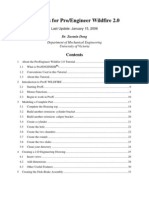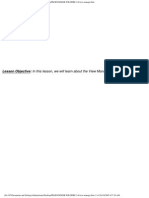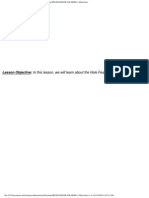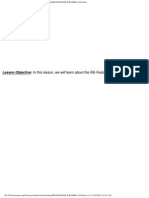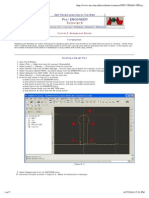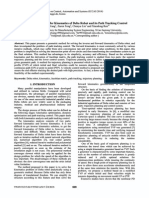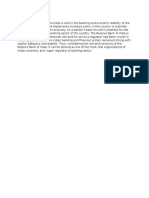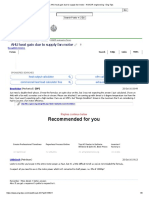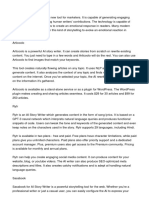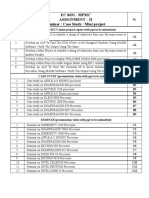Professional Documents
Culture Documents
Exercise Solutions 2
Uploaded by
krongdakCopyright
Available Formats
Share this document
Did you find this document useful?
Is this content inappropriate?
Report this DocumentCopyright:
Available Formats
Exercise Solutions 2
Uploaded by
krongdakCopyright:
Available Formats
file:///C|/Documents and Settings/Administrator/Desktop/PROENGINEER WILDFIRE 3.0/WF2_AppendixA_3.
htm
LESSON 15 Draft
Open up the Safety_Key part that we created in Lesson 6 Extrude. It currently looks like the
following.
Draft Check
The first step to this exercise is to perform a draft check on this model to see where we need to add
draft. We need at least 2 degrees of draft on all vertical surfaces. Therefore, we will go to Analysis,
Geometry, Draft, which brings up the following window.
Go to the Definition tab, which looks like the following.
file:///C|/Documents and Settings/Administrator/Desktop/PROENGINEER WILDFIRE 3.0/WF2_AppendixA_3.htm (1 of 62)1/9/2005 8:59:07 AM
file:///C|/Documents and Settings/Administrator/Desktop/PROENGINEER WILDFIRE 3.0/WF2_AppendixA_3.htm
We will start by right clicking over the model until we see the entire part highlight in blue, and the tool
tip says SolidGeom, as shown in the next figure.
Then, click with the left mouse button to select the entire model. In our Draft window, we should see
this selection as follows.
Now, we will skip over the next field, and in the Draft Angle section, click on the Both Sides button,
and change the angle to 2.0, as shown in the next figure.
file:///C|/Documents and Settings/Administrator/Desktop/PROENGINEER WILDFIRE 3.0/WF2_AppendixA_3.htm (2 of 62)1/9/2005 8:59:07 AM
file:///C|/Documents and Settings/Administrator/Desktop/PROENGINEER WILDFIRE 3.0/WF2_AppendixA_3.htm
Now, go back and click on the Direction field to activate it, and select on the TOP datum plane. The
model will change color, as shown in the next figure.
On the left side of our screen, a legend appears that indicates the draft angle currently assigned to
each color, as we can see in the following figure.
From this legend and our model, we can see that all of the vertical surfaces are shaded in green,
which indicates a 0.0 degree draft. This is obviously unacceptable, so we must add draft to all of
file:///C|/Documents and Settings/Administrator/Desktop/PROENGINEER WILDFIRE 3.0/WF2_AppendixA_3.htm (3 of 62)1/9/2005 8:59:07 AM
file:///C|/Documents and Settings/Administrator/Desktop/PROENGINEER WILDFIRE 3.0/WF2_AppendixA_3.htm
these green surfaces.
Adding Draft
Close out of this analysis window, and click on the draft tool. For the surfaces to draft, we will use
the Ctrl key to pick all of the surfaces that touch the bottom surface of the model, as shown in the
next figure.
Next, click in the Draft Hinge field to activate it, and pick on the bottom surface of the model. We are
using this surface, because we have been told in the exercise that the footprint of the model can not
change size, therefore, it should be our draft hinge. When we do this, the preview shows the
surfaces angled, and we will enter 2.0 for the draft angle. Make sure the surfaces angle into the
model as they go up, as we can see in the following preview.
Click on the green check mark to complete the first draft feature, and our model will currently look
like the following.
file:///C|/Documents and Settings/Administrator/Desktop/PROENGINEER WILDFIRE 3.0/WF2_AppendixA_3.htm (4 of 62)1/9/2005 8:59:07 AM
file:///C|/Documents and Settings/Administrator/Desktop/PROENGINEER WILDFIRE 3.0/WF2_AppendixA_3.htm
We still have three surfaces that needed draft, but these surfaces did not touch the bottom of the
model, so we did not include them in the first draft feature. We will now add draft to two more of
these surfaces.
Start a new draft feature, and pick on the following two surfaces (using the Ctrl key).
For the draft hinge, select the surface at the bottom of these two surfaces, and then enter 2.0
degrees for the draft, and make sure the draft is going into the part, as we can see in the following
preview.
file:///C|/Documents and Settings/Administrator/Desktop/PROENGINEER WILDFIRE 3.0/WF2_AppendixA_3.htm (5 of 62)1/9/2005 8:59:07 AM
file:///C|/Documents and Settings/Administrator/Desktop/PROENGINEER WILDFIRE 3.0/WF2_AppendixA_3.htm
The model will look like the following once this draft has been completed.
Create one more draft feature, and select the following surface to draft.
file:///C|/Documents and Settings/Administrator/Desktop/PROENGINEER WILDFIRE 3.0/WF2_AppendixA_3.htm (6 of 62)1/9/2005 8:59:07 AM
file:///C|/Documents and Settings/Administrator/Desktop/PROENGINEER WILDFIRE 3.0/WF2_AppendixA_3.htm
For the draft hinge, select the triangular surface that this surface touches. Enter 2.0 for the draft
angle, and make sure it is going back into the part, as shown in the following preview.
Finish this draft feature by clicking on the green check mark, and your finished model will look like
the following.
Verification
Run the draft check again using the entire model, and the same TOP plane as the direction. This
time, our entire model is in magenta or blue, which indicates that we have at least 2 degrees of draft
file:///C|/Documents and Settings/Administrator/Desktop/PROENGINEER WILDFIRE 3.0/WF2_AppendixA_3.htm (7 of 62)1/9/2005 8:59:07 AM
file:///C|/Documents and Settings/Administrator/Desktop/PROENGINEER WILDFIRE 3.0/WF2_AppendixA_3.htm
on all surfaces relative to the pull direction.
Close the analysis, and then save and close the model.
LESSON 16 Hole Feature
Open up the Hole_Exercise part, which looks like the following.
We are going to add three separate hole features to this model. The order does not matter.
Hole 1 Coaxial Hole
We will start with the coaxial hole at the left end of this part. To start, turn on the display of datum
axes. Now, click on the hole feature. When the dashboard opens up, enter 0.625 for the diameter.
Change the depth option to Through All, and now we are ready to pick references.
We will pick on the A_3 axis. When we do this, we can see the following preview.
file:///C|/Documents and Settings/Administrator/Desktop/PROENGINEER WILDFIRE 3.0/WF2_AppendixA_3.htm (8 of 62)1/9/2005 8:59:07 AM
file:///C|/Documents and Settings/Administrator/Desktop/PROENGINEER WILDFIRE 3.0/WF2_AppendixA_3.htm
All we see is the end of the hole, but the depth part of the preview is not visible yet, indicating that
we have not picked enough references. In this case, we need to define the surface that we are
starting the hole from. To do this, right click out in the working window and select Secondary
References Collector, as shown in the next figure.
Now, pick on the flat surface at the front of this tab that sticks out, as shown in the next figure as the
meshed surface.
We can now see the preview for the hole in its entirety. Click on the green check mark to complete
this hole, and our model looks like the following.
file:///C|/Documents and Settings/Administrator/Desktop/PROENGINEER WILDFIRE 3.0/WF2_AppendixA_3.htm (9 of 62)1/9/2005 8:59:07 AM
file:///C|/Documents and Settings/Administrator/Desktop/PROENGINEER WILDFIRE 3.0/WF2_AppendixA_3.htm
Hole 2 Linear Hole
The next hole we will create will be the one on the right side of the model. Therefore, create a new
hole. The diameter is the same as the one we just did (0.625), and the depth option should be set to
Through All again.
Now, pick on the flat surface indicated by the mesh below.
We can see two drag handles. We need to drag these to references to locate the hole. We will drag
the first one over to the right surface of the model, as shown in the next figure.
file:///C|/Documents and Settings/Administrator/Desktop/PROENGINEER WILDFIRE 3.0/WF2_AppendixA_3.htm (10 of 62)1/9/2005 8:59:07 AM
file:///C|/Documents and Settings/Administrator/Desktop/PROENGINEER WILDFIRE 3.0/WF2_AppendixA_3.htm
A dimension now appears locating the hole from this surface. Now, drag the other handle over to
the flat surface of the tab where we placed the coaxial hole. When we do this, we see the other
dimension, as shown in the following figure.
If we open up the Placement slide-up panel, we see the following.
We will start by changing the first dimension value to 0.75. Next, we want to line up the hole with the
tab surface, therefore, we will change the Offset type to Align, as shown in the next figure.
file:///C|/Documents and Settings/Administrator/Desktop/PROENGINEER WILDFIRE 3.0/WF2_AppendixA_3.htm (11 of 62)1/9/2005 8:59:07 AM
file:///C|/Documents and Settings/Administrator/Desktop/PROENGINEER WILDFIRE 3.0/WF2_AppendixA_3.htm
The preview for this hole now looks like the following (note the absence of the second dimension).
The completed hole looks like the following.
Hole 3 Sketched Hole
The last hole will be the one in the middle. Since this hole has a counterbore profile, we will use a
sketched hole to accomplish this. We could have also used a standard hole, but the dimensions
wouldnt be exactly the sizes we see here.
Therefore, click on the hole feature again. This time, we will change the hole type from Simple to
Sketched. When we do this, the dashboard looks like the following.
file:///C|/Documents and Settings/Administrator/Desktop/PROENGINEER WILDFIRE 3.0/WF2_AppendixA_3.htm (12 of 62)1/9/2005 8:59:07 AM
file:///C|/Documents and Settings/Administrator/Desktop/PROENGINEER WILDFIRE 3.0/WF2_AppendixA_3.htm
Click on the Sketch icon, and a new window will open for the sketcher tool. Sketch a vertical
centerline, and the following profile.
NOTE: Since we are sketching the depth of the hole, we should use a dimension that will go past the
part. We can later set up relations to make sure that it will always go through the entire part. Since
the height of the part is 1.94, we decided to use 2.0 for this sketch.
Once you finish the sketch, you will need to pick the placement point for the hole. Pick on the top
surface of the model. Drag handles appear on the simplified preview.
file:///C|/Documents and Settings/Administrator/Desktop/PROENGINEER WILDFIRE 3.0/WF2_AppendixA_3.htm (13 of 62)1/9/2005 8:59:07 AM
file:///C|/Documents and Settings/Administrator/Desktop/PROENGINEER WILDFIRE 3.0/WF2_AppendixA_3.htm
Drag one handle to the right edge of this surface, and the other to the flat front surface of the tabbed
section, as shown in the next figure.
Now that the placement is fully defined, we can see the correct shape and size of our hole. Open up
the Placement slide-up panel, and change the edge dimension to 0.75 and change the offset type to
Align for the other reference, as shown in the next figure.
The preview will look like the following.
file:///C|/Documents and Settings/Administrator/Desktop/PROENGINEER WILDFIRE 3.0/WF2_AppendixA_3.htm (14 of 62)1/9/2005 8:59:07 AM
file:///C|/Documents and Settings/Administrator/Desktop/PROENGINEER WILDFIRE 3.0/WF2_AppendixA_3.htm
Finish this hole, and our completed model looks like the following.
Save and close this model.
LESSON 17 Shell Feature
Draft1
Open up the Draft1 part, which should look like the following.
There should already be a draft of 8 degrees added to the outside of the protrusion from Lesson 15.
file:///C|/Documents and Settings/Administrator/Desktop/PROENGINEER WILDFIRE 3.0/WF2_AppendixA_3.htm (15 of 62)1/9/2005 8:59:07 AM
file:///C|/Documents and Settings/Administrator/Desktop/PROENGINEER WILDFIRE 3.0/WF2_AppendixA_3.htm
If not, you can go back and add it before continuing. The next step is to add a 0.1 inch round to the
top and bottom edge of this protrusion. We will therefore, click on the round tool, enter 0.1 for the
radius value, and then pick the two edges shown below.
Once you add the round, rotate the model so you can see the large flat side of the part. Next, click
on the shell tool icon from the feature toolbar, or go to Insert, Shell from the menu bar. When the
dashboard appears, enter 0.0625 for the thickness, and then select the large flat side of the model,
as shown in the next figure.
If you forget to pick on the surface, the shell will still be created, but no surfaces will be removed it
will be a hollow part. Click on the green check mark to finish this shell feature, which will look like
the following.
file:///C|/Documents and Settings/Administrator/Desktop/PROENGINEER WILDFIRE 3.0/WF2_AppendixA_3.htm (16 of 62)1/9/2005 8:59:07 AM
file:///C|/Documents and Settings/Administrator/Desktop/PROENGINEER WILDFIRE 3.0/WF2_AppendixA_3.htm
Save and close this part.
Headset
Open up the headset that we have been working with. It should currently look like the following.
The first part of this exercise is to create the coaxial hole. If you recall from Lesson 16, to create a
coaxial hole, we first need an axis to select. If you turn on the visibility of axes, you will see the
following.
file:///C|/Documents and Settings/Administrator/Desktop/PROENGINEER WILDFIRE 3.0/WF2_AppendixA_3.htm (17 of 62)1/9/2005 8:59:07 AM
file:///C|/Documents and Settings/Administrator/Desktop/PROENGINEER WILDFIRE 3.0/WF2_AppendixA_3.htm
From the previous figure, we can see that we do not have any axes at the center of the cylindrical
end. Therefore, we will need to create one. Click on the create axis tool, and then pick on the
cylindrical surface at the end of the headset model. When we do this, we see the following.
The axis window will show Through as the placement type, as we can see in the next figure.
Click on OK, and our axis will be created. Now, click on the hole tool, and select this axis as the
primary reference. We will see the following in our dynamic preview.
file:///C|/Documents and Settings/Administrator/Desktop/PROENGINEER WILDFIRE 3.0/WF2_AppendixA_3.htm (18 of 62)1/9/2005 8:59:07 AM
file:///C|/Documents and Settings/Administrator/Desktop/PROENGINEER WILDFIRE 3.0/WF2_AppendixA_3.htm
Change the diameter to 1.0, and the depth option to Through All. The preview will change to the
following.
Now, right click on the window and select Secondary References Collector, as shown in the next
figure.
Pick on the top, flat surface of the headset model, and you will see the following.
file:///C|/Documents and Settings/Administrator/Desktop/PROENGINEER WILDFIRE 3.0/WF2_AppendixA_3.htm (19 of 62)1/9/2005 8:59:07 AM
file:///C|/Documents and Settings/Administrator/Desktop/PROENGINEER WILDFIRE 3.0/WF2_AppendixA_3.htm
Click on the green check mark to complete the hole, and then rotate your model around to see the
flat bottom surface, as shown in the next figure.
Now, we will create the shell for this model. Start by clicking on the shell tool, and enter 0.2 for the
thickness. Pick on the large flat surface to remove, as shown in the following figure.
Next, click on the References slide-up panel, which looks like the following.
file:///C|/Documents and Settings/Administrator/Desktop/PROENGINEER WILDFIRE 3.0/WF2_AppendixA_3.htm (20 of 62)1/9/2005 8:59:07 AM
file:///C|/Documents and Settings/Administrator/Desktop/PROENGINEER WILDFIRE 3.0/WF2_AppendixA_3.htm
There is a field used to define non-default thicknesses. We will click in this field to turn it yellow and
make it active, and then pick on one of the surfaces inside the hole (you only need to pick one).
Another thickness dimension shows up on the model, and we will change its value to 0.5, as shown
in the next figure.
Click on the green check mark to complete this feature, and our model now looks like the following.
Save and close this model.
LESSON 18 Rib Feature
Open up the headset model once more. It should look like the last figure above. The first thing we
file:///C|/Documents and Settings/Administrator/Desktop/PROENGINEER WILDFIRE 3.0/WF2_AppendixA_3.htm (21 of 62)1/9/2005 8:59:07 AM
file:///C|/Documents and Settings/Administrator/Desktop/PROENGINEER WILDFIRE 3.0/WF2_AppendixA_3.htm
need to do is create a datum plane to use for our rib. Therefore, click on the create datum tool, and
then select on the FRONT datum plane.
Enter an offset direction of 3.75 into the model, but keep the positive side of the datum plane
(indicated by the yellow arrow), going back towards the FRONT datum plane.
The following preview shows this plane being created.
Once you finish creating this plane, we are going to use it to create the rib. Therefore, click on the
rib tool, or go to Insert, Rib, from the menu bar, and then right click on the screen to select Define
Internal Sketch. For the sketching plane, select on the datum plane that we just created. Accept
the viewing direction as going away from the hole, and accept the RIGHT datum plane facing
towards the Left.
Click on the Sketch button, and sketch the following profile.
NOTE: Switch over to a hidden line view so you can see the internal edges, and select the two
vertical internal edges near the outsides as sketcher references, as shown in the figure above. The
sketch is symmetric about the center, and consists of five lines, as we can see if we go to a no
hidden view.
file:///C|/Documents and Settings/Administrator/Desktop/PROENGINEER WILDFIRE 3.0/WF2_AppendixA_3.htm (22 of 62)1/9/2005 8:59:07 AM
file:///C|/Documents and Settings/Administrator/Desktop/PROENGINEER WILDFIRE 3.0/WF2_AppendixA_3.htm
Complete the sketch by clicking on the blue check mark. An arrow appears showing the material
side for the rib, and it may be sticking up, which is in the wrong direction. Click on the yellow
arrow if this is the case to reverse it to pointing down. We should now see the dynamic preview
for the rib. Enter 0.2 for the thickness, and our preview looks like the following.
Click on the green check mark to complete the rib, which looks like the following figure.
file:///C|/Documents and Settings/Administrator/Desktop/PROENGINEER WILDFIRE 3.0/WF2_AppendixA_3.htm (23 of 62)1/9/2005 8:59:07 AM
file:///C|/Documents and Settings/Administrator/Desktop/PROENGINEER WILDFIRE 3.0/WF2_AppendixA_3.htm
Now, we will add the rounds to this rib. First, create a round feature using a 0.125 radius value,
and pick on the following references.
Finish this round, and it will look like the following.
The next round will be a full round that uses the following two references.
The completed round will look like the following.
file:///C|/Documents and Settings/Administrator/Desktop/PROENGINEER WILDFIRE 3.0/WF2_AppendixA_3.htm (24 of 62)1/9/2005 8:59:07 AM
file:///C|/Documents and Settings/Administrator/Desktop/PROENGINEER WILDFIRE 3.0/WF2_AppendixA_3.htm
The final round will be the 0.05 round that goes around the entire rib. Therefore, create a new
round, enter 0.05 for the radius, and then pick on the following reference.
The completed rib with all of its rounds is shown in the next figure.
Save and close this model for the next lesson.
LESSON 19 Patterns
Open up the headset again. Right now, we have a single rib completed. We are going to pattern
this rib, along with the rounds that are tied to it.
If you recall from the previous exercise, we created a datum plane that gave us our offset
distance of 3.75. Therefore, we will need to pattern this datum plane first, and then reference
file:///C|/Documents and Settings/Administrator/Desktop/PROENGINEER WILDFIRE 3.0/WF2_AppendixA_3.htm (25 of 62)1/9/2005 8:59:07 AM
file:///C|/Documents and Settings/Administrator/Desktop/PROENGINEER WILDFIRE 3.0/WF2_AppendixA_3.htm
pattern the rib and all of the rounds. All said, we will create five individual patterns.
Pattern 1 Datum Plane
In the model tree, find the datum plane that we created for the rib (DTM1 in my example). Right
click on this datum plane, and select Pattern, as shown in the next figure.
The 3.75 dimension appears on the model, as shown in the next figure.
Click on this dimension, and if the field appears, type in 1.25 for the increment. If the field does
not appear, you can click on the Dimensions slide-up panel, and enter the increment in the
space provided, as shown below.
file:///C|/Documents and Settings/Administrator/Desktop/PROENGINEER WILDFIRE 3.0/WF2_AppendixA_3.htm (26 of 62)1/9/2005 8:59:07 AM
file:///C|/Documents and Settings/Administrator/Desktop/PROENGINEER WILDFIRE 3.0/WF2_AppendixA_3.htm
Once you enter the increment value, two black dots appear on the model, showing where the two
pattern instances (including the original) will be created, as we can see in the following figure.
Click on the green check mark to create the pattern, and you will see the following.
Pattern 2 Rib
The next pattern will be the rib itself. Right click on this rib from the model tree, and select
Pattern, just as we did for the plane. When the dashboard appears, you should see Reference
file:///C|/Documents and Settings/Administrator/Desktop/PROENGINEER WILDFIRE 3.0/WF2_AppendixA_3.htm (27 of 62)1/9/2005 8:59:07 AM
file:///C|/Documents and Settings/Administrator/Desktop/PROENGINEER WILDFIRE 3.0/WF2_AppendixA_3.htm
as the default option in the bottom, as we can see in the next figure.
Click on the green check mark, and the rib will be patterned, as shown in the next figure.
Pattern 3 Round
When we right click on the first round and select Pattern, it automatically patterns it for us. We
wont even get a dashboard. The following figure shows us the result.
Pattern 4 & 5 Rounds
We will repeat this process for the remaining two rounds, as shown in the next figures.
file:///C|/Documents and Settings/Administrator/Desktop/PROENGINEER WILDFIRE 3.0/WF2_AppendixA_3.htm (28 of 62)1/9/2005 8:59:07 AM
file:///C|/Documents and Settings/Administrator/Desktop/PROENGINEER WILDFIRE 3.0/WF2_AppendixA_3.htm
Save and close this model.
Cup_Washer
For this lesson, we are going to create two patterns, one for the protrusion that sticks up above
the part, and one for the three small holes.
We will start by creating the extruded cylinder with the large hole.
Feature 1 Extrude
Create an extrude feature using the TOP datum plane as the sketching plane, and face the
RIGHT plane towards the Right. Sketch the following two circles.
Extrude this section 0.56 to create the following.
file:///C|/Documents and Settings/Administrator/Desktop/PROENGINEER WILDFIRE 3.0/WF2_AppendixA_3.htm (29 of 62)1/9/2005 8:59:07 AM
file:///C|/Documents and Settings/Administrator/Desktop/PROENGINEER WILDFIRE 3.0/WF2_AppendixA_3.htm
Feature 2 Extrude
The next feature will be one of the protrusions that sticks up on the part. Note the dimensioning
for this feature goes from the bottom of the part, so we will need to use the TOP datum plane for
the sketching plane.
For the reference plane, we will need to create one on the fly. Therefore, after you pick the TOP
plane for a sketching plane, move your window out of the way, and click on the create datum
plane tool. For the datum plane creation, click on the Z_Axis going through the center of the
hole. Hold down the Ctrl key, and pick on the RIGHT datum plane. Use 45 degrees for the
offset angle. Our preview for the plane looks like the following.
Allow the positive side (yellow arrow) to face towards the right. When you click on OK to
complete this plane, you are returned to the section window. We must pick on the newly created
datum plane to make it the reference, and face it towards the Right. When you click on the
sketch icon, you will want to pick Z_Axis and DTM1 (newly created plane) as the sketching
references.
Do NOT pick any other planes in the model as sketching references, because they are fixed and
may affect our ability to pattern this protrusion later. Sketch a vertical centerline on top of our
plane, and create the following symmetric profile (two arcs and two lines).
file:///C|/Documents and Settings/Administrator/Desktop/PROENGINEER WILDFIRE 3.0/WF2_AppendixA_3.htm (30 of 62)1/9/2005 8:59:07 AM
file:///C|/Documents and Settings/Administrator/Desktop/PROENGINEER WILDFIRE 3.0/WF2_AppendixA_3.htm
NOTE: The perpendicular constraints allow the lines on the side to understand that they go to the
center of the part, because our two sketched arcs use the Z_Axis as their centers.
Extrude this section to a depth of 1.75, and our finished extrude feature looks like the following.
In the model tree, we can see a group created for this extrude.
It is a group, because we created the datum plane in the middle of defining the extrude feature,
file:///C|/Documents and Settings/Administrator/Desktop/PROENGINEER WILDFIRE 3.0/WF2_AppendixA_3.htm (31 of 62)1/9/2005 8:59:07 AM
file:///C|/Documents and Settings/Administrator/Desktop/PROENGINEER WILDFIRE 3.0/WF2_AppendixA_3.htm
so it becomes grouped with the extrude, and automatically hidden.
Feature 3 Pattern
Now, we will right click on the entire group itself, and select Pattern, as shown in the next figure.
All of the dimensions will show up on the screen. If you only tried to pattern the extrude feature
itself, you would not see the driving angular dimension tied to the datum plane, as shown in the
next figure.
When you click on the 45 degree dimension, enter 120 for the increment, and change the number
of instances to 3. Click on the green check mark, and the pattern will be created.
NOTE: The first extrude in the pattern is currently 45 degrees from the center. For this model, we
want the lead extrude to be sitting at 0 degrees, so you will need to edit the first group in the
pattern list (when expanded) and change the 45 degree dimension to 0.0, and regenerate the
model. From a top view, the completed pattern looks like the following.
file:///C|/Documents and Settings/Administrator/Desktop/PROENGINEER WILDFIRE 3.0/WF2_AppendixA_3.htm (32 of 62)1/9/2005 8:59:07 AM
file:///C|/Documents and Settings/Administrator/Desktop/PROENGINEER WILDFIRE 3.0/WF2_AppendixA_3.htm
Feature 4 Hole
For the first hole, we are going to use an actual hole feature. Click on the hole feature, and pick
on the following location.
When the preview for the hole appears, enter 0.56 for the diameter of the hole, and change the
depth to Through All. The preview should now look like the following.
file:///C|/Documents and Settings/Administrator/Desktop/PROENGINEER WILDFIRE 3.0/WF2_AppendixA_3.htm (33 of 62)1/9/2005 8:59:07 AM
file:///C|/Documents and Settings/Administrator/Desktop/PROENGINEER WILDFIRE 3.0/WF2_AppendixA_3.htm
Down in the dashboard, click on the Placement slide-up panel, and change the placement type
from Linear to Radial, as shown in the next figure.
Once we do this, we will need to drag the two drag handles over to an axis and a plane. We will
start by dragging one of the handles over to the Z_AXIS axis. When we do this, a radial
dimension appears, and we will change its value to 1.44, as shown in the next figure.
Next, drag the other handle over to the RIGHT datum plane. When we do this, an angle appears,
and we will change it to 60.0 degrees, as shown in the next figure.
file:///C|/Documents and Settings/Administrator/Desktop/PROENGINEER WILDFIRE 3.0/WF2_AppendixA_3.htm (34 of 62)1/9/2005 8:59:07 AM
file:///C|/Documents and Settings/Administrator/Desktop/PROENGINEER WILDFIRE 3.0/WF2_AppendixA_3.htm
The Placement slide-up panel for our feature looks like the following.
Click on the green check mark to complete this first hole, which looks like the following.
Feature 5 Hole Pattern
The last feature for this model will be to pattern the newly created hole. Right click on the hole,
and select Pattern from the model tree. The dimensions show up on the model.
file:///C|/Documents and Settings/Administrator/Desktop/PROENGINEER WILDFIRE 3.0/WF2_AppendixA_3.htm (35 of 62)1/9/2005 8:59:07 AM
file:///C|/Documents and Settings/Administrator/Desktop/PROENGINEER WILDFIRE 3.0/WF2_AppendixA_3.htm
We will pick on the 60.0 degree dimension, and enter an increment of 120 degrees. Change the
number of instances to 3. Unlike the group pattern that we did previously, this pattern will show
the black dots indicating the location of the patterned instances, as shown in the next figure.
Click on the green check mark to complete this pattern, and our finished model will look like the
following.
Save and close this model.
file:///C|/Documents and Settings/Administrator/Desktop/PROENGINEER WILDFIRE 3.0/WF2_AppendixA_3.htm (36 of 62)1/9/2005 8:59:07 AM
file:///C|/Documents and Settings/Administrator/Desktop/PROENGINEER WILDFIRE 3.0/WF2_AppendixA_3.htm
LESSON 20 Variable Section Sweeps
Open up the Basket part that we created earlier. It should look like the following.
We are going to use Sketch 1 and Sketch 2 to create a new surface that has a semi-circular
profile all along its length, but the radius of the semi-circle will be dependent on the outer
trajectories used.
Therefore, we will click on the Variable Section Sweep tool, or use Insert, Variable Section
Sweep from the menu bar. When the dashboard appears, select Sketch 1 on the model. Make
sure the entire curve is highlighted before you select it.
Once you select it, your model should look like the following.
The yellow arrow indicates the start of the trajectory, and should be located where shown above.
file:///C|/Documents and Settings/Administrator/Desktop/PROENGINEER WILDFIRE 3.0/WF2_AppendixA_3.htm (37 of 62)1/9/2005 8:59:07 AM
file:///C|/Documents and Settings/Administrator/Desktop/PROENGINEER WILDFIRE 3.0/WF2_AppendixA_3.htm
If not, click on the yellow arrow to flip it to the other end. Now, hold down the Ctrl key, and select
the entire Sketch 2 curve, as shown in the next figure.
Now that both trajectories are selected, we will click on the sketch icon in the dashboard. NOTE:
By default, the surface option is selected, which is what we want for this model.
When we click on the sketch icon, we are placed into the section, looking at the two ends of the
trajectories that we selected. These ends are indicated by the X symbols in the sketch. We
want to sketch a semi-circle using these two Xs for the arc ends, as shown in the next figure.
When we finish the sketch, we should see the following dynamic preview.
file:///C|/Documents and Settings/Administrator/Desktop/PROENGINEER WILDFIRE 3.0/WF2_AppendixA_3.htm (38 of 62)1/9/2005 8:59:07 AM
file:///C|/Documents and Settings/Administrator/Desktop/PROENGINEER WILDFIRE 3.0/WF2_AppendixA_3.htm
We can see the semi-circular shape all along the trajectories, but increasing in size at the other
end. Click on the green check mark to complete this feature. Our basket now looks like the
following.
Save and close this part.
LESSON 21 Swept Blends
Open up the Swept_Blend2 part. It looks like the following.
We can see three individual rectangular sketches. Each of these shares the outside edge of the
model, which we can use as a trajectory.
file:///C|/Documents and Settings/Administrator/Desktop/PROENGINEER WILDFIRE 3.0/WF2_AppendixA_3.htm (39 of 62)1/9/2005 8:59:07 AM
file:///C|/Documents and Settings/Administrator/Desktop/PROENGINEER WILDFIRE 3.0/WF2_AppendixA_3.htm
We will go to Insert, Swept Blend, Cut from the menu bar, and the following menu manager
appears.
We will select the Select Sec option (as shown above), because we are going to select the
sections. We will leave the Normal to Origin Trajectory (NrmToOriginTraj) option selected.
Click on Done to continue.
This brings up the following window.
The menu manager gives us the following choices.
We will select the front edge of the model, therefore, select the Select Traj option. When we pick
this option, we get the following menu manager.
file:///C|/Documents and Settings/Administrator/Desktop/PROENGINEER WILDFIRE 3.0/WF2_AppendixA_3.htm (40 of 62)1/9/2005 8:59:07 AM
file:///C|/Documents and Settings/Administrator/Desktop/PROENGINEER WILDFIRE 3.0/WF2_AppendixA_3.htm
We want to pick on the entire tangent set of front edges, therefore, we will pick on the Tangent
Chain option, and pick the first arc indicated by the bold red selection in the next figure.
An arrow appears, indicating the start of the trajectory. We will leave it in the location shown.
The entire edge should be highlighted in blue, showing the full tangent chain of edges. Click on
Done to continue. A surface should highlight in green. Click on Accept if it is the bottom surface
of the part, as shown in the next figure. If not, click on Next until you see this surface highlight,
and then click on Accept.
file:///C|/Documents and Settings/Administrator/Desktop/PROENGINEER WILDFIRE 3.0/WF2_AppendixA_3.htm (41 of 62)1/9/2005 8:59:07 AM
file:///C|/Documents and Settings/Administrator/Desktop/PROENGINEER WILDFIRE 3.0/WF2_AppendixA_3.htm
We are placed into the menu to select the sections, which looks like the following.
We will use the Sel Loop option to select the entire loop of edges that make up the rectangle in
our section. Once we pick this option, pick on one of the lines of the rectangle sketch that sits at
the beginning of our trajectory. When we do this, an arrow appears on one of the vertices, as
shown in the next figure.
file:///C|/Documents and Settings/Administrator/Desktop/PROENGINEER WILDFIRE 3.0/WF2_AppendixA_3.htm (42 of 62)1/9/2005 8:59:07 AM
file:///C|/Documents and Settings/Administrator/Desktop/PROENGINEER WILDFIRE 3.0/WF2_AppendixA_3.htm
In order to avoid a twisting effect, we want the vertex for each section to be the same one. For
consistency, we want to use the vertex that sits on the trajectory. Therefore, click on Start Point
in the menu manager, and select on the vertex that lies on the trajectory, as shown in the next
figure.
The arrow now appears on this vertex. Do not worry about the direction of the arrow. Click on
Done to move on to the next section.
Use the Sel Loop option again, and pick on the small rectangle in the center of the model. Make
sure the start point is sitting on the vertex that lies on the trajectory, as shown in the next figure.
file:///C|/Documents and Settings/Administrator/Desktop/PROENGINEER WILDFIRE 3.0/WF2_AppendixA_3.htm (43 of 62)1/9/2005 8:59:07 AM
file:///C|/Documents and Settings/Administrator/Desktop/PROENGINEER WILDFIRE 3.0/WF2_AppendixA_3.htm
Click on Done to continue. In the message bar, we are prompted to create another section.
Click on Yes to create one more section.
Repeat the same process to pick the last section (Sel Loop). Make sure the start point is in the
correct spot, as shown in the next figure.
Click on Done. In the message bar, enter No to finish creating sections. An arrow appears on
the model indicating direction of material removal, as shown in the next figure.
file:///C|/Documents and Settings/Administrator/Desktop/PROENGINEER WILDFIRE 3.0/WF2_AppendixA_3.htm (44 of 62)1/9/2005 8:59:07 AM
file:///C|/Documents and Settings/Administrator/Desktop/PROENGINEER WILDFIRE 3.0/WF2_AppendixA_3.htm
We want to click on Flip, followed by Okay to get the material to remove inside the rectangle.
Click on OK to complete this feature, which looks like the following.
If you hide the three sketched rectangles and shade the part, it will look like the following.
Save and close this model.
LESSON 22 Boundary Blended Surface
Open the Boundary4 part. It looks like the following.
file:///C|/Documents and Settings/Administrator/Desktop/PROENGINEER WILDFIRE 3.0/WF2_AppendixA_3.htm (45 of 62)1/9/2005 8:59:07 AM
file:///C|/Documents and Settings/Administrator/Desktop/PROENGINEER WILDFIRE 3.0/WF2_AppendixA_3.htm
We can clearly see the seam lines in this model, due to poorly defined boundary conditions. We
will fix this by editing the definition for the MAIN_SURFACE feature in the model tree. When we
use Edit Definition on this feature, we see the following.
Right now, we can see that all boundary edges have a Free state associated with them.
Because we are going to be mirroring this surface about two planes, we want to make sure that
our edges on those planes have a Normal condition applied to them, as indicated in the next
figure.
file:///C|/Documents and Settings/Administrator/Desktop/PROENGINEER WILDFIRE 3.0/WF2_AppendixA_3.htm (46 of 62)1/9/2005 8:59:07 AM
file:///C|/Documents and Settings/Administrator/Desktop/PROENGINEER WILDFIRE 3.0/WF2_AppendixA_3.htm
We will start by right-clicking on one of the boundary condition symbols and select Normal, as
shown in the next figure.
When we do this, the boundary condition symbol changes to the appropriate condition, as we can
see in the next figure.
file:///C|/Documents and Settings/Administrator/Desktop/PROENGINEER WILDFIRE 3.0/WF2_AppendixA_3.htm (47 of 62)1/9/2005 8:59:07 AM
file:///C|/Documents and Settings/Administrator/Desktop/PROENGINEER WILDFIRE 3.0/WF2_AppendixA_3.htm
We will do the same thing to the next boundary condition, as we can see in the following figure.
Its resulting condition will look like the following.
When we click on the green check mark to complete these changes, the rest of the features
resume, and our finished surface model will look like the following.
We can now see that the seam lines are gone. Save and close this model.
LESSON 23 Copy & Paste Tool
file:///C|/Documents and Settings/Administrator/Desktop/PROENGINEER WILDFIRE 3.0/WF2_AppendixA_3.htm (48 of 62)1/9/2005 8:59:07 AM
file:///C|/Documents and Settings/Administrator/Desktop/PROENGINEER WILDFIRE 3.0/WF2_AppendixA_3.htm
Open up the model entitled Toy_Block, which currently looks like the following.
In the model tree, we have a feature called Letter_A, which is an extruded cut that creates the
letter. We are going to copy this feature to create the rest of the letters.
For the purpose of saving space, we will only demonstrate how to do this with the letter B, but
you can continue to create the rest of the letters (C-F).
The first thing we will do is highlight Letter_A in the model tree, and then go to Edit, Copy from
the menu bar. Once we do this, select Edit, Paste from the menu bar, which will bring us into the
dashboard for an Extrude feature. We will notice in our dashboard, that the remove material icon
is already selected, as it should be.
We will need to edit the placement of the sketch, and possibly tweak the sketch itself. Therefore,
right click on the working window, and select Edit Internal Sketch, which brings up the section
window, as shown below.
We can see that we must re-select our sketching plane and sketching reference plane. For the
sketching plane, we will pick on the front side of the block where we currently see the B letter in
our exercise. We will face the RIGHT datum plane towards the Right.
file:///C|/Documents and Settings/Administrator/Desktop/PROENGINEER WILDFIRE 3.0/WF2_AppendixA_3.htm (49 of 62)1/9/2005 8:59:07 AM
file:///C|/Documents and Settings/Administrator/Desktop/PROENGINEER WILDFIRE 3.0/WF2_AppendixA_3.htm
When you are placed into the sketch, you can see an outline of the current sketch floating along
with your mouse, as shown in the next figure.
We want to move our mouse so the letter appears like the following (approximately centered on
the block face).
Click once to place the sketch. The dimensions will appear, and we want to make sure we have
two locating dimensions, each modified to 0.1875, as shown in the next figure.
file:///C|/Documents and Settings/Administrator/Desktop/PROENGINEER WILDFIRE 3.0/WF2_AppendixA_3.htm (50 of 62)1/9/2005 8:59:07 AM
file:///C|/Documents and Settings/Administrator/Desktop/PROENGINEER WILDFIRE 3.0/WF2_AppendixA_3.htm
Next, pick on the letter A, and then click on the Modify icon. This will bring up the following
window.
Change the text to B, and then you can adjust any other settings as necessary to get the letter
looking like you want it. Click on OK once you are happy with your letter, and your sketch will
look like the following.
file:///C|/Documents and Settings/Administrator/Desktop/PROENGINEER WILDFIRE 3.0/WF2_AppendixA_3.htm (51 of 62)1/9/2005 8:59:07 AM
file:///C|/Documents and Settings/Administrator/Desktop/PROENGINEER WILDFIRE 3.0/WF2_AppendixA_3.htm
You could further change your letter by modifying the 2.5 dimension. We will leave it alone, and
click on the blue check mark to finish this sketch. We are placed back into the section window,
where we will click on OK.
Finally, click on the green check mark to complete this feature, and we can now see our finished
letter B, as shown in the next figure.
On the model tree, we should see an Extrude 1 feature. We want to rename this to LETTER_B,
as shown in the next figure.
file:///C|/Documents and Settings/Administrator/Desktop/PROENGINEER WILDFIRE 3.0/WF2_AppendixA_3.htm (52 of 62)1/9/2005 8:59:07 AM
file:///C|/Documents and Settings/Administrator/Desktop/PROENGINEER WILDFIRE 3.0/WF2_AppendixA_3.htm
Save and close your model.
LESSON 24 Fill Tool
There are no exercises for this lesson.
LESSON 25 Merge Tool
Open up the model entitled Project_Exercise, which looks like the following (no hidden mode):
The goal for this exercise is to merge the two surfaces together to make a single quilt surface.
When selecting surfaces, it is easier to change your selection filter to Quilts, as shown in the next
figure.
Then, select one of the surfaces, hold down the Ctrl key, and then select the second surface.
Both surfaces will mesh in no hidden mode, as shown in the next figure.
file:///C|/Documents and Settings/Administrator/Desktop/PROENGINEER WILDFIRE 3.0/WF2_AppendixA_3.htm (53 of 62)1/9/2005 8:59:07 AM
file:///C|/Documents and Settings/Administrator/Desktop/PROENGINEER WILDFIRE 3.0/WF2_AppendixA_3.htm
Once both surfaces are selected, the merge tool is available. Click on this tool, and we will see
the following preview.
Both surfaces highlight in a yellowish hue. The first surface that you pick (considered to be the
parent surface) is more of a yellow color, while the second surface you selected (considered the
child) is more of a cream color.
A yellow arrow will indicate which side of the quilt(s) will be kept after the merge. We want it to
look like the figure above. If it does not, you will need to click on the yellow arrow to flip the
material side. Once it looks like the figure above, click on the check mark to complete the
merge. The model will now look like the following.
file:///C|/Documents and Settings/Administrator/Desktop/PROENGINEER WILDFIRE 3.0/WF2_AppendixA_3.htm (54 of 62)1/9/2005 8:59:07 AM
file:///C|/Documents and Settings/Administrator/Desktop/PROENGINEER WILDFIRE 3.0/WF2_AppendixA_3.htm
We can see that the top edge of the cylindrical surface has been removed within the adjoining
curve. If we hide the project feature and the sketch features in the model, we get a clear picture
that these two surfaces are indeed merged, because we can see a purple internal edge between
the two surfaces, as shown in the next figure.
Save and close this model.
LESSON 26 Trim Tool
Open up the Indexing_Surface model. It will look like the following figure.
file:///C|/Documents and Settings/Administrator/Desktop/PROENGINEER WILDFIRE 3.0/WF2_AppendixA_3.htm (55 of 62)1/9/2005 8:59:07 AM
file:///C|/Documents and Settings/Administrator/Desktop/PROENGINEER WILDFIRE 3.0/WF2_AppendixA_3.htm
We are going to use the indexing surface (the wavy one) as a trimming tool to cut out the bottom
of the cylinder, thus retaining the indexing edge. Unlike the merge, which would have kept the
index surface, we only want to have the cylinder when we are done, therefore, a trim is a better
tool.
We will start by going to our Quilts selection filter, and the pick on the cylindrical surface, as
shown in the next figure.
Once you have the cylinder selected, click on the trim tool. When the trim dashboard appears,
select on the indexing surface. We will see the following.
file:///C|/Documents and Settings/Administrator/Desktop/PROENGINEER WILDFIRE 3.0/WF2_AppendixA_3.htm (56 of 62)1/9/2005 8:59:07 AM
file:///C|/Documents and Settings/Administrator/Desktop/PROENGINEER WILDFIRE 3.0/WF2_AppendixA_3.htm
From this preview, we can see that we will be getting rid of the top of the cylinder, and only
keeping the bottom portion, under the indexing surface. This is not what we want, therefore, click
on the yellow arrow to flip the material side, and you will see the following.
This is exactly what we want, but before we finish the model, we need to remove the trimming
quilt. To do this, click on the Options slide-up panel, and uncheck the Keep Trimming Surface
option, as shown in the next figure.
Now, click on the green check mark to complete this feature. Our model now looks like the
following.
file:///C|/Documents and Settings/Administrator/Desktop/PROENGINEER WILDFIRE 3.0/WF2_AppendixA_3.htm (57 of 62)1/9/2005 8:59:07 AM
file:///C|/Documents and Settings/Administrator/Desktop/PROENGINEER WILDFIRE 3.0/WF2_AppendixA_3.htm
Save and close this model.
LESSON 27 Intersect Tool
Open up the Intersect_Ex part, which looks like the following. NOTE: Datum planes have been
turned off to view these sketches easier.
To be able to create this model, we are going to need to do a combination of three things.
Feature 1 Intersect Curves
Be sure your selection filter is not on Quilts anymore. Select one of the two sketches, then hold
down the Ctrl key, and select the other. Once both are selected, click on the Intersect tool. This
will create the following curve at the projected intersection of both curves.
file:///C|/Documents and Settings/Administrator/Desktop/PROENGINEER WILDFIRE 3.0/WF2_AppendixA_3.htm (58 of 62)1/9/2005 8:59:07 AM
file:///C|/Documents and Settings/Administrator/Desktop/PROENGINEER WILDFIRE 3.0/WF2_AppendixA_3.htm
The original two sketches are automatically hidden in the model tree. That is okay because for
our next feature, we can pick the first sketch directly in the model tree.
Feature 2 Extruded Surface
In the model tree, select Sketch 1, and then click on the Extrude tool. When we do this, the
dynamic preview shows a surface, as shown in the next figure.
For the depth of the surface, change to the To Selected option, and pick on the upper end of the
curve, as shown in the next figure.
file:///C|/Documents and Settings/Administrator/Desktop/PROENGINEER WILDFIRE 3.0/WF2_AppendixA_3.htm (59 of 62)1/9/2005 8:59:07 AM
file:///C|/Documents and Settings/Administrator/Desktop/PROENGINEER WILDFIRE 3.0/WF2_AppendixA_3.htm
Click on the green check mark to complete this surface, which looks like the following.
Now, we can use the intersected curve as a trimming tool on the surface. Therefore, pick once
on the surface to select it (or select it from the model tree), and then click on the trim tool.
Once the trim dashboard appears, click on the curve. A preview will show which side of the
surface will be kept. Flip the arrow if necessary to arrive at the following preview.
file:///C|/Documents and Settings/Administrator/Desktop/PROENGINEER WILDFIRE 3.0/WF2_AppendixA_3.htm (60 of 62)1/9/2005 8:59:07 AM
file:///C|/Documents and Settings/Administrator/Desktop/PROENGINEER WILDFIRE 3.0/WF2_AppendixA_3.htm
Click on the green check mark to complete this trim, and your finished surface will look like the
following.
Save and close this model.
LESSON 28 Offset Tool
There are no exercises for this lesson.
LESSON 29 Solidify Tool
Open up the BBS1 model, which will look like the following.
file:///C|/Documents and Settings/Administrator/Desktop/PROENGINEER WILDFIRE 3.0/WF2_AppendixA_3.htm (61 of 62)1/9/2005 8:59:07 AM
file:///C|/Documents and Settings/Administrator/Desktop/PROENGINEER WILDFIRE 3.0/WF2_AppendixA_3.htm
We want to take the middle of this part (which is a surface) and turn it into a solid. If we rotate
and shade the model, we can see that the surface is not closed, as shown in the next figure.
Therefore, the first thing we need to do is to create a Fill surface. Click on the Fill tool, or go to
Edit, Fill, and when the dashboard appears, right click in the working window and select Edit
Internal Sketch.
For the sketching plane, select the TOP datum plane. Face the RIGHT plane towards the Right,
and then use the Use Edge tool to get the two sides of the surface, as well as the two solid
edges that close off the boundary, as shown in the next figure.
file:///C|/Documents and Settings/Administrator/Desktop/PROENGINEER WILDFIRE 3.0/WF2_AppendixA_3.htm (62 of 62)1/9/2005 8:59:07 AM
You might also like
- The Subtle Art of Not Giving a F*ck: A Counterintuitive Approach to Living a Good LifeFrom EverandThe Subtle Art of Not Giving a F*ck: A Counterintuitive Approach to Living a Good LifeRating: 4 out of 5 stars4/5 (5794)
- Create CAM profiles using graphs in Pro/EDocument42 pagesCreate CAM profiles using graphs in Pro/EkrongdakNo ratings yet
- Shoe Dog: A Memoir by the Creator of NikeFrom EverandShoe Dog: A Memoir by the Creator of NikeRating: 4.5 out of 5 stars4.5/5 (537)
- ProE2000i - Ch05 - Tao Feature XoayDocument8 pagesProE2000i - Ch05 - Tao Feature Xoayapi-3714448No ratings yet
- The Little Book of Hygge: Danish Secrets to Happy LivingFrom EverandThe Little Book of Hygge: Danish Secrets to Happy LivingRating: 3.5 out of 5 stars3.5/5 (399)
- Lesson 29 - Solidify ToolDocument7 pagesLesson 29 - Solidify ToolkrongdakNo ratings yet
- The Yellow House: A Memoir (2019 National Book Award Winner)From EverandThe Yellow House: A Memoir (2019 National Book Award Winner)Rating: 4 out of 5 stars4/5 (98)
- Create BOM BalloonsDocument11 pagesCreate BOM BalloonskrongdakNo ratings yet
- Tutorials For Pro Engineer Wildfire 2.0Document101 pagesTutorials For Pro Engineer Wildfire 2.0shuklahouseNo ratings yet
- Never Split the Difference: Negotiating As If Your Life Depended On ItFrom EverandNever Split the Difference: Negotiating As If Your Life Depended On ItRating: 4.5 out of 5 stars4.5/5 (838)
- Learn Object-Action Selecting, Query Selecting and Pre-Selection in Pro/ENGINEERDocument16 pagesLearn Object-Action Selecting, Query Selecting and Pre-Selection in Pro/ENGINEERkrongdakNo ratings yet
- Elon Musk: Tesla, SpaceX, and the Quest for a Fantastic FutureFrom EverandElon Musk: Tesla, SpaceX, and the Quest for a Fantastic FutureRating: 4.5 out of 5 stars4.5/5 (474)
- Learn Object-Action Selecting, Query Selecting and Pre-Selection in Pro/ENGINEERDocument16 pagesLearn Object-Action Selecting, Query Selecting and Pre-Selection in Pro/ENGINEERkrongdakNo ratings yet
- A Heartbreaking Work Of Staggering Genius: A Memoir Based on a True StoryFrom EverandA Heartbreaking Work Of Staggering Genius: A Memoir Based on a True StoryRating: 3.5 out of 5 stars3.5/5 (231)
- Lesson 32 - Mirror ToolDocument7 pagesLesson 32 - Mirror ToolkrongdakNo ratings yet
- Hidden Figures: The American Dream and the Untold Story of the Black Women Mathematicians Who Helped Win the Space RaceFrom EverandHidden Figures: The American Dream and the Untold Story of the Black Women Mathematicians Who Helped Win the Space RaceRating: 4 out of 5 stars4/5 (894)
- Lesson 36 - View ManagerDocument20 pagesLesson 36 - View ManagerkrongdakNo ratings yet
- On Fire: The (Burning) Case for a Green New DealFrom EverandOn Fire: The (Burning) Case for a Green New DealRating: 4 out of 5 stars4/5 (73)
- Lesson 34 - Parameters & RelationsDocument14 pagesLesson 34 - Parameters & RelationskrongdakNo ratings yet
- The Hard Thing About Hard Things: Building a Business When There Are No Easy AnswersFrom EverandThe Hard Thing About Hard Things: Building a Business When There Are No Easy AnswersRating: 4.5 out of 5 stars4.5/5 (344)
- Lesson 120 - Blend FeatureDocument23 pagesLesson 120 - Blend FeaturekrongdakNo ratings yet
- The Emperor of All Maladies: A Biography of CancerFrom EverandThe Emperor of All Maladies: A Biography of CancerRating: 4.5 out of 5 stars4.5/5 (271)
- Lesson 35 - Family TablesDocument12 pagesLesson 35 - Family TableskrongdakNo ratings yet
- Grit: The Power of Passion and PerseveranceFrom EverandGrit: The Power of Passion and PerseveranceRating: 4 out of 5 stars4/5 (587)
- Lesson 30 - Thicken ToolDocument7 pagesLesson 30 - Thicken ToolkrongdakNo ratings yet
- Learn Pro/E Wildfire Extend ToolDocument10 pagesLearn Pro/E Wildfire Extend ToolkrongdakNo ratings yet
- Lesson 150 DraftDocument14 pagesLesson 150 DraftkrongdakNo ratings yet
- The World Is Flat 3.0: A Brief History of the Twenty-first CenturyFrom EverandThe World Is Flat 3.0: A Brief History of the Twenty-first CenturyRating: 3.5 out of 5 stars3.5/5 (2219)
- Lesson 33 LayersDocument14 pagesLesson 33 LayerskrongdakNo ratings yet
- Devil in the Grove: Thurgood Marshall, the Groveland Boys, and the Dawn of a New AmericaFrom EverandDevil in the Grove: Thurgood Marshall, the Groveland Boys, and the Dawn of a New AmericaRating: 4.5 out of 5 stars4.5/5 (266)
- Lesson 140 ChamfersDocument13 pagesLesson 140 ChamferskrongdakNo ratings yet
- Team of Rivals: The Political Genius of Abraham LincolnFrom EverandTeam of Rivals: The Political Genius of Abraham LincolnRating: 4.5 out of 5 stars4.5/5 (234)
- Lesson 160 - Hole FeatureDocument16 pagesLesson 160 - Hole FeaturekrongdakNo ratings yet
- The Unwinding: An Inner History of the New AmericaFrom EverandThe Unwinding: An Inner History of the New AmericaRating: 4 out of 5 stars4/5 (45)
- Learn About the Rib Feature in Pro/Engineer Wildfire 3.0Document7 pagesLearn About the Rib Feature in Pro/Engineer Wildfire 3.0krongdakNo ratings yet
- Lesson 130 RoundsDocument31 pagesLesson 130 RoundskrongdakNo ratings yet
- Lesson 170 - Shell FeatureDocument10 pagesLesson 170 - Shell FeaturekrongdakNo ratings yet
- Lesson 220 - Boundary Blended SurfaceDocument20 pagesLesson 220 - Boundary Blended SurfacekrongdakNo ratings yet
- Edit Feature MirrorDocument6 pagesEdit Feature MirrorkrongdakNo ratings yet
- The Gifts of Imperfection: Let Go of Who You Think You're Supposed to Be and Embrace Who You AreFrom EverandThe Gifts of Imperfection: Let Go of Who You Think You're Supposed to Be and Embrace Who You AreRating: 4 out of 5 stars4/5 (1090)
- Exercise Solutions 3Document58 pagesExercise Solutions 3krongdakNo ratings yet
- ProEngineer Wildfire Appendix A SolutionsDocument59 pagesProEngineer Wildfire Appendix A SolutionskrongdakNo ratings yet
- Exercise Solutions 1Document66 pagesExercise Solutions 1krongdakNo ratings yet
- Learn about Patterns in Pro/EngineerDocument22 pagesLearn about Patterns in Pro/EngineerkrongdakNo ratings yet
- The Sympathizer: A Novel (Pulitzer Prize for Fiction)From EverandThe Sympathizer: A Novel (Pulitzer Prize for Fiction)Rating: 4.5 out of 5 stars4.5/5 (119)
- Tutorials For Pro Engineer Wildfire 2.0Document101 pagesTutorials For Pro Engineer Wildfire 2.0shuklahouseNo ratings yet
- Tutorial 6 - Sweeps and BlendsDocument7 pagesTutorial 6 - Sweeps and BlendskrongdakNo ratings yet
- Solvents and Their Nomenclauture PDFDocument10 pagesSolvents and Their Nomenclauture PDFAashish GauravNo ratings yet
- Malware Analysis Project ClusteringDocument11 pagesMalware Analysis Project ClusteringGilian kipkosgeiNo ratings yet
- Guide Spec DX Air Outdoor Condensing Unit 2 2017Document5 pagesGuide Spec DX Air Outdoor Condensing Unit 2 2017JamesNo ratings yet
- SA-10/20 User ManualDocument31 pagesSA-10/20 User ManualJorgeLuis Anaya NúñezNo ratings yet
- Information Requirements For Welding of Pressure Containing Equipment and PipingDocument20 pagesInformation Requirements For Welding of Pressure Containing Equipment and PipingPramod Athiyarathu100% (1)
- Smith & Wesson Semi-Automatic Light Rifle HandbookDocument12 pagesSmith & Wesson Semi-Automatic Light Rifle Handbookxamxam0987654321100% (1)
- Dynamic Arc Recognition and TerminationDocument12 pagesDynamic Arc Recognition and TerminationArun BabuNo ratings yet
- Bangladesh Labour Rights ResearchDocument29 pagesBangladesh Labour Rights ResearchMd. Hasan Ali JoyNo ratings yet
- Q12 KeyDocument3 pagesQ12 KeyMuhammad AbdullahNo ratings yet
- Join in SQLDocument9 pagesJoin in SQLSugeenaNo ratings yet
- A Geometric Method For Kinematics of Delta Robot and Its Path Tracking Control PDFDocument6 pagesA Geometric Method For Kinematics of Delta Robot and Its Path Tracking Control PDFJameszouqunNo ratings yet
- Her Body and Other Parties: StoriesFrom EverandHer Body and Other Parties: StoriesRating: 4 out of 5 stars4/5 (821)
- Ha16 18PXDocument2 pagesHa16 18PXStefce PetrovNo ratings yet
- Investingunplugged PDFDocument225 pagesInvestingunplugged PDFWilliam MercerNo ratings yet
- Baranda v. GustiloDocument2 pagesBaranda v. GustiloRiena MaeNo ratings yet
- ConclusionDocument1 pageConclusionSAVITHRINo ratings yet
- Stolle Cupping Systems: ConnectingDocument2 pagesStolle Cupping Systems: ConnectingHieu NguyenNo ratings yet
- SheetMetal Bend Allowance GuideDocument3 pagesSheetMetal Bend Allowance GuidesunilbholNo ratings yet
- AHU Heat Gain Due To Supply Fan Motor - HVAC - R Engineering - Eng-TipsDocument8 pagesAHU Heat Gain Due To Supply Fan Motor - HVAC - R Engineering - Eng-TipsNatarajNo ratings yet
- DL 57 PDFDocument2 pagesDL 57 PDFmaheshm_erpNo ratings yet
- Australia vs. France ReportDocument5 pagesAustralia vs. France ReportammeNo ratings yet
- Unbalanced Dynamic Microphone Pre-AmpDocument1 pageUnbalanced Dynamic Microphone Pre-AmpAhmad FauziNo ratings yet
- AI Story WritermnfyaDocument2 pagesAI Story Writermnfyafrenchrugby98No ratings yet
- Elevator PitchDocument2 pagesElevator PitchChandni SeelochanNo ratings yet
- Channelling Done: Channel DetailsDocument2 pagesChannelling Done: Channel DetailsKaushala SamarawickramaNo ratings yet
- Bernini OverviewDocument7 pagesBernini Overviewaberardo1No ratings yet
- Decentralization in the Philippines: A Review of Fiscal, Political and Service Delivery AspectsDocument13 pagesDecentralization in the Philippines: A Review of Fiscal, Political and Service Delivery AspectsDaniel Paulo MangampatNo ratings yet
- Business Plan ForbesDocument4 pagesBusiness Plan ForbesMoiz AhmedNo ratings yet
- Assignment 2 QP MPMC - ITDocument1 pageAssignment 2 QP MPMC - ITProjectsNo ratings yet
- Setup Manual 0if-Plus B-64647en - 01 - 01Document400 pagesSetup Manual 0if-Plus B-64647en - 01 - 01Aloisio Gonzaga100% (1)
- 638341140 (1)Document7 pages638341140 (1)Nishit BhanushaliNo ratings yet