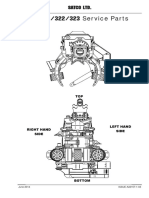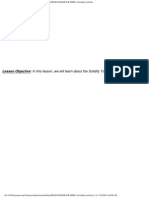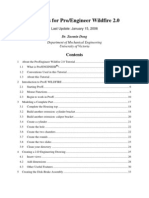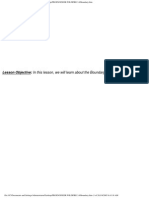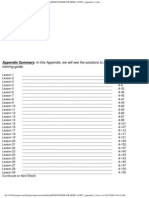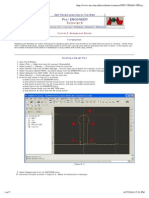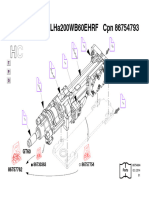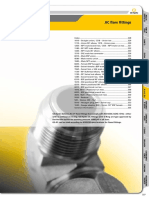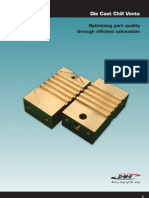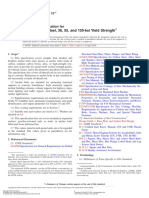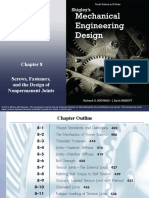Professional Documents
Culture Documents
Lesson 160 - Hole Feature
Uploaded by
krongdakOriginal Title
Copyright
Available Formats
Share this document
Did you find this document useful?
Is this content inappropriate?
Report this DocumentCopyright:
Available Formats
Lesson 160 - Hole Feature
Uploaded by
krongdakCopyright:
Available Formats
file:///C|/Documents and Settings/Administrator/Desktop/PROENGINEER WILDFIRE 3.0/hole.
htm
Lesson
160
Lesson Objective: In this lesson, we will learn about the Hole Feature.
file:///C|/Documents and Settings/Administrator/Desktop/PROENGINEER WILDFIRE 3.0/hole.htm (1 of 16)1/9/2005 8:50:25 AM
file:///C|/Documents and Settings/Administrator/Desktop/PROENGINEER WILDFIRE 3.0/hole.htm
HOLE USAGE
This is another widely underused feature that should be used more often. Many people use extruded
cuts or revolved cuts instead of holes, but many of the straight holes or even standard holes do not
need to be sketched, and that will save time (both in regeneration and in the users time).
There are two main types of holes:
Straight The profile is either a plain circle extruded to a certain depth, or you can sketch a
profile that creates a revolved cut.
Standard Select from industry sized holes (UNC/UNF, etc.)
Once you pick the type of hole you are going to create, you can place the hole using one of the
following methods.
Linear Hole lies on a plane or planar surface and is located from two references (similar
to a datum point on surface).
Radial (Cylindrical) Hole lies on the outside of a cylindrical surface, measured from a
reference that is perpendicular to the cylinders axis, and located about the axis by some angle
reference.
Radial (Axial) Hole lies on a plane or planar surface, but is located about an axis normal
to that surface. Dimensions are radius or diameter around axis, and an angle through the axis.
Coaxial Hole lies along a datum axis and starts from a specified plane or planar surface to
a desired depth.
CREATING A HOLE FEATURE
The Hole feature is located on the Feature Toolbar in the same group of blue icons as the round,
chamfer, rib, shell and draft, and represents the last of the pick-and-place features covered in this
guide. The icon looks like the following.
file:///C|/Documents and Settings/Administrator/Desktop/PROENGINEER WILDFIRE 3.0/hole.htm (2 of 16)1/9/2005 8:50:25 AM
file:///C|/Documents and Settings/Administrator/Desktop/PROENGINEER WILDFIRE 3.0/hole.htm
To demonstrate the hole functionality, we will open up the Hole_Definition part, which initially looks
like the following.
When you create holes, you generally have four types of placement: Linear, Radial, Diameter and
Coaxial. We will use the next sections to show these different types.
LINEAR HOLE
We will start by clicking on the hole feature, and then we will click on the model in the location shown
below.
A preview of the hole appears on the model, as shown in the next figure. For a linear placement, there
are a number of different drag handles that appear on the hole feature. They are shown in the figure.
file:///C|/Documents and Settings/Administrator/Desktop/PROENGINEER WILDFIRE 3.0/hole.htm (3 of 16)1/9/2005 8:50:25 AM
file:///C|/Documents and Settings/Administrator/Desktop/PROENGINEER WILDFIRE 3.0/hole.htm
Our dashboard looks like the following.
Depending on the type of hole you are creating, you will see different options in the dashboard. For a
straight hole (circular cross-section along the entire length), the options represent the following.
For this first linear hole, we will change the diameter to 0.625 and change the depth option to Through
All. Our preview will look like the next figure.
file:///C|/Documents and Settings/Administrator/Desktop/PROENGINEER WILDFIRE 3.0/hole.htm (4 of 16)1/9/2005 8:50:25 AM
file:///C|/Documents and Settings/Administrator/Desktop/PROENGINEER WILDFIRE 3.0/hole.htm
We still have two drag handles that need to be addressed. We will drag the two handles over to the
following references.
Once we do this, we will see two dimensions on the model.
file:///C|/Documents and Settings/Administrator/Desktop/PROENGINEER WILDFIRE 3.0/hole.htm (5 of 16)1/9/2005 8:50:25 AM
file:///C|/Documents and Settings/Administrator/Desktop/PROENGINEER WILDFIRE 3.0/hole.htm
In the dashboard, we will click on the Placement slide-up panel, which looks like the following.
We can see the two references and the respective dimensions. We can also see a middle column that
defines the relationship to the references. For the FRONT datum plane row, we will click on the word
Offset and change the option to Align, and change the remaining offset dimension to 1.000, as
shown below.
This will make the center of the hole line up with the FRONT datum plane, as we can see on the model
preview.
file:///C|/Documents and Settings/Administrator/Desktop/PROENGINEER WILDFIRE 3.0/hole.htm (6 of 16)1/9/2005 8:50:25 AM
file:///C|/Documents and Settings/Administrator/Desktop/PROENGINEER WILDFIRE 3.0/hole.htm
Now we will click on the green check mark to complete this first hole, which will look like the following.
COAXIAL HOLE
We are going to create another straight, simple hole. The first thing we are going to do is turn on the
display of axes. Next, we will create a new hole and pick on the axis A_10 that is going through the
large circle on the end.
You will see an outline of the hole that is lined up with the axis that we selected. We will change the
diameter value to 1.0, and the depth to Through All. When we do this, our preview looks like the
following.
The depth of the hole seems to have gone to zero even though it isnt. The reason it does this is
that there still is not enough information to fully define this hole. To see what is left, we need to expand
file:///C|/Documents and Settings/Administrator/Desktop/PROENGINEER WILDFIRE 3.0/hole.htm (7 of 16)1/9/2005 8:50:25 AM
file:///C|/Documents and Settings/Administrator/Desktop/PROENGINEER WILDFIRE 3.0/hole.htm
the Placement panel, which looks like the following.
With a coaxial hole, the primary reference is the axis that we picked. The hole knows it is lined up with
the axis, but it doesnt know where it starts from. This is the Secondary Reference. Therefore, pick in
the Secondary References field, and then pick on the large, flat, circular surface. The preview now
looks like the following.
Click on the green check mark to complete this hole. The model now looks like the following.
file:///C|/Documents and Settings/Administrator/Desktop/PROENGINEER WILDFIRE 3.0/hole.htm (8 of 16)1/9/2005 8:50:25 AM
file:///C|/Documents and Settings/Administrator/Desktop/PROENGINEER WILDFIRE 3.0/hole.htm
RADIAL/DIAMETER HOLE
The next hole we create will demonstrate the Radial and/or Diameter placement, but we will also shake
it up a bit and switch from a straight, simple hole to a standard hole. Therefore, we will start by creating
a new hole feature, and then pick on the following surface.
The hole will initially preview like a Linear placement, as we can see in the following figure.
Before we start dragging handles, we should open up the Placement panel, and use the pull-down
field at the top right to change from Linear to Radial, as shown in the next figure.
In the figure above, you can see the four placement options. In this example, we use Radial, but we
could pick on Diameter and the rest of these steps would be identical. The difference between Radial
file:///C|/Documents and Settings/Administrator/Desktop/PROENGINEER WILDFIRE 3.0/hole.htm (9 of 16)1/9/2005 8:50:25 AM
file:///C|/Documents and Settings/Administrator/Desktop/PROENGINEER WILDFIRE 3.0/hole.htm
and Diameter is how it is dimensioned for the drawing.
Once you pick on Radial, you must select additional references. Therefore, click into the Secondary
References field to make it active, and then pick on the A_10 axis that we picked for the last hole. This
will create a radius dimension from the axis to the center of the hole, as shown below.
Change this radius dimension to 0.875, as shown in the above figure. The second drag handle must
be tied to a datum plane or planar surface that either passes through the A_10 axis, or is parallel to an
imaginary plane that would pass through the axis. Therefore, we will drag the reference handle over to
the FRONT datum plane.
When we do this, an angle will appear on the preview, as we can see in the next figure.
We will modify this angle dimension to 60.0. The Placement panel will look like the following.
file:///C|/Documents and Settings/Administrator/Desktop/PROENGINEER WILDFIRE 3.0/hole.htm (10 of 16)1/9/2005 8:50:25 AM
file:///C|/Documents and Settings/Administrator/Desktop/PROENGINEER WILDFIRE 3.0/hole.htm
Now that we have successfully placed this hole, we will change it to a standard hole. NOTE: You could
have selected standard to begin with, but I think it is easier to make the standard hole once it is fully
placed, otherwise, you wont see the correct shape in the preview.
Click on the Standard Hole icon in the lower left of the dashboard. This will change the dashboard to
look like the following (with the Shape panel expanded).
For the Thread Type field, we will keep the UNC option. Other options include UNF and ISO. For the
Thread Size field, use the pull-down to select a 10-24 thread. For the depth option, we will pick on the
Through All icon. This will make the Depth Value disappear.
At the end of the dashboard icons, we will keep the Tapping and Countersink options selected. Up in
the Shape panel, we want to change the depth of the thread to Thru Thread, so the threaded surface
goes along the entire length of the tapped hole. We will leave the angle and diameter for the
countersink alone, but we could change this if we needed. Our dashboard should now look like the
following.
file:///C|/Documents and Settings/Administrator/Desktop/PROENGINEER WILDFIRE 3.0/hole.htm (11 of 16)1/9/2005 8:50:25 AM
file:///C|/Documents and Settings/Administrator/Desktop/PROENGINEER WILDFIRE 3.0/hole.htm
If we look at the preview on the part, we can see the shape and size has updated to reflect this
standard hole. If we had not placed it fully, it would still look like a big yellow cylinder.
If we expand the Note panel, we can see the standard not that it creates by default. We can edit and
add to this note. This note can be shown in the drawing to save us some time re-creating it.
We will now click on the green check mark to complete the hole. The model will look like the following.
file:///C|/Documents and Settings/Administrator/Desktop/PROENGINEER WILDFIRE 3.0/hole.htm (12 of 16)1/9/2005 8:50:25 AM
file:///C|/Documents and Settings/Administrator/Desktop/PROENGINEER WILDFIRE 3.0/hole.htm
To hide the view of the note on the model, we can go to Tools, Environment and uncheck the 3D
Notes option. Our model will now look like the following.
Save and close this model. We will come back to it in the lesson on Patterns.
SKETCHED HOLES
The last option we have for the hole feature is a sketched hole. It is created by starting with a straight
hole. In the dashboard, use the first pull-down field to change from Simple to Sketched. When we do
this, the dashboard looks like the following.
The sketch must meet the following requirements:
1. Must have a vertical centerline that acts as the axis of revolution
2. Must only be a half-model of the hole (one side of the centerline)
3. Must be closed
The vertical centerline is important to remember. Even if you are making a hole in the side of a block,
where normally you would sketch a horizontal profile, you still make it vertical in this feature. The
following figure shows the correct and incorrect way to do this.
file:///C|/Documents and Settings/Administrator/Desktop/PROENGINEER WILDFIRE 3.0/hole.htm (13 of 16)1/9/2005 8:50:25 AM
file:///C|/Documents and Settings/Administrator/Desktop/PROENGINEER WILDFIRE 3.0/hole.htm
LESSON SUMMARY
Hole features should be used over extruded or revolved cuts. Placing the hole is simple and
straightforward once you know what you need to select, and you can pick from standard, industry sizes
and take the guesswork out of knowing the exact thread diameter to use.
As you saw in this lesson, you can mix and match hole placement types and hole types. But perhaps
the biggest benefit to using the hole feature is when you go to pattern, which we will see in a later
lesson.
EXERCISES
Open up the Hole_Exercise.prt part and add the three holes shown on the figure on the next page.
file:///C|/Documents and Settings/Administrator/Desktop/PROENGINEER WILDFIRE 3.0/hole.htm (14 of 16)1/9/2005 8:50:25 AM
file:///C|/Documents and Settings/Administrator/Desktop/PROENGINEER WILDFIRE 3.0/hole.htm
file:///C|/Documents and Settings/Administrator/Desktop/PROENGINEER WILDFIRE 3.0/hole.htm (15 of 16)1/9/2005 8:50:25 AM
file:///C|/Documents and Settings/Administrator/Desktop/PROENGINEER WILDFIRE 3.0/hole.htm
file:///C|/Documents and Settings/Administrator/Desktop/PROENGINEER WILDFIRE 3.0/hole.htm (16 of 16)1/9/2005 8:50:25 AM
You might also like
- The Subtle Art of Not Giving a F*ck: A Counterintuitive Approach to Living a Good LifeFrom EverandThe Subtle Art of Not Giving a F*ck: A Counterintuitive Approach to Living a Good LifeRating: 4 out of 5 stars4/5 (5794)
- The Gifts of Imperfection: Let Go of Who You Think You're Supposed to Be and Embrace Who You AreFrom EverandThe Gifts of Imperfection: Let Go of Who You Think You're Supposed to Be and Embrace Who You AreRating: 4 out of 5 stars4/5 (1090)
- Never Split the Difference: Negotiating As If Your Life Depended On ItFrom EverandNever Split the Difference: Negotiating As If Your Life Depended On ItRating: 4.5 out of 5 stars4.5/5 (838)
- Hidden Figures: The American Dream and the Untold Story of the Black Women Mathematicians Who Helped Win the Space RaceFrom EverandHidden Figures: The American Dream and the Untold Story of the Black Women Mathematicians Who Helped Win the Space RaceRating: 4 out of 5 stars4/5 (895)
- Grit: The Power of Passion and PerseveranceFrom EverandGrit: The Power of Passion and PerseveranceRating: 4 out of 5 stars4/5 (588)
- Shoe Dog: A Memoir by the Creator of NikeFrom EverandShoe Dog: A Memoir by the Creator of NikeRating: 4.5 out of 5 stars4.5/5 (537)
- The Hard Thing About Hard Things: Building a Business When There Are No Easy AnswersFrom EverandThe Hard Thing About Hard Things: Building a Business When There Are No Easy AnswersRating: 4.5 out of 5 stars4.5/5 (344)
- Elon Musk: Tesla, SpaceX, and the Quest for a Fantastic FutureFrom EverandElon Musk: Tesla, SpaceX, and the Quest for a Fantastic FutureRating: 4.5 out of 5 stars4.5/5 (474)
- Her Body and Other Parties: StoriesFrom EverandHer Body and Other Parties: StoriesRating: 4 out of 5 stars4/5 (821)
- The Sympathizer: A Novel (Pulitzer Prize for Fiction)From EverandThe Sympathizer: A Novel (Pulitzer Prize for Fiction)Rating: 4.5 out of 5 stars4.5/5 (121)
- The Emperor of All Maladies: A Biography of CancerFrom EverandThe Emperor of All Maladies: A Biography of CancerRating: 4.5 out of 5 stars4.5/5 (271)
- The Little Book of Hygge: Danish Secrets to Happy LivingFrom EverandThe Little Book of Hygge: Danish Secrets to Happy LivingRating: 3.5 out of 5 stars3.5/5 (400)
- The World Is Flat 3.0: A Brief History of the Twenty-first CenturyFrom EverandThe World Is Flat 3.0: A Brief History of the Twenty-first CenturyRating: 3.5 out of 5 stars3.5/5 (2259)
- The Yellow House: A Memoir (2019 National Book Award Winner)From EverandThe Yellow House: A Memoir (2019 National Book Award Winner)Rating: 4 out of 5 stars4/5 (98)
- Devil in the Grove: Thurgood Marshall, the Groveland Boys, and the Dawn of a New AmericaFrom EverandDevil in the Grove: Thurgood Marshall, the Groveland Boys, and the Dawn of a New AmericaRating: 4.5 out of 5 stars4.5/5 (266)
- A Heartbreaking Work Of Staggering Genius: A Memoir Based on a True StoryFrom EverandA Heartbreaking Work Of Staggering Genius: A Memoir Based on a True StoryRating: 3.5 out of 5 stars3.5/5 (231)
- Team of Rivals: The Political Genius of Abraham LincolnFrom EverandTeam of Rivals: The Political Genius of Abraham LincolnRating: 4.5 out of 5 stars4.5/5 (234)
- On Fire: The (Burning) Case for a Green New DealFrom EverandOn Fire: The (Burning) Case for a Green New DealRating: 4 out of 5 stars4/5 (74)
- The Unwinding: An Inner History of the New AmericaFrom EverandThe Unwinding: An Inner History of the New AmericaRating: 4 out of 5 stars4/5 (45)
- SAT3series Parts Section-June2014Document72 pagesSAT3series Parts Section-June2014Heidi Cuevas Venegas100% (2)
- Astm A563-07aDocument9 pagesAstm A563-07aJhonata ChimeloNo ratings yet
- Ung Dung Graph de Ve CamDocument42 pagesUng Dung Graph de Ve CamkrongdakNo ratings yet
- Lesson 29 - Solidify ToolDocument7 pagesLesson 29 - Solidify ToolkrongdakNo ratings yet
- Create BOM BalloonsDocument11 pagesCreate BOM BalloonskrongdakNo ratings yet
- Tutorials For Pro Engineer Wildfire 2.0Document101 pagesTutorials For Pro Engineer Wildfire 2.0shuklahouseNo ratings yet
- Lesson 3 - Selecting ObjectsDocument16 pagesLesson 3 - Selecting ObjectskrongdakNo ratings yet
- Lesson 3 - Selecting ObjectsDocument16 pagesLesson 3 - Selecting ObjectskrongdakNo ratings yet
- ProE2000i - Ch05 - Tao Feature XoayDocument8 pagesProE2000i - Ch05 - Tao Feature Xoayapi-3714448No ratings yet
- Lesson 30 - Thicken ToolDocument7 pagesLesson 30 - Thicken ToolkrongdakNo ratings yet
- Lesson 34 - Parameters & RelationsDocument14 pagesLesson 34 - Parameters & RelationskrongdakNo ratings yet
- Lesson 33 LayersDocument14 pagesLesson 33 LayerskrongdakNo ratings yet
- Lesson 32 - Mirror ToolDocument7 pagesLesson 32 - Mirror ToolkrongdakNo ratings yet
- Lesson 31 - Extend ToolDocument10 pagesLesson 31 - Extend ToolkrongdakNo ratings yet
- Lesson 36 - View ManagerDocument20 pagesLesson 36 - View ManagerkrongdakNo ratings yet
- Lesson 35 - Family TablesDocument12 pagesLesson 35 - Family TableskrongdakNo ratings yet
- Lesson 150 DraftDocument14 pagesLesson 150 DraftkrongdakNo ratings yet
- Lesson 180 - Rid FeatureDocument7 pagesLesson 180 - Rid FeaturekrongdakNo ratings yet
- Lesson 140 ChamfersDocument13 pagesLesson 140 ChamferskrongdakNo ratings yet
- Lesson 120 - Blend FeatureDocument23 pagesLesson 120 - Blend FeaturekrongdakNo ratings yet
- Lesson 130 RoundsDocument31 pagesLesson 130 RoundskrongdakNo ratings yet
- Lesson 170 - Shell FeatureDocument10 pagesLesson 170 - Shell FeaturekrongdakNo ratings yet
- Edit Feature MirrorDocument6 pagesEdit Feature MirrorkrongdakNo ratings yet
- Lesson 190 PatternsDocument22 pagesLesson 190 PatternskrongdakNo ratings yet
- Lesson 220 - Boundary Blended SurfaceDocument20 pagesLesson 220 - Boundary Blended SurfacekrongdakNo ratings yet
- Exercise Solutions 3Document58 pagesExercise Solutions 3krongdakNo ratings yet
- Exercise Solutions 1Document66 pagesExercise Solutions 1krongdakNo ratings yet
- Exercise Solutions 4Document59 pagesExercise Solutions 4krongdakNo ratings yet
- Exercise Solutions 2Document62 pagesExercise Solutions 2krongdakNo ratings yet
- Tutorials For Pro Engineer Wildfire 2.0Document101 pagesTutorials For Pro Engineer Wildfire 2.0shuklahouseNo ratings yet
- Tutorial 6 - Sweeps and BlendsDocument7 pagesTutorial 6 - Sweeps and BlendskrongdakNo ratings yet
- OLS Priority Valve Parts Manual-11066739 PDFDocument16 pagesOLS Priority Valve Parts Manual-11066739 PDFliu zhao liu zhaoNo ratings yet
- 112LHa200WB60EHRF (GT60M)Document16 pages112LHa200WB60EHRF (GT60M)rolandNo ratings yet
- Catálogo - Componentes Hidráulicos - Conexões GSHYDRODocument32 pagesCatálogo - Componentes Hidráulicos - Conexões GSHYDROMarcio Jr.No ratings yet
- 02-Gewinde-Normen - De-Thread Specifications PDFDocument3 pages02-Gewinde-Normen - De-Thread Specifications PDFFalNo ratings yet
- 00-02-0181.PDF Magnetic Pick UpDocument2 pages00-02-0181.PDF Magnetic Pick UpOruteNo ratings yet
- Tractors BenatiDocument79 pagesTractors Benatiomni_partsNo ratings yet
- Die Cast Chill VentsDocument6 pagesDie Cast Chill VentsSunil SharmaNo ratings yet
- Conexiones Neumaticas, Controles y AccesoriosDocument195 pagesConexiones Neumaticas, Controles y AccesoriosyaddeNo ratings yet
- Astm F1544-2015Document9 pagesAstm F1544-2015JJGM120No ratings yet
- ASME B 18.2.1 Gr.5Document4 pagesASME B 18.2.1 Gr.5Ali Fuat DuyguNo ratings yet
- B T L 7 - M - : 1. Choose Version: orDocument2 pagesB T L 7 - M - : 1. Choose Version: orJeremiah CayondongNo ratings yet
- Swagelok MS 13 77Document56 pagesSwagelok MS 13 77Spyr TourNo ratings yet
- Torques LH517iDocument1 pageTorques LH517iJohnatan MezaNo ratings yet
- Bladder Accumulators Standard Model: 1. DescriptionDocument8 pagesBladder Accumulators Standard Model: 1. DescriptionbarryNo ratings yet
- M.E Thesis - RefDocument95 pagesM.E Thesis - RefDinesh Somisetty0% (1)
- Thread Catalog 2Document85 pagesThread Catalog 2Dina BihaqqiNo ratings yet
- Threads and Threaded FastenersDocument12 pagesThreads and Threaded FastenersPalaNo ratings yet
- Geometric Dimensioning & TolerancingDocument38 pagesGeometric Dimensioning & TolerancinggtrdcNo ratings yet
- Parker - AN 37° Flare Vs Industrial 37° Flare Fittings - What's The DifferenceDocument5 pagesParker - AN 37° Flare Vs Industrial 37° Flare Fittings - What's The DifferencearcoarcoNo ratings yet
- Precision Coil BookletDocument8 pagesPrecision Coil Bookletricko2503No ratings yet
- Itron Delta RPD Meters - LubricantDocument5 pagesItron Delta RPD Meters - Lubricantravirebba9695No ratings yet
- Internal Thread Dimensions For UNC Screw Thread 2016Document1 pageInternal Thread Dimensions For UNC Screw Thread 2016J. Fabián MenaNo ratings yet
- Notes On Lesson: Faculty Name Code Subject Name CodeDocument108 pagesNotes On Lesson: Faculty Name Code Subject Name CodeJeba ChristoNo ratings yet
- Air Conditioning Hoses and FittingsDocument34 pagesAir Conditioning Hoses and FittingsSyed ShahjiNo ratings yet
- Lecture Slides: Screws, Fasteners, and The Design of Nonpermanent JointsDocument133 pagesLecture Slides: Screws, Fasteners, and The Design of Nonpermanent JointsABHISHEKSNo ratings yet
- Fastener Design ManualDocument100 pagesFastener Design Manualakbari95No ratings yet
- Tap DrillsDocument1 pageTap Drillsdharmesh patelNo ratings yet
- A Hands-On Introduction To SOLIDWORKS 2023 Corrected PagesDocument4 pagesA Hands-On Introduction To SOLIDWORKS 2023 Corrected Pageszoro gohNo ratings yet