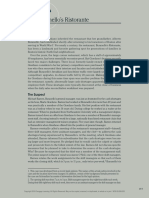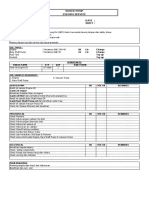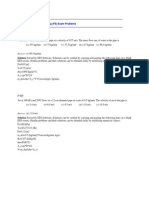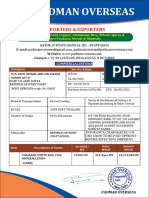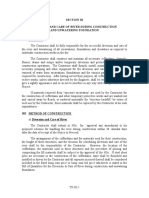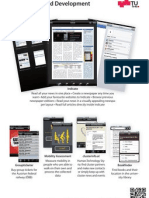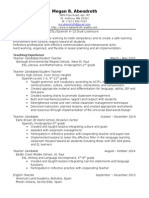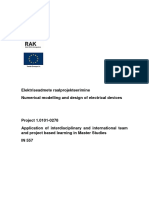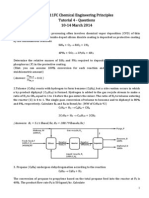Professional Documents
Culture Documents
QBPOS9 User Guide
Uploaded by
Xavier SerginoOriginal Title
Copyright
Available Formats
Share this document
Did you find this document useful?
Is this content inappropriate?
Report this DocumentCopyright:
Available Formats
QBPOS9 User Guide
Uploaded by
Xavier SerginoCopyright:
Available Formats
Color profile: Generic CMYK printer profile
QckBcks
Composite Default
screen TIGHT / QuickBooks
FM.prn
Z:\553-6\FM.vp
Tuesday, September 15, 2009 9:48:21 AM
Point of Sale V9 The Official Guide / Capachietti / 166553-6 / Front Matterr
Blind Folio FM:1
Color profile: Generic CMYK printer profile
Composite DefaultQckBcks
screen TIGHT / QuickBooks
Point of Sale V9 The Official Guide / Capachietti / 166553-6 / Front Matter
Blind Folio FM:ii
QuickBooks
Point of Sale v9.0
The Official eGuide
Leslie Capachietti
New York Chicago San Francisco
Lisbon London Madrid Mexico City Milan
New Delhi San Juan Seoul Singapore Sydney Toronto
FM.prn
Z:\553-6\FM.vp
Tuesday, September 15, 2009 9:48:22 AM
Color profile: Generic CMYK printer profile
QckBcks
Composite Default
screen TIGHT / QuickBooks
Point of Sale V9 The Official Guide / Capachietti / 166553-6 / Front Matterr
Blind Folio FM:iii
About the Author
Leslie Capachietti is a practicing Certified QuickBooks and QuickBooks Point of
Sale Pro Advisor who has been helping small business owners in the greater Boston
area get the most from their QuickBooks software since 1998. Her consulting firm,
Automated Financial Solutions, specializes in Point of Sale and Integrated
Applications for QuickBooks users and is a member of the QuickBooks Point of
Sale Retail Solutions Provider (RSP) Program. As a speaker and member of Intuits
Trainer/Writer Network, Leslie provides training not only for end users but also for
fellow accountants and consultants on how to better support their QuickBooks
Financial and QuickBooks Point of Sale clients. She has authored and contributed
to books about QuickBooks Point of Sale and QuickBooks Financial software as
well as several certification courses and exams offered by Intuit. She served on
Intuits Accountant and Advisor Council from 20032005, and holds an MBA from
Boston University.
FM.prn
Z:\553-6\FM.vp
Tuesday, September 15, 2009 9:48:22 AM
Color profile: Generic CMYK printer profile
Composite DefaultQckBcks
screen TIGHT / QuickBooks
Point of Sale V9 The Official Guide / Capachietti / 166553-6 / Front Matter
Acknowledgments
I would like to extend thanks to Megg Morin for again giving me the opportunity to
author this eGuide. Special thanks go out to Brad Hall at Intuit for always managing to
get me the information I needed when I needed it.
The Publisher would like to thank Neil McKeown and Brad Hall for content review
and their willingness to help on this project.
iv
FM.prn
Z:\553-6\FM.vp
Tuesday, September 15, 2009 9:48:22 AM
Color profile: Generic CMYK printer profile
Composite DefaultQckBcks
screen TIGHT / QuickBooks
Point of Sale V9 The Official Guide / Capachietti / 166553-6 / Front Matter
Introduction
QuickBooks Point of Sale is one of the most widely used retail management solutions
among smaller independent retailers in the United States today. The program provides
easy-to-use workflows for completing daily Point of Sale tasks. In addition, many
customizable features and options are available in the software to help you tailor key
program workflows to the way you run your retail business. This book is dedicated
to assisting you in setting up your Point of Sale system the right way from the start
and to helping you understand and use available program features so that you can
get the most out of them.
Whats in This Book
The topics in this book are arranged based on the order of the activities youll likely
need to complete to successfully set up and run your business using Point of Sale.
Parts I and II cover what you need to know and do to get started building your
company file and your inventory. From there, Part III covers how to sell the items
youve just added to your inventory, both in your store and on-line, and how to
keep track of the customers who are buying these items. In Part IV youll learn how
to reorder the merchandise youve been selling to your customers and ways to tailor
the purchasing and receiving processes based on your business operations. Parts V
and VI cover how to use Point of Sale Reports to gain insight into your business
and how you can save valuable time by sharing the information from your Point of
Sale system with the QuickBooks Financial program. If youre a retailer who
operates more than one store, Part VII covers how to set up and operate Point of
sale in a multi-store configuration. In Part VIII you learn about how to get the most
from the program by customizing its many features, including printed documents.
Finally, you should read Part IX to understand how to use employee logins, security
rights, and other features to protect your important Point of Sale data.
FM.prn
Z:\553-6\FM.vp
Tuesday, September 15, 2009 9:48:22 AM
Color profile: Generic CMYK printer profile
Composite DefaultQckBcks
screen TIGHT / QuickBooks
Point of Sale V9 The Official Guide / Capachietti / 166553-6 / Front Matter
In addition, Part X contains two appendixes. Appendix A, Information Fields,
provides a list of Point of Sale information fields with their descriptions and uses.
Appendix B, Compatible Hardware, provides information about intercompatibility
for devices and hardware not sold by Intuit.
Who This Book Is For
For many of you, QuickBooks Point of Sale will be the first computer-based Point
of Sale system youve ever used, and it is very likely that your decision to
implement such a system was not made without some serious thought. Well, you
made the right decision. Like most things in life the level of success and satisfaction
you achieve with a new undertaking is often in direct proportion to the time and
attention to detail youre willing to devote to it. It is my hope that the resources
contained in this book, coupled with your willingness to use them, will lead you to
both a higher level of control and an increased understanding of your retail business.
vi
FM.prn
Z:\553-6\FM.vp
Tuesday, September 15, 2009 9:48:22 AM
Part I
Color profile: Generic CMYK printer profile
QckBcks TIGHT / QuickBooks
Composite Default screen
Point of Sale V9 The Official Guide / Capachietti / 166553-6 / Chapter 1
Getting Started
ch01.prn
Z:\553-6\ch01.vp
Tuesday, September 15, 2009 10:45:27 AM
Color profile: Generic CMYK printer profile
QckBcks TIGHT / QuickBooks
Composite Default screen
Point of Sale V9 The Official Guide / Capachietti / 166553-6 / Chapter 1
Chapter 1
Creating and Setting
Up Your Point of Sale
Company File
ch01.prn
Z:\553-6\ch01.vp
Tuesday, September 15, 2009 10:45:27 AM
Color profile: Generic CMYK printer profile
QckBcks TIGHT / QuickBooks
Composite Default screen
PART I
GE TTING
Point of Sale V9 The Official Guide / Capachietti / 166553-6 / Chapter 1
S TA R TE D
Congratulations on taking the first step toward managing your retail business more
effectively! Youve purchased the software and the hardware and are ready to get
started. While it may be tempting to just dive into installing your new system, there
are several important questions that should be considered and key concepts that
should be understood before you attempt to set up your Point of Sale system. Lets
start with some of the key questions.
Do You Have the Right Number and Type of
Point of Sale Licenses to Suppor t Your Store
Operations?
When you purchased Point of Sale, you actually purchased one (or more) user
licenses. You can only have as many concurrent computers accessing Point of Sale
as you have user licenses. All of the networked computers in a store share a store
license, which is managed by the server workstation and may include from one to
twenty user licenses (based on your purchase) at a single location.
For example, you want to use a Point of Sale workstation in the front of the store
during business hours, but you also want to use a networked back-office
workstation in the evenings to create purchase orders and exchange data with
QuickBooks Financial software. In this example, only a single copy (with one user
license) of Point of Sale is needed. It would be installed on the back-office
computer as the server workstation and also on the front computer as a client
workstation, using the same license number. Either workstation can access Point of
Sale, but only one at any given time. If you require that multiple workstations run
Point of Sale at the same time, you would need to purchase additional user licenses.
The Role of Server and Client Workstations
in Point of Sale
QuickBooks Point of Sale can be networked to allow up to twenty workstations
simultaneous access to the program within a storeone server workstation and up
to nineteen client workstations. You can view your current workstation type and
number by selecting About Point Of Sale from the Help menu.
Server Workstation
The server workstation holds your Point of Sale company data. Typically, this is the
first workstation on which you install Point of Sale. Only one server workstation
can be installed on a network, and you need to keep in mind that certain activities
can only be done from the server workstation:
Financial Exchange with QuickBooks Financial software
Creation of a company data file
ch01.prn
Z:\553-6\ch01.vp
Tuesday, September 15, 2009 10:45:27 AM
Color profile: Generic CMYK printer profile
QckBcks TIGHT / QuickBooks
Composite Default screen
CHAPTER 1
Point of Sale V9 The Official Guide / Capachietti / 166553-6 / Chapter 1
CREATING AND SETTING UP YOUR POINT OF SALE COMPANY FILE
Exchange of information with other stores (Pro Multi-Store)
Importing data
Other data or security-related tasks
If you are installing Point of Sale on only one workstation, it must be installed as
a server workstation.
N O T E : The server workstation must be running for client workstations to
have access to the Point of Sale data, although Point of Sale does not have to be
open on the server workstation.
Client Workstation
Any networked workstation that is not a server workstation is a client. Client
workstations access the Point of Sale company data across the network.
More about the Point of Sale Licensing Structure
If youre running Point of Sale on multiple computers, each computer needs to be
running the same version (7.0, 8.0, or 9.0) and level (Basic or Pro). In a Pro MultiStore installation, you can transfer user licenses from one store to another, or
temporarily use a stores user license to run Point of Sale (installed as a client) on a
laptop you take store to store.
Will You Be Using QuickBooks Financial
Software with Point of Sale?
You may already be using QuickBooks Financial for your bookkeeping, or you may
be adopting it for the first time. In either case, you need to decide if you want to
integrate Point of Sale with QuickBooks Financial. Integration allows Point of Sale
to send summarized sales and inventory information to your QuickBooks Financial
company file. If you decide to integrate the two, you need to think about where
your QuickBooks Financial data file resides, as well as where you plan on doing the
bookkeeping, since the location of your QuickBooks Financial data file has an
impact on your Point of Sale network and licensing configuration. For example, do
you have a separate back office in your store with a desktop computer? Or maybe
you plan on doing your bookkeeping tasks on a laptop computer that you take
home at the end of the day. Remember that only the Point of Sale server workstation
can exchange information with QuickBooks Financial. If you want to take your
bookkeeping work home with you on your laptop, you need the ability to temporarily
connect the laptop to the Point of Sale server machine (via the network) in order to
update your books with the latest Point of Sale information.
ch01.prn
Z:\553-6\ch01.vp
Tuesday, September 15, 2009 10:45:27 AM
Color profile: Generic CMYK printer profile
QckBcks TIGHT / QuickBooks
Composite Default screen
PART I
GE TTING
Point of Sale V9 The Official Guide / Capachietti / 166553-6 / Chapter 1
S TA R TE D
Do You Plan on Running Multiple Point of
Sale Workstations on a Network?
If so, you need to be sure that each computer running Point of Sale meets the
minimum system requirements and is networked properly. Each client workstation
needs the capability to communicate with the Point of Sale server workstation. An
unreliable or improperly configured network can lead to problems with setup and
operation.
In particular, firewalls may need to be configured on the server workstation to
allow other workstations access to the Point of Sale company data file over the
network. For this reason, when first installing and running Point of Sale on a client
workstation, it is important that the server workstation be easily accessible over the
network.
Is Any of Your Existing Store Information
Available in a Text or Excel File Format?
There is no way to avoid the task of entering your inventory, customers, and
vendors when getting started with Point of Sale. However, Point of Sale has a builtin Data Import Wizard that takes this information from either an Excel spreadsheet
or a comma-delimited text file and transfers it into the corresponding data fields in
Point of Sale. The ability to import inventory items saves you valuable time and
helps avoid errors that can occur with manual entry. You may want to ask the
vendors from whom you regularly purchase merchandise if they can supply the
items you buy from them in either a text or Excel format. Alternatively, if you are
converting from an existing POS system, you can investigate the possibility of
exporting these lists into one of these compatible formats. Refer to Chapter 3 for
step-by-step instructions on how to use this valuable import tool to jump start
building your Point of Sale data file.
Are You Currently Using QuickBooks to
Track Your Inventory?
If you have been using QuickBooks to track your inventory, you have the option of
exporting the inventory items out of QuickBooks Financial and into Point of Sale.
While this can obviously be a huge time saver when building your inventory in
Point of Sale, you need to make sure that importing this data is the correct option.
ch01.prn
Z:\553-6\ch01.vp
Tuesday, September 15, 2009 10:45:27 AM
Color profile: Generic CMYK printer profile
QckBcks TIGHT / QuickBooks
Composite Default screen
CHAPTER 1
Point of Sale V9 The Official Guide / Capachietti / 166553-6 / Chapter 1
CREATING AND SETTING UP YOUR POINT OF SALE COMPANY FILE
What would make your item list not worth sharing?
Many obsolete items
Many items with incorrect costs and prices
Remember that this export from QuickBooks Financial to Point of Sale is a
one-way trip, meaning that once you choose to integrate the two programs, your
inventory item list resides in Point of Sale from that point forward. This division of
labor ensures that Point of Sale has the source information it needs to keep you upto-date on the key aspects of store operations, such as tracking on-hand quantities,
inventory valuation detail, and product margins. QuickBooks Financial is where
you pay your bills, reconcile your bank account, process your payroll, and prepare
your businesss taxes. Integration of Point of Sale with QuickBooks Financial is
covered in detail in Chapters 2336.
Installing Your Point of Sale Software
and Hardware
Point of Sale provides three easy-to-follow resources to guide you through the
installation and configuration of your Point of Sale software and hardware. The first
is the spiral-bound QuickStart Guide that accompanied your Point of Sale software.
In it are easy-to-read, simple instructions, with diagrams, for installing and configuring
your Point of Sale software and hardware. A second resource, the Getting Started
panel, is displayed at the bottom of the Home Page Navigator. It provides a series of
recommended steps to guide you through the task of setting up your Point of Sale
system.
The Hardware Setup Wizard, which can be accessed from the File menu, is a
third resource designed to help simplify setting up Point of Sale hardware, such as
your receipt printer, bar code scanner, and cash drawer (Figure 1-1). The wizard is
designed to guide you through the steps necessary to connect and configure your
Point of Sale hardware. Each workstation that will have hardware attached needs to
run the wizard to connect and configure its hardware. In addition, it is important to
launch the Hardware Setup Wizard before attaching any Point of Sale hardware to
your computer. The wizard prompts you to attach the hardware at the appropriate
time.
Launching the Setup Interview
The first time Point of Sale is started on the server workstation, youre prompted to
create and name your POS company file. The Setup Interview appears automatically
when you complete this step. The Setup Interview is the quickest way to get up and
running with the basic Point of Sale features. Page 1 of the Setup Interview is the
Welcome page, shown in Figure 1-2.
ch01.prn
Z:\553-6\ch01.vp
Tuesday, September 15, 2009 10:45:27 AM
Color profile: Generic CMYK printer profile
QckBcks TIGHT / QuickBooks
Composite Default screen
PART I
GE TTING
FIGURE 1-1
Point of Sale V9 The Official Guide / Capachietti / 166553-6 / Chapter 1
S TA R TE D
Hardware Setup Wizard
You can move through the interview page-by-page using the Next button, or you
can click the menu items in the left of the Interview window. You do not have to
complete the interview at one time. To stop the interview, simply click Leave. To
change your selections or complete pages you skipped earlier, select Setup
Interview from the File menu located in the menu bar. You can also manually
change any of these settings, as well as others, directly via the Preferences area.
(Preferences are covered in detail in Chapter 31.)
ch01.prn
Z:\553-6\ch01.vp
Tuesday, September 15, 2009 10:45:27 AM
Color profile: Generic CMYK printer profile
QckBcks TIGHT / QuickBooks
Composite Default screen
CHAPTER 1
FIGURE 1-2
Point of Sale V9 The Official Guide / Capachietti / 166553-6 / Chapter 1
CREATING AND SETTING UP YOUR POINT OF SALE COMPANY FILE
Welcome Page of the Setup Interview
Entering Company Information
The first step is to enter information about your store, such as store name and
address (Figure 1-3). This is the information that appears on printed forms and
reports. Note that there are three miscellaneous lines you can use to include
important information such as store phone number, web site, or store hours.
Next, select the business type that best fits your type of store. Based on your
selection, Point of Sale will automatically create a set of departments and style
templates, which can be modified as needed. Departments are covered in detail in
Chapter 4, while styles are covered in Chapter 6. Click Next.
ch01.prn
Z:\553-6\ch01.vp
Tuesday, September 15, 2009 10:45:28 AM
Color profile: Generic CMYK printer profile
QckBcks TIGHT / QuickBooks
Composite Default screen
PART I
GE TTING
FIGURE 1-3
Point of Sale V9 The Official Guide / Capachietti / 166553-6 / Chapter 1
S TA R TE D
Entering your store information and business type
Setting Up Additional Store Locations
(Pro Multi-Store only)
If you operate stores at more than one location, the Setup Interview allows you to
specify the number of remote stores (in addition to the HQ store) and the name(s)
of each location (Figure 1-4). In addition, youll need to have on-hand the other
stores POS License numbers in order to complete this section. You can also use this
window to create the passwords that allow you to send store exchange/update files
back and forth (more about this process in Chapter 29).
Class Tracking
Checking the box Track multiple stores in QuickBooks using classes (Figure 1-4)
enables you to use the class tracking feature to track the profitability of each store.
The class tracking feature has to be turned on in both Point of Sale and your
QuickBooks Financial software, and you must assign each store to a class. Refer to
ch01.prn
Z:\553-6\ch01.vp
Tuesday, September 15, 2009 10:45:28 AM
Color profile: Generic CMYK printer profile
QckBcks TIGHT / QuickBooks
Composite Default screen
CHAPTER 1
FIGURE 1-4
Point of Sale V9 The Official Guide / Capachietti / 166553-6 / Chapter 1
CREATING AND SETTING UP YOUR POINT OF SALE COMPANY FILE
Setting up additional store locations (Pro Multi-Store)
Chapter 31 to learn more about how to assign a financial software class to a Point
of Sale store location. If you integrate Point of Sale with QuickBooks Financial
software, you can run Profit/Loss (P/L) reports for each store, as well as the entire
company, in your financial software.
To enable tracking by class in your QuickBooks Financial Softwa re:
Select Preferences from the Edit menu.
Select Accounting, and then select the Company Preferences tab.
Click the check box for Use Class Tracking.
Select OK.
ch01.prn
Z:\553-6\ch01.vp
Tuesday, September 15, 2009 10:45:28 AM
10
Color profile: Generic CMYK printer profile
QckBcks TIGHT / QuickBooks
Composite Default screen
11
PART I
GE TTING
Point of Sale V9 The Official Guide / Capachietti / 166553-6 / Chapter 1
S TA R TE D
Selecting Which Features to Use
Point of Sale has several features that can be turned on or off, depending on the needs
of your retail business (Figure 1-5). Some of the basic Preference options are presented
to you during this Setup Interview. Understanding the impact of selecting (or not
selecting) early in the setup process will help keep you from having to retrace your
steps later.
Track Customers
When you select this option, Point of Sale adds the Customer Info section to the
Sales Receipt form and also enables sales orders, layaways, and work order tracking
(Pro and Pro Multi-Store) so that you can track customer sales and order information.
Maintaining customer records and recording customers on sales receipts can be
helpful, as it allows you to track sales information, on a customer level, in Sales
History. From Sales History you can look up past sales receipts, and also use this
FIGURE 1-5
Choosing which features to use
ch01.prn
Z:\553-6\ch01.vp
Tuesday, September 15, 2009 10:45:29 AM
Color profile: Generic CMYK printer profile
QckBcks TIGHT / QuickBooks
Composite Default screen
CHAPTER 1
Point of Sale V9 The Official Guide / Capachietti / 166553-6 / Chapter 1
CREATING AND SETTING UP YOUR POINT OF SALE COMPANY FILE
information to generate lists and mailing labels for marketing campaigns. In addition,
customer tracking allows you to
Accept customer orders, including sales orders, layaways, and work orders
Offer in-store charge accounts
Automatically apply discounts to specific customers on sales transactions
Generate reports that identify your best customers based on sales volume
Track Shipping
Choosing this option adds shipping information fields to sales receipts and
customer orders, including the shipper and the shipping charges. This feature also
enables the Shipping Manager, which, in turn, allows you to get shipping estimates,
arrange for and track shipments, and get shipping mailing labels. This option is
only available if Track Customers is turned on.
Use Item Styles
When selected, this feature allows you to more easily work with and view similar
items in inventory that may differ slightly in one or two ways (a line of clothing, for
example, that may vary only by size or color).
In this example, Point of Sale uses what is called a Style Grid to show the on-hand
quantities of each size and color and the total for the entire line. More details about
Style Grids can be found in Chapter 6.
Use Item Pictures
Using this preference allows you to include up to two pictures of an item in the
item record. Once added, these pictures are displayed when selling, ordering, or
receiving an item. They can then also be shared with item information in your
online store. Learn more about using Item Pictures in Chapter 4.
Customer Orders
In addition to sales receipts, Point of Sale allows you to record the planned sale of
merchandise or services using one of three types of customer orders:
Sales Orders
Records the planned sale of merchandise and tracks deposits
taken. This type of customer order can also be used to prepare an estimate for
out-of-stock or special-order items.
ch01.prn
Z:\553-6\ch01.vp
Tuesday, September 15, 2009 10:45:29 AM
12
Color profile: Generic CMYK printer profile
QckBcks TIGHT / QuickBooks
Composite Default screen
13
PART I
GE TTING
Point of Sale V9 The Official Guide / Capachietti / 166553-6 / Chapter 1
S TA R TE D
Layaways
Records the planned sale of merchandise and allows a series of
deposits to be made by the customer over time.
Work Orders Records a customer request for repairs, alterations, and warranty
work. This customer order can also be used to prepare an estimate for work to
be performed.
If you do not offer layaways or use sales orders or work orders, you can leave these
options unchecked. This will remove the Make A Customer Order and Customer
Order List icons from the main Navigator page. In addition, the icons change,
depending on your selection of customer order options. So, for example, if you select
Sales Orders only, the icons displayed are Make A Sales Order and Sales Order List.
N O T E : If you want to use any of the customer orders (Sales Orders, Work
Orders, or Layaways), you must also elect to use the Track Customers feature.
Use Purchase Orders
A purchase order is the form used within Point of Sale to plan the purchase of
inventory from your vendors. Later, when your merchandise arrives, it can be easily
turned into a receiving voucher (more about receiving merchandise in Chapter 18)
to record the addition of the ordered items into inventory.
Collect Tips
This feature allows your cashier to add a customer tip to a sales receipt total for
non-cash transactions. Keep in mind that this feature is not intended for use in a
full-service restaurant setting, since the receipt cannot be put on hold while the
customer is determining the tip amount.
Track Employee Hours
Selecting this feature enables the Point of Sale Time Clock, which is used to track
employee hours and can be configured to share time information with QuickBooks
Financial 2009 and 2010.
Sales Tax
This is the page where you tell Point of Sale if you are required to collect sales tax
and provide the particulars, such as the rate youre subject to and the agency youre
required to remit to. Depending on the state and location from which you operate
ch01.prn
Z:\553-6\ch01.vp
Tuesday, September 15, 2009 10:45:29 AM
Color profile: Generic CMYK printer profile
QckBcks TIGHT / QuickBooks
Composite Default screen
CHAPTER 1
Point of Sale V9 The Official Guide / Capachietti / 166553-6 / Chapter 1
CREATING AND SETTING UP YOUR POINT OF SALE COMPANY FILE
your store, your calculations can range from very simple (one tax rate) to complex
(multiple rates for different merchandise and for different store locations). Setting
up sales tax is covered in detail in Chapter 9.
Merchant and Gift Card Services
You can authorize credit and PIN debit cards as well as sell and redeem gift cards
directly from Point of Sale. Use these two pages to sign up or get additional
information on these services.
Web Store
Learn how to set up a Web Store using the Intuit Storefront for QuickBooks Point
of Sale. With this optional service, you can sell your merchandise online while
continuing to manage your inventory from within Point of Sale. Using the Intuit
Storefront to take your retail business online is covered in detail in Chapter 15.
Use with QuickBooks Financial Software
Point of Sale tracks your daily sales and helps you manage your inventory, while
QuickBooks Financial software tracks your financial information (financial
reporting, bank balances, and payroll processing). You can choose to share data
between the two programs by running the QuickBooks Connection Wizard to link
Point of Sale with QuickBooks. Doing so allows Point of Sale to send summarized
data directly into your QuickBooks Financial company file, eliminating the need for
double data entry. The QuickBooks Connection Wizard is covered in detail in
Chapter 23.
Working with Company and Workstation
Preferences
Point of Sale preferences allow you to customize certain program features, control
the flow of information, and configure the software to work with your Point of Sale
hardware (the receipt printer and the cash drawer, for example).
There are two types of preferences: Company and Workstation. With Company
Preferences, you can configure the settings and define the options that are shared
by all Point of Sale workstations on a network and customize many of the programs
features to best suit the needs of your business. Whats more, Company Preferences
settings can have a significant impact on features like how Point of Sale processes
transactions and how it talks to (or exchanges information with) QuickBooks
Financial.
Workstation Preferences define workstation-specific settings and options,
including hardware setup and printing configuration. Many of the basic preferences
ch01.prn
Z:\553-6\ch01.vp
Tuesday, September 15, 2009 10:45:29 AM
14
Color profile: Generic CMYK printer profile
QckBcks TIGHT / QuickBooks
Composite Default screen
15
PART I
GE TTING
Point of Sale V9 The Official Guide / Capachietti / 166553-6 / Chapter 1
S TA R TE D
settings are initially configured when you complete the Setup Interview process (as
discussed earlier in this chapter), but they can also be directly edited at any time via
the Preferences command found on the Edit menu. Its not uncommon for Point of
Sale users to change some of these preferences settings after they've become more
familiar with the software. You can refer to Chapter 31 to learn more about how to
customize Point of Sale using preferences.
Working with Company Data Files
A company data file is the database file that Point of Sale uses to store all of the
information for your business. Point of Sale allows you to create, open, or rename
company data files, and to convert from a previous version of the software. These
options are available only from the server workstation and are subject to security
rights.
The first time you launch Point of Sale on the server workstation, you are
prompted to create your company data file (or to convert your data file from a
previous version of Point of Sale, if detected). If you choose not to do so at that
time or if you decide to start over, you can access these choices at any time in the
future by selecting Company Data from the File menu.
Creating, Opening, and Renaming Company
Data Files
You can create and manage multiple point of sale company data files as well as
rename an existing one.
To create a new company data file:
From the File menu, select Company Data, and then select New.
Enter a unique name for the new company (name is limited to 20 characters)
in the dialog box, then select OK. Point of Sale displays a status indicator as it
creates the new company data file.
Select OK when the confirmation dialog is displayed.
Point of Sale opens the Setup Interview and walks you through configuring
your new company data file. Follow the onscreen prompts.
To convert company data from a previous version of Point of Sale:
Close Point of Sale on client workstations and close all open windows on the
server workstation.
From the File menu, select Company Data, and then select Convert From
Previous Version.
Enter a unique name for the new company data in the dialog box, and then
select OK. Point of Sale searches for and detects your prior version and displays
the path to it.
ch01.prn
Z:\553-6\ch01.vp
Tuesday, September 15, 2009 10:45:29 AM
Color profile: Generic CMYK printer profile
QckBcks TIGHT / QuickBooks
Composite Default screen
CHAPTER 1
Point of Sale V9 The Official Guide / Capachietti / 166553-6 / Chapter 1
CREATING AND SETTING UP YOUR POINT OF SALE COMPANY FILE
If the specified path is the correct installation from which you want to convert
data, select OK.
Alternatively, select Browse and navigate to a different installation from which
you want to convert data and then select OK.
You can also convert from a previous versions backup file by selecting that
option and browsing to the correct backup folder. Point of Sale copies the data
files from the previous version and then converts them for use with the current
version of Point of Sale. This process may take several minutes, depending on
the size of your existing data.
Select OK to close the confirmation window when displayed.
If you require employee logins, the Log In To Point Of Sale dialog is displayed.
Use the user name and password from the previous version to log in to the
program.
To open any other Point of Sale company data file located on the local
network:
Close Point of Sale on client workstations and close all open windows on the
server workstation.
From the File menu, select Company Data, and then select Open.
Point of Sale displays a list of company data files located on the network
(server workstation).
ch01.prn
Z:\553-6\ch01.vp
Tuesday, September 15, 2009 10:45:29 AM
16
Color profile: Generic CMYK printer profile
QckBcks TIGHT / QuickBooks
Composite Default screen
17
PART I
GE TTING
Point of Sale V9 The Official Guide / Capachietti / 166553-6 / Chapter 1
S TA R TE D
FYI
Locating Your Company Data in Windows Explorer
You can browse to the location of your company data in Windows Explorer by selecting File |
Utilities | Browse To Data. An Explorer window opens to the Point of Sale default location for
company data. Your default backup files are located in the Backup subfolder of this location.
To open one of the files listed, highlight it and then select OK. Or, select
Alternate Location and click Browse to locate a company data file on your
network. Select Open after locating the correct file. Point of Sale opens the
specified company data and displays a confirmation dialog.
Select OK to close the confirmation window when displayed.
You can rename your company data file at any time. However, if you do so, client
workstations will not be able to automatically connect to the new file. Upon next
startup on client workstations, you will receive a file not found message. You
need to browse to the newly renamed company data file to connect.
To rename your company data file:
Close Point of Sale on client workstations and close all open windows on the
server workstation.
From the File menu, select Company Data, and then select Rename.
Enter a new name for the file and select OK.
Cleaning Up Your Company Data
The Clean Up Company Data utility (found in Utilities on the File menu) works by
optimizing your data file to improve program performance. Non-history documents
(such as held, closed, or inactive documents) and history documents (such as sales,
receiving, or adjustment documents) as of a specified date can be categorically
selected for removal. While this option does not change the size of your company
file, it does help speed up searches and other operations. If file size is an issue and
youre looking to save disk space, you can also choose the Compress Database
option (see the accompanying FYI).
Point of Sale automatically creates a backup before cleanup begins. For more
about what data can and cannot be removed, press the F1 key and search using the
keyword cleanup.
ch01.prn
Z:\553-6\ch01.vp
Tuesday, September 15, 2009 10:45:29 AM
Color profile: Generic CMYK printer profile
QckBcks TIGHT / QuickBooks
Composite Default screen
CHAPTER 1
Point of Sale V9 The Official Guide / Capachietti / 166553-6 / Chapter 1
CREATING AND SETTING UP YOUR POINT OF SALE COMPANY FILE
FYI
The Option for Compressing Data
The Clean Up Data process provides options for compressing data. Compressing the company
file is a method for creating more hard disk space. It is not specifically intended to improve
program performance, and performance improvement results may vary. If you have a large
database, the compression process can take several hours to complete, and it cannot be canceled
once it has begun. This option is recommended only if hard drive space is an issue.
Updating QuickBooks Point of Sale
Updates to Point of Salesuch as maintenance releases and updated help files
can be quickly and easily installed on your computer. This ensures that you have
the most up-to-date features, capabilities, and help available.
An automatic update feature checks for and downloads update files if an Internet
connection exists at a workstation. You can have Point of Sale check for updates
and automatically download them or else notify you without downloading;
alternatively, you can instruct Point of Sale not to check for updates if you prefer to
do it manually. You can also configure updates so that all networked workstations
can update from a single downloaded file.
To update your software in a two-part process:
Connect to Intuits servers and download the update file(s). Depending on your
preference settings, this can be accomplished automatically or manually.
Install the update. Once an update has been downloaded, you are prompted to
install it.
Following is some important information about the update service:
To download update files, you must have an active Internet connection.
Downloads can occur even when Point of Sale is not running. You are notified
when you start Point of Sale that an update is available to install.
Automatic downloads occur in the background and do not affect your
computers performance. You can continue working while an update is being
downloaded.
Updates must be installed on each Point of Sale workstation on the network,
starting with the server workstation. Workstations that have not been updated
may not be able to connect to the company data on the server workstation.
ch01.prn
Z:\553-6\ch01.vp
Tuesday, September 15, 2009 10:45:29 AM
18
Color profile: Generic CMYK printer profile
QckBcks TIGHT / QuickBooks
Composite Default screen
19
PART I
GE TTING
Point of Sale V9 The Official Guide / Capachietti / 166553-6 / Chapter 1
S TA R TE D
To install a downloaded update to the server workstation requires that all client
workstations exit Point of Sale. When installing on any workstation, Point of
Sale will automatically be closed on the workstation as the installation begins
and will restart once the upgrade has completed.
No personal information is read from your computer or sent to Intuit, Inc.
during update downloads. Review the Privacy Statement (on the Help menu)
for more information.
When you initially begin using Point of Sale, you are prompted to make an
update selection.
To change your selection at any time:
From the Help menu, select Software Updates | Updater Preferences. The
Updater Preferences window opens.
On the General tab, select your preferred method of checking for updates. The
recommended option is Automatically Download Updates. Let Me Choose
When To Install Them.
If you have multiple workstations, on the Shared Downloads tab indicate
whether the workstation installs from a shared download file. Use the help link
on the page to learn how shared downloads work and whether this would be a
good choice for you.
Select OK to save your preferences.
Repeat Steps 1 through 4 for all other workstations on the network. It is
especially important that each workstation select the shared download option
if applicable.
If an update has been automatically downloaded, you are prompted to install it
each time you start Point of Sale. The Alert window provides information such as
what is included in the update and an estimate of how long the update will take.
To install an automatically downloaded update:
Select OK to install a downloaded update when prompted. Point of Sale
automatically closes on the workstation when the installation begins. If you do
not wish to install the update at this time, select Remind Me Next Time.
Follow any onscreen prompts to complete the installation.
If you choose not to allow the automatic download of updates, you can manually
check for and download them at any time.
ch01.prn
Z:\553-6\ch01.vp
Tuesday, September 15, 2009 10:45:29 AM
Color profile: Generic CMYK printer profile
QckBcks TIGHT / QuickBooks
Composite Default screen
CHAPTER 1
Point of Sale V9 The Official Guide / Capachietti / 166553-6 / Chapter 1
CREATING AND SETTING UP YOUR POINT OF SALE COMPANY FILE
To manually check for and download updates:
From the Help menu, select Software Updates | Check For Update. Point of Sale
connects to the update site and checks for new updates.
You are notified if an update is available. Make your choices from those offered
in the window and select OK.
Follow the onscreen prompts to complete the download and installation of the
update.
Update History
You can review past update activity, including any errors that occurred, on your
workstation by selecting Software Updates | View Installed Updates.
ch01.prn
Z:\553-6\ch01.vp
Tuesday, September 15, 2009 10:45:29 AM
20
Color profile: Generic CMYK printer profile
QckBcks TIGHT / QuickBooks
Composite Default screen
Point of Sale V9 The Official Guide / Capachietti / 166553-6 / Chapter 2
Chapter 2
Point of Sale Basics
21
ch02.prn
Z:\553-6\ch02.vp
Tuesday, September 15, 2009 10:49:11 AM
Color profile: Generic CMYK printer profile
QckBcks TIGHT / QuickBooks
Composite Default screen
22
PART I
GE TTING
Point of Sale V9 The Official Guide / Capachietti / 166553-6 / Chapter 2
S TA R TE D
This chapter is designed to give you a basic understanding of how to navigate to
many of the features you will be using in the program. It will help you become
familiar with some of the basic conventions that Point of Sale uses for things like
working with lists and forms, finding records, and listing items on documents.
You may find it helpful to return to this chapter as you progress through the rest
of the book.
The Home Page
The Home page is the startup screen for Point of Sale and contains the Navigator
and the Dashboard. The Navigator, shown in Figure 2-1, contains workflow links
that take you to the various task areas and help resources. Figure 2-1 shows the
Home page from a Multi-Storelevel installation. Depending on the version of Point
of Sale software that youre running and the features you choose to use, there will
FIGURE 2-1
The Point of Sale Navigator
ch02.prn
Z:\553-6\ch02.vp
Tuesday, September 15, 2009 10:49:11 AM
Color profile: Generic CMYK printer profile
QckBcks TIGHT / QuickBooks
Composite Default screen
Point of Sale V9 The Official Guide / Capachietti / 166553-6 / Chapter 2
CHAPTER 2
POINT OF SALE BASICS
be different icons, links, and workflow arrows available to you. Youll want to
familiarize yourself with the location of elements in this window as well as the
terminology used to identify these Home page elements because they will be
referenced regularly throughout this book.
The Getting Started panel
The Getting Started panel located in the Navigator
guides you through a recommended task sequence for setting up Point of Sale
quickly and efficiently and is automatically displayed for new Point of Sale
users. When you have completed the Getting Started tasks and feel comfortable
using Point of Sale, you can toggle the Getting Started panel on the Navigator
to display other Help & Support resources (select the small down arrow to the
right of the yellow Getting Started button and select Help & Support).
Navigator links The Navigator is organized to mirror the workflow of retail
business. It is divided into sections to make it easy to locate the Navigator links
(icons) that take you directly to the area in which you need to complete a task.
Quick Find Located in the Navigator, this feature allows you to quickly locate
records for customers, items, receipts, and customer orders.
Drop-Down Navigator menus Clicking the green menu buttons (for Point of
Sale, Inventory, and Purchasing) reveals links to specific tasks within that module.
Menu bar Windows standard text menus provide access to all areas and
features of Point of Sale. These menus can be used to locate the area you need
to complete a task, even if you have turned off the main toolbar.
Toolbar The toolbar provides shortcuts to some of the most frequently used
program tasks. Right-click the toolbar to customize the task icons that are
displayed and their order. You can also turn off this toolbar if you want more
screen space for the display of task windows.
How Do I . . . This panel, located on the Navigator, provides easy access to
some of the most common questions about doing tasks in Point of Sale.
Learn About Services This panel can be useful when youre looking to add
integrated services such as credit and debit card processing or gift cards. Internet
access is required to view the details of each of the offerings listed here.
Reports This panel, located just below the Learn About Services panel, provides
an access point to the Report Center and to memorized reports.
Dashboard tab This tab displays your Dashboard elements. The Dashboard is
a customizable page that displays Point of Sale reports, store statistics, financial
information, help links, or even links to your favorite web pages.
Status bar The status bar is located at the very bottom of the Point of Sale
window and identifies important information about the currently active window
or module, such as whether List Edit is on or off, whether you have inventory
reminders, which workstation you are using, and the logged-in users name.
Refer to Chapter 30 for instructions on how to customize the toolbar and
remove features and their related menu and Navigator icons.
ch02.prn
Z:\553-6\ch02.vp
Tuesday, September 15, 2009 10:49:11 AM
23
Color profile: Generic CMYK printer profile
QckBcks TIGHT / QuickBooks
Composite Default screen
24
PART I
GE TTING
Point of Sale V9 The Official Guide / Capachietti / 166553-6 / Chapter 2
S TA R TE D
Getting Around in Point of Sale
Point of Sale offers keyboard, mouse, and optional touchscreen navigation, which
gives you multiple ways to move between program modules and enter data.
Keyboard Navigation
Using a standard keyboard, you can use the arrow keys, TAB, or ENTER to move
around to various parts of the program, accept an entry, and move from field to
field. In addition, keyboard users can navigate the program and make selections
using keyboard shortcuts. If you plan on primarily using the keyboard, you should
learn and use the keyboard shortcuts available throughout the program. Select
Keyboard Shortcuts from the Point of Sale Help menu (located on the menu bar) to
view a more detailed listing of shortcuts for the area you are working in.
Using a Mouse or Touchscreen
Touchscreen computer monitors are popular in retail environments because they
are easy to use, can cut down on training time, and can save valuable counter space.
If you plan on using a touchscreen monitor with Point of Sale, that option needs to
be turned on in Workstation Preferences. When this option is turned on, a
navigation toolbar and virtual keyboard are added to the screen when performing
key Point of Sale tasks.
In addition, while making a sale you can easily toggle to a simplified Sales
Receipt view that is very well suited for touchscreen users. To enable touchscreen
accessibility throughout the program, youll need to open Workstation Preferences.
From the Edit menu select Preferences | Workstation | Touchscreen Monitor. Select
the Enable Touchscreen Features check box.
N O T E : Using the touchscreen interface will reduce the amount of available
onscreen real estate for viewing lists and forms.
You Can Have Multiple Open Windows
Point of Sale allows you to have multiple task windows open at one time. You can
access the list of currently open windows from the Windows button on the main
toolbar. Simply select a different window from the drop-down list to switch to it.
You can also access this list from the text menu bar.
ch02.prn
Z:\553-6\ch02.vp
Tuesday, September 15, 2009 10:49:12 AM
Color profile: Generic CMYK printer profile
QckBcks TIGHT / QuickBooks
Composite Default screen
Point of Sale V9 The Official Guide / Capachietti / 166553-6 / Chapter 2
CHAPTER 2
POINT OF SALE BASICS
Working with Lists and Forms
Records and documents in Point of Sale can be viewed in or worked with in either a
list view or a form view. Each view has its own distinct uses and advantages. In this
section, Ill explain the differences.
Getting the Most from Lists
A list is a collection of records (such as inventory items or customer records) or
documents (such as sales history) displayed together in rows and columns in a
spreadsheet-like format. A list can be sorted, filtered, and searched to help you
locate a record or group of records. You can customize the information displayed in
a list in several ways. These methods are called out in Figure 2-2.
Adding, Removing, or Rearranging Columns
You can customize which columns are displayed in a list and the order in which
they appear. To move a single column, click the column header and drag it to the
preferred position. To rearrange or add or remove columns, place your mouse
pointer on any one of the column headers and then right-click. Choose Customize
Columns from the pop-up menu. There are several columns available that are not
included in the default list layout and that can be added to the list view.
Current List Filter
FIGURE 2-2
Collapse or expand display
to show Information panel
for selected customer
Drag and drop column
headers to rearrange
column order
Customizing list information
ch02.prn
Z:\553-6\ch02.vp
Tuesday, September 15, 2009 10:49:12 AM
Current sort-by column
25
Color profile: Generic CMYK printer profile
QckBcks TIGHT / QuickBooks
Composite Default screen
26
PART I
GE TTING
Point of Sale V9 The Official Guide / Capachietti / 166553-6 / Chapter 2
S TA R TE D
Sor ting the Record in a List
Columns with a blue dot in the column header can be sorted. The green triangle
symbol indicates the column entries by which the list is currently sorted. In Figure
2-2, for example, the list is being sorted by the Customer ID. Click or touch any
column header displaying a blue dot to sort by the values in that column.
To sort by multiple columns, from the View menu (located in the text menu bar)
select Sort List | Sort On Multiple Columns. Enter up to three columns and their
priority, choose to sort in ascending or descending order, and then select Apply.
Note that once sorted, the primary sort field header displays the green triangle icon
while the other two sort fields display a green dot.
Changing the Sor t Order
Click or touch (if a touchscreen user) the currently sorted column header a second
time to change the sort order (ascending/descending by alphanumeric values). Note
that the direction of the green triangle indicates the sort order. Records with no
entry in the sorted column appear either at the beginning or end of the list,
depending on the sort order.
Locating a Specific Record in the Currently Sor ted Column
First, sort by the preferred column, and then begin typing the first few characters of
the entry you wish to go to. The characters you type are not displayed onscreen,
but the closest matching record in the list is highlighted.
ch02.prn
Z:\553-6\ch02.vp
Tuesday, September 15, 2009 10:49:12 AM
Color profile: Generic CMYK printer profile
QckBcks TIGHT / QuickBooks
Composite Default screen
Point of Sale V9 The Official Guide / Capachietti / 166553-6 / Chapter 2
CHAPTER 2
POINT OF SALE BASICS
Scrolling Through a Sor ted List
First, sort by the preferred column, and then use the vertical scroll bar on the right
side of the window to scroll up or down through the list. As you scroll, the scroll
bar indicator displays your position in the list. Release the mouse when the value
you are looking for is displayed. The indicator displays the values in the currently
sorted column.
If there are too many columns to display on a single screen, a list will have a
horizontal scroll bar as well.
Searching for a Record
You can search for a record within a list by keyword. Searches can be done across
all record fields or in a selected field. To search for a record, enter the desired
keyword(s) in the Find field in the toolbar at the top of the list window.
Filtering the List Display
Filtering a list allows you to group and view only the records that meet certain
criteria that you specify. This can be very useful when you want to view or work
with a group of specific records, without all the unwanted records cluttering your
view. Filtering is available in all record lists except the Employee list. If you find
yourself using the same filter criteria often, you can memorize that view and from
then on it will be available from the drop-down filter list at the top of the record
list. For example, if you are viewing a list of purchase orders, rather than scrolling
through the entire list looking for open purchase orders, you can create a filter to
ch02.prn
Z:\553-6\ch02.vp
Tuesday, September 15, 2009 10:49:12 AM
27
Color profile: Generic CMYK printer profile
QckBcks TIGHT / QuickBooks
Composite Default screen
28
PART I
GE TTING
Point of Sale V9 The Official Guide / Capachietti / 166553-6 / Chapter 2
S TA R TE D
display only those that have a status of open. Document lists such as the Sales
History list (receipts) have predefined filters for date ranges, such as receipts made
for the current day, week, month, year-to-date, all receipts, etc.
T I P : Choosing to show all receipts might be slow if you are a large volume
store. For this reason, the default filter in most history document lists is to show
only the current months documents.
Filtering a Record List
Filters allow you to view and work with a subset of records that have information
in common. When you enter the desired criteria, Point of Sale will display only
those records that match those criteria.
To apply a list filter:
Display your list, and then select one of the following from the View dropdown list at the top of the window:
A predefined filter (such as All Purchase Orders, Today, This Week, This
Month, etc.; filter choices will vary by list)
A previously defined and memorized custom filter (Open Purchase Orders,
for example)
<Create Filter> to enter custom filter criteria, which can then be saved for
future use
Manage Filters to edit, rename, delete, or rearrange the order of your
previously saved filters
ch02.prn
Z:\553-6\ch02.vp
Tuesday, September 15, 2009 10:49:12 AM
Color profile: Generic CMYK printer profile
QckBcks TIGHT / QuickBooks
Composite Default screen
Point of Sale V9 The Official Guide / Capachietti / 166553-6 / Chapter 2
CHAPTER 2
POINT OF SALE BASICS
Review and/or enter criteria values in any of the available fields and then select
Apply (or Save, if you want to memorize the filter criteria for future use). If
saving, give your new filter a unique name and then select OK.
Your list is now filtered by the entered criteria.
About Point of Sale Forms
In most cases you will record your stores activities using a screen that resembles a
form. Sales receipts, purchase orders, and receiving vouchers are examples of Point
of Sale forms. The advantage of using a form view is that it allows you to enter data
field by field while simultaneously displaying these information fields on a single
screen (sometimes also with tabbed pages).
If youre using a keyboard, you can navigate from one data entry field to another
in a form using UP ARROW and DOWN ARROW keys or the TAB key. If youre using a
touchscreen, simply click or touch the field that you want to enter data into.
Locating Saved Records or Forms
Once a transaction or record has been saved, you may need to view it at a later date.
There are multiple search points available within Point of Sale to help you find a
specific transaction or record. You can search for a specific record (item, customer,
vendor, receipt, etc.) from within the list in which it is stored by entering a keyword
in the Find <item name> field (typically from one of the fields contained in a
record) and clicking the magnifying glass icon.
To initiate a search from anywhere in the program, select Find Record from the
Edit menu. With this selection, you can search for any record type from anywhere,
without first displaying the associated list.
The search fields and options available from the Find window may vary,
depending on the record type for which you are searching. Select Help from the
Find window anywhere in the program to see specific instructions for the type of
search you are performing.
You can also use a lookup field to locate and bring information from a related list
(such as customers, vendors, and departments) to the form or document you are
working on (like a sales receipt, for example). Place the cursor in a lookup field on
the record you are working on and begin typing the first few characters of the
record you want to list. If one unique match is found, it is immediately listed in the
field. For example, typing ABC in the Vendor field on a New Purchase Order form
immediately lists ABC Distributor as the vendor.
A fourth search option is the Quick Find field on the Navigator, which is used to
locate customers, items, receipts, and customer orders using keywords or numbers.
You can scan item or receipt barcodes into this field or manually type serial
numbers, customer names, document numbers, or any search keyword and click
the magnifying glass icon to initiate the search.
ch02.prn
Z:\553-6\ch02.vp
Tuesday, September 15, 2009 10:49:12 AM
29
Color profile: Generic CMYK printer profile
QckBcks TIGHT / QuickBooks
Composite Default screen
30
PART I
GE TTING
Point of Sale V9 The Official Guide / Capachietti / 166553-6 / Chapter 2
S TA R TE D
The Quick Find results window breaks down your search results into the
different record types and displays how many results were found in each category.
In this example, the number 384 is associated with an item number as well as a
sales receipt.
Highlight the record you are seeking and click the Go To Selected button located
at the bottom of the window to view or work with the record.
Working with Saved Transactions and
Documents
Certain saved transactions such as sales receipts, receiving vouchers, and adjustment
memos (and transfer slips in Pro Multi-Store) are stored in history lists, called Sales
History, Receiving History, Cost Adjustment History, etc. These saved transactions
are sometimes referred to as transactional documents or history documents
because, when saved, they directly affect the value or quantity of your inventory.
These history documents can be viewed in their corresponding list, copied to
create new documents, or reversed if they need to be canceled or corrected. Editing
ch02.prn
Z:\553-6\ch02.vp
Tuesday, September 15, 2009 10:49:13 AM
Color profile: Generic CMYK printer profile
QckBcks TIGHT / QuickBooks
Composite Default screen
Point of Sale V9 The Official Guide / Capachietti / 166553-6 / Chapter 2
CHAPTER 2
POINT OF SALE BASICS
history documents is limited to certain informational fields, as outlined later in
this section.
To access a document histor y list:
Select Receiving History, Sales History, or Adjustment History (quantity or cost)
from the appropriate menu (Purchasing, Point of Sale, and Inventory,
respectively). Pro Multi-Store users also can select Transfer History from the
Inventory menu.
Use normal sort, search, and filtering procedures to locate the document you
need. Searching for a history document (via the Find search box) is done across
all documents included in your history list, even if the list is filtered to display
only selected documents.
Viewing Point of Sale Transactions in the Financial
Program
If you have integrated your Point of Sale with QuickBooks Financial, it may be
useful to see how a particular Point of Sale transaction has been posted in the
financial program. As a convenience, the I Want To menu of each document
history list allows you to view the Financial Exchange history of documents with
QuickBooks financial software.
To view Point of Sale transactions in QuickBooks Financial:
Highlight a document and select View Financial History from the I Want To menu
to open the Financial History window for that document (see Figure 2-3).
Select the Open in QuickBooks buttons next to each of the two hyperlinks
listed in the dialog box (or you can click the hyperlinks themselves). Clicking
the first button (or link) brings you to the associated entry to Cost of Goods
Sold and Inventory, and clicking the second to the sales receipt created in the
financial software (see Figure 2-4).
Refer to the section Verifying the Exchange of Individual Transactions in
Chapter 24 for more information about viewing and working with Financial
History document links.
Editing or Reversing History Documents
Only certain fields can be edited in a history document (also referred to as
transactional documents). Because these documents affect your inventory value,
record the exchange of monies from/to your customers, and may already have been
sent to and updated your financial records in QuickBooks, limiting the ability to
edit these documents ensures that you always have a trail of all activities affecting
your inventory and financials.
ch02.prn
Z:\553-6\ch02.vp
Tuesday, September 15, 2009 10:49:13 AM
31
Color profile: Generic CMYK printer profile
QckBcks TIGHT / QuickBooks
Composite Default screen
32
PART I
GE TTING
FIGURE 2-3
Point of Sale V9 The Official Guide / Capachietti / 166553-6 / Chapter 2
S TA R TE D
The View Financial History menu option for a sales receipt
The informational fields that can be edited vary by document. For example, on
receiving vouchers, if you have elected to enter vendor billing information in Point
of Sale (a preference setting), you can edit to add the invoice information, freight,
fees, and discounts, because that information may not have been available when the
item was received. You can also edit certain information fields on a sales receipt;
however, you cannot edit any field affecting the item quantities, amounts, payments,
or total transaction amount. The editable fields on a saved document are indicated
by their color; white fields can be edited, grayed-out fields cannot be edited.
If you exchange information with QuickBooks financial software, editing
becomes even more restrictive once the information has been sent to your financial
software (with some exceptions on receiving vouchers). Likewise, Pro Multi-Store
users at remote stores cannot edit documents once they have sent the information
to Headquarters.
To correct a history document other than for the editable information fields, you
must instead reverse the original document and then, if necessary, create a new
corrected document with the intended effect. This procedure corrects document
ch02.prn
Z:\553-6\ch02.vp
Tuesday, September 15, 2009 10:49:13 AM
Color profile: Generic CMYK printer profile
QckBcks TIGHT / QuickBooks
Composite Default screen
Point of Sale V9 The Official Guide / Capachietti / 166553-6 / Chapter 2
CHAPTER 2
FIGURE 2-4
POINT OF SALE BASICS
Viewing the associated receipt entry in the financial program
errors and properly updates inventory, any referenced order documents, and your
financial software, as well as providing an audit trail of changes.
A reverse, copy, and correct approach can be used to make a new document and
correct any mistakes made on the original document. First, reverse the original,
incorrect document. Then begin a new document by copying the original one.
Finally, make corrections to the copy and save as usual.
Reversing a history document has the opposite effect on inventory of the original.
For example, if the original document was a sales receipt that subtracted items from
inventory when it was initially saved, then reversing has the effect of adding those
same items back to inventory. It does this by creating a new reversing document. In the
case of a sales receipt, the reversing document is called a return receipt. Similarly,
a receiving voucher is reversed with a return voucher, and so on.
If an original transactional document referenced an order document (like a
purchase order or sales order), reversing the document also updates the order
documents fill status and balances (assuming the order document has not been
deleted).
Reverse a Sales History Document
Sometimes you may discover that a transaction was recorded referencing an
incorrect customer or even the wrong item. If this happens, you can reverse that
transaction.
ch02.prn
Z:\553-6\ch02.vp
Tuesday, September 15, 2009 10:49:14 AM
33
Color profile: Generic CMYK printer profile
QckBcks TIGHT / QuickBooks
Composite Default screen
34
PART I
GE TTING
Point of Sale V9 The Official Guide / Capachietti / 166553-6 / Chapter 2
S TA R TE D
To reverse an incorrect transaction:
Locate the transaction in the Sales History List.
Highlight or display the document to be reversed.
Select Reverse Receipt from the I Want To menu. A reversing document is
automatically created and added to the history list. (If you have elected not to
use employee login names, youll see a dialog box asking you to select a Cashier
name and confirm the reversal.)
Note that when this procedure is completed, the original history document will
be flagged as Reversed in the Status field (viewed in the history list view only)
and the new document that was created will be flagged Reversing.
T I P : The default history list view does not include the Status column. To view
the Reversed and Reversing statuses, youll need to add those columns to the
Sales History list view. To learn how to add these and other columns to the list
view, refer to the section Adding, Removing, or Rearranging Columns, earlier in
this chapter.
Copy and Correct a Reversed Document
Copying a reversed receipt is often the quickest way to create the new correct one if
most of the information on the original receipt is correct and you want to change
only an item or two.
To copy and correct a reversed document:
Reverse the original document as described in the preceding steps.
Highlight or display the original document again (the status is now Reversed).
Select Copy Receipt from the toolbar. A new document is opened with the same
information as the original.
Make any necessary edits to correct the information on the new document. If
the document is a receipt, record payment method(s) and amounts as usual.
Select Save & Print or Save Only.
For Pro Multi-Store users, reversing a document is available only until the
document has been sent to Headquarters in a Store Exchange. However, a remote
store can correct the effect of a history document after sending to Headquarters by
manually creating a return document of the same type with the same items, costs,
prices, quantities, etc. Refer to Chapter 27 for more information.
ch02.prn
Z:\553-6\ch02.vp
Tuesday, September 15, 2009 10:49:14 AM
Color profile: Generic CMYK printer profile
QckBcks TIGHT / QuickBooks
Composite Default screen
Point of Sale V9 The Official Guide / Capachietti / 166553-6 / Chapter 2
CHAPTER 2
POINT OF SALE BASICS
T I P : If an item listed on a reversed document no longer exists in inventory,
the reversing action adds it back to inventory. This is necessary because the
quantity or cost change effected by the original document can only be reversed if
the item is in your item list.
When you reverse a document and then create a new corrected one, your QuickBooks
financial software records are updated accordingly when the documents are sent
to your financial software during the next Financial Exchange.
Temporarily Holding Documents
The hold feature, available on all transactional documents, allows you to temporarily
place a document on hold before you save it. In the meantime, you can create other
documents, carry out other activities, or even exit from Point of Sale.
For example, if you begin to ring up a sale but the customer forgot her wallet in
the car and needs to go retrieve it, you can put the receipt on hold. Then, while the
customer is gone, instead of waiting or losing the data you have already entered,
you can perform other activities, including making another sales receipt. When the
first customer returns, simply un-hold the receipt and complete it. Holding a
document does not affect inventory.
Held documents are stored in a separate list for each transaction area and can be
accessed from their respective menus and also printed.
T I P : The ability to hold documents is controlled by security rights if you are
requiring users to log in. If the user does not have sufficient security rights, the
Manager Override function can be used. Refer to Chapter 34 for more
information on using the Manager Override feature.
To hold and un-hold a sales receipt:
From the sales receipt in progress, click the Hold Receipt button located on the
bottom-left corner of the receipt. Another blank form of the same document
type opens so that you can immediately make another document.
To retrieve the held document, select Held Receipts from the Point of Sale
menu.
From the list of held documents displayed, locate and select the document with
which you wish to work. (You can also quickly access the Held Receipts list
from a new blank sales receipt by clicking the Held Receipts button also located
on the bottom left of the New Sales Receipts window.)
Once the Held Receipts window is displayed, click the Unhold Receipt button
located on the bottom left of the window.
Complete the document and print or save normally.
ch02.prn
Z:\553-6\ch02.vp
Tuesday, September 15, 2009 10:49:14 AM
35
Color profile: Generic CMYK printer profile
QckBcks TIGHT / QuickBooks
Composite Default screen
36
PART I
GE TTING
Point of Sale V9 The Official Guide / Capachietti / 166553-6 / Chapter 2
S TA R TE D
FYI
Some Miscellaneous Notes about Held Documents
Here are some other helpful things you should know about held documents:
The document number is temporarily replaced with Held and then renumbered with the
next available number when taken off hold. If you print a held document, the word
Held is printed in place of the document number.
To view a held document without unholding it, highlight it from within the Held Receipts
list and then select View <document type>.
To delete a held document, select Delete Receipt(s) from the I Want To menu.
To leave the list without unholding a document, select Close at the bottom of the
window.
Held documents retain original information. This means that if changes are made to
data in other modules, such as inventory prices or costs, sales tax rates, vendor terms,
or a customer discount, while a document is on hold, that document will not
automatically reflect the new information when it is un-held. The un-held document
retains the original information you entered. If you know changes have been made in
these values while the document was on hold, you will need to clear and re-list the
item(s), vendor, and/or customer, as applicable, in order to reflect the new values.
Held documents in a multiworkstation installation can be accessed and un-held from
any networked workstation within a store.
Help and Learning Tools Available for
POS Users
Point of Sale is a full-featured retail management software and relatively simple to
learn and use. But the reality is that, like most other users of this software, you
actually have a day job, meaning that youll likely be setting up and learning this
software while in the midst of doing all the other things you need to do run a
successful retail business. When compared to other point of sale solutions,
QuickBooks Point of Sale is relatively simple to learn and use. But you may find
you need some prompting if you get stuck in the middle of a transaction or
running a more complex report. To that end, Point of Sale has several built-in help
and learning tools designed to give you easy access to the help you need when
you need it.
ch02.prn
Z:\553-6\ch02.vp
Tuesday, September 15, 2009 10:49:14 AM
Color profile: Generic CMYK printer profile
QckBcks TIGHT / QuickBooks
Composite Default screen
Point of Sale V9 The Official Guide / Capachietti / 166553-6 / Chapter 2
CHAPTER 2
POINT OF SALE BASICS
In-Product Help
The Point of Sale Help system within the software product itself is designed to
assist you in completing a task and help you troubleshoot problems. You can access
the onscreen help in any of the following ways:
Press F1, select Help On This Window from the Help menu, or click the Help
button on a dialog or message to open a specific help topic related to the
current task.
From the Help menu, select Help Contents to display a Help overview. From
here you can use the various options listed next to find the information you
need. Once you have accessed the Help window, you can navigate through the
topics to find the information you need in any of these ways:
The Contents tab presents help topics in a library fashion, with each book
covering a major program area or function. Click a book to view and select
a topic contained therein.
The Index tab provides a topic title word index covering all program
features and help topics. Simply enter a word for the feature you are
interested in to locate that topic.
The Search tab provides a word-search index that includes every word
contained in the help system.
Once you have located a topic on any of the tabbed panels, double-click it to
view the topic.
Once a topic is displayed, click the underlined blue links to jump to related
topics. Links including the plus icon expand to show additional information
on the same page.
Select Back to move back to the previously displayed topic.
Select Hide/Show to toggle on/off the display of the Navigation pane.
From the Help menu you can also access various other help tools: electronic
versions of the printed user guides, the Learning Center, and a Send Feedback
command.
The Learning Center
The Learning Center, shown in Figure 2-5, contains tutorials and demonstrations
for using Point of Sale and starts automatically when you launch Point of Sale for
the first time (you can also choose to deselect this option at startup). It can also be
launched from the Help menu as well as from the Help & Support panel located at
the bottom of the Home Page Navigator.
Most of the tutorials in the Learning Center include audio, so a sound card and
speakers are required to take advantage of this tool. Many of the tutorials are also
cross-referenced throughout the in-product help system.
ch02.prn
Z:\553-6\ch02.vp
Tuesday, September 15, 2009 10:49:14 AM
37
Color profile: Generic CMYK printer profile
QckBcks TIGHT / QuickBooks
Composite Default screen
38
PART I
GE TTING
FIGURE 2-5
Point of Sale V9 The Official Guide / Capachietti / 166553-6 / Chapter 2
S TA R TE D
The Learning Center
Clear the Show This Window At Startup check box if you do not want the Learning
Center to appear each time Point of Sale starts. You can always access the Learning Center
later from the Help menu.
Using the POS Practice Mode
Practice mode is a feature unique to QuickBooks Point of Sale that gives you the
opportunity to learn and try Point of Sale features using a set of included practice
data. If you prefer to make Practice mode more realistic for training employees, you
can create practice data from your own store data.
While in Practice mode, the following applies:
The words Practice Mode flash in the title bar, and the status bar is bright
yellow.
The Point of Sale date is set to December 29, 2010.
ch02.prn
Z:\553-6\ch02.vp
Tuesday, September 15, 2009 10:49:15 AM
Color profile: Generic CMYK printer profile
QckBcks TIGHT / QuickBooks
Composite Default screen
Point of Sale V9 The Official Guide / Capachietti / 166553-6 / Chapter 2
CHAPTER 2
POINT OF SALE BASICS
You cannot exchange data with QuickBooks financial software, complete
payment card transactions, or back up/restore the practice data.
In a Pro Multi-Store configuration, you cannot send files between stores.
To access Practice mode:
Close all open windows.
From the File menu, select Use Practice Mode or click the Practice icon located
on the main toolbar.
Select the data you want to practice with (Server Workstation only):
Continue to use current practice data to keep working with the same data
that was last used for practice.
Select other existing practice data from the list of available data displayed.
Make a copy of your real data to practice with your own data. A copy of
your company data is made, so your real data is not affected by practicing.
The login names, passwords, and hardware settings defined in your
company data apply while in Practice mode.
Choose a practice option and then select OK. Basic users can select to practice
in the Pro or Pro Multi-Store levels, while Pro users can choose to practice in
the Pro Multi-Store level to try out the additional features in a higher level.
Follow the prompts to confirm creation of the practice data.
When youre done practicing, select Exit Practice Mode from the File menu or
click the Exit icon on the main toolbar.
The POS User Community
The POS User Community, which can be accessed and launched directly from the
Help menu, is a user-to-user forum where you can post questions you have
regarding any aspect of running your point of sale system and review questions and
answers posted by other QuickBooks Point of Sale users.
ch02.prn
Z:\553-6\ch02.vp
Tuesday, September 15, 2009 10:49:15 AM
39
Color profile: Generic CMYK printer profile
QckBcks TIGHT / QuickBooks
Composite Default screen
Point of Sale V9 The Official Guide / Capachietti / 166553-6 / Chapter 3
Chapter 3
Importing and
Exporting Data
40
ch03.prn
Z:\553-6\ch03.vp
Tuesday, September 15, 2009 11:12:26 AM
Color profile: Generic CMYK printer profile
QckBcks TIGHT / QuickBooks
Composite Default screen
41
PART I
GE TTING
Point of Sale V9 The Official Guide / Capachietti / 166553-6 / Chapter 3
S TA R TE D
There is no way to avoid the task of entering your inventory items, vendors, and
customers when setting up your new Point of Sale system. However, Point of Sale
does provide some built-in data import tools to help you complete this necessary
and important task:
You can use the Import Items from QuickBooks utility to take existing
inventory item data from your QuickBooks Financial software company file
and share them with your Point of Sale file.
Use the Data Import Wizard to bring in data via an Excel spreadsheet or a commadelimited text file (saved as *.csv) that you have received from vendors or
exported from another application.
Use the Data Import Wizard (Pro and Pro Multi-Store) to import up to two
pictures with each item or item style in inventory.
Using these tools to import data saves time and helps you avoid errors that can
occur with manual entry.
You may also need to share your Point of Sale information with other applications.
Point of Sale provides tools to assist you in exporting data in a variety of ways.
Using the Data Export Wizard in Point of Sale, you can
Export lists to an Excel spreadsheet
Export item pictures
In addition, all reports in Point of Sale can be easily exported to an Excel
spreadsheet.
Impor ting Data from QuickBooks
Financial Software
If you already have a QuickBooks Financial software company file with existing
customers, vendors, and inventory items when you start to use Point of Sale, that
data can be imported to Point of Sale. Importing your existing financial software
data can be a great time saver by helping to get your Point of Sale system up and
running more quickly.
Existing, active QuickBooks Financial software vendors and customers are
automatically imported into Point of Sale when you complete your first Financial
Exchange and routinely shared thereafter. You should review the imported records
and edit them, as necessary, if you want to take advantage of additional Point of
Sale features. Refer to Reviewing Data Imported from QuickBooks, later in this
chapter, for tips on editing your imported vendors and customers.
ch03.prn
Z:\553-6\ch03.vp
Tuesday, September 15, 2009 11:12:26 AM
Color profile: Generic CMYK printer profile
QckBcks TIGHT / QuickBooks
Composite Default screen
Point of Sale V9 The Official Guide / Capachietti / 166553-6 / Chapter 3
CHAPTER 3
IMPORTING AND EXPORTING DATA
To avoid sharing a Point of Sale customer with your financial softwar e:
Select Customer List from the Customers menu on the text menu bar to display
the Customer List.
Double-click a customer listing to open the Edit Customer window.
Click the Additional Info tab.
Clear the check mark next to Use With QuickBooks in the QuickBooks
Information area as shown here. Click Save.
Repeat the preceding steps for each customer for whom you do not wish to
share information with QuickBooks.
To avoid sharing a Point of Sale vendor with your financial softwar e by
making that vendor inactive in Point of Sale:
Select Vendor List from the Purchasing menu on the text menu bar to display
the vendor list.
Double-click a vendor listing to open the Edit Vendor window.
Select the Inactive check box on the vendor record as shown next.
ch03.prn
Z:\553-6\ch03.vp
Tuesday, September 15, 2009 11:12:26 AM
42
Color profile: Generic CMYK printer profile
QckBcks TIGHT / QuickBooks
Composite Default screen
43
PART I
GE TTING
Point of Sale V9 The Official Guide / Capachietti / 166553-6 / Chapter 3
S TA R TE D
Click Save.
Repeat the preceding steps for each vendor for whom you do not want to share
information with QuickBooks.
FYI
Notes about Inactive Vendors in Point of Sale
In addition to not being exchanged with the financial software, inactive vendors
Are not displayed when you filter your vendor list for active vendors (default view).
Are removed from most vendor selection lists and filters.
To view your inactive vendors, use the All Vendors filter or define a custom filter to display only
inactive vendors. To reactivate the vendor, clear the Inactive check box.
C A U T I O N : If you list an inactive vendor on a receiving voucher in Point of
Sale and later perform a Financial Exchange with QuickBooks, that vendor will be
added to the vendor list in the QuickBooks Financial software.
ch03.prn
Z:\553-6\ch03.vp
Tuesday, September 15, 2009 11:12:26 AM
Color profile: Generic CMYK printer profile
QckBcks TIGHT / QuickBooks
Composite Default screen
Point of Sale V9 The Official Guide / Capachietti / 166553-6 / Chapter 3
CHAPTER 3
IMPORTING AND EXPORTING DATA
Impor ting Items
Importing items from your QuickBooks Financial software is optional. You can
choose to import all your financial software inventory items, selected items, or no
items at all. Keep in mind that once imported, these items should be ordered,
received, and sold only through your Point of Sale system and that the initial
import from the financial software is a one-way trip into Point of Saleonce the
initial exchange has occurred, inventory item records are not exchanged between
the two programs.
Benefits of Importing Your QuickBooks Items
While you are certainly not required to import your QuickBooks Financial software
items, there are a couple of good reasons to do so.
Importing saves you time and eliminates data-entry errors.
The imported items are immediately available to order, receive, and sell in
Point of Sale.
FYI
Maintaining a Separate Inventory in QuickBooks
Financial Software
If you divide your inventory, meaning you track certain items in your financial software and
others in Point of Sale, you should only conduct activities related to those items in the program
you are using to track them. For example, if you track cleaning supplies in your financial
software, then you should purchase, receive, and sell the cleaning supplies only in your financial
software, not in Point of Sale.
Choosing Items to Impor t
Most users want to import all items. However, there are several cases where
importing only selected items should be considered:
You have store supply items, such as shopping bags or cleaning supplies, that
you do not resell. You need these items in your financial software to accurately
keep track of supply costs, but there is no need for the items to be in Point of
Sale. You could choose to not import these items, but to continue to track
them in QuickBooks Financial software.
ch03.prn
Z:\553-6\ch03.vp
Tuesday, September 15, 2009 11:12:26 AM
44
Color profile: Generic CMYK printer profile
QckBcks TIGHT / QuickBooks
Composite Default screen
45
PART I
GE TTING
Point of Sale V9 The Official Guide / Capachietti / 166553-6 / Chapter 3
S TA R TE D
You have a large number of outdated items that you no longer use. Rather than
delete these items or make them inactive in the financial software, you may
prefer simply not to import them. This way, you still have an active record of
these items in your financial software in case you need them in the future.
FYI
What If I Choose Not to Import Items from
QuickBooks?
While there are many benefits to importing items, there are some circumstances in which you
might not want to import. Keep in mind, however, if you choose not to import from QuickBooks,
you will need to enter the items you plan to sell in Point of Sale manually.
Until you import your QuickBooks items, or specify that you do not want to,
Point of Sale will remind you each time you enter your Point of Sale item list
(see Figure 3-1). Choose Ask Me Again Later if you plan to import but are not
ready to do so at that time.
To import your QuickBooks Financial softwar e items:
Select Yes, I Want To Import Items From QuickBooks Now (as shown in Figure 31) when prompted. Or select Import Items Now from the Advanced Options
page of the Financial Center.
FIGURE 3-1
QuickBooks item import reminder
ch03.prn
Z:\553-6\ch03.vp
Tuesday, September 15, 2009 11:12:27 AM
Color profile: Generic CMYK printer profile
QckBcks TIGHT / QuickBooks
Composite Default screen
Point of Sale V9 The Official Guide / Capachietti / 166553-6 / Chapter 3
CHAPTER 3
IMPORTING AND EXPORTING DATA
In the Item Fields window, configure how you want the item information in
your financial software transferred to Point of Sale.
In the Item Selection window, answer Yes if you want to import only selected
financial software items or No to import all items.
If importing only selected items, use the Select Items To Import dialog shown
in Figure 3-2 to specify which of the financial software items should be
imported; then select OK.
If the check box to the left of an item is checked, that item will be imported.
Clear the check box if you do not want to import an item. Using the Select All,
Unselect All, or Filtered View options at the bottom of the page can help you
locate and make item selections quickly. When youve selected your items to be
imported, click OK.
FIGURE 3-2
Selecting specific items to import from QuickBooks Financial
ch03.prn
Z:\553-6\ch03.vp
Tuesday, September 15, 2009 11:12:27 AM
46
Color profile: Generic CMYK printer profile
QckBcks TIGHT / QuickBooks
Composite Default screen
47
PART I
GE TTING
Point of Sale V9 The Official Guide / Capachietti / 166553-6 / Chapter 3
S TA R TE D
C A U T I O N : If you have existing items in your financial software and
choose not to import them into Point of Sale, but manually add those same
items at a later time, your financial software inventory value can be erroneously
increased the first time you perform a Financial Exchange.
Manually adding items and quantities in Point of Sale sends inventory
adjustments (as General Journal transactions) showing increases (debits) in
inventory value with an offsetting decrease (credit) to a specially created
adjustment account (that Point of Sale automatically creates in the financial
program) called POS Adjustments.
In this case, you may need to make a compensating one-time adjustment in
QuickBooks Financial software to adjust the inventory value and post the
offsetting amounts to the POS Adjustments account. Refer to the instructions in
your QuickBooks Financial software documentation for more information about
adjusting inventory amounts and how to post or reverse general journal entries.
FYI
Notes about Importing QuickBooks
Financial Software Items
Importing items from QuickBooks Financial to the Point of Sale is a one-time process;
once imported, specific item information (quantities, cost, prices) is not shared between
Point of Sale and your financial software during routine Financial Exchanges.
During the initial exchange, the on-hand quantity of imported items is zeroed out in
your financial software and a corresponding general journal entry is made to adjust the
Inventory Asset account. To balance against these entries, adjustment memos are
created in Point of Sale and sent to your financial software with the next Financial
Exchange so that the inventory value as reported in your financial software is
unchanged. From this point on, quantities of the imported items are tracked in Point of
Sale, while transactional documents created in Point of Sale update your inventory
value on an aggregate basis only, during subsequent Financial Exchanges.
Imported items should be reviewed as described in the next section to add or edit
information not included or handled differently in the QuickBooks item records.
ch03.prn
Z:\553-6\ch03.vp
Tuesday, September 15, 2009 11:12:27 AM
Color profile: Generic CMYK printer profile
QckBcks TIGHT / QuickBooks
Composite Default screen
Point of Sale V9 The Official Guide / Capachietti / 166553-6 / Chapter 3
CHAPTER 3
IMPORTING AND EXPORTING DATA
Reviewing Data Imported from QuickBooks
Point of Sale tracks information and offers features that are not available in
QuickBooks Financial software, while common fields between both programs are
handled slightly differently. To take full advantage of Point of Sale features and
tracking capability, you should review and make necessary changes to all imported
data as described in the following text.
Impor ted Customers
You should review and edit imported customer records for the following:
Ensure that the Use With QuickBooks check box on the additional Info tab in
the customer record is selected if you want to continue sharing information for
imported customers.
Review and edit customer information fields for price discounts, sales tax
handling, notes, and, for Pro users, any custom customer fields you use, as this
information can be imported from and shared with your financial software as
long as you have named these fields exactly the same in both programs. Refer
to Chapter 13 for more information about maintaining customer records.
FYI
Setting the Preference
Use QuickBooks Default Setting for New Customers. From the Edit menu, select Preferences |
Company | Customers | Use With QuickBooks. You can choose to have the Use With
QuickBooks option selected or cleared by default for all new customers added in Point of Sale.
If youd like to ensure that all new customers are shared with your financial software, make sure
this option is set to Yes. If you do not wish to send customer information to your financial
software, select No. By default, this option is set to No.
Impor ted Vendors
Non-merchandise vendors, such as utility companies and the agencies to which you
pay sales tax, are stored in the vendor list in QuickBooks Financial software. As
such, these agencies are imported into Point of Sale as vendors. Do not delete these
vendors in Point of Sale. If you prefer not to see these vendors in your vendor list,
select the Inactive check box on the vendor records and filter the vendor list to
show only active vendors. You may also want to enter or edit other imported
vendor information:
ch03.prn
Z:\553-6\ch03.vp
Tuesday, September 15, 2009 11:12:27 AM
48
Color profile: Generic CMYK printer profile
QckBcks TIGHT / QuickBooks
Composite Default screen
49
PART I
GE TTING
Point of Sale V9 The Official Guide / Capachietti / 166553-6 / Chapter 3
S TA R TE D
Include vendor web site addresses for one-click access (requires Internet
connection).
Ensure the vendor account number and payment terms are what you want
applied to purchase orders and receiving vouchers created in Point of Sale.
(Pro and Pro Multi-Store) Enter any information for custom vendor fields you
may have set up in Point of Sale, as this information can be imported from and
shared with your financial software as long as you have named these fields
exactly the same in both programs. Refer to Chapter 16 for more information
about maintaining vendor records in Point of Sale.
Impor ted Inventory Items
If you chose to import existing QuickBooks Financial software items, they are
assigned to the same item types in Point of Sale.
QuickBooks Item Type
Point of Sale Item Type
Inventory Part
Inventory
Non-Inventory Part
Non-Inventory
Service
Service
Other Charge
Non-Inventory
Assembly
Assembly
Group
Group
Because Point of Sale items contain fields that are not available in the financial
software, you need to review the imported item entries and modify the following
key fields as needed:
Item Type Did you track certain items as inventory in the financial program that
are, in fact, non-inventory items? Youll want to review your newly imported item
list and, where appropriate, change an item to the correct type before you begin
using these items on sales receipts. Doing this upfront will help you avoid having to
make manual inventory adjustments later.
Department QuickBooks Financial software does not use departments, so all
items imported from the financial program will be assigned to a single department,
QuickBooks Financial Software, once they are imported into Point of Sale. If you
want to track and report sales using departments that are pertinent to your
business, you need to first define new departments in Point of Sale and then
individually assign the imported items to the appropriate department.
Attribute QuickBooks Financial software does not have a comparable field. This
optional field is used to further classify and track on-hand quantities of your items
by color, a second size, a pattern, or any other product trait that varies within your
item groupings.
ch03.prn
Z:\553-6\ch03.vp
Tuesday, September 15, 2009 11:12:27 AM
Color profile: Generic CMYK printer profile
QckBcks TIGHT / QuickBooks
Composite Default screen
Point of Sale V9 The Official Guide / Capachietti / 166553-6 / Chapter 3
CHAPTER 3
IMPORTING AND EXPORTING DATA
Size (Default Label) QuickBooks Financial software does not have a comparable
field. If your merchandise is categorized by sizes, you can make an entry in this
field to facilitate purchasing, reporting, and tracking your inventory by size.
Price Levels The selling price as defined in the Rate field in your financial
software is placed in the Regular Price field in the Point of Sale field for imported
items. Additional price levels, if used, are not calculated for imported items. You
need to manually enter a price or markdown percentage for each price level on the
item record, as needed. Refer to Chapter 5 for more information on managing item
prices.
Impor ting Data from a Spreadsheet
or Text File
If you are currently tracking any of your existing store information, such as customer
and vendor mailing lists or inventory, in an application outside of QuickBooks
(like Microsoft Excel or Word), you can use the Data Import Wizard to transfer this
information into your new Point of Sale system.
The Data Import Wizard
The Data Import Wizard is designed to spare you the time-consuming task of
manually entering large amounts of existing data into Point of Sale. The wizard
takes customer, vendor, or item information entered into a Microsoft Excel
spreadsheet or a comma-delimited text file (renamed with a .csv extension) and
transfers this information into the corresponding data fields in Point of Sale. The
wizard allows you to use one of two different methods to import your data:
You can enter your data by importing it from a preformatted Excel import
template provided by Point of Sale, which you populate by simply cutting
your data from its original source and pasting it into the appropriate columns
and rows in the template.
You can directly import into the Point of Sale from an existing Excel
spreadsheet or comma-delimited text file that is
Exported from another point-of-sale software package
Provided by vendors, such as catalog information for new inventory items
or updates to existing items
If you use the second option, you have more control over how the import fields
are mapped to your Point of Sale data fields, and how record duplicates, updates,
and errors are handled.
ch03.prn
Z:\553-6\ch03.vp
Tuesday, September 15, 2009 11:12:27 AM
50
Color profile: Generic CMYK printer profile
QckBcks TIGHT / QuickBooks
Composite Default screen
51
PART I
GE TTING
Point of Sale V9 The Official Guide / Capachietti / 166553-6 / Chapter 3
S TA R TE D
Method 1To use a preformatted Excel template:
Back up your company data file before importing any records.
From the File menu (located on the text menu bar) select Utilities | Import.
The Data Import Wizard launches. Click Next.
Follow the on-screen instructions to specify the type of data being imported
(e.g., Inventory Items). Click Next.
Select Default Template as the import method. Click Next.
ch03.prn
Z:\553-6\ch03.vp
Tuesday, September 15, 2009 11:12:27 AM
Color profile: Generic CMYK printer profile
QckBcks TIGHT / QuickBooks
Composite Default screen
Point of Sale V9 The Official Guide / Capachietti / 166553-6 / Chapter 3
CHAPTER 3
IMPORTING AND EXPORTING DATA
Click Open Import Template to open the Excel Template. Using the tabs at the
bottom-left side of the workbook, open the sheet for the type of data (customers,
vendors, inventory) you want to import. Detailed instructions are contained
not only on the specific sheet but also on the Instructions sheet, as shown in
Figure 3-3. Additional help is also available by selecting Help or pressing F1
from anywhere within the wizard itself.
Method 2To import directly from an Excel or text file:
Back up your company data file before importing any records (the Import
Wizard will also prompt you to make a backup before importing).
From the File menu (located on the text menu bar), select Utilities | Import.
The Data Import Wizard launches. Click Next.
Follow the on-screen instructions to specify the type of data being imported
(e.g., Inventory Items). Click Next.
ch03.prn
Z:\553-6\ch03.vp
Tuesday, September 15, 2009 11:12:28 AM
52
Color profile: Generic CMYK printer profile
QckBcks TIGHT / QuickBooks
Composite Default screen
53
PART I
GE TTING
FIGURE 3-3
Point of Sale V9 The Official Guide / Capachietti / 166553-6 / Chapter 3
S TA R TE D
The Data Import Template for inventory items
Select Custom File as the import method, as shown next (this example is for
the import of Inventory Items). Click Next.
ch03.prn
Z:\553-6\ch03.vp
Tuesday, September 15, 2009 11:12:28 AM
Color profile: Generic CMYK printer profile
QckBcks TIGHT / QuickBooks
Composite Default screen
Point of Sale V9 The Official Guide / Capachietti / 166553-6 / Chapter 3
CHAPTER 3
IMPORTING AND EXPORTING DATA
Select the Excel spreadsheet or .csv file to be imported, as well as the
worksheet where the data resides, and indicate the row where the data begins.
Select the mapping to be used (in this case, you can either choose to use the
Default Inventory Template or create one of your own).
Select <Add New> to create a custom template.
The Mappings dialog opens. The left side of the wizard displays the Point of
Sale data fields available for the type of records being imported. When you
click the right side of the wizard, the available Excel fields become visible for
selection. For each Point of Sale field you want to populate, select the
corresponding field in Excel from the drop-down list.
ch03.prn
Z:\553-6\ch03.vp
Tuesday, September 15, 2009 11:12:28 AM
54
Color profile: Generic CMYK printer profile
QckBcks TIGHT / QuickBooks
Composite Default screen
55
PART I
GE TTING
Point of Sale V9 The Official Guide / Capachietti / 166553-6 / Chapter 3
S TA R TE D
Click Save to save and name the mappings for use again, and then click Next.
Select how youd like Point of Sale to handle duplicate records during the
import, and then click Next.
ch03.prn
Z:\553-6\ch03.vp
Tuesday, September 15, 2009 11:12:28 AM
Color profile: Generic CMYK printer profile
QckBcks TIGHT / QuickBooks
Composite Default screen
Point of Sale V9 The Official Guide / Capachietti / 166553-6 / Chapter 3
CHAPTER 3
IMPORTING AND EXPORTING DATA
It is at this point that the Import Wizard analyzes your data and displays a
message containing the number of records to be imported. After the analysis, you
still have to perform the import by clicking the Import button. In addition, POS
will automatically open the Back Up <company name> dialog to make a backup
unless you deselect the option. If errors occur during the Import process, Point of
Sale asks you to save the error file. This file contains the records not imported, as
well as a description of why they were unable to be imported. Resolve any issues
with these records and re-import them.
Importing Item Pictures (Pro and Pro Multi-Store)
If you are using item pictures, the Data Import Wizard offers the option of
importing pictures for multiple items instead of assigning them one by one to your
items. In the import process, Point of Sale associates pictures to items by matching
the filenames of the pictures to specific item information. The names of the files to
be imported need to follow one of these conventions:
Item name + attribute + size
Item name
UPC
Alternate lookup (ALU)
Item number
ch03.prn
Z:\553-6\ch03.vp
Tuesday, September 15, 2009 11:12:28 AM
56
Color profile: Generic CMYK printer profile
QckBcks TIGHT / QuickBooks
Composite Default screen
57
PART I
GE TTING
Point of Sale V9 The Official Guide / Capachietti / 166553-6 / Chapter 3
S TA R TE D
You can import two pictures for each item in your item list. One picture is
designated as the default picture, while the second provides an alternate view of
that item. You can choose to import default item pictures, alternate pictures, or
both in a single import. If you are importing both default and alternate pictures at
the same time, you must include _def or _1 at the end of the filename for the
default pictures, and _alt or _2 at the end of the filename for the alternate pictures.
To import item pictures using the Data Impor t Wizard:
Back up your company data file before importing.
From the File menu, select Utilities | Import. The Data Import Wizard
launches. Click Next.
Follow the on-screen instructions to specify Item Pictures as the type of data
being imported. Click Next.
Browse to the location of your pictures and then choose POS fields to match
the filenames of your pictures. Click Next.
ch03.prn
Z:\553-6\ch03.vp
Tuesday, September 15, 2009 11:12:29 AM
Color profile: Generic CMYK printer profile
QckBcks TIGHT / QuickBooks
Composite Default screen
Point of Sale V9 The Official Guide / Capachietti / 166553-6 / Chapter 3
CHAPTER 3
IMPORTING AND EXPORTING DATA
T I P : During the import process, Point of Sale associates pictures to items by
matching the filenames of the pictures to specific item information. The filenames
of the pictures to be imported must match one of the item information fields, as
well as meeting other formatting requirements. If an item already has an image
associated with it, you will be prompted to verify overwriting the existing image with
the imported one.
Choose which type of pictures you want to import. Click Next. Follow the
prompts to complete the import.
Expor ting Data
Point of Sale integrates with your default desktop e-mail client and Microsoft Office
applications (Excel and Word) for exporting data.
E-Mailing Documents
You can e-mail Point of Sale documents to your vendors and customers. When
e-mailing documents, Point of Sale automatically launches your default Windows
e-mail client, creates the e-mail, and attaches the document. If the e-mail address is
entered on the vendor or customer record, Point of Sale will automatically fill in the
ch03.prn
Z:\553-6\ch03.vp
Tuesday, September 15, 2009 11:12:29 AM
58
Color profile: Generic CMYK printer profile
QckBcks TIGHT / QuickBooks
Composite Default screen
59
PART I
GE TTING
Point of Sale V9 The Official Guide / Capachietti / 166553-6 / Chapter 3
S TA R TE D
address field on the e-mail. (Pro) You can specify the format of the attached
document (PDF, Excel, or plain text) and the default message text for purchase
orders in company preferences.
To e-mail a document:
Enter vendor and customer e-mail addresses in the Email field in the respective
records.
Create the Point of Sale document following normal procedures.
Display or select the document to be e-mailed:
Order documents (purchase orders and customer orders) can be e-mailed
while creating them or from the order list.
Transactional documents (sales receipts and receiving vouchers) can be
e-mailed from the history list after saving.
Select E-Mail from the window toolbar. Point of Sale creates the e-mail,
attaches the document, and displays it in your Outlook e-mail client. (Note that
you may first be asked to select a template and default printer for the form you
are sending before Outlook will launch.)
Review and edit the e-mail address, subject line, and message, as necessary, and
then select Send.
FYI
About Your Windows E-Mail Client
Your default e-mail client must be specified in Internet Explorer. This is the e-mail program, such
as Outlook or Outlook Express, that automatically launches when you select to send an e-mail
from within a Windows application. To see which program is your default e-mail client, open
Internet Explorer, select Tools, and then select Internet Options. From the Programs tab, click Set
Programs. The Default Programs window will open; select Set Program Access And Computer
Defaults. Expand the configuration choice that is selected and note the entry in the E-Mail field.
Refer to your Windows or Internet Explorer Help files for more information.
There is a known issue with using Outlook Express to send file attachments. If you also have
Microsoft Outlook installed, the e-mail and attachment will be generated in Outlook instead. You
can either select Microsoft Outlook as your default e-mail client or, if you wish to continue using
Outlook Express, use the Add or Remove Programs option from the Windows Control Panel to
uninstall Microsoft Outlook.
ch03.prn
Z:\553-6\ch03.vp
Tuesday, September 15, 2009 11:12:29 AM
Color profile: Generic CMYK printer profile
QckBcks TIGHT / QuickBooks
Composite Default screen
Point of Sale V9 The Official Guide / Capachietti / 166553-6 / Chapter 3
CHAPTER 3
IMPORTING AND EXPORTING DATA
Exporting Lists to Excel Using the Data
Export Wizard
You can export all or selected records from your item, customer, vendor, department,
and employee lists to an Excel spreadsheet using the Data Export Wizard.
You can use one of the provided templates or create your own spreadsheet to use
as a target file to receive the exported information mapped as you specify.
To export a list into Excel, follow these steps:
View the list you wish to export. If you will only be exporting some of the records
in a list, either filter the list or highlight only those records you want to export.
From the I Want To menu, select the Export option. The Data Export Wizard is
opened. (The following sample screens are for the customer list. However, the
steps remain essentially the same for all lists.)
Specify which records are to be exportedSelected Customers, All Displayed
Customers, or All Customersand then select Next.
Select the default destination: enter a path and filename to create a new file, or
browse to an existing Excel file.
Select the worksheet in the Excel file that you want to contain the data.
ch03.prn
Z:\553-6\ch03.vp
Tuesday, September 15, 2009 11:12:29 AM
60
Color profile: Generic CMYK printer profile
QckBcks TIGHT / QuickBooks
Composite Default screen
61
PART I
GE TTING
Point of Sale V9 The Official Guide / Capachietti / 166553-6 / Chapter 3
S TA R TE D
Indicate the row on which the imported data should begin. For example, if Row 1
contains header information, you may wish the imported data to begin on Row 2.
Select the export template you wish to use. The export template tells the wizard
which columns are to contain which data. You can select Manage Templates to
review, edit, or create export templates.
Select Next. Continue following the on-screen prompts to complete the export.
T I P : You can also initiate an export of your list data by selecting Utilities |
Export from the File menu without opening the list. However, with this method all
records in the selected list are exported.
Exporting a Report to Excel
You can easily export report data to Excel to perform further analysis of your Point
of Sale data.
To export a report to Excel:
Run and view the report you wish to export.
Click the Excel button at the bottom of the report window. The report
information is exported to Excel, and the Excel spreadsheet is displayed.
ch03.prn
Z:\553-6\ch03.vp
Tuesday, September 15, 2009 11:12:29 AM
Color profile: Generic CMYK printer profile
QckBcks TIGHT / QuickBooks
Composite Default screen
Point of Sale V9 The Official Guide / Capachietti / 166553-6 / Chapter 3
CHAPTER 3
IMPORTING AND EXPORTING DATA
FYI
Exporting Very Large Reports
If you are using a version of Excel prior to 2007, there is display limit of approximately 65,000
rows. If a report exceeds this limit, it will be truncated to fit the display capacity. You can rerun
the report, filtering to reduce the size, to ensure the entire report is displayed if this occurs.
Exporting Item Pictures (Pro)
At some point after bringing your pictures into Point of Sale, you may need to
retrieve these photos for other uses. There are two methods of getting item pictures
out of Point of Sale. In both instances, pictures are only exported in JPG format. If
the location to which you are extracting the picture(s) contains a file with the same
name as that being extracted, Point of Sale displays a prompt to verify overwriting
the existing file. (Pro Multi-Store) If you want to send item pictures to your
remote stores, use the procedure discussed in the section Sending Item Pictures
in Chapter 29 instead.
The drag-and-drop method requires use of a mouse or touchscreen and that you
have both the file destination location window and the Item Pictures section
window on the Item record visible on your screen. (You can also drag and drop
default item pictures from the inventory picture album, which you can access from
the I Want To menu while in the Item List view.)
To export a picture by drag-and-drop:
Click the picture in Point of Sale with your left mouse button and hold down
the button.
Drag your mouse pointer to the location you wish to export the file and release
the mouse button.
You can export a number of pictures at once using the Data Export Wizard.
Exporting item pictures differs from other data exports in that it is not populating
information into a single file or spreadsheet but will create a new file for each
picture being exported.
To export multiple pictures:
From the Point of Sale File menu, select Utilities | Export. Or, from either the
item list or picture album (to access your picture album, open the Item List and
select I Want To | View Inventory Picture Album), highlight the specific item
records containing the pictures you wish to export, and then from the I Want
ch03.prn
Z:\553-6\ch03.vp
Tuesday, September 15, 2009 11:12:29 AM
62
Color profile: Generic CMYK printer profile
QckBcks TIGHT / QuickBooks
Composite Default screen
63
PART I
GE TTING
Point of Sale V9 The Official Guide / Capachietti / 166553-6 / Chapter 3
S TA R TE D
To menu, choose Export | Export Selected Item Pictures. (Proceed to Step 4.)
The Data Export Wizard launches.
Designate which pictures you want to export. Your choices are
All items
Items in one or more departments (youll then be asked to select which
departments)
Items from one or more vendors (youll then be asked to select which
vendors)
Items with the same item name (youll then be asked to select which items)
Click Next.
Indicate the destination for the exported pictures; how you wish the exported
files to be named; and whether you wish to export the default, alternate, or
thumbnail picture, or all three, for the items. Click Next.
ch03.prn
Z:\553-6\ch03.vp
Tuesday, September 15, 2009 11:12:29 AM
Color profile: Generic CMYK printer profile
QckBcks TIGHT / QuickBooks
Composite Default screen
Point of Sale V9 The Official Guide / Capachietti / 166553-6 / Chapter 3
CHAPTER 3
IMPORTING AND EXPORTING DATA
Select Export to copy the pictures to the destination location.
Select Open if you wish to view the contents of the destination folder, or select
Finish to exit.
Writing and Printing Letters
Point of Sale provides Microsoft Word integration (Microsoft Word 2000, 2002,
2003, or 2007) for writing letters to customers and vendors. From certain order
documents (customer orders and purchase orders) within Point of Sale, you can
create letters from the I Want To menu. You can also initiate letters from the I Want
To menu of the customer list and the vendor list, or from within a customer or
vendor record.
Letter Templates
Templates are used to create letters, which can be personalized and sent to multiple
recipients at once, or used one at a time on an as-needed basis. The templates allow
you to have certain information pulled from customer/vendor records, from
receipts and customer orders, and from purchase orders and vouchers. You can
modify existing templates or create your own.
ch03.prn
Z:\553-6\ch03.vp
Tuesday, September 15, 2009 11:12:30 AM
64
Color profile: Generic CMYK printer profile
QckBcks TIGHT / QuickBooks
Composite Default screen
65
PART I
GE TTING
Point of Sale V9 The Official Guide / Capachietti / 166553-6 / Chapter 3
S TA R TE D
T I P : If you want to include data from a Point of Sale document or record, be
sure to initiate the letter from the I Want To menu of that document or record.
Only the data fields on the current document or record are available to add to
the template.
To create or modify a letter template:
From the I Want To menu of a record, document, or list, select Write Letters |
Manage Letter Templates.
From the Choose Letter Type drop-down list, select the type of letter you wish
to modify or create.
To modify an existing template, select the template from the list and select
Modify Template. Or, to create a new template, select New Template at the
bottom of the window and provide a name for the template.
The template opens in Microsoft Word. In Word 2003 and earlier, the Point of
Sale fields toolbar floats at the top of the document. In Word 2007, select Add
Ins from the ribbon at the top of the screen to display the Point of Sale toolbar.
The toolbar can then be moved or anchored.
ch03.prn
Z:\553-6\ch03.vp
Tuesday, September 15, 2009 11:12:30 AM
Color profile: Generic CMYK printer profile
QckBcks TIGHT / QuickBooks
Composite Default screen
Point of Sale V9 The Official Guide / Capachietti / 166553-6 / Chapter 3
CHAPTER 3
IMPORTING AND EXPORTING DATA
Type the letter.
Using the Point of Sale fields toolbar in Word, place your cursor in the letter
where you wish the information to appear and then select the information field
that you wish to be populated from the record or document. For example, if
you are working on a customer letter, you may wish the customers name to
appear on the letter.
When you are finished, save the document in Microsoft Word.
Printing Letters
When printing, you have the option of printing only the currently selected
recipient(s) or record(s), or using a filtered list.
To print for the currently selected record or document:
Select the record or records for which you wish to print letters.
From the I Want To menu of a record, document, or list, select Write Letters |
To Currently Selected <record type>.
Select the template you wish to use for the current printing. Select Next.
Enter the name and title of the person that the letter will be from and select
Next. The letter will be opened in Microsoft Word.
Review the letter and modify as needed, and then print the document from
Microsoft Word. You may save the Microsoft Word document if you wish
(doing so will not affect the template).
ch03.prn
Z:\553-6\ch03.vp
Tuesday, September 15, 2009 11:12:30 AM
66
Color profile: Generic CMYK printer profile
QckBcks TIGHT / QuickBooks
Composite Default screen
67
PART I
GE TTING
Point of Sale V9 The Official Guide / Capachietti / 166553-6 / Chapter 3
S TA R TE D
FYI
Missing Information
Letters will be generated from the templates. However, if the records are missing information that
the template needs, the field will contain the word MISSING followed by the field name. It is
recommended that you review letters before printing to ensure that all needed information is
present. For this reason, it is also important to have a consistent policy regarding which fields are
populated in Point of Sale.
To print from a filtered list:
From the I Want To menu of either the customer or vendor list, select Write
Letters | To Filtered List Of <record type>. The Filter dialog window is displayed.
Enter the appropriate information to define your filters.
From the resulting list, select or de-select records to print what is needed.
Select the template you wish to use for the current printing.
Enter the name and title of the person that the letter(s) will be from and select
Next. The letters will be opened in Microsoft Word as a single document; each
letter will begin on a new page.
Review the letter(s) and modify as needed, then print the document from Word.
You may save the Microsoft Word document if you wish (doing so will not
affect the template).
ch03.prn
Z:\553-6\ch03.vp
Tuesday, September 15, 2009 11:12:30 AM
Part II
Color profile: Generic CMYK printer profile
QckBcks TIGHT / QuickBooks
Composite Default screen
Point of Sale V9 The Official Guide / Capachietti / 166553-6 / Chapter 4
Setting Up Your
Inventory
68
ch04.prn
Z:\553-6\ch04.vp
Tuesday, September 15, 2009 1:36:10 PM
Color profile: Generic CMYK printer profile
QckBcks TIGHT / QuickBooks
Composite Default screen
Point of Sale V9 The Official Guide / Capachietti / 166553-6 / Chapter 4
Chapter 4
Building Your Inventory
69
ch04.prn
Z:\553-6\ch04.vp
Tuesday, September 15, 2009 1:36:10 PM
Color profile: Generic CMYK printer profile
QckBcks TIGHT / QuickBooks
Composite Default screen
70
PART II
S E TTING
U P
Point of Sale V9 The Official Guide / Capachietti / 166553-6 / Chapter 4
Y OU R
INV E NTORY
Setting up your inventory will likely be the most time-consuming and tedious task
youll need to complete before youre able to use your new Point of Sale system to
run your retail businesstheres just no way around it. In preparation, its essential
that you first understand some basic but, nonetheless, important conventions used
in the program.
How Inventory Is Managed in Point of Sale
Here are four key conventions that Point of Sale uses when managing items in your
inventory:
Each item in your item list must be assigned to a department. The department
structure can be as simple or as complex as you need it to be (more about
departments a little later in this chapter).
Once created, items can be accessed via the item list.
The inventory system used by Point of Sale is referred to as a perpetual
inventory system because transactional documents (sales receipts, receiving
vouchers, adjustment memos, and transfer slips) created by Point of Sale
immediately update your item quantities and costs.
If you use QuickBooks Financial software, the transactional documents you
create in Point of Sale are sent to your financial software to help you maintain
an accurate valuation of your inventory on your balance sheet.
N O T E : The financial software maintains only the net asset value of your
inventory. Specific details, such as on-hand quantity, unit cost, purchasing
history, and their related reports, are maintained in Point of Sale.
Point of Sale stores all inventory information, including on-hand quantity,
costs, prices, UPC numbers, tax status, minimum quantities (reorder point),
and more in the Item Record. From the Item Record, Point of Sale provides
various inventory reports such as the Inventory Valuation Report. See Chapter
20 for more information on reports in Point of Sale.
How Point of Sale Documents Update Inventory
There are two document types that track and record your retail activities:
Transactional documents
This document type records actual changes to
inventory and provides a permanent record of those changes. For example,
a sales receipt is a transactional document that permanently records the
deduction of an item quantity from inventory when the item is sold.
Transactional documents cannot be deleted. For this reason, transactional
documents are referred to as history documents. Receipts, for example, are
ch04.prn
Z:\553-6\ch04.vp
Tuesday, September 15, 2009 1:36:10 PM
Color profile: Generic CMYK printer profile
QckBcks TIGHT / QuickBooks
Composite Default screen
Point of Sale V9 The Official Guide / Capachietti / 166553-6 / Chapter 4
CHAPTER 4
BUILDING YOUR INVENTORY
contained in your sales history list. The information contained in your
transactional history is used for running reports and for tracking customer and
vendor purchases. It is sent to QuickBooks Financial software to update your
financial records.
Order documents Order documents are used to plan the purchase or sale of
merchandise. The information recorded on an order document, such as items,
costs, deposits, and terms can be easily transferred to a transactional document
when the merchandise is actually received or sold. Once the planned purchase
or sale has occurred, the order document is no longer needed.
The Transactional Documents Used in Point of Sale
In Point of Sale, transactional documents record actual changes to your inventory
and provide a permanent record of those changes. Youll use some of these documents
on a regular basis, while others will be employed on an as needed basis only.
Vouchers
Receiving vouchers add merchandise received from vendors to
inventory. Vouchers adjust your inventory item on-hand quantity and cost.
Return vouchers subtract from inventory any merchandise that is returned to
vendors. The order document related to vouchers is the purchase order.
Receipts Sales receipts subtract merchandise from inventory when customers
make purchases. A return receipt is used to add merchandise back to inventory
when merchandise is returned by a customer. The order document related to
receipts is the customer order; it includes layaways, sales orders, and work
orders (available in the Pro levels only).
Adjustment memos Adjustment memos can either add or subtract
merchandise from inventory or adjust inventory costs. Memos are used when
none of the other transactional documents is appropriate. For example, an
adjustment memo could be used to deduct shrinkage quantities, to deduct
quantities donated to a charitable organization, or to correct previous errors.
Transfer slips (Pro Multi-Store) Transfer slips (or slips) record the transfer
of merchandise quantities from one store to another.
Understanding Item Types
While we typically refer to what we sell as inventory, there are different types of
items that Point of Sale can support. These types, along with a description of when
they are most appropriate, are shown in Table 4-1.
About Using Service and Non-Inventory Items
Both service and non-inventory items are used to charge for non-merchandise
services, labor, and miscellaneous fees and charges. The on-hand quantity of both
of these item types is always zero (0), and their value (cost) is not routinely tracked
in either Point of Sale or the financial software. You can use either or both of these
two non-merchandise item types to link sales transactions to different accounts in
ch04.prn
Z:\553-6\ch04.vp
Tuesday, September 15, 2009 1:36:10 PM
71
Color profile: Generic CMYK printer profile
QckBcks TIGHT / QuickBooks
Composite Default screen
72
PART II
S E TTING
U P
Point of Sale V9 The Official Guide / Capachietti / 166553-6 / Chapter 4
Y OU R
INV E NTORY
Item Type
Description
Inventory Items
Most of the merchandise that you purchase from vendors, sell to customers,
and track on-hand quantities for will be inventory items. Inventory item
quantities and/or costs are updated by transactional documents.
Service Items
Service items are used for charging for repairs, alterations, warranty work, or
other non-merchandise charges. The on-hand quantity of service items is
always zero as they are non-merchandise items.
Non-Inventory Items
Non-inventory items are also typically used to sell non-merchandise items,
and their quantity is always zero. Non-inventory items offer a way to use
non-merchandise items and have them posted to your financial software
differently than your service items. Some retailers choose to use
non-inventory items for incidental merchandise for which they do not wish to
track quantities.
Assembly Items
(Pro)
An assembly item is built of two or more other inventory items. For
example, you might sell bicycles, but also accessories. If you put together a
bicycle and attach a kickstand, water bottle holder, basket, and bell, you
have a new item assembled from individual parts. Once the assembly is
built, the specific individual item units included in the assembly are no longer
available for individual sale.
Group Items
(Pro)
A group item provides an efficient means to group and sell two or more items
as a package, at a defined group price, by entering or scanning a single item
identifier. Group items differ from assemblies in that they are not pre-built
and the component items remain in inventory individually, and in that the
individual items included in a group are always printed on sales documents.
For example, a sporting goods shop may sell a baseball bat, baseball glove,
and batting helmet as a group.
Special Order Items
(Pro)
Special order items are used to sell custom or one-time merchandise that
you do not currently carry in inventory and may never carry. Special order
items can only be added to inventory while creating a document to order or
sell them using the I Want To menu while in the document view. If you decide
later to carry the special order item, you can easily convert it to a regular
inventory item.
TABLE 4-1
Ways That Point of Sale Can Categorize and Work with Items
your financial software. For example, maybe you want to send the sale of repair
services to one QuickBooks Financial software income account during the financial
exchange while sending services such as tailoring, gift-wrapping, and delivery to
a different income account. Refer to the section Linking Items to Accounts in
QuickBooks Financial later in this chapter for more information about how to link
Point of Sale transactions to specific income and expense accounts in the
QuickBooks Financial software.
ch04.prn
Z:\553-6\ch04.vp
Tuesday, September 15, 2009 1:36:10 PM
Color profile: Generic CMYK printer profile
QckBcks TIGHT / QuickBooks
Composite Default screen
Point of Sale V9 The Official Guide / Capachietti / 166553-6 / Chapter 4
CHAPTER 4
BUILDING YOUR INVENTORY
FYI
Using Non-Inventory Items
Let's say you keep a basket of mixed low-cost trinkets near your register. You can tell by sight
when to reorder, and their impact on financials is incidental. You define a single non-inventory
item to sell any of the included items, which vary depending on vendor overruns, closeouts, etc.
N O T E : You can use a service item to charge for services performed by the
hour (or half-hour, quarter-hour, etc.). The price for the item should be the price to
be charged per unit of time (hour, half-hour, quarter-hour, etc.). When the item is
listed on a receipt or customer order, enter the units of time to be charged in the
Quantity field. For example, if you are charging by the hour, enter 1.5 as the Qty
to charge for an hour and a half. If you are not required to charge taxes for labor
or service-type charges, you can assign a non-taxable tax code to the item.
Building Your Depar tment List
In most retail businesses, related merchandise is grouped into departments.
Departments are manageable categories created to aid in monitoring past
performance, manage inventory, and make buying decisions. A well-designed
department structure saves you time and gives you greater flexibility when
conducting a physical inventory, marking down prices, or printing tags. In Point of
Sale, every item in your inventory must be assigned to a department. Department
options, such as default tax codes and profit margin/markup, are automatically
suggested when you assign new inventory items to a department.
Planning Your Departments
The number of departments you establish for your business depends on how you
plan to evaluate the sales performance of your merchandise and your buying
strategy. You can put all merchandise into a single department, but you may want to
consider the benefits of setting up a more detailed department structure. A carefully
planned department structure allows you to view, edit, or run reports for selected
groups of merchandise.
Consider the following when planning your departments:
How do you want to break out sales, merchandise, and purchasing reports?
Do you want to be able to filter your item list for the purposes of changing
prices, printing price tags, or entering physical inventory counts by merchandise
categories?
ch04.prn
Z:\553-6\ch04.vp
Tuesday, September 15, 2009 1:36:10 PM
73
Color profile: Generic CMYK printer profile
QckBcks TIGHT / QuickBooks
Composite Default screen
74
PART II
S E TTING
U P
Point of Sale V9 The Official Guide / Capachietti / 166553-6 / Chapter 4
Y OU R
INV E NTORY
Do you have categories of merchandise that are taxed differently or that you
price differently than others?
Will you want to regularly run department-wide sales on merchandise at
particular times of the year?
Consider this example: If you budget your purchasing dollars differently for golf
shoes than for running shoes, you would want separate departments for each shoe
type. Point of Sale can maintain a virtually unlimited number of departments.
However, too many departments can result in too much detail on reports, which
makes it difficult to get useful, consolidated data. It is recommended that you define
only as many departments as you need to effectively manage your purchasing,
reporting, and sales activity.
Creating a New Department
To create a new depar tment:
From the Inventory menu, select New Department, or select New Department
from the window toolbar if already in your department list. The New Department
window opens.
If desired, enter a department code, as well as the department name.
Complete the other fields, as appropriate. Refer to Appendix A for more
information about the use of each field in a Department record.
Select Save.
Depar tment Names and Codes
Name your departments in a consistent way that makes sense to you and your
employees; this makes them easier to remember and allows for intuitive filtering of
reports. Department codes, while not required, provide a fast way to search for a
department record by typing one to three characters instead of the full department
name. Department codes are, by default, printed on price tags, where space is
limited. You may find it useful to define department names and codes similarly,
such as in this example department structure:
Character 1
Use the first character of the department code to designate a
major merchandise area. For example, in a shoe store one major merchandise
area is mens shoes and another is womens shoes. As an example, lets assign an
M to designate mens shoes and a W for womens shoes.
Character 2 Use the second character to identify a less-broad category. The
category of athletic shoes is an example. Lets assign an A to designate athletic
shoes in the second position.
ch04.prn
Z:\553-6\ch04.vp
Tuesday, September 15, 2009 1:36:10 PM
Color profile: Generic CMYK printer profile
QckBcks TIGHT / QuickBooks
Composite Default screen
Point of Sale V9 The Official Guide / Capachietti / 166553-6 / Chapter 4
CHAPTER 4
BUILDING YOUR INVENTORY
In this example, the department code of MA would designate Mens Shoes:
Athletic and WA is Womens Shoes: Athletic. You might then complete your
department structure as shown here:
Department Name
Department Code
Mens Shoes: Athletic
MA
Mens Shoes: Dress
MD
Mens Shoes: Casual
MC
Womens Shoes: Athletic
WA
Womens Shoes: Dress
WD
Womens Shoes: Casual
WC
If you want even more detailed merchandise categories, add a third character to
your department codes and names. For example, your mens athletic shoes might be
further broken down into tennis shoes (MAT), running shoes (MAR), and golf
shoes (MAG).
As you define your departments, consider how they might be used when filtering
to generate a report or to group your items for taking a physical inventory.
T I P : If you import items from QuickBooks Financial software, all of the
imported items are put into an automatically created department, called
QuickBooks Financial software. To make reports and purchasing records more
meaningful and intuitive, you should define new departments to meet your own
needs and then assign the imported items in inventory to the new departments.
Using Copy to Create a Depar tment Record
If an existing department is similar to one you want to add, simply copy the
department and then edit the copy to reflect the new department information.
To create a department by copying an existing depar tment record:
In your department list, highlight the department record to be copied.
Select Copy Department from the toolbar. All the fields from the original
department are copied to a new record.
Enter a unique department name/code and modify other information as
needed.
Select Save.
Editing Depar tment Records
You can freely edit your department records as needed. However, you should use
caution when editing departments because editing a department name in the
department record does not update the name for existing item records in the
ch04.prn
Z:\553-6\ch04.vp
Tuesday, September 15, 2009 1:36:10 PM
75
Color profile: Generic CMYK printer profile
QckBcks TIGHT / QuickBooks
Composite Default screen
76
PART II
S E TTING
U P
Point of Sale V9 The Official Guide / Capachietti / 166553-6 / Chapter 4
Y OU R
INV E NTORY
inventory. You must edit the department name for each item assigned to the edited
department in inventory. Likewise, editing the Margin %, Markup %, and Tax Code
fields does not affect these values for existing items in inventory. The new values
are applied only when adding new items to the department.
To edit a department record:
Display your department list.
Select the department record you want to modify.
Select Edit Department from the toolbar.
Or
Double-click to open the department record.
Modify the department fields as necessary.
Select Save.
To edit multiple department records from within the department list, select Turn
List Edit On from the Edit menu on the menu bar. A warning message appears
reminding you to turn the List Edit off when you are done making changes. Select
OK. You can now navigate through the rows making your changes, which are
automatically saved when you navigate out of each row. Select Turn List Edit Off
from the Edit menu when finished. Closing the Department List also turns off List
Edit mode.
Deleting a Depar tment Record
You can delete a department record at any time. Doing so does not affect inventory,
history documents, or the ability to run reports for the department. The department
name remains in place on item records and history documents.
To delete department records that are no longer needed:
Display your Department List.
Highlight a department.
From the I Want To menu, select Delete Department(s).
Using a Department Pricing Formula
A predefined pricing formula can be used to calculate new item prices as they are
added to inventory. When a new item is added and assigned to a department with a
predefined margin, Point of Sale automatically calculates the items regular price by
applying the predefined margin to the item cost.
Note that pricing formulas affect only prices of new items added to inventory;
they do not adjust prices of existing items when costs change. Refer to Chapter 5
for more information on how margin and markup percentages are calculated.
ch04.prn
Z:\553-6\ch04.vp
Tuesday, September 15, 2009 1:36:10 PM
Color profile: Generic CMYK printer profile
QckBcks TIGHT / QuickBooks
Composite Default screen
Point of Sale V9 The Official Guide / Capachietti / 166553-6 / Chapter 4
CHAPTER 4
BUILDING YOUR INVENTORY
If needed, the margin can be edited in inventory for individual items by entering
a new margin in the Margin % field of individual item records (the Margin % field is
accessed by clicking the Pricing button located on the right side of the Item Info tab).
If you prefer, you can define a markup instead of a margin. Enter the markup
from cost in the Markup % field in the department record. Point of Sale calculates
and displays the margin for you.
N O T E : You can enter either a Markup % or a Margin % to specify your desired
profit margin. However, Point of Sale only calculates prices from the margin,
which must be a whole number (no decimals). If you enter a markup, Point of
Sale will calculate and round the margin to the nearest whole number. Using this
figure, Point of Sale then recalculates your markup and displays the result in the
Markup % field. This figure may differ slightly from what you entered originally.
If you prefer to manually define your own prices in inventory, it is recommended
that you do not enter a margin or markup in the department record.
To define a default depar tment margin or markup:
Display the department record.
Enter a value in either the Margin % field or the Markup % field. Entering
either field results in the other being calculated and displayed by Point of Sale.
Select Save.
Repeat this process for each department for which you want to use a pricing
formula on new items.
Printing Your Department List
From time to time, you may want to print a hard copy of your department list.
To print a hard copy of your depar tment list:
Display your department list.
Select the department(s) you wish to print.
a. To print the entire list, select All Departments from the View list.
b. Create a filter to print a select group of departments.
Select Print from the toolbar.
Select the appropriate option from the Print Department(s) dialog box:
All Displayed Print all displayed department(s)
Selected Print selected department(s) only
Click OK.
The department(s) selected appear in a new window. Click Print.
ch04.prn
Z:\553-6\ch04.vp
Tuesday, September 15, 2009 1:36:10 PM
77
Color profile: Generic CMYK printer profile
QckBcks TIGHT / QuickBooks
Composite Default screen
78
PART II
S E TTING
U P
Point of Sale V9 The Official Guide / Capachietti / 166553-6 / Chapter 4
Y OU R
INV E NTORY
Building Your Inventory (Item) List
Now that you have defined and set up your departments, you can begin to build
your item list.
Importing Existing Items
If you have an existing item list in another program or from a vendor, importing
those items can save you time and helps avoid errors that can occur with manual
entry. Point of Sale provides two ways to import existing items:
You can import existing items from your QuickBooks Financial software
company file.
You can use the Data Import tool to import new items or update item catalogs
from vendors via an Excel spreadsheet or a comma-delimited text file.
Refer to Chapter 3 for more information and instructions.
Manually Adding an Item
You will most likely need to use this method to add some or even all of your
inventory items. There are two mandatory fields that are required to create a new
item, Dept Name and Item Name (refer to Figure 4-1). The Item Description field is
optional but if needed can be used to attach a detailed description of that item.
FIGURE 4-1
Using the New Item window to create a new item
ch04.prn
Z:\553-6\ch04.vp
Tuesday, September 15, 2009 1:36:10 PM
Color profile: Generic CMYK printer profile
QckBcks TIGHT / QuickBooks
Composite Default screen
Point of Sale V9 The Official Guide / Capachietti / 166553-6 / Chapter 4
CHAPTER 4
BUILDING YOUR INVENTORY
To manually add a new item:
From the Inventory menu or from the window toolbar in the item list, select
New Item. The New Item form is opened.
Select an Item Type.
Note that the default item type is Inventory, a regular merchandise item for
which you will track quantities. Refer to the section About Using Service and
Non-Inventory Items earlier in this chapter for other item types available for
use in Point of Sale.
Enter a Dept Name, Vendor Name, Item Name, and Size and Attribute, if
applicable.
To look up a department or vendor, select the drop-down arrow in the field or
choose Select Department From List or Select Vendor From List from the I
Want To menu. You can add a new department or vendor by selecting <Add
New> from the drop-down list.
Move through the item form tabs, entering item information as appropriate.
There are some fields that, while not mandatory, require additional attention
and discussion:
On-Hand Quantity and Average Unit Cost fields (refer to Figure 4-1)
These two fields are important, as Point of Sale uses them to calculate the
value of your inventory in Point of Sale. It is recommended that you enter
an on-hand quantity and average unit cost only if adding inventory items
that are already in stock when you set up your starting inventory. If adding a
new item, leave these fields at zero or blank and receive the items into
inventory using a receiving voucher. For more information on how to use a
receiving voucher in Point of Sale, refer to Chapter 18.
T I P : Two cost fields are maintained in inventory for each item. The Average
Unit Cost field (as discussed in the preceding text) represents the average cost
of the current on-hand quantity of the item and is used to calculate the value of
your inventory (average cost on-hand quantity). The Order Cost field displays
the current cost of the item from your vendor. The value in this field is not used
when calculating the total value of your inventory; rather, it is used to suggest a
purchase price when creating a new purchase order or receiving voucher.
ch04.prn
Z:\553-6\ch04.vp
Tuesday, September 15, 2009 1:36:11 PM
79
Color profile: Generic CMYK printer profile
QckBcks TIGHT / QuickBooks
Composite Default screen
80
PART II
S E TTING
U P
Point of Sale V9 The Official Guide / Capachietti / 166553-6 / Chapter 4
Y OU R
INV E NTORY
Pricing Information fields
If you prefer to manually define your item prices, enter the Regular Price.
The prices for your optional price levels are automatically calculated based
on your price level preferences. Select Pricing to access the additional
pricing fields.
If you prefer to have Point of Sale calculate your prices using the default
margin or markup recorded in the department record, leave the price fields
blank. When the item is received on a voucher, Point of Sale will populate
the cost field and calculate the prices at all levels.
Enter UPC and Alternate Lookup values, if applicable. UPCs can be added
manually or by scanning preprinted tags from your vendor.
Enter an Order Cost.
Select the appropriate Tax Code.
ch04.prn
Z:\553-6\ch04.vp
Tuesday, September 15, 2009 1:36:11 PM
Color profile: Generic CMYK printer profile
QckBcks TIGHT / QuickBooks
Composite Default screen
Point of Sale V9 The Official Guide / Capachietti / 166553-6 / Chapter 4
CHAPTER 4
BUILDING YOUR INVENTORY
Refer to Appendix A and the remaining sections of this chapter for information
about other available item fields.
Select Save.
(Pro) If you work with groups of related items as styles, you may find it is much
more efficient to use the Style window when creating a new style or adding items to
an existing style. Refer to Chapter 6 to learn about how to work with Item Styles.
Adding a New Item by Copying an Existing Item
Sometimes the quickest way to add a new item to inventory is to copy an existing
item, and then edit it to make it unique.
To add a new item to inventor y:
In the item list, highlight or select the item you want to copy.
From the toolbar, select Copy Item. The information from the existing record is
copied into a new item form.
Some information fields, such as On-Hand Quantity, UPC, Alternate Lookup,
and the Unorderable flag (a field located on the Additional Info tab of an item
record that when selected causes that items reorder point to be temporarily
ignored) are not copied.
Enter new values in these fields as appropriate, as well as editing any other
fields that differ from the copied item. At a minimum, you must change either
the Department, Item Name, Attribute, or Size to avoid creating a duplicate
item.
Select Save.
T I P : (Pro) The New Item Reminders window, which is accessed from the
Inventory menu (Inventory | Reminders), can alert your employees to prepare for
the arrival of new items added to inventor y. Monitoring this list allows your
associates to better serve customers by letting them know what new merchandise
is coming soon. Price tags can also be printed from this window if prices have
been entered for the new items.
Item Identifiers
The term item identifiers refers to an items UPC, Alternate Lookup, and Item #
values in inventory. Item identifiers are used for looking up and listing items on
documents and printing tags, as well as in other program features.
ch04.prn
Z:\553-6\ch04.vp
Tuesday, September 15, 2009 1:36:11 PM
81
Color profile: Generic CMYK printer profile
QckBcks TIGHT / QuickBooks
Composite Default screen
82
PART II
S E TTING
U P
Point of Sale V9 The Official Guide / Capachietti / 166553-6 / Chapter 4
Y OU R
INV E NTORY
Using Item Numbers
Every item (except special order items) has an Item # assigned by Point of Sale
when first added to inventory. The Item # can be edited but cannot be deleted. Item
numbers must be unique.
Besides being used for item lookups on documents, item numbers are also used
to print bar code tags from within Point of Sale. This allows you to look up and list
any item in your inventory using a bar code scanner.
Using UPCs
Manufacturer-supplied tags with UPCs (Universal Product Codes) can be used to
look up and list items on documents, provided the UPC has been recorded in
inventory for the item.
Recording UPC Numbers in Inventory
The UPC field can be used to record UPC-E, UPC-A, EAN, ISBN, or similar
identifiers up to 18 digits. Point of Sale will convert entries of fewer than 13 digits
(such as UPC-A and UPC-E) to a 13-digit form. Every UPC recorded must be
unique and contain only numbers.
Do not scan bar codes created from item numbers in Point of Sale into the UPC
field in an items record. Likewise, if a vendor provides alphanumeric bar codes that
are not true UPC codes, do not enter those codes into the UPC field. UPC codes
have a required format, and other code formats are not accepted. Instead, use the
Alternate Lookup field for non-standard UPC codes.
Method 1: Scanning
UPC numbers can be efficiently and accurately entered by scanning the UPC bar
code on the manufacturers label, tag, or packaging. While in the item record,
simply position the cursor in the UPC field and scan the UPC number.
Method 2: Manual Entry
If you want to manually enter the number of digits for UPC codes, the following
table shows how Point of Sale will convert entries to a 13-digit form.
ch04.prn
Z:\553-6\ch04.vp
Tuesday, September 15, 2009 1:36:11 PM
Color profile: Generic CMYK printer profile
QckBcks TIGHT / QuickBooks
Composite Default screen
Point of Sale V9 The Official Guide / Capachietti / 166553-6 / Chapter 4
CHAPTER 4
BUILDING YOUR INVENTORY
Type of code
# of digits
If you enter...
Point of Sale will...
UPC-E
All 6 digits
Expand those 6 to a 13-digit form.
UPC-A
12
The first 11 digits
Example:
12345612345
All 12 digits
Add the 12th digit (checksum) and
leading zero.
Example:
0123456123458
Add the leading zero.
EAN
13
All 13 digits
Add nothing.
Other
<13
All digits
Expand the entry to a 13-digit form.
N O T E : When an item is sold, received, or adjusted, its UPC from inventory
is recorded on the history document. Thus, merchandise can be filtered by UPCs
when running history reports even after the item has been deleted from
inventory. Refer to Chapter 20 for more information about report filtering.
Using Alternate Lookups
An Alternate Lookup (ALU) is an optional, user-defined field in inventory that can
be used to look up and list items on documents. The use of Alternate Lookups is
particularly well suited to retailers that do not tag merchandise. This field can
contain text descriptions, part numbers, catalog numbers, alphanumeric entries,
abbreviated names, etc.anything that allows you to quickly and positively
identify a unique item.
Alternate Lookups must be unique for each item for which they are defined. To
be effectively used for item lookups, each Alternate Lookup entry
Should be a unique character string that can be easily remembered by cashiers
or posted next to your workstations.
Should not duplicate the Item # or UPC code of any item.
You may want to make your Alternate Lookups start with a letter rather than
a number. This helps ensure that they do not duplicate an item or UPC number.
If you have an Alternate Lookup of 1234 and item number of 1234, both will be
returned as matches when you enter 1234 in the item lookup field on a document.
To define alternate lookups:
From the Inventory menu, select Item List.
From the toolbar, select New Item or locate an existing item and select Edit
Item.
Navigate to the Alternate Lookup field and make an entry.
Select Save.
ch04.prn
Z:\553-6\ch04.vp
Tuesday, September 15, 2009 1:36:11 PM
83
Color profile: Generic CMYK printer profile
QckBcks TIGHT / QuickBooks
Composite Default screen
84
PART II
S E TTING
U P
Point of Sale V9 The Official Guide / Capachietti / 166553-6 / Chapter 4
Y OU R
INV E NTORY
If you sell a large volume of one-gallon, two-gallon, and five-gallon clay pots
from the vendor Clay Pots International (Vendor Code: CPI) and you dont want to
bother tagging them, you could define Alternate Lookups for the three pots as
CPI1, CPI2, and CPI5, respectively. If a customer purchases a five-gallon clay pot,
you would simply enter CPI5 in the Enter Item(s) field to list that item on the
receipt. If necessary, you could post a list of Alternate Lookups at your workstations
to ensure cashiers make the correct entries.
Assigning Item Tax Codes
If you collect tax on sales, all new items added to inventory are assigned the tax
code specified in the associated department. The tax code can be changed for
individual items in inventory when adding the item or by editing the item later.
To assign tax codes to items in invento ry:
Start a new item record or select Edit Item from an existing record.
Navigate to the Tax Code field and select the appropriate tax code from the
drop-down list.
N O T E : You set up tax codes and taxing instructions in company
preferences. Refer to Chapter 9 for more information.
Select Save.
T I P : To easily change the tax code for all items in a style (Pro), edit the Tax
Code field in the upper pane of the Style window. Refer to Chapter 6 for more
information.
Adding Pictures to Your Item Records
(Pro and Pro Multi-Store)
Nothing can replace the simplicity of identifying items by seeing them. There are
many in-store advantages to adding pictures or photos to your item records. An item
can be mislabeled in error, or the tag swapped intentionally by an unscrupulous
customer. By associating an image of the item in the items record, you can easily
verify whether the item has the correct tag. It can also be easier to find an item on
the shelf or on a rack if you first see a picture of what the item looks like. Having
pictures for your items is virtually a requirement for a successful e-store, where
shoppers can browse through your online inventory and place orders on the Internet.
ch04.prn
Z:\553-6\ch04.vp
Tuesday, September 15, 2009 1:36:11 PM
Color profile: Generic CMYK printer profile
QckBcks TIGHT / QuickBooks
Composite Default screen
Point of Sale V9 The Official Guide / Capachietti / 166553-6 / Chapter 4
CHAPTER 4
BUILDING YOUR INVENTORY
In Point of Sale, you can associate up to two images with an item or style. The
pictures are stored with your data on the server workstation, but they can be
viewed by all workstations on your network.
You must enable the use of item pictures during the Setup Interview or in
company preferences.
FYI
Setting the Preference to Use Item Pictures
From the Edit menu select Preferences | Company | Inventory | I Want To Associate Pictures
With My Inventory Items. Select the check box to add the item picture fields and options to Point
of Sale screens.
If you require program logins, the ability to add, remove, or change the pictures associated
with items is determined by the security rights of the signed-in user.
Picture Attributes
You can assign or import pictures in .jpg, .gif, .bmp, and .tif formats. Point of Sale
converts and stores all pictures in the .jpg format.
The maximum picture size is 500 by 500 pixels. If you use pictures larger than
this, Point of Sale resizes them to the maximum dimensions. The pictures are
intended for viewing on your computer monitor, so the recommended resolution is
72 dpi. Higher resolutions can greatly increase file sizes, which in turn increase use
of disk space and loading time. Large picture files can also increase processing time
when creating your backup files.
Picture file information is preserved when the picture is brought into Point of
Sale. Additionally, information about the pictures name, its size, and last edit date is
also saved.
Attaching a Picture to an Item Record
You can associate two pictures with each inventory item. One picture is designated
as the default picture and is used to generate the thumbnail picture displayed
throughout Point of Sale. A second picture can also be assigned to provide an
alternate view of the item. You can switch between the pictures, or if you integrate
with an e-commerce application, you can use the second picture for online pages.
Adding pictures to an item record is accomplished from the Item Pictures tab on
the item record. Pictures can also be imported in bulk into Point of Sale rather than
assigning them one-by-one to your items. Refer to the section Importing Item
Pictures (Pro and Pro Multi-Store) in Chapter 3 for more information. Pictures can
ch04.prn
Z:\553-6\ch04.vp
Tuesday, September 15, 2009 1:36:11 PM
85
Color profile: Generic CMYK printer profile
QckBcks TIGHT / QuickBooks
Composite Default screen
86
PART II
S E TTING
U P
Point of Sale V9 The Official Guide / Capachietti / 166553-6 / Chapter 4
Y OU R
INV E NTORY
also be associated with item styles. Refer to the section Adding Pictures to Item
Styles in Chapter 6 for more information.
To add a picture by browsing to the file:
Open the Edit Item window and click the Item Pictures tab on the item record.
In the Item Pictures section, click the add (plus sign) icon.
In the Open dialog box, browse to the picture file and double-click it.
Edit the Picture Name field as needed.
Repeat the preceding steps for the alternate picture if you have an additional
picture you wish to associate with this item. The Swap button switches pictures
between the default and alternate positions.
Save the item record.
Drag-and-drop requires the use of a mouse or touchscreen. You must also have
both the file location and the Item Pictures section on the Item Info tab visible on
your screen.
To add a picture by drag-and-drop:
Click the picture file with your left mouse button and hold down the button.
Drag your mouse pointer to a picture slot on the item record and release the
mouse button.
ch04.prn
Z:\553-6\ch04.vp
Tuesday, September 15, 2009 1:36:11 PM
Color profile: Generic CMYK printer profile
QckBcks TIGHT / QuickBooks
Composite Default screen
Point of Sale V9 The Official Guide / Capachietti / 166553-6 / Chapter 4
CHAPTER 4
BUILDING YOUR INVENTORY
Edit the Picture Name field as needed and save the item record.
You can also drag and drop to replace the default picture in the Inventory Picture
Album (see the section Viewing the Picture Album later in the chapter).
(Pro and Pro Multi-Store) Only Headquarters can add, edit, or delete item
pictures. Headquarters can send the pictures to remote stores.
Viewing Item Pictures
A thumbnail view of the default picture can be displayed in many areas of Point of
Sale. This helps your employees verify an items identity. In most areas, you can
open the full-size picture from the thumbnail.
Viewing Pictures in Item Records, Lists, and Repor ts
You can view a thumbnail image of an items pictures in the item record or in the
Item Information panel of the item list (viewable when you select Collapse).
Selecting the thumbnail opens a full-sized item picture in a new window.
Your item list can be modified to include a column, which indicates whether a
picture is assigned to an item. Item reports can also be modified to show whether
an item has a picture assigned to it and to display the picture name.
Viewing Pictures on Documents
When you add an item to a document, the thumbnail image is displayed for that
item. This feature is enabled by default once you have set your preferences to use
item pictures. Selecting the thumbnail opens a full-sized item picture in a new
window.
You can turn this feature on or off for each document type from the View menu
by selecting Customize | Show Item Picture.
Viewing the Picture Album
The Inventory Picture Album is accessible from the I Want To menu in your item
list and displays your default item pictures. The picture album provides an alternate
method for viewing and working with your item list; most actions available in the
item list are also available from the Picture Album; double-clicking a picture will
open the item record for viewing or editing.
The picture album can be sorted or filtered in the same manner as other lists.
Linking Items to Accounts in
QuickBooks Financial
During the setup process, you may have set your item account mapping preferences
by item type in company preferences (or accepted the default mappings). These
default item mappings are assigned as new items and are added to inventory in
ch04.prn
Z:\553-6\ch04.vp
Tuesday, September 15, 2009 1:36:11 PM
87
Color profile: Generic CMYK printer profile
QckBcks TIGHT / QuickBooks
Composite Default screen
88
PART II
S E TTING
U P
Point of Sale V9 The Official Guide / Capachietti / 166553-6 / Chapter 4
Y OU R
INV E NTORY
Point of Sale. This increases the efficiency with which you can add a new item.
However, there may be circumstances under which you want individual item sales
and costs to be posted to accounts other than the defaults in the financial software.
Use the following procedure to assign different QuickBooks COGS, Income, and
Asset accounts on an item-by-item basis.
To assign QuickBooks Financial softwar e accounts to an individual item:
Start a new item record or select Edit Item from an existing record.
Select the Additional Info tab.
In the QuickBooks Information area, choose new accounts from the drop-down
lists (shown in Figure 4-2).
Select Save.
Your new account mappings will go into effect on the next Financial Exchange
with your financial software. Refer to Chapter 26 for more information on this
topic.
FIGURE 4-2
Changing an items account mapping with QuickBooks Financial
ch04.prn
Z:\553-6\ch04.vp
Tuesday, September 15, 2009 1:36:12 PM
Color profile: Generic CMYK printer profile
QckBcks TIGHT / QuickBooks
Composite Default screen
Point of Sale V9 The Official Guide / Capachietti / 166553-6 / Chapter 4
CHAPTER 4
BUILDING YOUR INVENTORY
N O T E : With few exceptions related to income accounts, Point of Sale does
not place limitations on the QuickBooks account types you can map for COGS,
Income, and Asset amounts. You have the same freedom in account usage as
you have in QuickBooks Financial software.
You can also map departments and, for Pro Multi-Store users, store locations to
subaccounts in QuickBooks Financial software. Refer to Chapter 26 for more
information.
Viewing Your Item List
All of your items are displayed in a list, as shown next. All normal list procedures,
such as filters, sort, and search, work in the item list. To display your items in a list,
choose Item List from the Inventory menu or click the Item icon on the Navigator.
Each item is listed on a separate line. To display only items that meet specified
criteria, make a selection from the View drop-down list at the top of the item list.
You can choose a predefined filter, such as All Items, or create and save your own
custom filters. Add, remove, or rearrange the list columns to meet your needs.
A summary of list statistics, such as number of items, quantity, cost, or price, is
displayed at the bottom of your screen.
Viewing an Individual Item
The item form view (also referred to as the record) is where you can take a detailed
look at a single item, add a new item, and edit an item. You can view an item record
simply by double-clicking that item in the list view. The tabs and fields on the item
ch04.prn
Z:\553-6\ch04.vp
Tuesday, September 15, 2009 1:36:12 PM
89
Color profile: Generic CMYK printer profile
QckBcks TIGHT / QuickBooks
Composite Default screen
90
PART II
S E TTING
U P
Point of Sale V9 The Official Guide / Capachietti / 166553-6 / Chapter 4
Y OU R
INV E NTORY
form (record) vary, depending on the level of Point of Sale you use. For item
details, you can also view the Item Information panel in the item list by selecting
Collapse while the item is highlighted in the list. The Item Information panel shows
much of the same information as is available in the item record.
Whereas this chapter covers the basics of how to create and view an item, the
next three chapters cover some of the more involved inventory-related topics such
as handling item costs and prices, working with styles, and ways to work with
and get the most out ofyour inventory.
ch04.prn
Z:\553-6\ch04.vp
Tuesday, September 15, 2009 1:36:12 PM
Color profile: Generic CMYK printer profile
QckBcks TIGHT / QuickBooks
Composite Default screen
Point of Sale V9 The Official Guide / Capachietti / 166553-6 / Chapter 5
Chapter 5
Keeping Track of Item
Quantities, Cost, and
Prices
91
ch05.prn
Z:\553-6\ch05.vp
Tuesday, September 15, 2009 1:40:49 PM
Color profile: Generic CMYK printer profile
QckBcks TIGHT / QuickBooks
Composite Default screen
92
PART II
S E TTING
U P
Point of Sale V9 The Official Guide / Capachietti / 166553-6 / Chapter 5
Y OU R
INV E NTORY
Point of Sale tracks on-hand quantities and (for Pro and Pro Multi-Store users)
available quantities as you make transactional documents to receive, sell, or transfer
items. Several other inventory features are available to help you track item quantities,
remind you when items need reordering, and manage item cost and prices. In this
chapter youll learn how to:
Track items by decimal quantities.
Set and use item reorder points and inventory reminders.
Define multiple units of measure for your item.
Determine how Point of Sale calculates Average Unit Cost.
Manage your costs and your prices
Using Decimal Quantities
Sometimes it is beneficial to track items in decimal quantities. For example, you
might sell an item by the yard (e.g., fabric) or by weight (e.g., bulk candy). Point of
Sale allows you to order inventory and sell these items in decimal units.
For example, if you order and price fabric by the yard you can easily sell 1/4 yard
or 1-1/2 yards by entering .25 or 1.5 in the Qty field on receipts. When a decimal
quantity is entered in inventory (or on a document), trailing zeros are not displayed.
Quantity decimals can also be used in conjunction with a service item to charge
an hourly fee for labor. In inventory, define a service item called Labor and assign
your hourly rate as the price. On a sale, you can now list the service item Labor and
charge for partial hours by entering a decimal quantity in the Qty field.
Using Item Reorder Points
You can define a reorder quantity (Reorder Point field) for each inventory item,
enabling you to easily see which items have fallen to or below their specified
reorder quantity on the Reorder Items window. The Reorder Items reminder
window displays items whose quantity has fallen below the reorder point set in
inventory or that are on backorder. To access this window, click the reminder
symbol located on the Point of Sale status bar at the bottom of your screen (see
Figure 5-1) and select the Reorder Items tab. You can also access the Reminders
window from the Inventory menu.
The Reorder Items list can streamline the task of placing replenishment purchase
orders.
(Pro)
For assembly items, a reorder point indicates that quantity at which you
want to build more of the assembly item.
(Pro Multi-Store) Reorder points can be set for each individual store.
ch05.prn
Z:\553-6\ch05.vp
Tuesday, September 15, 2009 1:40:49 PM
Color profile: Generic CMYK printer profile
QckBcks TIGHT / QuickBooks
Composite Default screen
CHAPTER 5
FIGURE 5-1
Point of Sale V9 The Official Guide / Capachietti / 166553-6 / Chapter 5
K E E P I N G T R A C K O F I T E M Q U A N T I T I E S , C O S T, A N D P R I C E S
Using the reminder symbol to open the Reminders List
Flagging an Item as Unorderable
When an item is marked as unorderable (meaning the Unorderable check box is
selected on the Additional Info tab of the item record), its reorder point is ignored
and you are warned if you list the item on a purchase order. This field is helpful in
temporarily suspending purchasing of seasonal items or for flagging an item that
has been discontinued by you or a vendor. Items marked as unorderable can still be
received and sold.
Reminders Based on Available Quantity (Pro)
You can specify in company preferences whether to use on-hand quantities or
available quantities when calculating reorder reminders. Available quantities take
into consideration item quantities that may already be committed for customer
orders.
See the Available Quantities (Pro and Pro Multi-Store) section later in this
chapter for more information about using the Available Quantity field.
Viewing Quantities on Order and Creating
Documents
You can view the quantity of an item on order (meaning that the item is listed on an
open purchase order) as you work in inventory and initiate additional orders
without leaving inventory. In the Pro level you can also view a list of open purchase
orders for an item from the item record. Creating and maintaining purchase orders
are covered in detail in Chapter 17. To view on-order quantities, display your item
list and locate the item(s). The quantity on order is displayed in the On Order
column. You may have to scroll left/right or add this column to your list.
ch05.prn
Z:\553-6\ch05.vp
Tuesday, September 15, 2009 1:40:49 PM
93
Color profile: Generic CMYK printer profile
QckBcks TIGHT / QuickBooks
Composite Default screen
94
PART II
S E TTING
U P
Point of Sale V9 The Official Guide / Capachietti / 166553-6 / Chapter 5
Y OU R
INV E NTORY
To order an item, locate and select it in your item list, right-click in the item row,
and select Order Selected Item(s) from the pop-up menu. You can use CTRL-left
click to order multiple items on the same purchase order.
A purchase order is opened with the item(s) already listed. Adjust the order
quantity and cost for this item, add other items if necessary, and save.
You can also initiate selling, receiving, and transferring (Pro and Pro Multi-Store)
of items from this menu.
To view an items open purchase order list (Pro):
Display the item record (form view).
On the Item Info tab, select Available from the Quantity area of the item form.
ch05.prn
Z:\553-6\ch05.vp
Tuesday, September 15, 2009 1:40:49 PM
Color profile: Generic CMYK printer profile
QckBcks TIGHT / QuickBooks
Composite Default screen
CHAPTER 5
Point of Sale V9 The Official Guide / Capachietti / 166553-6 / Chapter 5
K E E P I N G T R A C K O F I T E M Q U A N T I T I E S , C O S T, A N D P R I C E S
The Available Quantities window is displayed, showing the available, on-order,
and pending quantities for the item. Select Order This Item from the I Want To
menu to add this item to a new purchase order.
(Pro Multi-Store) This dialog box also contains a list of the on-hand quantities at
each store and allows you to initiate a transfer of an item to another store.
Unit Of Measure
Unit Of Measure allows you to define and manage the units of measurement or
quantity by which your items are purchased and sold, such as each, inch, yard,
gallon, case, gross, etc. Some merchandise may be purchased in one size and sold in
another, or sold in several sizes. For example, you may buy soda by the case but sell
the soda in single cans, 6-packs, and 12-packs. Point of Sale allows you to define
multiple units of measure for an item, specify default order-by and sell-by units,
ch05.prn
Z:\553-6\ch05.vp
Tuesday, September 15, 2009 1:40:50 PM
95
Color profile: Generic CMYK printer profile
QckBcks TIGHT / QuickBooks
Composite Default screen
96
PART II
S E TTING
U P
Point of Sale V9 The Official Guide / Capachietti / 166553-6 / Chapter 5
Y OU R
INV E NTORY
and assign separate UPCs and prices to each. Once these are defined, you can
specify a unit for individual items in inventory as well as use this field to filter lists
or reports. You can also specify the default unit to be assigned to new items. This
feature must first be turned on in company preferences.
To turn on the Multiple Units Of Measur e feature:
From the Edit menu, select Preferences | Company.
Select Inventory | Unit Of Measure.
Click Add to enter the various units you wish to use, such as single, 6-pack,
12-pack, and case.
Use the check boxes (Figure 5-2) to turn on the Multiple Units Of Measure
feature and to specify how you would like to print and display multiple units
of measure fields in Point of Sale.
Select Save.
FIGURE 5-2
Setting the preference to use multiple units of measure
ch05.prn
Z:\553-6\ch05.vp
Tuesday, September 15, 2009 1:40:51 PM
Color profile: Generic CMYK printer profile
QckBcks TIGHT / QuickBooks
Composite Default screen
CHAPTER 5
Point of Sale V9 The Official Guide / Capachietti / 166553-6 / Chapter 5
K E E P I N G T R A C K O F I T E M Q U A N T I T I E S , C O S T, A N D P R I C E S
Understanding Multiple Unit of Measure Definitions
Base Unit
This is the smallest unit you stock or sell for a given item. In our
soda example just given, this would be the single can. Each of your other units
of measure is specified in terms of the number of base units it includes. Point of
Sale reports also reflect the base unit.
Default Sell-By Unit The unit you most often sell by; suggested on sales
receipts but can be changed. Price tags print the price for this unit.
Default Order-By Unit The unit you most often purchase the item by;
suggested on purchase orders but can be changed.
Point of Sale handles the calculations between the various units once they have
been defined. Shown next is an example item record, showing multiple units of
measure information. Note that the normal cost, price, and on-hand quantity fields
all reflect your base unit of the item.
ch05.prn
Z:\553-6\ch05.vp
Tuesday, September 15, 2009 1:40:51 PM
97
Color profile: Generic CMYK printer profile
QckBcks TIGHT / QuickBooks
Composite Default screen
98
PART II
S E TTING
U P
Point of Sale V9 The Official Guide / Capachietti / 166553-6 / Chapter 5
Y OU R
INV E NTORY
Setting Up Multiple Units of Measure for an Item
To set up multiple units of measur e for an item:
On the Item Info tab of the item record, enter the appropriate information in
the Base Unit Of Measure field.
In the Units Of Measure section, enter the number of base units included and
the regular price for each unit of measure.
Select Manage Units Of Measure. Complete the Unit To Order By and Sell By
fields at the top of the window as shown in Figure 5-3.
The Unit To Order By field is the unit most often used to purchase the item by
and is suggested on purchase orders and receiving vouchers. It is also the unit
that the order cost applies to. The Unit To Sell By field is the unit most often
used to sell the item and is suggested on sales receipts and customer orders. It
is also the unit whose price is printed on tags. In this example, the unit ordered
by would be case, while the unit sold by would be 6-pack. If prompted, enter
cost information for your default order-by unit.
Enter a UPC and alternate lookup and/or edit pricing information as needed for
each unit of measure. Separate prices at each of your price levels can be entered
by clicking the Pricing button for each unit of measure.
FIGURE 5-3
Setting up multiple units of measure for an item
ch05.prn
Z:\553-6\ch05.vp
Tuesday, September 15, 2009 1:40:51 PM
Color profile: Generic CMYK printer profile
QckBcks TIGHT / QuickBooks
Composite Default screen
CHAPTER 5
Point of Sale V9 The Official Guide / Capachietti / 166553-6 / Chapter 5
K E E P I N G T R A C K O F I T E M Q U A N T I T I E S , C O S T, A N D P R I C E S
Notice that if a base unit quantity has been entered, Point of Sale calculates and
displays the equivalent on-hand quantities for each of your units.
When done, select Close and save the item record
N O T E : If you change the base unit at some later point, be sure to change
any other applicable fields. For example, if you no longer sell single cans of soda,
you could change the base unit to a 6-pack. Making this change does not
automatically update all the unit of measure fields. Review and update your other
units, quantities, prices, and so forth, as needed.
Ordering, Receiving, or Selling the Item
When you add the item to a document, the default order-by unit (purchase order
or receiving voucher) or sell-by unit (sales receipt or customer order) is suggested,
along with its assigned cost or price, unless one of the conditions listed next
applies. Shown below is a sales receipt, with the default sell-by unit of ea listed.
To use a different unit for the current document, select one of your other units
from the drop-down list in the Unit Of Measure field. The cost or price will be
automatically updated to reflect the new unit. You may need to customize the
column list in the sales receipt to display the Unit Of Measure field.
When listing items with multiple units of measure on a document, the following
apply:
If a unique UPC or alternate lookup is defined for each unit and you scan a bar
code or manually enter the unique value, the corresponding unit is listed with
its associated price or cost.
The available and on-hand quantities shown on a sales receipt are in the unit
of measure being sold. This may result in fractional quantities when the unit
being sold is not the base unit. For example, if an item has case and bottle units
defined, with bottle being the base unit and 12 bottles in a case, then with
ch05.prn
Z:\553-6\ch05.vp
Tuesday, September 15, 2009 1:40:52 PM
99
Color profile: Generic CMYK printer profile
QckBcks TIGHT / QuickBooks
Composite Default screen
100
PART II
S E TTING
U P
Point of Sale V9 The Official Guide / Capachietti / 166553-6 / Chapter 5
Y OU R
INV E NTORY
15 bottles on hand, listing a case on a receipt will show an on-hand quantity of
1.25 cases.
Available Quantities
(Pro and Pro Multi-Store)
When you use the Pro or Pro Multi-Store level, Point of Sale keeps track of your
available quantity as well as your on-hand quantity. Available quantity is equal to
the on-hand quantity less quantities already committed to customer orders.
By default, your reorder reminders are based on available quantities. If you
prefer, you can elect to have reorder reminders based on the on-hand quantity.
Refer to the section Using Item Reorder Points earlier in this chapter for more
information.
The available quantity is displayed in the Item Info tab within the item record,
as shown next, and you can add the Available Quantity column to your item list, to
the item lists on transactional documents, and to item reports.
You can view specific details by clicking the Available button located on the Item
Info tab of the item record. The Available Quantities window, shown next, shows
you quantity detail for the item as well as a listing of the open orders. Double-click
a document to view it. Note that in this example, there are 27 reels on hand, and 1
on an open customer order. There are also 20 currently on order from the vendor.
ch05.prn
Z:\553-6\ch05.vp
Tuesday, September 15, 2009 1:40:52 PM
Color profile: Generic CMYK printer profile
QckBcks TIGHT / QuickBooks
Composite Default screen
CHAPTER 5
Point of Sale V9 The Official Guide / Capachietti / 166553-6 / Chapter 5
K E E P I N G T R A C K O F I T E M Q U A N T I T I E S , C O S T, A N D P R I C E S
N O T E : Items on customer orders with a status of pending are not
considered committed and do not affect the available quantity. The total of the
items on these documents is displayed in the Pending field.
Working with Average Unit Cost and
Order Cost
Two cost fields are maintained in inventory for each item, as shown next. The
Average Unit Cost field displays the averaged cost of the on-hand quantity of the
item. The Order Cost field displays the current cost of the item from your vendor
and is suggested when you make a new purchase order or receiving voucher. Both
fields are updated when a receiving voucher with a new cost is made.
Over time, it is normal for the order cost to be a higher value than the average
unit cost, as at any point in time you may have some on-hand units that were
purchased at a lower cost than the current order cost.
ch05.prn
Z:\553-6\ch05.vp
Tuesday, September 15, 2009 1:40:52 PM
101
Color profile: Generic CMYK printer profile
QckBcks TIGHT / QuickBooks
Composite Default screen
102
PART II
S E TTING
U P
Point of Sale V9 The Official Guide / Capachietti / 166553-6 / Chapter 5
Y OU R
INV E NTORY
You can view these fields in the item list or form. If you are using multiple
vendors for an item, the Order Cost for your alternate vendors can be entered or
viewed on the Additional Info tab of the item form.
Entering and Editing Cost Values
It is recommended that you manually enter a value in the Average Unit Cost field
only when adding already-in-stock items to inventory during the initial Point of
Sale setup. If a new item is going to be ordered on a purchase order and received on
a voucher, leave the average unit cost at zero (0) and allow the receiving voucher to
populate this field.
If you manually edit the average cost, Point of Sale creates an adjustment memo
and sends it to your QuickBooks financial software to make the appropriate
adjustment to your inventory value.
You can enter or edit the order cost of an item at any time, but typically you
enter new order costs on a purchase order. The new order cost is then carried to a
receiving voucher that references the PO. When the voucher is saved, the Order
Cost field in inventory is updated.
How Point of Sale Calculates Average Unit Cost
An items unit cost is always averaged when a receiving voucher is made at a cost
different than what is currently recorded in inventory. The program proportionally
averages the old cost and the new cost based on existing and received quantities to
arrive at the new average unit cost.
For example, if you have five units of an item on hand with an average cost of
$10 and a voucher is made to receive ten new units into inventory at a cost of $12
each, the new averaged inventory cost is calculated as follows:
(On-Hand Quantity Current Cost) + (Received Quantity Purchase Cost)
_________________________________________________________
(On-Hand Quantity + Received Quantity)
Or, in our example:
(5 10) + (10 12) /(5 + 10) = 170/15 = A new average unit cost of $11.33
ch05.prn
Z:\553-6\ch05.vp
Tuesday, September 15, 2009 1:40:52 PM
Color profile: Generic CMYK printer profile
QckBcks TIGHT / QuickBooks
Composite Default screen
CHAPTER 5
Point of Sale V9 The Official Guide / Capachietti / 166553-6 / Chapter 5
K E E P I N G T R A C K O F I T E M Q U A N T I T I E S , C O S T, A N D P R I C E S
QuickBooks Financial Software Users
During the next Financial Exchange, the receiving voucher updates the
QuickBooks financial software inventory value for the received items at the
purchase cost. The averaging of costs in Point of Sales inventory has no additional
net effect on inventory value.
Setting and Updating Item Prices
Point of Sale allows you to set a regular price and, optionally, up to four additional
price levels for each item in inventory.
Regular Price
Your regular price is the price you typically charge when selling an item. You can
manually define your regular price, or you can let Point of Sale calculate it for you
as you add new items to inventory.
To manually define your own regular price:
Do not enter a margin/markup on your department records.
When adding or editing an item, enter a price in the Regular Price field.
If you are editing an existing item, Point of Sale calculates and displays the new
margin and markup for the item on the Pricing screen. The margin and markup
for a new item are not calculated if the Average Unit Cost field is zero.
If you edit the margin or markup on the item record, Point of Sale recalculates
the regular sale price. When adding a new item, editing the markup or margin
field has no effect on the price if the Average Unit Cost field is zero.
New Item Prices
Point of Sale can automatically calculate your regular price as you add or receive
new items into inventory. Note this auto-calculation of price only occurs if you
leave the Regular Price field at zero (0) when you add the new item; it does not
apply to existing or reorder items.
Specify a default margin or markup percentage for each of your departments;
when you add a new item the department margin/markup is automatically
assigned to the item.
Do not make an entry in the Regular Price field when adding new items to
inventory.
When the average unit cost is added to an item record, either by you or via a
receiving voucher the first time the item is received, Point of Sale calculates the
regular price by applying the specified margin/markup to the item cost.
ch05.prn
Z:\553-6\ch05.vp
Tuesday, September 15, 2009 1:40:52 PM
103
Color profile: Generic CMYK printer profile
QckBcks TIGHT / QuickBooks
Composite Default screen
104
PART II
S E TTING
U P
Point of Sale V9 The Official Guide / Capachietti / 166553-6 / Chapter 5
Y OU R
INV E NTORY
About Margins and Markups
Margin and markup are two ways to express the profit level you want to achieve on
item sales. You can enter either value on your department records or for individual
items in inventory; Point of Sale calculates and displays the other.
Margin Margin expresses the relationship between what you paid for an item
(average unit cost) and its selling price. It is expressed as margin percentage
(Margin % field). Mathematically, margin is expressed like this:
Margin % = (Price Average Unit Cost) / Price 100
Markup Markup (Markup % field) is an alternative way for you to enter your
profit level, as a straight percentage markup over the average unit cost.
Mathematically, markup is expressed like this:
Markup = (Price Average Unit Cost) / Average Unit Cost
The pricing formula Point of Sale uses to calculate your regular price uses the
margin and looks like this:
Regular Price = (Average Unit Cost 100) / (100 Margin %)
For example, with an item average unit cost of $12.50 and a margin of 50%
(markup = 100%), your regular price would be calculated as follows:
(12.50 100) / (100 50) = 1250 / 50 = $25.00
T I P : You can enter either a Markup % or a Margin % to specify your desired
profit margin. However, Point of Sale only calculates prices from the margin,
which must be a whole number (no decimals). If you enter a markup, Point of
Sale will calculate and round the margin to the nearest whole number. Using this
figure, Point of Sale then recalculates your markup and displays the result in the
Markup % field. This figure may differ slightly from what you entered originally.
You can manually change an individual items margin/markup, regular price, or
average unit cost. An edit to any of the fields always causes a compensatory change
to one or more of the other values:
Edit your margin or markup and your regular price is recalculated.
Edit your regular price and your margin and markup are recalculated.
Edit the average unit cost, and
If the regular price was previously zero, it is calculated from the margin and
new cost.
If the regular price was previously non-zero, the margin and markup are
recalculated and the price is left unchanged.
ch05.prn
Z:\553-6\ch05.vp
Tuesday, September 15, 2009 1:40:53 PM
Color profile: Generic CMYK printer profile
QckBcks TIGHT / QuickBooks
Composite Default screen
CHAPTER 5
Point of Sale V9 The Official Guide / Capachietti / 166553-6 / Chapter 5
K E E P I N G T R A C K O F I T E M Q U A N T I T I E S , C O S T, A N D P R I C E S
Updating an Items Price When Costs Change
Your regular price is not automatically updated when you reorder the item at a new
cost. When an items average unit cost has changed due to a cost increase from your
vendor, Point of Sale alerts you and provides you the opportunity to change the
price directly from the receiving voucher.
One good way to determine whether a price change is needed is to decide on a
lowest acceptable profit margin. As costs increase on a reorder item, the margin on
the item record is recalculated to show you the new profit level based on the new
average unit cost. If your cost has changed enough to cause the margin to fall below
your acceptable lower limit, it is time to adjust your price.
A quick way to update your price to reflect the new cost is to edit the margin or
markup back to the profit level you wish to maintain. Point of Sale applies the
margin/markup to the current average unit cost to calculate a new regular price.
If you want to change the prices for a large number of items at once, consider
using Price Manager to do so. Refer to the section Price Manager later in this
chapter for more information.
(Pro) Price change reminders: Whenever you change an items price, Point of
Sale adds the item to the New Price Reminders List. This can alert you that new
price tags might be needed.
(Pro Multi-Store) Only Headquarters can change item prices. If remote stores tag
merchandise or display price shelf stickers, they can view price changes on the
inventory Reminders screen. This alerts them so that tags and shelf stickers can be
updated accordingly.
Using Price Levels
The use of price levels is optional. Price levels allow you to offer different prices for
different purposes or to different groups of customers.
Price levels are often used to
Offer reduced prices to employees, family members, and VIP customers
Offer a wholesale price
Cover special sales, e.g., 10% Off Sale
Offer special prices for online shoppers
Point of Sale can maintain up to four price levels in addition to your regular
price for each item in inventory (i.e., five separate prices). Each price level is a
markdown price from your regular price.
The price at each level is recalculated anytime the regular price is changed either
manually or when Point of Sale applies its pricing formula. Editing the price or
markdown percentage of any of your price levels has no effect on any other price.
ch05.prn
Z:\553-6\ch05.vp
Tuesday, September 15, 2009 1:40:53 PM
105
Color profile: Generic CMYK printer profile
QckBcks TIGHT / QuickBooks
Composite Default screen
106
PART II
S E TTING
U P
Point of Sale V9 The Official Guide / Capachietti / 166553-6 / Chapter 5
Y OU R
INV E NTORY
N O T E : If you use Price Manager to make changes in your regular price, the
prices at each price level are not automatically updated.
To automatically use a price level for sales to a customer, associate that price
level with the customer on his/her customer record. Refer to Using Customer
Discounts and Price Levels in Chapter 13 for more information.
To define price levels:
From the Edit menu, select Preferences | Company.
Select Pricing.
Select a default price to be used for sales receipts from the Default Price dropdown list. You can specify your regular price or one of your markdown price
levels. The default price selected will be suggested for all sales. However, you
can change the price on individual sales receipts as needed.
Enter a name for each price level you wish to use.
Enter a markdown percentage for each price level.
Select Save.
ch05.prn
Z:\553-6\ch05.vp
Tuesday, September 15, 2009 1:40:53 PM
Color profile: Generic CMYK printer profile
QckBcks TIGHT / QuickBooks
Composite Default screen
CHAPTER 5
Point of Sale V9 The Official Guide / Capachietti / 166553-6 / Chapter 5
K E E P I N G T R A C K O F I T E M Q U A N T I T I E S , C O S T, A N D P R I C E S
Editing Price Levels from an Item Record
You can also define or edit your price level names and markdown percentages while
working with an item in inventory. Display the Pricing window from an item record
and select Edit Price Levels.
It is important to note that changes made here are the same as if you were
making them in company preferences. Your changes affect your default price levels
on all items, not just the item you are currently viewing.
Tips for Using Price Levels
Following are a few tips for using price levels:
Any action that changes your regular price will also cause the prices at each
markdown price level to be recalculated, including
Manually editing the regular price or editing the margin/markup (which
causes a change in the regular price)
Point of Sales pricing formula, when it is applied to new items
The default price level markdowns specified in company preferences are
suggested for all new items. Editing the markdown percentage or price at a
specific price level for an individual item does not affect default markdowns.
Your default price is applied to all sales, unless you change it on an individual
receipt or if the customer has a different price level assigned on his/her record.
The price used on a sale is called the active price, and any additional item
discounts given at the time of sale are applied against the active price.
(Pro Multi-Store) Remote stores cannot define price levels, but they can set the
default price to use for sales at their store.
Price Manager
Retailers often need to adjust merchandise prices for sales events, sometimes to
sell slightly imperfect merchandise or to simply reflect changing costs. It is also
important that you can provide customers incentives to make repeat purchases or
to recommend your store to friends and family. Using Price Manager, you can
conveniently change item prices, implement discount pricing (Pro) for all or selected
items, or create and manage coupons that can be applied at the point of sale.
With Price Manager you can
Change the prices for all or selected items in inventory.
Create both automatic and manual discounts.
Create store or manufacture coupons to enter at point of sale.
ch05.prn
Z:\553-6\ch05.vp
Tuesday, September 15, 2009 1:40:53 PM
107
Color profile: Generic CMYK printer profile
QckBcks TIGHT / QuickBooks
Composite Default screen
108
PART II
S E TTING
U P
Point of Sale V9 The Official Guide / Capachietti / 166553-6 / Chapter 5
Y OU R
INV E NTORY
You access Price Manager by selecting Price Manager from the Inventory menu
or from the Navigator. Shown in Figure 5-4 is the main window of Price Manager.
Change Item Prices
Change Item Prices is used to mark up or mark down the prices of all or selected
items. The wizard walks you through defining how the new prices are calculated
from the current cost or price using a variety of formula options and optionally
rounding the new prices.
Price changes can be saved in-progress or immediately applied to inventory. If a
change is saved, you can return to it later, edit it if necessary, and then apply it to
inventory when you are ready.
Each price change, which can include any number of items, is stored in your
Change Item Price list. Price changes can be restored (reverted to prior prices) and
copied to quickly start a new, similar price change. You can also print markdown
tags with both the old and new prices.
FIGURE 5-4
The main window of Price Manager
ch05.prn
Z:\553-6\ch05.vp
Tuesday, September 15, 2009 1:40:54 PM
Color profile: Generic CMYK printer profile
QckBcks TIGHT / QuickBooks
Composite Default screen
CHAPTER 5
Point of Sale V9 The Official Guide / Capachietti / 166553-6 / Chapter 5
K E E P I N G T R A C K O F I T E M Q U A N T I T I E S , C O S T, A N D P R I C E S
Creating and Applying Price Changes
Changing item prices in Price Manager allows you to calculate price changes based
on the current cost or price at any of your price levels and then apply the new
prices to the same, or any other, price level. Point of Sale calculates new prices
based on formula criteria you specify and then applies the changes to the items you
have selected. After calculating price changes, you must apply the price change to
Point of Sale inventory to make the price changes effective.
N O T E : Changing a regular price in Price Manager doesnt change other price
levels: When you make price changes to your regular price directly in inventory,
the prices at your price levels are automatically recalculated to maintain your
specified markdown percentages. This is not true when making price changes in
Price Manager. Price changes in Price Manager affect only the price level you
specify when you apply the new prices to your inventory.
Whats Impor tant About Price Changes?
Price changes are important for the following reasons:
A price change refers to one price change operation. It can include any
number of items. Each price change is stored as a single record in your Change
Item Prices list.
Changing item prices at one price level has no effect on the prices at your other
price levels.
You can calculate new prices from one price level but then apply them to a
different price level if desired. This feature allows you to quickly calculate
prices for one level relative to another.
You always have an opportunity to review price changes before applying them
to inventory.
A price change can be temporarily saved without the new prices being applied
to inventory. This allows you to prepare a price change ahead of time and then
apply it when ready.
(Pro) If Unit Of Measure is enabled, the Unit Of Measure field is added to the
Price Manager item list. This field reflects the default sell-by unit of measure,
and price changes apply to this unit only. If no default sell-by unit is defined,
the base unit of measure is displayed and affected.
Price Change Fields
Table 5-1 lists the name and usage of some of the key price change fields used in
Price Manager. If youre unsure or unfamiliar with a field not referenced in the
table, Appendix A has a full and detailed listing of all document and record fields
used in Point of Sale. In addition, if one of the fields in the table is not visible in the
list, you can customize your list columns to include it.
ch05.prn
Z:\553-6\ch05.vp
Tuesday, September 15, 2009 1:40:54 PM
109
Color profile: Generic CMYK printer profile
QckBcks TIGHT / QuickBooks
Composite Default screen
110
PART II
S E TTING
U P
Point of Sale V9 The Official Guide / Capachietti / 166553-6 / Chapter 5
Y OU R
INV E NTORY
Field
Usage
Item Prices
Current Price
Old Price
New Price
Current Price is the price from inventory for the price level you have selected
to change. After applying the price change to inventory, this becomes the
Old Price.
[Price Change]
The difference between the Current/Old Price and the New Price, expressed
in dollars.
[% Price Change]
The difference between the Current/Old Price and the New Price, expressed
as a percentage.
New Profit
The profit amount in dollars after the price change is applied.
New Margin %
The new profit expressed as a percentage after the price change is applied.
TABLE 5-1
New Price is the price that has been calculated by Price Manager and will be
applied to inventory. You can also manually enter new prices in this field.
Key Price Change Fields Used in Price Manager
T I P : To manually enter price changes, type an entry in the New Price field or
any of the other price change fields. Making an entry in any of the fields causes
the others to be calculated and displayed. Repeat this for each item for which
you need to change prices. Depending on how you choose to use Price Manager,
you may want to add or remove columns to display (or not display) prices at
specific price levels, the various price change values, and basic item identifying
information.
To create a price change:
From Price Manager, click the Make Price Changes button in the Change Item
Prices area.
Select the price level to which you would like the changes to apply.
Enter a name for this price change and, optionally, any applicable notes; then
click Next.
Choose how you want to select items for the price change:
By Vendor To select all items supplied by one or more vendors.
By Department To select all items in one or more departments.
By Item Name To select all items with a particular item name or names.
All Items To select all the items in your inventory.
By Filtering Items To select a group of items by filtering your item list.
You can create a new filter or use one that has been previously saved.
After selecting one of the preceding options, you are prompted to add the
appropriate items.
ch05.prn
Z:\553-6\ch05.vp
Tuesday, September 15, 2009 1:40:54 PM
Color profile: Generic CMYK printer profile
QckBcks TIGHT / QuickBooks
Composite Default screen
CHAPTER 5
Point of Sale V9 The Official Guide / Capachietti / 166553-6 / Chapter 5
K E E P I N G T R A C K O F I T E M Q U A N T I T I E S , C O S T, A N D P R I C E S
Click Next. Then, follow the steps in the wizard to build a price change formula. If
you want to round your new prices, select Show Me Price Rounding Options at
the bottom of the page.
Select Next.
If rounding, choose an option in the window displayed and select Next.
Select Finish to view the calculations. The calculated prices are displayed in the
New Price column (see Figure 5-5).
Review the price changes before saving or applying them to your inventory. If
you have made an error in defining your price change calculations, you can
select Clear New Prices and redefine the calculations by selecting Calculate
Prices, or you can manually enter item prices in the New Price column.
Select Save if you do not yet wish to apply the changes, or Apply Changes To
Inventory at the bottom of the screen to save and apply the changes immediately.
FIGURE 5-5
Pending new price changes as calculated using Price Manager
ch05.prn
Z:\553-6\ch05.vp
Tuesday, September 15, 2009 1:40:54 PM
111
Color profile: Generic CMYK printer profile
QckBcks TIGHT / QuickBooks
Composite Default screen
112
PART II
S E TTING
U P
Point of Sale V9 The Official Guide / Capachietti / 166553-6 / Chapter 5
Y OU R
INV E NTORY
You can print markdown price tags, if needed, either before or after
saving/applying the price change.
To view a price change record, go to Price Manager and then select View All
under Change Item Prices. Each price change displays a status:
Pending
Applied
Prices have been calculated but not yet applied; can still be edited.
Prices have been applied to inventory; this price change can be
restored.
Restored
The previous prices have been restored.
From the price change list, you can edit, delete, copy, or print tags for a price
change; create a new price change; or restore a previously applied price change.
Editing a Price ChangeImpor tant Considerations
You should be aware of the following considerations when youre editing a price
change:
Price calculations only affect the currently displayed items. Observe the current
state of the View drop-down and filter the item list, or use the Select Items
option to ensure the correct items are displayed before calculating new prices.
When you apply changes to inventory, all items with a new price entry are
affected, whether currently displayed or not. Always do a final review of the
price changes, with the View drop-down set to Items with new price, and be
sure the # of Items count on the window is what you expect before applying the
changes to inventory.
T I P : Defining and memorizing custom filters will save time if you frequently
change prices for entire groups of related items, such as by department, by
vendor, or by last sold date. Once you have defined and saved a custom filter, it
can be selected from the View drop-down list at the top of the Price Manager
item list so that changes affect only that group of items.
Rounding Calculated Prices
When using Price Manager, you have the option of having your new prices rounded
to any ending value that you prefer.
Your rounding choices are
Round all prices to the nearest dollar (examples: $1.00, $2.00, $9.00, $75.00).
Round all prices to the nearest ten cents (examples: $0.10, $0.20, $1.90, $25.70).
End all prices with 99 cents (examples: $0.99, $1.99, $2.99, $59.99).
End all prices with 9 cents (examples: $0.09, $0.19, $6.49, $99.99).
End all prices with custom values that you define.
ch05.prn
Z:\553-6\ch05.vp
Tuesday, September 15, 2009 1:40:54 PM
Color profile: Generic CMYK printer profile
QckBcks TIGHT / QuickBooks
Composite Default screen
CHAPTER 5
Point of Sale V9 The Official Guide / Capachietti / 166553-6 / Chapter 5
K E E P I N G T R A C K O F I T E M Q U A N T I T I E S , C O S T, A N D P R I C E S
If you select the last option, you can enter up to four ending values for your
prices. You can view how rounding works with this option by entering trial prices
in the test field provided on the Round New Prices window.
Rounding is applied only to prices that are changed in Price Manager. Other
program-generated prices, such as when using pricing formulas for new items, are
not rounded.
T I P : To round all prices at a price level at one time, use the procedure
described earlier, in the section Rounding Calculated Prices, with the following
differences:
1. Select the same price level to calculate prices from and to be applied to.
2. Enter your rounding instructions on the appropriate screen and then select
Apply Changes To Inventory.
3. Repeat the procedure for other price levels as necessary.
Restoring Your Old Prices
When you use Price Manager to create and apply price changes, Point of Sale
remembers the old prices. The restore function returns the item prices to the
previous value.
C A U T I O N : This procedure restores the prices for all the items included in
the original change, and at the price level originally affected, to the old price. If
the prices of any of the included items have been changed in the interim, whether
in another price change or manually, those interim changes will be overwritten by
this procedure.
This feature allows you to undo a price change made in error. It also allows you
to change prices temporarily, such as for a weekend sale, and then revert to the old
prices once the sale is finished.
To restore old prices from a price change:
Locate the price change record in the Change Item Prices list as described earlier.
With the record selected or displayed, select Restore Old Prices from the I Want
To menu.
A warning message appears, and a user name must be selected from the dropdown list. The user selected must have the appropriate permissions to restore
the prices. Click Restore Prices.
Select OK in the confirmation window. All of the item prices affected by the
original price change are restored to their level prior to that change.
ch05.prn
Z:\553-6\ch05.vp
Tuesday, September 15, 2009 1:40:54 PM
113
Color profile: Generic CMYK printer profile
QckBcks TIGHT / QuickBooks
Composite Default screen
114
PART II
S E TTING
U P
Point of Sale V9 The Official Guide / Capachietti / 166553-6 / Chapter 5
Y OU R
INV E NTORY
Discount Pricing (Pro)
There are three discount types that can be created in the Discount Pricing area of
the Price Manager:
Automatic Discounts
Manual Discounts
Coupons
Automatic Discounts
Price Managers Automatic Discount pricing option allows you to predefine discounts
for an item or group of items. Once defined and saved, Point of Sale automatically
applies the discount when qualifying item(s) are listed on sales receipts or orders.
The Automatic Discount pricing feature provides three discount models to choose
from:
% Off
This allows you to take a percentage off the regular price when
qualifying items are purchased.
$ Off This allows you to take a fixed dollar amount off the regular price when
qualifying items are purchased.
Buy X for $Y This allows you to set a different price when a specified
quantity of qualifying items is purchased.
Example: You have assorted styles, colors, and sizes of silk-screened T-shirts
that normally sell for $15 to $20 each. To spur sales, you define a discount
price for the T-shirts of 3 (x) for $40 (y). When you list any combination of
three qualifying T-shirts on a sales receipt, Point of Sale discounts the
individual shirt items so that the total extended price for the three is $40.
Buy X and Get Y% Off
This allows you to set a percentage off the regular
price when a specified quantity of qualifying items is purchased.
Discounts can be made active/inactive at any time, scheduled to automatically
start and stop by day and/or time, and selectively applied to items. Each discount
setup is maintained as a record in your Discount Pricing list. These records can be
reviewed, edited, printed, or copied. You can also print discount price tags for your
items to demonstrate potential savings to your customers, such as Regular price:
$15.00, Buy 3 and Get 15% Off.
N O T E : Only one workstation at a time can be using Price Manager to change
item prices.
(Pro) A workstation can be in each area of Price Manager simultaneously, e.g.,
one changing item prices and one setting up a price discount.
ch05.prn
Z:\553-6\ch05.vp
Tuesday, September 15, 2009 1:40:54 PM
Color profile: Generic CMYK printer profile
QckBcks TIGHT / QuickBooks
Composite Default screen
CHAPTER 5
Point of Sale V9 The Official Guide / Capachietti / 166553-6 / Chapter 5
K E E P I N G T R A C K O F I T E M Q U A N T I T I E S , C O S T, A N D P R I C E S
While the features and use of the two Price Manager components are different,
some things will hold true for both components:
You always have an opportunity to review price changes or discounts before
applying them to inventory.
If requiring users to log in, you can control access to Price Manager using
security right assignments.
(Pro Multi-Store) Price changes or discounts can be created or edited only at
Headquarters with the resulting changes sent to remote stores. Remote stores
can view the price changes and discounts and use them to print tags.
To set up an automatic discount:
Access Price Manager, and then select Set Up Automatic Discount from the
Discount Pricing section of the overview page. The New Discount Wizard is
opened.
Enter the discount type and the percentage/amount off. Optionally, designate a
time period for the discount to be in effect. Select Next.
Select the price levels to which this discount applies. Note that at least one
price level must be selected (your regular price is preselected by default), and
the discount is only applied to sales when the active price level on the sale is
one of those selected on this window. Select Next.
Choose which items you want the discount to affect. Select Next.
Enter a name to identify the automatic discounts. A name is required and must
be unique. Select Next.
Select Finish. The wizard is closed and the Discount Pricing list is displayed.
Use the Print drop-down menu to print discount tags if desired. You can revise
the discount type, items, or schedule, or make the discount inactive at any time
(refer to the following section).
T I P : If you are creating a discount similar to a discount you have previously
used, you can copy the discount and make appropriate changes. Copying can be
done from the Discount Pricing list or from within a discount record.
To edit a discount:
From the Discount Pricing list (select the View All Discounts link from the
Discount Pricing area of Price Manager to display this list), select the discount
you want to edit from the list.
Select Edit Discount.
Use the procedures described earlier to add or remove items or change the
discount formula.
ch05.prn
Z:\553-6\ch05.vp
Tuesday, September 15, 2009 1:40:55 PM
115
Color profile: Generic CMYK printer profile
QckBcks TIGHT / QuickBooks
Composite Default screen
116
PART II
S E TTING
U P
Point of Sale V9 The Official Guide / Capachietti / 166553-6 / Chapter 5
Y OU R
INV E NTORY
To make the discount inactive, select Deactivate Discount from the I Want To
menu. To reactivate the discount later, return here and select Activate Discount.
When a scheduled discount expires, Point of Sale automatically makes it
inactive.
To edit the schedule or discount type of an inactive discount, you should
first activate it.
If activating a previously scheduled discount and the schedule dates have
expired, you are prompted to define a new schedule.
When activating a discount, Point of Sale checks for conflicting items with
other active discounts and alerts you if any are found.
Select Save.
To delete a discount:
Select the discount from the Discount Pricing list.
Select Delete Discounts(s) from the I Want To menu.
Other Impor tant Details about Automatic Discount Pricing
Note the following about discount pricing:
You can include any combination of items, except group items, in a discount.
An item can be included in more than one discount, subject to the following
rule: A scheduled discount has priority over an unscheduled discount.
If an item is in two scheduled discounts, the discount with the later start date
has priority.
Discounts can be turned on and off. For example, you can offer a discount
price on the weekend but inactivate it during the week. The discount remains
saved and can be turned back on at any time.
The combination of customer and item(s) on a document may qualify for more
than one discount, e.g., discount pricing plus a customer-assigned discount. In
this case, Point of Sale will give customers the lowest price for which they
qualify.
If other discount conflicts occur, Point of Sale will provide a notification and
present options, if available.
If you use multiple units of measure, a quantity discount can be set up for any
one of the defined units.
Discount Pricing Fields
Table 5-2 lists the names and usages of the discount pricing fields. Fields that have
an obvious purpose are not included in the table. If youre unsure or unfamiliar
with a field not referenced in the table, Appendix A has a full and detailed listing of
ch05.prn
Z:\553-6\ch05.vp
Tuesday, September 15, 2009 1:40:55 PM
Color profile: Generic CMYK printer profile
QckBcks TIGHT / QuickBooks
Composite Default screen
CHAPTER 5
Point of Sale V9 The Official Guide / Capachietti / 166553-6 / Chapter 5
K E E P I N G T R A C K O F I T E M Q U A N T I T I E S , C O S T, A N D P R I C E S
Field
Usage
[Created] Created By
Date that the discount was created. If logins are required, the logged in
employee. If logins are not required, but employees are defined, select a
name from the drop-down list.
Discount Name
Required. User-defined name to identify the discount. Must be unique for
each discount; facilitates reporting.
Discount Reason
Required. User-defined reason for the discount. Cannot duplicate manual
item discount reasons defined in preferences. Populated to the Discount
Reason field on sales receipts when the discount is applied; facilitates
reporting.
Discount Sales
Statistics
[Sold Quantity]
[Sold Cost]
[Sold Price]
[Profit]
[Margin %]
Fields available to add to the discount record (where they indicate discount
sales info for entire discount) or to the discount item list (where they
indicate discount sales by item).
Use these statistics to assess the effectiveness of the discount. You may
have to add these fields/columns to your Price Manager windows to view.
[Modified]
[Modified By]
Date that the discount was last edited and saved. Not editable.
If logins are required, this is auto-filled with the logged-in users name when
the record is modified. If logins are not required, and employees are
defined, you can select your name from the drop-down list.
TABLE 5-2
Discount Pricing Fields
all document and record fields used in Point of Sale. If a listed field is not visible in
the list, you can customize your list columns to include it.
Setting Up Manual Discounts
Manual discounts are those that are applied to a sale on an as needed basis and do
not have a fixed % off attached to them. They are most appropriate when applying a
discount for competitive price matching or damaged merchandise, for example. As
such, they are applied at the item level on a sales transaction and not on a global
level. To create a manual discount,
Select Set Up Manual Discount from the Price Manager.
Enter a discount name and any notes you want associated with this discount.
Select Finish.
Your new discount is added to your Discount Pricing List, as shown in the
following illustration, and is now available for use at the point of sale.
ch05.prn
Z:\553-6\ch05.vp
Tuesday, September 15, 2009 1:40:55 PM
117
Color profile: Generic CMYK printer profile
QckBcks TIGHT / QuickBooks
Composite Default screen
118
PART II
S E TTING
U P
Point of Sale V9 The Official Guide / Capachietti / 166553-6 / Chapter 5
Y OU R
INV E NTORY
Setting Up and Printing Coupons
You can create and accept your own in-store coupons or honor competitor or
manufacturer coupons. Once created, you can print in-store coupons with a bar
code on sales receipts as incentives for return visits to your store. The coupons you
create can include expiration dates and can apply either a dollar or percentage
amount off an item.
To create a coupon:
Select Set Up Coupon from the Discount Pricing area in Price Manager.
Designate how the coupon should be applied to a sale (either % or $ off) and
the amount of the discount. For in-store coupons, Point of Sale automatically
generates a bar code. Optionally, you can designate an expiration date and also
copy the bar code image for use on coupons that you want to print for
marketing purposes. Click Next.
Select the price level that you want the coupon to apply to. Click Next.
Select which items you want your coupon to be applied to. Click Next.
Give your new coupon a name and add any notes you want associated with it.
Click Finish.
Your new coupon is now listed in your Discount Pricing list. From here you
can edit the coupon. You can also deactivate or delete the coupon from the I
Want To menu.
You can print an in-store coupons bar code on a customers sales receipt.
ch05.prn
Z:\553-6\ch05.vp
Tuesday, September 15, 2009 1:40:55 PM
Color profile: Generic CMYK printer profile
QckBcks TIGHT / QuickBooks
Composite Default screen
CHAPTER 5
Point of Sale V9 The Official Guide / Capachietti / 166553-6 / Chapter 5
K E E P I N G T R A C K O F I T E M Q U A N T I T I E S , C O S T, A N D P R I C E S
T I P : To honor a manufacturers or a competitors coupon, scan the bar code
from their coupon into the bar code field in the Set Up Coupon Wizard. Enter the
discount, expiration, and item information as applicable to the coupon. When the
coupon is presented by a customer, you can then scan it on a sales receipt, and
it will apply the discount to the items you defined in the Set Up Coupon Wizard.
To print a coupon on a receipt:
From the Edit menu, select Preferences | Company | Sales | Discounts.
In the Print Coupons On Receipts area, select the Print Coupons On Receipts
option. Then choose the coupon you want to include on customer receipts
(note that you can only designate one coupon at a time).
You can designate when the coupon should be printed as part of the receipt, and
you can also exclude rewards customers from participating, if you wish.
ch05.prn
Z:\553-6\ch05.vp
Tuesday, September 15, 2009 1:40:55 PM
119
Color profile: Generic CMYK printer profile
QckBcks TIGHT / QuickBooks
Composite Default screen
Point of Sale V9 The Official Guide / Capachietti / 166553-6 / Chapter 6
Chapter 6
Working with Item
Styles, Assemblies,
and Groups (Pro)
120
ch06.prn
Z:\553-6\ch06.vp
Tuesday, September 15, 2009 2:28:19 PM
Color profile: Generic CMYK printer profile
QckBcks TIGHT / QuickBooks
Composite Default screen
121
PART II
S E TTING
U P
Point of Sale V9 The Official Guide / Capachietti / 166553-6 / Chapter 6
Y OU R
INV E NTORY
Point of Sale uses item styles as a means of grouping and working with inventory
items that share basic information but differ in one or two item traits, such as size,
color, or pattern. For example, a line of sweatpants might be carried in five sizes
and three colors. Each of the fifteen different size/color combinations of sweatpants
constitutes an item style. Each individual style is displayed in Point of Sale using a
style grid. In a style grid, you can immediately see the on-hand quantities of each
size and color combination, as well as the total for the entire line. You can also use
the grid to quickly add items to inventory or to enter order quantities when creating a
purchase order or receiving voucher. Figure 6-1 shows an example of the style grid
as just described.
All items within a style, by definition, have the same Department and Item
Name, but they can have different item descriptions, alternate lookups, UPCs,
prices, costs, and so on. Data can be summarized by style on reports, and many
program actions can be conveniently applied to all the members of a style at once.
The use of styles is optional, and not all business types can benefit from their
use.
T I P : If you prefer to not use styles to view and work with your inventory, this
feature can be turned off in the General area of Company preferences by
deselecting the I Want To Use Styles To Help Organize My Inventory option.
Style Grid Basics
By default, two of the Point of Sale item descriptive fields (Size and Attribute) make
up the two axes of a style grid. These fields can be renamed in company
preferences. Refer to Chapter 30 for more information about renaming item
descriptive fields.
The sample style grid shown in Figure 6-1 displays the size/attribute combinations
for a line of sweatshirts. The grid is formed by listing the available sizes along the
horizontal axis and the colors along the vertical axis. The point where a row and a
FIGURE 6-1
A style grid for a line of sweatpants
ch06.prn
Z:\553-6\ch06.vp
Tuesday, September 15, 2009 2:28:19 PM
Color profile: Generic CMYK printer profile
QckBcks TIGHT / QuickBooks
Composite Default screen
CHAPTER 6
Point of Sale V9 The Official Guide / Capachietti / 166553-6 / Chapter 6
WORKING WITH ITEM STYLES, ASSEMBLIES, AND GROUPS (PRO)
column intersect is called a cell. Each cell is a unique size/color combination that
corresponds to one item (or row) in the item list.
Even a relatively small grid like the sample shown in Figure 6-1 contains a great
deal of information. The figure shows fifteen possible size/color combinations (i.e.,
fifteen separate items) in the style and the current on-hand quantity of each. The
style has three colors and five sizes.
The number of items that can be included in a style is virtually unlimited. You
may have to use the vertical and horizontal scroll bars to view all of the style items
in the grid. The bottom and right-hand side of the grid display totals for each
column (size), for each row (color), and for all style items. You can turn on/off the
display of total values by right-clicking in a row or column header and
selecting/deselecting the Show Totals option.
When viewing inventory via a style grid, the values displayed are the on-hand
quantities of each item. A blank cell means that particular size/attribute for the style
is not carried.
(Pro Multi-Store) The Quantities For Store field at the top of the style grid allows
you to view quantities for the entire company or for any specific store by making a
selection from the drop-down list.
The Style Window
The Style window displays an item style in a split-screen view, with the top pane
showing general information for the style, while the bottom pane displays, in a
separate cell, each style and quantity in a grid format. To use this view, select an
item in the item list, and then select Edit/Add Style from the I Want To menu.
Figure 6-2 shows a Style window for a line of womens sweatpants that differ by
color and size.
Adding a New Style
The following steps should be used to add an item (or group of items) to your item
list as a style.
To add a new style to your inventory:
From your item list, click the Edit/Add Style command on the I Want To menu,
then click the New Style button (located at the top of the Edit Style window). A
blank New Style window is displayed, as shown in Figure 6-3.
Fill in the required Dept Name and Item Name fields. These are the key fields
that Point of Sale uses to define the style.
T I P : When choosing your style descriptions, keep them simple. This makes
your data entry faster and makes it easier to locate the style items later.
ch06.prn
Z:\553-6\ch06.vp
Tuesday, September 15, 2009 2:28:19 PM
122
Color profile: Generic CMYK printer profile
QckBcks TIGHT / QuickBooks
Composite Default screen
123
PART II
S E TTING
FIGURE 6-2
U P
Point of Sale V9 The Official Guide / Capachietti / 166553-6 / Chapter 6
Y OU R
INV E NTORY
A line of sweatpants as shown in the style window
Enter information or make selections in the other available fields, such as Item
Description, cost, prices, tax code, etc., for which you want to record data for
this style.
Refer to Appendix A if you need more information about these fields.
Remember, information entered in the upper pane is applied to all style items.
If the items in the style will have different prices, leave the price fields blank
and edit them later for each item individually, or enter the most common price
and then edit the items with different prices later.
Enter the sizes/attributes for the style:
To use a style template, click the down arrow in the Select A Style Template
list and select a predefined template or choose <Add New> to create, save,
and apply a new template.
And/or
ch06.prn
Z:\553-6\ch06.vp
Tuesday, September 15, 2009 2:28:19 PM
Color profile: Generic CMYK printer profile
QckBcks TIGHT / QuickBooks
Composite Default screen
CHAPTER 6
FIGURE 6-3
Point of Sale V9 The Official Guide / Capachietti / 166553-6 / Chapter 6
WORKING WITH ITEM STYLES, ASSEMBLIES, AND GROUPS (PRO)
The New Style window
Click in the fields in the rows or columns and type the sizes and attributes
for the style items. Press the TAB key to create a new column or row. If using
a template, you can edit the sizes and attributes for this individual style.
Enter 0 (zero) in each attribute/size cell corresponding to the items in your
style. The on-hand quantities will be added later on a receiving voucher.
Adding a 0 in each cell creates a new row in inventory for those items. Leave
the cell blank if you wont carry a particular attribute/size combination. (If the
items are already physically in the store and not being received on a voucher,
you can enter the actual on-hand quantity instead of a zero.)
Select Save.
N O T E : If you use styles and add more than one inventory item with the
same Dept Name and Item Name, a style grid is automatically created for the
items. If you add another new item with the same Department and Item Name as
an existing item in inventory, the Join Style dialog appears, which will give you the
option to add the new item to the existing style.
ch06.prn
Z:\553-6\ch06.vp
Tuesday, September 15, 2009 2:28:19 PM
124
Color profile: Generic CMYK printer profile
QckBcks TIGHT / QuickBooks
Composite Default screen
125
PART II
S E TTING
U P
Point of Sale V9 The Official Guide / Capachietti / 166553-6 / Chapter 6
Y OU R
INV E NTORY
FYI
Style items can also be viewed in your item list, where each item is a separate inventory row and
has its own item number. Because members of the same style may become scattered throughout
the item list as your list grows, the steps that follow can be useful if you want to view your styles
grouped together while in the list view.
Heres how you can sort by Item Name and Dept Name to sort items by style:
With the item list open, select Sort List | Sort On Multiple Columns from the
View menu.
In the first Sort By field, select Item Name from the drop-down list.
In the second Sort By field, select Dept Name from the drop-down list.
Under Sort, check Ascending or Descending for the sort order. The default is
descending.
Click Apply to sort the list.
The item list is now sorted with the style items grouped together.
Editing a Style
Existing styles can be edited to add/delete items, rearrange the order in the style
grid, or make general edits to pricing and other information fields.
To edit an existing style:
Open the item list and select an item from within the style you want to edit.
Select Edit/Add Style from the I Want To menu to display the Edit Style
window.
In the Item Details section, make any necessary edits to the appropriate fields.
Remember that the values initially displayed are those of the specific item that
was selected when the Style window was entered, so changing the values to
fields in the Item Details section changes the field value for all members of
the style.
To edit item sizes/attributes, click a column or row header in the grid and type
a new entry. Note that editing a size/attribute definition in the grid changes the
definition for all items in that column or row. Select Change Size/Attribute
Label in the confirmation dialog displayed to proceed.
To add a new size or attribute, select an available cell labeled Click To Add and
type the new label. Enter 0 (zero) in the new cells created to add the item to
inventory.
ch06.prn
Z:\553-6\ch06.vp
Tuesday, September 15, 2009 2:28:20 PM
Color profile: Generic CMYK printer profile
QckBcks TIGHT / QuickBooks
Composite Default screen
CHAPTER 6
Point of Sale V9 The Official Guide / Capachietti / 166553-6 / Chapter 6
WORKING WITH ITEM STYLES, ASSEMBLIES, AND GROUPS (PRO)
Click to Add
To delete, move, or rearrange rows or columns or to save the grid as a new
template, right-click a column or row header and choose the appropriate action
from the pop-up menu.
Auto-Arrange orders columns/rows numerically or alphabetically.
Auto-Adjust adjusts all column widths to the width of the longest entry.
To edit the on-hand quantity of a style item, click in a cell and enter the new
value. Manually editing a quantity in a style results in Point of Sale creating
an adjustment memo. If youve chosen to integrate the two programs, the
adjustment is sent to QuickBooks financial software to update your inventory
value.
Select Save.
N O T E : You can edit style items individually in the New Item or Edit Item form
(versus directly in the Edit Style window). If you edit the Dept Name or Item Name
for an item that is part of a style, Point of Sale will ask whether you want to have
that edit to affect the entire style. Select Yes to update the entire style or No to
update only the item. If you update only the item, then that item will no longer be
part of the style.
Deleting a Style or a Style Item
You cannot delete a style (or an item) if any of the style items are included in an
assembly or group item or if they are included in a defined discount price, until
they are removed.
This process should be carried out with caution so that items with on-hand
quantities or that are listed on active documents are not accidentally deleted. When
you delete an entire style, all items in the style are deleted.
If there were quantities on hand for the item(s) deleted, Point of Sale creates an
adjustment memo to update your inventory value.
To delete an entire style:
From the item list, select the Item and select Edit/Add Style from the I Want
To menu.
ch06.prn
Z:\553-6\ch06.vp
Tuesday, September 15, 2009 2:28:20 PM
126
Color profile: Generic CMYK printer profile
QckBcks TIGHT / QuickBooks
Composite Default screen
127
PART II
S E TTING
U P
Point of Sale V9 The Official Guide / Capachietti / 166553-6 / Chapter 6
Y OU R
INV E NTORY
Select Delete from the toolbar.
Select Delete Entire Style from the drop-down list.
If any style item still has a quantity on hand or is listed on an open order, a
warning appears. Confirm the deletion or select Cancel to exit without
deleting.
Enter YES in the Delete confirmation dialog box.
To delete a style item:
Display the style in the Style window.
Highlight an item (cell) in the style grid.
Select Delete from the window toolbar.
Select Delete Selected Item Style from the drop-down list.
Or
Select an item in the style grid, right-click, and then select Delete Item.
If the item still has a quantity on hand or is listed on an open order, a warning
appears.
Using Style Templates
You can create and name a style grid to suit your own needs. These customized
(user-defined) styles are referred to in Point of Sale as style templates. Each
template that you create can be used for an unlimited number of styles. While you
can create each style grid from scratch in inventory, using style templates makes the
process much faster because all the predefined sizes and attributes are automatically
added to the new grid for you.
For example, if you sell several lines of shoes that tend to have common and
repeatable sizes and colors, you can create a shoe template with all of the common
sizes and colors represented. Each time you add a new style of shoes, you attach the
shoe template to the style to simplify the task.
During the Setup Interview, you may have elected to install default style
templates typical for your type of business. If so, you can apply one of the
predefined templates to styles as you add them. You can also create new templates
or edit your existing templates. Both procedures are outlined in the following
sections.
If a template contains any sizes or attributes that you do not need for a particular
style, you do not have to define items for those cells. An inventory row will be
assigned only to those cells where you enter a quantity.
To create a new style template:
From the New Item or Edit Item screen, click Edit/Add Style, located on the
Item Info tab. This opens the Edit Style window.
ch06.prn
Z:\553-6\ch06.vp
Tuesday, September 15, 2009 2:28:20 PM
Color profile: Generic CMYK printer profile
QckBcks TIGHT / QuickBooks
Composite Default screen
CHAPTER 6
Point of Sale V9 The Official Guide / Capachietti / 166553-6 / Chapter 6
WORKING WITH ITEM STYLES, ASSEMBLIES, AND GROUPS (PRO)
From the Edit Style window, select <Add New> from the Select A Style
Template drop-down list.
The Select A Style Template window is displayed with a new blank template
called New Template 1, as shown in Figure 6-4.
The new template is highlighted in the style template list. Enter a name for the
new template.
FIGURE 6-4
The Select A Style Template window
ch06.prn
Z:\553-6\ch06.vp
Tuesday, September 15, 2009 2:28:20 PM
128
Color profile: Generic CMYK printer profile
QckBcks TIGHT / QuickBooks
Composite Default screen
129
PART II
S E TTING
U P
Point of Sale V9 The Official Guide / Capachietti / 166553-6 / Chapter 6
Y OU R
INV E NTORY
Select the Click To Add cells on the grid to enter item attributes and sizes for
the style.
Select Save.
Or
If you want to apply this template to the style you are working on, select Apply
Selected Template.
T I P : If an existing template is similar to the one you want to create, highlight
it and then select Copy Selected Template from the Options drop-down menu.
Edit the new template as needed and then save it with a unique name.
It is not required that you make entries on both axes of the template. If your
merchandise is only consistent on one attribute, make entries on only one axis of
the template. You can add attributes for the other axis, if needed, for each style
in inventory.
The Edit menu under the displayed template grid contains choices to move or
delete columns or rows and to undo edits.
To copy, rename, or delete an existing style template:
From an existing item record, click Edit/Add Style, located on the Item Info tab,
to open the Edit Style window.
From the Edit Style window, select the magnifying glass icon to the right of the
Select A Style Template field. The Select A Style Template window opens.
ch06.prn
Z:\553-6\ch06.vp
Tuesday, September 15, 2009 2:28:20 PM
Color profile: Generic CMYK printer profile
QckBcks TIGHT / QuickBooks
Composite Default screen
CHAPTER 6
Point of Sale V9 The Official Guide / Capachietti / 166553-6 / Chapter 6
WORKING WITH ITEM STYLES, ASSEMBLIES, AND GROUPS (PRO)
Select a template from the Style Templates list and complete actions as needed
using the Options drop-down menu in the Select Style Template window.
Adding Pictures to Item Styles
If item pictures are turned on, pictures can be associated with an entire style. This
is often more efficient than associating individual pictures to each item. If you
already have a picture associated with an item in a style and then associate a picture
with the style, the individual items settings are overwritten and the style picture
will be displayed for that item.
To add pictures to a style:
From any item record within the style, click Edit/Add Style. The Item Pictures
area is displayed on the right above the style grid.
Click the Plus button to open the window, browse to the image file, and
double-click the file to select it.
Select Yes when asked to add the picture to all items in the style.
Select Save.
Item Assemblies and Groups
Item assemblies and groups provide you with two ways to sell multiple items at one
time by listing a single item on a sales document. Asking yourself the questions that
follow will help you to decide which of these two item types is more appropriate for
your situation.
ch06.prn
Z:\553-6\ch06.vp
Tuesday, September 15, 2009 2:28:21 PM
130
Color profile: Generic CMYK printer profile
QckBcks TIGHT / QuickBooks
Composite Default screen
131
PART II
S E TTING
U P
Point of Sale V9 The Official Guide / Capachietti / 166553-6 / Chapter 6
Y OU R
INV E NTORY
Do you want to physically prebuild an item you are selling from your existing
inventory and have Point of Sale automatically remove the individual
component items from inventory?
Do you want the component items that make up the item you are selling to
remain available for individual sale?
Do you want the individual items that make up the item you are selling printed
on customer receipts or just the set as a single item?
Do you sell more of the items individually or in the set?
In addition, there are some key differences between Assembly and Group items
that you should know about. They are outlined for you in Table 6-1.
Using Assembly Items
An assembly item is an item that is itself composed of two or more other inventory
items and sold as a set. For example, a New Mom and Baby Gift Basket could be
defined as an assembly item made up of a basket, and various novelty items, all of
which exist in your inventory as individual items. So the idea is youre building
assembly items from existing items in inventory (also referred to as the component
items). An assembly item can also be a component item of another assembly.
When you build an assembly, the on-hand quantity of each component item is
reduced by the quantity of the item included in the assembly, and the on-hand
Option
Assembly
Group
Prebuilt?
Yes*
No
Can you sell component items individually?
No*
Yes
Can you include assembly items as components?
Yes
Yes
Can you include group items as components?
No
No
Can assembly/group items be printed on receipts?
Yes
Yes
Can assembly/group prices be printed on receipts?
Yes
Optional**
Can component items be printed on receipts?
No
Yes
Can component item prices be printed on receipts?
No
Optional**
Can include both taxable and non-taxable items?
No***
Yes
Can a discount price be defined for this item?
Yes
Yes
Can you track cost and quantities?
Yes
No****
* Quantities of component items not pr ebuilt into assemblies can be sold individually and built assemblies can be br oken,
freeing the component items for individual sale.
** Set by preference.
*** The assembly item has a single tax code, taxable or non-taxable; the enti re assembly is taxed according to this code.
**** Quantities and costs of group component items are tracked individually, not as a group.
TABLE 6-1
Key Differences Between Assembly and Group Items
ch06.prn
Z:\553-6\ch06.vp
Tuesday, September 15, 2009 2:28:21 PM
Color profile: Generic CMYK printer profile
QckBcks TIGHT / QuickBooks
Composite Default screen
CHAPTER 6
Point of Sale V9 The Official Guide / Capachietti / 166553-6 / Chapter 6
WORKING WITH ITEM STYLES, ASSEMBLIES, AND GROUPS (PRO)
quantity of the assembly item is increased by one. The number of assemblies you
can build is dependent on the on-hand quantity of the component items.
Assemblies can also be broken, thus freeing the component items to be sold
individually again.
Once an assembly has been built, it can be listed on receipts and customer orders
in the same manner as regular inventory items. Sales reports include assembly
items as unique items and do not report on the component items that are included
in the assembly. Keep reporting needs in mind when you assign departments,
vendors, and descriptions to your assembly items.
To define and build an assembly item:
Be sure each component item has been added to inventory.
With your item list displayed, click the New Item button on the toolbar. The
New Item window is displayed.
In the Item Type field, select Assembly.
Specify a Department Name and, optionally, a vendor.
T I P : If the items included in the assembly are from more than one
department, you might want to set up a new department called Assemblies to
track and report the sale of assembly items.
Enter a descriptive name for the assembly in the Item Name field, e.g., New
Mom and Baby Gift Basket.
Enter information in other fields, keeping the following in mind:
You cannot enter an On-Hand Quantity or Average Unit Cost. Note that
these fields are shaded and uneditable. Point of Sale automatically calculates
and fills in these fields once you have built the assembly. The average unit
cost is calculated as the sum of the costs of the component items. This cost
is recalculated each time you build additional assemblies.
You can enter a selling price. If a price is not entered, Point of Sale will
auto-fill the field as the sum of the component item prices after they are
added. You can always edit the price later, if needed.
Be sure to enter a Tax Code (either taxable or non-taxable). The tax due will
be computed on the total price of the assembled item according to this
code. Use your own judgment and observe local tax regulations if mixing
taxable and non-taxable component items in an assembly.
You can specify a Reorder Point value if you want to be reminded that
additional assemblies need to be built on Build Point reports.
You are now ready to add the assembly components.
Click the Edit/Add Items In Assembly button located at the top of the Item Info
tab. The Assembly components window is displayed. The previously entered
ch06.prn
Z:\553-6\ch06.vp
Tuesday, September 15, 2009 2:28:21 PM
132
Color profile: Generic CMYK printer profile
QckBcks TIGHT / QuickBooks
Composite Default screen
133
PART II
S E TTING
U P
Point of Sale V9 The Official Guide / Capachietti / 166553-6 / Chapter 6
Y OU R
INV E NTORY
information is shown in the top pane, and the Assembly item list is in the lower
pane (Figure 6-5).
Add the component items to the assembly as you would add an item to any
Point of Sale form.
When all the component items and quantities have been entered, click Build
Assembly. If you do not have sufficient quantities of an item to build the
assembly item, Point of Sale will inform you which items you are missing.
(Pro Multi-Store) You are prompted to specify the store for which you are
building the assemblies before specifying the number to build.
Point of Sale saves the information you have entered and the Build Assembly
dialog is displayed, notifying you of the maximum number of assemblies that
can be built. This number is based on the on-hand quantities of the component
items.
Specify the number of assemblies you would like to build and then select Build.
The on-hand quantity of the assembly item is increased by the quantity you
choose to build. The on-hand quantity of each component item is reduced by the
total number included in the built assemblies.
The assembly component items are displayed on the item form for reference.
FIGURE 6-5
Building an assembly item
ch06.prn
Z:\553-6\ch06.vp
Tuesday, September 15, 2009 2:28:21 PM
Color profile: Generic CMYK printer profile
QckBcks TIGHT / QuickBooks
Composite Default screen
CHAPTER 6
Point of Sale V9 The Official Guide / Capachietti / 166553-6 / Chapter 6
WORKING WITH ITEM STYLES, ASSEMBLIES, AND GROUPS (PRO)
Breaking an Assembly
Breaking an assembly makes the component items available again for individual sale.
To break an assembly:
Highlight or display the assembly item.
Select Edit/Add Items In Assembly from the I Want To menu.
Click the Break Assembly button.
(Pro Multi-Store) You are prompted to specify the store for which you are
breaking the assemblies.
The Break Assembly dialog displays the number of existing assemblies that can
be broken.
Specify the number of assemblies you would like to break and then click the
Break button in the dialog.
N O T E : If an assembly item includes a second assembly item as one of its
components, then breaking the first assembly does not break the second
assembly contained therein. Breaking an assembly reduces the on-hand quantity
of the assembly item by one (for each assembly broken) and increases the onhand quantity of each component item by the total number included in the broken
assemblies.
Editing Assembly Items
Assembly item descriptive fieldsprice, vendor, and so forthcan be edited at any
time using standard inventory editing procedures. If it is necessary to make changes
to the component items of an assembly, all previously built assemblies must be
broken before the changes can be made.
To edit components in an assembly item:
Break all existing assemblies as described in the preceding section.
(Pro Multi-Store) You must break all existing assemblies for all stores before
you can make changes to component items. Remote stores should discontinue
selling this assembly item until you make changes and conduct a Store
Exchange to update their inventories.
Add, delete, or edit the component items as desired.
Select Save to record your changes.
Rebuild assemblies as needed using the build procedure described earlier in
this chapter.
As with editing an assembly item, deleting an assembly item also requires that
you first break all existing built assemblies and remove the component items in the
Assembly components window.
ch06.prn
Z:\553-6\ch06.vp
Tuesday, September 15, 2009 2:28:21 PM
134
Color profile: Generic CMYK printer profile
QckBcks TIGHT / QuickBooks
Composite Default screen
135
PART II
S E TTING
U P
Point of Sale V9 The Official Guide / Capachietti / 166553-6 / Chapter 6
Y OU R
INV E NTORY
To delete an assembly item:
Break all existing assemblies and remove all component items as described
earlier and then select Save.
Select the assembly item in the item list, and then select Delete Item(s) from
the I Want To menu, or select the assembly item in the item list, right-click,
and then select Delete Item(s).
Confirm the deletion. The item will be deleted and cost/quantity memos
created to adjust inventory.
Using Group Items
In a strict sense, a group item is not really an item at all, even though it is defined
in inventory in the same manner as other items. Rather, it provides an efficient
method to list and sell two or more items, at a defined group price, by entering or
scanning the group items identifier (UPC, Alternate Lookup, or Item Number) on
a document.
Group items differ from assembly items in several important ways:
Groups are not prebuilt, meaning the component item quantities included in a
group remain in inventory and can be sold individually.
Quantities, costs, etc., are tracked for the individual component items and not
for the group item.
Each item in the group can be taxed differently according to the tax code
assigned to the individual item.
The printed receipt given the customer can include the group price, the
individual item prices, or both.
One group item cannot be a component of another group; any other item type
is allowed in the group.
Defining Group Items
Use the following steps to create and define a Group Item.
To create and define a Group Item
Be sure all individual items to be in the group have been added to inventory
individually, following normal procedures.
Open the item list, and then select New Item.
Select Group from the Item Type field.
Enter a Dept Name (department). If the items to be included in the group come
from more than one department, you might want to set up a new department
called Groups to track and report the sale of group items.
Enter a descriptive name for the group in the Item Name field.
ch06.prn
Z:\553-6\ch06.vp
Tuesday, September 15, 2009 2:28:21 PM
Color profile: Generic CMYK printer profile
QckBcks TIGHT / QuickBooks
Composite Default screen
CHAPTER 6
Point of Sale V9 The Official Guide / Capachietti / 166553-6 / Chapter 6
WORKING WITH ITEM STYLES, ASSEMBLIES, AND GROUPS (PRO)
Enter information in other fields:
You cannot enter an On-Hand Quantity, Unit Cost, Average Unit Cost, or
Reorder Point for a group item.
Optionally, enter a Regular Price. If a price isnt entered, Point of Sale will
auto-fill the field using the sum of the component item prices after they are
added. You can edit the price later, if needed.
Any other fields appropriate for the item. Refer to Information Fields in
Appendix A if you need more information on these other fields.
Click the Edit/Add Items In Group button.
The Group components window is displayed as shown in Figure 6-6. The
previously entered information is shown in the top pane, and the Group item
list is in the lower pane.
Use standard item listing procedures to add the group component items and
quantities.
Select Save.
To edit a group item:
Locate the group item in your item list and select Edit Item.
Make changes to the editable fields as needed on the item form.
To make changes to the individual components, select Edit/Add Items In
Group and use normal procedures to add, delete, or edit the quantity of each
component item.
Select Save.
FIGURE 6-6
Building a group item
ch06.prn
Z:\553-6\ch06.vp
Tuesday, September 15, 2009 2:28:22 PM
136
Color profile: Generic CMYK printer profile
QckBcks TIGHT / QuickBooks
Composite Default screen
137
PART II
S E TTING
U P
Point of Sale V9 The Official Guide / Capachietti / 166553-6 / Chapter 6
Y OU R
INV E NTORY
Selling a Group Item
When a group item is listed on a sales receipt or on a customer order, all included
items are listed, and the price of each item is proportionally discounted, as necessary,
so that the total equals the group price defined in inventory. Figure 6-7 shows group
items and their proportional discounts as they appear on a sales receipt window.
Individual item prices can be further edited on the document, if needed.
By default, the individual prices of the items in the group and their discounts are
printed on a customers sales receipt, but the group item price is not. You can change
this setting, and control which prices are printed on receipts, via company preferences.
Figure 6-8 shows a printed receipt using the default setting.
From the Edit menu, select Preferences | Company | Sales. Then select from the
following options from the When Printing Group Item On Receipt Or Order dropdown list:
Print Group Price Only
Print Item Prices Only
Print Group and Item Prices
FIGURE 6-7
Group items as they appear on a sales receipt window
ch06.prn
Z:\553-6\ch06.vp
Tuesday, September 15, 2009 2:28:22 PM
Color profile: Generic CMYK printer profile
QckBcks TIGHT / QuickBooks
Composite Default screen
CHAPTER 6
FIGURE 6-8
Point of Sale V9 The Official Guide / Capachietti / 166553-6 / Chapter 6
WORKING WITH ITEM STYLES, ASSEMBLIES, AND GROUPS (PRO)
Group items as they appear on a printed sales receipt
ch06.prn
Z:\553-6\ch06.vp
Tuesday, September 15, 2009 2:28:23 PM
138
Color profile: Generic CMYK printer profile
QckBcks TIGHT / QuickBooks
Composite Default screen
Point of Sale V9 The Official Guide / Capachietti / 166553-6 / Chapter 7
Chapter 7
Working with Your
Inventory
139
ch07.prn
Z:\553-6\ch07.vp
Tuesday, September 15, 2009 2:41:15 PM
Color profile: Generic CMYK printer profile
QckBcks TIGHT / QuickBooks
Composite Default screen
140
PART II
S E TTING
U P
Point of Sale V9 The Official Guide / Capachietti / 166553-6 / Chapter 7
Y OU R
INV E NTORY
The preceding three chapters have covered what you need to do to set up your
inventory; the conventions the program uses to track inventory quantities, costs,
and selling prices; and how Point of Sale uses features like styles, assemblies, and
groups to make it easier for you to sell and keep track of the merchandise you sell.
In this chapter some Point of Sale features that youll likely use on a regular basis to
work with your inventory are discussed.
Locating an Item
Items can be quickly located in your item list by filtering, searching, sorting, or
scrolling in the list. While each of these procedures is summarized in the steps that
follow, you can refer back to Chapter 2 if you need a more detailed explanation.
Filtering gathers and displays only the records matching criteria that you specify.
By filtering, you can display items of a particular type, from a specific vendor or
department, within a specified price or cost range, or for any other item values you
define. You can create your own filters and save them, making them available from
the View drop-down list on the Item List window.
To filter your list:
Display your item list and then select one of the following options from the
View drop-down list at the top of the Item List window:
All Items (this is the default view when you open your item list)
Only Items With Images
Only Items Without Images
<Create Filter> to filter your list by new criteria and optionally save the
filter for future use
Manage Filters to edit, rename, delete, or rearrange the order of your
previously saved filters
If creating a new filter, review and/or enter criteria values in any of the available
fields and then select Apply (or Save if you want to memorize the new filter).
Your list is now filtered by your selected criteria. Once memorized, custom
filters can be deleted or edited (either the name or the filter criteria themselves)
at a later date by selecting the Manage Filters option.
To find an item by sor ting and/or scrolling:
Select the column by which you want to sort the list by clicking or touching
(for touchscreen users) the header of that column.
To sort by multiple columns, select Sort List | Sort On Multiple Columns from
the View menu. Enter up to three sort fields and select Apply.
Immediately begin typing the first few characters of the column value you wish
to locate. The characters you type are not displayed, but the closest matching
record to what you typed is highlighted. You can also use the vertical scroll bar
to scroll through the list. The visual scrolling indicator displays your progress
ch07.prn
Z:\553-6\ch07.vp
Tuesday, September 15, 2009 2:41:15 PM
Color profile: Generic CMYK printer profile
QckBcks TIGHT / QuickBooks
Composite Default screen
Point of Sale V9 The Official Guide / Capachietti / 166553-6 / Chapter 7
CHAPTER 7
WORKING WITH YOUR INVENTORY
as you move through the list. Release the mouse button when the value you are
looking for is displayed.
To search for an item:
Enter the keyword or keywords by which you want to search in the Find Item
field located at the top of your item list and then click the magnifying glass
icon to the right of this field. This opens the Find Item window in which all
matching items are displayed. From here you can select the correct item, search
again with new keywords, or choose to add a new item.
Select Advanced Find Options to narrow your search criteria by specifying a
specific search field, multiword search rules, and other options.
Editing an Item
The Edit Item feature should only be used to change information about an item that
does not affect the current value of that item in inventory, such as descriptions,
department and vendor assignments, UPCs, and alternate lookups.
To edit an item:
Highlight an item in your item list and select Edit Item from the window
toolbar.
Navigate through the fields, making necessary edits.
Select Save.
If you want to edit several items at once, it may be easier to do so in list edit
mode. List edit mode allows you to make edits directly in the item list. Your edits
are saved as you move from row to row. To turn list edit mode on, click the small
down-arrow next to the Edit Item icon and select Turn List Edit On, as shown in
the following illustration (or select Turn List Edit On from the Edit menu). When
FYI
Editing Item Quantity or Cost
Use care when editing the on-hand quantity or average unit cost of an item. These values are
important for tracking your inventory value, and you should let Point of Sale documents update
these values. If you do manually edit them, Point of Sale creates adjustment memos and sends
them to QuickBooks Financial software to update your inventory value.
ch07.prn
Z:\553-6\ch07.vp
Tuesday, September 15, 2009 2:41:15 PM
141
Color profile: Generic CMYK printer profile
QckBcks TIGHT / QuickBooks
Composite Default screen
142
PART II
S E TTING
U P
Point of Sale V9 The Official Guide / Capachietti / 166553-6 / Chapter 7
Y OU R
INV E NTORY
done, select Turn List Edit Off in the same manner. Leaving the item list also turns
off list edit mode.
Deleting an Item
This process should be carried out with caution to ensure that you dont accidentally
delete items with an on-hand quantity or ones that are listed on open order documents.
If youre a Pro or Pro Multi-Store user, items that are part of an assembly or
group item, or that are assigned to a discount price in Price Manager, cannot be
deleted unless they are first removed from these configurations.
To delete an item or items:
Select the item you wish to delete from the item list. You can select multiple
items by holding down the CTRL key while selecting the items.
Select Delete Item(s) from the I Want To menu. A confirmation window shows
the status of the item(s) you are deleting. Warnings are shown if the item has
an on-hand quantity or is listed on an active order document.
Select Delete.
If you delete an item with an on-hand quantity, Point of Sale creates a quantity
adjustment memo to send to QuickBooks Financial software. Once the memo is
created, you can locate this adjustment memo by selecting Quantity Adjustment
History from the Inventory menu located on the menu bar. Open the memo in its
form view and in the Comments field, enter the reason for the deletion. Refer to the
section Using Adjustment Memos to Adjust Quantities and Costs in Chapter 19
for more information about adjustment memos.
FYI
Adding Deleted Items Back to Inventory
If you delete an item but then create or reverse a transactional document that lists that item, the
item will be added back to inventory by Point of Sale. This ensures that the document will post
correctly and that your inventory reflects any change effected by the document.
ch07.prn
Z:\553-6\ch07.vp
Tuesday, September 15, 2009 2:41:15 PM
Color profile: Generic CMYK printer profile
QckBcks TIGHT / QuickBooks
Composite Default screen
Point of Sale V9 The Official Guide / Capachietti / 166553-6 / Chapter 7
CHAPTER 7
WORKING WITH YOUR INVENTORY
Merging Item Records
You may sometimes discover that an item has been entered into your inventory
more than once. The Merge Items feature allows you to correct this error by
combining these multiple entries into a single item record. You choose which item
record to keep and which to discard.
When the items are combined, the quantities are added together; however, all
other values, such as cost and price, are retained from the item you elected to keep.
If the item you are discarding appears on any of your history documents, such as
sales receipts, it is replaced on these documents with the item you have selected
to keep.
There are other important things you need to consider when merging items:
The items to be merged must be of the same type. For example, you cannot
merge an inventory item with a service item.
Only two items may be merged at once.
The merged items will not be synchronized with your QuickBooks Financial
software inventory or history, nor will costs be recalculated for items already
sold. However, if merging has changed the valuation of your inventory, such as
when there is a difference in average cost of the merged items, this will be
updated in your financial software by cost adjustment memos.
If you print price tags and there was a price difference between the merged
items, you need to review and print new price tags if necessary.
(Pro) If you are discarding an item that is part of a group or assembly item, it
will be replaced in the group or assembly with the item you are keeping. If you
are merging two assembly or group items, they must include identical component
items.
(Pro and Pro Multi-Store) Merging items can only be done at Headquarters.
Inventory will be updated at the remote stores during the next Store Exchange;
however, item history at your remote stores is not updated to reflect the merged
items.
To merge duplicate items:
From the item list (the merge duplicate items process is only available while in
the list view), select the two items you wish to merge. Do this by selecting the
first item and then holding down your CTRL key and selecting the second item.
(Pro Multi-Store) You can also initiate an item merge from the Duplicate Items
reminders screen.
Select Merge Inventory Items from the I Want To menu. The Merge Items window
is opened with the two items entered (see Figure 7-1).
Ensure that the items displayed in the Merge Items window are the correct items.
ch07.prn
Z:\553-6\ch07.vp
Tuesday, September 15, 2009 2:41:15 PM
143
Color profile: Generic CMYK printer profile
QckBcks TIGHT / QuickBooks
Composite Default screen
144
PART II
S E TTING
FIGURE 7-1
U P
Point of Sale V9 The Official Guide / Capachietti / 166553-6 / Chapter 7
Y OU R
INV E NTORY
Merge Items window
Make sure the item you want to keep is listed in the Keep This Item column on
the left and the item to be discarded is in the Remove This Duplicate Item
column on the right. If necessary, click the Swap button to reverse the item
positions. You can use the drop-down item list to select other items if one or
both of the displayed items are wrong.
Click the Merge Items button. A confirmation dialog is displayed showing the
various documents and records that will be affected by the merge.
Select Merge Items to complete the task.
Using Inventory Reminders
The Inventory Reminders feature helps you track and manage your inventory by
alerting you to situations that may need your attention, such as when item quantities
fall below their reorder points. The reminders available depend on the level of Point
of Sale you use and, in a Multi-Store configuration, whether you are a Headquarters
or a remote store.
ch07.prn
Z:\553-6\ch07.vp
Tuesday, September 15, 2009 2:41:16 PM
Color profile: Generic CMYK printer profile
QckBcks TIGHT / QuickBooks
Composite Default screen
Point of Sale V9 The Official Guide / Capachietti / 166553-6 / Chapter 7
CHAPTER 7
WORKING WITH YOUR INVENTORY
The types of reminders available at each Point of Sale program level are
At all levels Reminders to reorder items at or below their reorder points
At the Pro and Pro Multi-Store levels Reminders for item price changes, new
items added to inventory, and filling of customer orders
At the Pro Multi-Store level only Reminders for duplicate items added to
inventory
These reminders are a handy way to communicate price changes and new items
to remote stores. Refer to Chapter 28 for more information about the Reminders
features that are unique to a multi-store configuration.
Receiving an Alert When Reminders Are
Available to View
A Reminders icon appears on the Point of Sale status bar (located at the bottom of
your screen) at each workstation. Clicking this icon takes you to the Reminders
window. From there you can double-click any item or document in the list to
display that record. You will find a description of each type of reminder in the
following sections.
To access the Reminders window:
You can do this in one of two ways:
The first method is by selecting the Inventory menu from the text menu bar
and then selecting Reminders.
The second method is by clicking the Reminders icon located on the Point of
Sale status bar located at the bottom of the window (as shown in Figure 7-2).
At this point, the Reminders window opens.
Select one of the reminder tabs available to display the items that need attention.
To print the displayed reminders list:
With the reminders list open, select the tab you want to display.
Select Print from the toolbar, and the print option you want.
Reorder Items Reminder
The reorder tab displays all items whose combined on-hand quantity, order quantity,
and, for Pro users, available quantity have fallen to or below their reorder points.
This screen can help you identify those items you need to reorder from your
vendors. When you complete a purchase order to reorder an item, it is removed
FIGURE 7-2
The Reminders icon as seen on the Point of Sale status bar
ch07.prn
Z:\553-6\ch07.vp
Tuesday, September 15, 2009 2:41:16 PM
145
Color profile: Generic CMYK printer profile
QckBcks TIGHT / QuickBooks
Composite Default screen
146
PART II
S E TTING
U P
Point of Sale V9 The Official Guide / Capachietti / 166553-6 / Chapter 7
Y OU R
INV E NTORY
from the reorder reminders list. You can base item reorder reminders on the onhand quantities or the available quantities. You can also have Point of Sale suggest
and generate purchase orders to order these items. Refer to Chapter 5 for more
information about using reorder points for your inventory items.
New Items Reminder (Pro)
The New Items tab, located in the reminders list, displays new items added to
inventory. This screen alerts users to prepare the store for the arrival of these items.
Monitoring this list also allows your associates to better serve customers by letting
them know what new merchandise is coming soon. Tags can be printed from this
window. The items on this list should be removed as they arrive at the store so that
the list remains current and useful.
To select new items to print or r emove:
From the I Want To menu choose
Select All to select all items on the list
Select None to clear (uncheck) all previously selected items
Select item(s) in the list and then select Remove Selected Items to delete the
selected items
Choose Item List or Print Tags from the Print menu to print the selected items.
Price Changes Reminder (Pro and Pro Multi-Store)
The Price Changes tab displays item price changes. Both the Old Price and the New
Price are displayed in the list. This option reminds you to update your price tags so
that your inventory records and the tagged items on the shelf match. The items on
this list should be removed after you review and print tags so that the list remains
current and useful.
To select items to print or remove:
From the I Want To menu choose
Select All to select all items on the list
Select None to clear (uncheck) all previously selected items
Remove Selected Item(s) to delete the selected items from the list
Choose Print Tags from the Print menu to print price tags for the selected items.
Fill Customer Orders Reminder (Pro)
The Fill Customer Orders tab displays customer orders, which can be filled with
received items. Monitoring this list also allows you to better serve customers by
filling their orders as soon as the ordered merchandise is available. You can select to
view orders that can be partially filled, or only orders that can be completely filled.
You can print a Fill Order Report that details all selected orders, or you can print an
item pick list that details the items you wish to set aside to fill the customer orders.
ch07.prn
Z:\553-6\ch07.vp
Tuesday, September 15, 2009 2:41:16 PM
Color profile: Generic CMYK printer profile
QckBcks TIGHT / QuickBooks
Composite Default screen
Point of Sale V9 The Official Guide / Capachietti / 166553-6 / Chapter 7
CHAPTER 7
WORKING WITH YOUR INVENTORY
To select orders for print options:
Choose individual items by selecting the corresponding check box to the left of
the item.
Choose Auto-Select Orders from the I Want To menu to select all orders on the
list that can be filled, based upon a date priority of filling oldest orders first.
Select Clear All Orders from the I Want To menu to clear (uncheck) all
previously selected orders.
Click Print in the menu then Fill Order Report or Print Item Pick List to print
these reports.
Viewing Item History
Item history allows you to view summarized statistical data for an item as well as a
listing of all transactional documents that have affected the item quantity or cost.
T I P : (Pro and Pro Multi-Store) Item History is available only at Headquarters.
Use the Store drop-down list at the top of the window to display documents for
any one store or for the entire company.
To access an items history:
Highlight or display an item record from within the item list.
Select Collapse at the top of the item list. The Item History tab is displayed by
default in the Item Information panel as shown in Figure 7-3.
FYI
Tips for Working in the Item History View
The Qty Change column lists the effect of a document on the items on-hand quantities. For
example, a sale results in the on-hand quantity being reduced; therefore, the Qty Change is a
negative number, while receiving would result in a positive number. The New Qty column displays
a running total of the on-hand quantity, after being adjusted by the document.
If the item is listed multiple times on a document, such as a customer exchange for the same
item, the document is listed twiceonce for the return (as a positive quantity) and once for the
new sale (as a negative quantity).
The entire history can be printed by selecting Print History from the I Want To menu.
You can drag and drop column headers to rearrange their order in the list.
Press F5 to refresh the screen if transactions have been made while open.
ch07.prn
Z:\553-6\ch07.vp
Tuesday, September 15, 2009 2:41:16 PM
147
Color profile: Generic CMYK printer profile
QckBcks TIGHT / QuickBooks
Composite Default screen
148
PART II
S E TTING
FIGURE 7-3
U P
Point of Sale V9 The Official Guide / Capachietti / 166553-6 / Chapter 7
Y OU R
INV E NTORY
The Item Information panel
To view a document listed in the item histo ry:
Locate the document in the history list.
Double-click the document in the list when the QuickZoom icon is displayed.
Inventory Ratings and Trends
Point of Sales uses ratings and trends to help you track the performance of your
inventory items right from your inventory list.
Ratings use a five-star system, with five stars indicating your best performers.
Item trends compare the current period with the prior period and are indicated
by up/down arrows.
Select or mouse over a rating or trend field to display a pop-up giving more
detailed information for the item.
ch07.prn
Z:\553-6\ch07.vp
Tuesday, September 15, 2009 2:41:16 PM
Color profile: Generic CMYK printer profile
QckBcks TIGHT / QuickBooks
Composite Default screen
Point of Sale V9 The Official Guide / Capachietti / 166553-6 / Chapter 7
CHAPTER 7
WORKING WITH YOUR INVENTORY
How Ratings Are Calculated
Rating stars represent 20 percent increments between the highest and lowest values
for the category being rated. For example, if the rating is based upon sales quantity,
the highest item sales are 100, and the lowest item sales are 1. Any item selling
81100 units during the period is rated five stars. Likewise, an item selling 120
units in the period would receive a rating of one star. Items with no sales receive
no stars, and those with no data (such as new items) display question marks as
their rating.
How Trends Are Calculated
For trends to be effective, set your time period to a maximum of 499 days. The
memory period for this feature is a maximum of 999 days, and for a trend to be
meaningful, Point of Sale needs to be able to look at two full periods within that
time frame. A single arrow means a change up or down of 150 percent; a double
arrow indicates a trend of more than 50 percent.
FYI
Viewing the Rating and Trends Columns
You may need to arrange your columns when viewing the list to position the rating and trends
columns where they can be easily seen. See Working with Lists and Forms in Chapter 2 for
more information on rearranging columns.
ch07.prn
Z:\553-6\ch07.vp
Tuesday, September 15, 2009 2:41:16 PM
149
Color profile: Generic CMYK printer profile
QckBcks TIGHT / QuickBooks
Composite Default screen
150
PART II
S E TTING
U P
Point of Sale V9 The Official Guide / Capachietti / 166553-6 / Chapter 7
Y OU R
INV E NTORY
To set your preferences for ratings and trends:
From the Edit menu (on the Server Workstation), select Preferences | Company.
Select Ratings & Trends from the list on the left.
Use the check boxes to turn on Ratings & Trends.
Select the value on which you want calculations based and the time period.
Select Save.
Custom Inventory Fields (Pro)
Pro-level users have the ability to define five custom fields for inventory items.
These fields can be used to record other item information important to your
business. For example, a custom field might be used to record vendor-required
identifiers that arent suited for other Point of Sale item fields. Once defined,
custom fields can be added to the item list and be used for filtering and reporting
purposes. Select the Custom tab, then Define Fields, from within the item record to
set up and use custom item fields. Using Print Designer, custom fields can be added
to your printed documents and tags. For more about using Print Designer, refer to
Chapter 32.
Serial Number Tracking (Pro)
Item serial numbers can be recorded on documents for purposes of warranty
tracking or meeting legal requirements.
To use serial number tracking:
In the item list, specify those items for which you want to record serial numbers
by selecting the check box for Serial # Tracking (located on the Additional Info
tab of the item form).
When listing these items on documents (except purchase orders and cost memos),
you are prompted to enter a unique serial number for each unit being processed
(see Figure 7-4).
Figure 7-4 is representative of the window displayed when a single unit is listed
on a document. If listing multiple units of an item for which you record serial
numbers, the window allows you to enter one serial number for each individual
unit being processed.
ch07.prn
Z:\553-6\ch07.vp
Tuesday, September 15, 2009 2:41:16 PM
Color profile: Generic CMYK printer profile
QckBcks TIGHT / QuickBooks
Composite Default screen
Point of Sale V9 The Official Guide / Capachietti / 166553-6 / Chapter 7
CHAPTER 7
FIGURE 7-4
WORKING WITH YOUR INVENTORY
The Enter Item Serial Number dialog box
Each unit of an item with serial numbers recorded is listed on a separate line in
the document item list. The serial numbers entered are saved and printed with the
document. If serial numbers are recorded on a layaway or sales order, they are carried
to the receipt when the items are sold.
Optional Serial Number Recording
Even if you do not select the Serial # Prompt check box on the item record, you can
still record serial numbers when listing an item on a document. This is the default
status of all items in inventory. With this option, you are not prompted to enter a
serial number when listing an item on a document, but you can still do so by
accessing the Serial Number field manually while processing a transaction.
To manually record serial numbers on a document:
List the item in the normal fashion.
Click the Edit Item button to open the Item Information window.
ch07.prn
Z:\553-6\ch07.vp
Tuesday, September 15, 2009 2:41:17 PM
151
Color profile: Generic CMYK printer profile
QckBcks TIGHT / QuickBooks
Composite Default screen
152
PART II
S E TTING
U P
Point of Sale V9 The Official Guide / Capachietti / 166553-6 / Chapter 7
Y OU R
INV E NTORY
If a single unit is being listed, enter the item serial number in the Serial # field.
If multiple units are sold, enter the first serial number, and then click OK to
enter the serial numbers for the additional units.
N O T E : If you increase the quantity of a serial number item on a document
after having entered a serial number, you will be prompted to enter numbers for
the new quantities added.
Searching for a Document by Serial Number
Once it is saved, you can locate a document from history by searching by serial
number. You can enter the serial number as the search keyword in the Find Receipts
field located at the top of the sales history list.
Printing Your Item List and Tags
In addition to printing inventory (price) tags, you may also have the need to print
some or all of the items in the item list.
ch07.prn
Z:\553-6\ch07.vp
Tuesday, September 15, 2009 2:41:17 PM
Color profile: Generic CMYK printer profile
QckBcks TIGHT / QuickBooks
Composite Default screen
Point of Sale V9 The Official Guide / Capachietti / 166553-6 / Chapter 7
CHAPTER 7
WORKING WITH YOUR INVENTORY
To print from your item list:
Display your list.
Select the item(s) you wish to print. To print a group of records, filter your list
to display only those and select all displayed.
From the Print menu, select Print Item(s). Youll see two options: print all
displayed items or only selected items.
Printing Price Tags
Tags printed from inventory always print with your regular item price.
To print tags:
Highlight or display the item for which you want to print tags. If you want to
print tags for a group of items, use a filter to display just those items or hold
down your CTRL key while clicking the desired items.
From the Print menu, select Print Tags. The Print dialog is displayed.
From the Print dialog you can choose to print tags either for all items or for the
selected item (as previously described). You can also click the More Options button
to tell Point of Sale about the type of label you are using.
T I P : If you never need to print tags for an item, clear the Print Tags check box
field in the item record. This way you will not inadvertently print tags for the item
when printing tags for all the items received on a voucher, ordered on a PO, or
displayed in a filtered list.
If you use Price Manager (covered in Chapter 5) to mark down prices, you can print
markdown tags showing both old and new prices to demonstrate the savings to
your customers.
Inventory Reports
Inventory reports can not only show you the current status of your inventory but
can also provide you with inventory status for any previous date. With these reports
you can track on-hand quantities and costs as well as determine the valuation of
your inventory for a specified date. Inventory reports can be accessed from the
Report Center by clicking the Reports icon on the Point of Sale toolbar, then
selecting the All Reports tab, and, finally, selecting Items from the left side. Or, from
the Reports menu, select Items and then any one of the available reports. These
reports, like all others in Point of Sale, can be modified to meet your needs. Refer to
Chapter 20 for more information about modifying reports to get the information
you need.
ch07.prn
Z:\553-6\ch07.vp
Tuesday, September 15, 2009 2:41:17 PM
153
Part III
Color profile: Generic CMYK printer profile
QckBcks TIGHT / QuickBooks
Composite Default screen
Point of Sale V9 The Official Guide / Capachietti / 166553-6 / Chapter 8
Sales and Customer
Management
154
ch08.prn
Z:\553-6\ch08.vp
Tuesday, September 15, 2009 2:43:46 PM
Color profile: Generic CMYK printer profile
QckBcks TIGHT / QuickBooks
Composite Default screen
Point of Sale V9 The Official Guide / Capachietti / 166553-6 / Chapter 8
Chapter 8
Sales Basics
155
ch08.prn
Z:\553-6\ch08.vp
Tuesday, September 15, 2009 2:43:46 PM
Color profile: Generic CMYK printer profile
QckBcks TIGHT / QuickBooks
Composite Default screen
156
PART III
S A LE S
A ND
Point of Sale V9 The Official Guide / Capachietti / 166553-6 / Chapter 8
C U S TOME R
MA NA GE ME NT
In this chapter youre introduced to the sales process in Point of Sale and also to the
program features related to making sales and setting up sales tax. Chapter 10
provides a more detailed discussion of sales transactions, including how to list
items on receipts and apply discounts at the time of the sale, while Chapter 15
discusses how you can use Point of Sale to sell online.
Sales Overview
Point of Sale uses a form called a sales receipt to record a sale. When you sell an
inventory item on a sales receipt, the on-hand quantity for the item is automatically
reduced by the number sold, while the total value of your inventory is reduced
accordingly, based on the number sold times the average cost of the item(s).
In addition to the detailed information about the item(s) sold, the sales receipt
also captures details about the payment type used and any discounts offered on the
sale. A sales receipt can also be used to track the cashier and/or sales associate
ringing in the sale, the name of the customer making the purchase, and any special
promotions that helped prompt the sale.
Tracking Sales and Returns
All saved receipts are stored in your Sales History list. Saved receipts are permanent
transactional documents (refer to Chapter 2 for more information on transactional
documents) that are allowed only limited editing and can only be deleted by using
the Clean Up Company Data utility. (The Clean Up Company Data utility is discussed
in Chapter 1.) Saved receipts can be easily looked up to confirm an earlier sale or
return, be reprinted, or be copied to create a new, identical receipt. The Sales History
is used when you run Point of Sale sales reports and can be easily accessed from the
Point Of Sale area on the Home page (see Figure 8-1).
FIGURE 8-1
Accessing Sales History from the Home Page
ch08.prn
Z:\553-6\ch08.vp
Tuesday, September 15, 2009 2:43:46 PM
Color profile: Generic CMYK printer profile
QckBcks TIGHT / QuickBooks
Composite Default screen
Point of Sale V9 The Official Guide / Capachietti / 166553-6 / Chapter 8
CHAPTER 8
SALES BASICS
If you record customer information on receipts, you are building a sales history
for each customer that can be a valuable customer service and marketing tool. If
you integrate Point of Sale with QuickBooks Financial software, all receipts are sent
to your financial software during Financial Exchanges, which, in turn, update your
financial records (sales, inventory, and bank balances). In addition, if you offer instore charge privileges, Point of Sale will post customer charges and payments to
the appropriate customer account in the financial program. Refer to Chapter 25 for
more information.
Understanding the Different Receipt Types
Four types of receipts are used in QuickBooks Point of Sale:
Sales receipts
These receipts provide a permanent record of merchandise sold
from inventory or returned from a customer.
Payout receipts These receipts are used to record money paid out of the cash
drawer for various reasons, such as to buy office supplies, to donate to a local
charity, or simply to remove some of the cash in the drawer for security
reasons.
Deposit receipts (Pro and Pro Multi-Store) These receipts are used to record
deposits taken on customer sales orders, work orders, and layaways.
Return receipts These receipts are used to record the return of merchandise
from customers.
The New Sales Receipt Screen
(Simple View)
The New Sales Receipt screen is the most frequently used screen in Point of Sale,
and there are two views available for you to work inthe Simple view and the
Regular view (sometimes also referred to as the Classic view). The Simple view
(also sometimes referred to in the software as the Cashier Screen) provides a
streamlined way to ring up sales and is designed to be touchscreen accessible.
To open the New Sales Receipt window, click the Make A Sale icon on the Point
of Sale Navigator. (The New Sales Receipt window can also be accessed from the
Point Of Sale menu. The default main toolbar layout also has a Make A Sale icon).
The default screen that opens is the New Sales Receipt in the Regular view. To
toggle from the Regular view of the New Sales Receipt screen to the Simple view,
click the Switch To Simple View button on the New Sales Receipt toolbar at the top
of the screen. This displays the current sales receipt in the Simple view (Figure 8-2).
You can switch to this view at the start of or in the midst of a sales transaction,
and all sales receipt functions (with the exception of ship to address) become
ch08.prn
Z:\553-6\ch08.vp
Tuesday, September 15, 2009 2:43:46 PM
157
Color profile: Generic CMYK printer profile
QckBcks TIGHT / QuickBooks
Composite Default screen
158
PART III
S A LE S
FIGURE 8-2
A ND
Point of Sale V9 The Official Guide / Capachietti / 166553-6 / Chapter 8
C U S TOME R
MA NA GE ME NT
Sales receipt in the Simple view
accessible via a task button located on the left panel. The Simple view is best used
for straightforward transactions where you dont need to track ship-to information.
This view is also a good option for use by sales associates who do not need full
access to other areas of the Point of Sale. You can toggle freely between the two
views as needed.
While the screen in the Simple view is optimized for use with a touchscreen
monitor, it can also be used with a regular monitor. To go back to the Regular view
from the Simple view, click the Switch View button located at the top-left side of the
task panel.
The New Sales Receipt (Regular View)
Figure 8-3 is an example of the New Sales Receipt screen in the Regular view. While
your screen may look slightly different (depending on your level of Point of Sale
and any customizations made), there are three key areas you should be familiar with.
Receipt item list This area displays items being sold or returned. You can
add, remove, resize, and rearrange the item columns to meet your needs just as
you would with any other list in the Point of Sale.
ch08.prn
Z:\553-6\ch08.vp
Tuesday, September 15, 2009 2:43:46 PM
Color profile: Generic CMYK printer profile
QckBcks TIGHT / QuickBooks
Composite Default screen
Point of Sale V9 The Official Guide / Capachietti / 166553-6 / Chapter 8
CHAPTER 8
FIGURE 8-3
SALES BASICS
Sales receipt in the Regular view
Customer Info area If you list customers on your receipts, key information is
displayed here, such as addresses, available credit (if extended), and if they are
eligible for rewards (optional). You can also quickly view and edit the customer
record from here.
Totals area This area displays the sale price level, subtotal, and total amount
due as well as global discounts, sales tax amounts, and shipping charges (Pro
and Pro Multi-Store).
Effects of Saving a Sales Receipt
When a sales receipt is saved, Point of Sale does the following:
Deducts quantities from inventory or adds returned quantities back to inventory.
Updates the Last Sale date on the customers record if the customer name is
captured on the receipt.
Updates customer account balance and available credit (if credit is extended)
on applicable sales if the customer name is captured on the receipt.
Stores the receipt in the Sales History list.
ch08.prn
Z:\553-6\ch08.vp
Tuesday, September 15, 2009 2:43:47 PM
159
Color profile: Generic CMYK printer profile
QckBcks TIGHT / QuickBooks
Composite Default screen
160
PART III
S A LE S
A ND
Point of Sale V9 The Official Guide / Capachietti / 166553-6 / Chapter 8
C U S TOME R
MA NA GE ME NT
Advances the receipt numbering sequence by one.
If the payment type is check or cash, the cash drawer opens and displays the
change window. (The default payment types that cause the drawer to open are
cash or a checkbut this setting can be modified to include other payment
types.)
Prints a copy of the receipt for the customer. If a customer is paying with a
credit card, two copies are printedone for the customer to sign and return to
the cashier and one for the customer to keep.
If an optional security preference is set in Company Preferences, Point of Sale
logs the current user out of the program.
Returns to a new blank sales receipt (if not logged out).
Updates a referenced Customer Order (Pro and Pro Multi-Store).
Canceling and Holding Receipts
At any time before a sales receipt is saved, it can be canceled or put on hold.
Canceling a receipt permanently discards itno record is kept and inventory is
not affected.
With a receipt on hold, you can carry out other activities, make other sales, or
even exit from Point of Sale. Holding a receipt does not affect inventory quantities.
Later, you can return to a held receipt, un-hold it, and complete the sale, at which
time inventory will be permanently updated.
N O T E : If you use QuickBooks POS Merchant or Gift Card Services, you
cannot place a receipt on hold once the transaction has been authorized.
However, you can cancel or void credit card and gift card receipts before saving
the receipt. In the case of voiding a credit card payment, the cardholders
account is not charged. Canceling a gift card receipt after authorization results in
the gift card payment amount being returned to the gift card balance. (Point of
Sale connects to the service a second time to accomplish this.)
To cancel a receipt in progress when in the Regular Sales Receipt view:
Click the Cancel button located in the lower-right corner of the screen.
Select Yes to confirm.
ch08.prn
Z:\553-6\ch08.vp
Tuesday, September 15, 2009 2:43:47 PM
Color profile: Generic CMYK printer profile
QckBcks TIGHT / QuickBooks
Composite Default screen
Point of Sale V9 The Official Guide / Capachietti / 166553-6 / Chapter 8
CHAPTER 8
SALES BASICS
To cancel a receipt in progress when in the Simple view:
Click the Cancel button located at the bottom of the panel to the left of the
New Sales Receipt screen.
Select Yes to confirm.
ch08.prn
Z:\553-6\ch08.vp
Tuesday, September 15, 2009 2:43:48 PM
161
Color profile: Generic CMYK printer profile
QckBcks TIGHT / QuickBooks
Composite Default screen
162
PART III
S A LE S
A ND
Point of Sale V9 The Official Guide / Capachietti / 166553-6 / Chapter 8
C U S TOME R
MA NA GE ME NT
To hold a receipt in progress when in the Regular Sales Receipt view:
Click the Hold Receipt button located in the lower-left corner of your screen.
Held receipts are stored in the Held Receipts list. If you have already entered
payment information, with the exception of payment cards as explained earlier,
that information is stored with the held receipt.
To retrieve a held receipt:
Select Held Receipts from Point Of Sale menu or click the Held Receipts button
at the bottom of a new receipt form to display the list of held receipts (this
option is only available while youre in the Regular Sales Receipt view).
Locate and highlight the required receipt and then:
To un-hold the receipt, click the Unhold Receipt button.
Double-click the held receipt to view it without un-holding it.
To leave the held list without un-holding a receipt, press ESC or make any
other menu selection.
To delete the held receipt, select Delete Receipt(s) from the I Want To menu.
Un-holding a receipt returns it to active status. Items can be added, deleted, or
edited as necessary. Take or edit payment information as necessary, and save/print
the receipt normally.
To hold a receipt in progress in Simple view: Click the Hold button located at
the top of the task panel. The receipt will now be added to the Held Receipts list.
N O T E : To view the complete Held Receipts list, you must be in the Regular
view. You can, however, hold and un-hold a receipt without switching from the
Simple view.
FYI
Held Receipts Retain Original Information
This means that any changes made to sales tax rates, item prices, an associated customer
discount, price level, or tax location while a receipt is on hold are not automatically applied when
a receipt is un-held. The un-held receipt retains the original information. If you know changes
have been made in these values while the receipt was on hold, you will need to clear and re-list
the item(s) and/or customer in order to reflect the new values.
Held Receipts in a Multiworkstation Installation
A held receipt can be accessed and un-held from any workstation on the network within a store.
ch08.prn
Z:\553-6\ch08.vp
Tuesday, September 15, 2009 2:43:48 PM
Color profile: Generic CMYK printer profile
QckBcks TIGHT / QuickBooks
Composite Default screen
Point of Sale V9 The Official Guide / Capachietti / 166553-6 / Chapter 8
CHAPTER 8
SALES BASICS
Using a Cash Drawer
Point of Sale is set up to automatically open a compatible cash drawer (see
Appendix B for a list of compatible POS hardware) when you complete a sales
receipt using certain payment methods, such as cash or a check. You can customize
which payment methods open the cash drawer by using the preference setting
described in the FYI box below.
To open the cash drawer manually:
Cash Drawer or type CTRL-F8.
From the Point Of Sale menu, select Open
FYI
Preference: Payment Methods That Open Cash Drawer
Select Edit | Preferences | Company | Sales | Open Cash Drawer: If you have a cash drawer
installed, select the payment methods that open it when you save and print a receipt. The defaults
are cash and check.
Paying Money Out of the Cash
Drawer (Payouts)
Cash sometimes needs to be removed from the cash drawer for various purposes.
For example, you may remove cash to buy office supplies, to donate to a local
charity, or to purchase pizza for the office party. Retailers may also routinely
conduct cash drops, where a portion of the cash is removed from the cash drawer
to lessen the amount exposed to possible theft or loss. The Payout feature allows
you to record the removal of cash from the cash drawer.
C A U T I O N : Your ability to open the cash drawer may be restricted by
security rights.
To conduct a payout:
From the Point Of Sale menu, select New Payout. The Cash Payout dialog
displays.
ch08.prn
Z:\553-6\ch08.vp
Tuesday, September 15, 2009 2:43:48 PM
163
Color profile: Generic CMYK printer profile
QckBcks TIGHT / QuickBooks
Composite Default screen
164
PART III
S A LE S
A ND
Point of Sale V9 The Official Guide / Capachietti / 166553-6 / Chapter 8
C U S TOME R
MA NA GE ME NT
Select a name from the Cashier drop-down list. (If logins are required, this field
is populated with the logged-in users name.)
Enter the amount being removed from the cash drawer in the Amount field.
If you are using QuickBooks Financial software, select a QuickBooks account
from the drop-down list in the Account field. This is the account that the
payout amount will be balanced against in your financial software.
Enter a comment in the Comment field. A comment is required. This field is
typically used to record what the cash was used for.
Select OK. A payout receipt is generated and put in your sales history. The
amount of the payout is recorded as a negative amount.
N O T E : On Cash Drawer reports, the term Paid Out refers to payment given
to the customer for any reason, such as change or refunding a returned item.
However, in the list of non-currency media at the end of Cash Drawer reports,
there is a list of payouts, which refers to cash removed from the cash drawer
using the Payout feature as described here.
FYI
To Set the Default Payout Account Preferences
From the Edit menu, select Preferences | Company | Financial | Accounts | Advanced: Specify
the default QuickBooks Financial software account to which payouts are posted. This account is
suggested when payouts are conducted, but another account can be selected. The default is
Payout Expense.
ch08.prn
Z:\553-6\ch08.vp
Tuesday, September 15, 2009 2:43:48 PM
Color profile: Generic CMYK printer profile
QckBcks TIGHT / QuickBooks
Composite Default screen
Point of Sale V9 The Official Guide / Capachietti / 166553-6 / Chapter 8
CHAPTER 8
SALES BASICS
Sales Preferences
Sales preferences allow you to define various options related to sales transactions,
including the following:
Which payment types and credit cards you accept
Which payment types open your cash drawer
When to block charges to past due accounts
Whether you want to collect tips on non-cash sales
(Pro) Shipping providers and using Shipping Manager
You should review and make changes as necessary to adjust these preferences to
meet the needs of your retail business. Any changes take effect on the next sale made.
Sales-related preferences can be accessed by selecting Edit (from main menu) |
Preferences | Company | Sales. For more detailed information on Company and
Workstation Preference settings and how they impact program performance, refer
to Chapter 31.
Shipping Manager (Pro)
The QuickBooks Shipping Manager is an integrated shipping solution that allows
you to obtain shipping quotes, add the shipping charges and information to sales
receipts, and print shipping labels. In addition, you can process a shipment and
prepare a shipping labelwith the ship to information prefilleddirectly from
Point of Sale sales receipts and customer orders. You can also track or cancel
shipments and view online shipping reports if you have an account with UPS.
Setting Up Shipping Manager
To use Shipping Manager, you must first turn the feature on in Company
Preferences. You will also need a shipping account with UPS.
To configure Shipping Manager:
From the Point Of Sale menu, select QuickBooks Shipping Manager | UPS
Shipping Options | Settings. The Shipping Manager Setup Wizard launches.
Follow the wizards instructions to enter your account number, company
information, and other basic shipping options. The wizard will connect and
confirm that your account is set up.
When the Shipping form is displayed, select Settings from the menu at the right
to configure more advanced options, such as the following:
Rate options, such as a preset shipping markup, minimum charge, or
handling charges
Printer and label setup
ch08.prn
Z:\553-6\ch08.vp
Tuesday, September 15, 2009 2:43:48 PM
165
Color profile: Generic CMYK printer profile
QckBcks TIGHT / QuickBooks
Composite Default screen
166
PART III
S A LE S
A ND
Point of Sale V9 The Official Guide / Capachietti / 166553-6 / Chapter 8
C U S TOME R
MA NA GE ME NT
Electronic scale setup (Shipping Manager supports the Mettler Toledo PS60
USB scale)
Other default shipping and connection settings
Select OK. Shipping Manager is now ready to use.
Refer to Chapter 10 for information on using Shipping Manager from a sales
receipt.
T I P : Shipping reports are available in the Sales category of the Report
Center. These reports include Shipping Manager and nonShipping Manager
shipments made from a sales receipt.
Shipping Manager: Within Shipping Manager, you can view your shipping history
and run a Shipping Detail report. Select VIEW from the right-hand menu within
Shipping Manager.
Important Information about Shipping Manager
Note the following important information about Shipping Manager:
The workstation(s) on which you will use Shipping Manager must have
Internet access.
You must have an account with UPS to use Shipping Manager. You can use the
links within Shipping Manager to sign up for an account, if necessary.
The UPS functionality of this product is available only for packages shipped
from the U.S.
You must set up Shipping Manager on each workstation that will use it. You can
share the same account number on all workstations.
Shipping Manager has its own help system to assist you with settings and its
shipping forms. Select Help from the right-hand menu within Shipping Manager.
All amounts from Shipping Manager are estimates only, based on information
you provide, and subject to final verification by the carrier.
To ship items sold in Point of Sale, select the Ship These Items button located at
the bottom of the New Sales Receipt screen (in the Regular view only). Once
this is activated, you can also access the Shipping Manager directly from the
Point Of Sale menu. However, shipments made from the Point Of Sale menu are
not attached to a specific sale and do not show up in Point of Sale shipping
reports, although they will be in Shipping Manager reports.
If integrated with QuickBooks Financial software, Shipping Manager shipments
made from QuickBooks appear on the same shipping history in Shipping
Manager as those made from Point of Sale (unless you have set up separate
accounts).
ch08.prn
Z:\553-6\ch08.vp
Tuesday, September 15, 2009 2:43:48 PM
Color profile: Generic CMYK printer profile
QckBcks TIGHT / QuickBooks
Composite Default screen
Point of Sale V9 The Official Guide / Capachietti / 166553-6 / Chapter 8
CHAPTER 8
SALES BASICS
Sales Tax Overview
If you charge sales tax, you can set up a sales tax structure in Point of Sale so that
sales taxes are automatically collected on sales of taxable merchandise or services.
If you operate in a state or region with a single tax rate, you can use a simple tax
structure that might have just two tax codes, one for taxable merchandise and one
for non-taxable merchandise. If you entered a tax rate during the Setup Interview,
this structure was set up for you automatically using two default tax codes and one
default tax location. If your sales tax requirements are not that simple (for example,
you are subject to different sales tax rates, depending on where an item is sold
[store location], type of merchandise sold, or maybe even whom the item was sold
to), Point of Sale uses multiple Tax Locations to support tax collection and
reporting to multiple taxing agencies.
When you make a sale, sales tax is automatically calculated and added to all
taxable items according to your tax structure. The item tax code identifies an item
as taxable or non-taxable, but the sales tax locations, rates, and price thresholds
you have defined determine the amount of tax collected on each sale.
Sales tax codes are used to collect sales tax according to the type of merchandise
being sold. You can set up an unlimited number of sales tax codes and assign them
to your inventory items. Within your tax codes, you set up tax options such as
A single tax rate for all items assigned this code
Multiple tax rates to collect taxes for multiple agencies
Price-dependent tax taxes, which can be used with single or multiple tax rates
to collect taxes based on item price thresholds
The next chapter, Chapter 9, is devoted entirely to the topic of sales taxes.
Specifically, Ill review the differences between sales tax codes and locations and
when to use them, as well as offer a step-by-step look at how to set up Sales Tax
tracking in your Point of Sale file.
ch08.prn
Z:\553-6\ch08.vp
Tuesday, September 15, 2009 2:43:48 PM
167
Color profile: Generic CMYK printer profile
QckBcks TIGHT / QuickBooks
Composite Default screen
Point of Sale V9 The Official Guide / Capachietti / 166553-6 / Chapter 9
Chapter 9
Setting Up and
Working with Sales Tax
168
ch09.prn
Z:\553-6\ch09.vp
Wednesday, September 09, 2009 6:08:12 AM
Color profile: Generic CMYK printer profile
QckBcks TIGHT / QuickBooks
Composite Default screen
169
PART III
S A LE S
A ND
Point of Sale V9 The Official Guide / Capachietti / 166553-6 / Chapter 9
C U S TOME R
MA NA GE ME NT
If you charge sales tax, you can set up a sales tax structure in Point of Sale so that
sales taxes are automatically collected on sales of taxable merchandise. For some,
this can be as simple as setting up a single rate; for others (depending on the state
in which you operate), this can mean setting up multiple rates across different
counties or taxing authorities.
Sales Tax Overview
The Point of Sale sales tax module includes the following features:
Sales tax codes to collect sales tax based on the type of merchandise being sold.
You can set up an unlimited number of sales tax codes and assign them to your
inventory items. Within your tax codes, you set up tax options:
Single tax rate for all items assigned this code
Multiple tax rates to collect taxes for multiple agencies
Price-dependent taxes, which can be used with single or multiple tax rates,
to collect taxes based on item price thresholds
Sales tax locations to apply different taxing instructions for your tax codes
based on where or to whom the items are sold, such as for sales to out-of-state
customers or to collect different tax rates for stores located in different areas
Customer sales tax flags to automatically collect tax on sales to a specific
customer based on the tax location or tax-exempt status identified on the
customers record
The ability to change tax codes or locations at the time of sale to meet special
one-time tax-related circumstances
The ability to collect tax on shipping charges to meet local requirements
Sales tax reports to report on sales tax collected and owed
As you complete the Setup Interview, you are asked to enter your sales tax rate
and the agency to which you pay the sales taxes collected. Using this information,
Point of Sale creates two default sales tax codes (one taxable and one non-taxable)
for a single tax location, identified as Local Sales Tax. If your situation requires
additional taxing flexibility, you can add, delete, or edit sales tax codes or locations
in company preferences at any time. When you make a sale, sales tax is automatically
calculated and added to all taxable items according to your tax structure. The item
tax code identifies an item as taxable or non-taxable, but the sales tax locations,
rates, and price thresholds you have defined determine the amount of tax collected
on each sale.
ch09.prn
Z:\553-6\ch09.vp
Wednesday, September 09, 2009 6:08:12 AM
Color profile: Generic CMYK printer profile
QckBcks TIGHT / QuickBooks
Composite Default screen
Point of Sale V9 The Official Guide / Capachietti / 166553-6 / Chapter 9
CHAPTER 9
SETTING UP AND WORKING WITH SALES TAX
Sales Tax Codes
Sales tax codes identify the tax status of items in your inventory, such as taxable
and non-taxable, and the specific taxing instructions for those items. You may be
required to tax different item categories differently, to collect tax for more than one
taxing agency, or to collect tax according to item price thresholds. In these cases,
you should set up separate tax codes to meet these various requirements and then
assign the codes to applicable items in inventory.
Example 1: Different Tax Rates Based
on Merchandise Category
In your area, sale of jewelry is taxed at one rate, sale of other taxable merchandise
at another rate, and other merchandise is not taxed at all. You would set up three
sales tax codes: In inventory, assign these tax codes to your items based on the
category of merchandise they fall in. When making sales, the correct tax rate will be
applied to each item and the sales tax collected.
QuickBooks Financial Software Users: in order to post sales tax properly in
QuickBooks Financial software, corresponding tax items and tax codes must exist
in your financial software. Point of Sale will automatically map taxes to these tax
items and codes in your financial software if they already exist (based on tax rate
and tax agency) or create these items in your financial software if they do not
already exist. If you wish, you can create and map Point of Sale sales taxes to the
QuickBooks Financial software tax items you prefer.
Example 2: Price-Dependent Tax
In your area, a 7.5 percent tax rate applies to clothing only if the unit price exceeds
$100, but other taxable items are taxed at any price. Add a separate tax code for
clothing with a $100 price threshold. Tax codes can also be created that contain
multiple tax rates with or without price thresholds. Once created, a tax code will be
available in every tax location in Point of Sale, and, if necessary, you can apply a
different tax rate and other taxing options to each location by editing the tax code
for that location.
Using Sales Tax Locations
Multiple sales tax locations can optionally be used to define the specific taxing
instructions for each tax code in different geographical areas or for customers
requiring special tax handling. Sales tax locations work in conjunction with tax
codes to apply the correct tax to sales transactions based on geographic location or
ch09.prn
Z:\553-6\ch09.vp
Wednesday, September 09, 2009 6:08:12 AM
170
Color profile: Generic CMYK printer profile
QckBcks TIGHT / QuickBooks
Composite Default screen
171
PART III
S A LE S
A ND
Point of Sale V9 The Official Guide / Capachietti / 166553-6 / Chapter 9
C U S TOME R
MA NA GE ME NT
special tax handling needs. One default location, named Local Sales Taxes, is
entered for you; you must have at least one tax location, and the default location
cannot be deleted unless you enter new locations. Add as many tax locations as you
need. Two examples of the use of tax locations are presented next.
Example 1: Tax-Free Sales Based on Customer Location
Sales to customers within your state are taxed at your normal tax rate. However,
you also make sales by mail order or Internet sales where you do not collect tax if
the order is from out-of-state. You can easily collect the correct amount of sales tax
on these out-of-state sales by setting up a separate tax location to apply to them.
There are two ways to apply the out-of-state tax location rates to these sales:
Specify the out-of-state tax location on the customers record. Point of Sale will
automatically use this location to apply the 0 percent sales tax rate to sales
made to the customer, even though the items being sold may be assigned to the
Tax code.
Manually change the tax location when making a qualifying sale by choosing
Select Tax Location from the receipt I Want To menu and selecting Out Of
State.
Example 2: Two Stores in Different Tax Jurisdictions
(Pro Multi-Store)
Gifts with a Heart is a Pro Multi-Store user that operates one store in Bayshore
and another in San Tomas. The sales tax rate in Bayshore is 6.5 percent, while in
San Tomas it is 7.0 percent. The easiest way for the stores to handle this is to set up
two tax locations as follows: The Bayshore store selects the Bayshore tax location as
its default tax location, meaning tax will automatically be applied at a rate of 6.5
percent to all items assigned to the Tax code. Likewise, the San Tomas store should
specify the San Tomas tax location as its default to ensure the 7.0 percent tax rate is
applied to sales there.
Setting Up Your Sales Taxes
You probably set up your primary sales tax while completing the Setup Interview.
You can use the procedures that follow to add, edit, delete, or revise your sales tax
codes or locations as necessary.
To access the Sales Tax page of company preferences:
From the Edit menu, select Preferences | Company.
Select Sales Tax from the preferences listings on the left to open the Set Up
Sales Tax dialog shown in Figure 9-1. If you will be setting up multiple tax
locations, it is recommended that you first add all tax codes you will be using
ch09.prn
Z:\553-6\ch09.vp
Wednesday, September 09, 2009 6:08:12 AM
Color profile: Generic CMYK printer profile
QckBcks TIGHT / QuickBooks
Composite Default screen
Point of Sale V9 The Official Guide / Capachietti / 166553-6 / Chapter 9
CHAPTER 9
FIGURE 9-1
SETTING UP AND WORKING WITH SALES TAX
The Sales Tax setup page in Company Preferences
to the default tax location (Local Sales Tax), then add other locations, and edit
the tax codes in each as necessary to reflect the different taxing instructions.
To add or edit tax codes:
Click the Add Tax Code or Edit Tax Code button.
Enter a tax code and a tax code name.
Optionally, enter a mark (like T) to identify items with each code on sales
receipts, as shown next.
ch09.prn
Z:\553-6\ch09.vp
Wednesday, September 09, 2009 6:08:13 AM
172
Color profile: Generic CMYK printer profile
QckBcks TIGHT / QuickBooks
Composite Default screen
173
PART III
S A LE S
A ND
Point of Sale V9 The Official Guide / Capachietti / 166553-6 / Chapter 9
C U S TOME R
MA NA GE ME NT
Select Next.
Select a tax option and enter specific taxing instructions.
To set up a uniform, single-rate tax application:
Select Single-Rate Tax and select Next.
Enter the tax rate for this tax code. (You can change this rate for other locations
later.)
ch09.prn
Z:\553-6\ch09.vp
Wednesday, September 09, 2009 6:08:13 AM
Color profile: Generic CMYK printer profile
QckBcks TIGHT / QuickBooks
Composite Default screen
Point of Sale V9 The Official Guide / Capachietti / 166553-6 / Chapter 9
CHAPTER 9
SETTING UP AND WORKING WITH SALES TAX
Enter the name of the government agency to which the taxes are paid.
If you would like this tax mapped to particular QuickBooks Financial software
tax items, groups, or codes, make the appropriate selections from the dropdown lists in the QuickBooks Tax Info section. If these fields are left blank,
Point of Sale will auto-fill them with the default tax mappings and will create
the corresponding tax items/codes in your financial software, if necessary.
Select Finish.
To set up price-dependent single-rate taxes (a single tax rate applying when
the item unit price exceeds a cer tain amount):
Select Price-Dependent Single-Rate Tax and select Next.
ch09.prn
Z:\553-6\ch09.vp
Wednesday, September 09, 2009 6:08:13 AM
174
Color profile: Generic CMYK printer profile
QckBcks TIGHT / QuickBooks
Composite Default screen
175
PART III
S A LE S
A ND
Point of Sale V9 The Official Guide / Capachietti / 166553-6 / Chapter 9
C U S TOME R
MA NA GE ME NT
Enter the tax rate for this tax code. (You can change this rate for other locations
later.)
Enter the name of the government agency to which the taxes are paid.
Enter the threshold amount at which this tax will be activated.
If the tax should only be applied to the portion of the price above the threshold,
check the box to indicate this. If you would like this tax mapped to particular
QuickBooks Financial software tax items, groups, or codes, make the appropriate
selections from the drop-down lists in the QuickBooks Tax Info section.
To set up multiple-rate taxes (either price-dependent or non-price-dependent
multiple tax rates): Each separate tax rate is entered individually as a
component of the tax code. You might, for example, set up components for each
agency to which you pay a portion of the total tax collected, or for each price
threshold/range that applies.
Select Multi-Rate Tax and then Next.
ch09.prn
Z:\553-6\ch09.vp
Wednesday, September 09, 2009 6:08:14 AM
Color profile: Generic CMYK printer profile
QckBcks TIGHT / QuickBooks
Composite Default screen
Point of Sale V9 The Official Guide / Capachietti / 166553-6 / Chapter 9
CHAPTER 9
SETTING UP AND WORKING WITH SALES TAX
Enter a name for the component you are currently defining (if you are editing
an existing tax code, click the Edit Tax Rate button to view this and the fields
listed in Steps 36; if you are adding a new tax code, the field will automatically
be available).
Enter the tax rate for this component.
Enter the name of the government agency to which this component of the tax
is paid.
If this tax applies only when the item unit price is within a certain range, enter
the price range. If there is no upper-end cutoff, leave the ending limit field
blank. If the tax is only to be applied to that portion of the price within the
range, check the box to indicate this.
ch09.prn
Z:\553-6\ch09.vp
Wednesday, September 09, 2009 6:08:14 AM
176
Color profile: Generic CMYK printer profile
QckBcks TIGHT / QuickBooks
Composite Default screen
177
PART III
S A LE S
A ND
Point of Sale V9 The Official Guide / Capachietti / 166553-6 / Chapter 9
C U S TOME R
MA NA GE ME NT
If you would like this portion of the tax mapped to a particular QuickBooks
Financial software tax item or group, make the appropriate selection from the
drop-down list.
Select Add Another Tax Rate as needed and repeat Steps 26 until all tax rates
that are part of this tax code have been entered.
Select Finish and then Save.
To add or edit a tax location:
From the Edit menu, select Preferences | Company.
Select the Sales Tax preference page from the preferences listings on the left as
shown earlier in Figure 9-1. Select Edit Tax Location next to the location you
wish to edit, or select Add Tax Location at the bottom of the list.
Enter (or edit) a name for the tax location.
(Pro) In the Shipping section, you can specify whether shipping charges are taxable
for this location and select the applicable tax code from the drop-down list.
Select OK.
Edit the tax codes in this location to specify specific taxing instructions for
each as described in the next section.
FYI
Sales Tax Codes Shared by All Locations
While sales tax codes can be edited for each location to change the tax rate, agency, and other
taxing instructions, keep in mind that the tax codes themselves are shared by all locations. If you
edit the tax code or tax code name, your changes are applied to the tax code in all locations.
Basic Users: Collecting Sales Tax on
Shipping Amounts
Basic-level users can charge for shipping and collect sales tax on those amounts by setting up
a service or non-inventory item in inventory called Shipping Charges and assigning the
appropriate tax code to the item. List this item on sales receipts like any other item. Sales tax will
be calculated on the shipping amount and added to the sale according to the instructions
specified for the tax code assigned.
ch09.prn
Z:\553-6\ch09.vp
Wednesday, September 09, 2009 6:08:14 AM
Color profile: Generic CMYK printer profile
QckBcks TIGHT / QuickBooks
Composite Default screen
Point of Sale V9 The Official Guide / Capachietti / 166553-6 / Chapter 9
CHAPTER 9
SETTING UP AND WORKING WITH SALES TAX
To Define Sales Tax Codes for Specific Locations
When you create a new a tax location, it automatically contains all of the tax codes
previously defined. However, the tax codes in the new location do not include the
specific taxing instructions (rate, agency, etc.). Edit the taxing instructions for each
code as necessary in the new location.
To define sales tax codes for specific locations:
Select Edit Tax Code for the location you are defining.
Edit the taxing instructions for the codespecifically the new tax location
name, whether shipping charges are subject to the tax, and the tax code (see
Figure 9-2).
Repeat for each tax code in the location.
Save your changes.
FIGURE 9-2
The Edit Tax Location window
ch09.prn
Z:\553-6\ch09.vp
Wednesday, September 09, 2009 6:08:14 AM
178
Color profile: Generic CMYK printer profile
QckBcks TIGHT / QuickBooks
Composite Default screen
179
PART III
S A LE S
A ND
Point of Sale V9 The Official Guide / Capachietti / 166553-6 / Chapter 9
C U S TOME R
MA NA GE ME NT
To set your default tax location and depa rtment tax code in Company
Preferences:
From the Default Tax section of the Set Up Sales Tax page in Company
Preferences, select the default tax location for this store from the drop-down
list of your defined tax locations. All sales made in the store will have the
taxing instructions from the specified location applied. (Pro Multi-Store) This
selection can be made independently at each store.
Specify the default tax code to be associated with new departments. This tax
code will be suggested when a new department is added. Then, when items are
added to inventory in this department, the department tax code will be suggested
for those as well.
Select Save.
ch09.prn
Z:\553-6\ch09.vp
Wednesday, September 09, 2009 6:08:14 AM
Color profile: Generic CMYK printer profile
TIGHT / QuickBooks
Composite Default QckBcks
screen
Point of Sale V9 The Official Guide / Capachietti / 166553-6 / Chapter 10
Chapter 10
Sales Transactions
180
ch10.prn
Z:\553-6\ch10.vp
Tuesday, September 15, 2009 4:35:54 PM
Color profile: Generic CMYK printer profile
TIGHT / QuickBooks
Composite Default QckBcks
screen
181
PART III
S A LE S
A ND
Point of Sale V9 The Official Guide / Capachietti / 166553-6 / Chapter 10
C U S TOME R
MA NA GE ME NT
Point of Sale uses a sales receipt to record the sale of merchandise and services to
your customers as well as returns and exchanges from them. As a result, the New
Sales Receipt window will likely be the window that you most frequently use in the
program. The New Sales Receipt is also designed to allow you to capture additional
information about the sale, such as whether it was a result of a special promotion
youre running, which sales associate or cashier processed and/or assisted the
customer in the sale, or the name of the customer.
Creating a New Receipt
Point of Sale gives you more than one way to open the New Sales Receipt window.
You can select New Sales Receipt from the Point Of Sale menu in the text menu bar,
click the Make A Sale icon on the Point Of Sale toolbar, or click the Make A Sale
link on the Navigator. Once youve opened the New Sales Receipt window, you can
create a new receipt.
To complete the form and make a sale:
Enter a name in the Cashier field, if its not prefilled (optional). The Cashier
field will be prefilled with the logged-in users name if youve set the General
Preference to require users to log in.
Enter a name in the Associate field. This optional field is what Point of Sale
uses to track commissions due on sales.
If the sale is related to a specific promotion youre running and you want to
record that fact, enter a description of up to ten characters in length. If you
wish, you can set the Sales Preference to require a promotional code on receipts
and customer orders.
In the Enter Item(s) field, list the items to be sold by any of these methods:
Scan the bar code on the item tag.
Type the UPC, Alternate Lookup, or Item # and press ENTER. If one
matching item is found, it is immediately listed on the receipt.
From the I Want To menu, choose Select From Item List to locate and enter
items from inventory.
Enter a search term in the Find Item pane and then press the magnifying
glass button to search for the item.
Begin typing the first few letters of the item description (Item Name field
entry). Select an item from the drop-down list displayed. If no match is
found, press ENTER. A message is displayed telling you that no matching
items were found. Click Add As New Item to open the Quick Add Item
window, quickly add this item to your item list, and then immediately sell
it. Optionally, if you think this item already exists in your item list, you can
click Find Items, as shown next.
ch10.prn
Z:\553-6\ch10.vp
Tuesday, September 15, 2009 4:35:54 PM
Color profile: Generic CMYK printer profile
TIGHT / QuickBooks
Composite Default QckBcks
screen
Point of Sale V9 The Official Guide / Capachietti / 166553-6 / Chapter 10
CHAPTER 10
SALES TRANSACTIONS
If necessary, edit the item just listed:
Click the Edit Item button to display the Item Information window. From
here you can make changes to things like selling price, tax code, item
discounts, and item description.
Use the Qty + and Qty buttons to quickly change the sales quantity.
Click Make This Item A Return if this item is being returned by the
customer or Remove This Item to delete the item from the receipt.
The cursor returns to the Enter Item(s) field, ready for the next item entry.
Repeat until all items being sold are listed.
(Optional) List the customer on the receipt. Begin typing the customers last
name; as soon as you see a match in the drop-down list, press ENTER. If
prompted, choose to apply the customer-associated discount, price level, or tax
location to the sale.
Enter any other applicable information for this sale, such as a global (non-itemspecific) discount, promotional code, or shipping information (Pro).
Select Take Payment to go to the Receipt Payment screen.
Enter amounts for payments tendered by the customer and/or change returned
until the Payment Complete message is displayed.
a. Enter amounts paid by the customer in the Amount Tendered column and
press ENTER, or click Accept Payment after each entry (if you enter more
than the amount of the sale, the Accept Payment button becomes Accept
Change and the Change Amount column is automatically filled in by POS).
b. Complete any additional information requested to complete the payment(s),
such as check number or credit card information.
c. Select Save & Print Receipt. If change is due the customer, the Change
window is displayed. Select OK to close the window.
ch10.prn
Z:\553-6\ch10.vp
Tuesday, September 15, 2009 4:35:55 PM
182
Color profile: Generic CMYK printer profile
TIGHT / QuickBooks
Composite Default QckBcks
screen
183
PART III
S A LE S
A ND
Point of Sale V9 The Official Guide / Capachietti / 166553-6 / Chapter 10
C U S TOME R
MA NA GE ME NT
FYI
Adding a New Item to Inventory and
Immediately Selling It
Defining a new inventory item while making a receipt and then immediately selling the item may
result in a discrepancy in your inventory value if no cost is defined for the item. If you are integrated
with QuickBooks Financial software, a compensating adjustment will have to be made in your
financial software if this occurs. One way to do this is to conduct periodic physical inventories and
then make an aggregate adjustment in your financial software.
Copying a Receipt to Create a New One
Copying a receipt is often the quickest way to create a new one if you resell the
same merchandise repeatedly to a customer, or when a customer returns previously
purchased merchandise. Note that deposit and pay-out receipts cannot be copied.
To copy a receipt:
From the Point of Sale menu, select Sales History.
Locate the receipt to be copied.
Click the Copy Receipt button on the Sales History toolbar. A new receipt is
created with the same information as the original. (Note: Payment information
and serial numbers are not copied.)
Make any necessary corrections (edits) to the information on the new receipt.
Take payment(s) and give change for the receipt as usual.
Select Save & Print Receipt.
Locating and Listing Items from Inventory
If preferred, you can go directly to the item list to locate an item and list it on a
sales receipt.
To locate and list items from Inventory:
Filter, search, or sort and scroll through your item list to locate the item(s) you
want to sell.
From the I Want To menu select Sell Selected Item(s). The item(s) will be listed
on a new sales receipt with a quantity of one.
Edit the quantity as desired and complete the new sales receipt as normal.
ch10.prn
Z:\553-6\ch10.vp
Tuesday, September 15, 2009 4:35:55 PM
Color profile: Generic CMYK printer profile
TIGHT / QuickBooks
Composite Default QckBcks
screen
Point of Sale V9 The Official Guide / Capachietti / 166553-6 / Chapter 10
CHAPTER 10
SALES TRANSACTIONS
Selling Service or Non-Inventory Items
Service items and non-inventory items are usually used for charging for repairs,
alterations, warranty work, or other non-merchandise charges or fees. These items
always have a zero on-hand quantity in inventory. Service items can be defined to
charge for labor by the hour or for a set price for a specific purpose. Some retailers
choose to use non-inventory items for incidental merchandise for which they do
not wish to track quantities. Having a second item type for which quantities are not
tracked allows you to categorize and send sales information to separate accounts in
your QuickBooks Financial software. Service or non-inventory items are listed on a
receipt in the same manner as other items.
FYI
Using Service or Non-Inventory Items to Charge
by the Hour
You can use service or non-inventory items to charge for services by the hour or fraction thereof.
To do so, define the item in inventory (e.g., Tailoring, Repair Labor, etc.) and make sure that you
choose either Service or Non-Inventory as the item type. Enter your inventory price as what you
charge per unit of time (hour, half-hour, quarter-hour, day, etc.). When the item is listed on a
receipt, simply enter the units of time to be charged for as the items quantity. For example, if you
are charging by the hour, enter 1.5 in the Qty field to charge for an hour and a half.
Selling One-Time Items
Referred to as special order items in Point of Sale, these items are used for custom
or one-of-a-kind merchandise with little chance of repeat sales, or to customize an
existing item for a sale. There are two ways of using special order items on receipts:
Edit an Existing Item
With this option, you list an existing item on the
receipt and then edit its descriptive information to reflect customizations to the
item. Use this option when you do not want to create a new inventory item, but
you do want the receipt to reflect the changes. Editing an existing item on a
document does not in any way affect the original items inventory descriptive
information.
Example: If you carry plain white T-shirts in inventory but then print custom
logos, team names, or graphics on them, you could list the white T-shirt on the
receipt and then use normal item editing procedures to change the descriptive
information, e.g., Baseball Logo Shirt Bears. In this way, the receipt stores
detailed information on the customization and is printed for the customer.
ch10.prn
Z:\553-6\ch10.vp
Tuesday, September 15, 2009 4:35:55 PM
184
Color profile: Generic CMYK printer profile
TIGHT / QuickBooks
Composite Default QckBcks
screen
185
PART III
S A LE S
A ND
Point of Sale V9 The Official Guide / Capachietti / 166553-6 / Chapter 10
C U S TOME R
MA NA GE ME NT
Create a New Special Order Item (Pro)
With this option, a new special order
item is created in inventory. Once it is defined in inventory, you can list the
special order item on a receipt. Later, if you decide to continue carrying the
new item in inventory, you can convert it to a regular inventory item. Special
order items can be created while making a receipt, but most often they are done
from a customer order (sales order, work order, or layaway). When a receipt is
made to sell a special order item from a customer order, the item is carried to
the receipt.
When you list a special order item, you are prompted to define the item in the
New Special Order window.
To create and list a new special or der item on a document:
Start the document in the normal fashion.
From the I Want To menu select New Special Order Item. You are taken to the
New Special Order Item window.
Define the item in the New Special Order Item window. Certain item
fields/features are not available when defining special order items, such as item
type, reorder point, the ability to define multiple vendors, creating assemblies
or groups, and printing tags.
When done, choose Save And Select to record the item in inventory and list it
on the document.
Edit item information, such as quantity or price, as necessary on the document.
Add additional items, services, or charges, as appropriate, on your sales
document.
Complete the sales document as normal.
Selling Assembly Items
An assembly item is built from two or more other inventory items. For example, a
Christmas ski package could be built from of a pair of skis, bindings, and boots, all
of which already exist in your inventory as individual inventory items. Once an
assembly is built, the specific individual item units included are no longer available
for individual sale. The built assembly item is a discrete item that can be listed on
receipts in the normal manner.
When listing an assembly item on a receipt:
List the assembly item, not the component items.
The assembly item price (defined in inventory) and tax code are used.
Use normal item editing procedures.
If necessary, an assembly item can be broken to free the individual items for
sale. See Chapter 6 for more information about defining, building, and breaking
assembly items.
ch10.prn
Z:\553-6\ch10.vp
Tuesday, September 15, 2009 4:35:55 PM
Color profile: Generic CMYK printer profile
TIGHT / QuickBooks
Composite Default QckBcks
screen
Point of Sale V9 The Official Guide / Capachietti / 166553-6 / Chapter 10
CHAPTER 10
SALES TRANSACTIONS
Selling Group Items
A group item provides an efficient method to list and sell two or more items, at a
defined group price, by entering or scanning a single item identifier (UPC, Alternate
Lookup, or Item Number). Group items differ from assembly items in several
important ways:
Groups are not prebuilt; i.e., the items included in a group remain in inventory
and can be sold individually.
The individual items in the group can be printed on a customers receipt. When
a group item is listed on a receipt, all included items are listed and the price of
each item is proportionally discounted, as necessary, so that the total equals the
group price defined in inventory. Individual item prices can be further edited
on the receipt, if needed.
Use normal procedures to list the group item on the receipt.
You have the option of printing only the group item price, only the component
item prices, or both the group and item prices on the receipt you give the
customer. This option is set in the Sales area of Company Preferences. The
group description and individual item descriptions are always printed, regardless
of whether their prices are included. See Chapter 6 for more information about
defining group items.
Editing Items on Receipts
Editing receipt items is most frequently done to change the quantity being sold, to
give item discounts, to change tax codes, or to enter item serial numbers (Pro). The
ability to edit item descriptions, edit prices, or apply discounts on a receipt can be
controlled by security rights only if you are requiring users to log in. If the user
does not have sufficient security rights, the Manager Override function can be used
to authorize the changes. (Refer to Chapter 34 for more information.)
You can edit item information on a receipt in one of the following three ways:
Use the Qty + / , Make This Item A Return, and Remove This Item buttons to
quickly change the sales quantity.
Navigate to the editable fields in the receipt item list and enter new values
directly.
Click the Edit Item button to open the Item Information window to edit other
item information such as price or tax code, or to give a discount.
(Pro) You can also review/edit commissions, units of measure, and serial
numbers.
ch10.prn
Z:\553-6\ch10.vp
Tuesday, September 15, 2009 4:35:55 PM
186
Color profile: Generic CMYK printer profile
TIGHT / QuickBooks
Composite Default QckBcks
screen
187
PART III
S A LE S
A ND
Point of Sale V9 The Official Guide / Capachietti / 166553-6 / Chapter 10
C U S TOME R
MA NA GE ME NT
T I P : To edit individual item prices or give item discounts, make an entry in
the items Price Discount fields in the receipt item list or the Item Information
window.
To apply a global discount to the entire receipt, make an entry in the Disc % or
Discount fields in the totals area of the receipt. A global discount is subtracted
from the receipt subtotal.
FYI
Editing Item Prices and Discounts
Any time you manually edit the original inventory price of an item on a receipt, up or down,
Point of Sale considers it a discount. Increasing the price of an item is counted as a negative
discount. These amounts are included in the discount amounts shown on reports (including X/ZOut reports) and, if you are sharing data with QuickBooks Financial software, will be transferred
to your financial software under the account assigned as your Merchandise Discount account in
company preferences. However, changing the receipt price level is not considered a discount.
Deleting Receipt Items
Items can be deleted from a receipt, provided the receipt has not been saved.
To delete an item from a receipt:
Highlight the item to be deleted in the receipt item list.
Select the Remove This Item button for the applicable item.
To zero out the item:
Edit the Qty field to zero in either the receipt item list or the Item Information
window.
Navigate out of the field or select OK to close the Item Information window.
With this procedure, the item will remain on the receipt with a quantity of zero.
You might do this to keep a record of an item the customer wanted, when the sale
couldnt be completed for some reason.
Listing a Customer on a Receipt
Listing customers on receipts is optional and is available in both the simple and
regular sales receipt views. Listing a customer is necessary if you want to use
customer-based discounts or tax locations, offer charge accounts, or track customer
ch10.prn
Z:\553-6\ch10.vp
Tuesday, September 15, 2009 4:35:55 PM
Color profile: Generic CMYK printer profile
TIGHT / QuickBooks
Composite Default QckBcks
screen
Point of Sale V9 The Official Guide / Capachietti / 166553-6 / Chapter 10
CHAPTER 10
SALES TRANSACTIONS
purchase history. Any customer on file can be quickly listed on a receipt, and new
customers can be easily added while completing a receipt.
At a glance you can view important customer information and receive alerts. You
can also access customer history from the I Want To menu while working in the
New Sales Receipt view.
To list a customer on a receipt:
If youre using the Regular receipt view, in the customer field begin typing
customer identifying information (last name is the recommended entry). If you
type the last name, Point of Sale attempts to recognize the name and auto-fill
the field for you. A drop-down list of your customers with the closest match
highlighted is also displayed.
If youre using the Simple view, use the drop-down arrow to add a customer to
the receipt.
Press ENTER to accept the highlighted name, or select another name from the
list. Or enter other customer information (first name, company name, phone
number, etc.) and select Find (Regular view only).
If one unique match is found, the customer is listed.
If multiple matches are found, the Find Customer window is displayed,
from which you can select the correct customer or refine your search.
If working the Regular view, select Add New from the drop-down list or the
Find Customer window to add a customer as you make the receipt. If youre
working in the Simple view, click Add Cust. From the Find Customer window,
you can
Highlight a customer and choose Select Customer (or double-click) to list
that customer on the receipt.
Select Go To Customer List to go to the list of all customer records.
Select Add New Customer to add a new customer record and then
immediately list that customer on the receipt.
Search again by entering new keywords/numbers or selecting Advanced
Find Options to refine your search by field or other criteria. If the listed
customer has a customer discount, price level, or tax location associated
with his or her record, you are alerted and can apply to the current sale at
your discretion.
Working with Receipt Price Levels
and Discounts
The ability to give discounts or change price levels on a receipt can be controlled by
security rights if you are requiring users to log in. If the user does not have sufficient
security rights, the Manager Override function can be used. Refer to Chapter 34 for
more information.
ch10.prn
Z:\553-6\ch10.vp
Tuesday, September 15, 2009 4:35:55 PM
188
Color profile: Generic CMYK printer profile
TIGHT / QuickBooks
Composite Default QckBcks
screen
189
PART III
S A LE S
A ND
Point of Sale V9 The Official Guide / Capachietti / 166553-6 / Chapter 10
C U S TOME R
MA NA GE ME NT
Changing the Receipt Price Level
If you use markdown price levels, the default price specified in company
preferences will be automatically set as the active receipt price level, unless you list
a customer with an associated price level different than the default. In the latter
case, the customers associated price level becomes the active price level. The active
price level is always noted on the status bar and in the Price Level field in the body
of the receipt. You can change the receipt price level manually to give a customer a
different price. Any discounts subsequently given are applied against the currently
active price level.
To change the receipt price level:
Navigate to the Price Level field in the bottom-right corner of the receipt and
select a new price level from the drop-down list. If you have already listed items
on the receipt, you are asked how you want to handle the prices of those items.
Select Yes to update the prices of the listed items to the new price level. Any
previous item discounts are cleared. Or, select No to leave the prices of the
already-listed items at the default price level. Any new items listed after the
change will be priced at the new price level. This option allows you to sell
items at different price levels on the same receipt. The next receipt made will
automatically switch back to the default price specified in company
preferences.
Manual Item Discounts
Whenever an item discount is entered using the Price field or one of the discount
fields in the item list, the program calculates the other fields automatically. For
example, if you discount by entering a percentage in the Discount % field, Point of
Sale will recalculate and auto-fill the Price field for you.
To manually discount an item price:
Select an item in the receipt item list, and then select Edit Item.
To discount to a certain price, enter the new amount in the Price field.
To discount by a percentage, enter the percentage in the Discount % field.
Select a discount name from the drop-down list in the Discount Name field.
Select OK to record the discount and return to the receipt.
Or
Navigate to one of the discount fields in the receipt item list and enter the
appropriate discount directly.
ch10.prn
Z:\553-6\ch10.vp
Tuesday, September 15, 2009 4:35:55 PM
Color profile: Generic CMYK printer profile
TIGHT / QuickBooks
Composite Default QckBcks
screen
Point of Sale V9 The Official Guide / Capachietti / 166553-6 / Chapter 10
CHAPTER 10
SALES TRANSACTIONS
Customer Discounts
You can associate a discount with your customers. For example, you may do regular
business with a non-profit organization and wish to extend a 15 percent discount
for all purchases made by that company. Enter the discount percentage on the
customer record. When making a sale to that customer, Point of Sale will alert you
to the associated discount. You can elect to apply the discount to the current sale.
Customer discounts are applied as item discounts (reduce the price of each item on
the sale). Customer discounts are not applied to the purchase of a gift card or
certificate.
Global Discounts
Global discounts are given against the receipt subtotal (i.e., the entire sale), rather
than on individual items. To give a global discount, use the discount fields in the
totals area of the receipt form.
To give a global discount:
Enter a percentage in the Disc % field or a dollar amount in the Discount field
on the sales receipt.
Press TAB or navigate to the next field. An entry in either global discount field
will result in the program automatically calculating and entering a value for the
other. If you need to remove a previously entered global discount, simply
ch10.prn
Z:\553-6\ch10.vp
Tuesday, September 15, 2009 4:35:56 PM
190
Color profile: Generic CMYK printer profile
TIGHT / QuickBooks
Composite Default QckBcks
screen
191
PART III
S A LE S
A ND
Point of Sale V9 The Official Guide / Capachietti / 166553-6 / Chapter 10
C U S TOME R
MA NA GE ME NT
highlight one of the values and press DEL on your keyboard or overtype the
entry with a zero (0).
Discount Pricing (Pro and Pro Multi-Store)
Discount pricing allows you to predefine and optionally schedule discount prices in
Price Manager for groups of items. For example, you might have a Buy 3 for $45
sale for a group of sweatshirts for the weekend.
When a qualifying sale is made, Point of Sale automatically applies the
discounts. These discounts are always given as line item discounts, and the
Discount Reason field for included items is populated by the reason you assigned
the discount in Price Manager. The original price and unit/total discounts are also
provided for reference. In this example, three sweatshirts purchased during the
weekend sale qualified for the discounted price. Refer to Chapter 5 for information
on setting up discount pricing using Price Manager.
Redeeming Customer Rewards (Pro)
When you are ringing up a sale, if a customer has a reward to redeem (setting up a
Customer Rewards program is covered in Chapter 13) and you have enabled the
option Inform cashier when sales rewards are earned in Reward Manager, you will
be prompted to apply it when going to the payment window. It can be redeemed at
that time or saved for another purchase at a later date (Figure 10-1). Only one
reward redemption is allowed per sales receipt. (You may wish to include this fact
FIGURE 10-1
The Redeem Reward prompt
ch10.prn
Z:\553-6\ch10.vp
Tuesday, September 15, 2009 4:35:56 PM
Color profile: Generic CMYK printer profile
TIGHT / QuickBooks
Composite Default QckBcks
screen
Point of Sale V9 The Official Guide / Capachietti / 166553-6 / Chapter 10
CHAPTER 10
SALES TRANSACTIONS
in the terms and conditions for your rewards program.) Rewards cannot be redeemed
to purchase gift cards or gift certificates, to make a payment on account, or to pay
for sales tax or shipping charges.
To apply a reward:
Choose the reward to apply and select Apply Now (see Figure 10-1). The
reward is applied to the sale, and you are taken to the payment window.
Continue to accept the remainder of the balance due for the sale. Percentage-off
rewards are applied to each qualifying sale item individually as item discounts.
The Discount Reason field is auto-filled with Reward. Dollar-off rewards are
added as a separate line item to the receipt and act like a global discount.
Understanding Price and Discount Priority
Because there are several ways to apply discounts to sales, it is important to
understand how they work together and which discount will take priority if the
items or customer qualifies for more than one.
General Discount Priority Rules
Note the following rules about item discounts:
Item discounts, no matter their origin, are always taken from the active price
level on the receipt.
An item can be discounted only once on a receipt; there is no stacking of item
discounts.
If one item discount has been applied and then another discount is manually
applied, the second discount replaces the first.
If the customer/item qualifies for two automatic discounts, Point of Sale will
apply the discount that gives the customer the best price.
Global discounts do not affect item discounts; you can give an item discount
and also a global discount on the same sale.
Price Manager Discount Pricing Rules
(Pro and Pro Multi-Store)
If an item is included in more than one active discount, only one of the discounts
will be applied:
Scheduled discounts take priority over non-scheduled discounts.
Among two active scheduled discounts, the one with the latest start date takes
priority.
If you choose to apply a customer discount and a Price Manager discount also
applies to the same item, the greater of the discounts (lower price) is applied.
ch10.prn
Z:\553-6\ch10.vp
Tuesday, September 15, 2009 4:35:56 PM
192
Color profile: Generic CMYK printer profile
TIGHT / QuickBooks
Composite Default QckBcks
screen
193
PART III
S A LE S
A ND
Point of Sale V9 The Official Guide / Capachietti / 166553-6 / Chapter 10
C U S TOME R
MA NA GE ME NT
(The customer discount is applied to other items on the same receipt not
included in the Price Manager discount.)
Customer Reward Discount Rules
(Pro and Pro Multi-Store)
Note the following about customer reward discounts:
If it is a %-off reward, and other item discounts are already given, the bigger
discount is applied to each item.
If the %-off reward discount isnt the better discount for any of the items, you
cannot apply it (it is preserved for a future sale).
If it is a $-off reward (amount), it is added as a separate line item and functions
in the same manner as a global discount, meaning it is in addition to any item
discounts given.
Collecting Sales Tax
Point of Sale automatically calculates and collects tax on sales based on your tax
configuration. If you list a customer on a receipt with an associated tax location (or
flagged as tax-exempt), the applicable tax location or 0% tax rate is applied to the
sale. Refer to Chapter 9 for information on configuring sales taxes.
Changing Tax Codes/Locations at the Time of Sale
While making a receipt, you can manually change the tax code for individual items
or the tax location applied to the entire receipt. Tax locations offer a convenient way
to change the tax instructions for different tax areas or make sales to organizations
that qualify for special tax handling.
To change the tax code of an item being sold:
Highlight the item in the receipt item list and then select Edit Item to open the
Item Information window.
Select another tax code from the drop-down list in the Tax Code field.
Select OK to record the tax code change and return to the receipt.
Repeat for additional items, as necessary.
The tax amount will be recomputed to reflect your changes. If sold items are
taxed at different rates, the Tax % field in the totals area of the receipt will be
disabled.
ch10.prn
Z:\553-6\ch10.vp
Tuesday, September 15, 2009 4:35:56 PM
Color profile: Generic CMYK printer profile
TIGHT / QuickBooks
Composite Default QckBcks
screen
Point of Sale V9 The Official Guide / Capachietti / 166553-6 / Chapter 10
CHAPTER 10
SALES TRANSACTIONS
T I P : If you have added the Tax Code field to the receipt Item List view, you
can simply select the Tax Code field without opening the Item Information
window. Refer to Chapter 9 for more information.
To change the tax location for the entir e sale:
From the receipt I Want To menu, choose Select Tax Location.
Select a new tax location in the Change Tax Location dialog that is displayed.
Only the tax locations you have predefined are available for selection.
Choose Select.
The sales tax on the receipt will be computed for the new tax location.
Adding Shipping Information
One way to add shipping charges to a sale is by using a service or non-inventory
item. Create the item, naming it Shipping Charges. Assign a tax code to the item
if shipping is taxable in your area. List the item on the receipt like any other item.
You can set up a single item, leaving the inventory price at $0. Edit the price on
each individual sale as necessary. Or, if you charge flat shipping amounts, set up
one item for each defined amount, e.g., a $10 item, a $15 item, etc.
ch10.prn
Z:\553-6\ch10.vp
Tuesday, September 15, 2009 4:35:56 PM
194
Color profile: Generic CMYK printer profile
TIGHT / QuickBooks
Composite Default QckBcks
screen
195
PART III
S A LE S
A ND
Point of Sale V9 The Official Guide / Capachietti / 166553-6 / Chapter 10
C U S TOME R
MA NA GE ME NT
Recording Shipping Information
(Pro and Pro Multi-Store)
Pro-level users have two other choices to add shipping information and charges to
sales receipts:
Manually enter the shipping provider, charges, tracking numbers, etc.
Use Shipping Manager to arrange for shipment with UPS online, and then
transfer the shipping information, including a tracking link, to the receipt.
Refer to Chapter 8 for important information about Shipping Manager, including
how to set it up to use with Point of Sale.
With either choice, multiple shipping addresses can be captured on customer
records and then used to complete or record shipments on the receipt. Shipping
labels and packing lists can be printed from the receipt as well. Shipping
information, with the exception of the amount, can be added or edited on a receipt
even after the receipt has been saved, until the receipt has been sent to QuickBooks
Financial software. To add the shipping fields to the receipt form, and optionally
make Shipping Manager available, ensure the following preferences are set.
Preferences: Add Shipping Fields to Sales Receipt:
Choose Edit | Preferences | Company | General | Select Features To Use.
Select the check box labeled I Want To Record Shipping Addresses On Sales
Receipts. This makes the shipping fields available on the receipt form.
You may be wondering why its important to add shipping information to
receipts. Here are a few reasons:
If you require user logins, the security right to edit a Shipping Amount can be
used to allow or prevent editing of the shipping amount on a receipt.
You can apply sales tax to shipping amounts if required.
If selling customer order items on the receipt, the shipping information and
quote recorded on the customer order are carried to the sales receipt. If the
order is only being partially filled (i.e., some items remain due), you are asked
if you want to apply the shipping charge to the current receipt.
You can customize your packing slip and store shipping label print templates,
if needed, using Print Designer. Shipping Managers shipping label cannot be
customized.
The ability to add or edit shipping information or amounts after saving a
receipt may be limited.
ch10.prn
Z:\553-6\ch10.vp
Tuesday, September 15, 2009 4:35:56 PM
Color profile: Generic CMYK printer profile
TIGHT / QuickBooks
Composite Default QckBcks
screen
Point of Sale V9 The Official Guide / Capachietti / 166553-6 / Chapter 10
CHAPTER 10
SALES TRANSACTIONS
Preferences: Shipping Providers:
Choose Edit | Preferences | Company | Sales | Shipping | Shipping Providers.
Review the default list of shipping providers and add or remove providers as
needed. If you make most shipments with one particular carrier/service level,
select it, and then select Make Default so that it is suggested on receipts.
Preferences: Use QuickBooks Shipping Manager:
Choose Edit | Preferences | Company | Sales | Shipping | Use QuickBooks
Shipping Manager.
Select the check box to make Shipping Manager available on sales receipts (and
customer orders) and from the Point of Sale menu.
If you ship from receipts but do not want to transfer the shipping charges to
receipts, select the check box labeled I Do Not Charge My Customers For
Shipping.
To manually record shipping information on a receipt:
Create the receipt and list the customer.
In the Shipping Info area, select Ship These Items. The shipping address
window is displayed.
Select a shipping address, edit this address if needed, and select OK. Or, select
Add An Address and enter a new shipping address, and select OK.
Enter the shipping amount and date.
Your default shipping provider (specified in company preferences) is suggested
in the Ship By field. Pick a different provider from the drop-down list, if
necessary, and optionally enter a tracking number.
Select OK to close the window. The shipping date and amount are carried to
the receipt, and the specified shipping address is saved and can be printed on the
receipt.
Select Print Packing Slip or Print Mailing Label from the Options menu, as
needed, to fulfill the order. The currently selected address will be used for
printing.
Complete the receipt normally.
To ship with Shipping Manager:
List the items and customer on the sales receipt.
Select Ship These Items at the bottom of the receipt. The Shipping window is
opened.
Select Ship Via UPS.
ch10.prn
Z:\553-6\ch10.vp
Tuesday, September 15, 2009 4:35:56 PM
196
Color profile: Generic CMYK printer profile
TIGHT / QuickBooks
Composite Default QckBcks
screen
197
PART III
S A LE S
A ND
Point of Sale V9 The Official Guide / Capachietti / 166553-6 / Chapter 10
C U S TOME R
MA NA GE ME NT
Choose an existing customer shipping address or select Add An Address. If you
add or edit an address in this window, you have the option to save the changes
to the customer record.
If using an electronic scale, place the parcel on the scale.
Select OK. Shipping Manager is launched, and the shipping form is displayed.
The customers shipping address and the weight (if using a scale) are prefilled.
Enter the shipment weight and other shipping options. Missing, but required,
fields will be highlighted in red.
Select options, as needed, from the shipping form:
Click Add in the upper right to add additional parcels to this shipment.
Click Estimate Cost, Transit Time, or List All Services across the bottom to
get estimates of costs and shipping times.
Click View to display a list of prior shipments made, track or cancel them,
and run reports.
Click Cancel to return to the receipt without making the shipment.
ch10.prn
Z:\553-6\ch10.vp
Tuesday, September 15, 2009 4:35:57 PM
Color profile: Generic CMYK printer profile
TIGHT / QuickBooks
Composite Default QckBcks
screen
Point of Sale V9 The Official Guide / Capachietti / 166553-6 / Chapter 10
CHAPTER 10
SALES TRANSACTIONS
Select Ship to complete the shipment and print a shipping label. A confirmation
is displayed that can be printed or copied. Select OK to return the shipping
information to the sales receipt.
Complete the receipt and take payment in the normal manner.
The shipping Options drop-down list on the receipt has additional shipping
choices. If integrated with QuickBooks Financial software, this menu is available
only until the receipt has been sent to QuickBooks.
Editing and Deleting Shipping Information
The ability to edit or delete shipping information may be limited as follows:
Before a receipt has been saved: No restrictions. The shipping information or
shipping amount can be edited or deleted.
After a receipt has been saved: The shipping information, except the amount,
can be edited or removed. The amount cannot be removed because payment
has already been taken with the shipping included.
After a receipt has been sent to your QuickBooks Financial software: No
changes can be made.
In Shipping Manager: If the shipment was made through Shipping Manager, the
shipment or a specific parcel can be edited or deleted in Shipping Manager
until the carrier has physically received the package, even if it can no longer be
edited or deleted in Point of Sale. However, a change initiated in Shipping
Manager does not update the receipt in Point of Sale.
To edit or delete shipping information on sales receipts:
Open the receipt from Sales History (or return to the receipt from the payment
screen if not yet saved).
In the Shipping Info section of the receipt, make a selection from the dropdown options list. The available options vary, depending on how the shipment
was made.
If shipping information was manually added:
Edit or Clear Ship To Address
Allows you to change or remove the shipping
address from the receipt.
Edit or Clear Shipping Details Allows you to change or remove the shipping
provider, the ship date, the tracking number, and, if the receipt hasnt been
saved, the shipping amount.
Print Mailing Label Prints a shipping/mailing label using the printer and
template set up in Point of Sale.
Print Packing Slip Prints a listing of items to be shipped and both the Bill To
and Ship To addresses.
ch10.prn
Z:\553-6\ch10.vp
Tuesday, September 15, 2009 4:35:57 PM
198
Color profile: Generic CMYK printer profile
TIGHT / QuickBooks
Composite Default QckBcks
screen
199
PART III
S A LE S
A ND
Point of Sale V9 The Official Guide / Capachietti / 166553-6 / Chapter 10
C U S TOME R
MA NA GE ME NT
If shipment was made via Shipping Manager:
Track Shipment
If a tracking number is recorded on the receipt, this option
will connect to the carriers web site to look up the tracking number. This is
only available until the receipt has been sent to QuickBooks Financial software.
Once the receipt has been sent, you can select Track Package from the I Want
To menu, use the tracking link on the information panel in your sales history
list, or track shipments from within Shipping Manager.
Delete Shipment Deletes the shipment from the receipt, including the
shipping amount if the receipt hasnt been saved. Deleting the shipment from
the receipt also deletes it in Shipping Manager unless the shipment has
physically been made.
T I P : Be aware that deleting a shipment in Shipping Manager does not delete
it from the receipt in Point of Sale. A good practice is that anytime you change or
delete a shipment in one place, check or take action in the other to ensure that
the information is updated there as well.
Re-Print Shipping Label
Reprints the Shipping Manager shipping label for
the specified carrier.
Print Store Mailing Label This option prints a shipping/mailing label using
the printer and template set up in Point of Sale.
Print Packing Slip Prints a listing of items to be shipped and both the Bill To
and Ship To addresses.
FYI
Deleting and Editing Shipping Information
The only way to remove or edit the shipping amount after a receipt has been saved is to reverse
the receipt and then create a new corrected one with the updated shipping information. If
canceling the shipment, you may find it quicker to create a new receipt to refund the shipping
amount to the customer. They are just estimates, so shipping information on customer orders can
be edited or removed at any time.
Recording Item Serial Numbers (Pro)
You can record item serial numbers as you create a receipt. In this way your sales
history will contain a permanent record of the sale of each tracked item. If the
Serial # Tracking field in inventory is set to prompt for the item (on the Additional
ch10.prn
Z:\553-6\ch10.vp
Tuesday, September 15, 2009 4:35:57 PM
Color profile: Generic CMYK printer profile
TIGHT / QuickBooks
Composite Default QckBcks
screen
Point of Sale V9 The Official Guide / Capachietti / 166553-6 / Chapter 10
CHAPTER 10
SALES TRANSACTIONS
Info tab in the item record), you will be prompted to enter a serial number for each
unit of the item being sold. If the serial number tracking status is set to optional
(meaning that the Serial # Tracking check box is left unchecked), use the following
steps to manually enter serial numbers.
To record serial numbers on a receipt:
List the item on the receipt using normal procedures.
Select Edit Item to open the Item Information window.
If a single unit is being listed, enter the item serial number in the Serial # field.
If multiple units are sold, enter the corresponding serial numbers in the Enter
Serial Numbers dialog box. Point of Sale automatically creates the correct
number of line entries based on the quantity specified on the sales receipt.
ch10.prn
Z:\553-6\ch10.vp
Tuesday, September 15, 2009 4:35:57 PM
200
Color profile: Generic CMYK printer profile
TIGHT / QuickBooks
Composite Default QckBcks
screen
201
PART III
S A LE S
A ND
Point of Sale V9 The Official Guide / Capachietti / 166553-6 / Chapter 10
C U S TOME R
MA NA GE ME NT
FYI
Changing Quantities after Adding Serial Numbers
If you increase the quantity of a serial number item on a receipt after having entered serial
number(s), you will be prompted to enter numbers for the new quantities added. If you decrease
the quantity listed after having entered serial numbers, the previous numbers are cleared and
you are prompted to re-enter numbers for each unit of the revised quantity. This is because the
program has no way of knowing which specific unit(s) you are removing when you adjust
quantities downward.
Tracking Sales Commissions (Pro)
If you pay your employees a commission for sales, Point of Sale can calculate and
report on commission sales for you. Each employee can have his own commission
rate, and items can be marked in inventory as eligible or not for commission. The
Associate field is used on sales receipts to identify the employee to be paid the
commission. The associate can be assigned for the entire receipt or on an item-byitem basis.
To record commissions on sales receipts:
Select a name in the Associate field at the top of the receipt form (it is
suggested as the logged-in user). The employee selected is credited for all item
sales on the receipt unless changed for individual items as explained in the
following steps.
To credit employee commissions on an individual item basis, highlight an item
and select Edit Item to open the Item Information window.
Change the name in the Assign This Items Commission To field and the
commission % or amount, if desired, for the item and then select OK.
ch10.prn
Z:\553-6\ch10.vp
Tuesday, September 15, 2009 4:35:57 PM
Color profile: Generic CMYK printer profile
TIGHT / QuickBooks
Composite Default QckBcks
screen
Point of Sale V9 The Official Guide / Capachietti / 166553-6 / Chapter 10
CHAPTER 10
SALES TRANSACTIONS
Repeat for other items as necessary.
Point of Sale calculates and displays the commission amount for each eligible
item on the receipt, based on the assigned employees rate (you may need to
customize the columns in the receipt to show the commission amount). You can
report on employee sales and commissions by running a Commission report from
the Employees report area.
Taking Payment and Giving Change
This section covers the basic procedures for taking payment and giving change on a
sale. Refer to Chapter 11 for detailed information about each payment type accepted
in Point of Sale.
ch10.prn
Z:\553-6\ch10.vp
Tuesday, September 15, 2009 4:35:58 PM
202
Color profile: Generic CMYK printer profile
TIGHT / QuickBooks
Composite Default QckBcks
screen
203
PART III
S A LE S
A ND
Point of Sale V9 The Official Guide / Capachietti / 166553-6 / Chapter 10
C U S TOME R
MA NA GE ME NT
The Receipt Payment Window
When you have entered all the information for the sale onto the receipt and the
customer is ready to pay, click Take Payment. The Receipt Payment window is
displayed, as shown in Figure 10-2.
Entering Payment Types and Amounts
When you reach the Receipt Payment window, the amount due from the customer
is prefilled in the Amount Tendered column for the payment method you have set
as your default in company preferences (see the box called To Set the Default
Payment Methods (Tenders) later in this chapter). In Figure 10-2, the customer is
paying by cash, and cash is your default payment method for this example.
To take cash payment:
If the customer is giving you the exact cash amount due, press ENTER or click
Accept Payment. The payment is complete. Or, if the customer tenders a
different amount, simply type it over the displayed cash payment amount and
then press ENTER or click Accept Payment. You do not have to delete the
displayed amount if it is highlighted (blue background); simply type a new
amount and it will replace the current amount. The change due, $3.57 in the
Figure 10-2 example, is automatically assigned as cash in the Change Amount
column, and payment is complete.
FIGURE 10-2
The Receipt Payment window
ch10.prn
Z:\553-6\ch10.vp
Tuesday, September 15, 2009 4:35:58 PM
Color profile: Generic CMYK printer profile
TIGHT / QuickBooks
Composite Default QckBcks
screen
Point of Sale V9 The Official Guide / Capachietti / 166553-6 / Chapter 10
CHAPTER 10
SALES TRANSACTIONS
Select Save & Print Receipt. If you have a cash drawer connected, it will open,
and the change due the customer is displayed. Select OK to close the Change
window when ready.
When you enter the Receipt Payment window, the total amount due is suggested
by your default payment method. When the customer wishes to pay by a different
method, you can easily move the amount due to the other method.
FYI
To Set the Default Payment Methods (Tenders)
Select Edit | Preferences | Company | Sales | Receipt Tendering. Then select or clear check
boxes for payment methods. Clearing a check box removes that method from the Receipt
Payment window. Also, specify a default payment method (total payment will be suggested by
this method), and indicate the credit card types you accept.
To Set the Preference for the Payment Methods That
Open the Cash Drawer
Select Edit | Preferences | Company | Sales | Open Cash Drawer. If you have a cash drawer
installed, select the payment methods that open it when you save and print a receipt.
To take payment by a dif ferent payment type:
Leaving the amount due highlighted, click in the cell of the Amount Tendered
column adjacent to the payment type being used. Or, use the TAB or arrow keys
on your keyboard to move the highlighted total amount to another payment
type. As you press an arrow key, the amount will move up or down through the
cells in the Amount Tendered column; you do not have to delete or re-enter the
amount.
Press ENTER or click Accept Payment to take full payment by the selected
payment type, or use the same procedure described in the preceding steps to
type over the suggested amount with the amount the customer is tendering.
Enter (or scan) any additional information requested, such as check number or
credit card information, for the payment method selected. Specific procedures
for each payment type are described in later sections of this chapter.
When the Payment Complete message is displayed, select Save & Print Receipt.
ch10.prn
Z:\553-6\ch10.vp
Tuesday, September 15, 2009 4:35:58 PM
204
Color profile: Generic CMYK printer profile
TIGHT / QuickBooks
Composite Default QckBcks
screen
205
PART III
S A LE S
A ND
Point of Sale V9 The Official Guide / Capachietti / 166553-6 / Chapter 10
C U S TOME R
MA NA GE ME NT
FYI
Moving and Accepting Payment Amounts with Mouse
or Touchscreen
Mouse users can move a highlighted payment amount by simply clicking in the cell for a different
payment method and can accept a highlighted or entered payment amount by double-clicking
the amount. Touchscreen users can touch the amount field for the correct payment method to
move an amount and touch the Enter button on the navigation toolbar to accept the amount.
Split Payments
A split payment is one in which the customer uses two or more payment types for
the purchase. For example, the customer might pay $50.00 with a gift certificate
and the remaining $24.18 in cash to complete a $74.18 sale. When you enter the
Receipt Payment window, the total amount due is suggested by your default payment
method.
To take a split payment:
Leaving the total amount due highlighted, move the total amount to the first
payment method being used, as described earlier. In this example, it would be
better to record the gift certificate payment first. Point of Sale will then
calculate and display the balance needed in cash to complete the payment.
Type 50.00 in the Amount Tendered column for gift certificate and press ENTER
or click Accept Payment. The remaining amount due is displayed for the next
payment method in the list.
Use the same procedure to move this remaining amount to the second payment
method (cash in this example) and press ENTER or click Accept Payment. The
Payment Complete message is displayed.
N O T E : If the customer overpaid, use the same procedures to assign the
change to one or more change methods until the payment is complete.
Select Save & Print Receipt.
ch10.prn
Z:\553-6\ch10.vp
Tuesday, September 15, 2009 4:35:58 PM
Color profile: Generic CMYK printer profile
TIGHT / QuickBooks
Composite Default QckBcks
screen
Point of Sale V9 The Official Guide / Capachietti / 166553-6 / Chapter 10
CHAPTER 10
SALES TRANSACTIONS
Giving Change
Point of Sale will calculate the change due to a customer when the amount tendered
is greater than the amount due on the sale.
Cash Payment
If part or all of the payment was taken by cash, the Change
dialog appears with the sale total and the amount of change displayed. It is
automatically assumed that the change due will be given as cash. The Payment
Complete message is displayed. Simply save and print the receipt.
Non-Cash Payment If the payment did not include cash, the change method
is suggested as Cash but can be returned to the customer in one or more
change methods of your choice, just as payments could be taken from the
customer by different payment methods. Use the same procedures to define the
change amounts and methods as you did for taking payments.
If a customer wants a certain amount of cash back (e.g., $50) while paying for a
purchase by a method other than cash, follow these steps. This method eliminates
arithmetic error by the cashier. By entering the cash change amount first, the new
amount required from the customer is calculated and displayed. This method works
equally well to calculate the total payment amount needed when selling a gift card
or certificate in addition to merchandise purchases.
To return a specified amount of cash when ringing up a sale:
Enter the amount of cash to be returned to the customer in the Change
Amount column first. In this example, enter 50.00 as cash change and press
ENTER. The new amount due from the customer (purchase amount plus
$50.00) is now displayed in the Amount Tendered column.
Move the new amount due to the payment method being used and press ENTER
to accept it (you cannot use a credit card for an overpayment with change
given).
Save and print the receipt normally. The Change window is displayed to remind
you of the amount of change to return to the customer.
Correcting or Deleting Payment Amounts
If one or more payment or change amounts are entered in error, they can be
corrected or deleted and new payments entered prior to saving the receipt.
To correct or delete payment amounts:
Highlight the payment amount that is in error.
Press DEL or select Clear Payment or Clear Change to remove the amount.
Enter new payment types and/or change until the Payment Complete message
is received.
Save and/or print normally.
ch10.prn
Z:\553-6\ch10.vp
Tuesday, September 15, 2009 4:35:58 PM
206
Color profile: Generic CMYK printer profile
TIGHT / QuickBooks
Composite Default QckBcks
screen
207
PART III
S A LE S
A ND
Point of Sale V9 The Official Guide / Capachietti / 166553-6 / Chapter 10
C U S TOME R
MA NA GE ME NT
FYI
Deleting or Clearing Payment Amounts
If a credit card has already been authorized, you will be prompted to void the transaction to
reverse the charge. In this case, the card is never charged and nothing will appear on the
cardholders account. Create a new receipt and apply the correct payment as necessary.
Debit payments, if authorized through the QuickBooks POS Merchant Service, have already
been debited to the customers bank account. Therefore, the debit payment cannot be deleted
from the receipt, nor can the receipt be canceled or voided. The receipt must be finished, or the
cashier must manually enter an equal amount by another payment type, such as cash, to balance
the receipt and refund the debit amount to the customer. Any entered or assigned check, gift
certificate, or credit card numbers are cleared. If the receipt has already been saved, you will
have to reverse the receipt and create a new one. (Pro) If deposits have been used as payment on
the sale (as might be the case when selling customer order items), the deposits will be removed
and returned to the referenced customer order.
Recording Gratuities (Tips)
Point of Sale will accommodate taking tips when accepting payment by non-cash
methods (credit card, gift card, or charge to customer account). This feature must
be turned on in Sales | Receipt Tendering in company preferences.
To collect a tip:
Enter the sale as normal and enter the payment type.
Select Collect Tip when prompted. If using the QuickBooks POS Merchant or
Gift Card Service, you can print a temporary tip receipt for the customer to
enter the tip amount and sign.
ch10.prn
Z:\553-6\ch10.vp
Tuesday, September 15, 2009 4:35:58 PM
Color profile: Generic CMYK printer profile
TIGHT / QuickBooks
Composite Default QckBcks
screen
Point of Sale V9 The Official Guide / Capachietti / 166553-6 / Chapter 10
CHAPTER 10
SALES TRANSACTIONS
Enter the amount of the tip the customer has indicated and specify the
employee to which it is to be paid; then select Continue.
Select Save & Print Receipt. Save the signed receipt for your records and give
the customer the second receipt.
FYI
Setting the Preference for Accepting Tips
Choose Edit | Preferences | Company | Sales | Receipt Tendering. Select or clear the check box
for collecting tips. Once this setting is turned on, you will receive a prompt when taking payment
by credit card, gift card, or a charge to an account.
Note the following important points about tips:
A receipt cannot be put on hold while processing a tip.
To collect a tip on an ATM/debit transaction, utilize a cash-back procedure and
allow the customer to leave a cash tip.
Cash tips, including tips from cash back on ATM/debit payments and from
writing checks for more than the due amount, are not tracked in Point of Sale.
Reports on tips collected are available in the Employees area of the Report
Center.
ch10.prn
Z:\553-6\ch10.vp
Tuesday, September 15, 2009 4:35:58 PM
208
Color profile: Generic CMYK printer profile
TIGHT / QuickBooks
Composite Default QckBcks
screen
209
PART III
S A LE S
A ND
Point of Sale V9 The Official Guide / Capachietti / 166553-6 / Chapter 10
C U S TOME R
MA NA GE ME NT
Tips may be paid to employees using a Pay-Out receipt; select Employee Tips
Payable from the Account drop-down list (the account list is only available for
selection if Point of Sale is integrated with the financial software) in the Cash
Paid Out window. The Cash Payout window is accessed by selecting New
Payout from the Point of Sale menu.
Merchandise Returns and Exchanges
Merchandise returns are typically recorded on regular sales receipts as negative
quantities. This deducts the return total from the current days sales and adds the
item(s) back into inventory. Additional merchandise can also be purchased on the
same receipt. For detailed information on handling returns and exchanges, refer to
Chapter 12.
Using Charge Accounts to Give Store Credit
on Returns
Merchants offering customer charge accounts can issue store credit on merchandise
returns. To do this, create a normal return receipt. In the Receipt Payment window,
enter the change amount in the Account Payment field. The customers charge
account will be credited, and if integrated with QuickBooks Financial software, a
credit memo or customer payment (depends on version) will be created in your
financial software.
ch10.prn
Z:\553-6\ch10.vp
Tuesday, September 15, 2009 4:35:59 PM
Color profile: Generic CMYK printer profile
TIGHT / QuickBooks
Composite Default QckBcks
screen
Point of Sale V9 The Official Guide / Capachietti / 166553-6 / Chapter 10
CHAPTER 10
SALES TRANSACTIONS
Removing Unsalable Merchandise from Inventory
Doing a return or exchange adds the returned items back to inventory. If the
merchandise returned is unsalable, you should create an adjustment memo to
remove it from inventory or a return voucher if the item is to be returned to the
vendor. To make a quantity adjustment memo, select New Quantity Adjustment
from the Inventory menu.
Printing Receipts and Gift Receipts
Receipts are normally printed when saved and then given to customers for their
records. The layout, information printed, and other print options are determined by
the receipt template and print options selected in workstation preferences. For some
transactions, you may wish to print more than one copy of the receipt. For example,
on credit card transactions you may want to print one copy of the receipt for the
customer and a second signature line copy to keep on file at the store. During the
holiday season, you may wish to enable printing of gift receipts without item, price,
and payment information. If the gift recipient needs to return or exchange the gift,
you can quickly locate the original receipt in your sales history by scanning or typing
the receipt number from the bar code printed on the gift receipt. See the following
preference note for instructions to turn on these printing options.
To print a receipt:
Complete a new receipt normally and accept payment or select a receipt from
the Sales History list.
Select Print & Save Receipt on a new receipt or select Print from the top toolbar
on a previously saved receipt.
If print option dialogs are displayed (based on your preference settings), you can
Change the printer, if necessary.
Specify the number of copies to print or whether a gift receipt should be printed.
Change the template used for the receipt.
Select Preview to view the receipt on-screen or Print to immediately print.
FYI
Setting the Preference to Define Print Options
Select Edit | Preferences | Workstation | Documents & Printers | Print Options. Define the
printer, template, number of copies, and whether to display the Print Options dialog before
printing. Also specify (if applicable) to print two copies of credit card receipts, to pause between
copies, or to always be prompted to print a gift receipt.
ch10.prn
Z:\553-6\ch10.vp
Tuesday, September 15, 2009 4:35:59 PM
210
Color profile: Generic CMYK printer profile
TIGHT / QuickBooks
Composite Default QckBcks
screen
211
PART III
S A LE S
A ND
Point of Sale V9 The Official Guide / Capachietti / 166553-6 / Chapter 10
C U S TOME R
MA NA GE ME NT
Printing a Custom Logo on Receipts
You can add your own logo to printed sales documents by specifying the logo in the
Store Info area within Company Preferences. If a logo is specified, it will
automatically be printed on receipts and gift receipts. For Pro-level users, the
specified logo is also printed on customer orders and packing slips. Refer to
Chapter 32 for the procedure.
ch10.prn
Z:\553-6\ch10.vp
Tuesday, September 15, 2009 4:35:59 PM
Color profile: Generic CMYK printer profile
TIGHT / QuickBooks
Composite Default QckBcks
screen
Point of Sale V9 The Official Guide / Capachietti / 166553-6 / Chapter 11
Chapter 11
Receipt Payment Types
212
ch11.prn
Z:\553-6\ch11.vp
Wednesday, September 16, 2009 1:42:25 AM
Color profile: Generic CMYK printer profile
TIGHT / QuickBooks
Composite Default QckBcks
screen
213
PART III
S A LE S
A ND
Point of Sale V9 The Official Guide / Capachietti / 166553-6 / Chapter 11
C U S TOME R
MA NA GE ME NT
Point of Sale allows you to accept payments from customers in the form of cash,
check, credit card, debit/ATM card, gift card, or gift certificate. POS also supports
charges to customer accounts. You can give change or refunds to customers by any
of these methods except for debit/ATM. Taking payment and giving change in cash
was discussed in the general payment procedure in the preceding chapter. This
chapter provides detailed instructions for each of the other payment type options.
Review Your Sales Preferences
There are several general sales preferences you can set, including payment methods
you accept, which payments open an attached cash drawer, and how the customers
receipt is printed. These options are discussed in Chapters 10 and 31.
Familiarize Yourself with the Payment Reports
Several payment reports are available in the Payments area of the Report Center.
Refer to Chapters 20 and 21 to learn more about Point of Sale reports and how to
effectively work with them.
Accepting Payment by Credit, Debit,
or Gift Card
You can record the sale of merchandise via credit card in Point of Sale whether you
use the QuickBooks Point of Sale Merchant Service or another merchant service.
The advantage to using the Point of Sale merchant service is that the processing and
approval of the card is done through your Point of Sale software. This makes your
end-of-day process as well as month-end bank reconciliations less time-consuming.
In this section Ill cover how to receive payments and process them using both
options.
Using the QuickBooks POS Merchant and
Gift Card Services
The QuickBooks POS Merchant and Gift Card Services are optional services. Fees
apply and hardware is sold separately. To learn more about the requirements, terms,
and conditions or to sign up for an account with either of these services, select the
links from the Learn About Services section of the home-page Navigator, or select
Setup Interview from the File menu.
QuickBooks POS Merchant Service
If you have an account with the QuickBooks POS Merchant Service, provided by
Innovative Merchant Solutions, LLC (IMS), an Intuit company, you have an
integrated credit and debit/ATM card processing solution that allows you to
ch11.prn
Z:\553-6\ch11.vp
Wednesday, September 16, 2009 1:42:25 AM
Color profile: Generic CMYK printer profile
TIGHT / QuickBooks
Composite Default QckBcks
screen
Point of Sale V9 The Official Guide / Capachietti / 166553-6 / Chapter 11
CHAPTER 11
R E C E I P T PAY M E N T T Y P E S
authorize, settle, and record these transactions within your Point of Sale software.
While a credit card reader is not required, it may qualify you for lower swipe
rates on credit card transactions. A PIN pad device and card reader are required for
PIN debit transactions.
QuickBooks POS Gift Card Service
An account with the QuickBooks POS Gift Card Server allows you to sell, redeem,
and track the balances of gift cards within your Point of Sale software. A card reader
is recommended for this service but is not required. Use of this service requires the
purchase of gift cards, which are sold separately.
Using Another Payment Card Service
If you do not have an account with the QuickBooks POS Merchant or Gift Card
Services, you can still record credit, debit, and gift card transactions in Point of
Sale, using the general payment procedures. However, you cannot
Authorize and settle credit and debit transactions from within Point of Sale
Authorize or track gift card balances from within Point of Sale
Generate reports for payment card settlement, though you can print a report
listing your payment card sales
Enter the customers payment, redemption, or purchase amounts on the
appropriate lines of the payment window using the general payment procedures.
Follow your services instructions for authorizing/settling the transactions. Point of
Sale does not store any payment card information for these transactions.
N O T E : Procedures in the rest of this chapter that talk about credit, debit/ATM,
or gift card transactions are specifically written for users of the QuickBooks
Merchant and Gift Card Services and may not apply if using other payment card
services.
Protecting Your Customers Card Data
As a retailer, when you begin accepting credit and/or debit cards for payment, you
have a responsibility to comply with the requirements of the Payment Card Industry
Data Security Standard (PCI DSS) to protect your customers card data. Point of
Sale and the QuickBooks POS Merchant Service have been designed to provide you
with the tools and information needed to comply with these requirements if you
authorize and settle credit and/or debit card transactions in Point of Sale. If you use
another Merchant Service for these transactions, the cardholder data is not stored in
Point of Sale, and you should refer to the information provided by your service for
compliance requirements in your configuration. The PCI DSS includes requirements
for the configuration, operation, and security of your system and the payment card
ch11.prn
Z:\553-6\ch11.vp
Wednesday, September 16, 2009 1:42:25 AM
214
Color profile: Generic CMYK printer profile
TIGHT / QuickBooks
Composite Default QckBcks
screen
215
PART III
S A LE S
A ND
Point of Sale V9 The Official Guide / Capachietti / 166553-6 / Chapter 11
C U S TOME R
MA NA GE ME NT
transactions you process. Adherence to the standards not only is good practice for
your business, as it assures your customers that their transactions are being handled
in a secure manner, but also is fiscally importanta security breach could result in
significant fines. (For more details, please consult www.visa.com/cisp.) When
determining the measures that need to be taken for compliance, you need to review
your entire system configuration:
Your operating system (Windows) configuration and account controls
Your network architecture and, as applicable, remote, wireless, and Internet
access to it
Implementation of security software, such as antivirus and firewall applications
Implementation of, and access controls to, Point of Sale (requiring user logins,
password controls, and security restrictions)
Your policies and procedures for implementing and monitoring all of these.
A separate, electronic PCI DSS Implementation Guide is included with Point of
Sale to help you learn about and comply with these requirements. To access this
guide, from the Point of Sale Help menu, select User Guides and then Implementation
Guide: Payment Card Industry Data Security Standard. You can learn more about
and get a copy of the PCI DSS standard at the PCI Security Standards Council
site, www.pcisecuritystandards.org.
About Card Readers and PIN Pads
Point of Sale supports the use of card readers and compatible PIN pads for processing
of credit, debit/ATM, and gift card transactions.
Credit card and gift card transactions do not require the use of a card reader,
though the use of one is highly recommended. Swiping a card though a card reader
speeds entry, helps avoid errors of hand-keying information, and qualifies you for
the lowest fees on credit card transactions. PIN debit transactions require the use of
a PIN pad.
The procedures for taking payment cards may vary, depending on your installed
hardware and configuration.
Card Reader
This unit is ideal for retailers who accept credit and gift card payments but not PIN
debit payments, or who use the card reader in conjunction with the Ingenico 3010
(described in a following section) for processing all card transactions.
Ingenico i3070 and Ingenico eNcrypt 2100 PIN Pads
These PIN pads have an integrated card reader that can be used to process credit,
debit/ATM, and gift card transactions. An added benefit with these devices is their
ability to store authorization information, allowing customers to swipe their card,
enter their PIN, and select cash back, if allowed, while your cashier is still completing
ch11.prn
Z:\553-6\ch11.vp
Wednesday, September 16, 2009 1:42:25 AM
Color profile: Generic CMYK printer profile
TIGHT / QuickBooks
Composite Default QckBcks
screen
Point of Sale V9 The Official Guide / Capachietti / 166553-6 / Chapter 11
CHAPTER 11
R E C E I P T PAY M E N T T Y P E S
the receipt. When the cashier goes to the Payment window, the PIN pad device will
send the approved amounts to the correct payment and change fields.
Ingenico 3010 PIN Pad
This PIN pad has no integrated card reader but requires that a card reader also be
installed on the system. Typically, the customer hands her card to the cashier, who
swipes it through the existing card reader. The customer uses the PIN pad to enter a
PIN, optionally request cash back, and approve the total amount.
Ingenico 6580 PIN Pad
This PIN pad enables retailers to capture customers signatures for credit card
transactions directly on the PIN pad. An electronic copy of the signature is recorded
for later retrieval in the event of contested charges. This PIN pad offers improved
security and reduced paper clutter.
Refer to Appendix B for information regarding PIN pads that are sold and
supported by Intuit. The procedures that follow assume you have a card reader
and/or supported PIN pad connected and have configured Point of Sale preferences
with your QuickBooks POS Merchant Service account number, communication
method, and PIN pad. To connect and configure hardware, use the Hardware Setup
Wizard from the File menu.
Guidelines for Accepting a Payment by Credit Card
Here are some general guidelines you should be familiar with:
Up to three credit card payments can be accepted on a single transaction.
A card reader is not required to process credit card transactions. However, you
may get a lower swipe rate when using a card reader.
The credit card does not have to be present to authorize a transaction; however,
higher fees apply when none is present, and you do need the customers name,
ZIP code, card number, and expiration date. (Card not present rates apply.
Refer to your QuickBooks POS Merchant Service agreement for more information.)
Point of Sale performs an address verification check on all manually entered
credit card transactions processed by the QuickBooks POS Merchant Service.
The service checks to see if the ZIP code and, optionally, the numeric portion of
the street address given by the customer match the address currently on file at
the cardholders bank and alerts you if there is a mismatch.
On manually entered transactions, you can also check the card verification
code against the card issuers records and be alerted if there is a mismatch.
Select the What is this? link on the Credit Card Payment window for
instructions to locate and enter this code. Address and card verification checks
are important security features that can help you avoid credit card fraud. See
the sidebar Credit Card Sales Preferences to specify how you want to handle
verification failures.
ch11.prn
Z:\553-6\ch11.vp
Wednesday, September 16, 2009 1:42:25 AM
216
Color profile: Generic CMYK printer profile
TIGHT / QuickBooks
Composite Default QckBcks
screen
217
PART III
S A LE S
A ND
Point of Sale V9 The Official Guide / Capachietti / 166553-6 / Chapter 11
C U S TOME R
MA NA GE ME NT
FYI
Credit Card Sales Preferences
Select Edit | Preferences | Workstation |
Print Options. Check the Print Two Copies Of Credit Card Receipts box. Select this option to
always print two copies of credit card receiptsone for the customer and one for the merchant
(signature copy). If you are using double-ply paper, you may want to turn off this setting.
To print two copies of credit card receipts:
To pause printer between printing to allow tearing o ff printed receipt: Select Edit |
Preferences | Workstation | Print Options. Check the Pause Between Pages To Allow Tear Off
When Printing To A 40-Column Printer box. Select this option if you want the printer to pause
briefly between receipts so that you have time to tear them off. This option applies only if you
have selected to print two credit card receipts (see the preceding item).
Select Edit | Preferences |
Company | Merchant And Gift Services: Check the Automatically Print And Save Receipt Upon
Credit, Debit, Or Gift Card Approval box. Select this option to automatically print/save the
receipt once the transaction has been approved. This allows you to return to servicing your
customer sooner. This preference applies only to users of the QuickBooks POS Merchant Service.
To automatically print/save receipt upon card approval:
Select Edit |
Preferences | Company | Sales | Receipt Tendering | Card Types. Specify the credit cards you
accept. Only those cards you accept are available when making credit card sales.
To set the allowed card types (the cards youll accept at your store):
To set the preferences that control address and card verification for manually
entered transactions: Select Edit | Preferences | Company | Merchant & Gift Services.
Check the Do Not Allow Manual Transactions That Fail Address Verification and/or Do Not
Allow Manual Transactions That Fail Card Verification boxes. By selecting these options, you
disallow manually entered transactions (not swiped) if the address information or card verification
code provided do not match bank records. This preference applies only to users of the
QuickBooks POS Merchant Service.
Taking a Payment by Credit Card
Start the receipt normally, listing items and other information. If youre using
the Ingenico i3070, 2100, or 6580 PIN pad, customers can swipe their cards
at any time; they do not have to wait for you to go to the Receipt Payment
window.
Select Take Payment after completing the receipt.
Move the receipt amount to the Credit Card payment field and accept the entry.
The Credit Card authorization window is opened.
ch11.prn
Z:\553-6\ch11.vp
Wednesday, September 16, 2009 1:42:25 AM
Color profile: Generic CMYK printer profile
TIGHT / QuickBooks
Composite Default QckBcks
screen
Point of Sale V9 The Official Guide / Capachietti / 166553-6 / Chapter 11
CHAPTER 11
R E C E I P T PAY M E N T T Y P E S
When prompted, swipe the credit card or select Manual Entry. If you selected
Manual Entry, enter the card information and, optionally, the fraud prevention
information, then select Authorize. At the prompt, specify whether the card is
present. If using a PIN pad, have the customer okay the amount.
Point of Sale connects to the Merchant Service to obtain authorization. If all of
the following are true, Point of Sale processes the transaction and prints the
receipt without further action on your part. (If you are using the Ingenico 6580
Pin Pad, your customer will be prompted to sign on the units signature pad
rather than on a second printed receipt.)
The card was swiped.
The transaction is authorized.
You are configured to automatically save/print upon authorization.
If any of these are not true, continue with the following steps.
You will see one of the following messages:
Authorized The charge has been approved. Select OK to close the window.
Declined The charge was not approved. Select Cancel to return to the
payment screen. Ask the customer to provide a different form of payment or
select Authorize to try again.
Referral Voice authorization is required. The cursor is automatically
placed in the Authorization field. Call the number listed onscreen and give
the operator your Merchant Number. Enter the authorization number the
operator gives you and press ENTER.
Failed address or card verification check The address or card verification
code entered does not match the issuers records. Depending on your
merchant service preferences, you may be allowed to continue or the
transaction may be automatically voided.
Wait for the receipt to print, if configured to print automatically. Or, select Save
& Print to record and print the receipt.
Have the customer sign the merchant copy of the receipt.
Split-Payment Transactions
Split-payment transactions involving credit cards are allowed. Up to three credit
cards can be used on one transaction. Credit cards can be used in combination with
other payment methods. Follow the same procedure as the preceding one, with
slight modifications as noted as follows. Do not swipe the customers card until
directed to do so.
To accept split payments including cr edit cards:
Complete the receipt and select Take Payment.
Enter the amount for the first credit in the Credit Card field and click Accept
Charge.
ch11.prn
Z:\553-6\ch11.vp
Wednesday, September 16, 2009 1:42:26 AM
218
Color profile: Generic CMYK printer profile
TIGHT / QuickBooks
Composite Default QckBcks
screen
219
PART III
S A LE S
A ND
Point of Sale V9 The Official Guide / Capachietti / 166553-6 / Chapter 11
C U S TOME R
MA NA GE ME NT
Swipe the customers card or manually enter the card information. If using a
PIN pad, have the customer okay the amount. Point of Sale connects to the
Merchant Service for authorization in the same manner as in the preceding
procedure.
After authorization is received for the first card, enter or accept the amount for
the second card in the Credit Card 2 field, or move the amount to another
payment method, and press ENTER.
If using a second card, swipe or enter card information now and follow the
same process to complete the second authorization. Or, if using another
payment method, enter any requested information.
Repeat for a third card or another payment type, if necessary.
Select Save & Print (if not configured to print automatically).
Have the customer sign the merchant copy of the receipt.
Cardholder Address and Card Verification
When you manually enter credit card information, the QuickBooks POS Merchant
Service verifies the cardholders address by comparing the ZIP code, and, optionally,
the street address you enter, against the customers credit card bank records. This
check is carried out using the Address Verification Service (AVS).
ch11.prn
Z:\553-6\ch11.vp
Wednesday, September 16, 2009 1:42:26 AM
Color profile: Generic CMYK printer profile
TIGHT / QuickBooks
Composite Default QckBcks
screen
Point of Sale V9 The Official Guide / Capachietti / 166553-6 / Chapter 11
CHAPTER 11
R E C E I P T PAY M E N T T Y P E S
Address Verification Service (AVS)
Address verification helps merchants avoid credit card fraud and chargebacks for
transactions in which the credit card information is manually entered or not
physically present at the point of sale. Only the customers ZIP code is required to
complete the verification check, but you can also include a street address for extra
protection. Only the number portion of the street address is used in the verification
check, but the credit card dialog allows you to enter the street name as well. If a
customer denies having made a particular credit card purchase, showing the credit
card company that you collected the customers street address may help prove that
the charge was legitimate.
Card Verification
Credit card verification is an important security check for manually entered (nonswiped) credit card transactions. The code helps verify that the customer, presumably
the legitimate cardholder, has the actual card in her possession. The use of this
feature is optional but highly recommended as one component of a fraud prevention
strategy. When you enter the card verification code on a credit card transaction, the
processor verifies that the code matches issuer records. A mismatch can be one
potential indicator of fraudulent use of the card.
Handling the Verification Results
The processor returns a message indicating whether the entered address and/or card
verification information matches that on file at the cardholders bank. Depending on
the card issuer, the card verification feature may be referred to as a card verification
code (CVC), card verification value (CVV), card identification number (CID), or
card member ID. All of these terms are synonymous. These checks are for your
information only. You can choose to block or allow the credit card payment if the
verification indicates a mismatch. Blocking a transaction that fails verification
affords you a degree of protection against fraudulent transactions but also may
block some legitimate transactions.
Manual Voice Authorizations
If there is a problem with your connection, Point of Sale prompts you to do a voice
authorization after three failed connection attempts. You can also force a manual
voice authorization. This may be necessary when your regular connection method
is unavailable or to enter transactions later that were taken while your connection
was down.
ch11.prn
Z:\553-6\ch11.vp
Wednesday, September 16, 2009 1:42:26 AM
220
Color profile: Generic CMYK printer profile
TIGHT / QuickBooks
Composite Default QckBcks
screen
221
PART III
S A LE S
A ND
Point of Sale V9 The Official Guide / Capachietti / 166553-6 / Chapter 11
C U S TOME R
MA NA GE ME NT
To force a manual authorization:
With the manual credit card payment window displayed, enter the credit card
number, the expiration date, and, optionally, the credit card verification code
and street address. Do not enter the customers ZIP code at this point.
Select the Enable Voice Authorization button next to the Authorization field.
Call the number displayed for authorization. Your Merchant number is also
displayed for your convenience.
Listen to the authorization menu choices carefully, as you can choose to
authorize with address verification or without. Follow the phone prompts to
enter necessary information. The operator will give you an authorization code.
Enter the code given in the Authorization field.
Enter the customers ZIP code and, optionally, street address.
Select OK.
Canceling and Reversing Credit Card Transactions
If a customer cancels a credit card purchase, the following points apply:
If the receipt has not been saved/printed, you can cancel out of the Credit Card
window if necessary and then clear the payment, or cancel the entire receipt, as
applicable. If the credit card has already been authorized, it is voided and the
charge does not show up on the cardholders account.
If the receipt has been saved but the transaction not yet settled, display the
original receipt and select Reverse Receipt from the I Want To menu. Both the
original and reversing receipts retain the credit card charge information but are
marked as being voided. The transactions are not sent for settlement, nor does
either transaction show up on the cardholders statement.
If the transaction has already been settled, reversing the original receipt
automatically credits the cardholders account. Because settlement has already
occurred in this circumstance, both the original and return/reverse transactions
show up on the cardholders statement. The ability to reverse credit card
transactions expires 60 days after the transaction date.
Settling Credit Card Transactions
Although credit card transactions are authorized immediately when you take
payment, funds are not transferred from the cardholders account to yours until the
transactions are settled. With a QuickBooks POS Merchant Service account, you
ch11.prn
Z:\553-6\ch11.vp
Wednesday, September 16, 2009 1:42:26 AM
Color profile: Generic CMYK printer profile
TIGHT / QuickBooks
Composite Default QckBcks
screen
Point of Sale V9 The Official Guide / Capachietti / 166553-6 / Chapter 11
CHAPTER 11
R E C E I P T PAY M E N T T Y P E S
can send each days Merchant Service batch to the processor for settlement as part
of the End of Day procedure, or you can send batches manually whenever you want.
You must send your credit card transaction data to the processor within a day of
authorizing the transactions to avoid paying higher fees. Once settled, transaction
funds are deposited into your bank account, less the merchant discount fee. If you
are integrated with the 2008, 2009, and 2010 versions of QuickBooks Financial
software, credit and debit card transactions are added to your Undeposited Funds
account and Payments To Deposit window grouped by settlement batch. This
makes it easy to match credit and debit card payments taken in Point of Sale to
your bank deposits in your financial software and to identify discrepancies and fees.
FYI
Settlement Batch Transaction Limit
A credit card settlement batch is limited to 500 transactions or a total dollar amount of
$999,999.99. If you reach either of these limits before settling, Point of Sale does not allow
any more credit card transactions until settlement is completed.
Payment by Debit/ATM Card
There are two ways a customers debit/ATM card can be accepted for purchases:
PIN debit transactions, which require the use of a PIN pad, take payment
directly from the cardholders associated bank account, and allow cash back.
This section applies to this type of transaction.
Processing the customers debit/ATM card like a credit card, which does not
require the use of a PIN pad and does not allow cash back. Typically, the card
must display a credit card logo (e.g., Visa or MasterCard) to be used this way.
Process these transactions using the instructions in Taking a Payment by
Credit Card, earlier in this chapter.
PIN debit payments, once authorized, cannot be deleted from the receipt, nor
can the receipt be canceled or voided. If it becomes necessary to cancel the receipt
after authorization, the cashier can manually enter an equal amount by another
payment type to balance the receipt, and then save and refund the debit amount to
the customer.
ch11.prn
Z:\553-6\ch11.vp
Wednesday, September 16, 2009 1:42:26 AM
222
Color profile: Generic CMYK printer profile
TIGHT / QuickBooks
Composite Default QckBcks
screen
223
PART III
S A LE S
A ND
Point of Sale V9 The Official Guide / Capachietti / 166553-6 / Chapter 11
C U S TOME R
MA NA GE ME NT
FYI
Debit/ATM Sales Preferences
To set the preferences to accept debit/ATM card payments and allow cash back:
Select Edit | Preferences | Company | Merchant & Gift Services. Check the Accept Debit/ATM
Card Payments box to allow payment by debit/ATM card. Check the Allow Cash Back Up To box
to allow cash back to customers on PIN debit sales. Also, specify the maximum cash back per
transaction (up to $200). Selecting this option enables the cash back option on the PIN pad
device.
To set the preferences to automatically print and save r eceipt upon approval:
Select Edit | Preferences | Company | Merchant & Gift Services. Check the box Automatically
Print And Save Receipt Upon Credit, Debit, Or Gift Card Approval. Select this option to
automatically print/save a receipt once the transaction has been approved.
To take payment by debit/ATM card:
Start the receipt normally, listing items and other information. If using the
Ingenico i3070, 6580, or eNcrypt 2100: Customers can swipe their cards at any
time; they do not have to wait for you to go to the Receipt Payment window.
The customer should select Debit/ATM as the transaction type, enter his PIN,
and, optionally, select a cash back amount.
Select Take Payment to go to the Payment window. If youre using the Ingenico
i3070, 6580, or eNcrypt 2100: If the customer finished entering information on
the PIN pad before you reached the Receipt Payment window, the receipt
amount is auto-filled in the Debit/ATM field and the Debit Card window is
opened. Skip to Step 5 in this case. If you selected Take Payment before the
customer finished, complete Step 3 and then skip to Step 5.
Move the receipt amount to the Debit/ATM payment type and accept it. The
Debit Card window is opened.
Swipe the debit card and, if applicable, enter a cash back amount.
The customer must select OK on the PIN pad to approve the sale amount.
(You will see the Waiting for user input message until the customer approves
the amount.) Point of Sale connects to the Merchant Service to obtain
authorization.
If both of the following are true, Point of Sale processes the transaction and
prints the receipt without further action on your part. This allows you to return
to servicing the customer.
The transaction is approved.
You are configured to automatically print and save the receipt upon approval.
ch11.prn
Z:\553-6\ch11.vp
Wednesday, September 16, 2009 1:42:26 AM
Color profile: Generic CMYK printer profile
TIGHT / QuickBooks
Composite Default QckBcks
screen
Point of Sale V9 The Official Guide / Capachietti / 166553-6 / Chapter 11
CHAPTER 11
R E C E I P T PAY M E N T T Y P E S
If either of these is not true, continue with the following steps.
You will see one of the following messages:
Authorized The debit has been approved. Select OK to close the card dialog.
Declined The debit was not approved. Select Cancel to return to the
payment screen. Ask the customer to provide a different form of payment,
or select Authorize to try again.
Wait for the receipt to print, if configured to print automatically on approval.
Or, select Save & Print to complete and print the receipt.
If applicable, the Change window displays the cash amount to give the customer.
Select OK to close the window.
To accept split payments including debit ca rds: Follow the same procedure
as the preceding one, with the following changes. Split-payment transactions
involving debit/ATM cards are allowed; however, only one debit card payment is
allowed on a sale. Debit/ATM cards can be used in combination with other payment
methods, including credit cards.
Complete the receipt and select Take Payment.
Enter the amount for the debit in the Debit/ATM field payment field and press
ENTER.
Swipe or have the customer swipe her card and, optionally, enter a cash back
amount.
Have the customer okay the amount on the PIN pad. Point of Sale connects to
the Merchant Service for authorization in the same manner as in the preceding
procedure.
After authorization is received for the debit card, enter and accept the amount
for the second payment method, and press ENTER.
If using a credit card, follow the credit card authorization process. Or, if using
another payment method, enter any requested information.
Repeat for another payment type, if necessary.
Once payment is balanced with the amount due, the transaction will
immediately save/print (if configured to do so) or you can select Save & Print
Receipt to complete the transaction.
Canceling or Reversing a Debit/ATM Transaction
PIN debit payments, if already authorized through the QuickBooks POS Merchant
Service, cannot be cleared from the receipt, nor can the receipt be canceled or
voided.
If the receipt has not been saved and the customer wants to complete the sale,
the cashier can take an equal amount by another payment type to balance the
receipt, save, and refund the debit amount to the customer.
ch11.prn
Z:\553-6\ch11.vp
Wednesday, September 16, 2009 1:42:26 AM
224
Color profile: Generic CMYK printer profile
TIGHT / QuickBooks
Composite Default QckBcks
screen
225
PART III
S A LE S
A ND
Point of Sale V9 The Official Guide / Capachietti / 166553-6 / Chapter 11
C U S TOME R
MA NA GE ME NT
Reversing a debit receipt does not create a credit back into the customers bank
account. When you reverse a debit receipt, the change is automatically assigned to
cash. If you want to return the money to the customer by another method, create a
return receipt instead and choose any payment method. Then create a new, corrected
receipt, if necessary. Refer to Chapter 12 for more information on these procedures.
Settling Debit Card Transactions
PIN debit card transactions are not settled in the same sense as credit cards are. PIN
debit transactions immediately debit the cardholders account when processed;
therefore, no settlement is required. However, your debit transactions are batched
with your credit card transactions to facilitate grouping and reconciling payments
with your bank deposits.
Processing Payment by or Sale of a Gift Card
Gift cards are sold, recharged (additional value added), or redeemed from a sales
receipt. Up to three gift cards can be sold or redeemed on a single receipt. The
procedures that follow assume you have an account with the QuickBooks POS Gift
Card Service and have configured Point of Sale company preferences with your
account information.
Selling or Recharging a Gift Card
When a customer buys a gift card, there is no net sale. The customer is paying the
amount of the card purchase by one payment method (such as cash or credit card)
and receiving the same amount as change in the form of a gift card.
To sell or recharge a gift card:
Start a new sales receipt with or without other items listed.
In the Enter Items field, swipe the gift card or begin typing Gift . . ., and then
from the drop-down item list, select Gift Card.
Enter the gift card amount and number in the dialog displayed and select OK. If
you swiped the card, the number is prefilled.
Repeat if selling additional cards, up to three, on the receipt.
Select Take Payment. Point of Sale connects to the Gift Card Service and
updates the balance for the card(s). A confirmation message is displayed when
this process is complete.
Enter/accept payment and change amount(s) as applicable until the Payment
Complete message is displayed.
Save/print the receipt.
ch11.prn
Z:\553-6\ch11.vp
Wednesday, September 16, 2009 1:42:26 AM
Color profile: Generic CMYK printer profile
TIGHT / QuickBooks
Composite Default QckBcks
screen
Point of Sale V9 The Official Guide / Capachietti / 166553-6 / Chapter 11
CHAPTER 11
R E C E I P T PAY M E N T T Y P E S
To sell a gift card (alternative procedure):
Start a new receipt with or without items listed.
Select Take Payment to display the Receipt Payment window.
Enter the amount of the gift card being sold in the Gift Card Sell field and press
ENTER or select Accept Sale.
The Gift Card window is displayed. Swipe or type the gift card number and then
select Authorize. Point of Sale connects to the Gift Card Service and updates
the balance for the card; a confirmation message is displayed and the amount
due changes to reflect the payment that must be taken from the customer.
Repeat if selling additional cards, up to three, on the receipt.
Enter/accept payment and change amount(s) as applicable until the Payment
Complete message is displayed.
Save/print the receipt.
FYI
To Return a Gift Card or Cancel a Gift Card Purchase
Reverse the original receipt. This automatically cancels the gift card transaction. Reversing the
purchase of a gift card removes the balance on the card. Reversing a receipt that was paid by
gift card returns the amount to the card.
You can also create a new receipt with no items and, from the payment window, redeem the
card and return equivalent change to the customer by another means.
To redeem a gift card for payment on a sale:
List the items to be sold on the receipt and then select Take Payment.
Move or enter the amount due to the Gift Card Redeem field and press ENTER.
The Gift Card window is displayed.
Swipe or enter the gift card number and then select Authorize. If using a PIN
pad, have the customer OK the amount.
Point of Sale connects to the Gift Card Service and checks the balance of the
card, and a confirmation message is displayed.
If the balance is equal to or more than the amount due, the payment amount is
deducted from the card balance and payment is complete.
If the card balance is less than the amount due, the card balance is adjusted to
zero and the authorized amount is auto-populated to the Gift Card Redeem
field. You need to take additional payment by another gift card or other
payment method for the remaining amount due. After entering one transaction,
a new gift card line is added to the payment window.
Select Save & Print Receipt.
ch11.prn
Z:\553-6\ch11.vp
Wednesday, September 16, 2009 1:42:26 AM
226
Color profile: Generic CMYK printer profile
TIGHT / QuickBooks
Composite Default QckBcks
screen
227
PART III
S A LE S
A ND
Point of Sale V9 The Official Guide / Capachietti / 166553-6 / Chapter 11
C U S TOME R
MA NA GE ME NT
To check the balance of a gift car d:
Start a new sales receipt with or without items listed.
Select Take Payment.
Select Check A Card Balance to the right of the Gift Card line. The Gift Card
Balance Inquiry window is displayed.
Swipe or enter the card number, and then select Check Now. Point of Sale
connects to the service and displays the card balance. To check the balance of
all outstanding gift cards, run a gift card balance report as mentioned next.
Gift Card Service Repor ts
Users of the QuickBooks POS Gift Card Service can run two reports summarizing
or detailing their gift card transactions:
Gift Card Balance Summary
current balances.
Gift Card Activity Detail
A list of all outstanding gift cards and their
Details of gift card activity in a specified date range.
Payment by Check
You can choose to accept or not accept checks from a given customer by selecting
the Accept Checks field on the Additional Info tab in the customers record. Clear
this check box to block payment by check.
ch11.prn
Z:\553-6\ch11.vp
Wednesday, September 16, 2009 1:42:27 AM
Color profile: Generic CMYK printer profile
TIGHT / QuickBooks
Composite Default QckBcks
screen
Point of Sale V9 The Official Guide / Capachietti / 166553-6 / Chapter 11
CHAPTER 11
R E C E I P T PAY M E N T T Y P E S
T I P : If requiring user logins, a cashier with sufficient security rights can
override the customers Accept Checks setting (if set to not accept checks).
A cashier that does not have security rights to override this setting will not be
allowed to accept the check, and a different payment type will have to be used to
complete the sale. If you are not requiring users to log in, anyone can override
this setting. Refer to Chapter 34 for more information about assigning security
rights to employees.
If the user does not have sufficient security rights, the Manager Override function
can be used to allow payment by check. (Refer to Chapter 34 for more information.)
To accept a check for more than the purchase amount:
Complete the sale normally, entering the full amount of the check in the
Amount Tendered column for Check.
Press ENTER. When prompted, enter the check number. Any overpayment will
be suggested as cash for the change. The change can be returned by another
method if needed; simply move or enter the change amount by a different method.
To cash a check without a purchase:
Create a receipt with no items listed and a zero total balance.
Select Take Payment to display the Receipt Payment window.
Enter the payment amount as a check. Enter the check number or complete
verification procedures as requested.
The entire amount will show as change due and will be suggested as cash. Press
ENTER to accept the amount and change method.
Save the receipt. The Change window will display the cash amount to return to
the customer.
Payment by or on Account
Point of Sale allows you to offer and manage in-store charge accounts for your
customers. If your Point of Sale is integrated with QuickBooks Financial software,
customer account information can be shared. Refer to Chapter 13 for more information
about allowing account charges, setting credit limits, and receiving past due alerts.
Point of Sale alerts you and, depending on your security settings, may block
a new account charge if insufficient credit is available. If you are integrated with
QuickBooks Financial software and have enabled past due account blocking, the
charge may also be blocked if the account is reported as past due. If you exchange
information with QuickBooks Financial software, customer account charge receipts
and payments on account are sent and posted to the customers account if you enable
the option Use With QuickBooks on the Additional Info tab in the customer record.
ch11.prn
Z:\553-6\ch11.vp
Wednesday, September 16, 2009 1:42:27 AM
228
Color profile: Generic CMYK printer profile
TIGHT / QuickBooks
Composite Default QckBcks
screen
229
PART III
S A LE S
A ND
Point of Sale V9 The Official Guide / Capachietti / 166553-6 / Chapter 11
C U S TOME R
MA NA GE ME NT
T I P : If requiring user logins, a cashier with sufficient security rights can
override the block to a new charge on account. A cashier that does not have this
right will have to use a different payment type to complete the sale or request
that another user with sufficient rights use the Manager Override function to
allow the charge. Refer to Chapter 34 for more information.
If you are not requiring users to log in, anyone can override these settings. Refer
to Chapter 34 for more information about assigning security rights to employees.
To record a sale paid by charge to a customer account:
List the items and customer on the receipt.
Enter/accept the payment amount using Account as the payment method
(enter/accept the amount in the Charge To field).
Save and/or print the receipt.
To record payments on account in Point of Sale:
From the customer record, from the sales history, or while creating a receipt,
select Take A Payment On Account from the I Want To menu. If on a new
receipt, you can add new purchases to the same transaction.
ch11.prn
Z:\553-6\ch11.vp
Wednesday, September 16, 2009 1:42:27 AM
Color profile: Generic CMYK printer profile
TIGHT / QuickBooks
Composite Default QckBcks
screen
Point of Sale V9 The Official Guide / Capachietti / 166553-6 / Chapter 11
CHAPTER 11
R E C E I P T PAY M E N T T Y P E S
In the Payment On Account window, select the customer from the drop-down
list, enter the amount being paid, and then click the Accept Payment button
(the button label changes to Back to Receipt if payment is being accepted
while also completing a sales receipt). The Payment On Account window is
opened. The account payment amount is prefilled into the appropriate field.
Enter/accept payment amount(s) until the Payment Complete message is shown.
Select Save & Print or Save only.
The Account charge method is not available on the payment window when
accepting a payment on account, as a customer cannot make a payment on account
by charging it to his account.
T I P : Payments on account can be entered directly into your financial software
if you prefer, using the Customers | Receive Payments option (see your
QuickBooks Financial software documentation for more information). If choosing
this method, do not enter the payment in Point of Sale as well. Payments on
account recorded in your financial software will be reflected in Point of Sale after
the next Financial Exchange.
Payment by or Sale of a Gift Cer tificate
When a customer buys a gift certificate, she is paying the amount of the certificate
in one currency (such as cash) and receiving the same amount as change in the
form of the gift certificate. Certificate numbers can be recorded on both the sale and
the redemption of gift certificates for tracking purposes. You cannot both take and
sell a gift certificate on the same transaction.
To sell a gift cer tificate:
Start a new sales receipt with or without other items listed.
In the Enter Items field, begin typing Gift . . . and then from the drop-down
list, select Gift Certificate.
Enter the gift certificate amount and number in the dialog displayed and
select OK.
ch11.prn
Z:\553-6\ch11.vp
Wednesday, September 16, 2009 1:42:27 AM
230
Color profile: Generic CMYK printer profile
TIGHT / QuickBooks
Composite Default QckBcks
screen
231
PART III
S A LE S
A ND
Point of Sale V9 The Official Guide / Capachietti / 166553-6 / Chapter 11
C U S TOME R
MA NA GE ME NT
Select Take Payment to display the payment window. The gift certificate amount
is prefilled to the Gift Certificate Sell field, and the total amount due from the
customer (any purchases plus the gift certificate amount) is suggested in the
Amount Tendered column.
Enter/accept payment amount(s) as applicable until the Payment Complete
message is displayed.
Save/print the receipt.
To accept a gift cer tificate for payment:
Process the payment normally, entering the amount in the Gift Certificate
Redeem field.
Record the certificate number when prompted.
Take additional payments and/or return change in the normal way.
Save/print the receipt.
FYI
Monitoring Gift Certificate Balances
Point of Sale does not automatically track the balance remaining on gift certificates. If you
accurately record the gift certificate number when sold and when redeemed, you can run the
Payment Reconciliation Gift Certificate List from the Payments option under the Reports menu
to get a list of outstanding gift certificate balances.
ch11.prn
Z:\553-6\ch11.vp
Wednesday, September 16, 2009 1:42:28 AM
Color profile: Generic CMYK printer profile
TIGHT / QuickBooks
Composite Default QckBcks
screen
Point of Sale V9 The Official Guide / Capachietti / 166553-6 / Chapter 12
Chapter 12
Returns, Exchanges,
and Sales History
232
ch12.prn
Z:\553-6\ch12.vp
Wednesday, September 16, 2009 1:45:17 AM
Color profile: Generic CMYK printer profile
TIGHT / QuickBooks
Composite Default QckBcks
screen
233
PART III
S A LE S
A ND
Point of Sale V9 The Official Guide / Capachietti / 166553-6 / Chapter 12
C U S TOME R
MA NA GE ME NT
After a sales transaction is saved, the receipt is stored in your sales history list.
Receipts provide a permanent record of merchandise sold from (and returned to)
inventory, as well as deposits on customer orders and payouts. All receipt types are
stored in the same list and share the same numbering sequence.
Locating a Receipt in Your Sales History
The Sales History list is displayed when you select Sales History from the Point of
Sale menu, from the Navigator tab on the Home Page, or from the I Want To menu
while working on a receipt. You can view and locate a receipt by searching sales
history or customer history, or by standard sorting and filtering in the Sales History
list. Once you have located a receipt in sales history, it can be viewed, copied,
reprinted, or reversed.
To search for a saved (history) receipt:
Access the receipt Find field in one of these ways:
From the Navigator, use the Quick Find window.
From the window toolbar of a new receipt form or sales history, select
Find Receipt.
From the Edit menu, select Find Record and then select Sales Receipt.
ch12.prn
Z:\553-6\ch12.vp
Wednesday, September 16, 2009 1:45:17 AM
Color profile: Generic CMYK printer profile
TIGHT / QuickBooks
Composite Default QckBcks
screen
Point of Sale V9 The Official Guide / Capachietti / 166553-6 / Chapter 12
CHAPTER 12
RETURNS, EXCHANGES, AND SALES HISTORY
Enter the search criteria into the Find field and select Find. Use information
from the original receipt if the customer has brought it into the store for a
return or exchange. You can search for
Date the receipt was created
Receipt # Enter the receipt number or scan the bar code at the bottom of
the receipt
Customer or Company name
Associate who created the receipt
(Pro and Pro Multi-Store) Serial Number or shipping Tracking #
If more results than expected are returned, narrow the search results by
selecting Advanced Find Options on the Find Receipt window, and then
select Search only in a specific field or another advanced option.
(Advanced Find is not available on the Quick Find window.)
Select a receipt from those displayed.
To search for a receipt in customer history:
Access the customers sales history in one of the following ways:
From the Customer List, highlight the customer and select Collapse to view
the Customer Information panel showing the customer history.
If you have the customer listed on a receipt, select View Customer History
from the I Want To menu at the top of the screen.
The displayed purchase history shows a summary of customer purchases and a
list of the receipts. You can expand a receipt to view the items purchased.
Select a receipt and double-click it or select Go To Document from the I Want
To menu on the right to display the receipt.
ch12.prn
Z:\553-6\ch12.vp
Wednesday, September 16, 2009 1:45:17 AM
234
Color profile: Generic CMYK printer profile
TIGHT / QuickBooks
Composite Default QckBcks
screen
235
PART III
S A LE S
A ND
Point of Sale V9 The Official Guide / Capachietti / 166553-6 / Chapter 12
C U S TOME R
MA NA GE ME NT
To filter your sales history list:
Display your Sales History, as shown in Figure 12-1, and then select one of the
following from the View drop-down list at the top of the window:
A predefined filter (such as All Receipts, This Month, or This Week)
A previously defined and saved custom filter (your custom name)
<Create Filter> to enter custom filter criteria and optionally save them
Manage Filters to edit, rename, delete, or rearrange the order of your
previously saved filter views
If you selected <Create Filter>, enter criteria values in any of the available fields
and then select Apply or Save. The list is filtered by your selected criteria.
To find a receipt by sorting or scrolling:
Select the column by which you want to sort the list by clicking or touching the
header of the column.
You can also sort on multiple columns by selecting Sort List | Sort On Multiple
Columns from the View menu. To customize the columns visible in the Sales
History list, right-click in any column header and choose Customize Columns.
FIGURE 12-1
The Sales History List showing available predefined filters
ch12.prn
Z:\553-6\ch12.vp
Wednesday, September 16, 2009 1:45:18 AM
Color profile: Generic CMYK printer profile
TIGHT / QuickBooks
Composite Default QckBcks
screen
Point of Sale V9 The Official Guide / Capachietti / 166553-6 / Chapter 12
CHAPTER 12
RETURNS, EXCHANGES, AND SALES HISTORY
Immediately begin typing the first few characters of the column entry you wish
to locate. The characters you type are not displayed, but the closest matching
record to what you typed is highlighted. You can also use the vertical scroll bar
to scroll through your list. The scrolling indicator displays your progress as you
move through the list.
Editing a Receipt
Point of Sale allows you to go back and correct certain specific entries on saved
receipts. However, you cannot edit any field affecting the receipt amounts, items, or
payments. If you are exchanging information with QuickBooks Financial software,
editing is even more limited after the information has been sent to your financial
software. To correct receipts at that point, you must reverse the receipt and create a
new receipt with the corrected information. Refer to Reversing Receipts later in
this chapter for more information.
To edit a receipt:
Access and open the receipt in Sales History.
Edit the informational fields as needed. Editable fields include the comments
and shipping information (not amount) and, until sent to QuickBooks, the
customer and promotional codes.
Select Save Only.
FYI
Pro Multi-Store: Remote Stores Editing Receipts
Once transactions have been sent via Store Exchange to Headquarters, you can no longer edit
the receipt.
Merchandise Returns and Exchanges
Returned merchandise is recorded on a receipt that adds the item(s) back to
inventory and deducts the amount from the current days sales. Additional
merchandise can be entered on the same receipt when doing an exchange or for
purchase. There are several ways to complete a return. Use whichever is most
convenient for you.
To return one or just a few items:
On a new sales receipt, list the item being returned.
ch12.prn
Z:\553-6\ch12.vp
Wednesday, September 16, 2009 1:45:18 AM
236
Color profile: Generic CMYK printer profile
TIGHT / QuickBooks
Composite Default QckBcks
screen
237
PART III
S A LE S
A ND
Point of Sale V9 The Official Guide / Capachietti / 166553-6 / Chapter 12
C U S TOME R
MA NA GE ME NT
Click the Make This Item A Return button. This will change the item quantity
to negative. This is a quick way to return one or a few items and also works
well if you are selling replacement or additional items on the same receipt.
To return a single item from the original sale:
Locate and display the original receipt in sales history or customer history.
From the I Want To menu, select Accept Return Item(s). If the original sale
included only a single item, that item is immediately added to a new sales
receipt as a return item, with a negative quantity and at the same price as
the original.
To return multiple items from the original sale:
If the original sale included multiple items, the Merchandise Return dialog is
opened and displays a listing of the items, quantities, and original sales prices
(see Figure 12-2).
Check the item(s) being returned, edit the quantity if necessary, and then select
Accept Return. The selected items are added to a new sales receipt with
negative quantities and at the same price at which sold. With this method, you
ensure that the return is processed at the same price as originally sold.
If the original sales receipt sold many items, all of which are being returned, the
following two methods are both efficient ways to return them all at the same price
as paid.
To return all items from the original sale (method 1):
Locate and display the original receipt from your sales or customer history.
Select Copy Receipt from the sales receipt toolbar.
From the I Want To menu of the new receipt, select Convert To | A Return
Receipt as shown in Figure 12-3. All items from the original receipt are added
to a new receipt with the same quantities and price as the original; edit as
necessary.
ch12.prn
Z:\553-6\ch12.vp
Wednesday, September 16, 2009 1:45:18 AM
Color profile: Generic CMYK printer profile
TIGHT / QuickBooks
Composite Default QckBcks
screen
Point of Sale V9 The Official Guide / Capachietti / 166553-6 / Chapter 12
CHAPTER 12
RETURNS, EXCHANGES, AND SALES HISTORY
FIGURE 12-2
The Merchandise Return dialog when multiple items are listed
FIGURE 12-3
Using the Convert To option to create a return receipt
ch12.prn
Z:\553-6\ch12.vp
Wednesday, September 16, 2009 1:45:19 AM
238
Color profile: Generic CMYK printer profile
TIGHT / QuickBooks
Composite Default QckBcks
screen
239
PART III
S A LE S
A ND
Point of Sale V9 The Official Guide / Capachietti / 166553-6 / Chapter 12
C U S TOME R
MA NA GE ME NT
To return all items from the original sale (alternate method):
From the I Want To menu (again with the original receipt displayed), select
Accept Return Item(s).
In the Merchandise Return dialog window that appears, click the Select All
button.
If a return results in the customer being due a refund, the normal Take Payment
button at the bottom of the receipt is changed to say Refund Payment. When you
go to the payment window, the refund amount is suggested in the Change column.
If refunding by credit or gift card and using the QuickBooks POS Merchant or
Gift Card Service, swipe the customers card and/or enter information as requested.
A credit will appear on the cardholders account, or the refund value will be added
back to the gift card.
Refunds cannot be made to a debit/ATM card. Return the money to the customer
by another change method per your store policy.
Processing a Merchandise Exchange
A merchandise exchange is simply the combination of a return and a sale on the
same receipt. Use any of the methods listed in the preceding section to process the
return and then add the sales items to the same receipt. Or you can use the Merchandise
Exchange Wizard to help process an exchange.
To make a merchandise exchange using the Merchandise Exchange Wizard:
From the I Want To menu on a new sales receipt or from sales or customer
history, select Exchange Item(s). The Merchandise Exchange Wizard is opened
(see Figure 12-4).
Enter the item(s) and quantities being returned in the top portion of the
window.
If a receipt was selected in sales or customer history prior to selecting Exchange
Item(s), the items from that receipt fill in the return item list in the window.
Select the check boxes to designate the item(s) that are being exchanged and
adjust the quantity as needed.
Enter the new (exchange) item(s) and quantities in the bottom portion of the
window.
Select Accept Exchange.
Complete the transaction, taking additional payment or giving change if
required.
ch12.prn
Z:\553-6\ch12.vp
Wednesday, September 16, 2009 1:45:19 AM
Color profile: Generic CMYK printer profile
TIGHT / QuickBooks
Composite Default QckBcks
screen
Point of Sale V9 The Official Guide / Capachietti / 166553-6 / Chapter 12
CHAPTER 12
FIGURE 12-4
RETURNS, EXCHANGES, AND SALES HISTORY
The Merchandise Exchange Wizard
Reversing Receipts
Once saved, receipts cannot be deleted, and editing is restricted to specific fields.
However, they can be reversed to correct errors. Reversing is not recommended for
handling customer returns. Use one of the methods previously described to process
a return or exchange.
ch12.prn
Z:\553-6\ch12.vp
Wednesday, September 16, 2009 1:45:19 AM
240
Color profile: Generic CMYK printer profile
TIGHT / QuickBooks
Composite Default QckBcks
screen
241
PART III
S A LE S
A ND
Point of Sale V9 The Official Guide / Capachietti / 166553-6 / Chapter 12
C U S TOME R
MA NA GE ME NT
Reversing a receipt corrects your sales history and adjusts inventory and customer
records by creating a new receipt with the opposite effect of the original, e.g., a sales
receipt is reversed with a return receipt. When completed, the original receipt is
marked Reversed in the Status field and the new receipt that was created is marked
Reversing. The Status column is available to add to your sales history list, if you
wish. You can use a reverse, copy, and correct approach to make a new receipt to
replace the original with the correct information. First, reverse the original document.
Then begin a new document by copying the original one. Finally, make corrections
to the copy and save as usual to create a new, corrected receipt. The ability to reverse
a receipt is controlled by security rights. See the notes on reversing receipts of specific
payment types at the end of this section.
To reverse a receipt:
Locate and select the receipt in sales history.
Select Reverse Receipt from the I Want To menu.
Select a name from the Cashier field and then select OK. If security is used, you
cannot change the name in the dialog; it is automatically entered as the loggedin user.
A reversing document with your name is automatically created and added to
the receipt file. A corrected receipt can then be made as described in the steps
that follow.
Copying and correcting a reversed receipt allows you to adopt the parts of the
original receipt that you want to keep, and then correct or edit the parts that were
inaccurate on the original, to make a new, correct receipt.
ch12.prn
Z:\553-6\ch12.vp
Wednesday, September 16, 2009 1:45:19 AM
Color profile: Generic CMYK printer profile
TIGHT / QuickBooks
Composite Default QckBcks
screen
Point of Sale V9 The Official Guide / Capachietti / 166553-6 / Chapter 12
CHAPTER 12
RETURNS, EXCHANGES, AND SALES HISTORY
To copy and correct a receipt:
Reverse the original receipt as described in the preceding example.
Locate the original receipt in Sales History a second time (status of Reversed).
Select Copy Receipt. A new receipt is created with the same information as
the original.
Make any necessary corrections (edits) to correct the information on the
new receipt.
Process payments for the receipt as usual.
Select Print & Save.
(Pro Multi-Store) Receipts can only be reversed at a remote store up until the
time they are sent to Headquarters via a Store Exchange. After this time, the receipt
can be reversed at Headquarters, or the remote store can manually cancel the effect
of the original by copying it and making a return receipt with the same information.
A corrected new receipt can then be made as just described.
T I P : When you reverse a receipt more than a day old and create a new,
corrected one, you may want to date the new receipt with the same date as the
original so that your sales reports reflect the date the merchandise was actually
sold. Simply change the date (security allowing) on the receipt. The next receipt
made automatically reverts back to the current date.
Notes on Reversing Receipts of Specific
Payment Types
When you reverse a sales receipt, the amounts taken in payment on the original
receipt are returned as change (a credit) to the customer on the return receipt
created. In this way, the accounting is automatically corrected along with the other
changes you make on the receipt. This action is usually done to correct a receipt
after the customer has left the store. The following are brief descriptions of how
reversing a sales receipt of specific payment types, and then creating a new,
corrected receipt, are handled. Reversing a return receipt works the same way, but
the payment and change (credit) amounts are the opposite.
Cash
The reversed receipt shows the original payment returned to the customer as cash
change. Record payment on the new, corrected sales receipt as cash as well. If there
is a difference between the amounts on the two receipts, you need to handle collecting
or refunding from/to the customer according to your store policy.
ch12.prn
Z:\553-6\ch12.vp
Wednesday, September 16, 2009 1:45:19 AM
242
Color profile: Generic CMYK printer profile
TIGHT / QuickBooks
Composite Default QckBcks
screen
243
PART III
S A LE S
A ND
Point of Sale V9 The Official Guide / Capachietti / 166553-6 / Chapter 12
C U S TOME R
MA NA GE ME NT
Check
The reversed receipt shows the original payment returned to the customer as change
by check. Record payment on the new, corrected sales receipt by check as well. If
there is a difference between the amounts on the two receipts, you need to handle
collecting or refunding from/to the customer, changing the method of payment if
necessary.
Credit Card
The reversed receipt shows the original payment returned to the customer as change
by credit card. If you use the QuickBooks POS Merchant Service and the receipt has
already been settled, this receipt is automatically sent to the card processor as part
of the next settlement batch. This results in a credit on the cardholders account.
Record payment on the new, corrected sales receipt by the same credit card, authorizing
and updating the charge by entering the card information in the normal manner (if
the customer is not present, you may have to contact him or her for this information).
This new receipt is also sent with the next settlement batch, resulting in a new charge
on the cardholders account. If you do not use the QuickBooks POS Merchant Service,
follow the same procedure but use the third-party processors instructions for
handling the card credit and new authorization. The ability to reverse credit card
receipts expires 60 days after the transaction date.
Debit/ATM Card
Reversing a debit receipt does not create a credit back into the customers bank account.
When you reverse a debit receipt, the change is automatically assigned to cash. If
you want to return the money to the customer by another method, create a return
receipt instead and choose any change method. Then create a new, corrected receipt.
Gift Card
If using the QuickBooks POS Gift Card Service, reversing a gift card transaction
restores the value being reversed on the gift card by creating an opposite transaction.
For example, if you are reversing a sales receipt that included a $100 gift card
redemption, reversing the receipt adds $100 back to the gift card, increasing the
stored value of the card by that amount. A new, corrected receipt can again redeem
the gift card value or use any other payment type.
Gift Cer tificate
The reversed receipt shows the original payment returned to the customer as change
by gift certificate. Record payment on the new, corrected sales receipt by gift certificate
as well. If you track gift certificates by number, enter the same number as the original
certificate. If there is a difference between the amounts on the two receipts, you will
need to handle collecting or refunding from/to the customer according to your store
policy and legal requirements in your area.
ch12.prn
Z:\553-6\ch12.vp
Wednesday, September 16, 2009 1:45:19 AM
Color profile: Generic CMYK printer profile
TIGHT / QuickBooks
Composite Default QckBcks
screen
Point of Sale V9 The Official Guide / Capachietti / 166553-6 / Chapter 12
CHAPTER 12
RETURNS, EXCHANGES, AND SALES HISTORY
Account
The reversed receipt shows the original payment returned to the customer as a
payment on account (and, if applicable, results in a customer payment or credit
memo in QuickBooks). Record payment on the new, corrected sales receipt by
account charge. In all cases, both the reversed receipt and the new, corrected receipt
will be sent to QuickBooks Financial software as part of the next Financial
Exchange, thus automatically updating your financial records accordingly.
ch12.prn
Z:\553-6\ch12.vp
Wednesday, September 16, 2009 1:45:19 AM
244
Color profile: Generic CMYK printer profile
TIGHT / QuickBooks
Composite Default QckBcks
screen
Point of Sale V9 The Official Guide / Capachietti / 166553-6 / Chapter 13
Chapter 13
Managing Customers
and Programs
245
ch13.prn
Z:\553-6\ch13.vp
Thursday, September 10, 2009 4:31:49 AM
Color profile: Generic CMYK printer profile
TIGHT / QuickBooks
Composite Default QckBcks
screen
246
PART III
S A LE S
A ND
Point of Sale V9 The Official Guide / Capachietti / 166553-6 / Chapter 13
C U S TOME R
MA NA GE ME NT
Point of Sale can store and track a great deal of information about your customers,
including names, addresses, phone numbers, e-mail addresses, and sales history.
This information can be used for marketing purposes, reporting, and printing
mailing labels. Point of Sale also offers features that can enhance your customers
shopping experience with you, such as customer-specific price levels and discounts,
an area in the customers record to keep extensive notes, and a customer rewards
program.
Specifically, recording customer information allows you to
Build and maintain customer sales histories by recording customer names on
receipts.
Create targeted customer lists to take advantage of sales information captured
and stored in your point of sale system for use in marketing campaigns.
Offer store charge accounts.
Automatically apply customer price levels, include tax locations, or give
discounts when making sales.
(Pro) Record and use customer shipping addresses on sales documents.
(Pro) E-mail customer orders to customers from within Point of Sale.
(Pro) Offer a Customer Rewards program.
T I P : You can require that a customer name be recorded on all receipts. To
set this preference, select Edit | Preferences | Company | Customers. In the
Customer Tracking Options section, check the option Require A Customer Entry
On All Receipts. If this option is selected, payment cannot be taken on a receipt
until a customer is listed.
Adding a New Customer Record
It is a good idea to be as consistent as possible when entering customer information
into your point of sale system. Consistently using the same naming conventions
makes it easier to sort, search, and look up customer records, particularly when
adding a customer to a receipt at point of sale. For example, if your customer is
actually a business, be sure to select the Track As Company option on the Name &
Address tab of the customers record. You can either add a new customer from
scratch or, if two customers are similar, add a new customer record by copying an
existing customer record.
To add a customer record:
From the Customers menu, select New Customer (or New Customer from the
window toolbar if already in your customer list). A blank customer form is
displayed.
ch13.prn
Z:\553-6\ch13.vp
Thursday, September 10, 2009 4:31:49 AM
Color profile: Generic CMYK printer profile
TIGHT / QuickBooks
Composite Default QckBcks
screen
Point of Sale V9 The Official Guide / Capachietti / 166553-6 / Chapter 13
CHAPTER 13
MANAGING CUSTOMERS AND PROGRAMS
Move through the tabbed pages, entering information in the customer fields.
Refer to Appendix A for descriptions of the available fields. The Last (name)
field is required to save a customer record.
Select Save.
N O T E : If you have existing customers in QuickBooks financial software, they
will automatically be imported into Point of Sale. You can also use the Data
Import Wizard to import new customers or to update information for existing
customers. Refer to Chapter 3 for more information.
Using the Copy Feature to Quickly Add
a Customer Record
You can quickly add a new customer that has much of the same information as
another customer by copying the existing record to create a new one. You can then
edit the new record as needed.
ch13.prn
Z:\553-6\ch13.vp
Thursday, September 10, 2009 4:31:50 AM
247
Color profile: Generic CMYK printer profile
TIGHT / QuickBooks
Composite Default QckBcks
screen
248
PART III
S A LE S
A ND
Point of Sale V9 The Official Guide / Capachietti / 166553-6 / Chapter 13
C U S TOME R
MA NA GE ME NT
To add a new customer record by copying:
Select the customer record to be copied.
From the window toolbar, select Copy Customer. A new customer form is
opened, with most of the information copied from the original record. Some
sensitive information, such as account limits/balances, is not copied to the new
customer record.
Modify the copied information to reflect the new customer.
Select Save.
Locating Customer Records in the Customer List
Customer records can be located by sorting, scrolling, filtering, or searching your
customer list. Each of these procedures is briefly explained here. You can also refer
to Chapter 2 for additional information about each method.
To find a customer by sor ting or scrolling:
Select the column by which you want to sort the list by clicking or touching the
header of the column.
Immediately begin typing the first few characters of the column entry you wish
to locate. The characters you type are not displayed, but the closest matching
record to what you typed is highlighted.
Or
Use the vertical scroll bar to scroll through your list. The scrolling indicator
displays your progress as you move through the list. Release the mouse button
when the value (in the current sort column) you are looking for is displayed.
Filtering Customer Records
Filtering gathers and displays customers that have information in common, such as
the same ZIP code, the same city, and so forth. You enter the criteria, and the program
sorts and displays only those customers.
When you filter and have only the relevant set of customer records displayed,
you have full editing capability. For example, to print mailing labels only for
customers in a specific ZIP code, filter your customer list by that ZIP code and then
select Print Labels. Labels can be printed for the customers that are displayed.
To filter your customer records:
Display your customer list.
Select a filter option from the drop-down list at the top of your customer list:
All Customers displays your full customer list (default).
Select <Create Filter> to define new filter criteria.
ch13.prn
Z:\553-6\ch13.vp
Thursday, September 10, 2009 4:31:50 AM
Color profile: Generic CMYK printer profile
TIGHT / QuickBooks
Composite Default QckBcks
screen
Point of Sale V9 The Official Guide / Capachietti / 166553-6 / Chapter 13
CHAPTER 13
MANAGING CUSTOMERS AND PROGRAMS
Manage Filters allows you to edit previously memorized filters.
Or select a previously memorized filter (your custom name displayed).
Enter or edit filter criteria as necessary and then select Apply. If youre defining
new criteria and you want to memorize them for future use, select Save before
selecting Apply.
The customer records are filtered and displayed accordingly.
To search for a customer record:
Display your customer list.
From the window toolbar, enter a search keyword in the Find Customer search
box, such as last name or phone number, and click the magnifying glass icon.
The Find Customer window opens.
Optionally, select Advanced Find Options and select a specific field in which
the search is to be conducted or specify other search options.
Select Find and press ENTER.
All customer records containing your search keyword are displayed. Highlight
the customer you want to work with and choose Select Customer.
From the Search window, you can also
Select Add New Customer to open a form for adding a new customer record.
Select Close to return to your full customer list.
ch13.prn
Z:\553-6\ch13.vp
Thursday, September 10, 2009 4:31:50 AM
249
Color profile: Generic CMYK printer profile
TIGHT / QuickBooks
Composite Default QckBcks
screen
250
PART III
S A LE S
A ND
Point of Sale V9 The Official Guide / Capachietti / 166553-6 / Chapter 13
C U S TOME R
MA NA GE ME NT
FYI
Searching for a Customer from Other Program Areas
When customers walk in the door, you want to service them efficiently. There are several other
ways to search for a customer without first opening your customer list:
From a sales receipt, enter customer search keywords directly in the Customer Info field.
From the Navigator, enter customer search keywords in the Quick Find field.
From within any window, select Find Record | Customer from the Edit menu (located on
the text menu bar).
Editing a Customer Record
Customer records can be edited as necessary to reflect changes in addresses, phone
numbers, or other information.
To edit an individual customer r ecord:
Select the record you wish to edit in your customer list.
Select Edit Customer. The customer record is opened.
Edit as necessary.
Select Save.
Editing Customer Records While in the
Customer List
This procedure is useful when you need to edit many records at once, such as when
a phone area code changes.
Editing Customer Records While Youre in the Customer List
In your customer list, sort or filter to display only the records you want to edit.
From the Edit menu, select Turn List Edit On.
Navigate through the fields and rows as necessary, editing customers as needed.
Your changes are saved automatically as you move between rows.
When finished, select Turn List Edit Off from the Edit menu.
ch13.prn
Z:\553-6\ch13.vp
Thursday, September 10, 2009 4:31:50 AM
Color profile: Generic CMYK printer profile
TIGHT / QuickBooks
Composite Default QckBcks
screen
Point of Sale V9 The Official Guide / Capachietti / 166553-6 / Chapter 13
CHAPTER 13
MANAGING CUSTOMERS AND PROGRAMS
FYI
Verifying and Editing Customer Information from
a Sales Receipt
After listing a customer on a sales receipt, key customer information is displayed (in the bottom
left-hand corner) on the document, such as address, phone number, accept check status, and
account balance/limit.
From here you can access the customers record in the customer list by clicking the Find button, or
view that customers history from the I Want To menu. This allows you to get to know and service
your customers better, and also lets you verify that the information is current. If an update to the
customers information is necessary, click Edit to open the record in Edit mode.
Deleting a Customer Record
Customers can be deleted from Point of Sale at any time, provided that
They do not have an account balance.
(Pro and Pro Multi-Store) They are not listed on an open customer order with
deposits taken.
If you delete a customer record, you will no longer have access to that customers
history, but the customer will remain listed on past documents and can be included
in reports that are generated from those documents.
If you are deleting a customer because you have duplicates of the same customer,
consider using the Merging Customer Records procedure instead, as this will
combine the two customer histories into one record.
ch13.prn
Z:\553-6\ch13.vp
Thursday, September 10, 2009 4:31:50 AM
251
Color profile: Generic CMYK printer profile
TIGHT / QuickBooks
Composite Default QckBcks
screen
252
PART III
S A LE S
A ND
Point of Sale V9 The Official Guide / Capachietti / 166553-6 / Chapter 13
C U S TOME R
MA NA GE ME NT
To delete a customer record:
Select the customer record you wish to delete in your customer list. You can
also select multiple records by holding down the CTRL key while selecting the
records in the list.
From the I Want To menu, select Delete Customer(s). A confirmation dialog
will be displayed. If the customer has an outstanding account balance, you will
not be able to delete the customer record.
If prompted, confirm the deletion and specify whether you want to delete the
record from QuickBooks financial software as well.
(Pro and Pro Multi-Store) If you delete a customer but later list that customer on
a sales receipt (by referencing a customer order for the customer), the customer is
re-created in both Point of Sale and QuickBooks financial software with the next
Financial Exchanges.
FYI
Deleting Customers If You Exchange Data with
QuickBooks Financial Software
QuickBooks financial software users that share customer information must delete the customer
record in their financial software in addition to deleting it in Point of Sale, or it will be re-created
in Point of Sale with the next Financial Exchange. If the customer is listed on documents in the
financial software, it cannot be deleted in that program, so it is made inactive instead. This also
prevents it from being re-created on the next exchange.
(Pro and Pro Multi-Store) If you delete a customer but later list that customer on a sales receipt
(by referencing a customer order for the customer), the customer is re-created in both Point of
Sale and QuickBooks financial software with the next Financial Exchange.
Merging Customer Records
Sometimes two associates may enter the same customer with slightly different name
spellings. This may result in duplicates in your Point of Sale customer list. The Merge
Customers feature can be used to combine the sales history of both customers into
a single record.
If you use QuickBooks financial software, you have the option of deleting or
making inactive the duplicate customer in your financial software so that the record
is not added back to Point of Sale with the next Financial Exchange.
ch13.prn
Z:\553-6\ch13.vp
Thursday, September 10, 2009 4:31:50 AM
Color profile: Generic CMYK printer profile
TIGHT / QuickBooks
Composite Default QckBcks
screen
Point of Sale V9 The Official Guide / Capachietti / 166553-6 / Chapter 13
CHAPTER 13
MANAGING CUSTOMERS AND PROGRAMS
To merge duplicate customers:
From the customer list, select the two records you wish to merge. Select the
first item and then hold down your CTRL key and select the second item.
Select Merge Customer from the I Want To menu. The Merge Customers
window is displayed, as shown in Figure 13-1.
Ensure that the customers displayed are the correct customers.
Make sure the customer you want to keep is listed in the Keep This
Customer column on the left and the customer to be discarded is on the
right. If necessary, select Swap between the columns to reverse the
positions.
If necessary, you can use the drop-down item list to select other customers if
one or both of the displayed customers are not correct.
If you use QuickBooks financial software, the customer names currently
displayed in your financial software customer list are shown at the bottom of
the window to help you verify that you have the correct customers selected.
FIGURE 13-1
Merge Customers window
ch13.prn
Z:\553-6\ch13.vp
Thursday, September 10, 2009 4:31:51 AM
253
Color profile: Generic CMYK printer profile
TIGHT / QuickBooks
Composite Default QckBcks
screen
254
PART III
S A LE S
A ND
Point of Sale V9 The Official Guide / Capachietti / 166553-6 / Chapter 13
C U S TOME R
MA NA GE ME NT
Select Merge Customers. A confirmation dialog will be displayed, showing the
various documents and records that will be affected by the merge. The deleted
customer will be replaced by the retained customer on the records listed.
Select Merge Customers.
If prompted, specify whether you want to delete the duplicate from QuickBooks
financial software as well. The deletion in your financial software will occur
with the next Financial Exchange.
N O T E : If the customer to be deleted is listed on any QuickBooks financial
software documents, your financial software will not allow the deletion. In this
case the customer is made inactive in your financial software so that it is not recreated in Point of Sale on the next data exchange.
Using Customer Discounts and Price Levels
Discounts and price levels associated with a customer are automatically suggested
when making a sale to the customer.
Either a percentage discount or one of your price levels can be associated with a
customer, but not both. Point of Sale will alert you to the discount when you list
the customer on a receipt. You have the option of applying the discount or the price
level at the time of sale.
To define a customer discount:
Select and open the desired customer record from the customer list.
Open the Additional Info tab on the customers record.
Select the Apply A Fixed Percentage Discount To All Items option in the
Customer Pricing section.
Enter a discount percentage in the field (do not enter the % sign).
Select Save. The discount is taken from the active price level for the sale.
ch13.prn
Z:\553-6\ch13.vp
Thursday, September 10, 2009 4:31:51 AM
Color profile: Generic CMYK printer profile
TIGHT / QuickBooks
Composite Default QckBcks
screen
Point of Sale V9 The Official Guide / Capachietti / 166553-6 / Chapter 13
CHAPTER 13
MANAGING CUSTOMERS AND PROGRAMS
To define a customer price level:
Access the Additional Info tab on the customers record.
Select Use A Markdown Price Level For This Customer in the Customer Pricing
section.
Select one of your predefined price levels in the drop-down list.
Select Save.
Handling Special Customer Sales Taxes
A customer can be associated with a sales tax location or flagged as tax-exempt so
that the correct tax rate is applied on sales to that customer.
When a tax location is specified for a customer, it is then suggested when the
customer is listed on sales documents. You can choose whether to apply the tax
location at the time of each sale.
If a customer is flagged as tax-exempt, Point of Sale automatically uses a special
exempt tax location for the sale with a 0 percent tax rate.
To associate special tax handling with a customer:
From the customer list, select the desired customer.
Open the Additional Info tab on the customers record.
ch13.prn
Z:\553-6\ch13.vp
Thursday, September 10, 2009 4:31:51 AM
255
Color profile: Generic CMYK printer profile
TIGHT / QuickBooks
Composite Default QckBcks
screen
256
PART III
S A LE S
A ND
Point of Sale V9 The Official Guide / Capachietti / 166553-6 / Chapter 13
C U S TOME R
MA NA GE ME NT
Select a tax location from the Use This Tax Location When Selling To This
Customer drop-down list.
Or
Select the Tax-Exempt check box.
Select Save.
Refer to Chapter 9 for more information about configuring and collecting sales
taxes.
Tracking Customers by Type
Customer types let you categorize your customers in ways that are meaningful to
your business. For example, you could set up your customer types so that they
indicate whether a customer is a business or individual customer, the customers
geographic location, or how the customer first heard about your business.
You can create reports and do special mailings that are based on your customer
types. For example, if you use customer types to categorize your customers by
location, you could print mailing labels for all the customers in a particular region.
Define your customer types in company preferences and then associate a type
with each customer on that customers individual records.
To define customer types:
From the Edit menu, select Preferences | Company | Customers.
Click Add.
Now enter a description in the Customer Type pane.
ch13.prn
Z:\553-6\ch13.vp
Thursday, September 10, 2009 4:31:51 AM
Color profile: Generic CMYK printer profile
TIGHT / QuickBooks
Composite Default QckBcks
screen
Point of Sale V9 The Official Guide / Capachietti / 166553-6 / Chapter 13
CHAPTER 13
MANAGING CUSTOMERS AND PROGRAMS
FYI
Using Customer Types
You can print customer mailing lists from the Reports area. Choose Reports | Customers |
General | Customer List and filter the report by customer type. To do this, click Filter Data. A Field
Value dialog opens. In the Customer Type field select the customer types you want to include in
the list report. If needed, a customer list report can be exported to Microsoft Excel.
For reporting purposes, its generally better to use customer types to categorize customers for
only one purpose. For example, trying to set up customer types for both tracking geographic area
and how customers heard about you is not recommended.
(Pro and Pro Multi-Store) If you want to be able to identify customers by more than one
category, you can, for example, use customer type for geographical information and define a
custom field for customer source.
ch13.prn
Z:\553-6\ch13.vp
Thursday, September 10, 2009 4:31:52 AM
257
Color profile: Generic CMYK printer profile
TIGHT / QuickBooks
Composite Default QckBcks
screen
258
PART III
S A LE S
A ND
Point of Sale V9 The Official Guide / Capachietti / 166553-6 / Chapter 13
C U S TOME R
MA NA GE ME NT
Viewing a Customers Sales History
Customer history allows you to view summarized statistical data for customer
purchases and returns, as well as displaying a list of receipts and, for Pro users, all
non-deleted customer orders made for the customer.
To access customer history from the customer list:
Highlight a customer record in the Customer list.
Select the Collapse button at the top of the customer list. The Customer
Information panel for the customer is displayed, which includes the customers
purchase history, as shown in Figure 13-2.
Another way to view the sales history is from the History tab in the customers
record.
(Pro and Pro Multi-Store) If you delete customer orders once they are filled, the
deleted orders are no longer displayed in the customers history, and the
information from deleted orders is not included in the summarized statistical
information. However, the sale of the merchandise on deleted customer orders is
reflected in the receipt and sales information shown in the window.
(Pro and Pro Multi-Store) Customer history at remote stores includes only the
receipts and/or customer orders created for the customer at the local store.
ch13.prn
Z:\553-6\ch13.vp
Thursday, September 10, 2009 4:31:52 AM
Color profile: Generic CMYK printer profile
TIGHT / QuickBooks
Composite Default QckBcks
screen
Point of Sale V9 The Official Guide / Capachietti / 166553-6 / Chapter 13
CHAPTER 13
FIGURE 13-2
MANAGING CUSTOMERS AND PROGRAMS
The Customer Information window
T I P : You can drill down into a customers history to see document item
detail or to view the entire document in a separate window. Select the + sign on
a line to expand the list and view item detail. When the QuickZoom icon is
displayed, double-click to open the document.
To view or copy a receipt or customer order from the Customer Information
window:
Highlight a document on the Customer Information window (see Figure 13-2).
Use QuickZoom as described in the accompanying Tip or select an option from
the I Want To menu on the history list window:
Go To Document to view the document. Once you are in the document, you
can view, copy, or reverse it as needed.
Print History to send the customer history to your printer.
Print Preview to view the customer history details on the screen.
ch13.prn
Z:\553-6\ch13.vp
Thursday, September 10, 2009 4:31:53 AM
259
Color profile: Generic CMYK printer profile
TIGHT / QuickBooks
Composite Default QckBcks
screen
260
PART III
S A LE S
A ND
Point of Sale V9 The Official Guide / Capachietti / 166553-6 / Chapter 13
C U S TOME R
MA NA GE ME NT
Return Item(s) On This Sale to copy the original receipt information to a
new return receipt.
Exchange Item(s) On This Sale to make a merchandise exchange for the
customer.
If you came to the Customer History window from a sales receipt, you will have
to switch back to that receipt and cancel, hold, or complete it before you can copy
from history to another new receipt. (Only one of any document type can be open
at a time.)
To view customer history from a sales document:
List the customer on the document.
Select View Customer History from the I Want To menu at the top of the screen.
Customer Ratings
Customer ratings use a familiar five-star system, reflecting the performance of
the customer over the specified time period (1999 days). Each star represents
20 percent of the range between your highest-volume customer and your lowest.
For example, if ranking by sales volume and the range of customer purchases for
the period is from $1 to $100, customers buying $120 would receive one star, those
buying $2140, two stars, etc., up to a five-star rating for purchases of $81100. In
theory, all of your customers could be five-star performers.
You can add the ratings column to your customer list and to the customer
information panel displayed when you view your list in a collapsed format.
ch13.prn
Z:\553-6\ch13.vp
Thursday, September 10, 2009 4:31:53 AM
Color profile: Generic CMYK printer profile
TIGHT / QuickBooks
Composite Default QckBcks
screen
Point of Sale V9 The Official Guide / Capachietti / 166553-6 / Chapter 13
CHAPTER 13
MANAGING CUSTOMERS AND PROGRAMS
In-Store Charge Accounts
Point of Sale allows you to offer and manage in-store charge accounts for your
customers. If you are integrated with QuickBooks financial software, account
information is shared; sales on account can be made in Point of Sale and invoices
can then be created in your financial software.
This section gives an overview of store charge accounts and explanations of the
related fields on the customer record. Refer to Chapter 11 for more information
about recording sales by account charge or accepting payments on account.
T I P : If you wish not to offer cash refunds on merchandise returns, one option
is to issue a store credit by giving the customer an in-store charge account and
applying the credit amount as a payment on account. The customer can later use
this positive balance for purchases.
Customer Account Fields
Figure 13-3 includes Point of Sale customer fields that are used for allowing charges
to account. These fields can be seen on the Additional Info tab of the customer record.
FIGURE 13-3
Customer account fields as seen in the customer record
ch13.prn
Z:\553-6\ch13.vp
Thursday, September 10, 2009 4:31:54 AM
261
Color profile: Generic CMYK printer profile
TIGHT / QuickBooks
Composite Default QckBcks
screen
262
PART III
S A LE S
A ND
Point of Sale V9 The Official Guide / Capachietti / 166553-6 / Chapter 13
C U S TOME R
MA NA GE ME NT
Use Charge Account For This Customer
Select this to activate the in-store charge account for this customer.
Account Limit
The maximum charge balance allowed for the customer. If you are using QuickBooks,
this can be edited in either program. During Financial Exchanges, the last edit
overwrites the limit in the other program. In QuickBooks, the corresponding field
is called Credit Limit.
Account Balance
The customers current account balance. The account balance is updated by Point
of Sale when making a new charge or taking payment on account. If you are using
QuickBooks, the balance in Point of Sale is overwritten with the balance from
QuickBooks with every Financial Exchange. This ensures the Point of Sale balance
reflects any finance or other charges you may have added in QuickBooks.
Available Credit
This is a calculated field:
Account Limit Account Balance = Available Credit
When you go to take payment by account charge in Point of Sale, the program
checks the available credit and does not allow the charge if the amount exceeds this
value. Sufficient security rights allow the user to override this block. If you are
requiring users to log in and the user does not have sufficient security rights, the
Manager Override function can be used to allow the charge. (Refer to Chapter 34
for more information.)
Past Due
Past due amounts are reported by QuickBooks financial software. With preferences
set accordingly, if an account is past due, Point of Sale alerts you and blocks
additional charges. Refer to the section Past Due Accounts later in this chapter for
more information on tracking past due accounts.
Using Charge Accounts with QuickBooks
Financial Software
If you have Point of Sale integrated with QuickBooks, the following points apply to
customer charge accounts:
Sales charged to account are sent to QuickBooks with each Financial Exchange;
they create customer invoices and are added to the account balance.
ch13.prn
Z:\553-6\ch13.vp
Thursday, September 10, 2009 4:31:54 AM
Color profile: Generic CMYK printer profile
TIGHT / QuickBooks
Composite Default QckBcks
screen
Point of Sale V9 The Official Guide / Capachietti / 166553-6 / Chapter 13
CHAPTER 13
MANAGING CUSTOMERS AND PROGRAMS
QuickBooks can inform Point of Sale regarding accounts that are past due by
30, 60, or 90 days, as well as the amount due. Point of Sale can block additional
charges until payment is made.
Payments on account can be taken in either program; this will update the other
with the next Financial Exchange. If taken in Point of Sale, a customer payment
is created in QuickBooks. It is important that you apply this payment to open
customer invoices in your financial software so that the corresponding account
balances are updated accordingly. If payment is taken in QuickBooks, the
payment is reflected in the updated account balance sent to Point of Sale with
the next exchange.
FYI
Setting a Customers Account Limit in QuickBooks
Financial Software
The customers in-store account limit can also be defined in QuickBooks financial software:
From your customer list in QuickBooks financial software, open the Edit Customer
window for the customer.
Select the Payment Info tab.
Type in the preferred credit limit and then select OK.
Tracking Customer Charge Accounts
Whether you manage customer account balances within Point of Sale or within your
financial software, it is helpful to view account status and activity in Point of Sale.
Account Balances and Available Credit
Charging a new sale or taking a payment on account updates the account balance
and, if applicable, the past due amount and status in Point of Sale immediately,
without requiring a Financial Exchange with QuickBooks. The information will be
synchronized on the next Financial Exchange.
You can view account balances at a glance by adding the Account Balance
column to your customer list. Refer to Chapter 2 for more information on adding
columns to your customer list.
You can also view a customers account balance and available credit on a sales
receipt after youve added the customers name when creating a sales receipt.
ch13.prn
Z:\553-6\ch13.vp
Thursday, September 10, 2009 4:31:54 AM
263
Color profile: Generic CMYK printer profile
TIGHT / QuickBooks
Composite Default QckBcks
screen
264
PART III
S A LE S
A ND
Point of Sale V9 The Official Guide / Capachietti / 166553-6 / Chapter 13
C U S TOME R
MA NA GE ME NT
N O T E : If you make two or more sales at different store locations charged to
a customers account between Store Exchanges, neither individually exceeding
the customers available credit, it is possible for the total to exceed the credit
limit. Once you have performed a Store Exchange, the customer is not allowed to
make further charges until a payment is made.
Account Activity Repor t
Point of Sale offers a special report that displays all account activity, including
charges to an account and payments toward account balances.
To view the Account Charges report:
From the Report Center All Reports tab, select Payments.
Select the Account Charges report (a sample report is shown in Figure 13-4).
Edit the report as desired. Payments made on account are displayed in
parentheses.
FIGURE 13-4
Sample Account Charges report
ch13.prn
Z:\553-6\ch13.vp
Thursday, September 10, 2009 4:31:54 AM
Color profile: Generic CMYK printer profile
TIGHT / QuickBooks
Composite Default QckBcks
screen
Point of Sale V9 The Official Guide / Capachietti / 166553-6 / Chapter 13
CHAPTER 13
MANAGING CUSTOMERS AND PROGRAMS
Past Due Accounts
If you use QuickBooks financial software, Point of Sale can let you know when a
customers account is past due and block additional charges to the account. By default,
alerts and blocking of additional charges take effect when an account is past due by
30 days. You can turn off blocking or change the past due period to 60 or 90 days
in company preferences.
The past due amount and periods are received from QuickBooks during a
Financial Exchange.
T I P : To set preferences for past due reporting and blocking charges, select
Edit | Preferences | Company | Sales | Receipt Tendering. Select a 30-, 60-, or 90day time period when indicating that you wish to block new charges to past due
accounts.
FYI
Past Due Calculations in QuickBooks
The past due amount and time are calculated in your QuickBooks financial software and sent to
Point of Sale during a Financial Exchange. You can adjust your QuickBooks settings to determine
how this feature works:
Customer terms in QuickBooks determine payment due dates for charge transactions
made in Point of Sale. Terms cannot be set in Point of Sale.
Your preference setting for the QuickBooks A/R Aging Report determines whether past
due aging is based on the payment due date or the transaction date. In QuickBooks, set
this preference by selecting Edit | Preferences | Reports And Graphs. Select the
Company Preferences tab and set the Aging Reports preference.
If no terms are defined in QuickBooks for the customer, due dates are based upon the
transaction date.
Overriding Account Blocking
When a customer with a past due amount makes a new purchase, both the receipt
and the payment window display an alert and the past due amount.
Additional charges to the account are blocked if the Receipt Tender Preference
(found in the Sales area of Company Preferences) is set to block additional account
charges when past due. In this preference area you can set the number of past due
days to more than 30, 60, or 90 days. However, if you are using Point of Sale security
logins, you can set security rights that determine who can override an account charge
block. Of the default security groups, only the Associate group cannot override past
due charge blocking.
ch13.prn
Z:\553-6\ch13.vp
Thursday, September 10, 2009 4:31:54 AM
265
Color profile: Generic CMYK printer profile
TIGHT / QuickBooks
Composite Default QckBcks
screen
266
PART III
S A LE S
A ND
Point of Sale V9 The Official Guide / Capachietti / 166553-6 / Chapter 13
C U S TOME R
MA NA GE ME NT
The Manager Override function can be used to allow the charge if blocked to
your associates. Refer to Chapter 34 for more information.
For more flexibility, you can customize your security groups. More information
about this feature can also be found in Chapter 34.
Locating Past Due Accounts
You can identify which customer accounts are past due by sorting your customer
list by the Past Due column (you may need to customize your list view to display
this column). If you view the customer list in collapsed view, three columns are
displayed to the left. You can customize which columns are displayed. By displaying
the Past Due column, you can sort by this column to bring all past due accounts
together. You can then easily select the customer records to view specific transaction
details, including charges and payments on account, for a customer in the Information
panel.
Printing/Expor ting Your Customer Records
Follow these steps to print/export your customer list.
To print/export your customer list:
Display your customer list.
To include only selected customers, filter the list to display only those customers.
You can also select multiple records by holding down the CTRL key while selecting
the records.
From the Print menu, select Print Customer(s). The Print Customer(s) dialog
box appears.
Choose whether to print all displayed customers or selected customers only.
Alternatively, to export to Excel, select Export To Excel from the I Want To menu
to open the Data Export Wizard. From here you can choose to export a selected
customer, all displayed customers (if your list view is filtered), or all customers.
Printing a Customer List Report
Printing customer lists from the reports area gives you more flexibility in
customizing the layout, data to be included, font, and other display properties,
as well as allowing you to export the list to Excel.
To print a customer list report:
From the Reports menu, select Customers | General Customer List to print
a general customer list report. The selected report is displayed.
Select Modify to change report options as needed, e.g., filtering the data,
display options, sorting, etc.
Select OK. The report is displayed onscreen.
ch13.prn
Z:\553-6\ch13.vp
Thursday, September 10, 2009 4:31:54 AM
Color profile: Generic CMYK printer profile
TIGHT / QuickBooks
Composite Default QckBcks
screen
Point of Sale V9 The Official Guide / Capachietti / 166553-6 / Chapter 13
CHAPTER 13
MANAGING CUSTOMERS AND PROGRAMS
Select Memorize This Report from the I Want To menu, and give the report a
unique name if you want to save these report modifications for future use.
Select Print to print the report, or click the Excel button (at the bottom of the
screen) to export the report to an Excel file.
Refer to Chapter 20 for more information on running reports.
Printing Customer Labels
Use this option to print customer name labels or shipping/mailing labels from your
customer form or list.
To print customer labels:
Display your customer list or an individual customer record.
If on an individual customer record, click the Print A Label button below the
customer address fields.
Or
If in the customer list, select the customer or customers for whom you want to
print labels, click Print, and select Print Bill To Address Label (Pro users can
also choose Ship To Address Labelthe shipping address is the default address
used).
To print for a group of customers, such as by ZIP code, filter the list first to
display just those customers. You can also use the multi-select feature to select
multiple records by holding down the CTRL key while selecting the records.
Specify the following print options in the Print dialog:
Change the printer used, if necessary.
Specify to print labels for the selected customer(s) or for all displayed
customers.
Specify the number of labels to print for each customer.
Preview and/or change print template (select More Options, if necessary, to
access).
Select Print or Preview.
If printing to sheet labels, specify a start position (for printing on partial pages
of labels) and then select Continue. If necessary, you can also align your printer
from this dialog.
(Pro and Pro Multi-Store) A label can be printed from any of the addresses entered
on the customer record and from sales receipts and customer orders. When shipping
information is added to a sales receipt, the shipping information, including carrier
and tracking number, is printed on the receipt given the customer. If you use Shipping
Manager, the shipping address from Point of Sale is sent to Shipping Manager and used
to print a bar-coded shipping label meeting carrier specifications. Refer to Chapter 10
for more information on Shipping Manager.
ch13.prn
Z:\553-6\ch13.vp
Thursday, September 10, 2009 4:31:54 AM
267
Color profile: Generic CMYK printer profile
TIGHT / QuickBooks
Composite Default QckBcks
screen
268
PART III
S A LE S
A ND
Point of Sale V9 The Official Guide / Capachietti / 166553-6 / Chapter 13
C U S TOME R
MA NA GE ME NT
Customer ID Numbers and Cards (Pro)
Customer ID numbers are automatically assigned to new customers and can be
used to print scannable ID cards. ID cards can be scanned while making a sales
receipt, in either the Enter Items or Customer fields, to quickly add the customer
to the receipt.
ID card print templates are included in Point of Sale. When printing paper
customer ID cards, you may want to laminate them to protect the legibility of the
bar code on the card. ID cards can be printed from the customer record. To do this,
select the Print ID Card button on the Name & Address tab of a customer record.
About ID Number Formats
Customer ID numbers are generated automatically in Point of Sale in a special
format that allows scanning the ID barcode in either the item or customer field on
a receipt. You can edit these numbers or use your own format. Be aware, however,
that you will lose this ability and in fact may inadvertently list an item on a receipt
if you scan a differently formatted ID card in the item field. If you change the
format, you will need to be in the customer field to utilize barcode scanning for
listing the customer.
ch13.prn
Z:\553-6\ch13.vp
Thursday, September 10, 2009 4:31:55 AM
Color profile: Generic CMYK printer profile
TIGHT / QuickBooks
Composite Default QckBcks
screen
Point of Sale V9 The Official Guide / Capachietti / 166553-6 / Chapter 13
CHAPTER 13
MANAGING CUSTOMERS AND PROGRAMS
If you are having customer ID cards created for you, consider requesting this
13-digit format:
04 00001 00001 4
Using this example, the format is defined as follows:
04
Two-digit system identifier. This ensures the ID is not seen as a UPC or
other identifier. Always use this system identifier to indicate a customer ID.
00001 Five-digit store number. A second store would be 00002, etc.
00001 Five-digit customer number. Increments for each new customer.
4 Check-digit. This is a calculated number used to verify the ID format.
To assign an ID card using a different numbering system to a customer record,
remove the generated number and, with the focus still in the Customer ID field,
enter the number or scan the barcode you are assigning.
Customer Rewards Program (Pro)
Many retailers offer return incentives to customers by providing extra savings to
repeat customers, based upon their spending level. Also referred to as a Customer
Loyalty program, this can be a very effective tool for maintaining and expanding
your customer base.
You define the parameters of your rewards program in the Reward Manager,
available from the Customers menu. New customers can be added to the program
automatically or selectively as you make sales (or on their customer record).
Point of Sale tracks purchases for each program member and alerts the cashier
when a reward is earned or when a reward is available for redemption. Merchandise
returns are subtracted from the current purchase tracking balance. By default,
rewards earned and rewards redeemed are printed on customer receipts, as is the
spending amount needed to qualify for the next reward.
Reward Redemption reports are available for tracking purposes, and reward
discounts are also added to the item grid of saved receipts for later viewing. If you
are requiring employees to log in, access to the Reward Manager and to redemption
reports is controlled by security rights.
Legal Considerations for Rewards Programs
Legal requirements for a rewards program may vary, depending on where and how
you do business. It is your responsibility
To know and abide by any local, state, or federal laws regarding reward and
coupon issuance applicable to your situation
ch13.prn
Z:\553-6\ch13.vp
Thursday, September 10, 2009 4:31:55 AM
269
Color profile: Generic CMYK printer profile
TIGHT / QuickBooks
Composite Default QckBcks
screen
270
PART III
S A LE S
A ND
Point of Sale V9 The Official Guide / Capachietti / 166553-6 / Chapter 13
C U S TOME R
MA NA GE ME NT
To draft rewards program Terms and Conditions and/or other limitations and
communicate those terms and conditions to customers as required by
applicable laws
To include (or exclude), on the printed sales documents given to customers,
information regarding your rewards program or individual rewards as required
by applicable laws and your own program terms and conditions
Reward Program Terminology
If you choose to use the rewards program, you should be aware of the following
key terms:
Reward Manager Point of Sale program window where you define the
parameters of your rewards program.
Rewards Member Any customer that has been enrolled as a member in your
program. Point of Sale automatically tracks rewards members purchases and
rewards.
Purchase Threshold The amount a customer must purchase during the purchase
tracking period to earn a reward. Another reward is earned each time the customers
purchases reach this amount.
Purchase Tracking Period Time period within which purchases must be made
to qualify for rewards. Specify a start date and an end date; or leave the end date
open-ended.
Reward Amount The reward value earned when a customer meets the purchase
threshold. This can be defined as a dollar amount or as a percentage off a future
purchase.
Reward Expiration
redemption.
Earned Reward
(Optional) Date an issued reward is no longer valid for
Pending reward that has been earned but not yet redeemed.
Purchase Balance
the next reward.
Reward Redemption
purchase.
A customers current sales accumulation toward earning
The act of applying a customer reward to discount a new
Redemption Blocking Period The period after the qualifying sale in which
redemption of an earned reward is not allowed. This can be set to the length of your
return policy to help avoid returns of items for which a customer has already
earned and redeemed a reward.
Qualifying Purchases/Redemptions Qualifying purchase and redemption items
are indicated in the following table. To qualify, items must be purchased within the
ch13.prn
Z:\553-6\ch13.vp
Thursday, September 10, 2009 4:31:55 AM
Color profile: Generic CMYK printer profile
TIGHT / QuickBooks
Composite Default QckBcks
screen
Point of Sale V9 The Official Guide / Capachietti / 166553-6 / Chapter 13
CHAPTER 13
MANAGING CUSTOMERS AND PROGRAMS
purchase-tracking period. The return of a qualifying item reduces the customers
current purchase balance.
Item/Payment Type
Qualifies for Reward
Earning
Qualifies for Reward
Redemption
Inventory, Non-Inventory, Service,
Assembly, and Group items
Yes
Yes
Sales tax
No
No
Shipping charges
No
No
Gift card/certificate purchase
No
No
Gift card/certificate redemption
No impact
No impact
Charges to customer account
No impact
No impact
Payment on customer account
No
No
Defining Your Own Rewards Program
All settings for your customer rewards program are controlled through the Reward
Manager. The Reward Manager setup window is shown in Figure 13-5.
FIGURE 13-5
The Reward Manager setup window
ch13.prn
Z:\553-6\ch13.vp
Thursday, September 10, 2009 4:31:55 AM
271
Color profile: Generic CMYK printer profile
TIGHT / QuickBooks
Composite Default QckBcks
screen
272
PART III
S A LE S
A ND
Point of Sale V9 The Official Guide / Capachietti / 166553-6 / Chapter 13
C U S TOME R
MA NA GE ME NT
To define your rewards program:
Select Reward Manager from the Customers menu.
Enter an amount for Purchase Threshold.
Specify the Reward Amount. Select from the drop-down list to define whether
the reward will be in dollars or a percentage off.
Specify a Reward Expiration period. Be sure to consider local legal
requirements when making this choice.
Specify the Purchase Tracking Period. You must enter a Start date; the End date
is optional. To leave the program open-ended, select the No End Date check box.
In the Rewards Options area, make selections for how you wish to enroll members,
be alerted when rewards are earned, and set a redemption blocking period.
If this is not already set, select Turn Tracking On.
Select Save. Links to two Rewards Program reports are provided in the Reward
Program Status area.
Enrolling Customers in the Rewards Program
Enrolling your customers in the rewards program is a very straightforward process.
To enroll all existing customers:
Select Rewards Manager from the Customers menu.
Select Enroll All Customers In Rewards Program from the I Want To menu.
You can enroll a customer at any time by editing the customers record or while
adding a new customer.
To enroll individual customers:
Display the customer record.
On the Name & Address tab, check the Rewards Member option.
ch13.prn
Z:\553-6\ch13.vp
Thursday, September 10, 2009 4:31:56 AM
Color profile: Generic CMYK printer profile
TIGHT / QuickBooks
Composite Default QckBcks
screen
Point of Sale V9 The Official Guide / Capachietti / 166553-6 / Chapter 13
CHAPTER 13
MANAGING CUSTOMERS AND PROGRAMS
Or
On the Rewards tab, select Track This Customer For Rewards.
Select Save (at the bottom of the Customer window).
Managing Individual Customer Rewards
Individual customer rewards are managed from the Rewards tab of the customer
record (shown in Figure 13-6). This panel allows you to do the following for the
displayed customer:
Turn reward tracking on or off for this customer.
Manually add or remove earned rewards.
View rewards status.
View a participation summary.
Print a detailed redemption history.
At the bottom of the panel, the details of your rewards program are displayed, as
well as a button to launch the Reward Manager.
FIGURE 13-6
The Rewards tab in a customer record
ch13.prn
Z:\553-6\ch13.vp
Thursday, September 10, 2009 4:31:57 AM
273
Color profile: Generic CMYK printer profile
TIGHT / QuickBooks
Composite Default QckBcks
screen
274
PART III
S A LE S
A ND
Point of Sale V9 The Official Guide / Capachietti / 166553-6 / Chapter 13
C U S TOME R
MA NA GE ME NT
Redeeming Customer Rewards
When making a sale to a rewards member, you can view the reward status by placing
your mouse pointer over the green Rewards icon near the bottom of the receipt.
If the sale includes qualifying items and a reward is available for redemption,
Point of Sale will alert you when you select Take Payment. You (or the customer)
can elect to apply the reward or save it for a future purchase.
Refer to Chapter 10 for more information on redeeming customer rewards.
The Customer Center
The Customer Center, shown next, can be accessed either from the Customers
menu or by clicking the Customer Center icon located on the Point of Sale
Navigator. From here you can not only initiate marketing activities (additional fees
may apply) that leverage the customer information youve collected and stored in
your point of sale systembut also gain insight into key customer statistics.
ch13.prn
Z:\553-6\ch13.vp
Thursday, September 10, 2009 4:31:57 AM
Color profile: Generic CMYK printer profile
TIGHT / QuickBooks
Composite Default QckBcks
screen
Point of Sale V9 The Official Guide / Capachietti / 166553-6 / Chapter 13
CHAPTER 13
ch13.prn
Z:\553-6\ch13.vp
Thursday, September 10, 2009 4:31:57 AM
MANAGING CUSTOMERS AND PROGRAMS
275
Color profile: Generic CMYK printer profile
TIGHT / QuickBooks
Composite Default QckBcks
screen
Point of Sale V9 The Official Guide / Capachietti / 166553-6 / Chapter 14
Chapter 14
Working with Sales
Orders, Work Orders,
and Layaways
276
ch14.prn
Z:\553-6\ch14.vp
Wednesday, September 16, 2009 2:29:05 AM
Color profile: Generic CMYK printer profile
TIGHT / QuickBooks
Composite Default QckBcks
screen
277
PART III
S A LE S
A ND
Point of Sale V9 The Official Guide / Capachietti / 166553-6 / Chapter 14
C U S TOME R
MA NA GE ME NT
For Pro and Pro Multi-Store users, Point of Sale offers three customer order
documents: layaways, sales orders (SOs), and work orders (WOs). If you are using
the Intuit Storefront for QuickBooks Point of Sale, a Web Order document is also
available. To learn more about this optional service, refer to Chapter 15. The
remainder of this chapter is limited to a discussion of only sales orders, work orders,
and layaways. These documents are used to record planned sales of merchandise
and/or services, such as
Layaway of in-stock items, usually paid for through a series of deposits
Orders for out-of-stock merchandise
Special orders of new or custom merchandise
Customer quotes for merchandise and/or services
Tracking of service orders, repairs, alterations, or warranty work
Typically, customer orders involve taking a deposit when the order is placed;
optional additional deposits over a period of time; and a final payment, if necessary,
when the merchandise or service is delivered.
The actual sale of the merchandise or service is recorded on a sales receipt only
when the merchandise is delivered. As a result, items listed on customer orders are
deducted from inventory only after the sales receipt is made to fulfill the order. The
quantity of an item on open customer orders is considered committed and is
subtracted from the on-hand quantity to arrive at the available quantity of the item.
Refer to Chapter 5 for more information on tracking and viewing your available
quantities.
You can sell all the items on a customer order at one time, or partially fill the
order by delivering only some of them as merchandise is received or services
completed. When the sale is recorded, deposits previously taken are applied toward
the final payment on the sale receipt. A permanent record of the order and sale is
provided by the receipt(s) in sales history. Fulfilled customer orders can be safely
deleted at your discretion. (Pro and Pro Multi-Store) Customer orders are created
and maintained separately at each store. Only the receipts created to take deposits
and later sell the ordered merchandise are sent to Headquarters.
To access customer orders, select one of the following options from the Point of
Sale menu:
New Layaway, New Sales Order, or New Work Order to create a new customer order
Layaway List, Sales Order List, or Work Order List to locate and work with an
existing customer order
Typical Workflows for Customer Orders
This section is designed to give you some examples of how customer orders can be
used. Specific procedural instructions for each document type follow in later sections.
ch14.prn
Z:\553-6\ch14.vp
Wednesday, September 16, 2009 2:29:05 AM
Color profile: Generic CMYK printer profile
TIGHT / QuickBooks
Composite Default QckBcks
screen
CHAPTER 14
Point of Sale V9 The Official Guide / Capachietti / 166553-6 / Chapter 14
W O R K I N G W I T H S A L E S O R D E R S , W O R K O R D E R S , A N D L AYA W AY S
Layaways
A layaway is generally used to hold an in-stock item while a customer makes a
series of payments over time against the total price. In this instance the typical
workflow is as follows.
To conduct the typical layaway process:
Start a new layaway and list the items to be held for the customer on the New
Layaway form.
Set aside the merchandise tagged for the customer. Many retailers have a
dedicated layaway shelf for this purpose.
Record an initial deposit and then a series of deposits over the agreed schedule.
When the final payment is due, record the sale on a receipt, applying the
deposit balance amount toward payment.
Deliver the item to the customer, thus removing the quantity from inventory.
Sales Orders
Sales orders (SOs) allow you to record the planned sale of items currently out of
stock, items back-ordered, or items that you do not carry at all. When receiving an
out-of-stock item that appears on a sales order, Point of Sale will alert you that open
orders exist for the item and add the item to the Fill Customer Orders reminder list.
Sales orders can also be used to create and give a customer a quote for merchandise
and/or services.
To follow the typical workflow to process a sales order for out-of-stock
merchandise:
List the out-of-stock item on the SO.
Take an initial deposit, if you require one (refer to the section Taking Deposits
on Customer Orders later in this chapter).
Print a copy of the order for the customer.
Order and receive the merchandise from your vendor.
When the customer picks up the item, record the sale on a receipt, applying the
deposit toward final payment.
To follow the typical workflow to pr ocess a sales order for one-time
merchandise:
Start a new sales order and then select New Special Order Item from the I Want
To menu.
Define the special order item in inventory and then list it on the sales order.
Edit the price, quantity, etc., on the sales order, if needed.
ch14.prn
Z:\553-6\ch14.vp
Wednesday, September 16, 2009 2:29:05 AM
278
Color profile: Generic CMYK printer profile
TIGHT / QuickBooks
Composite Default QckBcks
screen
279
PART III
S A LE S
A ND
Point of Sale V9 The Official Guide / Capachietti / 166553-6 / Chapter 14
C U S TOME R
MA NA GE ME NT
Take a deposit, if you require one (refer to the section Taking Deposits on
Customer Orders later in this chapter).
Save and print the order for the customer.
Select Generate PO from the I Want To menu on the sales order to create a
purchase order for the new item and create a receiving voucher when it arrives.
When the customer picks up the item, record the sale on a receipt, applying the
deposit toward final payment.
To use a sales order for a customer quote:
List the items and/or services included in the quote on the sales order. Use
service or non-inventory items for listing services; or special order items for
merchandise you do not currently carry.
Set the order status to Pending. This step prevents the order from affecting your
available quantity. This is just a quote, so the quantities are not committed.
Give the customer a copy of the quote/sales order.
When the customer accepts your quote, set the order status to Open (now its
committed) and order the merchandise if necessary.
When merchandise has been received, record the sale on a receipt, deliver the
merchandise and/or services, and accept payment as usual.
Work Orders
Whereas layaways and sales orders typically involve merchandise orders, work
orders generally are for service jobs, such as alterations, repairs, or warranty
service. If merchandise is recorded on a work order, it is usually consumed in
performing the service, such as repair parts. The actual item being worked on (if
there is one) is generally not sold via the work order.
To use work orders to track service jobs:
Define service items in inventory for the various services provided.
List the service items and any related parts on the work order form.
Enter the customer, add a descriptive explanation of the work to be performed,
and assign due dates and an employee to perform the work.
Assign a status to the work order for tracking and reporting, such as New,
Waiting for Parts, or Completed.
Take an initial deposit, if required.
Generate a purchase order from the work order form for any needed parts.
When the job is completed, record the sale on a receipt, applying the deposit
amount toward final payment.
ch14.prn
Z:\553-6\ch14.vp
Wednesday, September 16, 2009 2:29:05 AM
Color profile: Generic CMYK printer profile
TIGHT / QuickBooks
Composite Default QckBcks
screen
CHAPTER 14
Point of Sale V9 The Official Guide / Capachietti / 166553-6 / Chapter 14
W O R K I N G W I T H S A L E S O R D E R S , W O R K O R D E R S , A N D L AYA W AY S
The procedures in this section cover the detailed steps required to create, edit,
take deposits on, and fulfill customer orders of any type. Many of the procedures
involved in creating a customer order (such as listing and editing items and listing
customers) are essentially the same as the process of completing a sales receipt, so
the steps are either not presented here or presented in an abbreviated fashion. The
information entered on a customer order is transferred to the sales receipt when the
order is filled, so none of it has to be re-entered. Refer to the other sales chapters in
this part of the book (Part III) for more information on these common sales procedures.
Creating a New Customer Order
Point of Sale offers a straightforward way to create new customer orders.
To create a new customer order:
From the Point of Sale menu, select New | <Layaway, Sales Order, Work Order>.
In the Enter Item(s) field, list the items or service items being ordered by any of
these methods:
Enter or scan the UPC, Alternate Lookup, or Item #, or enter an item search
keyword.
From the I Want To menu, choose Select From Item List to locate and enter
items from your inventory.
Select New Special Order Item from the I Want To menu if ordering a onetime item or service you do not currently carry.
Edit individual item information, such as quantity, price, tax code, and
discounts, as necessary.
Enter a customer name (required on all customer orders).
Enter or change any special instructions, the work to be performed, shipping
information, or the status of the order in the appropriate fields. Refer to
Appendix A for information about specific fields.
On work orders, you may also want to enter a due date and/or assign the job to
an employee.
From the I Want To menu, select Take Deposit/Payment to take a deposit on
the order. If a minimum initial deposit is required or suggested, the Deposit
window is automatically displayed if Save is selected before a deposit is taken.
Refer to the next section, Taking Deposits on Customer Orders, for more
information on how to set required deposit amounts.
Select Save.
T I P : You can apply item or global discounts on customer orders in the same
manner in which they are used on sales receipts. You can also select a different
price level to discount the entire order.
ch14.prn
Z:\553-6\ch14.vp
Wednesday, September 16, 2009 2:29:05 AM
280
Color profile: Generic CMYK printer profile
TIGHT / QuickBooks
Composite Default QckBcks
screen
281
PART III
S A LE S
A ND
Point of Sale V9 The Official Guide / Capachietti / 166553-6 / Chapter 14
C U S TOME R
MA NA GE ME NT
Taking Deposits on Customer Orders
A virtually unlimited number of deposits can be recorded for each customer order.
Using Company Preferences, you can configure Point of Sale so that a minimum
initial deposit is suggested or required on all new customer orders.
FYI
Use the Pending Order Status
Orders with a status of anything other than Pending or Closed affect your available quantity
calculations in inventory. If you are creating an order as an estimate or quote and do not want
the order to affect your available quantity calculations, select Pending as the order status.
To set these deposit amounts:
Select Edit | Preferences | Company | Layaways (or Sales Orders or Work Orders).
Indicate your preference in the Initial Deposit section of this window.
ch14.prn
Z:\553-6\ch14.vp
Wednesday, September 16, 2009 2:29:06 AM
Color profile: Generic CMYK printer profile
TIGHT / QuickBooks
Composite Default QckBcks
screen
CHAPTER 14
Point of Sale V9 The Official Guide / Capachietti / 166553-6 / Chapter 14
W O R K I N G W I T H S A L E S O R D E R S , W O R K O R D E R S , A N D L AYA W AY S
The same options are available for all three types of customer orders and can be
set independently. This preference applies only to the first deposit taken.
Subsequent deposits can be for any amount.
If you choose the option to suggest an initial deposit, an initial deposit
amount is suggested for each new order. When you create a new order, the Take
Deposit window opens with the suggested prefilled amount. This suggested
amount can be changed or deleted at your discretion.
If you choose the option to require an initial deposit, an initial deposit amount
is suggested for each new order. When you create a new order, the Take Deposit
window opens with the suggested prefilled amount. You can enter a larger
deposit if you wish, but you cannot reduce or delete the required amount.
ch14.prn
Z:\553-6\ch14.vp
Wednesday, September 16, 2009 2:29:06 AM
282
Color profile: Generic CMYK printer profile
TIGHT / QuickBooks
Composite Default QckBcks
screen
283
PART III
S A LE S
A ND
Point of Sale V9 The Official Guide / Capachietti / 166553-6 / Chapter 14
C U S TOME R
MA NA GE ME NT
If you select Do Not Require Or Suggest An Initial Deposit, no initial deposit is
required or suggested when you create a new customer order.
When taking deposits, keep in mind the following:
You cannot take a deposit for an amount greater than the balance due.
The items listed on an order are not deducted from inventory when you accept
a deposit. They are deducted when you create the receipt on which they are
eventually sold.
Reversing a deposit receipt updates the deposit balance and balance due
amounts, and it is added to the Payment History/Deposits window for the
associated order.
To take a deposit:
While creating the order (after listing items and customer) or with a saved
order displayed, select Take Deposit/Payment from the I Want To menu. The
Take Deposit window is displayed. If this is the initial deposit and there is a
suggested or required minimum deposit amount, it will be auto-filled.
Enter an amount or accept the suggested/required amount.
Select OK. The Deposit Payment window is opened. Move or accept the amount
for the payment method (cash, credit card, etc.) and then save/print the deposit
receipt.
ch14.prn
Z:\553-6\ch14.vp
Wednesday, September 16, 2009 2:29:06 AM
Color profile: Generic CMYK printer profile
TIGHT / QuickBooks
Composite Default QckBcks
screen
CHAPTER 14
Point of Sale V9 The Official Guide / Capachietti / 166553-6 / Chapter 14
W O R K I N G W I T H S A L E S O R D E R S , W O R K O R D E R S , A N D L AYA W AY S
Refunding Deposits
When an order is canceled, by you or the customer, the deposit amount can be
refunded. The entire amount on deposit is refunded; you cannot refund just a
portion of the total deposited amount.
To refund deposited amounts:
Highlight or display the customer order from the Customer Order list.
From the I Want To menu, select Refund Deposit. The refund confirmation
window is displayed.
Select Yes. The Deposit Payment window is opened with the refund amount
listed in the Change Amount column.
Move or accept the amount for the change method (cash, credit card, etc.)
you will use to refund the deposit, and then save/print the refund receipt. The
Change window (if applicable) displays the refund amount and type.
ch14.prn
Z:\553-6\ch14.vp
Wednesday, September 16, 2009 2:29:06 AM
284
Color profile: Generic CMYK printer profile
TIGHT / QuickBooks
Composite Default QckBcks
screen
285
PART III
S A LE S
A ND
Point of Sale V9 The Official Guide / Capachietti / 166553-6 / Chapter 14
C U S TOME R
MA NA GE ME NT
You are asked if you would like to close the order. Select Yes to change the
status to Closed or No to leave it in the appropriate active order list.
FYI
How Deposit Receipts Sent to QuickBooks Financial
Software Are Handled
Although orders created in Point of Sale are not sent to QuickBooks Financial software, deposit
receipts and receipts applying deposit amounts as payment for the final sale are. Deposits received
are, by default, posted to the Customer Deposits (current liability) account in the financial software.
When the final deposit is received and the order is closed out (turned into a sales receipt), the deposit
amounts are reversed out of the Customer Deposit account and the total of the sale is posted to the
Merchandise Sales account.
Deposit/Payment History for a Customer Order
The Deposits window displays all deposits and payments by deposit for a particular
order. Included in the payment history for each deposit are the deposit amount,
date, deposit receipt number, form of payment, and whether a deposit receipt has
been reversed (Reversed) or whether the receipt reversed a deposit (Reversing).
You can take additional deposits or refund the amount on deposit directly from the
Deposits window. When you print customer orders, the deposit/payment history is
included.
To display an orders deposit/payment history:
Highlight or display the customer order.
From the I Want To menu, select Payment History.
ch14.prn
Z:\553-6\ch14.vp
Wednesday, September 16, 2009 2:29:06 AM
Color profile: Generic CMYK printer profile
TIGHT / QuickBooks
Composite Default QckBcks
screen
CHAPTER 14
Point of Sale V9 The Official Guide / Capachietti / 166553-6 / Chapter 14
W O R K I N G W I T H S A L E S O R D E R S , W O R K O R D E R S , A N D L AYA W AY S
Select Deposit/Payment to take an additional deposit. Or, select Refund to
refund the amount currently on deposit.
Select Cancel to close the Deposits window.
Working with Special Order Items
Typically, special order items are used for custom or one-of-a-kind merchandise
with little chance of repeat sales, or to customize an existing item for a sale.
In addition, special order items can only be added while creating a document
(customer order, receipt, voucher, or purchase order). This is done by selecting
New Special Order Item from the I Want To menu, which opens the New Special
Order Item Entry window (See Figure 14-1).
When saved, a new special order item is created in the item list. You can list the
item on the order, generate a purchase order, receive it on a voucher, and sell it on a
receipt that references the order. Later, if you decide to carry the new item in inventory,
you can convert it to a regular inventory item.
(Pro Multi-Store) The New Special Order Item provides a means for a remote
store to create a customer order for a new item and generate a PO for it. The special
order item is sent to Headquarters when it is listed on a transactional document
(voucher, receipt, memo, or transfer slip). Headquarters can review the item and
change the special order item type into a regular inventory item, if needed. Refer to
ch14.prn
Z:\553-6\ch14.vp
Wednesday, September 16, 2009 2:29:07 AM
286
Color profile: Generic CMYK printer profile
TIGHT / QuickBooks
Composite Default QckBcks
screen
287
PART III
S A LE S
FIGURE 14-1
A ND
Point of Sale V9 The Official Guide / Capachietti / 166553-6 / Chapter 14
C U S TOME R
MA NA GE ME NT
The New Special Order Item entry window
Chapter 28 for more information about using special order items in a Multi-Store
environment.
Entering Shipping Information
Shipping information and an estimate of the charges can be entered on a sales order
or work order but not on a layaway order.
If youre not using Shipping Manager, you should follow the same procedures for
processing a sales receipt. However, you cannot enter the actual shipment
information, such as the ship date and tracking number on a customer order.
If using Shipping Manager, you can retrieve an estimate of the shipping charges
from UPS and enter that estimate on the order. You cannot complete the shipment
from the order; that is done when the sale receipt is made.
To record a Shipping Manager estimate on an or der:
Add the items and customer to the order and then select Estimate Shipping
Charges.
ch14.prn
Z:\553-6\ch14.vp
Wednesday, September 16, 2009 2:29:07 AM
Color profile: Generic CMYK printer profile
TIGHT / QuickBooks
Composite Default QckBcks
screen
CHAPTER 14
Point of Sale V9 The Official Guide / Capachietti / 166553-6 / Chapter 14
W O R K I N G W I T H S A L E S O R D E R S , W O R K O R D E R S , A N D L AYA W AY S
On the Shipping window, select Estimate Shipping For UPS and fill in any
missing address and weight information along with the shipping method.
Required fields are indicated by an asterisk (*).
Select Get Estimate. Point of Sale connects to Shipping Manager and retrieves
the estimate (Shipping Manager is not opened). To see how the shipping
charges vary, you can change any of the information (method, weight, address)
and select Get Estimate again.
Select OK to transfer the shipping information and estimate to the order. If
necessary, you can select Go To Shipping Manager from this window to access
other options, such as to check transit times, change settings, or check for
requirements on oversize packages. Shipping information and the estimated
charges are transferred to the sales receipt when the order is filled. Once on the
receipt, you can edit or enter additional shipping information or charges as
necessary and, if using Shipping Manager, complete the shipment.
Generating Purchase Orders from Customer Orders
You can quickly create purchase orders from a customer order to obtain the items
from your vendor(s). Point of Sale will propose a list of items to order (all items on
the customer order except service or non-inventory items) but allow you to review
and adjust the items and quantities before creating the PO. Multiple items from a
vendor are combined into a single purchase order. If the order includes items from
more than one vendor, a PO is created for each vendor. The customer name and
order number are displayed on the POs created and also on the receiving vouchers
that reference the POs.
To generate purchase orders from a customer order:
Complete and save the order document.
From the I Want To menu on the customer order, select Generate PO. Or, from
the Customer Order list, select one or more orders from which to generate
purchase orders, and from the I Want To menu, select Generate PO.
The Generate PO window is displayed, with all items from the customer order(s)
listed (see Figure 14-2).
Enter the quantity of each item to order from your vendor(s) in the Doc Qty
column.
If you do not wish to order an item, enter 0 or leave the quantity blank.
To order all of the items in the quantity needed for the customer order (Qty
Due column), choose Select All.
Select Continue. The purchase order(s) will be automatically created.
Choose the desired action from the window and select OK.
ch14.prn
Z:\553-6\ch14.vp
Wednesday, September 16, 2009 2:29:08 AM
288
Color profile: Generic CMYK printer profile
TIGHT / QuickBooks
Composite Default QckBcks
screen
289
PART III
S A LE S
FIGURE 14-2
A ND
Point of Sale V9 The Official Guide / Capachietti / 166553-6 / Chapter 14
C U S TOME R
MA NA GE ME NT
Generating a PO from the Sales Order window
The following rules apply to purchase orders generated from customer orders:
You can generate multiple purchase orders from a single customer order. For
subsequent purchase orders, the Qty Due values are reduced by sold quantities.
Purchase orders generated from customer orders are numbered by combining
an order type prefix, the order number, and a sequential suffix. For example,
the first purchase order generated from Sales Order # 24 would be numbered
SO241, the second, SO242, etc. Purchase orders generated from layaways or
work orders would begin with LAY or WO, respectively.
Select View POs from the I Want To menu from the selected order document
(in either the customer order list or form) to view the purchase orders generated
from it. Your purchase order list, prefiltered for the generated purchase orders,
is displayed. Use your normal procedure to communicate the generated purchase
orders to your vendor(s).
ch14.prn
Z:\553-6\ch14.vp
Wednesday, September 16, 2009 2:29:08 AM
Color profile: Generic CMYK printer profile
TIGHT / QuickBooks
Composite Default QckBcks
screen
CHAPTER 14
Point of Sale V9 The Official Guide / Capachietti / 166553-6 / Chapter 14
W O R K I N G W I T H S A L E S O R D E R S , W O R K O R D E R S , A N D L AYA W AY S
E-Mailing Orders to Your Customers
You can e-mail customer orders to your customers from within Point of Sale.
To e-mail an order:
Create the order.
With the order displayed (or selected in your list), select E-Mail from the
window toolbar. The e-mail is created, with the document attached in the
format selected in company preferences, and then displayed in your default
e-mail client (Outlook).
Review and edit the e-mail address, subject line, and message, as necessary, and
then select Send.
Refer to the section E-Mailing Documents in Chapter 3 for additional
information about setting e-mail preferences.
Filling Customer Orders
You fill a customer order by selling the items listed on it on a sales receipt. You can
sell items listed on a customer order at any time. Selling items updates the orders
Ordered (qty), Due, and Sold fields for individual items and the entire order. When
all the items on the order have been sold and its Deposit Balance and Balance Due
are both zero, it is completely filled, and Point of Sale changes the status of the
order to Closed.
The information recorded on the order, such as sales tax, discounts, shipping
information, edited item information, and so forth, is transferred to the sales
receipt. If you added shipping charges to the order and are only selling some of the
order items, you are asked whether you want to apply the shipping charges to the
current receipt.
To sell the items listed on a customer or der:
Highlight or display the customer order.
From the I Want To menu, select Sell Item(s). The Select Items To Sell window
is displayed.
ch14.prn
Z:\553-6\ch14.vp
Wednesday, September 16, 2009 2:29:08 AM
290
Color profile: Generic CMYK printer profile
TIGHT / QuickBooks
Composite Default QckBcks
screen
291
PART III
S A LE S
A ND
Point of Sale V9 The Official Guide / Capachietti / 166553-6 / Chapter 14
C U S TOME R
MA NA GE ME NT
Click Select All if you want to sell all the items on the order. Or, enter a
quantity in the Doc Qty column for each item you want to sell.
Select Continue. The items you selected are listed on a new sales receipt.
Add any additional items or enter other information on the receipt, as
necessary.
Select Take Payment. If deposits have been taken on the order, the total amount
of the deposits is suggested as payment. If partially filling the order, you can
reduce or clear the deposit amount used, if you wish. You might do this if you
wish to maintain a deposit balance against the remaining items still due.
If there is a remaining balance due for the current sale, enter amounts for
additional payment methods, and then save/print the receipt. Refer to Chapter
10 for more information about taking payments.
Filling Customer Orders from the Reminders Page
When received items are listed on open customer orders, Point of Sale alerts you
and adds the orders to the Fill Customer Orders reminders so that you know you
can fill the order(s), as shown in Figure 14-3.
ch14.prn
Z:\553-6\ch14.vp
Wednesday, September 16, 2009 2:29:08 AM
Color profile: Generic CMYK printer profile
TIGHT / QuickBooks
Composite Default QckBcks
screen
CHAPTER 14
FIGURE 14-3
Point of Sale V9 The Official Guide / Capachietti / 166553-6 / Chapter 14
W O R K I N G W I T H S A L E S O R D E R S , W O R K O R D E R S , A N D L AYA W AY S
The Fill Customer Orders tab in the Reminders window
Maintaining Customer Orders
Customer orders are maintained in lists, one list for each type of order. Use normal
filtering, searching, or sorting procedures to locate an order within your customer
order lists. Orders that have been deleted do not appear on your order list(s). Some
suggestions specific to locating customer orders are given in this section.
Tips for Locating a Customer Order Quickly
When a customer is standing at your counter to make an additional deposit or to
complete the sale of merchandise previously ordered, it is important that you be
able to find the original customer order quickly. Point of Sale offers several ways to
do just that. The table that follows lists the common information fields included on
a customer order that can be used for searching or filtering to help locate the order.
Customer Order Field
Search
Filter
Customer Last Name
Company Name
Phone Number
Notes
Enter all 7 or last 4 digits, no dashes
Formats: mm/dd/yyyy or mm/yyyy
Order Date
Associate
Customer Order #
From customer copy, if available
Can add custom statuses in Company
Preferences
Status
Serial #
Enter fill string
The fastest way to locate the order may depend on what window you have
displayed when the need arises. Use any of the methods outlined here:
If at the Navigator
Quick Find field.
ch14.prn
Z:\553-6\ch14.vp
Wednesday, September 16, 2009 2:29:08 AM
Type a search keyword (see the preceding table) in the
292
Color profile: Generic CMYK printer profile
TIGHT / QuickBooks
Composite Default QckBcks
screen
293
PART III
S A LE S
A ND
Point of Sale V9 The Official Guide / Capachietti / 166553-6 / Chapter 14
C U S TOME R
MA NA GE ME NT
If in the customer order list:
Click or touch the Last Name column header and type the first few
characters of the customers last name; you are taken to the closest match.
Select Find <Order Type> from the window toolbar, and enter a search
keyword.
From the View drop-down list, select a predefined date range (today,
yesterday, last week, etc.) or select <Create Filter> and enter filter criteria
(see the preceding table).
If the customer record is displayed (which is the same as viewing the
customer record in Edit mode) Display the customers history and doubleclick the customer order to display it.
From anywhere From the Edit menu, select Find Record <Order Type> and
enter a search keyword.
Editing Customer Orders
You can edit most of the information on an order at any time, provided its status is
not Closed (if necessary, you can change the status back to Open). The exception to
this is that if deposits have been taken, you are not allowed to change the customer.
If you need to change the customer after deposits have been taken, you will have to
refund the deposits first.
To edit an order:
Locate the order in your order list.
Double-click the order to open it in Edit mode.
Make any necessary changes and take additional deposits as needed.
Select Save Only.
Copying a Customer Order
You can quickly create a new customer order by copying an existing one. This is
useful if you have customers that often place very similar orders. Once the order is
copied, you can edit the new order as necessary. Deposits on the original document
are not copied to the new document.
To copy an existing customer order:
Select the appropriate order list from the Point of Sale menu.
Locate and highlight the customer order that you want to copy.
From the window toolbar, select Copy <Order Type>.
Make changes to the items, customer, and other fields as necessary.
Take a deposit, if required.
Select Save Only.
ch14.prn
Z:\553-6\ch14.vp
Wednesday, September 16, 2009 2:29:08 AM
Color profile: Generic CMYK printer profile
TIGHT / QuickBooks
Composite Default QckBcks
screen
CHAPTER 14
Point of Sale V9 The Official Guide / Capachietti / 166553-6 / Chapter 14
W O R K I N G W I T H S A L E S O R D E R S , W O R K O R D E R S , A N D L AYA W AY S
Tracking Orders by Status
The Status field on orders allows you to track orders, filter order lists, and create
reports based on the current entry. By default, Point of Sale assigns three order
status types: Open is initially assigned to all new orders created, and Closed is
automatically assigned to orders that have been filled. You can manually change the
status of an order to Pending to keep the order quantities from affecting your
available inventory quantities.
To fit your own operations, you can rename the descriptions of these two status
types and define more of your own in Company Preferences (see the following text
box). For example, maybe you have intermediary steps in the order process, such
as out for repair, waiting for parts, or ready for pickup, that you would like to be
able to track via the status field. An orders status can be manually changed as an
order is made and as it proceeds toward completion. Status entries can be defined
for each order type independently.
As the status of an order is changed, Point of Sale records the date and the
employee who made the change, so you have a running history of an orders
progression. To view these changes made to an order, display the order document
and then click the icon next to the Status field. The Edit Status dialog box will
display all changes made to date.
To change the status of an order:
Display the order form.
Select a new status from the drop-down list in the Status field.
Select Save Only.
ch14.prn
Z:\553-6\ch14.vp
Wednesday, September 16, 2009 2:29:09 AM
294
Color profile: Generic CMYK printer profile
TIGHT / QuickBooks
Composite Default QckBcks
screen
295
PART III
S A LE S
A ND
Point of Sale V9 The Official Guide / Capachietti / 166553-6 / Chapter 14
C U S TOME R
MA NA GE ME NT
FYI
Setting the Preference That Defines the
Order Status Field
Select Edit | Preferences | Company | Sales Orders or Layaways or Work Orders. Select Add to
define new status types and descriptions. You can also rearrange the order (the possible choices
appear in the Status field drop-down list on order forms) and remove status types no longer used.
To change the description of an existing status, click the existing description in the Status Description
column and type a new description (see the following illustration).
Orders with a status of anything other than Pending or Closed affect your available quantity
calculations in inventory. If you are creating an order as an estimate or quote, and you do not
want the order to affect your available quantity calculations, select Pending as the order status.
ch14.prn
Z:\553-6\ch14.vp
Wednesday, September 16, 2009 2:29:09 AM
Color profile: Generic CMYK printer profile
TIGHT / QuickBooks
Composite Default QckBcks
screen
CHAPTER 14
Point of Sale V9 The Official Guide / Capachietti / 166553-6 / Chapter 14
W O R K I N G W I T H S A L E S O R D E R S , W O R K O R D E R S , A N D L AYA W AY S
To view the status history of an order:
Display the order in the form window.
Click the icon next to the Status field at the top of the form.
Deleting Customer Orders
After all the items on a customer order have been sold (Qty Due = 0) and closed,
the document can be safely deleted. The sales receipt provides a permanent record
of the transaction. Deleting a customer order removes it from the corresponding
customer order list and from the customers purchase history (although the sales
receipt[s] that filled the order remain[s]). You are not required to delete customer
orders after they have been filled, but if there is little chance youll ever want to
view or copy an order in the future, you may want to delete it just to keep your
order list compact. Once deleted, a customer order cannot be recovered.
To delete a customer order:
Highlight the customer order you want to delete while in the list view.
From the I Want To menu, select Delete SO(s). If the customer order has a
remaining deposit balance, you are prevented from deleting it. Select OK to
complete the payment screen to refund the entire deposit amount.
Using Work Orders
Whereas layaways and sales orders usually involve merchandise orders, work orders
generally are for service-only jobs, such as equipment repairs, clothing alterations,
warranty service, or even scheduling appointments. Items recorded on a work order
are usually service items. Service items often comprise labor-related charges necessary
to complete the job. Other regular inventory items necessary to the order, such as
replacement parts, cleaning supplies, or incidentals, can also be listed on work
orders, but a work order generally does not include the actual item that is being
serviced. Typically, that item has been sold previously on a sales receipt. Work
orders can be assigned to the employee who is to perform the service, a due date
can be specified, and the completion status can be tracked and reported. All of the
general customer order procedures described earlier in this chapter apply to work
orders. This section provides additional tips for the use of those procedures in a
way that facilitates tracking of work orders.
Defining Service Items for Work Orders
Service items are defined in inventory and typically are for labor charges to complete
the job. Use normal new item procedures to define service items in inventory,
selecting the Service item type. Use the following guidelines in defining service
items in inventory:
ch14.prn
Z:\553-6\ch14.vp
Wednesday, September 16, 2009 2:29:09 AM
296
Color profile: Generic CMYK printer profile
TIGHT / QuickBooks
Composite Default QckBcks
screen
297
PART III
S A LE S
A ND
Point of Sale V9 The Official Guide / Capachietti / 166553-6 / Chapter 14
C U S TOME R
MA NA GE ME NT
To charge for labor by the hour, enter a description of the labor in the Item
Name field and a price equal to what you charge per hour (or per job). If you
charge by the hour, you can charge for partial hours by listing the labor item on
a work order and entering a decimal quantity (e.g., 0.5, 2.75, etc.). Point of Sale
will calculate the correct labor charge as the work order price.
Generally, service items have no cost, but there may be exceptions, such as
when you outsource the work and pay the third party a fee for the service.
Make an entry in the Order Cost field if this is the case.
You may want to map custom Income, Cost of Goods Sold (COGS), and Asset
accounts on the item form so that the charges (when recorded on a receipt) are
posted to your financial software in the manner you prefer. Refer to Chapter 4
for more information about how to set up and define service items.
Defining an Item Discount for Warranty Service
If you do warranty work, you may have to list repair parts or labor at a reduced or
zero price to the customer on the work order. Yet, you may want the actual time
and items listed for purposes of tracking and billing to the manufacturer. One way
to accomplish this is to define an additional item discount reason in company
preferences called Warranty. When you list items for warranty work on a work
order, you can give a 100% discount and select Warranty in the Discount Reason
field. When you need a report of warranty work completed, run the report filtered
by the discount reason Warranty.
The work orders Description Of Problem Or Service To Be Performed field,
shown in the following illustration, provides a very large amount of space for
additional information to be recorded in support of warranty or insurance repairs.
This information is included on printed work orders.
ch14.prn
Z:\553-6\ch14.vp
Wednesday, September 16, 2009 2:29:10 AM
Color profile: Generic CMYK printer profile
TIGHT / QuickBooks
Composite Default QckBcks
screen
CHAPTER 14
Point of Sale V9 The Official Guide / Capachietti / 166553-6 / Chapter 14
W O R K I N G W I T H S A L E S O R D E R S , W O R K O R D E R S , A N D L AYA W AY S
Assigning Work Orders
The Assigned field (located in the upper-right corner of the form) can be used to
record the employee that will perform the service (as opposed to who took the
order). Select a name from the drop-down list of defined employees. If an order
involves multiple employees, each performing some aspect of the work, this field
can be edited as the order progresses.
Using the Status Field to Track Work Orders
The Status field is particularly pertinent to tracking work orders. For example,
suppose you use work orders to do alterations to clothing that you sell. Some of the
alterations are done in-house, while others are sent out to a third party. You could
define and assign different statuses for the varying stages of a job:
New Received but not yet assigned to an employee or outside service.
Assigned Tasked to an in-house employee. Using the Assigned field to
indicate the specific employee is recommended.
Out Sent out to a third party for service.
Back-ordered Awaiting parts or supplies needed to finish the job.
Ready Alteration is complete and ready for customer pickup. As a work order
progresses, you can update the status field appropriately. Using it in
combination with the Assigned field, you now have the ability to filter your
work order list by status or by assigned employee, and to generate reports
filtered by these field values.
Printed Work Order Messages
Disclaimers, warranty information, or any custom message can be defined in
company preferences and printed with every work order. A common use for this
feature is to print a disclaimer for insurance purposes and/or to limit your
responsibilities for additional work found necessary after beginning the service.
ch14.prn
Z:\553-6\ch14.vp
Wednesday, September 16, 2009 2:29:10 AM
298
Color profile: Generic CMYK printer profile
TIGHT / QuickBooks
Composite Default QckBcks
screen
299
PART III
S A LE S
A ND
Point of Sale V9 The Official Guide / Capachietti / 166553-6 / Chapter 14
C U S TOME R
MA NA GE ME NT
FYI
Creating Printed Work Order Comments
Select Edit | Preferences | Company | Work Orders. In the Printed Work Order Message area,
enter text to be printed on the bottom of every work order. This text can include a customer
signature line and a date field, if necessary.
Customer Order Repor ts
Point of Sale offers several reports to help you track, order, and follow up on the
merchandise needed for planned sales. The reports are available from the
Customers Order category on the Reports menu. Filtering by order status, date,
assigned employee (work orders), or due quantities can help you track and manage
these versatile documents. You can customize the filters and memorize reports as
fits your needs. Using the QuickZoom feature, you can drill down into report detail
or view the associated documents. Refer to Chapter 20 for more information about
ch14.prn
Z:\553-6\ch14.vp
Wednesday, September 16, 2009 2:29:10 AM
Color profile: Generic CMYK printer profile
TIGHT / QuickBooks
Composite Default QckBcks
screen
CHAPTER 14
Point of Sale V9 The Official Guide / Capachietti / 166553-6 / Chapter 14
W O R K I N G W I T H S A L E S O R D E R S , W O R K O R D E R S , A N D L AYA W AY S
reports. You can also view non-deleted customer orders made for a specific
customer by accessing the customers sales history.
After completing an order, you can print a copy to give to the customer or keep
for your own records. Printed orders include the payment history, instructions,
quantities sold and remaining due, and any customer message you have defined in
preferences.
To print an order:
Highlight or display the customer order that you want to print.
From the toolbar, select Print.
If presented with a print option window:
a. Change the printer you want to use, if necessary.
b. Specify the number of copies you want to print.
c. Select Print.
Refer to Chapter 32 for more information about customizing printed documents.
ch14.prn
Z:\553-6\ch14.vp
Wednesday, September 16, 2009 2:29:10 AM
300
Color profile: Generic CMYK printer profile
TIGHT / QuickBooks
Composite Default QckBcks
screen
Point of Sale V9 The Official Guide / Capachietti / 166553-6 / Chapter 15
Chapter 15
Selling Online Using
the Point of Sale
Web Store
301
ch15.prn
Z:\553-6\ch15.vp
Wednesday, September 16, 2009 2:31:51 AM
Color profile: Generic CMYK printer profile
TIGHT / QuickBooks
Composite Default QckBcks
screen
302
PART III
S A LE S
A ND
Point of Sale V9 The Official Guide / Capachietti / 166553-6 / Chapter 15
C U S TOME R
MA NA GE ME NT
The Intuit Web Store for Point of Sale is a web-based application that allows you to
sell your merchandise online while continuing to manage your inventory from
Point of Sale. With this optional service, you can create a shopping cart, offer an
online catalog, and accept credit card payments through your own web site. Additionally,
the integration of your Web Store with Point of Sale allows you to share and exchange
customer, sales, and inventory information so that you can continue to keep track of your
inventory and customer information all from within your Point of Sale program. Intuit
Web Store for Point of Sale works with QuickBooks Point of Sale Pro and Pro Multi-Store
and is sold separately from Point of Sale.
It can be helpful to think about the implementation of your Web Store in three
distinct parts:
Activating your storefront
The design of your web storefront
Web Store administration
Activating Your Storefront
The setup of your store starts from within Point of Sale and mainly involves signing
up for the service, setting Web Store preferences, and choosing (and then
uploading) the items you want to make available for sale from your Web Store.
Signing Up for the Intuit Storefront for QuickBooks
Point of Sale
Start by signing up for the Web Store service. You do this right from within
Point of Sale. Select the Sell Your Items Online option from either the Navigator
page or the Point Of Sale menu. The Intuit Web Store Service window opens (once
youve signed up for the service, the Sell Your Items Online label changes to Web
Store Center).
N O T E : Intuit Storefront for QuickBooks Point of Sale is no longer available
for new users.
p302.prn
Z:\553-6\ch15.vp
Thursday, September 17, 2009 12:33:14 PM
Color profile: Generic CMYK printer profile
TIGHT / QuickBooks
Composite Default QckBcks
screen
CHAPTER 15
Point of Sale V9 The Official Guide / Capachietti / 166553-6 / Chapter 15
SELLING ONLINE USING THE POINT OF SALE WEB STORE
Click Learn More. A new window opens using your default browser.
Enter information as requested to establish your Web Store account.
Once youve established an account with Intuit Web Store, selecting the option
Web Store Center from either the Navigator or the Point Of Sale menu brings you to
the Web Store Center (enter your User ID and password if prompted). Youve also
now established your first connection to your new Web Store (see Figure 15-1).
The Web Store Center now becomes the place from within Point of Sale that
youll access information about open orders from your Web Store as well as updates
on your bestselling items. It is also the access point to your online store and your
Web Admin site (more about working in the Web Admin site later in this section).
First, you need to set up your Web Store preferences from within Point of Sale.
Setting Web Store Preferences
Web Store preferences are used to define how Point of Sale works with your Web
Store and should be set after youve signed up for the Web Store service. You can
access the Web Store Preferences area from within Point of Sale by selecting
Preferences | Company from the Point of Sale Edit menu and then selecting Web
Store. You can also get to Web Store preferences from the Intuit Web Store Center.
ch15.prn
Z:\553-6\ch15.vp
Wednesday, September 16, 2009 2:31:52 AM
303
Color profile: Generic CMYK printer profile
TIGHT / QuickBooks
Composite Default QckBcks
screen
304
PART III
S A LE S
FIGURE 15-1
A ND
Point of Sale V9 The Official Guide / Capachietti / 166553-6 / Chapter 15
C U S TOME R
MA NA GE ME NT
The Web Store Center
Under My Web Store (located on the right panel), select Options | Web Store
Preferences In Point Of Sale.
ch15.prn
Z:\553-6\ch15.vp
Wednesday, September 16, 2009 2:31:52 AM
Color profile: Generic CMYK printer profile
TIGHT / QuickBooks
Composite Default QckBcks
screen
CHAPTER 15
Point of Sale V9 The Official Guide / Capachietti / 166553-6 / Chapter 15
SELLING ONLINE USING THE POINT OF SALE WEB STORE
The Intuit Storefront For QuickBooks Point Of Sale preference window opens. In
addition to a button that allows you to disconnect/reconnect your Point of Sale file
to your Web Store, there are five separate tabs youll need to work with, each of
which is described as follows (as shown in Figure 15-2):
Synchronization Options
This tab allows you to control how often you want
to automatically synchronize Point of Sale with your Web Store and vice versa.
The synchronization process exchanges sales, customer, and inventory
information between Point of Sale and the Web Store. Choose either hourly
or daily synchronization. Note that you can sync as frequently as every hour if
you wish.
Inventory Options This tab allows you to define how inventory information
is shared between Point of Sale and your Web Store. The new fields listed in
this preference area are automatically added to all item records (and are available
on the Web Store tab) when you sign up for the Web Store service. The top half
of the Inventory tab allows you to select what item description and price
FIGURE 15-2
Setting Web Store preferences
ch15.prn
Z:\553-6\ch15.vp
Wednesday, September 16, 2009 2:31:53 AM
305
Color profile: Generic CMYK printer profile
TIGHT / QuickBooks
Composite Default QckBcks
screen
306
PART III
S A LE S
A ND
Point of Sale V9 The Official Guide / Capachietti / 166553-6 / Chapter 15
C U S TOME R
MA NA GE ME NT
information are sent from Point of Sale to your Web Store. The bottom half of
the screen allows you to select the price level you want to use to sell your items
on the web. You also have the option of creating a Web Store price that is a
markdown off the items regular selling price. If you dont want to update a
description or price, uncheck Update next to the appropriate item to not have
this information sent to that field.
Customer Options This tab allows you to map customer fields from Point of
Sale (like phone numbers and contact information) to your Web Store. If you
do not want to update a field, uncheck Update next to the appropriate item.
Printed Web Order Message Enter the customer message that you want to
appear on orders placed via your Web Store.
Web Store Images On this tab, you can manage the size of the images sent
from your Point of Sale item list to your Web Store.
After making your necessary changes, click Save.
Additional Fields and Features Added to
Point of Sale
Once youve signed up for the Web Store Service and set your Web Store preferences,
there will be some changes that happen automatically throughout the program.
Specifically, there are additional fields and features that are added in key areas to
help you manage certain Web Store functions from within Point of Sale. These
changes are discussed in the following sections.
An Additional Web Store Tab Is Added to All Item Records
This new tab (see Figure 15-3) allows you to sell an inventory item online and also
controls how that item appears on your Web Store. In the Web Details section, for
example, you can assign a unique web item name, description, and SKU. You can
also have Point of Sale generate keywords from the items descriptive fields that are
used for internal searches within the Web Store. These keywords are not intended
to work with Internet search engines but rather to help your customers more easily
find the item(s) that theyre looking for in your online storefront. Refer to Appendix A
for a listing of all additional Web Storerelated fields added to an item record.
Web Store Orders Added to the Customer Order List
Customer orders downloaded from the Web Store are available via the Web Order
list, which is added to the Customer Order list for Web Store users. From this list,
shown next, you can view and fill individual web order forms, edit the Instructions
field, or delete the order if necessary.
ch15.prn
Z:\553-6\ch15.vp
Wednesday, September 16, 2009 2:31:53 AM
Color profile: Generic CMYK printer profile
TIGHT / QuickBooks
Composite Default QckBcks
screen
CHAPTER 15
FIGURE 15-3
Point of Sale V9 The Official Guide / Capachietti / 166553-6 / Chapter 15
SELLING ONLINE USING THE POINT OF SALE WEB STORE
The Web Store tab for an item sold online
ch15.prn
Z:\553-6\ch15.vp
Wednesday, September 16, 2009 2:31:54 AM
307
Color profile: Generic CMYK printer profile
TIGHT / QuickBooks
Composite Default QckBcks
screen
308
PART III
S A LE S
A ND
Point of Sale V9 The Official Guide / Capachietti / 166553-6 / Chapter 15
C U S TOME R
MA NA GE ME NT
Web Receipt and Packing Slip for Fulfilled Orders
from the Web Store
Once customer orders are downloaded from the Web Store and are filled and shipped,
you can print both a packing list and a sales receipt (Figures 15-4 and 15-5) to send
to the customer with the purchased merchandise.
The customer also receives an e-mail confirmation of the order. This e-mail
confirmation is generated directly from the Web Store. Refer to Appendix A for
a listing of all Web Storerelated fields found on a web receipt.
Web Customer Number Field Added to Customer Records
A new field on the Name And Address tab is added to all customer records. Point
of Sale does not share all existing customer records with the Web Store, and only
those customers that make a purchase via your Web Store are actually assigned a
Web Customer #. Customers that make a purchase online are asked to create an
online account (with a password), and these names are then added to your customer
list in Point of Sale and assigned a Web Customer #. Should this result in duplicate
FIGURE 15-4
Web Store packing list
ch15.prn
Z:\553-6\ch15.vp
Wednesday, September 16, 2009 2:31:54 AM
Color profile: Generic CMYK printer profile
TIGHT / QuickBooks
Composite Default QckBcks
screen
CHAPTER 15
FIGURE 15-5
Point of Sale V9 The Official Guide / Capachietti / 166553-6 / Chapter 15
SELLING ONLINE USING THE POINT OF SALE WEB STORE
Web Store sales receipt
names (if youve already captured the customers name during an in-store purchase),
they can be merged by selecting Merge Customers from the I Want To menu while
in the Point of Sale customer list view.
Web Pricing Options
A new field is added to your pricing preferences. To view this new field, select Edit |
Preferences | Company | Pricing from the menu.
You can specify a markdown percentage (from the regular price) to automatically
calculate the Web Store price. If you choose the Web Store price as the selling price
under the Inventory options tab of the Web Store options, any item sold on the web
will sell at this calculated price.
Designing Your Storefront
Intuit offers full design services for a fee, or you can use the Web Store design tools
to create your own storefront. The full design service gives you access to an expert
ch15.prn
Z:\553-6\ch15.vp
Wednesday, September 16, 2009 2:31:55 AM
309
Color profile: Generic CMYK printer profile
TIGHT / QuickBooks
Composite Default QckBcks
screen
310
PART III
S A LE S
A ND
Point of Sale V9 The Official Guide / Capachietti / 166553-6 / Chapter 15
C U S TOME R
MA NA GE ME NT
that will work with you to design a site that visually represents your business. If
you choose the do it yourself route, youll have access to a store design resources
area (located on the Web Store Admin site) that lets you choose from multiple
design settings and templates.
Web Store Administration Site
Your new storefront is hosted by Homestead Storefront (an Intuit company), and
their Web Store Administration site (Figure 15-6) is where you set important things
like the sales tax rates, shipping methods, and accepted payment methods that
apply to sales made online via your Storefront.
To get to the Store Admin Site from within Point of Sale:
Click the Web Store Center icon on the Navigator. The Web Store Center
window opens.
Click the View Web Admin Site link located at the top-right corner of the
window. Point of Sale opens the users default browser to view the Web
Admin page.
The focus in this section will be on defining your stores general information
payment types, shipping methods, and sales tax rate, because they need to be
established before you can begin to synchronize with Point of Sale. Refer to the
Homestead Online Guides (click the Home link and then select Getting Started) for
FIGURE 15-6
The Store Administration Home page
ch15.prn
Z:\553-6\ch15.vp
Wednesday, September 16, 2009 2:31:55 AM
Color profile: Generic CMYK printer profile
TIGHT / QuickBooks
Composite Default QckBcks
screen
CHAPTER 15
Point of Sale V9 The Official Guide / Capachietti / 166553-6 / Chapter 15
SELLING ONLINE USING THE POINT OF SALE WEB STORE
details about how to use the many features available on the Homestead Store
Administration site that allow you to customize and manage the online portion of
your Web Store.
Defining General Store Information
General Preferences is where youll enter the name of your store, the stores URL,
and other basic information. From this preference area, you can also manage
features like security and checkout options, among other things. To access this area,
select General from the Store Manager.
Defining Payment Types
Use the Payment Preferences area to enable credit card or other payment types,
including PayPal. Note that you can also use the Payment Preferences Wizard
ch15.prn
Z:\553-6\ch15.vp
Wednesday, September 16, 2009 2:31:55 AM
311
Color profile: Generic CMYK printer profile
TIGHT / QuickBooks
Composite Default QckBcks
screen
312
PART III
S A LE S
A ND
Point of Sale V9 The Official Guide / Capachietti / 166553-6 / Chapter 15
C U S TOME R
MA NA GE ME NT
(by clicking the Use The Wizard Instead link located at the top of Payment
Preferences window). To access this area, select Payment Prefs from the Store
Manager.
Defining Shipping Preferences
If you plan to charge for shipping, youll need to set up your shipping tables in the
Shipping Preferences area. The shipping table allows you to define how your store
calculates shipping charges to the customer. To access this area, select Shipping
Prefs from the Store Manager.
ch15.prn
Z:\553-6\ch15.vp
Wednesday, September 16, 2009 2:31:56 AM
Color profile: Generic CMYK printer profile
TIGHT / QuickBooks
Composite Default QckBcks
screen
CHAPTER 15
Point of Sale V9 The Official Guide / Capachietti / 166553-6 / Chapter 15
SELLING ONLINE USING THE POINT OF SALE WEB STORE
Shipping charges, for example, can be calculated by weight or total dollar amount
of the order. In addition, you can calculate them as a percentage (of weight or total
value) or as a straight dollar amount. These shipping charges are then recorded as
part of the web order in Point of Sale during the next synchronization.
Defining Sales Tax Rates
The Sales Tax Preferences page allows you to define the appropriate sales taxes for
your county or region via tax tables. When you do your first synchronization, a
new tax location called Web-xxx is created in Point of Sale (where xxx is the name
of the tax created in the Web Store). Point of Sale tracks your store sales tax
separately from your web sales.
ch15.prn
Z:\553-6\ch15.vp
Wednesday, September 16, 2009 2:31:56 AM
313
Color profile: Generic CMYK printer profile
TIGHT / QuickBooks
Composite Default QckBcks
screen
314
PART III
S A LE S
A ND
Point of Sale V9 The Official Guide / Capachietti / 166553-6 / Chapter 15
C U S TOME R
MA NA GE ME NT
FYI
Sales Tax and Internet Purchases
Selling online introduces several complexities when calculating the sales tax because of issues
involving the physical location of the customer making the purchase. Youll want to consult with
your accountant or your local taxing agency to determine the best sales tax settings for your
Web Store.
ch15.prn
Z:\553-6\ch15.vp
Wednesday, September 16, 2009 2:31:56 AM
Color profile: Generic CMYK printer profile
TIGHT / QuickBooks
Composite Default QckBcks
screen
CHAPTER 15
Point of Sale V9 The Official Guide / Capachietti / 166553-6 / Chapter 15
SELLING ONLINE USING THE POINT OF SALE WEB STORE
Configuring Items from Point of Sale to Sell on
Your Web Store
After connecting to your Web Store for the first time, a new tab called Web Store is
added to all of your item records in Point of Sale. The options on this tab not only
allow you to select the items as available for sale via your online store but also allow
you to set the order in which the items appear on your storefront.
Adding a Point of Sale Item to Your Web Store
Checking the I Sell This Item On My Web Store box, on the Web Store tab, allows
updates to the item to occur whenever a synchronization occurs between Point of
Sale and the Web Store (including adding it to your Web Store item list for the first
time). If you decide you no longer want to sell an item on the Web Store, uncheck
the box. A message box appears asking you if you want to stop selling the item on
the web; click Yes to confirm the message.
T I P : To quickly add a large number of items to sell on your Web Store,
highlight the desired items and from the I Want To menu select Web Store | Add
Selected Items To Web Store.
ch15.prn
Z:\553-6\ch15.vp
Wednesday, September 16, 2009 2:31:57 AM
315
Color profile: Generic CMYK printer profile
TIGHT / QuickBooks
Composite Default QckBcks
screen
316
PART III
S A LE S
A ND
Point of Sale V9 The Official Guide / Capachietti / 166553-6 / Chapter 15
C U S TOME R
MA NA GE ME NT
Assigning an Item to a Category
Located on the Web Store tab in an item record is the Web Store Categories section,
as shown in Figure 15-7. This is where you assign this item to a category in your
Web Store. A category is what the online Web Admin site uses (rather than
departments) to group and manage items that you sell online. When you add or
edit a category, youll have the opportunity to set the categorys sort priority. The
sort priority allows you to control the order in which your categories appear to
customers who visit your Web Store. Web Store categories can be a very useful part
of your store setup. Youll want to plan them carefully to avoid having to make
changes/edits to what will likely be a growing list. Note that existing categories
cannot be changed to subcategories; they must be deleted and re-created.
Depending on the length of your category list, this could result in a lot of work
reassigning items.
FIGURE 15-7
Assigning a Web Store item to a category
ch15.prn
Z:\553-6\ch15.vp
Wednesday, September 16, 2009 2:31:57 AM
Color profile: Generic CMYK printer profile
TIGHT / QuickBooks
Composite Default QckBcks
screen
CHAPTER 15
Point of Sale V9 The Official Guide / Capachietti / 166553-6 / Chapter 15
SELLING ONLINE USING THE POINT OF SALE WEB STORE
FYI
You Can Assign Multiple Items to a Category at
One Time
While in the item list view, highlight those items that you wish to assign to a single category.
Then, from the I Want To menu, select Web Store | Assign Categories To Selected Items. In the
Categories dialog, place a check mark next to the intended category.
Understanding the Other Fields on the Web Store Tab
The following optional fields can be used to track additional information about the
items that you sell via your Web Store:
Item Name
This is a required field and is populated automatically. Any changes
made to this field are changed for both Point of Sale and the Web Store.
Item Description This field can be mapped to the desired field in your Web
Store. Any changes made to this field are changed for both Point of Sale and the
Web Store.
Web Description This is a new field that is used only for the Web Store. You
can add additional information for a product visible on your web site.
Attribute and Size These fields provide additional information regarding the
product.
Web Store Sale Price In this field you can define a selling price for items sold
on the web as a percentage markdown of the regular selling price. This field is
available for mapping to the Web Store during the synchronization process.
Web SKU This is the SKU for items sold on the Web Store.
Manufacturer This field is available for items sold on the Web Store.
Shipping Weight This field is used to calculate the shipping costs for those
items sold online.
Shipping Dimensions Use this field to indicate the dimension of the item for
shipping purposes.
Search Keywords If you click the Generate Keywords button, Point of Sale
generates keywords that customers can use when searching your web site for
products. These keywords are not used by search engines but rather only for
searching in your online store. You can edit this field as necessary.
ch15.prn
Z:\553-6\ch15.vp
Wednesday, September 16, 2009 2:31:57 AM
317
Color profile: Generic CMYK printer profile
TIGHT / QuickBooks
Composite Default QckBcks
screen
318
PART III
S A LE S
A ND
Point of Sale V9 The Official Guide / Capachietti / 166553-6 / Chapter 15
C U S TOME R
MA NA GE ME NT
Synchronization Between Point of Sale and
the Web Store
How often your Web Store activity is downloaded into your Point of Sale program
depends on how youve set your Web Store Synchronization preference (refer to the
section Setting Web Store Preferences earlier in this chapter). You can perform a
manual sync at any time by clicking the Sync Now button in the Web Store Center.
N O T E : How often you synchronize Point of Sale and your Web Store
depends on the volume of sales in either location. The synchronization process
updates inventory in both locations, so a store with a high volume of sales may
want to synchronize frequently to ensure that an item sold online is not, in fact,
out of stock.
When you perform a sync between Point of Sale and your Web Store, any
changes made to items for which the option I sell this item on my web store has
been checked will be sent to your Web Store. In addition, all new sales from your
site will be downloaded into Point of Sale as a web order. All new web orders can be
viewed from the Open Web Orders area in the Web Store Center.
Order Processing and Fulfillment
Once your new web orders have been downloaded into Point of Sale, they become
available for you to fulfill and ship.
To fulfill and ship your new web orders:
From the Open Web Orders area, highlight the order that you want to fill and
click Fill Selected Order. The Fill & Ship Web Order window opens.
ch15.prn
Z:\553-6\ch15.vp
Wednesday, September 16, 2009 2:31:57 AM
Color profile: Generic CMYK printer profile
TIGHT / QuickBooks
Composite Default QckBcks
screen
CHAPTER 15
Point of Sale V9 The Official Guide / Capachietti / 166553-6 / Chapter 15
SELLING ONLINE USING THE POINT OF SALE WEB STORE
Review the order. You can print out a packing slip as well as a sales receipt to
include with the merchandise that is shipped to your customer. Select
Continue.
Select your shipping method. Click Fill & Ship Order.
The Web Store Synchronization dialog is displayed, confirming that the order
status has been updated both within Point of Sale and with your Web Store.
ch15.prn
Z:\553-6\ch15.vp
Wednesday, September 16, 2009 2:31:58 AM
319
Part IV
Color profile: Generic CMYK printer profile
QckBcks TIGHT / QuickBooks
Composite Default screen
Point of Sale V9 The Official Guide / Capachietti / 166553-6 / Chapter 16
Purchasing and
Maintaining Inventory
320
ch16.prn
Z:\553-6\ch16.vp
Wednesday, September 16, 2009 2:35:14 AM
Color profile: Generic CMYK printer profile
TIGHT / QuickBooks
Composite Default QckBcks
screen
Point of Sale V9 The Official Guide / Capachietti / 166553-6 / Chapter 16
Chapter 16
Working with Vendor
Information
321
ch16.prn
Z:\553-6\ch16.vp
Wednesday, September 16, 2009 2:35:14 AM
Color profile: Generic CMYK printer profile
TIGHT / QuickBooks
Composite Default QckBcks
screen
322
PART IV
P U R C HA S ING
Point of Sale V9 The Official Guide / Capachietti / 166553-6 / Chapter 16
A ND
MA INTA INING
INV E NTORY
Each vendor from whom you purchase merchandise should be added to your
vendor list. Once it is added, you can access a vendors record via the vendor list
(from the Purchasing menu).
A vendor entry is required on purchase orders and receiving vouchers. When
you associate vendors with items in inventory and list them on purchasing
documents, Point of Sale can track and report the merchandise by vendor as it is
ordered, received, and sold. The receiving history for a vendor can be instantly
displayed at any time and provides summarized statistical data of the purchases and
returns you have made for the vendor, as well as listings of all receiving vouchers
and non-deleted purchase orders.
If you had active vendor records in QuickBooks Financial software when you
began using Point of Sale, they were imported and added to your Point of Sale
vendor list. You should review and edit vendor records as appropriate and complete
other fields to fit your needs. Also, be aware that new vendor names created in
Point of Sale should not duplicate a name already in your financial software vendor,
customer, employee, or other name lists. Refer to Chapter 3 for more information.
T I P : You can use the Data Import Wizard to import vendor item catalogs,
vendors, or updated information about your vendors as well as items from an
Excel spreadsheet or from a text file. Refer to Chapter 3 for more information on
using the Data Import Wizard.
Adding a New Vendor
To add a new vendor:
From the Purchasing menu, select New Vendor. A blank vendor form is
opened.
Enter vendor information in the fields. Note that Company is the only
required field.
ch16.prn
Z:\553-6\ch16.vp
Wednesday, September 16, 2009 2:35:14 AM
Color profile: Generic CMYK printer profile
TIGHT / QuickBooks
Composite Default QckBcks
screen
Point of Sale V9 The Official Guide / Capachietti / 166553-6 / Chapter 16
CHAPTER 16
WORKING WITH VENDOR INFORMATION
If you do not want this vendor to be sent to QuickBooks, select the Inactive
check box. Refer to Appendix A, Information Fields, for information about
each field.
Select Save.
FYI
Using Copy to Add a Vendor Record
If an existing vendor is similar to one you want to add, simply copy the existing vendor and edit
the fields to reflect the new vendor information.
To copy a vendor record:
Highlight or display an existing vendor record and select Copy Vendor. All the
information from the original vendor, except the QB Status field, is copied to a
new record.
Edit the fields to reflect the new vendor information. You must assign a unique
Company name.
Select Save.
ch16.prn
Z:\553-6\ch16.vp
Wednesday, September 16, 2009 2:35:14 AM
323
Color profile: Generic CMYK printer profile
TIGHT / QuickBooks
Composite Default QckBcks
screen
324
PART IV
P U R C HA S ING
Point of Sale V9 The Official Guide / Capachietti / 166553-6 / Chapter 16
A ND
MA INTA INING
INV E NTORY
Locating a Vendor Record
You can locate a specific record in your vendor list by sorting, scrolling, filtering, or
searching by keyword. Each method is summarized next. You can also refer to
Chapter 2 for more detailed information about each method.
To find a vendor record by sorting or scrolling:
Select the column by which you want to sort the list by clicking or touching the
header of the column.
Immediately begin typing the first few characters of the column entry you wish
to locate. The characters you type are not displayed, but the closest matching
record to what you typed is highlighted.
Or
Use the vertical scroll bar to scroll through your list. The scrolling indicator
displays your progress as you move through the list. Release the mouse button
when the value you are looking for is displayed.
To filter your vendor list:
Display your vendor list.
Select a filter option from the View drop-down at the top of the list:
All Vendors to display your entire vendor list, including vendors that have
been flagged as inactive
Active Vendors to display all vendors except those that have been flagged as
inactive (default view)
A previously memorized filter (your custom name displayed)
<Create Filter> to define new filter criteria
Manage Filters to edit previously memorized filters
(The first three choices immediately display your filtered vendor list.)
Enter or edit filter criteria as necessary and then select Apply. Your vendor
records are filtered and displayed accordingly.
If you are defining new criteria and you want to memorize them for future use,
select Save before selecting Apply.
The Find feature allows you to search across multiple fields, not just the sorted
column.
To search for a vendor:
From your vendor list, enter a keyword by which you want to search in the
Find Vendor search box and click the magnifying glass icon. The Find Vendor
window opens with a list of vendors that match your search criteria.
Optionally, select Advanced Find Options and select a specific field in which
the search is to be conducted, or specify other search options.
Select Find or press ENTER.
ch16.prn
Z:\553-6\ch16.vp
Wednesday, September 16, 2009 2:35:14 AM
Color profile: Generic CMYK printer profile
TIGHT / QuickBooks
Composite Default QckBcks
screen
Point of Sale V9 The Official Guide / Capachietti / 166553-6 / Chapter 16
CHAPTER 16
WORKING WITH VENDOR INFORMATION
All vendors matching your search criteria are displayed in the Find window; you
can then select a vendor to work with, return to the full vendor list, or start a new
vendor record.
Editing a Vendor Record
You can edit and make updates to a single vendor record or multiple records at
one time.
To edit a vendor record:
Highlight the vendor record in your vendor list.
Select Edit Vendor.
Modify the vendor fields as needed.
Select Save.
If you want to edit multiple vendor records right in the vendor list, select Turn
List Edit On from the Edit menu. Navigate from field to field within the vendor list
to edit. Your changes are saved as you navigate out of a row. Select Edit | Turn List
Edit Off when finished.
C A U T I O N : Changing a vendor name in the vendor record has no effect on
inventory or your receiving history. However, if you change a vendor name, you
should update item records for that vendor. In inventory, edit the Vendor Name
field for each item you purchase from the vendor.
Making a Vendor Inactive
Vendors in Point of Sale can be flagged as inactive, in which case they are not
displayed when you filter your vendor list for active vendors.
This allows you to flag utilities and miscellaneous vendors (which may have
been imported from QuickBooks Financial software) or any other vendor not
currently used in Point of Sale as inactive, so that they do not clutter your active
vendor list display.
To make a vendor inactive:
Select the Inactive check box on the vendor record.
To make the vendor active again, clear the check box.
To view inactive vendors:
Filter your vendor list, selecting the All Vendors filter.
Or create a custom filter to display only inactive vendors.
ch16.prn
Z:\553-6\ch16.vp
Wednesday, September 16, 2009 2:35:14 AM
325
Color profile: Generic CMYK printer profile
TIGHT / QuickBooks
Composite Default QckBcks
screen
326
PART IV
P U R C HA S ING
Point of Sale V9 The Official Guide / Capachietti / 166553-6 / Chapter 16
A ND
MA INTA INING
INV E NTORY
N O T E : Inactive vendors are not exchanged with QuickBooks Financial
software. However, if you create a voucher listing an inactive vendor, the vendor
is then sent to your financial software with the voucher. From that point on, the
vendor is shared unless set to inactive again in both programs.
Deleting a Vendor Record
Vendors can be deleted from Point of Sale at any time.
If you delete a vendor, you will no longer have access to that vendors history, but
the vendor will remain listed on order and history documents and can be included
in reports that are generated from those documents.
If you are deleting a vendor because you have a duplicate, consider merging the
two records instead, as this will combine the two vendor histories into one record
and remove the other. The Merge Vendor feature is described in the following
section.
To delete a vendor record:
From within the vendor list, highlight or display the vendor record that you
want to delete.
From the I Want To menu, select Delete Vendor(s).
If prompted, indicate whether you want to delete the vendor from QuickBooks
Financial software as well.
T I P : QuickBooks Financial software users who share vendor information
should choose to delete the vendor record in their financial software or it will be
re-created in Point of Sale with the next Financial Exchange. If the vendor is listed
on documents in your financial software, the record cannot be deleted in that
program, so it is made inactive instead. This also prevents it from being recreated on the next exchange.
If you delete a vendor but later list that vendor on a receiving voucher (by
referencing a PO listing the vendor), the vendor will be re-created in both Point
of Sale and your financial software with the following Financial Exchanges.
Merging Vendor Records
Occasionally, you may end up with two records for the same vendor. This would
most likely result from entering the vendor twice with slightly different spellings of
the name. The Merge Vendors feature can be used to combine the receiving history
of the duplicate vendors into a single record and then delete the other. Merging
vendors cannot be undone; you may wish to back up your company file before
merging.
ch16.prn
Z:\553-6\ch16.vp
Wednesday, September 16, 2009 2:35:14 AM
Color profile: Generic CMYK printer profile
TIGHT / QuickBooks
Composite Default QckBcks
screen
Point of Sale V9 The Official Guide / Capachietti / 166553-6 / Chapter 16
CHAPTER 16
WORKING WITH VENDOR INFORMATION
If you also use QuickBooks Financial software, you have the option of deleting
or making inactive the duplicate vendor in your financial software so that it is not
re-created in Point of Sale on the next data exchange.
To merge duplicate vendors:
In your Point of Sale vendor list, select the two vendor records you wish to
merge.
Select Merge Vendors from the I Want To menu. The Merge Vendors window is
displayed as shown in Figure 16-1.
Make sure that the vendors displayed in the Merge Vendors window are correct.
The vendor to keep should be listed under Keep This Vendor, and the vendor
record that will be removed should be listed under Remove This Duplicate. If
you use QuickBooks Financial software, the name currently displayed in your
financial software vendor list is shown at the bottom of the window to help you
verify that you have the correct vendors selected. If necessary, you can reverse
positions of the vendors (which to keep and which to remove) by selecting the
FIGURE 16-1
Merging duplicate vendor names
ch16.prn
Z:\553-6\ch16.vp
Wednesday, September 16, 2009 2:35:15 AM
327
Color profile: Generic CMYK printer profile
TIGHT / QuickBooks
Composite Default QckBcks
screen
328
PART IV
P U R C HA S ING
Point of Sale V9 The Official Guide / Capachietti / 166553-6 / Chapter 16
A ND
MA INTA INING
INV E NTORY
SWAP button located between them. You can use the drop-down list to navigate
to other vendors if one or both of the displayed vendors are wrong.
Select Merge Vendors. A confirmation dialog is displayed if either vendor
record is listed on a voucher or purchase order, showing the various documents
and records that will be affected by the merge.
Select Merge Vendors.
If prompted, specify if you want to delete the duplicate from your financial
software as well. The deletion in your financial software will occur with the
next Financial Exchange.
Vendor Payment Terms
In the Terms field of the vendor record, you can specify default payment terms that
are then suggested when you create purchase orders and vouchers for the vendor.
If exchanging data with QuickBooks Financial software and vendors were
imported, the Terms field is populated with the default terms from your financial
software. If you edit the default terms in either program, they are sent to the other
and become the new default terms in both.
You can edit the terms on individual purchase orders as you create them.
To define default terms for a vendor:
From the Purchasing menu, select Vendor List.
Select and display the vendor record.
Select the Edit Terms button adjacent to the Terms field on the Vendor info tab.
The Terms dialog is displayed.
Enter term information in the three fields. The entries shown here would result
in terms of 10% 5 Net 30 being suggested on documents.
Select OK.
ch16.prn
Z:\553-6\ch16.vp
Wednesday, September 16, 2009 2:35:15 AM
Color profile: Generic CMYK printer profile
TIGHT / QuickBooks
Composite Default QckBcks
screen
Point of Sale V9 The Official Guide / Capachietti / 166553-6 / Chapter 16
CHAPTER 16
WORKING WITH VENDOR INFORMATION
Viewing a Vendors History
Vendor history allows you to view summarized statistical data for the merchandise
you have purchased from or returned to the vendor, as well as display a list of
vouchers and non-deleted purchase orders.
To access vendor history:
Highlight a vendor record in the vendor list (which can be accessed from the
Purchasing menu).
Select Collapse to access the Vendor Information panel, which displays the
vendor history.
Alternatively, you can view the vendor form and select the History tab (see the
FYI box).
FYI
Drilling Down with QuickZoom
You can drill down into a vendors history to see document item detail or to view the entire
document in a separate window. Select the + sign on a line to expand the document and view
item detail. When the QuickZoom icon is displayed, click to open the document.
ch16.prn
Z:\553-6\ch16.vp
Wednesday, September 16, 2009 2:35:15 AM
329
Color profile: Generic CMYK printer profile
TIGHT / QuickBooks
Composite Default QckBcks
screen
330
PART IV
P U R C HA S ING
Point of Sale V9 The Official Guide / Capachietti / 166553-6 / Chapter 16
A ND
MA INTA INING
INV E NTORY
To view or copy a voucher or purchase order:
Highlight a document in the Vendor History window.
Use QuickZoom as described in the followning FYI box to display the
document.
With the document displayed, you can copy, edit (subject to normal editing
guidelines), or reverse it as needed.
If you have a voucher or purchase order window open when you come to Vendor
History, you will have to switch back to the open document window and cancel or
complete it before you can copy from history to another new document of the same
type. Only one of any document type can be open at a time.
FYI
More about Working with Vendor History
Note the following important points about working with Vendor History:
You can drag and drop column headers or separators to rearrange and resize columns,
respectively.
If you delete purchase orders once they are filled, the deleted purchase orders are no
longer displayed in the Vendor History window, and their information is not included in
the summarized statistical information. However, the receipt of the merchandise on
deleted purchase orders is reflected in the receiving vouchers and receiving information
in the window.
Using Multiple Vendors for an Item (Pro and
Pro Multi-Store)
Point of Sale allows you to track up to five separate vendors for any inventory item,
each with a unique UPC, Alternate Lookup, and order cost. This allows you to
purchase the same item from any of several vendors as availability and costs dictate.
To use the Multiple Vendor feature:
Add your vendors to Point of Sale in the normal manner.
Define the item in inventory in the normal manner, entering your most-used
(preferred) vendor in the Vendor Name field on the Item Info tab of the item
record.
Enter the UPC, Alternate Lookup, and Order Cost for the preferred vendor.
ch16.prn
Z:\553-6\ch16.vp
Wednesday, September 16, 2009 2:35:15 AM
Color profile: Generic CMYK printer profile
TIGHT / QuickBooks
Composite Default QckBcks
screen
Point of Sale V9 The Official Guide / Capachietti / 166553-6 / Chapter 16
CHAPTER 16
WORKING WITH VENDOR INFORMATION
On the Additional Info tab, select Add/Edit Alternate Vendors.
In the dialog displayed, enter information for up to four alternate vendors.
Leave the UPC and Alternate Lookup (ALU) fields blank if they are the same as
those for the primary vendor.
Averaged inventory cost, on-hand quantities, and prices are combined for an
item once received into inventory, no matter how many vendors the item may have
been purchased from. However, reports showing merchandise on order, on hand, or
received, if filtered by vendor, are broken down by each vendor from which you
have purchased an item.
When you are creating purchase orders or receiving vouchers, enter any of your
vendors. You can then list the items to be purchased using the specific vendors
ch16.prn
Z:\553-6\ch16.vp
Wednesday, September 16, 2009 2:35:15 AM
331
Color profile: Generic CMYK printer profile
TIGHT / QuickBooks
Composite Default QckBcks
screen
332
PART IV
P U R C HA S ING
Point of Sale V9 The Official Guide / Capachietti / 166553-6 / Chapter 16
A ND
MA INTA INING
INV E NTORY
UPC or Alternate Lookup values. The appropriate order cost will be suggested on
the document for the vendor entered.
When creating other document types, scanning or entering any of the defined
UPCs or Alternate Lookups for the item will list the item on the document.
T I P : If you are using multiple vendors and you wish to print tags with the UPC
for an alternate vendor, you must print tags from either a purchase order or
voucher for that vendor.
ch16.prn
Z:\553-6\ch16.vp
Wednesday, September 16, 2009 2:35:15 AM
Color profile: Generic CMYK printer profile
TIGHT / QuickBooks
Composite Default QckBcks
screen
Point of Sale V9 The Official Guide / Capachietti / 166553-6 / Chapter 17
Chapter 17
Purchasing Your
Merchandise
333
ch17.prn
Z:\553-6\ch17.vp
Friday, September 11, 2009 4:28:54 AM
Color profile: Generic CMYK printer profile
TIGHT / QuickBooks
Composite Default QckBcks
screen
334
PART IV
P U R C HA S ING
Point of Sale V9 The Official Guide / Capachietti / 166553-6 / Chapter 17
A ND
MA INTA INING
INV E NTORY
When you need to restock or add new merchandise, you should create and send a
Point of Sale purchase order (PO) to your vendors. In Point of Sale a PO typically
includes the following information:
The vendors name
Order, shipping, and cancellation dates
A list of the items to be ordered and information about those items, including
description, cost, and the quantity ordered
The total cost of the order, including discounts and fees
Optionally, terms of payment and payment due date (for tracking purposes)
A summary of the purchase order fill status (what has been received and what
has not)
The merchandise ordered on a purchase order is added to inventory when the
merchandise has been physically received and recorded on a receiving voucher that
references the purchase order. When a purchase order has been filled or canceled, it
can safely be deleted. The receiving voucher is an important document because it
provides the permanent record of the items purchased in the program.
In a Pro Multi-Store setup, purchase orders are typically created only at the
Headquarters store and then sent to the remote stores. The exception to this rule is
that remote stores can generate purchase orders from a customer order to order
special order items from vendors. Remote stores receive the purchase orders created
at Headquarters for merchandise destined for their store and can reference those
POs to create receiving vouchers.
T I P : Purchase orders are not exchanged between Point of Sale and QuickBooks
Financial software. If you have existing purchase orders in your financial software
that you want to track in Point of Sale, you must enter them manually. It is
strongly recommended that after integrating with your financial software, you only
create new purchase orders in Point of Sale, unless you intend to track an item
completely within your financial software. Refer to Part 6 of this book to learn
more about tracking items in QuickBooks Financial software.
FYI
Maintaining Accurate Vendor Histories
Do not mix items from different vendors on purchase orders or receiving vouchers if you want to
maintain accurate vendor histories and be able to run meaningful vendor reports.
ch17.prn
Z:\553-6\ch17.vp
Friday, September 11, 2009 4:28:54 AM
Color profile: Generic CMYK printer profile
TIGHT / QuickBooks
Composite Default QckBcks
screen
Point of Sale V9 The Official Guide / Capachietti / 166553-6 / Chapter 17
CHAPTER 17
PURCHASING YOUR MERCHANDISE
Working with Purchase Orders
To access an existing PO or to create a new PO:
To view existing purchase orders from the Purchasing menu, select Purchase
Order List.
To create an order for merchandise from your vendor, select New Purchase
Order from the Purchasing menu.
To have Point of Sale recommend purchase order quantities for items that have
fallen below their reorder point, select Suggest POs (Pro and Pro Multi-Store)
from the Purchasing menu.
Using Reorder Point Reminders
You can define a reorder point for your inventory items. When item quantities fall
to or below the reorder point, the Reminders feature will alert you. This option can
help you identify those items you need to order from your vendors. To take full
advantage of this feature, youll need to configure the Reorder Reminders preference
in Company Preferences . Refer to Chapter 5 for more information about defining
your reorder points.
To view the reorder items reminders:
From the Inventory menu, select Reminders.
Select the Reorder Items tab (Figure 17-1) to view those items that need to be
replenished or to use the Suggest PO feature (which allows Point of Sale to
suggest and generate purchase orders for these items). Refer to the section
Having Point of Sale Suggest Purchase Orders (Pro) later in this chapter.
FIGURE 17-1
Viewing items that are to be reordered
ch17.prn
Z:\553-6\ch17.vp
Friday, September 11, 2009 4:28:54 AM
335
Color profile: Generic CMYK printer profile
TIGHT / QuickBooks
Composite Default QckBcks
screen
336
PART IV
P U R C HA S ING
Point of Sale V9 The Official Guide / Capachietti / 166553-6 / Chapter 17
A ND
MA INTA INING
INV E NTORY
FYI
(Pro and Pro Multi-Store) Setting Reorder Reminder
Preferences
Select Edit | Preferences | Company | Inventory. From the Create Reorder Reminders Based On
drop-down menu, choose On Hand Quantity or Available Quantity. Point of Sale will use the
specified quantity to determine when reorder reminders are displayed.
Basic Steps to Create a Purchase Order
Using a PO to record the planned purchase of merchandise allows you to take full
advantage of the purchasing functionality in Point of Sale. The following procedure
explains the basic steps for creating a new purchase order. Specific instructions for
each step are covered in sections that follow, as necessary.
To create a new purchase order:
From the Purchasing menu, select New Purchase Order.
Accept the suggested PO # (sequential order) or enter a unique alphanumeric
number of your own.
ch17.prn
Z:\553-6\ch17.vp
Friday, September 11, 2009 4:28:54 AM
Color profile: Generic CMYK printer profile
TIGHT / QuickBooks
Composite Default QckBcks
screen
Point of Sale V9 The Official Guide / Capachietti / 166553-6 / Chapter 17
CHAPTER 17
PURCHASING YOUR MERCHANDISE
T I P : You can create your own PO numbering scheme based on vendor
names, sales associates, and dates in the Purchasing preference area within
Company Preferences.
Enter a vendor in the Vendor field.
Select a vendor from the drop-down list, or click the Find Vendor icon
(magnifying glass) to search for a vendor.
When the vendor is listed, the default payment terms you have defined in
the vendor record are suggested on the PO.
(Pro) If you order the same item(s) from multiple vendors, you can list any
of the items vendors on the PO.
Refer to Chapter 16 for more information on using multiple vendors for items.
Enter or edit the Order, Ship, and Cancel dates. Refer to the following section
for more information on how these dates are used.
List the items you want to order, entering the order quantity and changing the
cost, if necessary, for each item selected. The various methods for listing items
on purchase orders are discussed later in this chapter. The purchase order cost
is suggested as the order cost of the item from inventory but can be edited as
necessary.
Enter instructions, discounts, and/or fees that will apply to the order.
Select Save Only.
(Pro) A purchase order can be created from a customer order for out-of-stock or
special order items. Refer to Chapter 14 for more information on creating purchase
orders from customer orders.
Listing Items on a Purchase Order
Entering items you wish to order from a vendor on a purchase order makes it easier
to receive them later on a receiving voucher.
To list items on a purchase order: With the cursor in the Enter Item(s) field,
follow this procedure, including any of the variations under Step 6:
From the Purchasing menu, select New Purchase Order.
Accept the suggested PO # (sequential order) or enter a unique alpha numeric
number of your own.
Enter a vendor in the Vendor field.
Type in or scan the UPC, Alternate Lookup, or Item #, and press ENTER. If a
single item match is located, it is immediately listed on the document with a
quantity of one (1). If multiple matches are found, the Find Item window is
displayed with all item matches.
Enter an item description search keyword. As you type, the drop-down list of
your items is displayed with the closest match highlighted. Select an item.
ch17.prn
Z:\553-6\ch17.vp
Friday, September 11, 2009 4:28:55 AM
337
Color profile: Generic CMYK printer profile
TIGHT / QuickBooks
Composite Default QckBcks
screen
338
PART IV
P U R C HA S ING
Point of Sale V9 The Official Guide / Capachietti / 166553-6 / Chapter 17
A ND
MA INTA INING
INV E NTORY
From the I Want To menu, choose Select From Item List to go to your full item
list and locate items.
Use standard filter, search, or sort procedures to locate the item(s) you wish to
list, and then return them to the purchase order by using one of the following
methods:
To quickly list a single item, with an order quantity of 1 and at the current
order cost, double-click the item.
To list multiple items, enter the order quantity for each in the Doc Qty column
and, if needed, a new order cost in the Doc Cost column. When done, choose
Select from the bottom toolbar.
(Pro and Pro Multi-Store) If you are ordering several members of the same
style, switch to the Style window (you can open the style view by selecting
Edit/Add Style from the I Want To menu while selecting items to be listed
on the PO from the item list) to enter order quantities in the individual cells
of the style grid. When done, choose Select from the bottom toolbar. The
items are added to the PO at the current order cost. You can edit the order
cost on the purchase order if necessary.
T I P : When selecting items from inventory, you may find it helpful to filter your
item list to display only items from the current vendor. Saving the filtered view
adds it to the item list filters for future use. Select <Create Filter> from the View
Filter drop-down list, select the vendor, and then select Apply.
Adding and Ordering a New Item to Inventory
Use the following procedure to add a new item to inventory while also creating a
purchase order to order the item from your vendor.
To add a new item to inventor y:
Select <Add New> from the drop-down item list in the purchase order Enter
Item(s) field. A blank new item form is opened.
Enter information to define the item.
Enter an order cost, but leave the Average Unit Cost and On-Hand Quantity
fields empty. The voucher made when receiving the item(s) will update these
fields.
Choose Save And Select to save the item and list it on the purchase order with a
quantity of one (1) and the order cost you defined.
If necessary, edit the order quantity and order cost on the purchase order as
described in the next section.
Save and/or print the purchase order.
Editing Items Listed on a Purchase Order
If additional changes in quantity or order cost are required on listed items,
highlight an item and select Edit Item. Make the necessary changes in the Item
ch17.prn
Z:\553-6\ch17.vp
Friday, September 11, 2009 4:28:55 AM
Color profile: Generic CMYK printer profile
TIGHT / QuickBooks
Composite Default QckBcks
screen
Point of Sale V9 The Official Guide / Capachietti / 166553-6 / Chapter 17
CHAPTER 17
PURCHASING YOUR MERCHANDISE
FYI
(Pro and Pro Multi-Store) Adding a New Style While
Creating a Purchase Order
To add a style while making a purchase order, select Edit/Add Style after Step 2 in the preceding
exercise. Define the style attributes as needed and then enter order quantities in the style grid.
Remember that these are order quantities you are entering, not on-hand quantities. Only style
items for which you enter an order quantity are created in inventory. Choose Save and Select to
save the style in inventory and bring the specified order quantities back to the purchase order.
(Pro and Pro Multi-Store) Creating and Ordering a
Special Order Item
You can create special order items from a purchase order to order custom or one-time items that
you do not plan to carry in inventory as regular new items.
Information window and then choose OK to close. Alternatively, you can navigate
to the relevant fields in the item list and make changes directly there.
To delete a listed item from a purchase order:
From a purchase order form window, highlight the item you want to delete.
Click Remove This Item. (Pro and Pro Multi-Store) If you generated the purchase
order from a customer order, the items on the purchase order cannot be deleted.
ch17.prn
Z:\553-6\ch17.vp
Friday, September 11, 2009 4:28:55 AM
339
Color profile: Generic CMYK printer profile
TIGHT / QuickBooks
Composite Default QckBcks
screen
340
PART IV
P U R C HA S ING
Point of Sale V9 The Official Guide / Capachietti / 166553-6 / Chapter 17
A ND
MA INTA INING
INV E NTORY
Marking Items as Unorderable
If you or a vendor discontinue an item, or you want to temporarily suspend
ordering a seasonal item, you should flag the item as Unorderable in inventory. You
do this by checking the option Unorderable on the Additional Info tab in the items
record as shown in Figure 17-2. The item will no longer be added to your reorder
reminders list, and if you try to list the item on a new purchase order, you will be
alerted but can proceed at your discretion. Unorderable items can still be received,
sold, transferred, etc.
Using Order Cost on Purchase Orders
A purchase order is a document that asks a vendor to deliver goods at a certain cost.
When listing items on a purchase order, Point of Sale will suggest the item order
cost from inventory as the cost on the purchase order. You can change the cost on
the purchase order by manually editing it. This does not affect the order cost
assigned in inventory.
If entering a unit cost with more than two decimal places (up to five decimal
places can be entered), the extended cost (quantity times unit cost) is calculated
using all of the decimals entered but then rounded to two decimal places for display
purposes. You can also enter the quantity and extended cost, and Point of Sale will
FIGURE 17-2
Marking an item as unorderable
ch17.prn
Z:\553-6\ch17.vp
Friday, September 11, 2009 4:28:55 AM
Color profile: Generic CMYK printer profile
TIGHT / QuickBooks
Composite Default QckBcks
screen
Point of Sale V9 The Official Guide / Capachietti / 166553-6 / Chapter 17
CHAPTER 17
PURCHASING YOUR MERCHANDISE
calculate the appropriate unit cost with up to five decimal places stored (though
only two will be displayed). This feature makes it easier to order, price, and track
items whose cost or price is in fractional cents or less than a penny.
When a receiving voucher is made referencing the purchase order, the cost
entered on the purchase order, including decimals, will be carried to the voucher.
When the receiving voucher is saved, the inventory average unit cost and order cost
will automatically be updated to reflect the change in the item cost. If applicable,
the stored decimals are used for all program calculations.
Vendor Terms on Purchase Orders
When you create a purchase order, the default vendor terms from the vendors
record are suggested on the purchase order. If the terms for this order are to be
different than the default terms, you can edit the terms by selecting the icon
adjacent to the Terms field.
The net due days specified in the purchase order terms are added to the Ship
Date to arrive at the payment due date displayed on the purchase order. This date is
for reference and can be used for tracking payment in Point of Sale purchasing
reports.
When you create a receiving voucher that references a purchase order, the terms
recorded on the purchase order are carried to the voucher.
Purchase Order Discounts and Fees
Sometimes vendors will offer discounts or charge a miscellaneous fee on
merchandise. You can add a discount and/or a fee in the totals area at the bottom of
the purchase order.
To enter a discount or fee on a pur chase order:
From the Purchasing menu, select New Purchase Order and complete as
normal.
Enter a discount in the Discount (amount) or Disc % fields. When you make
an entry in one field, Point of Sale automatically recalculates the other and/or
enters a fee amount in the Fee field.
ch17.prn
Z:\553-6\ch17.vp
Friday, September 11, 2009 4:28:55 AM
341
Color profile: Generic CMYK printer profile
TIGHT / QuickBooks
Composite Default QckBcks
screen
342
PART IV
P U R C HA S ING
Point of Sale V9 The Official Guide / Capachietti / 166553-6 / Chapter 17
A ND
MA INTA INING
INV E NTORY
Select Save Only.
Note that discounts entered on a purchase order are proportionally carried to
receiving vouchers that reference the purchase order. For example, if a purchase
order has a discount totaling $50.00 and you receive only half (calculated by value)
of the ordered items on a voucher, then $25.00 of the discount is applied to that
voucher.
The remaining discount amount will be carried to subsequent vouchers that
receive the remaining due items.
When a receiving voucher references a purchase order with a fee entered, you are
alerted and can transfer the fee to the voucher at your discretion. This is because
fees may not be related to the value of ordered/received items and may need to be
applied differently if a partial shipment is received. Transferring a fee to vouchers
that reference the purchase order is at your discretion.
Optionally, the discounts and fees carried to a receiving voucher can be spread
over the costs of individual purchased items. Refer to Chapter 18 for more
information on spreading discounts and fees.
E-Mailing Purchase Orders to Your Vendors
You can e-mail your purchase orders to your vendors from within Point of Sale. You
must have the vendors e-mail address entered on their Point of Sale record. With
ch17.prn
Z:\553-6\ch17.vp
Friday, September 11, 2009 4:28:56 AM
Color profile: Generic CMYK printer profile
TIGHT / QuickBooks
Composite Default QckBcks
screen
Point of Sale V9 The Official Guide / Capachietti / 166553-6 / Chapter 17
CHAPTER 17
PURCHASING YOUR MERCHANDISE
the purchase order selected (list) or displayed (form), select E-Mail from the
window toolbar. An e-mail message will be automatically created with the purchase
order attached. Use normal procedures to review and send the e-mail.
Maintaining Purchase Orders
After saving, purchase orders are stored in your purchase order list. Because purchase
orders are planning documents with no direct effect on inventory, they can be
edited or deleted at any time. The items ordered on a purchase order can be quickly
transferred to a receiving voucher when the merchandise arrives at your store.
Locating a Purchase Order
There are a number of ways to locate a specific purchase order in your purchase
order list. You can filter the list, re-sort and jump to a record, scroll, or search by
keyword.
To filter your purchase order list:
Display your purchase order list, and then select one of the following from the
drop-down filter list at the top of the window:
A predefined filter (such as All Purchase Orders or This Month). This
choice immediately filters your list, displaying only the matching records.
A previously defined and saved custom filter (with your custom name).
<Create Filter> to enter new filter criteria and optionally save them.
Manage Filters to edit, rename, delete, or rearrange the order of your
previously saved filter views.
If you selected <Create Filter>, enter criteria values in any of the available fields
and then select Apply or Save.
Your list is filtered by your selected criteria.
To find a purchase order by sorting or scrolling:
Select the column by which you want to sort the list by clicking or touching the
header of the column.
Immediately begin typing the first few characters of the column entry you wish
to locate. The characters you type are not displayed, but the closest matching
record to what you typed is highlighted.
Or
Use the vertical scroll bar to scroll through your list. The scrolling indicator
displays your progress as you move through the list. Release the mouse button
when the value you are looking for is displayed.
ch17.prn
Z:\553-6\ch17.vp
Friday, September 11, 2009 4:28:56 AM
343
Color profile: Generic CMYK printer profile
TIGHT / QuickBooks
Composite Default QckBcks
screen
344
PART IV
P U R C HA S ING
Point of Sale V9 The Official Guide / Capachietti / 166553-6 / Chapter 17
A ND
MA INTA INING
INV E NTORY
To search for a purchase order:
Enter the keyword or keywords by which you want to search in the Find PO
field and select the magnifying glass icon.
Matching purchase orders are displayed in the Find Purchase Order window.
If the list of displayed purchase orders is very long, you can select Advanced
Find Options to narrow your search to a specific purchase order field or to
specify other search criteria.
To open the purchase order you wish to work with, double-click it or highlight
it and then choose Select Purchase Order at the bottom of the window.
Receiving Against a Purchase Order
When the ordered merchandise arrives, you add it to inventory by creating a receiving
voucher. The quickest and most accurate way to receive the items ordered on a
purchase order is to reference that purchase order on a voucher.
This process is best initiated from a receiving voucher, and instructions are
provided in Chapter 18.
Tracking Orders by Status
There are two ways to track the status of an order:
The document status of the order can be tracked using the Status field. This
field records the standing of the order as Open, Closed, or Pending, or with
custom statuses you have defined in company preferences.
The fill status of the order is indicated by the Qty Ordered, Qty Received, Qty
Due, and Unfilled % fields grouped together in the totals area of the order form
(they are also shown in the purchase list). At a glance, these fields
communicate quantity information for the entire order.
T I P : If you have a purchase order displayed and are ready to receive against
it, you can select Receive Items from the I Want To menu to initiate the creation
of a receiving voucher. The procedure is documented in Chapter 18.
Tracking Order Document Status
By default, Point of Sale uses four basic status types to track orders: Open, Closed,
Pending, and Suggested.
New orders, by default, are always assigned the Open status. Orders that have
been filled (all items received) are automatically changed to the Closed status.
Purchase orders that have been generated by Point of Sale Pro-level users using the
Suggest PO feature are defaulted to the Suggested status.
ch17.prn
Z:\553-6\ch17.vp
Friday, September 11, 2009 4:28:56 AM
Color profile: Generic CMYK printer profile
TIGHT / QuickBooks
Composite Default QckBcks
screen
Point of Sale V9 The Official Guide / Capachietti / 166553-6 / Chapter 17
CHAPTER 17
PURCHASING YOUR MERCHANDISE
FYI
Pending Purchase Order Status
Purchase orders that you have made but are not immediately placing with your vendor should be
changed to Pending status. This status prevents the purchase order from affecting your reorder
reminders and (for Pro users) your available quantity calculations, and it allows you to filter these
purchase orders out from purchasing reports.
Based on your operational needs, you can rename the descriptions of these status
types and define more of your own in Company Preferences (see the steps that
follow). For example, maybe you have intermediary steps in the order process, such
as waiting for approval, back-ordered, or in-transit, which you want to indicate and
use for order tracking. An orders status can be manually changed as an order is
made and as it proceeds toward completion.
Point of Sale maintains a record of the changes in an orders status, which can be
viewed by selecting the icon adjacent to the Status field on the purchase order form.
To define status field entries for pur chase orders:
Select Edit | Preferences | Company | Purchasing.
In the Purchase Order Status area, click Add to define new status types and
descriptions. You can also rearrange the order in which the possible choices
appear in the Status field drop-down list on order forms, and you can remove
status types that are no longer used.
To change the description of an existing status, click in the Status Description
column and type a new description.
To change the status of a purchase order:
Display the purchase order.
Select a new status from the drop-down list in the Status field.
Select Save Only.
Tracking Purchase Order Fill Status
The Qty Ordered, Qty Received, Unfilled %, and Qty Due fields are grouped together
in the totals area of the PO form (they are also shown in the purchase order list).
Together, they communicate the fill status of the entire purchase order.
POs start with an initial Qty Received of 0 and an Unfilled % of 100. The Qty
Received increases and the Qty Due and Unfilled % decrease as items are received
on vouchers. For example, if you ordered 54 of a certain item on a purchase order
ch17.prn
Z:\553-6\ch17.vp
Friday, September 11, 2009 4:28:56 AM
345
Color profile: Generic CMYK printer profile
TIGHT / QuickBooks
Composite Default QckBcks
screen
346
PART IV
P U R C HA S ING
Point of Sale V9 The Official Guide / Capachietti / 166553-6 / Chapter 17
A ND
MA INTA INING
INV E NTORY
but received only 30 on a voucher, the purchase order would show a remaining Qty
Due of 24 and an Unfilled % of 44.44.
If a vendor substitutes items or quantities or cant fill an order, the purchase
order will still show a remaining Qty Due and Unfilled %. If you want to accept the
substitution or simply close the purchase order to show the order was completed,
you can edit the purchase order to match the merchandise received, so that each
item on the purchase order has a Qty Due of zero (0). The Unfilled % will be
adjusted to 0%, and the purchase order document status will be changed to Closed.
To see the fill status of individual items, look at the Qty Ordered and Qty Due
fields for each item in the purchase order item list.
Editing Purchase Orders
Purchase orders are order planning documents, not transactional documents.
Therefore, they can be edited or deleted even after saving. Most fields are editable.
To edit purchase orders:
Highlight an order in your purchase order list, and then click the Edit PO
button on the Purchase Order List toolbar.
Navigate through the editable fields on the purchase order form, making
changes as needed.
Select Save Only.
ch17.prn
Z:\553-6\ch17.vp
Friday, September 11, 2009 4:28:56 AM
Color profile: Generic CMYK printer profile
TIGHT / QuickBooks
Composite Default QckBcks
screen
Point of Sale V9 The Official Guide / Capachietti / 166553-6 / Chapter 17
CHAPTER 17
PURCHASING YOUR MERCHANDISE
(Pro Multi-Store) Remote stores cannot edit or delete purchase orders sent to
them from Headquarters.
Copying Purchase Orders
If you frequently order the same merchandise from the same vendors, it is often
easier to copy a previous purchase order and edit it as needed rather than create a
new one. When you copy a purchase order, the new purchase order will be identical
to the old purchase order except for the purchase order number, date information,
and received quantities.
To copy a purchase order:
In your purchase order list, highlight the purchase order to be copied.
Click the Copy PO button on the Purchase Order List toolbar. A new purchase
order with the same information as the old purchase order is displayed.
Make changes as needed to the new purchase order.
Select Save Only.
Deleting Purchase Orders
Purchase orders are planning documents that do not directly affect inventory when
created and saved. Once a purchase order has been filled (status of Closed), it can
be safely deleted. The receiving vouchers are made to add the ordered items into
inventory and, therefore, directly affect inventory when saved. It is not necessary to
delete closed purchase orders, but you may find that it helps keep your purchase
order list compact and efficient.
Deleted POs cannot be recovered, printed, or copied. Also, be aware that if POs
are deleted, they are no longer displayed in a vendors history, though receiving the
ordered items is reflected in the vouchers included in the history.
To delete a purchase order:
Highlight or display the purchase order to be deleted and select Delete PO(s)
from the I Want To menu. You can use the multi-select feature to select
multiple orders by holding down the CTRL key while selecting the orders.
Select Delete in the confirmation window.
Printing Purchase Orders
After completing a purchase order, you can print out a copy to send to a vendor or
keep for your own records.
To print a purchase order:
Highlight or display the purchase order that you want to print.
ch17.prn
Z:\553-6\ch17.vp
Friday, September 11, 2009 4:28:56 AM
347
Color profile: Generic CMYK printer profile
TIGHT / QuickBooks
Composite Default QckBcks
screen
348
PART IV
P U R C HA S ING
Point of Sale V9 The Official Guide / Capachietti / 166553-6 / Chapter 17
A ND
MA INTA INING
INV E NTORY
From the Print menu, select Print Purchase Order(s).
If presented with a print option dialog,
Change the printer and template you want to use, if necessary.
Specify to print all PO items or just items still due.
Specify the number of copies you want to print.
Select Preview to view the purchase order before you print it or Print to
immediately print.
Printing Tags from a Purchase Order
You can print tags ahead of time for merchandise that has been ordered but not yet
received. If the purchase order lists a new order cost, you may want to wait until
the merchandise is received and you have made any needed price changes in
inventory before printing tags.
To print tags from a purchase order:
Display the purchase order.
Select the item or items for which you want to print tags.
To print tags for all purchase order items, you do not need to select a specific item.
Click Print and then select Print Tags. Depending on your tag printer, your
options will vary. Make changes in the Print dialog (such as tag template,
printer, number of tags to print, start position on page, and alignment).
Select Preview or Print.
Refer to Chapter 32 for detailed tag printing instructions.
Having Point of Sale Suggest Purchase
Orders (Pro)
Point of Sale can suggest and generate purchase orders for items that fall to or
below their reorder points (defined in inventory). Suggest POs is available from the
Purchasing menu or from the I Want To menu on the Reorder Items tab of the
Reminders screen.
When Suggest POs is selected, Point of Sale displays a list of proposed items to
order. This list includes all items whose on-hand quantity, plus quantities currently
on order but not yet received, are at or below their reorder point. Any item whose
available quantity is less than zero is considered backordered and will be included
in your reorder reminders, whether a reorder point is set for the item or not. An
available quantity less than zero typically means you have open customer orders for
the item and the quantity on the customer orders exceeds your current on-hand
quantity.
ch17.prn
Z:\553-6\ch17.vp
Friday, September 11, 2009 4:28:56 AM
Color profile: Generic CMYK printer profile
TIGHT / QuickBooks
Composite Default QckBcks
screen
Point of Sale V9 The Official Guide / Capachietti / 166553-6 / Chapter 17
CHAPTER 17
PURCHASING YOUR MERCHANDISE
You may want to add the Order From field to the Suggest Purchase Order list if
you use multiple vendors for items. Refer to Chapter 30 for more information about
customizing columns in lists.
To have Point of Sale suggest purchase orders:
Select Suggest POs from the Purchasing menu or from the I Want To menu in
the Reorder Items Reminders window. The Suggest POs dialog appears.
Review and modify the Suggested POs Options as described next and click OK.
Select which location you want to reorder for (Pro Multi-Store).
Select the vendors from which you want to reorder.
Select the method to be used to calculate the reorder quantity.
Enter an order quantity for each item. Purchase orders are not generated for an
item if you leave the Order Qty or Vendor field blank.
ch17.prn
Z:\553-6\ch17.vp
Friday, September 11, 2009 4:28:57 AM
349
Color profile: Generic CMYK printer profile
TIGHT / QuickBooks
Composite Default QckBcks
screen
350
PART IV
P U R C HA S ING
Point of Sale V9 The Official Guide / Capachietti / 166553-6 / Chapter 17
A ND
MA INTA INING
INV E NTORY
Change the vendor, if necessary, and you have multiple vendors defined for
an item.
From the bottom toolbar, select Create POs.
Point of Sale generates purchase orders as specified. If multiple items exist for a
vendor, they are combined on a single purchase order for that vendor. A confirmation
message displays the number of purchase orders created.
The purchase orders can be viewed, edited, or sent to your vendor in the normal
manner from your purchase order list.
ch17.prn
Z:\553-6\ch17.vp
Friday, September 11, 2009 4:28:57 AM
Color profile: Generic CMYK printer profile
TIGHT / QuickBooks
Composite Default QckBcks
screen
Point of Sale V9 The Official Guide / Capachietti / 166553-6 / Chapter 18
Chapter 18
Receiving Merchandise
351
ch18.prn
Z:\553-6\ch18.vp
Friday, September 11, 2009 4:41:05 AM
Color profile: Generic CMYK printer profile
TIGHT / QuickBooks
Composite Default QckBcks
screen
352
PART IV
P U R C HA S ING
Point of Sale V9 The Official Guide / Capachietti / 166553-6 / Chapter 18
A ND
MA INTA INING
INV E NTORY
When a shipment arrives from a vendor, you create a receiving voucher in Point of
Sale to record the receipt of the received merchandise into inventory. A return
voucher, on the other hand, is used to record merchandise returned to the vendor
and removed from inventory. Using vouchers to control the flow of merchandise
into (and in the case of returns to a vendor, out of) your inventory is essential not
only to maintaining an accurate valuation but also to having reliable on-hand
quantity counts.
Receiving and Return Voucher Overview
When a voucher is saved, it is stored in your Receiving History list, accessible from
the Purchasing menu or the Navigator. Unless specified otherwise, the term voucher
is used throughout this chapter to refer to both receiving and return vouchers.
When receiving merchandise against a purchase order (PO), you can bring any
or all of the items ordered on the PO to the voucher. The PO fill status will be
updated when the voucher is saved. Saving a voucher always updates the received
items average unit cost and order cost in inventory. To keep accurate track of the
value of your inventory, it is important to enter the correct item cost information on
vouchers. You can also use a receiving voucher to bring items into your inventory
even if you do not have a purchase order to reference for the merchandise being
received.
If an items price has not been previously defined and you have a margin or
markup specified for it, then receiving the item on a voucher results in the items
regular price being automatically calculated and displayed in inventory. Once an
items price is defined in inventory, reordering and receiving does not automatically
update the item price even if the cost has changed. However, if the cost changes,
you are alerted and have the option to update the price from the voucher.
(Pro Multi-Store) Both Headquarters and remote stores can create receiving
vouchers and reference POs while doing so. Headquarters can create vouchers for
any store; remote stores can only create vouchers for themselves. Refer to Chapter 27
for other information about purchasing and receiving in a multi-store configuration.
FYI
Maintaining Accurate Vendor Histories
Do not mix items from different vendors on a purchase order or receiving voucher if you want to
maintain accurate vendor histories and be able to run meaningful vendor reports.
ch18.prn
Z:\553-6\ch18.vp
Friday, September 11, 2009 4:41:05 AM
Color profile: Generic CMYK printer profile
TIGHT / QuickBooks
Composite Default QckBcks
screen
Point of Sale V9 The Official Guide / Capachietti / 166553-6 / Chapter 18
CHAPTER 18
RECEIVING MERCHANDISE
Receiving Against a Purchase Order
When the ordered merchandise arrives, you add it to inventory by creating a receiving
voucher. The quickest and most accurate way to receive the items ordered on a purchase
order is to reference that purchase order on a voucher.
When receiving merchandise against a purchase order, you can transfer some or
all of the ordered items, with quantities, costs, and other information, from the
purchase order to the voucher. The purchase orders fill status will be updated when
the voucher is saved.
T I P : You can receive against multiple purchase orders on a single voucher,
but proceed carefully if you choose to do so. If the purchase orders have different
values for discounts, freight, fees, or vendor terms, you may lose the ability to
track these amounts back to the specific items and order to which they belonged.
Point of Sale alerts you if detects these differences.
To receive against purchase orders:
From the purchase order, select Receive Items from the I Want To menu and go
to Step 3.
Or
From a new receiving voucher, specify the vendor in the Vendor field. You are
alerted if open purchase orders for the vendor exist and asked if you want to
receive against one of them. Answer Yes and then, from the list of the open
purchase orders displayed, choose the purchase order(s) you wish to receive
against by selecting the check boxes on the left. You can use the buttons on the
right to select individual or all open purchase orders.
ch18.prn
Z:\553-6\ch18.vp
Friday, September 11, 2009 4:41:05 AM
353
Color profile: Generic CMYK printer profile
TIGHT / QuickBooks
Composite Default QckBcks
screen
354
PART IV
P U R C HA S ING
Point of Sale V9 The Official Guide / Capachietti / 166553-6 / Chapter 18
A ND
MA INTA INING
INV E NTORY
After selecting a purchase order(s), choose Receive All Due or Select Items To
Receive. The first choice transfers all due items to the voucher from all selected
purchase orders (skip to Step 5 if you select this choice). The second choice
opens the list of due items and lets you indicate which you are receiving.
In the Select Items To Receive window (shown in Figure 18-1), do either of the
following:
Enter quantities for the items you want to bring to the voucher in the
Doc Qty field.
Or
Choose Select All to bring all due items and quantities to the voucher.
T I P : A quick way to bring most purchase order items to a voucher is to
choose Select All and then revise the Doc Qty for the items not being received.
Select Continue.
If a fee is entered on the purchase order, you have the option to transfer the fee
at your discretion. Answer Yes or No in the dialog displayed.
The receiving voucher is displayed with selected items, order costs, quantities,
and other information from the purchase order prefilled. The purchase order
number is cross-referenced in the PO # field on the voucher.
ch18.prn
Z:\553-6\ch18.vp
Friday, September 11, 2009 4:41:06 AM
Color profile: Generic CMYK printer profile
TIGHT / QuickBooks
Composite Default QckBcks
screen
Point of Sale V9 The Official Guide / Capachietti / 166553-6 / Chapter 18
CHAPTER 18
FIGURE 18-1
RECEIVING MERCHANDISE
Selecting items to receive on a PO
Add or edit item quantities or costs, and make entries in other voucher fields as
appropriate:
Discount, Freight, and Fees Enter amounts in their respective fields.
Optionally, select the check box to spread these amounts across the items
being received. Refer to the section Voucher Discounts, Freight, and Fees
later in this chapter for important information about spreading fees and
discounts.
Invoice # and other vendor billing information, if known The availability
of these fields depends on your company preferences. Refer to the section
Entering Vendor Billing Information later in this chapter for more
information.
Refer to Appendix A for more information about other available fields on the
receiving voucher.
Save and, optionally, print the voucher. The received quantities are added to
inventory, and the purchase orders fill status is updated.
T I P : Saving a voucher that references a purchase order automatically
updates the purchase orders fill status and, if the purchase order is 100
percent filled, changes the status to Closed.
ch18.prn
Z:\553-6\ch18.vp
Friday, September 11, 2009 4:41:06 AM
355
Color profile: Generic CMYK printer profile
TIGHT / QuickBooks
Composite Default QckBcks
screen
356
PART IV
P U R C HA S ING
Point of Sale V9 The Official Guide / Capachietti / 166553-6 / Chapter 18
A ND
MA INTA INING
INV E NTORY
FYI
Cancel Dates
If the purchase order is past its cancel date and your company preferences are set to warn you
when receiving against a canceled purchase order, a message is displayed and you can proceed
or cancel at your discretion. See the following text for more information.
Setting the Preference to Receive Against a PO
Whose Cancel Date Has Passed
Select Edit | Preferences | Company | Receiving. In the area labeled Receiving Vouchers, select
the option Warn When Receiving Against PO Past Its Cancel Date. You can still receive the
purchase order items at your discretion. If this preference is not selected, you are not alerted
when receiving against a canceled purchase order.
To receive merchandise without a purchase order:
From the Purchasing menu, select New Receiving Voucher.
Fill in the required Vendor field (you can begin typing in the first few letters of
the vendors name or select a name using the drop-down list).
In the Enter Item(s) field, list the items to be sold by any of these methods:
Scan the bar code on the item tag.
Type the UPC, Alternate Lookup, or Item # and press ENTER. If one
matching item is found, it is immediately listed on the receipt.
Begin typing the first few letters of the item name in the Item Name box. A
drop-down list of items is displayed with the closest match on top. Select an
item from the list to add it to the receipt or, if no match is found, follow the
prompt either to add the item as new or to open the full Find Item window
with additional search options.
From the I Want To menu, choose Select From Item List to locate and enter
items from inventory.
Review the listed items and, if necessary, click Edit Item and edit the quantity
and cost of each item. These values are important in maintaining an accurate
inventory valuation. If you receive items costing fractional cents, you can enter
the received quantity and extended cost, and Point of Sale calculates the unit
cost for you with up to five decimals (though only two are displayed).
ch18.prn
Z:\553-6\ch18.vp
Friday, September 11, 2009 4:41:06 AM
Color profile: Generic CMYK printer profile
TIGHT / QuickBooks
Composite Default QckBcks
screen
Point of Sale V9 The Official Guide / Capachietti / 166553-6 / Chapter 18
CHAPTER 18
RECEIVING MERCHANDISE
Enter information in other voucher fields, as appropriate. Other common
entries are
Discount, Freight, and Fees Enter amounts in their respective fields.
Optionally, select the check box to spread these amounts across the items
being received. Refer to the section Voucher Discounts, Freight, and Fees
later in this chapter for important information about spreading fees and
discounts.
Invoice # and other vendor billing information, if known The availability
of these fields depends on your company preferences. Refer to the section
Entering Vendor Billing Information later in this chapter for more
information.
If you want to print tags for the items received, select Print Tags from the Print
menu. If item costs have increased since the last time you received that item,
Point of Sale notifies you so that you can review or update your prices in
inventory before printing tags. Refer to the section Printing Tags from
Vouchers later in this chapter for more information.
Select Save & Print or Save Only to finish the voucher and update inventory.
Accessing Saved Vouchers and Receiving History
From time to time youll need to view or work with previously saved vouchers to
add freight or vendor invoice information. From the Purchasing menu, select one of
the following:
Receiving History to view or work with previous vouchers
Held Vouchers to view or un-hold a previously held voucher
Working with Vouchers Prior to Saving
Before saving a voucher, you can modify any editable item field after listing the
items on a voucher.
ch18.prn
Z:\553-6\ch18.vp
Friday, September 11, 2009 4:41:06 AM
357
Color profile: Generic CMYK printer profile
TIGHT / QuickBooks
Composite Default QckBcks
screen
358
PART IV
P U R C HA S ING
Point of Sale V9 The Official Guide / Capachietti / 166553-6 / Chapter 18
A ND
MA INTA INING
INV E NTORY
Editing Items Listed on a Voucher
Highlight the item and select Edit Item. Make your changes in the Item Information
window and then select OK. Or navigate to the applicable field in the voucher item
list and enter the new information.
T I P : If you find errors in non-editable fields, the situation can be corrected by
reversing the incorrect document. A new, correct document can then be entered
and saved.
Deleting Voucher Items
The method available to you may vary, depending on your security rights.
Method 1To delete an item from a voucher:
Highlight the item to be deleted in the document item list.
Click Remove This Item.
Method 2To zero out an item but leave it on the voucher (for futur e
reference purposes):
Move the cursor to the Qty field of the item.
Change the quantity to zero and then press ENTER or navigate out of the field.
The item remains listed on the voucher with a quantity of zero.
Handling Item Substitutions
Lets say you ordered five orange sweaters but instead received five green sweaters.
In this case the referenced purchase order still shows a Qty Due of five for the
orange sweaters. This is useful if the order is open and you are still expecting a
shipment of the five orange sweaters. But if you want to substitute the green
sweaters for the orange sweaters and show the order as filled, first edit the purchase
order to match the merchandise received and then reference the edited purchase
order when making the new voucher, leaving no unfilled items. If you dont want to
accept the substitution, do not list the items on the voucher; send the items back to
the vendor. No return voucher is necessary if they have not been received on a
receiving voucher.
Updating Costs
Point of Sale averages the cost of inventory items. This means that when items are
received at a cost different than the current inventory average unit cost, the
received quantities and costs are averaged together with the existing inventory
quantities and costs to determine the new average unit cost of the item. For this
ch18.prn
Z:\553-6\ch18.vp
Friday, September 11, 2009 4:41:06 AM
Color profile: Generic CMYK printer profile
TIGHT / QuickBooks
Composite Default QckBcks
screen
Point of Sale V9 The Official Guide / Capachietti / 166553-6 / Chapter 18
CHAPTER 18
RECEIVING MERCHANDISE
reason, it is important to ensure the correct order cost is recorded on receiving
vouchers. For example, if you have 10 of an item that was purchased at an average
cost of $5 and then receive 10 more purchased at an order cost of $10, the new
averaged unit cost of the item is $7.50. This enables merchants to set an accurate
profit margin for items and maintains an accurate inventory valuation when using
Point of Sale in conjunction with QuickBooks Financial software.
The order cost in inventory is not averaged when items are received at a different
cost. Instead, the cost at which the items were received becomes the new order cost
in inventory and is suggested as the order cost on future purchase orders and
vouchers.
You can elect to spread discounts, freight, and fees across the items received on a
voucher. This affects the voucher cost of the items and the average order cost. Refer
to the section Voucher Discounts, Freight, and Fees later in this chapter for more
information on spreading these fees across the items received.
To change the voucher cost for an item:
Highlight the item in the voucher item list.
Select Edit Item and enter the cost being paid the vendor, and then select OK.
Alternatively, you can navigate to the Voucher Cost field in the item list and
make changes directly there.
FYI
QuickBooks Financial Software UsersUpdating
Inventory Value with Vouchers
The receiving voucher, when sent to QuickBooks Financial software, increases your inventory
value for the received quantity at the voucher cost. Conversely, when a return voucher is sent,
your inventory value is decreased for the returned quantity at the voucher cost. The process of
averaging inventory costs does not result in any additional net change in total inventory value.
Refer to Chapter 25 for more information about how vouchers are sent to your financial software.
Updating Item Prices
If the new items received on a voucher do not yet have prices defined in inventory
but have a margin or markup defined, Point of Sale applies the margin or markup
to the voucher cost and places the result in the Regular Price field in inventory. If
you use additional price levels, those prices are also calculated from the percentages
specified on the item record (and defined in company preferences).
ch18.prn
Z:\553-6\ch18.vp
Friday, September 11, 2009 4:41:06 AM
359
Color profile: Generic CMYK printer profile
TIGHT / QuickBooks
Composite Default QckBcks
screen
360
PART IV
P U R C HA S ING
Point of Sale V9 The Official Guide / Capachietti / 166553-6 / Chapter 18
A ND
MA INTA INING
INV E NTORY
On future orders of the same item, a change in cost does not automatically result
in the price being updated. Instead, you are alerted and given the opportunity to
change the price from the voucher.
T I P : If the voucher cost is different from the cost listed in inventory, you receive
a prompt asking if you would like to edit the item price. If you answer yes, you
are returned to the voucher, where you need to select Edit Item and change the
price for each item as needed.
The margin and markup displayed in the vouchers Edit Item window is based
upon the voucher cost, not on your average cost. Margin and markup percentages
shown here will vary slightly from those displayed in your inventory item record,
which are based upon average unit cost.
Voucher Discounts, Freight, and Fees
By default, discounts, freight charges, and vendor fees are entered separately and
not spread across the cost of the items on a voucher. These amounts can be edited,
even after saving a voucher, because the values may not be known when the voucher
is initially created. If you prefer, you can choose to spread these amounts across the
received items.
Discounts
A voucher discount is global, meaning it is applied to the voucher subtotal. Discounts
are not applied to freight charges or fee amounts. Discounts entered on a referenced
purchase order are proportionally carried to receiving vouchers (based on the proportion
of the ordered items being received). The discount amount can be edited on the
voucher.
To add a discount, place the cursor in the Discount % or Discount field and enter
a percentage or amount. The other field is automatically calculated (see Figure 18-2).
Freight and Fees
Freight and fees are not automatically transferred to a voucher from a referenced
purchase order; however, you are alerted that they exist on the purchase order and
you have the option to apply them at your discretion. This is because these charges
generally are not based on the value of the ordered/received items and may or may
not apply if a partial shipment is received.
To add freight charges, place the cursor in the Freight field and enter an amount.
To add a fee, place the cursor in the Fee field and enter an amount (see Figure 18-2).
Spreading Discounts, Freight, and Fees
If desired, these amounts can be spread over the cost of the items listed on the
voucher. To do so, select the check box in the Total area on the voucher (Figure 18-2).
Spreading these amounts can help you track a truer average cost for your items.
ch18.prn
Z:\553-6\ch18.vp
Friday, September 11, 2009 4:41:06 AM
Color profile: Generic CMYK printer profile
TIGHT / QuickBooks
Composite Default QckBcks
screen
Point of Sale V9 The Official Guide / Capachietti / 166553-6 / Chapter 18
CHAPTER 18
FIGURE 18-2
RECEIVING MERCHANDISE
Adding a global discount to a receiving voucher
Entering Vendor Billing Information
You have the option of entering vendor billing information in Point of Sale. By
default, the vendor billing fields are not on the receiving voucher form, as the assumption
is you will want to handle all vendor billing activities in your QuickBooks Financial
software. You can change this behavior by changing your company preference
FYI
Important Notes about Spreading the Amounts
The total amount of discounts, freight, and fees is proportionally distributed across all
voucher items received based on each items extended cost.
Clearing the spread check box before saving the voucher restores the costs to their prior
state and makes the discount, freight, and fee fields editable again. Once the voucher
has been saved, this setting cannot be changed.
After spreading and saving the voucher, the discount, freight, and fee fields at the
bottom of the voucher form are zeroed and no longer editable because the amounts are
now reflected in the individual item costs.
If the voucher is saved without spreading, it cannot be edited later to spread.
ch18.prn
Z:\553-6\ch18.vp
Friday, September 11, 2009 4:41:07 AM
361
Color profile: Generic CMYK printer profile
TIGHT / QuickBooks
Composite Default QckBcks
screen
362
PART IV
P U R C HA S ING
Point of Sale V9 The Official Guide / Capachietti / 166553-6 / Chapter 18
A ND
MA INTA INING
INV E NTORY
settings as explained next. If you are not using QuickBooks, it is recommended that
you make this change. This setting affects how vouchers are sent to QuickBooks
Financial software.
Setting the Preference on Where to Enter Vendor
Billing Information
Select Edit | Preferences | Company | Receiving. Selecting the Enter Vendor Billing
Information In Point Of Sale option adds the vendor billing fields to the voucher
form in Point of Sale. From here you can then enter vendor billing information
(Payee, Invoice/Ref #, Due Date, etc.). If you wish to enter billing information in
QuickBooks Financial software, make sure this check box is not selected.
Entering Billing Information in QuickBooks Financial
Software
Vouchers are sent as item receipts. When you enter the vendor billing information
in QuickBooks Financial software, vouchers are converted to bills.
Entering Billing Information in Point of Sale
The vendor billing fields (Payee, Terms, Bill Date, Invoice/Reference #, etc.) are added
to the voucher form in Point of Sale (Figure 18-3).
FIGURE 18-3
Vendor Invoice information fields on a receiving voucher
ch18.prn
Z:\553-6\ch18.vp
Friday, September 11, 2009 4:41:07 AM
Color profile: Generic CMYK printer profile
TIGHT / QuickBooks
Composite Default QckBcks
screen
Point of Sale V9 The Official Guide / Capachietti / 166553-6 / Chapter 18
CHAPTER 18
RECEIVING MERCHANDISE
When the billing information is received, enter it on the voucher. If the voucher
has already been saved, edit the voucher to enter the billing information along with
any freight charges or fees.
Receiving vouchers are sent to QuickBooks in the following different ways,
depending on whether billing information (Invoice/Ref#) has been entered:
If billing information is received and entered when the voucher is created, the
voucher is sent directly to Accounts Payable as a bill.
If billing information has not been entered, the voucher is sent to the Unbilled
Purchases liability account. When billing information is entered later, the
voucher is sent a second time as a bill to Accounts Payable and removed from
the Unbilled Purchases account.
If the Already Paid check box is selected (see Figure 18-3), whether billing
information is entered or not, the voucher is sent as an item receipt. This
option can be used, for example, if the merchandise has been prepaid for with a
credit card or cash.
The terms, bill date, due date, and invoice/reference number are added to the
QuickBooks Financial software bill when created.
Holding or Canceling a Voucher in Progress
Incomplete vouchers or vouchers that are not ready to be saved can be put on hold
while you carry out other activities, make other vouchers, or even exit from Point
of Sale.
For example, you might temporarily hold a voucher while you make a sale, and
then un-hold it after the sale is completed. Holding a voucher does not affect
inventory quantities or costs.
To hold a voucher:
With the voucher displayed, select Hold Voucher.
To un-hold a voucher:
From the Purchasing menu or a voucher form, select Held Vouchers. A list of
the vouchers currently on hold is displayed.
Find the voucher you want from the list, and then select Unhold Voucher.
Un-holding a voucher returns it to active status.
Complete and save the voucher using normal procedures.
To cancel a voucher in progress:
Select Cancel in the lower-right corner of your screen.
Select Yes to confirm.
ch18.prn
Z:\553-6\ch18.vp
Friday, September 11, 2009 4:41:07 AM
363
Color profile: Generic CMYK printer profile
TIGHT / QuickBooks
Composite Default QckBcks
screen
364
PART IV
P U R C HA S ING
Point of Sale V9 The Official Guide / Capachietti / 166553-6 / Chapter 18
A ND
MA INTA INING
INV E NTORY
Receiving the Same Item from Multiple
Vendors (Pro)
If you order the same item from multiple vendors, you can list any of the item
vendors on the receiving voucher and then add items using that vendors unique
UPC or Alternate Lookup values.
If the items were ordered on a purchase order, the correct vendor and order cost
are carried to the voucher when you reference the purchase order.
Refer to Chapter 16 for more information on using multiple vendors for items.
Recording Item Serial Numbers on Vouchers (Pro)
You can record a serial number for each unit of an item received as you make the
voucher. You can later locate the voucher by searching or sorting for serial numbers
or run reports listing the serial numbers received in this shipment.
If you want to be prompted to enter a serial number when making a voucher
receiving a particular item, ensure the Serial # Tracking field in inventory is set to
Prompt for the item.
To enter item serial numbers:
List the item on the voucher in the normal fashion.
Select Edit Item.
Enter the serial number in the Serial # field. If multiple units are being
received, the Enter Serial Numbers dialog will allow you to enter multiple
numbers at one time for each unit being received.
Click OK.
Effects of Saving a Receiving Voucher
When you save a voucher, Point of Sale
Adds the quantities received into inventory (or subtracts them if its a return
voucher)
Updates the items average unit cost and order cost in inventory, if receiving at a
new cost
Updates an items regular price if the price was formerly zero and a margin or
markup is defined for the item (typical for new items being received for the
first time), or if the item price was updated from a voucher on reorder
Updates the last received date in inventory for all received items
Updates each items Margin % and Markup % fields if the cost has changed and
the item price was not formerly zero (typical for reorder items)
Adds the voucher to the receiving history list
Updates the purchase order fill status (if the voucher references a purchase order)
ch18.prn
Z:\553-6\ch18.vp
Friday, September 11, 2009 4:41:07 AM
Color profile: Generic CMYK printer profile
TIGHT / QuickBooks
Composite Default QckBcks
screen
Point of Sale V9 The Official Guide / Capachietti / 166553-6 / Chapter 18
CHAPTER 18
RECEIVING MERCHANDISE
Working with Receiving History
A voucher that has been saved is stored in the receiving history list. Vouchers
provide a permanent record of merchandise received into inventory or returned to
vendors. Receiving and return vouchers are stored together in the same history list
and share the same voucher numbering sequence.
Locating a Voucher
You can locate a voucher by filtering, sorting, or searching your receiving history.
These procedures are summarized here.
To filter your voucher list:
Display your receiving history, and then select one of the following from the
View drop-down filter list at the top of the window:
A predefined filter (such as All Vouchers, This Month, This Week, etc.)
A previously defined and saved custom filter (your custom name)
<Create Filter> to enter new filter criteria, and optionally save them for
future use
Manage Filters to edit, rename, delete, or rearrange the order of your
previously saved filter views
If you selected <Create Filter>, enter criteria values in any of the available fields
and then select Apply or Save. Your list is now filtered by your selected criteria.
To find vouchers by sorting and/or scrolling:
Select the column by which you want to sort the list by clicking or touching the
header of the column.
Immediately begin typing the first few characters of the column entry you wish
to locate. The characters you type are not displayed, but the closest matching
record to what you typed is highlighted.
Or
Use the vertical scroll bar to scroll through your list. The scrolling indicator
displays your progress as you move through the list. Release the mouse button
when the value you are looking for is displayed.
To search for a voucher:
In the Find Voucher search box on the Receiving History window toolbar, enter
a keyword or keywords by which you want to search.
Click the magnifying glass icon to begin the search. All matching vouchers are
displayed.
ch18.prn
Z:\553-6\ch18.vp
Friday, September 11, 2009 4:41:07 AM
365
Color profile: Generic CMYK printer profile
TIGHT / QuickBooks
Composite Default QckBcks
screen
366
PART IV
P U R C HA S ING
Point of Sale V9 The Official Guide / Capachietti / 166553-6 / Chapter 18
A ND
MA INTA INING
INV E NTORY
Select a voucher to work with, or select Add New Voucher or Close to create a
new voucher or return to the full receiving history list, respectively.
If you need to narrow your search results, you can use the Advanced Find
Options on the Find Voucher window and select a specific field to search in or
select from other search criteria.
Copying a Voucher to Create a New One
To copy a voucher:
Locate and highlight/display the voucher you want to copy.
Select Copy Voucher. A new voucher form is opened. All of the fields on the copied
voucher are identical to the original, except the voucher number and date.
Make any necessary edits to the new voucher, paying particular attention to the
accuracy of the Qty and Voucher Cost fields.
Select Save & Print.
Copying a voucher is also a quick way to create a return voucher for the same
items. Follow the procedure here, but select Change To Return Voucher from the I
Want To menu before saving.
Editing a Voucher
After youve saved a voucher, only certain fields can be modified. Generally speaking,
edits that would affect the items cost or quantity are not allowed. The discount,
freight, and fee fields can be edited after saving the voucher. However, after the
voucher is exchanged with the financial software, even these fields can no longer
be edited.
The vendor billing information, if included, and the discount, freight, and fee
information (provided it wasnt spread) can be edited on a voucher after saving.
If you are recording vendor billing information in Point of Sale, editing a saved
voucher is typically done when the vendors invoice for the merchandise is received
sometime later. Editing a voucher affects the voucher record in receiving history
and updates your financial software records (is sent a second time). It has no effect
on inventory or on a referenced purchase order.
If you need to correct a voucher that is in error, use the procedure for reversing
a voucher given in the next section instead.
To edit a voucher:
Locate and select the voucher in your receiving history.
From the window toolbar, select Edit Voucher. The voucher is opened in Edit
mode. Editable fields are white.
ch18.prn
Z:\553-6\ch18.vp
Friday, September 11, 2009 4:41:07 AM
Color profile: Generic CMYK printer profile
TIGHT / QuickBooks
Composite Default QckBcks
screen
Point of Sale V9 The Official Guide / Capachietti / 166553-6 / Chapter 18
CHAPTER 18
RECEIVING MERCHANDISE
Edit the available fields as needed.
Select Save Only.
Reversing a Voucher
If an error is discovered on a voucher, other than the editable fields just described,
it is necessary to reverse the voucher and then create a new, corrected voucher to
update your receiving history, inventory, and financial software. A receiving
voucher is reversed through the automatic creation of a return voucher listing the
same items. A return voucher is reversed with the automatic creation of an identical
receiving voucher.
If the original voucher referenced a purchase order, reversing it will also update
the purchase orders fill status and balances (assuming the purchase order has not
been deleted).
A Reverse, Copy, and Correct approach can be used to undo the effects of the
original voucher and make a new, corrected voucher. First, reverse the original,
incorrect voucher. Then, begin a new document by copying the original one.
Finally, make corrections to the copy and save as usual.
(Pro Multi-Store) A remote store can only reverse a voucher prior to the voucher
being sent to Headquarters via a store exchange. If an error is discovered after
sending the voucher to Headquarters, it can be corrected in one of two ways: 1)
reverse the voucher at Headquarters, or 2) use the copy procedure just described to
copy and make an identical return voucher at the remote store. Refer to Chapter 28
for more information.
When this procedure is completed, the original voucher will be marked Reversed
in the Status field. A new voucher is created that reverses the effects of the first
voucher; the status for this new voucher is Reversing. The Status field is only displayed
in the receiving history list.
ch18.prn
Z:\553-6\ch18.vp
Friday, September 11, 2009 4:41:08 AM
367
Color profile: Generic CMYK printer profile
TIGHT / QuickBooks
Composite Default QckBcks
screen
368
PART IV
P U R C HA S ING
Point of Sale V9 The Official Guide / Capachietti / 166553-6 / Chapter 18
A ND
MA INTA INING
INV E NTORY
To reverse a voucher:
Locate and highlight/display the voucher to be reversed.
From the I Want To menu, select Reverse Voucher.
The Reversing Document dialog is displayed. If not using security, select your
name from the Associate field and then select OK. A reversing document with
your name is automatically added to the receiving history list. A corrected
voucher can then be made as described in the next exercise.
T I P : Reversing a receiving voucher with items at a cost different from the
current average unit cost results in the average unit cost being recalculated for
the remaining on-hand quantity.
Copying and correcting a reversed voucher allows you to adopt the parts of the
voucher that you want to keep and correct the parts that were in error, to make a
new, correct voucher.
To copy and correct a voucher:
Reverse the original voucher as described in the preceding exercise.
Highlight or display the original voucher again (marked Reversed in the Status
field in your receiving history).
Select Copy Voucher. A new voucher is created with the same information as
the original.
Make any necessary edits to correct the information on the new voucher.
Select Save & Print.
Returning Merchandise to a Vendor
Use a return voucher if you need to send back items that have already been received
into inventory. For example, you create a receiving voucher, and only later, when
unpacking the merchandise, you find items that were damaged during shipping or
arent what you ordered.
The procedure for creating a return voucher is the same as for creating a
receiving voucher. A return voucher deducts the returned item quantities from
inventory, updates the fill status of referenced purchase orders, and is reflected in
your receiving history.
Note that a return voucher should not be used unless the returned items were
previously received into inventory on a receiving voucher.
To create a return voucher:
From the Purchasing menu, select New Return Voucher.
List the quantities and cost of the items being returned.
ch18.prn
Z:\553-6\ch18.vp
Friday, September 11, 2009 4:41:08 AM
Color profile: Generic CMYK printer profile
TIGHT / QuickBooks
Composite Default QckBcks
screen
Point of Sale V9 The Official Guide / Capachietti / 166553-6 / Chapter 18
CHAPTER 18
RECEIVING MERCHANDISE
The current order cost from inventory is suggested as the voucher cost; edit
the cost if necessary to reflect the cost paid.
List the return quantities as positive numbers.
Save the voucher.
Copying the original receiving voucher is also a quick way to create a return
voucher for the same items, and it helps ensure the same cost is recorded. After
copying the original voucher, select Change To Return Voucher from the I Want To
menu.
Including Return Items on Regular Vouchers
You can list items being returned to a vendor on the same voucher being used to
receive items at the same time. Click Make This Item A Return for the items being
sent back to the vendor.
Be aware, however, that mixing received items and returned items on the same
voucher will result in only the net amount being shown on the vendor bill created
in QuickBooks. This may make it more difficult to match up the bills created in
QuickBooks with the invoices received from the vendor.
Printing a Voucher
Typically, new vouchers are printed when saved. You can reprint vouchers in your
receiving history with this procedure.
ch18.prn
Z:\553-6\ch18.vp
Friday, September 11, 2009 4:41:08 AM
369
Color profile: Generic CMYK printer profile
TIGHT / QuickBooks
Composite Default QckBcks
screen
370
PART IV
P U R C HA S ING
Point of Sale V9 The Official Guide / Capachietti / 166553-6 / Chapter 18
A ND
MA INTA INING
INV E NTORY
To print a saved voucher:
Display the voucher that you want to print.
From the Print menu, select Print Voucher(s).
When presented with the Print dialog, you may
Change the printer or voucher template.
Specify the number of copies you want to print.
Preview or print the voucher.
Printing Tags from Vouchers
Printing inventory tags right from a receiving voucher is the best way to help ensure
that all new merchandise displays the correct selling prices when placed on the
selling floor.
To print tags from a voucher:
Display the voucher.
Select a specific item for which you want to print tags.
To print tags for all voucher items, you need not select a specific item. To print
tags for only some of the items, select multiple items by holding down the CTRL
key while clicking the items.
From the Print menu, select Print Tags.
In the Print dialog, you may
Change the printer or tag template.
Print tags for all items listed on the voucher.
Specify the number of copies you want to print.
Select Preview or Print.
ch18.prn
Z:\553-6\ch18.vp
Friday, September 11, 2009 4:41:08 AM
Color profile: Generic CMYK printer profile
TIGHT / QuickBooks
Composite Default QckBcks
screen
Point of Sale V9 The Official Guide / Capachietti / 166553-6 / Chapter 19
Chapter 19
Counting and Adjusting
Inventory
371
ch19.prn
Z:\553-6\ch19.vp
Wednesday, September 16, 2009 2:37:43 AM
Color profile: Generic CMYK printer profile
TIGHT / QuickBooks
Composite Default QckBcks
screen
372
PART IV
P U R C HA S ING
Point of Sale V9 The Official Guide / Capachietti / 166553-6 / Chapter 19
A ND
MA INTA INING
INV E NTORY
All businesses that own inventory need to regularly count their stock and, if
necessary, adjust the on-hand quantities recorded in their inventory system to
match the counted quantities. A physical inventory is the process of taking an actual
count of the merchandise that is in stock. That information is used to confirm or
adjust the on-hand quantities recorded in inventory. It is recommended that a
physical inventory be completed when you first begin to use Point of Sale, and
periodically thereafter.
If you have never before conducted a physical inventory, understand that it
generally involves someone going through the store and recording individual item
quantities. Individual items might be in various locations in the store, so some
items may have multiple entries.
(Pro Multi-Store) Headquarters can enter physical inventory counts for any store.
Remote stores can only conduct physical inventories for their own locations.
Keep in mind that if youre unable to close the store during your physical inventory
(which is the best scenario but often impractical), youll likely be selling items in
the midst of your counting. Consider printing an extra copy of any sales receipts or
sales orders saved during the physical count period that you can refer to before
making your final adjustments to inventory. Also, you should avoid receiving any
new items into Point of Sale until the count is complete.
Conducting a Physical Inventory
Here are the basic steps to follow when conducting a physical inventory. The subsequent
sections contain the details behind each of these steps.
To conduct a physical inventor y:
From the Inventory menu, select Start Physical Inventory. (Pro Multi-Store)
select the store for which you are conducting the physical inventory. The
Physical Inventory window is displayed as shown in Figure 19-1. From here
you can choose to
Filter your item list first if taking and entering counts by logical groupings,
such as department, vendor, or physical location. Note that how your store
count worksheet prints depends on how your item list is filtered in the
Physical Inventory window.
Take and enter counts using the store count worksheet or with the optional
physical inventory scanner (sold separately).
Print a store count worksheet by clicking the Print button located on the
Physical Inventory toolbar.
Select View and filter your item list as desired.
Print a store count worksheet as described in the next section.
Physically count your on-hand quantities, or use the optional physical
inventory scanner (sold separately).
ch19.prn
Z:\553-6\ch19.vp
Wednesday, September 16, 2009 2:37:43 AM
Color profile: Generic CMYK printer profile
TIGHT / QuickBooks
Composite Default QckBcks
screen
Point of Sale V9 The Official Guide / Capachietti / 166553-6 / Chapter 19
CHAPTER 19
FIGURE 19-1
COUNTING AND ADJUSTING INVENTORY
The Physical Inventory Count window
When done, select Inventory | Start Physical Inventory from the menu and
enter the item counts in the Physical Inventory Count window.
Review your counts.
Select Apply Changes To Inventory to accept the entered counts as the actual
on-hand quantities. You are prompted to run two PI reports; they are
recommended, but optional.
N O T E : When one workstation is working in a physical inventory, other
workstations are blocked from performing the same activity.
Filtering the Physical Inventory Item List
In larger stores it may be advisable to break the process of conducting a physical
inventory down into several phases, such as taking and entering counts by particular
department, vendor, physical location, or some other logical grouping. Filtering
ch19.prn
Z:\553-6\ch19.vp
Wednesday, September 16, 2009 2:37:44 AM
373
Color profile: Generic CMYK printer profile
TIGHT / QuickBooks
Composite Default QckBcks
screen
374
PART IV
P U R C HA S ING
Point of Sale V9 The Official Guide / Capachietti / 166553-6 / Chapter 19
A ND
MA INTA INING
INV E NTORY
your item list can make your job easier and save you time by organizing your data
appropriately, especially if you are manually entering physical counts.
To filter the item list, choose one of the filters from the View drop-down list on
the Physical Inventory window:
All Items if you want to view all inventory items (as shown in Figure 19-1).
Counted Only if you want to view only the items for which you have already
entered counts in the Counted field. (This is used for reviewing entered counts
before applying them to inventory.)
Differences Only if you want to view only the items for which the counted
quantity was different from the expected on-hand quantity.
<Create Filter> if you wish to create and optionally save new filter criteria. You
can restrict the view to a specific department, vendor, etc. Saving your filter
adds it to the filter drop-down list for future use.
Manage Filters to edit filters.
One of your previously saved filters.
Printing a Store Count Worksheet
If you intend to manually count your inventory, you can print a PI worksheet on
which to record your counts. If you plan on conducting your physical inventory by
department or other physical location, filter the Physical Inventory item list
accordingly and print a separate worksheet for each area.
To print a store count worksheet:
From the Inventory menu, select Start Physical Inventory. This opens the
Physical Inventory window.
Select Run A Report | PI Worksheet from the I Want To menu or select PI
Worksheet For The Current Item View from the Print menu to print the
worksheet according to the currently applied filter in the list.
ch19.prn
Z:\553-6\ch19.vp
Wednesday, September 16, 2009 2:37:44 AM
Color profile: Generic CMYK printer profile
TIGHT / QuickBooks
Composite Default QckBcks
screen
Point of Sale V9 The Official Guide / Capachietti / 166553-6 / Chapter 19
CHAPTER 19
COUNTING AND ADJUSTING INVENTORY
Select Print.
When done recording counts for an area, return to Point of Sale and transfer
the counts to the Physical Inventory window, as described next.
Entering Physical Inventory Counts
There are three ways to enter physical inventory counts:
Use the Add Counts By Hand option
This speeds up the manual data entry
process. You simply type in an item identifier (UPC, Alternate Lookup, or Item #)
and a physical quantity. After each entry, the focus moves back to the Item field,
so you can immediately make the next entry. When you are finished, multiple
entries are consolidated.
Edit the Counted field For individual items on the Physical Inventory
window. This is convenient for entering physical quantities for items that are
grouped near each other, but it may be time consuming if the items are
scattered throughout your store or item list.
Use the optional physical inventory scanner To scan bar codes and enter
quantities, which can then be uploaded to Point of Sale.
You can use any combination of these methods to get your counts on the
Physical Inventory window. All counts entered on this window will be written to
inventory when you apply the changes to your inventory.
ch19.prn
Z:\553-6\ch19.vp
Wednesday, September 16, 2009 2:37:44 AM
375
Color profile: Generic CMYK printer profile
TIGHT / QuickBooks
Composite Default QckBcks
screen
376
PART IV
P U R C HA S ING
Point of Sale V9 The Official Guide / Capachietti / 166553-6 / Chapter 19
A ND
MA INTA INING
INV E NTORY
To enter counts using the Add Counts By Hand window:
From the I Want To menu in the Physical Inventory window, select Add Counts
By Hand. The Add Counts By Hand window is displayed.
Select the preferred workflow in the After Pressing Enter Key area (see Figure
19-2):
Go To Quantity Field for most efficient data entry. After you enter an item
identifier (UPC, Alternate Lookup, or Item #), the focus moves to the
Quantity field so that you can enter the item count.
Add Item, to list items with a default quantity of 1. After you enter an item
identifier, focus returns to the Enter Item field.
Scan a bar code or enter an item identifier (UPC, Alternate Lookup, or Item #)
and press ENTER. Audio and visual warnings are given if an unrecognizable
identifier is entered.
FIGURE 19-2
Adding counts by hand
ch19.prn
Z:\553-6\ch19.vp
Wednesday, September 16, 2009 2:37:44 AM
Color profile: Generic CMYK printer profile
TIGHT / QuickBooks
Composite Default QckBcks
screen
Point of Sale V9 The Official Guide / Capachietti / 166553-6 / Chapter 19
CHAPTER 19
COUNTING AND ADJUSTING INVENTORY
The program will search items in order of UPC, Alternate Lookup, and then
Item #. The first match to the entry is listed; e.g., if you have item under
Alternate Lookup that matches an Item #, an entry matching both will cause
the item with the Alternate Lookup match to be listed.
If you selected Go To Quantity Field in Step 2, enter a quantity and press ENTER.
If the item quantity is zero (0), enter a zero. Only items with an entered quantity
will be updated.
If you selected Add Item in Step 2, the program enters a quantity of 1 for the
item. You can edit this quantity later, after closing the Add Counts By Hand
window.
Repeat Steps 3 and 4 until you are finished entering all the items and their counts.
To remove an item and its count, highlight the item and select Remove Item.
Select Save. The Physical Inventory window is displayed again, with your
counts entered in the Counted field for each item.
Review your counts, filtering the list as appropriate. The Totals area displays
a summary for easy review before applying changes.
Proceed to the section Applying Changes to Your Inventory later in this
chapter or make additional manual adjustments as described next.
To enter counts directly in the Physical Inventor y Count item list:
Use sort, search, or filtering procedures to locate and display an item or group
of items, as appropriate, in the Physical Inventory window.
ch19.prn
Z:\553-6\ch19.vp
Wednesday, September 16, 2009 2:37:45 AM
377
Color profile: Generic CMYK printer profile
TIGHT / QuickBooks
Composite Default QckBcks
screen
378
PART IV
P U R C HA S ING
Point of Sale V9 The Official Guide / Capachietti / 166553-6 / Chapter 19
A ND
MA INTA INING
INV E NTORY
Enter a quantity in the Counted field for each item. If your item list shows an
on-hand quantity, but none were counted, enter a zero (0) in the Counted field.
Only items with an entry in the Counted field will be updated.
Proceed to the section Applying Changes to Your Inventory, later in this chapter.
FYI
Multiple Units of Measure (Pro)
If you are using multiple units of measure for your items and are manually entering counts, enter
the number of base units. If you have entered an identifier for different units of measure, you can
scan the identifier to have the correct quantity entered.
Entering Counts with a Physical Inventory Scanner
Using a physical inventory scanner is an easy and efficient way to record and update
your physical inventory. It is portable, so you can move freely around your store,
scanning the barcodes of your inventory items and entering counts. This option not
only saves you time but also helps to reduce counting and transfer errors.
The standard QuickBooks-approved physical inventory scanner (refer to
Appendix B for a list of approved POS-compatible hardware) allows you to scan
thousands of units, allowing you to complete your scans for an entire department,
aisle, or other physical location before stopping to upload data to Point of Sale. You
can complete your physical inventory all at once or in a series of batches,
depending on the size of your inventory.
After scanning/entering counts, return the unit to its base to upload the items to
Point of Sales Physical Inventory window. You have the opportunity to review the
retrieved item counts and resolve any errors before you apply them to inventory.
To set the preference to add the physical inventor y scanner to your
workstation:
From the File menu, select Hardware Setup Wizard | Physical Inventory Scanner.
Select the scanner type you are using, click Next, and then follow the on-screen
instructions in the wizard to complete the installation of your scanner.
Physical Inventory Scanner Navigation
The physical inventory scanner cradle is for storing and recharging your device
while not in use, or when uploading data into Point of Sale.
Esc button Back out of a screen or go to main menu.
Arrow buttons Scroll through menu options or lists.
ch19.prn
Z:\553-6\ch19.vp
Wednesday, September 16, 2009 2:37:45 AM
Color profile: Generic CMYK printer profile
TIGHT / QuickBooks
Composite Default QckBcks
screen
Point of Sale V9 The Official Guide / Capachietti / 166553-6 / Chapter 19
CHAPTER 19
COUNTING AND ADJUSTING INVENTORY
Enter button Enter/select.
Orange button Scan bar code.
Number buttons Select menu options or enter data manually.
Fn/Alpha (Function) button Hold in conjunction with a number button for
specific actions.
To use the physical inventory scanner:
Scan your items and enter counts.
Upload the scanned data to Point of Sale.
Review the retrieved data for unrecognized scans.
Accept the scans to the Physical Inventory window.
Apply the counts to your inventory.
Clear scans from the physical inventory scanner to make it ready for the next
scanning session.
Scanning Options
There are two scanning options with the physical inventory scanner:
Scan each and every unit of an item; the unit enters a quantity of one for
each scan.
Scan one unit of an item, and then enter the counted number of units manually.
With either mode, you can also manually key in an items UPC or item number.
This is a useful feature if you dont tag everything or if a bar code is unreadable.
To scan each and every unit of an item:
Turn the physical inventory scanner on.
From the main menu, select Collect Data.
Select Scan Barcode.
Hold the physical inventory scanner at a slight angle so that you see the red
reflection from the infrared light on the barcode.
Press the orange button to scan the item (or manually key in the UPC or item
number and then press the Enter button). A quantity of 1 is assigned to
each scan.
Repeat until all units have been scanned, for all items being counted.
To scan one unit and enter the item count:
Turn the physical inventory scanner on.
From the main menu, select Collect Data.
Select Scan & Enter Qty.
Scan the bar code for one unit of an item.
ch19.prn
Z:\553-6\ch19.vp
Wednesday, September 16, 2009 2:37:45 AM
379
Color profile: Generic CMYK printer profile
TIGHT / QuickBooks
Composite Default QckBcks
screen
380
PART IV
P U R C HA S ING
Point of Sale V9 The Official Guide / Capachietti / 166553-6 / Chapter 19
A ND
MA INTA INING
INV E NTORY
Use the keypad to enter the total number of units of the scanned item.
Press either Enter button.
Repeat for all items being counted.
To view, edit, and/or delete a scan from the physical inventory scanner:
From the main menu, select Utilities.
Select Browse Records.
Use the arrow buttons to scroll though the displayed scans.
A typical scan will look something like this: 4680923459823,6.
The character after the comma is the entered quantity.
To edit a scan:
Hold down the Function Fn/Alpha button on the bottom left of the keypad
while pressing 8 to edit the selected scan.
Edit the bar code number or quantity for the scan; use the arrow buttons on the
scanner to scroll between characters.
When you have finished editing, press either Enter button to save.
To delete a scan:
Hold down the Fn/Alpha button on the bottom left of the keypad while
pressing 9 to delete the selected scan.
Press 7 to delete or 9 to cancel.
Repeat until done; then press Esc to return to the main menu.
Clearing Scans from Physical Inventory Scanner Memory
Use this procedure to clear the physical inventory scanner memory after accepting
your scans to the Physical Inventory Count window and updating inventory and
before starting another scanning session.
To clear scans from physical inventory scanner memory:
From the final screen in the Upload Scans window in Point of Sale, select Clear
Counts From Scanner.
Select Next.
When the memory has been cleared, select Close.
An alternative way to clear scans from physical inventory scanner memory:
From the scanner main menu, select Utilities.
Press 3. Clear Records.
ch19.prn
Z:\553-6\ch19.vp
Wednesday, September 16, 2009 2:37:45 AM
Color profile: Generic CMYK printer profile
TIGHT / QuickBooks
Composite Default QckBcks
screen
Point of Sale V9 The Official Guide / Capachietti / 166553-6 / Chapter 19
CHAPTER 19
COUNTING AND ADJUSTING INVENTORY
Press 1. All to clear all scans from memory or 2. Last Collected to delete only
the last scan.
Press 1. Yes to confirm or 2. No to cancel.
Press Esc to return to the main menu.
FYI
Clearing the Last Scan
Deleting the last scan removes the last item record entered, even if you have scanned an item and
manually entered a quantity greater than 1.
Uploading Scanned Data to Point of Sale
To upload scanned data:
Place the physical inventory scanner in its cradle (make sure the adapter is
plugged into a USB port on your workstation) and turn it on.
The physical inventory scanner icon is displayed at the bottom right of your
screen.
If the Physical Inventory window is not already open, select Start (or Continue)
Physical Inventory from the Inventory menu.
From the I Want To menu, select Add Counts From Scanner.
Follow the on-screen instruction in Point of Sale to upload the scans.
When the upload is complete, the Get Scans window displays the number of
valid scans (the Item Scans tab) and any unrecognized scans (listed on the
Unrecognized Scans tab). You are prompted to Clear Scanner Memory.
Uploaded scans are not added to the Start/Continue Physical Inventory window
until they have been saved. See the next section for more details.
Clear scans or select Close. You can now view your scans.
Working with Uploaded Scans
After your scans are uploaded from the physical inventory scanner, the Get Scans
window is displayed and you can choose from the following tasks:
View scanned items and select items to save into the Physical Inventory Count
window.
View and print unrecognized scans.
Unrecognized scans mean either that there was an error in the scan (unusual,
but possible with a torn or marred tag) or that the item identifier you scanned does
ch19.prn
Z:\553-6\ch19.vp
Wednesday, September 16, 2009 2:37:45 AM
381
Color profile: Generic CMYK printer profile
TIGHT / QuickBooks
Composite Default QckBcks
screen
382
PART IV
P U R C HA S ING
Point of Sale V9 The Official Guide / Capachietti / 166553-6 / Chapter 19
A ND
MA INTA INING
INV E NTORY
not exist in your Point of Sale inventory. For example, if you are scanning UPC bar
codes, those UPC codes must already be entered in the item records in inventory so
that Point of Sale recognizes them when they are retrieved from the physical
inventory scanner.
To view unrecognized scans:
On the Get Scans window, select the Unrecognized Scans tab. The unrecognized
scans screen displays the scanned items not in inventory. To make these
items easier to identify, the last item scanned before the unrecognized scan is
displayed in green.
You can enter these counts manually later or correct the situation (bad tags
or item identifiers not entered in inventory) and scan these items again in the
next batch.
To save uploaded scans to the Physical Inventor y window:
Select the Item Scans tab.
To accept all scans, choose Select All. Or, to add just some of the uploaded
items, select the check box next to those items.
Select Save.
Saving these counts will not update your inventory quantities. Refer to the next
section for applying counts to inventory.
FYI
Clear the Physical Inventory Scanner Memory
After successfully applying counts to your inventory, if you have not already done so, you should
clear the physical inventory scanner memory before scanning another batch. Select Clear
Memory from the Physical Inventory I Want To menu.
Applying Changes to Your Inventory
Applying changes to your inventory replaces your current inventory on-hand
counts with the counts you have entered on the Physical Inventory window.
It is strongly recommended that you review your entered counts for accuracy
before applying them to your inventory. All items with a count entered (zero counts
as an entry) are updated in inventory.
You have two options for entering zero (0) counts in the Counted field for outof-stock items so that they will be included in the physical inventory count: Enter
ch19.prn
Z:\553-6\ch19.vp
Wednesday, September 16, 2009 2:37:45 AM
Color profile: Generic CMYK printer profile
TIGHT / QuickBooks
Composite Default QckBcks
screen
Point of Sale V9 The Official Guide / Capachietti / 166553-6 / Chapter 19
CHAPTER 19
COUNTING AND ADJUSTING INVENTORY
zero (0) in the Counted field manually, or select the Set All Items Not Counted To
Zero check box.
C A U T I O N : Selecting this check box will set all uncounted item quantities
to zero when you apply changes to your physical inventory, which, in turn, could
result in adjustment memos being generated for uncounted items that have
either a negative or positive on-hand quantity.
Once you have started entering information for your physical inventory count,
you can pause and resume later by selecting Save & Continue. You can later resume
your physical inventory by selecting Continue Physical Inventory from the Inventory
menu. If transactions occur that change item quantities for items already counted,
these items will be flagged in the Physical Inventory window, indicating a possible
discrepancy that should be investigated before applying counts to your inventory.
If you have made errors after resuming, you can undo your additions by selecting
Revert To Last Save from the I Want To menu.
T I P : If you have entered counts and wish to cancel them and start again, you
can easily do so by selecting Clear Counts And Restart from the I Want To menu
in the Physical Inventory window.
To apply changes to your inventor y:
From the Physical Inventory window, set the filter to All Items.
Select Apply Changes To Inventory from the bottom toolbar. A confirmation
window is displayed.
Select Yes to update inventory quantities. Select No if you want to cancel
the update.
You will receive a prompt that allows you to print reports if desired.
ch19.prn
Z:\553-6\ch19.vp
Wednesday, September 16, 2009 2:37:45 AM
383
Color profile: Generic CMYK printer profile
TIGHT / QuickBooks
Composite Default QckBcks
screen
384
PART IV
P U R C HA S ING
Point of Sale V9 The Official Guide / Capachietti / 166553-6 / Chapter 19
A ND
MA INTA INING
INV E NTORY
N O T E : Quantity adjustment memos are generated by Point of Sale, if
necessary, when physical inventory counts are applied to inventory. Adjustment
histories can be accessed from the Inventory menu. Physical Invn is listed as
the memos reason. If requiring logins, the current logged-in employee is entered
as the associate on the memo. If not using security, the Associate field is left
blank. Refer to the section Using Adjustment Memos to Adjust Item Costs and
Quantities later in this chapter for more information about adjustment memos.
Store Count Reports
Besides the Physical Inventory worksheet, several reports are available from the I
Want To menu in the Physical Inventory window.
PI - Detail Report Shows all item counts.
PI - Differences Report Shows counts that are different from the expected
quantity.
PI - Detail Report (Previous)
Shows all item counts for a previous physical
inventory count.
PI - Difference Report (Previous) Shows counts that were different from the
expected quantity for a previous physical inventory count.
ch19.prn
Z:\553-6\ch19.vp
Wednesday, September 16, 2009 2:37:45 AM
Color profile: Generic CMYK printer profile
TIGHT / QuickBooks
Composite Default QckBcks
screen
Point of Sale V9 The Official Guide / Capachietti / 166553-6 / Chapter 19
CHAPTER 19
COUNTING AND ADJUSTING INVENTORY
To view the last physical inventor y: To review the last physical inventory for
errors, you can view the counts and, if necessary, undo the changes to your inventory
from last physical inventory save.
To reverse the last physical inventory:
In the Physical Inventory window, select Show Last Physical from the I Want
To menu.
Select Reverse Previous PI from the I Want To menu.
Confirm that you wish to reverse, when prompted.
If you do not wish to reverse the last PI at this point, select Cancel. You can
return to the display of your current PI by selecting Show Current Physical from
the I Want To menu.
Using Adjustment Memos to Adjust Item
Costs and Quantities
Adjustment memos are Point of Sale transactional documents that track changes to
inventory quantities and/or costs. The changes tracked are those that would not
otherwise be recorded on another transactional document (vouchers, receipts, or
transfer slips).
When you create an adjustment memo, the affected On-Hand Qty or Average
Unit Cost fields are automatically updated in inventory, and the memo serves as a
permanent record of the change. Some actions in Point of Sale, such as deleting an
item with a non-zero on-hand quantity, conducting a physical inventory, manually
entering or editing item cost or quantity, and building or breaking assembly items,
automatically create adjustment memos to update inventory.
Adjustment memos are stored in the adjustment history lists (Quantity and
Cost). Saved adjustment memos cannot be edited, but they can be reversed to
correct mistakes. These are typical uses for manually created adjustment memos:
Adjust quantity for theft and other shrinkage.
Adjust quantity for donated items.
Correct errors in inventory.
N O T E : QuickBooks Financial software users: Changes in inventory quantity
and costs recorded on adjustment memos are aggregated and sent to
QuickBooks Financial software as general journal transactions during routine
Financial Exchanges. This keeps the inventory valuation in your financial software
accurate and up to date.
(Pro Multi-Store) Headquarters can create cost and quantity adjustment memos
for all stores. Cost memos made at Headquarters affect item costs for all
locations. Remote stores can manually create only quantity memos (although
both quantity and cost memos are generated automatically at remote stores for
certain activities). Refer to Chapter 28 for more information.
ch19.prn
Z:\553-6\ch19.vp
Wednesday, September 16, 2009 2:37:45 AM
385
Color profile: Generic CMYK printer profile
TIGHT / QuickBooks
Composite Default QckBcks
screen
386
PART IV
P U R C HA S ING
Point of Sale V9 The Official Guide / Capachietti / 166553-6 / Chapter 19
A ND
MA INTA INING
INV E NTORY
Adjustment Memo Types
There are two types of adjustment memos: quantity and cost. Each type records
changes to the specified value.
A quantity adjustment memo records changes in item on-hand quantities
(Pro Multi-Store: in a specific store).
A cost adjustment memo records changes in item average unit cost.
Accessing Adjustment Memos
Select one of the following choices from the Inventory menu:
New Quantity Adjustment
New Cost Adjustment
Quantity Adjustment History (list of saved quantity memos)
Cost Adjustment History (list of saved cost memos)
Held Quantity Memos (list of quantity memos created, but not yet saved, e.g.,
on hold)
Held Cost Memos (list of cost memos created, but not saved, e.g., on hold)
Creating an Adjustment Memo
You can manually create memos as needed to adjust inventory values.
To create a memo:
From the Inventory menu, select the memo type: New Quantity Adjustment or
New Cost Adjustment.
List the items to be adjusted by entering or scanning the UPC, Alternate Lookup,
or Item # or typing a search keyword in the Enter Item(s) field. Or, from the I
Want To menu, choose Select From Item List to view and select items from
inventory.
Enter the adjusted value in the appropriate column (New Qty or New Cost) for
each item, or select Edit Item to open the Item Information window and enter
new values there.
Enter information into other memo fields as appropriate for the adjustment.
An entry in the Reason field is required.
(Pro) If you track item serial numbers, record the serial numbers for adjusted
item quantities (on a quantity adjustment memo) in the Serial # field.
ch19.prn
Z:\553-6\ch19.vp
Wednesday, September 16, 2009 2:37:45 AM
Color profile: Generic CMYK printer profile
TIGHT / QuickBooks
Composite Default QckBcks
screen
Point of Sale V9 The Official Guide / Capachietti / 166553-6 / Chapter 19
CHAPTER 19
COUNTING AND ADJUSTING INVENTORY
(Pro Multi-Store and Headquarters) If you are creating a quantity memo for
another store, select the store from the drop-down list in the Store field.
This field defaults to Headquarters.
Select Save Only or Save & Print.
If you are adjusting quantities for a large number of items, using the Physical
Inventory window may be a more efficient method than a quantity adjustment
memo. In the Physical Inventory window, enter a new quantity in the Counted field
for each item you want to change. Apply the counts from the physical inventory as
usual and Point of Sale will generate the necessary adjustment memos. Refer to the
section Applying Changes to Your Inventory earlier in this chapter for more
information.
If you are changing the quantities for all items in a style, start a quantity
adjustment memo as usual. Choose Select From Item List to display the item list.
From the I Want To menu, select Edit/Add Style to work in the Style window. Enter
the adjusted (new) quantities into the style grid. Choose Select. The style items and
their adjusted quantities are carried to your adjustment memo.
Old, New, and Difference Fields Used in
Adjustment Memos
Old, new, and difference fields for adjusted values are included when an item is
listed in an adjustment memo.
For example, on a cost adjustment memo, the Old Cost field shows the preadjustment
average unit cost of an item. You enter the adjusted value in the New Cost field
(decimal cost entry allowed, up to five decimal places, but only two displayed).
The difference between the old and new costs is displayed in the Diff Cost field.
Likewise, on quantity adjustment memos, you have Avail Qty, New Qty, and Diff
Qty fields.
Similar fields in the totals area of the memo (Old Value, New Value on cost
memo, and Old Qty, New Qty, Diff Qty on quantity memo) summarize the total
adjustment to inventory for all items included on the memo.
Actions That Generate Adjustment Memos
The actions listed in the following table will result in adjustment memos being
created. Some tasks result in system-generated memos; in these cases you may be
prompted for your name and a reason, but the memo is automatically created. The
Source and Type columns refer to the entries recorded in the corresponding fields
on the adjustment memo form.
ch19.prn
Z:\553-6\ch19.vp
Wednesday, September 16, 2009 2:37:45 AM
387
Color profile: Generic CMYK printer profile
TIGHT / QuickBooks
Composite Default QckBcks
screen
388
PART IV
P U R C HA S ING
Point of Sale V9 The Official Guide / Capachietti / 166553-6 / Chapter 19
A ND
MA INTA INING
INV E NTORY
Action
Who Creates
Memo
Reason
Source
Type
Manually creating a
memo
User
User Defined or
selected (Damaged,
Shrinkage, etc.)
Manual
Quantity or
Cost
Reversing a memo
Point of Sale
Manual Adjustment
(ManAdj)
Reverse
Quantity or
Cost
Deleting an item with
a non-zero quantity
on hand in inventory
Point of Sale
User Defined or
selected (Damaged,
Shrinkage, etc.)
Inventory
Quantity
Applying item counts
in a physical
inventory
Point of Sale
Physical Inventory
(Physical Invn)
Physical
Quantity
Manually entering
quantity or cost in
inventory
Point of Sale
Manual Adjustment
(ManAdj)
Inventory
Quantity or
Cost
Building an assembly
item
Point of Sale
Creating an
Assembly
(CreatAsm)
Assembly
Quantity or
Cost
Breaking an
assembly item
Point of Sale
Breaking an
Assembly
(BrkAsm)
Assembly
Quantity or
Cost
Canceling or Holding a Memo in Progress
You can cancel (discard) a memo anytime before updating it. If you want to return
to the memo later to complete it, you can put it on hold. While the memo is on
hold, you can carry out other activities, make other memos, or even exit from Point
of Sale. Holding a memo does not affect inventory quantities or costs. Later, you
can un-hold the memo and complete it.
To cancel the creation of a memo:
From the bottom toolbar, select Cancel.
In the dialog displayed, select Yes.
To place a memo on hold: From the New Quantity/Cost Adjustment Memo
window, click the Hold <type> Adjustment Memo button on the bottom toolbar.
To un-hold a memo:
Select Held Quantity Memos or Held Cost Memos from the Inventory menu. A
list of held memos of the type selected is displayed.
ch19.prn
Z:\553-6\ch19.vp
Wednesday, September 16, 2009 2:37:45 AM
Color profile: Generic CMYK printer profile
TIGHT / QuickBooks
Composite Default QckBcks
screen
Point of Sale V9 The Official Guide / Capachietti / 166553-6 / Chapter 19
CHAPTER 19
COUNTING AND ADJUSTING INVENTORY
Highlight or display the memo you want from the list, then click the Unhold
<type> Adjustment Memos button on the bottom toolbar.
To leave the held memo list without un-holding a memo, select Close.
Working with Adjustment History
Memos are stored in your adjustment history lists, one each for quantity and cost
memos. Adjustment history provides a record of the changes to inventory that are
not recorded in sales, receiving, or transfer history.
Locating an Adjustment Memo
There are a number of ways to view and locate a specific memo in your adjustment
history lists. You can filter the list, resort and jump to a record, scroll, or search by
keyword.
To filter your memo lists:
From the Inventory menu, select either the quantity or cost adjustment history.
Select one of the following from the View drop-down filter list at the top of the
window:
A predefined filter (such as Last Month, Last 90 Days, etc.)
A previously defined and saved custom filter (your custom name)
<Create Filter> to enter new filter criteria, and, optionally, save it for future use
Manage Filters to edit, rename, delete, or rearrange the order of your
previously saved filter views
ch19.prn
Z:\553-6\ch19.vp
Wednesday, September 16, 2009 2:37:46 AM
389
Color profile: Generic CMYK printer profile
TIGHT / QuickBooks
Composite Default QckBcks
screen
390
PART IV
P U R C HA S ING
Point of Sale V9 The Official Guide / Capachietti / 166553-6 / Chapter 19
A ND
MA INTA INING
INV E NTORY
If you select a predefined or previously saved filter, the following step does not
apply.
Review and/or enter criteria values in any of the available fields and then select
Apply or Save. Enter a name for your filter, if saving. Your list is filtered by your
selected criteria.
To find a memo by sorting or scrolling:
Select the column by which you want to sort the list by clicking or touching the
header of the column.
Immediately begin typing the first few characters of the column entry you wish
to locate. The characters you type are not displayed, but the closest matching
record to what you typed is highlighted.
Or
Use the vertical scroll bar to scroll through your list. The scrolling indicator
displays your progress as you move through the list. Release the mouse button
when the value you are looking for is displayed.
To search for a memo:
Display your adjustment history list and select the Find <Type> Memo search
box on the window toolbar.
Enter the keyword or keywords by which you want to search.
On the Find <Type> Memo window, optionally select Advanced Find Options
to narrow your search to a specific memo field or to specify other search
criteria.
Select Find to begin the search. All matching adjustment memos are displayed.
Select a memo to view by double-clicking it.
Copying an Adjustment Memo
Copying a prior adjustment memo may be the quickest way to create a new memo.
To copy an adjustment memo:
Highlight or display the memo that you want to copy.
Select Copy <Type> Memo from the window toolbar. The program will open a
new adjustment memo in the form window containing the same information as
the memo from which the information was copied.
Make edits as needed in any of the fields.
Select Save & Print.
ch19.prn
Z:\553-6\ch19.vp
Wednesday, September 16, 2009 2:37:46 AM
Color profile: Generic CMYK printer profile
TIGHT / QuickBooks
Composite Default QckBcks
screen
Point of Sale V9 The Official Guide / Capachietti / 166553-6 / Chapter 19
CHAPTER 19
COUNTING AND ADJUSTING INVENTORY
Reversing an Adjustment Memo
Saved adjustment memos are records that cannot be edited. To undo an error made
on an adjustment, you must reverse the memo. The original memo can then be
copied and the copy used to create a new, corrected adjustment memo.
Reversing a quantity adjustment memo reverses the change in quantity made
by the original memo. If the original memo removed three of an item from
inventory, the reversal will return three units to inventory. It does not restore
inventory to the Old Qty recorded on the original memo, because other documents
affecting inventory quantities may have been recorded in the interim.
Reversing a cost adjustment memo creates a new memo that reverses the total
value adjustment of the original memo and adjusts the current average unit
cost in inventory for each listed item. When completed, the original adjustment
memo will be marked Reversed in the Status field. The new memo that is
created to reverse the original will be marked Manual in its Source field and
Reversing in the Status field.
To reverse an adjustment memo:
Highlight or display the memo that you want to reverse.
From the I Want To menu, select Reverse Memo.
Confirm your name in the dialog displayed and select OK.
A reversing memo is created and placed in your adjustment history list. If necessary,
a corrected adjustment memo can then be created from the original using standard
copy procedures. Refer to the section Copying an Adjustment Memo earlier in
this chapter for more information.
(Pro Multi-Store) A remote store can only reverse an adjustment memo up until
the time it has been sent to Headquarters. After that time, the memo can still be
reversed at Headquarters. In the case of a quantity adjustment memo, a remote
store can also create a new memo adjusting the quantity back to the original value
to undo the effects of the original.
N O T E : Reversing a memo does not alter or remove the original memo (other
than marking its status as Reversed); instead, it creates a new adjustment memo
that has the opposite effect.
ch19.prn
Z:\553-6\ch19.vp
Wednesday, September 16, 2009 2:37:46 AM
391
Color profile: Generic CMYK printer profile
TIGHT / QuickBooks
Composite Default QckBcks
screen
392
PART IV
P U R C HA S ING
Point of Sale V9 The Official Guide / Capachietti / 166553-6 / Chapter 19
A ND
MA INTA INING
INV E NTORY
Printing Adjustment Memos
Memos are automatically printed when you select Save & Print to complete the
memo. You can also reprint memos.
To print adjustment memos:
Use normal sort, search, or filter procedures to locate and highlight the memo
in your adjustment history.
From the Adjustment History toolbar, click the Print button.
If presented with a print option dialog, you can do the following:
Change the printer you want to use, if necessary.
Specify a print quantity.
Select Preview or Print.
ch19.prn
Z:\553-6\ch19.vp
Wednesday, September 16, 2009 2:37:46 AM
Part V
Color profile: Generic CMYK printer profile
QckBcks TIGHT / QuickBooks
Composite Default screen
Point of Sale V9 The Official Guide / Capachietti / 166553-6 / Chapter 20
Reporting
393
ch20.prn
Z:\553-6\ch20.vp
Friday, September 11, 2009 5:05:36 AM
Color profile: Generic CMYK printer profile
TIGHT / QuickBooks
Composite Default QckBcks
screen
Point of Sale V9 The Official Guide / Capachietti / 166553-6 / Chapter 20
Chapter 20
Using Reports to Track
Your Business
394
ch20.prn
Z:\553-6\ch20.vp
Friday, September 11, 2009 5:05:36 AM
Color profile: Generic CMYK printer profile
TIGHT / QuickBooks
Composite Default QckBcks
screen
395
PART V
Point of Sale V9 The Official Guide / Capachietti / 166553-6 / Chapter 20
R E P OR TING
Point of Sale reports offer a way to tap into your accumulated data by providing
detailed information to help you manage inventory, analyze sales, reconcile the cash
drawer, target customer mailings, evaluate employee performance, make informed
purchase decisions, and much more. Each report category includes a variety of readyto-use reports. Filters and report options allow you to include or exclude data, change
the date range, and customize how the final report looks. Once defined, your custom
report format can be memorized and easily accessed at any time. Memorized reports
can be a valuable aid when creating a purchase order, identifying items for sales, or
viewing employee commission calculations. Access to reports can be controlled with
security rights, allowing you to protect your sensitive data.
The Repor t Center
The Report Center, which is easily accessed by clicking the Reports button on the
Point of Sale toolbar, allows you to choose and modify the specific report you need,
to use the Create a Report Wizard to create a customized report, and to manage
your previously saved reports.
The Overview tab of the Report Center, shown in Figure 20-1, provides one-click
access to the most common reports, your list of memorized reports, and a button
to access the Create A Report Wizard. The All Reports tab lists all available
reports and helps you choose the correct report for your needs by categorizing and
subcategorizing them. The collapsed/expanded state of the reports area is saved
upon exit and is restored the next time you enter the Report Center.
Repor t Categories
There are many report categories in Point of Sale. The easiest way to access these
reports is by clicking the Reports button on the main Point of Sale toolbar and
then selecting the All Reports tab. Each category includes various report types and
then the specific reports, offering several ways to analyze your data. The information
for each report is drawn from the related data sources (documents, inventory,
customer records, etc.). For example, sales information is derived from receipts,
item information from inventory and transactional documents, and purchasing
information from purchase orders and receiving vouchers. The main report
categories are as follows:
Sales
View summarized or detailed sales information, such as best- and
worst-selling items; sales by department, vendor, associate, or store; discounts
given; and sales taxes collected. A selection of sales charts and graphs is also
available.
Cash Drawer Run status (X-Out), drawer count, and store close reports
(Z-Outs), as well as a listing of cash drawer payouts. Cash Drawer and
Payment reports are also discussed in Chapter 22.
ch20.prn
Z:\553-6\ch20.vp
Friday, September 11, 2009 5:05:36 AM
Color profile: Generic CMYK printer profile
TIGHT / QuickBooks
Composite Default QckBcks
screen
Point of Sale V9 The Official Guide / Capachietti / 166553-6 / Chapter 20
CHAPTER 20
FIGURE 20-1
Report Center Overview page
Payments
USING REPORTS TO TRACK YOUR BUSINESS
View lists of all non-cash payments by transaction type to help
reconcile your bank deposits. Users of the QuickBooks POS Merchant or Gift
Card Services also can view summarized or detailed credit and debit settlement
batch information and gift card activity and balances.
Customers Print exportable customer lists and analyze sales by demographics
or promotional codes. Pro-level users can also run summarized or detailed
reports of merchandise and deposits on customer orders, view the status of
service jobs and membership lists, and maintain reward histories for your
Customer Rewards program.
Items Track inventory items, quantities, and costs, including merchandise on
hand or on order, reorder points, adjustments, inventory turns, and, in a MultiStore configuration, transfers and inventory by store.
Purchasing View summarized or detailed listings of merchandise ordered and
received, projected cash requirements, and vendor lists.
Employees View employee lists, sales performance, and, for Pro-level users,
hours worked and commissions earned.
ch20.prn
Z:\553-6\ch20.vp
Friday, September 11, 2009 5:05:37 AM
396
Color profile: Generic CMYK printer profile
TIGHT / QuickBooks
Composite Default QckBcks
screen
397
PART V
Point of Sale V9 The Official Guide / Capachietti / 166553-6 / Chapter 20
R E P OR TING
Financial Exchange
View reports on the information exchanged with your
financial software.
Memorized Reports View and access all reports you have created and memorized.
Report Access Levels
If you are using security to control access to Point of Sale, the reports a user can
run or view are determined by the security group to which he or she belongs. Each
report is preassigned to an access level: 1, 2, 3, or 4, with 1 being the highest level
and 4 being the lowest. You can change the access level for individual reports on
the Modify Report window to meet your needs, as described later. Users will have
access to reports that are assigned the same security level or lower than their own.
A user that belongs to a group with the rights to run Level 1 reports will be able to
run or view all reports. A user with rights to run Level 2 reports will be able to run
or view Level 2, 3, and 4 reports, and so on for the other levels. Users assigned to
the Associate group, for example, have access only to Level 4 reports. Reports that
the currently logged-on user does not have access rights to are not available for
selection. If security is not being used, all users have access to all reports. Refer to
Chapter 34 for more information about setting up employee security rights.
Using the Create A Report Wizard
The Create A Report Wizard, launched by clicking the Create A Report button on
the Reports Centers Overview tab (see Figure 20-1), walks you through creating a
report of your own design. Consider using the wizard while getting started with
Point of Sale, as it helps you build a report in a logical sequence. Later, when you
are more familiar with the report customization options available and the process of
modifying reports, you may want to run reports directly from the All Reports page,
as described in the steps that follow.
To run a report:
From the Reports menu, select Report Center or select a report directly from
the Reports menu or submenus, bypassing Steps 24.
Select a report from the Overview tab or, for more options, switch to the All
Reports tab.
If using the Overview tab, make modifications in the Create A Report
Wizard as needed, and then choose Run.
If using the All Reports tab,
a. Select a category of report from the tabs on the left side of the window.
b. Expand the appropriate subcategory to display the report you would like
to run. Place your mouse pointer over a report icon to preview the report.
c. Select the report name or click Display to run and view the report. The
report is created using the same settings as the last time it was run. Select
ch20.prn
Z:\553-6\ch20.vp
Friday, September 11, 2009 5:05:37 AM
Color profile: Generic CMYK printer profile
TIGHT / QuickBooks
Composite Default QckBcks
screen
Point of Sale V9 The Official Guide / Capachietti / 166553-6 / Chapter 20
CHAPTER 20
USING REPORTS TO TRACK YOUR BUSINESS
Modify to make any changes. Several options are available to you, as
shown in Figure 20-2.
If necessary, modify the report to meet your needs.
Change the date/time (if applicable) range at the top of the report and select
Apply Date Range. The options available vary by report type.
Click Modify to display the Modify A Report dialog box, in which you can
filter the data included or customize the appearance of the report.
At the bottom of the window, choose how you want to output the report:
Select Print to send the report to your printer.
Select Excel to send the report data to Excel.
N O T E : Excel must be installed on the computer running the report. Point of
Sale passes the data to Excel, where it can be saved as an Excel file.
Select Modify to change report
options or filter report data
Search the report by typing a text string
and selecting the magnifying glass icon
Change the report date or range Rearrange column order and width
by dragging labels and separators
and select Apply Date Range
When displayed, double-click an entry with the QuickZoom pointer
to display additional detail or to view the related source document
or record
FIGURE 20-2
Available options when viewing a report
ch20.prn
Z:\553-6\ch20.vp
Friday, September 11, 2009 5:05:37 AM
Select an option to print the report
or to send it to Excel
398
Color profile: Generic CMYK printer profile
TIGHT / QuickBooks
Composite Default QckBcks
screen
399
PART V
Point of Sale V9 The Official Guide / Capachietti / 166553-6 / Chapter 20
R E P OR TING
FYI
Some Useful Reporting Tips
Finding Specific Information Point of Sale reports include a Find field to search the
report for specific text. Enter your text and select the magnifying glass to locate the next
occurrence.
Viewing Report Details When the QuickZoom icon is displayed, you can drill down
to see more detail or documents by double-clicking an entry line. For example, if you
are viewing the Customer Sales report, double-click a customer name to see a listing of
all items sold to that customer. Double-click an item line on the second report and all
sales for the item are displayed. You can also rearrange column order and widths in
reports to view the information in the manner you prefer. Simply drag and drop the
column labels (names) and separators as needed.
Printing Large Reports If a report is too wide to be printed within the page width
specified for the printer, Point of Sale prints it in sections on multiple pages, which can
then be arranged to form the complete report.
Exporting Very Large Reports Excel versions prior to 2007 have a display limit of
approximately 65,000 rows. If a report exceeds this limit, it is truncated to fit the
display capacity. You can rerun the report, filtering to reduce the size, to ensure the
entire report is displayed if this occurs.
If you frequently run the same reports together, you can run them all at once
from a single selection window. Refer to the section Running Multiple Reports
later in this chapter for details.
Modifying Report Options
Report options are user-definable instructions that specify the data to be included
in the report, the date range, what the report looks like, and the access level for
security purposes. The specific options available vary by report type.
To modify report options:
While viewing a report, click Modify (refer to Figure 20-2).
The Modify A Report dialog opens.
ch20.prn
Z:\553-6\ch20.vp
Friday, September 11, 2009 5:05:37 AM
Color profile: Generic CMYK printer profile
TIGHT / QuickBooks
Composite Default QckBcks
screen
Point of Sale V9 The Official Guide / Capachietti / 166553-6 / Chapter 20
CHAPTER 20
USING REPORTS TO TRACK YOUR BUSINESS
Enter a new data range and/or select an action button to change report options.
(Table 20-1 explains some of the common report options.)
Click Add Or Remove Columns to add, remove, or rearrange the order of
the report columns and define the sort order.
Click Filter Data to define report filter options. Use this page to
include/exclude data according to criteria you specify. Filtering options vary
by report type.
Click Change Report Appearance to modify the way the page is formatted,
such as fonts, the report title, headers, and orientation.
Click Set Report Access Level to change the report security level for this
report.
Select Run to display the report with your changes.
Memorizing a Report
Memorizing a report saves the report format and other options, not necessarily the
data that composes the report when first run. For example, if you specify a dynamic
date range (e.g., today, this week-to-date), the data included when you run the
report tomorrow may be different than what is included today. Even with fixed
ch20.prn
Z:\553-6\ch20.vp
Friday, September 11, 2009 5:05:37 AM
400
Color profile: Generic CMYK printer profile
TIGHT / QuickBooks
Composite Default QckBcks
screen
401
PART V
Point of Sale V9 The Official Guide / Capachietti / 166553-6 / Chapter 20
R E P OR TING
Report Date Range
If necessary, select a date/time range for the report. Date/time ranges are
only definable for certain reports. Dates can also be defined directly on the
report window.
Report Orientation
Select Portrait or Landscape.
Columns
Select the data columns to include in the report. A check mark indicates the
selected columns.
On the report, columns are displayed in the order (from left to right) in which
they appear in report options (from top to bottom). Drag and drop the
columns names to place them in the order you want.
On some reports, certain columns are required and cannot be removed. A lock
icon next to the column name indicates a required column.
Report column order and width can also be rearranged directly on the
displayed report in the same manner as columns in lists.
Sort By
This determines how information is grouped on the report. For example, a sort
by department generates a report where information for each department is
grouped together. A sort by vendor generates a report where information for
each vendor is grouped together. The values available to sort by vary for each
individual report and depend on the columns included in the report. The
column for the sort value must be included in the report in order to sort by it.
Optionally, select to subtotal report values each time the selected sort group
changes.
Sort In
Select to sort in ascending order (AZ, 110) or descending order (ZA, 101).
Show
This option is available on certain Best/Worst and performance reports.
Select to view All Records or only the Best/Worst n records (where n is a
user-defined number). The available option here will depend upon the Sort In
method selected. Ascending will enable the Show option as Worst, while
Descending will switch it to Best.
This option can also be changed directly on a displayed report by clicking a
column header related to the value used to rank the report (price, cost,
quantity, margin, and so on) or changing the number of records to be shown
(on the report window toolbar) and selecting the refresh icon.
TABLE 20-1
Common Report Options
dates, the data included may vary if you have taken any actions that affect that data,
such as reversing an earlier transaction, filling an open order, or deleting a customer.
Memorized reports are added to the Memorized Reports submenu and to the
Reports section of the Navigator, so that you can instantly run the report again
when needed.
To memorize a report:
With the report displayed, select Memorize This Report From and the I Want
To drop-down list.
Enter a name for the report.
ch20.prn
Z:\553-6\ch20.vp
Friday, September 11, 2009 5:05:37 AM
Color profile: Generic CMYK printer profile
TIGHT / QuickBooks
Composite Default QckBcks
screen
Point of Sale V9 The Official Guide / Capachietti / 166553-6 / Chapter 20
CHAPTER 20
USING REPORTS TO TRACK YOUR BUSINESS
FYI
Prompting to Modify Report Before Running the Report
When you run a report from the Reports menu or from the All Reports page of the Report Center,
by default it immediately runs and is displayed according to the last settings you used. If you
prefer to always have the chance to make modifications before running and displaying the
report, select the Prompt to modify report options before running a report check box at the
bottom of the All Reports page.
The default type of report is My Reports. You can select a different report type
from the drop-down list. To create a new report type, select Manage My Reports
| New Type and enter a name and description.
Select OK.
ch20.prn
Z:\553-6\ch20.vp
Friday, September 11, 2009 5:05:38 AM
402
Color profile: Generic CMYK printer profile
TIGHT / QuickBooks
Composite Default QckBcks
screen
403
PART V
Point of Sale V9 The Official Guide / Capachietti / 166553-6 / Chapter 20
R E P OR TING
Using the Manage My Reports Window
You can use the Manage My Reports window to add, remove, rearrange, or rename
your report types and memorized reports. This feature is accessed via the I Want To
menu when in the Reports area of Point of Sale. You can drag and drop report types
and individual reports, or use the Up/Down buttons to arrange them in the order
you prefer. Reports can be moved from one report type to another. This affects the
order in which your memorized reports are displayed on the Reports menu and in
the Memorized Reports section of the Navigator.
ch20.prn
Z:\553-6\ch20.vp
Friday, September 11, 2009 5:05:38 AM
Color profile: Generic CMYK printer profile
TIGHT / QuickBooks
Composite Default QckBcks
screen
Point of Sale V9 The Official Guide / Capachietti / 166553-6 / Chapter 20
CHAPTER 20
USING REPORTS TO TRACK YOUR BUSINESS
Running Multiple Reports
If you find that you frequently run the same reports at the same time, Point of Sale
offers the option of grouping those reports and running them all at once with a
single selection.
To run multiple reports:
From the Reports menu, select Run Multiple Reports.
In the Process Multiple Reports window, select a report type from the Select
Reports From drop-down list, or select All Reports. A listing of reports available
in the selected type is displayed.
Select or clear the check boxes for each report. If a reports check box is
selected, the report will be run.
Enter a date range for the reports that require one.
Select Display to preview the reports on screen or Print to send them to your
printer.
ch20.prn
Z:\553-6\ch20.vp
Friday, September 11, 2009 5:05:38 AM
404
Color profile: Generic CMYK printer profile
TIGHT / QuickBooks
Composite Default QckBcks
screen
405
PART V
Point of Sale V9 The Official Guide / Capachietti / 166553-6 / Chapter 20
R E P OR TING
Using Sales Char ts and Graphs
The report window can display a summary of the sales for different descriptive
elements, such as departments, vendors, attributes, sizes, associates, hours,
weekdays, or store (if Pro Multi-Store). This information can also be viewed in
various graph formats. Only one descriptive element can be graphed at a time, and
all of the sales information for that element, in the selected analyzed period of time,
is graphed. Graphical formats are useful for making quick comparisons, visualizing
trends, and instantly communicating data to others. Several types of graphs are
available, each best suited for a particular purpose.
Bar Graphs
Bar graphs are particularly effective when making comparisons among members of
a group.
For example, the Merchandise Sold bar graph compares the sales performance
across all departments. Although only one result may be displayed at one time, you
can alternatively select five values of merchandise sold (Total Margin $, Ext Price,
Qty, Ext Cost, and Margin %) from the drop-down menu and instantly see the
resulting graph.
ch20.prn
Z:\553-6\ch20.vp
Friday, September 11, 2009 5:05:39 AM
Color profile: Generic CMYK printer profile
TIGHT / QuickBooks
Composite Default QckBcks
screen
Point of Sale V9 The Official Guide / Capachietti / 166553-6 / Chapter 20
CHAPTER 20
USING REPORTS TO TRACK YOUR BUSINESS
Pie Charts
Pie charts enable you to visualize the proportion of total sales contributed by each
vendor, department, clerk, etc. Thus, the same sales data used for the bar graph,
plotted as a pie chart, discloses units sold for five different vendors (only non-zero
values are plotted for each vendor) over the course of five months. Pie charts are
listed as a Graph within the Report Center.
Although only one result can be charted at a time in a pie chart, you can toggle
between results by using the drop-down list.
Line Graphs
Line graphs display your results over a period of time. In this way, you can
monitor trends.
In this sample line graph, you can see the fluctuations of sales from month to
month. By changing the time period to Hourly, you could use the trends to help
determine when additional employees should be scheduled for busier times, or
when less business is occurring and fewer employees would be needed.
ch20.prn
Z:\553-6\ch20.vp
Friday, September 11, 2009 5:05:39 AM
406
Color profile: Generic CMYK printer profile
TIGHT / QuickBooks
Composite Default QckBcks
screen
407
PART V
Point of Sale V9 The Official Guide / Capachietti / 166553-6 / Chapter 20
R E P OR TING
To view charts and graphs:
From the Report Center, select any report that is listed as a graph (the word
graph appears in the report name). A dynamic date filter dialog is displayed
at the top of the chart window.
ch20.prn
Z:\553-6\ch20.vp
Friday, September 11, 2009 5:05:39 AM
Color profile: Generic CMYK printer profile
TIGHT / QuickBooks
Composite Default QckBcks
screen
Point of Sale V9 The Official Guide / Capachietti / 166553-6 / Chapter 20
CHAPTER 20
USING REPORTS TO TRACK YOUR BUSINESS
Define the date range as needed and select Apply Date Range.
Once the graph is displayed, select Modify to set filters as needed.
To print a chart or graph:
With the chart displayed, select Print from the bottom toolbar.
On the Print dialog, change the printer or number of copies, if necessary, and
then select Print or Preview. The preview option allows changing some of the
printing instructions, as shown in this illustration.
Orientation Specify Portrait or Landscape mode.
Margins (%) Adjust the width of any margin. The chart size expands or
shrinks automatically to match the new margins. Margins can also be
changed by dragging and dropping the preview margin indicator lines with
your mouse.
Reset Margins Click to restore the last saved margin settings.
View Margins Select to display the margin indicators on the screen.
Detail Set Detail to More to print the chart at the maximum size possible
with the specified margins. When set to Normal, the chart is reduced
slightly and the text labels identifying the chart data are enlarged.
Proportional Select to return the chart to its original relative height and
width proportions.
Smooth Select to further refine print quality.
When ready, select Print.
ch20.prn
Z:\553-6\ch20.vp
Friday, September 11, 2009 5:05:39 AM
408
Color profile: Generic CMYK printer profile
TIGHT / QuickBooks
Composite Default QckBcks
screen
409
PART V
Point of Sale V9 The Official Guide / Capachietti / 166553-6 / Chapter 20
R E P OR TING
Using the Repor ts Dashboard
The Dashboard allows you a quick reference for reports, financial information, the
Point of Sale online community, and web pages directly from Point of Sale. The
Dashboard is highly customizable and can be changed to best fit your needs.
To access the Dashboard: Select the Dashboard tab from the Home page. The
Dashboard opens with some reports preselected for you by default, as shown in
Figure 20-3.
You have the following options when customizing the Dashboard:
In Dashboard reports, click or drag and drop column headers or separators to
sort report values, reorder columns, or resize columns, respectively, where
included.
Select Show Full Report to open the report in the full report window, where you
have all the normal report features available.
Select Edit to edit the time period and/or sorting for a report.
Select Modify Report to access the Modify A Report dialog to edit the report
parameters and filters.
FIGURE 20-3
The Default Dashboard page view
ch20.prn
Z:\553-6\ch20.vp
Friday, September 11, 2009 5:05:40 AM
Color profile: Generic CMYK printer profile
TIGHT / QuickBooks
Composite Default QckBcks
screen
Point of Sale V9 The Official Guide / Capachietti / 166553-6 / Chapter 20
CHAPTER 20
USING REPORTS TO TRACK YOUR BUSINESS
Select Refresh to update the report data at any time.
Select Customize Dashboard to rearrange, remove, or change the reports
displayed on the Dashboard.
T I P : When the QuickZoom icon is displayed, you can view additional detail for
the reports on the Dashboard in the same manner as reports accessed from the
Report Center.
To customize the Dashboard:
From the Dashboard window, select the Customize Dashboard link at the topleft corner of the Dashboard page. The Customize Dashboard panel opens on
the left.
Make changes as needed:
Change the page name for the Dashboard.
Specify the number of Dashboard pages you wish to appear in Point of Sale.
Specify the number of columns you wish to appear on each page.
Drag the contents to different positions.
Add or remove Dashboard contents.
Select OK to close the Customize Dashboard window.
To add content to the Dashboard:
Click a category name to expand the list of available reports.
Select Add for the desired report.
The report is added to a blank spot on the Dashboard. You can also drag and
drop the report to another location on the Dashboard as needed.
ch20.prn
Z:\553-6\ch20.vp
Friday, September 11, 2009 5:05:40 AM
410
Color profile: Generic CMYK printer profile
TIGHT / QuickBooks
Composite Default QckBcks
screen
Point of Sale V9 The Official Guide / Capachietti / 166553-6 / Chapter 21
Chapter 21
Using Filters in
Reports and Lists
411
ch21.prn
Z:\553-6\ch21.vp
Saturday, September 12, 2009 4:50:32 AM
Color profile: Generic CMYK printer profile
TIGHT / QuickBooks
Composite Default QckBcks
screen
412
PART V
Point of Sale V9 The Official Guide / Capachietti / 166553-6 / Chapter 21
R E P OR TING
Point of Sale provides an extensive set of filtering options, allowing you to
customize the way you view lists and run reports with only the data you want to
see. Report filters allow you to run reports or graphs that include only the
information that you specify, whereas list filters allow you to group and view only
the records that meet certain criteria. This chapter covers how to define filter
criteria when viewing both Point of Sale reports and lists.
The filter criteria instructions in this section actually apply to both list and
report filtering; however, accessing the filter fields themselves will vary, depending
on whether youre working in a list or in a report. Specifically, when working in a
list view, you access the list filter from the view drop-down window located at the
top of the list. When working in a report, you access the filter fields by clicking the
Modify button located on the reports toolbar. Shown in Figure 21-1 is a sample
filter window from the Sales Detail report, which is set to include only receipts with
a status of Regular (versus Reversed or Reversing). The fields available for
filtering will vary, depending on the list or report you are working with.
FIGURE 21-1
Setting the status filter option in a report
ch21.prn
Z:\553-6\ch21.vp
Saturday, September 12, 2009 4:50:33 AM
Color profile: Generic CMYK printer profile
TIGHT / QuickBooks
Composite Default QckBcks
screen
Point of Sale V9 The Official Guide / Capachietti / 166553-6 / Chapter 21
CHAPTER 21
U S I N G F I LT E R S I N R E P O R T S A N D L I S T S
To define filter criteria:
From a selected report, click the Modify button located on the report toolbar.
Click Filter Data.
Click the field in which you want to enter data (see Figure 21-1). Use the scroll
bar to view additional criteria fields. Select to include or exclude data matching
criteria.
Type your criteria or select the icons to the right of the field to make selections.
These icons open selection dialogs, calendars, or drop-down lists, depending
on the field type.
By default, the filtered data includes all data matching the entered criteria. To
exclude matching criteria (i.e., show all other data), click in the
Include/Exclude column and change the setting to Exclude.
When done, select Apply to filter your list or Save if working in a report.
Other options on the filter dialog may include
Clear All Clear all entered filter criteria from all fields (lists only).
Revert Reset all filter criteria to default settings (reports only).
Save Memorize these filter criteria for later.
Some General Filter Criteria Tips
By default, records matching the specified criteria will be included in a filtered list.
To exclude records matching a particular criterion, select Exclude from the dropdown list in the Include/Exclude column.
Point of Sale does not distinguish between upper- and lowercase when filtering.
For example: navy, Navy, and NAVY are all matches for navy.
The current filter view is always displayed at the top of the list. If records you are
expecting to see are not visible, check the View field to see if the list is filtered by
criteria that are excluding them (lists only).
Spaces
A space that is made by pressing the SPACEBAR is a keyboard
characterthe same as any other entered character. When a space is included
in a value, a matching space is required in the data record for the record to be a
match during filtering.
Descriptive Fields (Item Name, Item Description, Attribute) Records that
have a string of characters anywhere in the field that exactly match the value
entry are included. For example, the filter value of buckle would include such
records as ladies buckle shoe, buckle girls dress shoe, and boys casual shoe buckle
in the filter results. For an exact match, enclose the string of characters within
quotes: buckle will only include records that match buckle exactly.
Dynamic Dates (Available in most date fields) Dynamic dates define a time
period in relation to the current date instead of using specific start and end
dates.
ch21.prn
Z:\553-6\ch21.vp
Saturday, September 12, 2009 4:50:33 AM
413
Color profile: Generic CMYK printer profile
TIGHT / QuickBooks
Composite Default QckBcks
screen
414
PART V
Point of Sale V9 The Official Guide / Capachietti / 166553-6 / Chapter 21
R E P OR TING
FYI
Date and Time Fields
There are two types of Point of Sale dates: fixed and dynamic. Fixed dates are fixed in time. For
example, if you enter 5/20/09, then no matter how much time has passed, that will remain the
recorded date. Dynamic dates allow you to define a single date or date range relative to the
current date, such as the last ten days or month to date. As the current date changes, so do the
dynamic dates.
Selecting Values in a Multiple Selection
Field
Multiple selection fields are available when values are restricted to a predefined list,
such as when filtering by Vendors.
If you want to select a single value for this field and you know what the value
is, you can type it directly into the field. Or, to open the selection list, click in
the field to activate it and then click the icon to the right of the field.
ch21.prn
Z:\553-6\ch21.vp
Saturday, September 12, 2009 4:50:33 AM
Color profile: Generic CMYK printer profile
TIGHT / QuickBooks
Composite Default QckBcks
screen
Point of Sale V9 The Official Guide / Capachietti / 166553-6 / Chapter 21
CHAPTER 21
U S I N G F I LT E R S I N R E P O R T S A N D L I S T S
To select a value from the list, click it, or highlight it and press the SPACEBAR.
To clear that value, click it or press the SPACEBAR again. Or, choose the Select
All or Clear All buttons.
Select OK to return the selected values to the field. The field on the Filter View
window displays (Selection) if more than one value is selected.
Defining a Range in Numeric Fields
Initially, the program displays both the starting and ending values of range fields
with an ellipsis (). If no entry is made, all records are included.
To define a range, enter the lowest value you want in the left field and the
highest value in the right field. Open ranges can be specified by entering nothing in
one of the range fields.
ch21.prn
Z:\553-6\ch21.vp
Saturday, September 12, 2009 4:50:34 AM
415
Color profile: Generic CMYK printer profile
TIGHT / QuickBooks
Composite Default QckBcks
screen
416
PART V
Point of Sale V9 The Official Guide / Capachietti / 166553-6 / Chapter 21
R E P OR TING
The following table is an example of an Item # filter range.
Sample Filter Criteria
Records Included
Item #: () to ()
All item records
Item #: 1 to 50
Records with item numbers 1 through 50, inclusive
Item #: 3,000 to ()
Records with item numbers 3,000 and up
Item #: () to 40
Records with item numbers 40 or less
Filtering by ZIP Code
When defining ZIP code ranges, keep in mind that all ZIP codes are treated as
nine-digit entries, and that, in a sort sequence, spaces are listed before any digits.
(Whether the dash is required depends on how the codes were entered. If dashes
were not used, then omit them when specifying filter criteria.) For example: Point
of Sale treats five-digit ZIP codes, such as 94488, as 94488 followed by four spaces.
If you define a range of 94488-0000 to 94488-9999 (using ZIP+4 codes), any record
with a 94488 ZIP code (without the +4 code) would be omitted. To include all
94488 ZIP codes, including the five-digit 94488 code while in a list, define the
range from 94488 to 94488-9999. To filter reports by ZIP codes, the free-form
criteria method (explained in the next section) is used.
Free-Form Criteria
There are report filter elements that allow free-form criteria. Free-form criteria can
be used with elements that have variable text entries, such as Item Name. You define
each criterion by entering a string of alphanumeric characters. When running the
report, the program searches for a matching string anywhere in the corresponding
field, ignoring upper/lowercase. In addition, and/or statements (described later in
this section) can be used with free-form criteria.
Exact Matches
Enclose the criterion in quotation marks to require an exact match, i.e., to require
the characters enclosed by the quotation marks to match the entire field entry,
character for character. A matching data field cannot contain any characters (even
leading spaces) that are not also in your criterion.
For example, if your criterion were blue, both blue and sky blue would be
matches. To find only exact matches for blue, i.e., include blue but exclude sky
blue, use blue as your criterion. The entire field entry must match what is
contained within the quotation marks, so only blue is a match.
Blank Fields
To filter for records with a blank field, use empty quotes, i.e., two quotation marks
with nothing in between ().
ch21.prn
Z:\553-6\ch21.vp
Saturday, September 12, 2009 4:50:34 AM
Color profile: Generic CMYK printer profile
TIGHT / QuickBooks
Composite Default QckBcks
screen
Point of Sale V9 The Official Guide / Capachietti / 166553-6 / Chapter 21
CHAPTER 21
U S I N G F I LT E R S I N R E P O R T S A N D L I S T S
Excluding Matches
If you start your criterion with a tilde (~), Point of Sale excludes all records that
match the criterion and includes those that do not. Think of the tilde as meaning
not or exclude.
To exclude all blank records, enter a tilde and empty quotes (~).
Here are two examples:
~blue
Not blue This excludes any records that include the word blue anywhere in
the specified field. So for example: field entries of Blue, Sky Blue, Dark Blue,
and Blue Green would cause their respective records to be excluded from the
results.
~blue
Not an exact match to what is in the quotation marks, i.e., not exactly/only
blue So, for example, a field entry of Blue would cause its respective record
to be excluded. Records with field entries of Sky Blue, Dark Blue, and Blue
Green would be included in the results.
Using Wildcards and Masks in Filters
When entering freeform text in filter criteria, you can type an exact match, use * as
a wildcard to represent any number of unknown or variable characters, or use ? as a
mask to represent a single unknown or variable character.
For example: D?N returns Dan and Don. D*N returns Dan, Don, Dean, and
Diana; 650* returns all numbers beginning with 650; and *650* returns all
numbers containing 650.
Using And/Or Statements
Descriptive fields allow filtering with And/Or statements. If And is selected, then
values meeting all of the defined values must be present for a record to pass
through the filter. If Or is chosen, meeting just one of the defined criteria will allow
a record to pass through the filter. You can also use a combination of And/Or
statements. To access the And/Or dialog window, place your text cursor in the
required field and select the button that appears to the right.
And/Or statements, combined with other filter options, such as Include/Exclude,
allow advanced users to define complex filter criteria such as filtering your
customer list to display only men or married woman who have made a purchase in
the current year and live in ZIP codes 94326 and 94327.
To use these types of filters, you must be consistent when recording specific
information, such as the title of customers (Mr., Mrs., Ms., Miss, etc.), addresses,
phone numbers, etc. Figure 21-2 is an example of a customer list and/or filter by
title. This list filter, by default, would include only customers with the title of Ms.
or Miss, but those with a title of Mr. or Mrs. would not be included.
ch21.prn
Z:\553-6\ch21.vp
Saturday, September 12, 2009 4:50:34 AM
417
Color profile: Generic CMYK printer profile
TIGHT / QuickBooks
Composite Default QckBcks
screen
418
PART V
Point of Sale V9 The Official Guide / Capachietti / 166553-6 / Chapter 21
R E P OR TING
FIGURE 21-2
Filtering the customer list by the Title criterion
If the Exclude option were also selected for the title field in the Filter View
window, the opposite effect would be achieved; the filtered customer list would
include those customers with a title of Mr. or Mrs. only.
ch21.prn
Z:\553-6\ch21.vp
Saturday, September 12, 2009 4:50:34 AM
Color profile: Generic CMYK printer profile
TIGHT / QuickBooks
Composite Default QckBcks
screen
Point of Sale V9 The Official Guide / Capachietti / 166553-6 / Chapter 21
CHAPTER 21
U S I N G F I LT E R S I N R E P O R T S A N D L I S T S
And/Or Rule #1
If two or more criteria are joined by And, the entry in the records field must meet
all of the criteria in order to be included in the filter results. Longer chains of
criteria that are joined by And can be built in the same manner.
Example #1 You want to filter an item list report to return all grey sweatpants
that you carry. Your filters would be set as follows:
ch21.prn
Z:\553-6\ch21.vp
Saturday, September 12, 2009 4:50:34 AM
419
Color profile: Generic CMYK printer profile
TIGHT / QuickBooks
Composite Default QckBcks
screen
420
PART V
Point of Sale V9 The Official Guide / Capachietti / 166553-6 / Chapter 21
R E P OR TING
And/Or Rule #2
If two or more criteria are joined by OR, the entry in the records field must meet
any one of the criteria in order to be included in the filter results.
Example #2 You want to filter an item list report to return all grey or black
sweatpants. Your filters would be set as follows:
Longer chains of criteria joined by Or can be built in the same manner.
And/Or Rule #3
When three or more criteria are joined by any combination of Ands and Ors, the
criteria joined by the Ands are grouped together and evaluated first. Then the Or
statements are evaluated.
T I P : Quotation marks, empty quotation marks, and the tilde (~) can be used
in your And/Or criteria to specify exact matches, blank fields, and non-matches,
respectively.
ch21.prn
Z:\553-6\ch21.vp
Saturday, September 12, 2009 4:50:35 AM
Color profile: Generic CMYK printer profile
TIGHT / QuickBooks
Composite Default QckBcks
screen
Point of Sale V9 The Official Guide / Capachietti / 166553-6 / Chapter 21
CHAPTER 21
U S I N G F I LT E R S I N R E P O R T S A N D L I S T S
Range Criteria
Range criteria allow both open-ended and closed ranges of data, except for
date/time ranges. For date/time ranges, you must specify a fixed or dynamic
date/time range. With a simple selection, you can specify to have the report span
month-to-date, year-to-date, last year for this same year-to-date range, etc. There
are a number of predefined dynamic date/time ranges available for your use.
Include/Exclude Criteria Option
The Include/Exclude option lets you choose how to filterinclusively or exclusively.
If you want to filter for all vendors except one, you could select that vendor as the
criterion and toggle the include/exclude option to Exclude. All vendors except that
one specified vendor will be included in the report results (that is, the one vendor
is excluded).
Managing Memorized List Filters
You can rename, delete, or revise the criteria in any of your memorized list filters
and change the order in which they appear on the list filter drop-down list.
To manage memorized list filters:
Select Manage Filters from the filter drop-down list. The Manage Filter Views
dialog is displayed.
Select one of your memorized filters, and then select an action:
Rename Enter a new name for this filter.
Edit Opens the saved filter criteria; edit the criteria as necessary and
select Save.
Delete Remove the filter view from your filter drop-down list.
Move Up/Down Change the position at which the filter view appears on
your drop-down list.
ch21.prn
Z:\553-6\ch21.vp
Saturday, September 12, 2009 4:50:35 AM
421
Part VI
Color profile: Generic CMYK printer profile
QckBcks TIGHT / QuickBooks
Composite Default screen
Point of Sale V9 The Official Guide / Capachietti / 166553-6 / Chapter 22
Accounting for Your
Stores Activities
422
ch22.prn
Z:\553-6\ch22.vp
Wednesday, September 16, 2009 2:40:23 AM
Color profile: Generic CMYK printer profile
TIGHT / QuickBooks
Composite Default QckBcks
screen
Point of Sale V9 The Official Guide / Capachietti / 166553-6 / Chapter 22
Chapter 22
End of Day Procedures
423
ch22.prn
Z:\553-6\ch22.vp
Wednesday, September 16, 2009 2:40:24 AM
Color profile: Generic CMYK printer profile
TIGHT / QuickBooks
Composite Default QckBcks
screen
424
PART VI
A C C OU NTING
Point of Sale V9 The Official Guide / Capachietti / 166553-6 / Chapter 22
FOR
Y OU R
S TOR E S
A C TIV ITIE S
The day is over, and the doors are locked. Its time to tally up the sales, count the
money, exchange information with QuickBooks Financial software, and back up
your data before you head home. Four essential activities make up the End of Day
procedure:
Running your End of Day report(s)
Sending the days credit and debit transaction batch for settlement
Updating QuickBooks Financial software with the days transactions and other
new information
Backing up your Point of Sale company data file
When you initiate the End of Day procedure, these activities are carried out as
you specify, prompting you for input as needed. If youre a Pro Multi-Store user, you
also have the option of including Store Exchange Out to send information to your
other stores in the End of Day procedure. Refer to Chapter 29 for more information.
C A U T I O N : In a multiple-workstation environment, only the workstation
initiating End of Day can be actively working in Point of Sale while the procedure
is running. If you attempt to run End of Day while other workstations are still
actively working in Point of Sale, the program alerts you with a warning dialog.
This message could also result if any workstation running Point of Sale was
improperly shut down. If you receive this warning, you should do the following:
Make sure that all other users are out of Point of Sale. You can see which
workstations are currently logged in to the program by selecting User Information
from the Tools menu.
Select Continue. Point of Sale will continue with the current activity or, in the case
of an improper shutdown, take the measures necessary to stabilize the system.
If you are exchanging data with QuickBooks Financial software or including a Store
Exchange as part of the End of Day procedure, the process must be run from the
server workstation.
The Basic Steps to Run End of Day
Procedures
You can run End of Day procedures in Point of Sale by following some easy steps.
From the Point Of Sale menu, select End Of Day Procedure. The End Of Day
Process window is displayed.
ch22.prn
Z:\553-6\ch22.vp
Wednesday, September 16, 2009 2:40:24 AM
Color profile: Generic CMYK printer profile
TIGHT / QuickBooks
Composite Default QckBcks
screen
Point of Sale V9 The Official Guide / Capachietti / 166553-6 / Chapter 22
CHAPTER 22
E N D O F D AY P R O C E D U R E S
Specify the individual procedures you want to include by selecting or clearing
the appropriate check boxes and choosing other options (refer to the following
sections for more information about each of these options):
Run An End Of Day Report
Back Up Your Company Data
(Pro Multi-Store) Send Data To Remote Stores (or to Headquarters if at a
remote)
Settle Merchant Account (only available if using the integrated QuickBooks
Point of Sale Merchant Service)
Exchange Data With QuickBooks Financial software
Select Start.
End of Day Reports
As part of your End of Day procedure, you may wish to run one of the X/Z-Out
reports. X/Z-Out reports provide a summary of your workstations sales activities
ch22.prn
Z:\553-6\ch22.vp
Wednesday, September 16, 2009 2:40:24 AM
425
Color profile: Generic CMYK printer profile
TIGHT / QuickBooks
Composite Default QckBcks
screen
426
PART VI
A C C OU NTING
Point of Sale V9 The Official Guide / Capachietti / 166553-6 / Chapter 22
FOR
Y OU R
S TOR E S
A C TIV ITIE S
for the day, optionally reconcile the cash drawer, and provide information to help
prepare the bank deposit for the day.
To run an End of Day report:
Select the specific type of End of Day report you wish to run. Typically, this
would be a Z-Out (zero out) Drawer Count report in a single workstation
installation, or a Z-Out Store Close report in a multiworkstation installation
(this would be done after each workstation has run a Drawer Count report).
Select the time period from the drop-down list. The current day is suggested
but can be modified to another date.
Select a different dynamic date range from the drop-down list, or select Custom
and then Start to specify a fixed date range.
To skip the report preview, select the Print Immediately check box. Refer to the
section Cash Drawer (X/Z-Out) and End of Day Payment Reports for more
information about running X/Z-Out reports.
Backing Up Your Company Data
You have the option here to create a backup during the End of Day procedure. Prolevel users can select to include item pictures in the backup (this may significantly
increase backup time and file size). Refer to Chapter 34 for more information on
backup options and procedures.
Sending Store Exchange Files (Pro Multi-Store)
Sending Store Exchange files as part of the End of Day procedure is optional. In a
multi-store environment, you will be able to apply this option to a compressed file,
called a mailbag, containing the information being sent. Refer to Chapter 29 for
more information on this process.
Settling a QuickBooks Point of Sale
Merchant Account
If you have an account with the QuickBooks POS Merchant Service, select the
check box to Settle Merchant Account. You should send each days Merchant
Service batch to the processor as part of the End of Day procedure. Not sending
transaction data to the processor within 24 hours of authorization will result in
higher fees being charged. The remainder of this process is automated. Point of Sale
transmits the data on each authorized credit and debit card for settlement. Once the
data has been transmitted, QuickBooks POS Merchant Service does the rest. The
service routes the transaction to the bank that issued the credit card, secures the
funds, and then transfers the money to your designated bank account. Your
Merchant Service statement shows the total amount of each days transactions
during that statement cycle and the fees that were charged.
ch22.prn
Z:\553-6\ch22.vp
Wednesday, September 16, 2009 2:40:24 AM
Color profile: Generic CMYK printer profile
TIGHT / QuickBooks
Composite Default QckBcks
screen
Point of Sale V9 The Official Guide / Capachietti / 166553-6 / Chapter 22
CHAPTER 22
E N D O F D AY P R O C E D U R E S
T I P : Credit card transactions are usually sent for processing only once a day,
during the End of Day procedure. However, you can send transactions to the
processor whenever you want. To send credit card transactions to the processor
without running the other End of Day functions, launch the End of Day normally
but select only the Send Merchant Service Batch Now option (clear the other
options), and then select OK. Only transactions not already sent are included in
each batch processing. Important: You must send your credit card transaction
data to the processor within 24 hours of authorization to avoid paying higher fees.
FYI
Merchant Service Reconciliation in QuickBooks
Financial Software 2008 and Higher
If integrated with Version 2008 or higher of QuickBooks Financial software, your credit and debit
card receipts are sent to QuickBooks with batch and store/merchant number information, so they
show up on your Payments To Deposit window grouped accordingly. This helps to match these
transactions with your bank deposits during reconciliation, and to identify account fees and
other charges.
Merchant Service Repor ts
Reports about your credit and debit card transaction batches are available in the
Payments area of the Report Center. You can also sign up for and use the online
Merchant Services Center to view your transactions, check on funding status, and
complete basic account management tasks. Transactions show up in the center one
day after processing. From the Reports menu, select Merchant Service Center (an
Internet connection is required). For more information on payment reports, refer to
the section Payment Reconciliation Reports, later in this chapter.
Financial Exchange with QuickBooks
If integrated, information from Point of Sale can be exchanged with QuickBooks
Financial software, where it can be used for accounting and financial recordkeeping. In addition, certain types of information that have been added in your
financial software are sent to Point of Sale.
Retailers that use this exchange capability, known as Financial Exchange, have
the option of conducting an exchange of information as part of the End of Day
process. Only information that has been added since the last exchange will be
transferred.
ch22.prn
Z:\553-6\ch22.vp
Wednesday, September 16, 2009 2:40:24 AM
427
Color profile: Generic CMYK printer profile
TIGHT / QuickBooks
Composite Default QckBcks
screen
428
PART VI
A C C OU NTING
Point of Sale V9 The Official Guide / Capachietti / 166553-6 / Chapter 22
FOR
Y OU R
S TOR E S
A C TIV ITIE S
A progress dialog confirms successful exchange or, in the event of an error, will
identify where the error occurred and provide a link to the Activity Log (see Figure
22-1) to help you troubleshoot the issue.
Integrated Applications Preference in QuickBooks
QuickBooks Financial software and your financial company file must be open
during this procedure unless you have set your Integrated Applications preferences
in QuickBooks to allow Point of Sale to automatically log in. Refer to Chapter 23
for more information about allowing automatic login to your financial software.
Error Handling
If you receive an error message during the Financial Exchange process, refer to the
Activity Log for further information about the error. It could be that a specific
FIGURE 22-1
The Financial Exchange confirmation window
ch22.prn
Z:\553-6\ch22.vp
Wednesday, September 16, 2009 2:40:25 AM
Color profile: Generic CMYK printer profile
TIGHT / QuickBooks
Composite Default QckBcks
screen
Point of Sale V9 The Official Guide / Capachietti / 166553-6 / Chapter 22
CHAPTER 22
E N D O F D AY P R O C E D U R E S
record or document (customer record, vendor record, receipt, voucher, etc.) is
causing the error. If this is the case, you might attempt to correct the error by
editing or altering the record and then running Financial Exchange again.
Cash Drawer (X/Z-Out) and End of Day
Payment Repor ts
The Report Center offers two categories of reports under the Cash Drawer report
type (see Figure 22-2) that are used to summarize the days activities and also to
provide an up-to-the-minute accounting of point of sale activities for the current
sales period. These are called status reports and closing reports (X-Out and Z-Outs).
Status reports (X-Out)
This report can be run at any time for a quick check
on sales activity or to obtain a non-currency media listing up to the time the
report is run. The status report can also be used to report sales activity at the
end of a shift without doing media counts.
Closing reports (Z-Out zero out) These reports are run when closing out a
cash drawer at the end of a shift or the end of the day, and to close out the
entire store for the day.
FIGURE 22-2
Cash Drawer reports as accessed from the Report Center
ch22.prn
Z:\553-6\ch22.vp
Wednesday, September 16, 2009 2:40:25 AM
429
Color profile: Generic CMYK printer profile
TIGHT / QuickBooks
Composite Default QckBcks
screen
430
PART VI
A C C OU NTING
Point of Sale V9 The Official Guide / Capachietti / 166553-6 / Chapter 22
FOR
Y OU R
S TOR E S
A C TIV ITIE S
The Drawer Count report is run at the end of a cashiers shift or whenever you
want to conduct a manual media count.
The Store Close report is usually run at the end of each day as part of the End
of Day procedure, after the Drawer Count report(s) has been run at each
workstation.
All of these reports include all sales activity for the specified period as well as net
sales, cash flow, and breakouts for discounts. In addition, a closing report can
Report the days cash flow, including overages and shortages, and cash drawer
reconciliation
Assist in recording manual counts of currency
Simplify bank deposit preparation by calculating a deposit amount and printing
the list of deposit items
FYI
Report Terminology
Breakouts Listings of the total amount paid in, the amount paid out, and the net
amount for each discount reason. These listings are included in all status and closing
reports.
Media A general term for currency and non-currency items used as payment.
Currency Bills and coins used as payment.
Non-Currency Media Media other than currency used as payment. Non-currency
media are payment documents such as checks, credit card and ATM/debit receipts,
store credits, gift certificates, and so on.
Paid Out and Payouts The term paid out refers to payment given to the customer for
any reason, such as refunding on a returned item. However, in the list of non-currency
media contained at the end of status and closing reports, there is a list of Payouts,
which refers to cash removed from the cash drawer using the Payout feature as
described in Chapter 8. The two terms, though similar, are distinct.
Running Cash Drawer Repor ts
The following steps assume you are running the cash drawer reports from the Report
Center. For steps to run these reports from the End of Day window, refer to the
section The Basic Steps to Run End of Day Procedures, earlier in this chapter.
ch22.prn
Z:\553-6\ch22.vp
Wednesday, September 16, 2009 2:40:25 AM
Color profile: Generic CMYK printer profile
TIGHT / QuickBooks
Composite Default QckBcks
screen
Point of Sale V9 The Official Guide / Capachietti / 166553-6 / Chapter 22
CHAPTER 22
E N D O F D AY P R O C E D U R E S
To run a status (X-Out) or closing (Z-Out) r eport:
From the All Reports tab in the Report Center, select Cash Drawer as the report
type (Figure 22-2).
Choose X-Out Status Report, Z-Out Drawer Count, or Z-Out Store Close.
Define a date/time range for the report. The report will only include
information from receipts in the specified range. You can either enter a fixed
range, spanning from one specific date/time to another, or select from a list of
predefined dynamic ranges such as today, month-to-date, year-to-date, last year
for this same year-to-date, etc.
Optionally, click Modify to customize report options and define filter criteria.
Refer to Chapter 20 to learn how to modify a report.
Select Memorize This Report from the I Want To menu to save the report
options, if needed.
Defining Report Options and Filter Criteria
The report options and filter criteria allow the definition of any combination of
workstations, cashiers, and date/time range for the report. Not all reports have all
of the options listed next.
To define report options and filter criteria:
With the desired report displayed, click Modify.
On the Modify A Report window, select a date/time range for the report.
(This may also be defined on the main screen of the Report window and the
Filter dialog.)
ch22.prn
Z:\553-6\ch22.vp
Wednesday, September 16, 2009 2:40:25 AM
431
Color profile: Generic CMYK printer profile
TIGHT / QuickBooks
Composite Default QckBcks
screen
432
PART VI
A C C OU NTING
Point of Sale V9 The Official Guide / Capachietti / 166553-6 / Chapter 22
FOR
Y OU R
S TOR E S
A C TIV ITIE S
In the Filter Data dialog, located in the Modify A Report window, enter the
desired (if any) filter criteria. While editing filter criteria, you can select Revert
to erase your saved changes and revert to default options.
The filter options available with Cash Drawer reports are listed here.
Date
The date entered previously is displayed. You can revise it here and
select to include/exclude data from the specified date range.
Store
(Pro and Pro Multi-Store) Click the list icon to access and select from the
list of stores. If left blank, all stores are included.
Workstation
Click the list icon to access and select from the list of workstations.
If left blank, all workstations are included.
Cashier
Enter an individual employees name or all employees. If left blank, all
associates are included.
Receipt Type
Click the list icon to access and select from the list of receipt types.
Make changes to the report appearance and security (access level) settings,
if needed.
Select Run to display the report.
If you want to save your report options, select Memorize This Report from the
I Want To menu. Enter a report name and select OK.
ch22.prn
Z:\553-6\ch22.vp
Wednesday, September 16, 2009 2:40:25 AM
Color profile: Generic CMYK printer profile
TIGHT / QuickBooks
Composite Default QckBcks
screen
Point of Sale V9 The Official Guide / Capachietti / 166553-6 / Chapter 22
CHAPTER 22
E N D O F D AY P R O C E D U R E S
How Point of Sale Actions Are Handled on Cash
Drawer Reports (X/Z-Outs)
End of Day reports contain valuable information about all of your sale and return
activities. Its important that you understand how specific Point of Sale transactions
are treated in X- and Z-Out reports so you can make the most of this information.
Sales and Returns
Sales recorded on sales receipts are reported in the Gross Sales column in the
first section of the report.
Payments to customer accounts are reported in the Gross Sales column in the
first section of the report.
Amounts recorded on return receipts are shown in the Gross Returns column.
Refunds for returned merchandise are recorded as paid-out amounts for the
type of payment used.
Accepting More Than One Payment Type
When the customer pays for a transaction using more than one payment type,
amounts are credited to the individual payment types. If a sale were paid for with
$50 cash and $75 on a credit card, the report would show a $50 cash paid-in
amount and a $75 credit card paid-in amount.
Discounts
The sales figures in the first section of the report are calculated from the receipt
totals after any discount. Discount dollars or types are not identified there.
The discount breakout section reports all discounts identified by type.
User-defined discount reasons from preference settings are used to identify item
discounts given at point of sale.
Global is assigned if you discounted the receipt total.
Gift Cards and Gift Cer tificates
Purchase of a gift card/certificate is reported in the Sales column in the first
section of the report.
If a gift card/certificate is redeemed, the receipt total is shown as amounts paid in
by Gift and any other payment types used. The cash flow is adjusted for the gift
amount.
Non-Currency Media
Cash drawer reports include itemized listings of the individual amounts paid for by
non-currency media, such as by check, credit card (totaled by credit card type),
ATM/debit, or gift card/certificate.
ch22.prn
Z:\553-6\ch22.vp
Wednesday, September 16, 2009 2:40:25 AM
433
Color profile: Generic CMYK printer profile
TIGHT / QuickBooks
Composite Default QckBcks
screen
434
PART VI
A C C OU NTING
Point of Sale V9 The Official Guide / Capachietti / 166553-6 / Chapter 22
FOR
Y OU R
S TOR E S
A C TIV ITIE S
Closing Reports (Z-Outs)
Closing reports contain all the information included in a status report, with
additional information.
Drawer Count
A Drawer Count report is typically run at the end of a shift or
end of the day. Drawer Count reports summarize the sales activity over the
course of the period and can be filtered by associate, workstation, and date/time
range (if using Pro Multi-Store, you may also filter by store). In addition,
manual media counts can be recorded on the Drawer Count report. For
maximum accountability, it is recommended that you require your associates to
conduct manual media counts when running the Drawer Count report.
Store Close The Store Close report is typically run at the end of the day when
closing the store. It is particularly well suited for retailers with multiple
workstations, where each workstation runs its own Drawer Count report, and
then a Store Close report is run to include activity from all workstations.
Unlike the Drawer Count report, manual media counts are not available for the
Store Close report.
FYI
Setting the Preference to Require Manual Media
Counts
Select Edit | Preferences | Company | Sales. In the general options area, select the option
Require A Manual Media Count For X/Z Out. When this preference is selected, Drawer Count
reports cannot be printed until a manual media count is entered.
Recommended Closing Reports
Following are some general suggestions for determining which closing report to use
and when. Use the report types and frequency that best meet the needs of your
business and policies.
If you have a single workstation: For maximum control, do a Drawer Count
report at the end of each shift and as part of your End of Day procedure, requiring
manual media counts. With a single workstation, it isnt necessary to run a separate
Store Close report.
ch22.prn
Z:\553-6\ch22.vp
Wednesday, September 16, 2009 2:40:25 AM
Color profile: Generic CMYK printer profile
TIGHT / QuickBooks
Composite Default QckBcks
screen
Point of Sale V9 The Official Guide / Capachietti / 166553-6 / Chapter 22
CHAPTER 22
E N D O F D AY P R O C E D U R E S
If you have multiple workstations:
For maximum control, do a Drawer Count report at each workstation at the
end of each shift, including the shift that ends the day, and require a manual
media count. Filter by workstation number, time period, and cashier, as
appropriate at each workstation.
After the individual workstations have completed their final drawer count for
the day, run a Store Close report as part of the End of Day procedure, filtered to
include the activity from all workstations/cashiers for the entire day.
Media Counts and Cash Drawer Reconciliation
When you run a Drawer Count report, the Media Totals window is displayed. The
Media Totals window lists several currency fields. The total amount of noncurrency media accepted during the time period for the report is also displayed.
This amount cannot be edited. The entries for currency are completed as follows:
Enter the amount of currency that was in the drawer at the beginning of the
period in the Begin field. (By default, Point of Sale suggests the amount that
was entered in the Leave field the last time a Z-Out Drawer Count report was
run for this workstation.)
If you are performing a manual media count, click the Media Count icon in the
Count field to open the Media Count window, as shown in the following illustration.
Enter the drawer count for each currency listed and select OK. The total of each
counted media type is automatically carried from the Media Count window to the
Media Totals window.
ch22.prn
Z:\553-6\ch22.vp
Wednesday, September 16, 2009 2:40:26 AM
435
Color profile: Generic CMYK printer profile
TIGHT / QuickBooks
Composite Default QckBcks
screen
436
PART VI
A C C OU NTING
Point of Sale V9 The Official Guide / Capachietti / 166553-6 / Chapter 22
FOR
Y OU R
S TOR E S
A C TIV ITIE S
In the Leave field, enter the amount of currency that is to be left in the drawer
to begin the next period/day. (By default, Point of Sale suggests the amount that
was entered in the Leave field the last time a Drawer Count report was run for
this workstation.) The Deposit field is calculated by Point of Sale based on your
entries and can only be edited by revising the media counts, or entering new
Begin or Leave amounts.
Select OK. If discrepancies exist between what was counted and what the
program has recorded as paid, a discrepancy notice is displayed.
At this point, you can select Yes to continue running the report without
addressing the problem, or select No to return to the Media Totals and Media
Count windows to attempt to correct the discrepancy.
If the problem cant be resolved, enter comments to explain discrepancies in the
Remarks field of the Media Totals window. Remarks are printed at the end of
the Drawer Count report.
On Drawer Count reports, Point of Sale calculates the amount of currency that
should be in the drawer (net) and compares that with the currency count to
determine the amount over or short. Point of Sale also calculates the cash amount
for a deposit. In addition, Point of Sale displays a list of the entered media counts
on the Drawer Count report.
Viewing Drawer Count History
Drawer Count reports are stored by Point of Sale and can be accessed at any time by
selecting View Drawer Count History from the Reports menu. You can preview,
ch22.prn
Z:\553-6\ch22.vp
Wednesday, September 16, 2009 2:40:26 AM
Color profile: Generic CMYK printer profile
TIGHT / QuickBooks
Composite Default QckBcks
screen
Point of Sale V9 The Official Guide / Capachietti / 166553-6 / Chapter 22
CHAPTER 22
E N D O F D AY P R O C E D U R E S
print, or export the reports. For Pro Multi-Store users at Headquarters, selecting
View Drawer Count History displays the list of Drawer Count reports from all stores.
Payment Reconciliation Reports
Payment reconciliation reports can provide listings of non-cash transactions to help
you reconcile against your bank deposits. The Payment Summary report includes
all such transactions, broken down by payment type. Or you can choose to run
reports specific to any one payment type. These reports include all EFT
transactions (credit, debit, and gift card), regardless of whether you process them
through the QuickBooks POS Merchant or Gift Card Services, as well as payments
by check, account charge, and gift certificates. Users of the QuickBooks POS
Merchant or Gift Card Services have additional reports available specifically for
those services (see the sections that follow).
To access payment reconciliation reports:
From the Reports menu or the All Reports tab of the Report Center, select Payments
as the report category and then Payment Reconciliation as the report type.
Select from the available reconciliation reports. The report is immediately
displayed, using your last run settings.
Modify the report as necessary, such as the date range, report appearance, or
filtering to include/exclude data.
If you prefer to modify reports before displaying them, select the Prompt To Modify
Report Options Before Running A Report check box on the All Reports tab in the Report
Center. This setting affects reports run from the Reports menu as well.
ch22.prn
Z:\553-6\ch22.vp
Wednesday, September 16, 2009 2:40:26 AM
437
Color profile: Generic CMYK printer profile
TIGHT / QuickBooks
Composite Default QckBcks
screen
438
PART VI
A C C OU NTING
Point of Sale V9 The Official Guide / Capachietti / 166553-6 / Chapter 22
FOR
Y OU R
S TOR E S
A C TIV ITIE S
Merchant Service Reports
Users of the QuickBooks Point of Sale Merchant Service can run reports summarizing
or detailing credit and debit card batches, subtotaled by batch number and/or
merchant number. You can also create an account at the online Merchant Service
Center to check on account activation, view transaction or funding status, and
perform basic account maintenance tasks.
To run credit and debit card batch reports:
From the Reports menu or the Report Center, select Payments as the report
category and then Credit and Debit Batch Reports as the type.
Choose a specific report:
Unsettled Summary Provides the card type and amount for unsettled
transactions for the specified date range
Unsettled Details Provides the details on all unsettled transactions for the
specified date range
Activity Summary Provides a summary for all transactions, both settled
and unsettled, for the specified date range
Activity Details Provides the details for all transactions, both settled and
unsettled, for the specified date range
Sort the report as needed by selecting the column header of the information by
which you wish to sort.
Select Display, Print, or Excel, depending on your output needs.
Merchant Service Center
To visit the Merchant Service Center:
From the Reports menu, select Merchant Service Center. The Merchant Service
Center Sign In page is opened in a web browser window.
If this is your first visit, select Apply Now, and follow the on-screen instructions
to set up your access account. If returning, sign in with your user name and
password. Transactions are available to view in the Merchant Service Center
approximately one day after settlement in Point of Sale.
Gift Card Service Reports
There are two additional reports for users of the QuickBooks Point of Sale Gift Card
Service.
Gift Card Balance Summary
their current balances.
ch22.prn
Z:\553-6\ch22.vp
Wednesday, September 16, 2009 2:40:26 AM
This gives a list of all outstanding gift cards and
Color profile: Generic CMYK printer profile
TIGHT / QuickBooks
Composite Default QckBcks
screen
Point of Sale V9 The Official Guide / Capachietti / 166553-6 / Chapter 22
CHAPTER 22
Gift Card Activity Detail
E N D O F D AY P R O C E D U R E S
This report gives details of gift card activity in a
specified date range.
To run a gift card report:
From the Reports menu or the Report Center, select Payments | Gift Card
Service (this option is available only if you have signed up for this service).
Then select either Balance Summary or Activity Detail. The selected report is
generated and displayed.
ch22.prn
Z:\553-6\ch22.vp
Wednesday, September 16, 2009 2:40:26 AM
439
Color profile: Generic CMYK printer profile
TIGHT / QuickBooks
Composite Default QckBcks
screen
Point of Sale V9 The Official Guide / Capachietti / 166553-6 / Chapter 23
Chapter 23
Exchanging POS
Information with
QuickBooks
440
ch23.prn
Z:\553-6\ch23.vp
Saturday, September 12, 2009 5:17:50 AM
Color profile: Generic CMYK printer profile
TIGHT / QuickBooks
Composite Default QckBcks
screen
441
PART VI
A C C OU NTING
Point of Sale V9 The Official Guide / Capachietti / 166553-6 / Chapter 23
FOR
Y OU R
S TOR E S
A C TIV ITIE S
The process of exchanging information between Point of Sale and the financial
program is referred to as a Financial Exchange. Using this feature significantly
reduces your workload because you can track retail activities in Point of Sale and then
transfer the resulting data directly into your QuickBooks Financial software company
file, eliminating the need to enter information twice. Several options are available for
you to customize how your Point of Sale data is transferred to your financial software
so that it works for your unique retail business and for how you like to have your
retail activities reported. Point of Sale also provides various Financial Exchange reports.
Point of Sale 9.0 is designed for use with QuickBooks Financial software Pro or
Premier Editions (20072010) or Enterprise Solutions (7.010.0). Some features, as
identified in their respective sections of this guide, require integration with the 2008
version of QuickBooks or higher. Point of Sale helps you run your store, ring up sales,
manage inventory, and track customers, whereas QuickBooks Financial software helps
you pay bills, manage cash flow, and run financial reports.
Division of Labor after Integration
Financial Exchange allows you to get the most from the specialized features of each
program by splitting key business activities between the programs as shown in the
following table.
Activity
Point of Sale
(Retail Activities)
Add and track inventory items
Order and receive merchandise
Ring up sales and collect sales tax
Add customers or vendors
QuickBooks
(Financial Activities)
Track costs of goods and expenses
Pay bills and sales tax
Invoice customers
Process payroll
Run financial reports
Banking activities
T I P : After integration, other than for the optional import of inventory items
from QuickBooks to Point of Sale, inventory item records are not shared between
the two programs. You use Point of Sale to order, receive, and track all of your
resale items. Point of Sale sends transactions and adjustments to QuickBooks,
where you can access the financial information, such as cost of goods sold and
income. Likewise, if you keep items in your QuickBooks Financial software, then
those items should be purchased and tracked only in your financial software.
Typically, this would be for non-resale items, like office and cleaning supplies, or
customer service items, like shopping bags.
ch23.prn
Z:\553-6\ch23.vp
Saturday, September 12, 2009 5:17:50 AM
Color profile: Generic CMYK printer profile
TIGHT / QuickBooks
Composite Default QckBcks
screen
Point of Sale V9 The Official Guide / Capachietti / 166553-6 / Chapter 23
CHAPTER 23
EXCHANGING POS INFORMATION WITH QUICKBOOKS
What Data Is Shared?
The following table summarizes the data that is shared between Point of Sale and
QuickBooks Financial software company files.
Data Type
Point of Sale to
QuickBooks
QuickBooks to
Point of Sale
New and updated customers records
Customer account charges, payments,
transactions, and limits
Customer account balances, limits, and past due
amounts
Sales receipts, deposits, tips, and sales tax
collected
Cash drawer payouts
New and updated vendor records
Receiving vouchers (receipt of merchandise
from vendors)
Vendor billing information on vouchers
Optional
Vendor payment items
Employee time records (Pro)*
Inventory items
X
Optional import
Inventory adjustments (quantity or cost)
Inventory transfers (Pro Multi-Store)
* Requires QuickBooks Financial software 2008 and above
In addition, your QuickBooks Financial software charts of accounts, sales tax
items, and other preferences are read and made available within Point of Sale for
selection when mapping (linking) these items between the programs. Only new
data or data updated since the last exchange is sent.
The following data is not shared:
Employee records
Employee commissions (Pro and Pro Multi-Store)
Purchase orders
Customer orders, though deposits taken on customer orders are sent on
receipts (Pro and Pro Multi-Store)
ch23.prn
Z:\553-6\ch23.vp
Saturday, September 12, 2009 5:17:50 AM
442
Color profile: Generic CMYK printer profile
TIGHT / QuickBooks
Composite Default QckBcks
screen
443
PART VI
A C C OU NTING
Point of Sale V9 The Official Guide / Capachietti / 166553-6 / Chapter 23
FOR
Y OU R
S TOR E S
A C TIV ITIE S
Preparing QuickBooks for Financial
Exchange
A prerequisite to sharing data between Point of Sale and QuickBooks Financial
software is that you have a supported version of QuickBooks Financial software
installed and that you have set up a financial company file. When setting up your
financial company file in your financial software, make sure you have
Sales tax turned on, if you collect sales tax (select Edit | Preferences | Sales Tax)
Inventory turned on (select Edit | Preferences | Items & Inventory)
Your QuickBooks Integrated Applications company preferences set so that they
do not block communication with Point of Sale
You do not have to immediately integrate the two programs upon installing Point
of Sale. However, if you already have a QuickBooks Financial software company file
with existing customers, vendors, and inventory, you can save a great deal of time
by integrating from the start and importing those records into Point of Sale.
ch23.prn
Z:\553-6\ch23.vp
Saturday, September 12, 2009 5:17:51 AM
Color profile: Generic CMYK printer profile
TIGHT / QuickBooks
Composite Default QckBcks
screen
Point of Sale V9 The Official Guide / Capachietti / 166553-6 / Chapter 23
CHAPTER 23
EXCHANGING POS INFORMATION WITH QUICKBOOKS
FYI
Setting the Integrated Applications Setting in the
Financial Program
From the Edit menu, select Preferences | Integrated Applications. On the Company Preferences tab,
be sure that the Dont Allow Any Applications To Access This Company File option is unchecked.
Connecting POS to QuickBooks Financial
Software
Financial Exchange with QuickBooks is available from the Point of Sale server
workstation only and, in a Pro Multi-Store configuration, only from Headquarters.
The QuickBooks Connection Wizard can be used from within Point of Sale to
connect the two programs. The Connection Wizard is automatically launched when
a connection is necessary to complete a Financial Exchange task, or it can be
launched manually at any time from the following areas within the program:
The Use With QuickBooks page as you complete the Setup Interview
The Financial page of company preferences (select Preferences | Company from
the Edit menu)
The Financial Centerlocated in the Other Tasks area of the Navigator
To use the Connection Wizard:
Start QuickBooks Financial software and open your financial company file.
Log in as a user with administrator rights.
Switch to Point of Sale and launch the Connection Wizard from any of the
areas just listed.
ch23.prn
Z:\553-6\ch23.vp
Saturday, September 12, 2009 5:17:51 AM
444
Color profile: Generic CMYK printer profile
TIGHT / QuickBooks
Composite Default QckBcks
screen
445
PART VI
A C C OU NTING
Point of Sale V9 The Official Guide / Capachietti / 166553-6 / Chapter 23
FOR
Y OU R
S TOR E S
A C TIV ITIE S
T I P : You can use ALT-TAB to switch between the programs as necessary during
this procedure.
Click Next on the first screen that appears.
The next screen that appears informs you that your QuickBooks file must be
open. If QuickBooks is not running, you must start it at this time and open the
QuickBooks file that you want to integrate with Point of Sale. Click Next.
Depending on how QuickBooks is configured, you may be prompted to grant
permissions within QuickBooks to Point of Sale. This can be done by selecting
the Edit menu within QuickBooks, and then selecting Preferences | Integrated
Applications. On the Company Preferences tab, be sure that the Dont Allow
Any Applications To Access This Company File option is unchecked.
If Inventory Tracking is not turned on in QuickBooks, the Point of Sale
Connection Wizard warns you of this and displays instructions on enabling
Inventory Tracking within QuickBooks.
If sales tax is used in Point of Sale, the Connection Wizard displays instructions
on how to enable the Sales Tax preference in QuickBooks.
Follow the wizards on-screen prompts until the connection is completed.
Close the Connection Wizard when done.
ch23.prn
Z:\553-6\ch23.vp
Saturday, September 12, 2009 5:17:51 AM
Color profile: Generic CMYK printer profile
TIGHT / QuickBooks
Composite Default QckBcks
screen
Point of Sale V9 The Official Guide / Capachietti / 166553-6 / Chapter 23
CHAPTER 23
EXCHANGING POS INFORMATION WITH QUICKBOOKS
Once the connection has been established, Point of Sale reconnects to the same
QuickBooks Financial software company file for subsequent exchanges. It is not
necessary to run the Connection Wizard again unless there has been a change in
your configuration, such as moving, renaming, or creating a new financial software
company file. In these cases, the wizard notifies you that it cannot locate the prior
file and prompts you for the location of the file you wish to use.
Connecting when QuickBooks Financial Software Is
Not Running
To complete the first connection between the two programs, QuickBooks Financial
software must be running with the company file open. Subsequent exchanges can
be completed, even if your financial software is not running, if your QuickBooks
Integrated Application preferences are set to allow automatic login to Point of Sale.
You may have had the option to enable automatic login when you ran the QuickBooks
Connection Wizard. If you did not configure the option at that time, you can use
the following procedure to set this preference.
To set your QuickBooks Financial software preferences to allow
automatic login:
From the Edit menu in QuickBooks, select Preferences, and then select
Integrated Applications.
Select the Company Preferences tab and highlight QuickBooks Point of Sale in
the list of applications.
Select Properties and click the Access Rights tab.
Verify that the Allow This Application To Read And Modify This Company File
option is checked.
If you have multiple logins set up in QuickBooks, select the appropriate user
from the drop-down list. If there are no users set up, the Admin user is the
default.
The Financial Center
The Financial Center provides a single access point to all activities related to
Financial Exchange with QuickBooks Financial software as well as a summary of
your connection and last completed exchange.
To access the Financial Center, select Financial Center from the Financial menu.
Or, select Financial Center from the Other Tasks section of the Navigator.
ch23.prn
Z:\553-6\ch23.vp
Saturday, September 12, 2009 5:17:51 AM
446
Color profile: Generic CMYK printer profile
TIGHT / QuickBooks
Composite Default QckBcks
screen
447
PART VI
A C C OU NTING
Point of Sale V9 The Official Guide / Capachietti / 166553-6 / Chapter 23
FOR
Y OU R
S TOR E S
A C TIV ITIE S
From the Financial Center you can
Confirm the connection and last exchange status, as well as the names of the
company files for both programs
Manually initiate a Financial Exchange by selecting Update QuickBooks Now
View the activity log to see results of previous exchanges
Set up or modify your connection to QuickBooks Financial software by
selecting Show Advanced Options
Import items from QuickBooks Financial software by selecting Show Advanced
Options
Recover data (re-send for a specified date range) to your QuickBooks Financial
software company file in the event of a data loss in your financial software by
selecting Show Advanced Options
ch23.prn
Z:\553-6\ch23.vp
Saturday, September 12, 2009 5:17:51 AM
Color profile: Generic CMYK printer profile
TIGHT / QuickBooks
Composite Default QckBcks
screen
Point of Sale V9 The Official Guide / Capachietti / 166553-6 / Chapter 24
Chapter 24
Conducting Daily
Financial Exchanges
448
ch24.prn
Z:\553-6\ch24.vp
Saturday, September 12, 2009 6:45:20 AM
Color profile: Generic CMYK printer profile
TIGHT / QuickBooks
Composite Default QckBcks
screen
449
PART VI
A C C OU NTING
Point of Sale V9 The Official Guide / Capachietti / 166553-6 / Chapter 24
FOR
Y OU R
S TOR E S
A C TIV ITIE S
By default, Financial Exchanges are carried out using a predefined chart of accounts
and payment types that link the programs and determine how data is posted to
QuickBooks Financial software. Also, with the default configuration, Point of Sale
sales and receiving information is sent to your financial software in a summarized
format that does not include item detail. If the default accounts and payment types
do not exist in your financial software, Point of Sale creates them for you. There are
a few exceptions where accounts and/or payment types must be created manually.
If one of the default accounts is missing in your financial software, the Connection
Wizard will alert you and provide instructions for adding it. If the default accounts
do not meet your needs, or if you want to send sales and receiving information with
item detail, you can customize your Financial Exchange settings (this topic is covered
in Chapter 26) so that Point of Sale data is posted to your financial software in the
manner you prefer.
To make the most of the Financial Exchange feature, youll need to know
How to initiate Financial Exchanges
How to verify a successful exchange and view the documents or records created
in QuickBooks Financial software from your Point of Sale data
How to handle bank deposits in QuickBooks Financial software
How to resolve exchange errors
Initiating Financial Exchanges
The easiest way to transfer daily Point of Sale data to QuickBooks Financial software
is to include the Financial Exchange in your End of Day procedure. The End of Day
procedure (covered in Chapter 22) can perform a number of store closing actions,
including settling credit card batches, running a Z-Out Store Close report, backing
up your data, and exchanging information with your financial software.
You can also manually initiate a Financial Exchange at any time. A manual exchange
does not differ from that conducted during end of day; both methods send all data
that has not yet been sent to your financial software. You might use this feature, for
example, if you do midday billings from your financial software and want to be
sure that you have up-to-the-minute Point of Sale sales data. If you are in a
multiple-workstation configuration, Financial Exchanges must be run from your
server workstation (usually this is the workstation on which you first installed
Point of Sale).
To run a Financial Exchange:
Make sure that QuickBooks Financial software is running and your company
file is open. This is not necessary if you have set your QuickBooks Integrated
Applications preferences to allow Point of Sale to log in automatically (refer to
Chapter 23 to learn how to set this preference in QuickBooks).
ch24.prn
Z:\553-6\ch24.vp
Saturday, September 12, 2009 6:45:21 AM
Color profile: Generic CMYK printer profile
TIGHT / QuickBooks
Composite Default QckBcks
screen
Point of Sale V9 The Official Guide / Capachietti / 166553-6 / Chapter 24
CHAPTER 24
C O N D U C T I N G D A I LY F I N A N C I A L E X C H A N G E S
To run a Financial Exchange as part of your End of Day process, select End Of
Day from the Navigator tab of the Home page. On the End Of Day window,
ensure that Exchange Data With QuickBooks is selected, along with any other
options you want to run, and then select Start.
Or
From the Financial menu, select Update QuickBooks, or in the Financial
Center, click the Update QuickBooks Now button.
As the Financial Exchange occurs, a progress window is displayed. When done,
the update summary window displays. The summary shows the overall status,
includes the number of each record type transferred, and indicates if any
problems were encountered. For help in identifying and resolving potential
problems, select View Activity Log.
ch24.prn
Z:\553-6\ch24.vp
Saturday, September 12, 2009 6:45:21 AM
450
Color profile: Generic CMYK printer profile
TIGHT / QuickBooks
Composite Default QckBcks
screen
451
PART VI
A C C OU NTING
Point of Sale V9 The Official Guide / Capachietti / 166553-6 / Chapter 24
FOR
Y OU R
S TOR E S
A C TIV ITIE S
Verifying the Exchange of Individual
Transactions
Point of Sale offers several ways for you to check the exchange status of individual
transactions:
The QB Status field in Point of Sale lists.
Links to open QuickBooks and view the transactions and/or journal entries
created in QuickBooks Financial software.
The Financial Exchange activity log, which is especially useful for
troubleshooting exchange errors. Refer to the section Resolving Exchange
Errors by Reviewing the Financial Exchange Activity Log later in this chapter.
Financial Exchange reports available in the Report Center.
Each of these methods is discussed in further detail in the following sections.
The QuickBooks Status Field in Point of Sale Lists
The QB Status field is available to add to Point of Sale lists for each data type sent to
QuickBooks Financial software. This field shows the exchange status of the specific
document or record:
Not Posted
Not yet sent to your financial software. The transaction will be
sent with the next Financial Exchange.
Completed Successfully sent to your financial software.
Error Attempting to send the transaction to your financial software resulted
in an error.
Unbilled Purchases (Vouchers only) Merchandise has been received on a
voucher but has yet to be billed; the document has been sent to Unbilled
Purchases in your financial software. (The Unbilled Purchases entry is
displayed only if you have chosen to enter vendor billing information in Point
of Sale.)
Viewing Financial History and QuickBooks
Transactions
Once an exchange has occurred, you can quickly open QuickBooks Financial
software and view the corresponding transaction(s) or records by selecting View
Financial History (or the customer or vendor) from the I Want To menu in Point of
Sale lists, as shown in Figure 24-1. This feature is available in the customer, vendor,
and all transactional document history lists.
ch24.prn
Z:\553-6\ch24.vp
Saturday, September 12, 2009 6:45:21 AM
Color profile: Generic CMYK printer profile
TIGHT / QuickBooks
Composite Default QckBcks
screen
Point of Sale V9 The Official Guide / Capachietti / 166553-6 / Chapter 24
CHAPTER 24
FIGURE 24-1
C O N D U C T I N G D A I LY F I N A N C I A L E X C H A N G E S
The View Financial History option from the I Want To menu
This feature is particularly useful for viewing your financial documents and
journal entries when using the detailed item information posting method. If using
the default summarized posting method, the corresponding financial software
documents displayed are the summarized documents that combine receipts and
vouchers by day.
To view a transaction in QuickBooks Financial softwa re:
From the Point of Sale Sales History list, highlight the record or document
of interest.
Select View Financial History from the I Want To menu. The Financial History
window is displayed, showing the exchange status and containing a button to
view the transaction. Note that some documents result in more than one
financial software document or entry.
Select Open in QuickBooks to launch your financial software and view the
transaction or record.
ch24.prn
Z:\553-6\ch24.vp
Saturday, September 12, 2009 6:45:22 AM
452
Color profile: Generic CMYK printer profile
TIGHT / QuickBooks
Composite Default QckBcks
screen
453
PART VI
A C C OU NTING
Point of Sale V9 The Official Guide / Capachietti / 166553-6 / Chapter 24
FOR
Y OU R
S TOR E S
A C TIV ITIE S
This window will show the exchange status, as applicable:
If the Financial Summary status for documents is
Sent To QuickBooks Successfully
The document has been sent to
QuickBooks Financial software.
Not Sent The document has not been sent yet.
Problem Sending To QuickBooks The document had an error when trying to
send it.
If the Financial Summary status for customer and vendors is
Synchronized With QuickBooks
Record has been synchronized and no
changes have been made on the Point of Sale side.
Pending Synchronization Record has data to be shared with your financial
software (or it hasnt been shared yet but is flagged to do so).
Not Shared With QuickBooks Customer or vendor is not flagged to be
shared with your financial software.
Problem Synchronizing With QuickBooks The customer or vendor had a
problem exchanging. Refer to the section Resolving Exchange Errors by
ch24.prn
Z:\553-6\ch24.vp
Saturday, September 12, 2009 6:45:22 AM
Color profile: Generic CMYK printer profile
TIGHT / QuickBooks
Composite Default QckBcks
screen
Point of Sale V9 The Official Guide / Capachietti / 166553-6 / Chapter 24
CHAPTER 24
C O N D U C T I N G D A I LY F I N A N C I A L E X C H A N G E S
Reviewing Financial Exchange Activity Log later in this chapter for more
information.
Other options on this window (depending on status) include
Resend This Document During the Next Exchange
Select this check box to
resend the document during the next Financial Exchange. You might do this if
you had to restore an older financial software backup and this document is now
missing in your financial software.
N O T E : This may result in the document being listed twice in the Financial
History window, but the link to the original document will no longer work.
Mark This Document As Successfully Sent
Select this check box if you do
not want this document sent to your financial software during the next
Financial Exchange. You might make this choice if you restore a Point of Sale
backup that was created before the document was sent to your financial
software. Sending it again in this case would result in duplicates in your
financial software.
C A U T I O N : If you choose to resend a document, the Financial History
window will include listings for two exchanges to your financial software. If you
re-sent the document because a restore of an older QuickBooks Financial
software backup resulted in the document being lost in your financial software,
then the original link to view the document will no longer be functional. Also, if
you change the document in your financial software, the link from Point of Sale
may no longer function (example: converting an item receipt to a bill).
Handling Bank Deposits after Financial
Exchanges
With the default exchange configuration, sales payments received in Point of Sale
sales are placed in the following accounts:
Payment Type
QuickBooks Account
Cash
Cash in Drawer
Check, Credit Card, Debit Card
Undeposited Funds
To perform a bank deposit in QuickBooks Financial software once you have
completed a Financial Exchange, you first need to transfer the cash transactions
from the Cash in Drawer account to the Undeposited Funds account.
ch24.prn
Z:\553-6\ch24.vp
Saturday, September 12, 2009 6:45:22 AM
454
Color profile: Generic CMYK printer profile
TIGHT / QuickBooks
Composite Default QckBcks
screen
455
PART VI
A C C OU NTING
Point of Sale V9 The Official Guide / Capachietti / 166553-6 / Chapter 24
FOR
Y OU R
S TOR E S
A C TIV ITIE S
FYI
Merchant Service Reconciliation in QuickBooks
Financial Software 2008
If integrated with Version 2008 or higher of QuickBooks Financial software, your credit and debit
card receipts are sent to QuickBooks with batch and store/merchant number information, so they
show up on your Payments To Deposit window grouped accordingly. This helps to match these
transactions with your bank deposits during reconciliation and to identify account fees and other
charges.
To perform a bank deposit in QuickBooks:
From the Banking menu in your financial software, select Transfer Funds.
Select the accounts to transfer from and to. Normally, this would be a transfer
from the Cash in Drawer account to the Undeposited Funds account. If you
have set up custom account mappings between Point of Sale and your financial
software, you may need to specify the other accounts that you use.
Enter the amount of the funds to be transferred.
Save the transfer.
From the Banking menu, select Make Deposits.
Select the items in the list you wish to deposit and select OK.
To perform a bank deposit in QuickBooks (alter native method):
In QuickBooks Financial software, go to the Banking menu and click Make
Deposit.
Click the items to deposit and then click OK. The cash that was transferred
from POS does not appear on the list.
Add a new line to the deposit list where the From account is Cash in Drawer
and the amount is the amount of cash in the deposit.
Click Save & Close or Save & New.
Resolving Exchange Errors by Reviewing the
Financial Exchange Activity Log
If an error occurs during a Financial Exchange, you are alerted on the Financial
Exchange summary window. The first step to resolving the error is to view the error
entry in the Activity Log for that exchange.
ch24.prn
Z:\553-6\ch24.vp
Saturday, September 12, 2009 6:45:22 AM
Color profile: Generic CMYK printer profile
TIGHT / QuickBooks
Composite Default QckBcks
screen
Point of Sale V9 The Official Guide / Capachietti / 166553-6 / Chapter 24
CHAPTER 24
C O N D U C T I N G D A I LY F I N A N C I A L E X C H A N G E S
The Activity Log allows you to review details of data shared between QuickBooks
Financial software and Point of Sale. It summarizes what information has been
imported, added, and updated between the two programs.
The Activity Log is a useful tool for troubleshooting problems that arise during a
Financial Exchange and can help you locate problematic data. If an error occurs
during a Financial Exchange, a message is displayed in the exchange summary window.
Select View Activity Log at the bottom of the window to view additional information
related to the error. Only the last 30 days of active data are stored in the log (days in
which no data was exchanged do not count as part of the 30). If data is shared
multiple times a day, a separate log entry is made and time-stamped for each. The
log will contain information regarding the specific document or data that caused
the error, which can help you troubleshoot the problem. Messages alert you to
Financial Exchange errors.
To review the Activity Log for exchanged transactions and any e rrors:
From the Financial Center (or the Financial menu), select View Activity Log
(shown in Figure 24-2).
FIGURE 24-2
The Financial Exchange Activity Log
ch24.prn
Z:\553-6\ch24.vp
Saturday, September 12, 2009 6:45:22 AM
456
Color profile: Generic CMYK printer profile
TIGHT / QuickBooks
Composite Default QckBcks
screen
457
PART VI
A C C OU NTING
Point of Sale V9 The Official Guide / Capachietti / 166553-6 / Chapter 24
FOR
Y OU R
S TOR E S
A C TIV ITIE S
Select a date from the left side of the window and, if applicable, a time of day to
narrow the entries even further. To see only the errors in the displayed log,
select the Show Errors Only check box. Review the error message for clues as
to the problem.
Click a blue hyperlink in an entry, if available, to go to the corresponding
record or transaction in Point of Sale.
To print the log, select Print from the bottom of the window.
When finished reviewing logs, select Close to exit the window.
To view the Activity Log at other times, select View Activity Log from the
Financial menu or from the Financial Center.
ch24.prn
Z:\553-6\ch24.vp
Saturday, September 12, 2009 6:45:22 AM
Color profile: Generic CMYK printer profile
TIGHT / QuickBooks
Composite Default QckBcks
screen
Point of Sale V9 The Official Guide / Capachietti / 166553-6 / Chapter 25
Chapter 25
How QuickBooks
Handles POS Data
458
ch25.prn
Z:\553-6\ch25.vp
Wednesday, September 16, 2009 2:42:32 AM
Color profile: Generic CMYK printer profile
TIGHT / QuickBooks
Composite Default QckBcks
screen
459
PART VI
A C C OU NTING
Point of Sale V9 The Official Guide / Capachietti / 166553-6 / Chapter 25
FOR
Y OU R
S TOR E S
A C TIV ITIE S
This chapter provides detailed information and examples of how QuickBooks
Financial software handles your Point of Sale data and explains which default
accounts Point of Sale links to during a financial exchange. Unless indicated
otherwise, the examples used in this chapter assume you are using the default chart
of accounts and summarized posting.
Sales and Return Receipts
Depending on whether you choose to send summarized or detailed postings (you
will find more about how to make this choice in Chapter 26), sales transactions in
Point of Sale are sent to your financial software as follows:
For summarized transactions
A general journal transaction is created in your
financial software that posts to the Cost of Goods Sold and Inventory Asset
accounts in the financial program. A single receipt is created for the day with
the Memo field showing only the date of these transactions (see Figure 25-1).
For detailed transactions Separate journal entries are made for each Point of
Sale transaction. In this case, the Point of Sale receipt number is added to the
memo line (see Figure 25-2). While this makes it easier to reverse out a specific
change if necessary, I recommend that you send summarized transactions from
Point of Sale into QuickBooks to keep the financial company file from getting
too large too quickly.
Sales receipts paid by cash, credit/debit/gift card, and gift certificate are sent to
QuickBooks as sales receipts. If you choose the option to send summarized data to
your financial software, one sales receipt is created in your financial software listing
all of your cash, credit/debit/gift card, and gift certificate transactions per day, as
shown in Figure 25-3. In addition, if you are using the QuickBooks POS Merchant
Service reconciliation feature with QuickBooks 2008, one summarized receipt per
settlement batch is created.
Note the following about the summarized receipt in Figure 25-3:
Both the sales tax and total at the bottom of the receipt are $0. This is because
POS Items (in the item column) are used to allocate the sales amounts to various
accounts and balance the receipt before subtotaling.
FIGURE 25-1
General journal in the financial software showing summarized daily sales
ch25.prn
Z:\553-6\ch25.vp
Wednesday, September 16, 2009 2:42:32 AM
Color profile: Generic CMYK printer profile
TIGHT / QuickBooks
Composite Default QckBcks
screen
Point of Sale V9 The Official Guide / Capachietti / 166553-6 / Chapter 25
CHAPTER 25
FIGURE 25-2
HOW QUICKBOOKS HANDLES POS DATA
General journal in the financial software showing detailed daily sales
The POS items affect the following accounts (using default chart of accounts):
POS Item
QuickBooks Account Type
Increase/Decrease
POS Tax Sales
Sales: Merchandise (Income)
Increased
POS Subtotal
n/a
n/a
<your rate> Tax
Sales Tax Payable (Liability)
Increased
POS Cash
Cash in Drawer (Bank)
Increased
POS
<Credit Card Name>
Undeposited Funds (Other Current Asset)
Increased
FIGURE 25-3
Summarized sales receipt
ch25.prn
Z:\553-6\ch25.vp
Wednesday, September 16, 2009 2:42:33 AM
460
Color profile: Generic CMYK printer profile
TIGHT / QuickBooks
Composite Default QckBcks
screen
461
PART VI
A C C OU NTING
Point of Sale V9 The Official Guide / Capachietti / 166553-6 / Chapter 25
FOR
Y OU R
S TOR E S
A C TIV ITIE S
POS Tax Sales (in the Tax field) corresponds to taxable sales using the state tax
FIGURE 25-4
code. If you use multiple tax codes, each one used on this date would be
broken out as a separate item.
If you sell different item types (service, non-inventory, etc.), you may see
multiple entries of the same tax code sales, each reflecting the account
mappings of the various item types, so that item sales are allocated to the
appropriate accounts.
Gift card payments, if included in the daily sales, would result in a reduction in
the Gift Cards Outstanding account (a current liability account).
If you send documents with item details, each Point of Sale receipt creates a
corresponding individual receipt in your financial software with the specific
items and customer listed (if the customer record is set to exchange).
Sales receipts paid by check are sent as sales receipts. These receipts are never
consolidated with other transactions, even if you are sending summarized data
(see Figure 25-4).
Sales receipts paid by charging to a customers account are sent as invoices.
These invoices are never consolidated with other transactions, even if you are
sending summarized data (see Figure 25-5).
Receipt paid by check exported to QuickBooks in detailed format
ch25.prn
Z:\553-6\ch25.vp
Wednesday, September 16, 2009 2:42:33 AM
Color profile: Generic CMYK printer profile
TIGHT / QuickBooks
Composite Default QckBcks
screen
Point of Sale V9 The Official Guide / Capachietti / 166553-6 / Chapter 25
CHAPTER 25
FIGURE 25-5
HOW QUICKBOOKS HANDLES POS DATA
Sales charged to a customer account with summarized posting
If you choose to send detailed item information for customer charge accounts,
the invoice would like look like the one shown in Figure 25-6. Sending detailed
FIGURE 25-6
Sales charged to a customer account with detailed posting
ch25.prn
Z:\553-6\ch25.vp
Wednesday, September 16, 2009 2:42:35 AM
462
Color profile: Generic CMYK printer profile
TIGHT / QuickBooks
Composite Default QckBcks
screen
463
PART VI
A C C OU NTING
Point of Sale V9 The Official Guide / Capachietti / 166553-6 / Chapter 25
FOR
Y OU R
S TOR E S
A C TIV ITIE S
information allows you to send statements to customers from your financial
software showing the specific items purchased.
Return receipts are sent as credit memos. If you send summarized data to your
financial software, a single credit memo is created per day listing all return receipt
transactions for cash, check, credit/debit/gift cards, and gift certificates. Cash and
card amounts are totaled per day, so these payment types only appear on a credit
memo if the total amount paid in cash or a particular credit card type (Visa,
MasterCard, etc.) is negative. Return receipts that credit a customers account are
always sent to your financial software as individual credit memos. If you send
detailed data to your financial software, each return receipt creates an individual,
corresponding credit memo.
How Sales Discounts Are Handled
As set in preferences, either discounts are incorporated into the net price of the
items sent to your QuickBooks Financial software, or separate original and
discounted prices are sent. The net price is the original price of the item minus any
line item discount and the proportional amount of any global discount.
Multiple Payment Types on a Receipt
If a receipt paid by check or charged to an account also contains other payment
types (cash, credit card, etc.), those payments appear on the same receipt or invoice
created in QuickBooks Financial software.
If Returns Exceed Sales for a Payment Type
If your daily returns for any of the summarized payment types (check, credit card,
debit card, gift card, or gift certificates) exceed the daily sales for that payment type,
the daily summarized sales are posted as a credit memo rather than a separate sales
receipt and credit memo. This is due to one or more of the following limitations in
your financial software documents:
The POS payment types used by Point of Sale to balance documents cannot be
positive on a sales receipt (thus the credit memo/invoice combination is used).
A negative document total is not allowed.
A negative sales tax total is not allowed.
ch25.prn
Z:\553-6\ch25.vp
Wednesday, September 16, 2009 2:42:35 AM
Color profile: Generic CMYK printer profile
TIGHT / QuickBooks
Composite Default QckBcks
screen
Point of Sale V9 The Official Guide / Capachietti / 166553-6 / Chapter 25
CHAPTER 25
HOW QUICKBOOKS HANDLES POS DATA
Adjusting Inventory Value in QuickBooks Financial
Software
If you add new inventory items on the fly while creating a receipt but dont assign
an item cost at that time, you may need to periodically make a manual adjustment
to your inventory value in your financial software. This action transfers sales data
to your financial software but does not make an adjustment in your Cost of Goods
Sold (COGS) account because the items sold have a $0 cost at the time of sale.
Cash Drawer Payouts
Payouts are sent to QuickBooks Financial software as general journal transactions
against the account you specify when creating the payout in Point of Sale. In the
example shown here, $25 was recorded as a payout in Point of Sale to purchase
office supplies. The general journal entry affected the Office Supplies and Cash In
Drawer accounts.
Receiving Vouchers
Receiving vouchers can be sent to QuickBooks Financial software in a variety of
ways, depending on whether you elect to enter vendor bills in Point of Sale or the
financial program. Refer to the section Changing How Vendor Billing Information
Is Handled in Chapter 26 for more information about setting and choosing the
option that works best for you.
Entering Vendor Billing Information in QuickBooks
Financial Software
Receiving vouchers are always sent to QuickBooks Financial software as item receipts
to Accounts Payable. If youve selected the financial preference to send item details
to the financial program, your item receipt will appear as in Figure 25-7.
When the bill arrives, you check the Bill Received box on the original item
receipt and enter any additional information on the bill (like freight charges). This
converts the item receipt into a bill.
ch25.prn
Z:\553-6\ch25.vp
Wednesday, September 16, 2009 2:42:35 AM
464
Color profile: Generic CMYK printer profile
TIGHT / QuickBooks
Composite Default QckBcks
screen
465
PART VI
A C C OU NTING
FIGURE 25-7
Point of Sale V9 The Official Guide / Capachietti / 166553-6 / Chapter 25
FOR
Y OU R
S TOR E S
A C TIV ITIE S
Item receipt in the financial program with detailed item descriptions
Entering Vendor Billing Information in Point of Sale
If youve selected this preference, receiving vouchers are sent to your financial
software in two different ways, depending on whether billing information
(Invoice/Ref #) has been entered:
If the billing information is received and entered in Point of Sale when the
voucher is created, specifically the vendors invoice number, the voucher is sent
to QuickBooks as a bill to the Accounts Payable account.
If the billing information is not entered in Point of Sale, the voucher is sent as
a general journal transaction and posted to the Unbilled Purchases liability
account (see Figure 25-8). When the vendors Invoice/Ref # is entered later in
FIGURE 25-8
General journal entry in the financial program when a POS voucher is sent without
an invoice #
ch25.prn
Z:\553-6\ch25.vp
Wednesday, September 16, 2009 2:42:36 AM
Color profile: Generic CMYK printer profile
TIGHT / QuickBooks
Composite Default QckBcks
screen
Point of Sale V9 The Official Guide / Capachietti / 166553-6 / Chapter 25
CHAPTER 25
HOW QUICKBOOKS HANDLES POS DATA
Point of Sale, the voucher is sent again (as a bill to Accounts Payable), removed
from the Unbilled Purchases account, and the QB status is set to Complete.
If the Already Paid check box is selected on the Point of Sale voucher, either
with or without billing information entered, the voucher is sent as an item
receipt only. This option is typically used if the merchandise has been paid for
prior to or at the time of receipt. You will have to manually apply the previous
payment to the document in your financial software.
If the voucher has a negative total and no vendor billing information is entered,
the voucher is sent as a credit. This scenario would suggest that a vendor return
was made on a receiving voucher. The Invoice/Ref # field will be autofilled
with an entry of Credit and the invoice date set to match the voucher date
when posting to your financial software. This type of voucher cannot be edited
later to add an Invoice/Ref # (a manual adjustment would have to be created,
if necessary).
Return Vouchers
When return or reverse vouchers are sent, a vendor credit is created in QuickBooks.
When a return or reversed voucher is sent to your financial software after the
original voucher was sent during a previous Financial Exchange, the vendor credit
is not automatically applied to the vendor bill that was previously created; this
must be done manually in your financial software. In QuickBooks, select Pay Bills
and apply the credit to the applicable vendor bill.
N O T E : If you send detailed item information to QuickBooks, individual items
will be listed on the bill (or vendor credit, in the case of return vouchers) created
in your financial software. However, general journal transactions created for
vouchers never show individual items.
If your preference is set to enter vendor billing information in Point of Sale and
the Invoice/Ref # field on the voucher does not have an entry when sent to QuickBooks,
the Ref. No. field is left blank. If the Invoice/Ref# does have an entry, that entry is
carried to the Ref. No. field on the QuickBooks Credit memo.
If your preference is set to enter billing information in the financial program, the
Ref. No. field on QuickBooks credit memo contains an entry of Credit.
ch25.prn
Z:\553-6\ch25.vp
Wednesday, September 16, 2009 2:42:36 AM
466
Color profile: Generic CMYK printer profile
TIGHT / QuickBooks
Composite Default QckBcks
screen
467
PART VI
A C C OU NTING
Point of Sale V9 The Official Guide / Capachietti / 166553-6 / Chapter 25
FOR
Y OU R
S TOR E S
A C TIV ITIE S
Adjustment Memos
Many activities in Point of Sale result in the creation of adjustment memos, and
thus create a general journal transaction in QuickBooks. A single general journal
transaction is made for the aggregate inventory adjustments for each day.
The following activities in Point of Sale result in the creation of adjustment memos:
Manually editing an items average unit cost or quantity
Updating a physical inventory
Building or breaking assembly items
Deleting an item with an on-hand quantity
In Figure 25-9, the Inventory Asset account in the financial program has been
increased by $112.00 with an offsetting credit entry to the POS Inventory
Adjustments expense account.
FIGURE 25-9
General journal entry in the financial software created by a POS adjustment memo
ch25.prn
Z:\553-6\ch25.vp
Wednesday, September 16, 2009 2:42:37 AM
Color profile: Generic CMYK printer profile
TIGHT / QuickBooks
Composite Default QckBcks
screen
Point of Sale V9 The Official Guide / Capachietti / 166553-6 / Chapter 25
CHAPTER 25
HOW QUICKBOOKS HANDLES POS DATA
Customers
New and edited customer records are exchanged between Point of Sale and
QuickBooks if the Use With QuickBooks check box is selected on the customer record.
Use with QuickBooks
N O T E : Occasionally you may end up with the same customer having two
records in Point of Sale. This most likely occurs when two associates enter the
same customer with slightly different name spellings. The Merge Customers
feature in Point of Sale can be used to combine the duplicates into a single
record. When merging customers in Point of Sale, you also have the option to
delete or make inactive the duplicate in QuickBooks. Refer to Chapter 13 for
more details about merging customer records.
Customer Charge Account Information
As described in the section Sales and Return Receipts, sales receipts made in
Point of Sale that are charged to a customers in-store charge account are sent to
QuickBooks as invoices.
ch25.prn
Z:\553-6\ch25.vp
Wednesday, September 16, 2009 2:42:37 AM
468
Color profile: Generic CMYK printer profile
TIGHT / QuickBooks
Composite Default QckBcks
screen
469
PART VI
A C C OU NTING
Point of Sale V9 The Official Guide / Capachietti / 166553-6 / Chapter 25
FOR
Y OU R
S TOR E S
A C TIV ITIE S
Customers account balances in QuickBooks are adjusted to reflect the charges
on account. The updated balance information and any past due information is sent
back to Point of Sale and overwrites the corresponding Point of Sale values. In this
way, the balance and available credit shown in Point of Sale includes payments or
finance charges that may have been applied in QuickBooks. The past due information
can be used in Point of Sale to block additional charges to past due accounts. You can
adjust a customers credit limit in Point of Sale or in your financial software. The most
recent change overwrites the limit in the other program.
Exceeding Customer Account Balances
(Pro and Pro Multi-Store)
A customers account balance is updated immediately only at the store making a
new charge or taking a payment on the account. The transactions made at one store
dont show up in customer records at the other store until a complete Store
Exchange and Financial Exchange cycle is completed. Because of this, a customer
could potentially exceed his account limit by making multiple purchases on
account at different store locations in a single day.
For example, say a customer has a $100 credit limit. The customer charges $60
on one receipt and then goes to another store location and charges $50 more before
a Store Exchange occurs. The second charge is allowed in Point of Sale because the
customers balance at the second store has not yet been updated to reflect the first
charge. When both receipts arrive at Headquarters, the second receipt will cause an
error in QuickBooks; the posting of the second receipt is not allowed because it
would cause the customers balance to exceed his credit limit. To resolve this error,
you can 1) increase the customers credit limit in QuickBooks (at least temporarily);
2) request and process a payment on account from the customer; or 3) reverse the
receipt in Point of Sale and ask the customer to pay by another method. If option
one or two is used, the receipt will post successfully as soon as there is sufficient
available credit for the second charge.
Payments on Account
Payments taken on account in Point of Sale result in the creation of one of the
following documents in QuickBooks Financial software:
A customer payment if paid by cash, check, credit card, or debit card
A credit memo if paid by gift card or gift certificate (this is unusual)
In your financial software, you should apply the payment or credit to open
invoices for the customer so that corresponding account balances are updated.
If you have your Receive Payments preference in your financial software (located
under Sales & Customers company preferences) set to Automatically Apply Payments,
the customer payments are applied to open invoices following the financial software
rules. If this preference is not selected, you have to manually apply the payments.
ch25.prn
Z:\553-6\ch25.vp
Wednesday, September 16, 2009 2:42:37 AM
Color profile: Generic CMYK printer profile
TIGHT / QuickBooks
Composite Default QckBcks
screen
Point of Sale V9 The Official Guide / Capachietti / 166553-6 / Chapter 25
CHAPTER 25
HOW QUICKBOOKS HANDLES POS DATA
Deposits on Customer Orders
(Pro and Pro Multi-Store)
Although customer orders created in Point of Sale are not sent to QuickBooks,
deposits and deposits used as payments create either sales receipts or invoices in
QuickBooks, depending on the payment type.
Deposits Taken
Deposits taken on customer orders are recorded on sales receipts in Point of Sale
and sent to QuickBooks in the same manner as other sales receipts where the deposit
amount increases the Customer Deposits (a current liability) account in the financial
program. Point of Sale automatically creates the Customer Deposits account in the
financial program the first time a deposit is taken on a sales order in Point of Sale.
Sending Summarized Data to QuickBooks
Customer order deposits taken by cash, credit card, or gift certificate/card appear
on the consolidated sales receipt for the day, and the amount of the deposit is added
to the consolidated total for the appropriate payment type(s) and the POS SO Deposit
item, which increases the Customer Deposits liability account (see Figure 25-10).
While the deposit receipts show a link in Point of Sale to the general journal
transaction created for the day in QuickBooks, the deposits do not, in fact, affect
the Cost of Goods Sold or Income Asset accounts because the items on a customer
order are not actually sold at the time a deposit is taken. A customer order deposit
FIGURE 25-10
Customer deposits recorded in the financial software with summarized method
ch25.prn
Z:\553-6\ch25.vp
Wednesday, September 16, 2009 2:42:38 AM
470
Color profile: Generic CMYK printer profile
TIGHT / QuickBooks
Composite Default QckBcks
screen
471
PART VI
A C C OU NTING
Point of Sale V9 The Official Guide / Capachietti / 166553-6 / Chapter 25
FOR
Y OU R
S TOR E S
A C TIV ITIE S
paid by check or charge on account is always sent to QuickBooks as an individual
sales receipt or invoice, respectively. No general journal entry is created for these
transactions.
Sending Detailed Information to QuickBooks
Deposits are sent on their own sales receipt if the deposit is made by cash, check,
card, or gift certificate (or by invoice if the deposit is charged to an in-store
customer account), with the deposit amount increasing the Customer Deposits (a
current liability) account in the financial program. Point of Sale automatically
creates the Customer Deposits account in the financial program the first time a
deposit is taken on a Sales Order in Point of Sale. In addition, because the items on
the order have not yet been sold, the individual items listed on a customer order do
not appear on the documents created in QuickBooks.
Final Deposits Applied to Sales
When customer order deposits are applied to the final sales receipt in Point of Sale
to actually sell the item(s), the new sales receipt is sent in the same manner as other
sales receipts and a general journal entry is created to reflect the effect on the Cost
of Goods Sold and Inventory Asset accounts. The Customer Deposits (liability)
account is decreased by the amount of the deposit used. If you send summarized
data to QuickBooks, deposits used that were originally paid by cash, credit/debit/gift
card, or gift certificate appear on the consolidated receipt for the day. Sales Order
deposits used on receipts paid by check or charged to account appear on the
corresponding receipt or invoice created in your financial software. If you send
detailed information to QuickBooks, deposits used appear on the corresponding
sales receipt (cash, check, card, gift certificate) or invoice (charge to account)
created in your financial software.
Vendors
New and edited vendors are normally shared between Point of Sale and QuickBooks,
with these exceptions:
Vendors flagged as Inactive in either program are not exchanged.
If you check the Inactive flag when initially adding a new vendor in Point of
Sale, that vendor will not be sent to QuickBooks. However, if you list the
inactive vendor on a Receiving voucher, the vendor is created in QuickBooks
when the voucher is exchanged.
T I P : Occasionally you may end up with the same vendor having two records
in Point of Sale. This usually occurs when two associates enter the same vendor
with slightly different spellings. The Merge Vendors feature in Point of Sale can
be used to combine the duplicates into a single record. When merging vendors in
Point of Sale, you also have the option to delete or make inactive the duplicate in
QuickBooks. Refer to Chapter 16 for more information on merging vendors.
ch25.prn
Z:\553-6\ch25.vp
Wednesday, September 16, 2009 2:42:38 AM
Color profile: Generic CMYK printer profile
TIGHT / QuickBooks
Composite Default QckBcks
screen
Point of Sale V9 The Official Guide / Capachietti / 166553-6 / Chapter 25
CHAPTER 25
HOW QUICKBOOKS HANDLES POS DATA
Vendor Payment Terms
Vendor terms are used to calculate when a bill is due and what, if any, discount
should be applied to the bill. The default vendor terms defined in QuickBooks are
automatically populated in the Point of Sale vendor record. Changing the default
terms in either program updates the other with the same change. If you are entering
vendor billing information in Point of Sale, adding different terms to a voucher in
Point of Sale adds those terms to the bill created in QuickBooks on the next exchange.
The new terms are also carried to the bill created in QuickBooks. Changing the terms
on an individual document does not update the default terms specified in either program.
Employee Time Records (Pro)
If you are using the time clock in Point of Sale to record employee hours and you
use QuickBooks Financial Software 2008 or later, the time records can be sent to
QuickBooks for payroll purposes. For this integration to work
You must be configured to exchange information with QuickBooks.
Time tracking must be turned on in both programs.
The individual employees for whom time entries are to be transferred must be
set up for time tracking in both programs.
Employee names must be entered exactly the same in both programs. Refer
to Chapter 33 for more details on how to turn on employee time tracking in
Point of Sale.
Following are some important facts about exchanging time tracking data:
One time activity/entry is created in QuickBooks for each entry in Point of Sale
and can be viewed as either single entries or on weekly time sheets.
Once time records have been sent to QuickBooks, they can no longer be edited
in Point of Sale.
Point of Sale does not differentiate between regular and overtime hours. If
overtime adjustments are necessary, make them on the QuickBooks time sheet.
N O T E : For Pro Multi-Store, time records are sent from remote stores to
Headquarters, and then they are sent to QuickBooks.
To configure Point of Sale to send time records:
Select Edit | Preferences | Company | Financial.
In the Employee Hours section, select the check box to Send Employee Hours
Worked To QuickBooks Using Payroll Item.
Select the QuickBooks payroll item from the drop-down list. If matching
employee records are not found in QuickBooks, Point of Sale creates and
configures them for time tracking in QuickBooks.
ch25.prn
Z:\553-6\ch25.vp
Wednesday, September 16, 2009 2:42:38 AM
472
Color profile: Generic CMYK printer profile
TIGHT / QuickBooks
Composite Default QckBcks
screen
473
PART VI
A C C OU NTING
Point of Sale V9 The Official Guide / Capachietti / 166553-6 / Chapter 25
FOR
Y OU R
S TOR E S
A C TIV ITIE S
If the employees already exist and are not configured for time tracking, you will
need to configure them manually.
To configure employees for time tracking manually:
In your QuickBooks Financial software, go to Edit | Preferences | Time &
Expenses | Company Preferences.
Select Yes for Do You Track Time?
Select OK.
In the Employee Center, locate the employee you are configuring and select
Edit Employee.
Ensure the employee name is entered exactly as it is entered in Point of Sale.
From the Change Tabs drop-down list, select Payroll and Compensation Info.
Select the option to Use Time Data To Create Paychecks.
Select OK.
If all employees are paid hourly, you can change your New Employee Default
settings to have this selected.
Gratuities and Tips
Tips on non-cash transactions recorded on Point of Sale receipts are sent to the
Employee Tips Payable account. If the tips are paid to the employee using the Point
of Sale Payout feature, this account will be decreased by the amount paid.
Transfers Slips (Pro Multi-Store)
A transfer of merchandise between stores does not result in any net change in your
company inventory value. However, if freight charges are entered on the slip or if
you have elected to track stores by class in QuickBooks, transfer slips create a
general journal transaction to update accounts accordingly. Refer to Chapter 27 for
information about class tracking of stores. Freight charges are posted to the Freight
and Shipping Costs, and, if tracking stores by class, the Inventory Asset accounts
for each store class are updated.
Default Account and Payment Type
Mappings
When integrated with QuickBooks Financial software, Point of Sale gives you
control over how the two programs talk to each other. You use what Point of Sale
calls mappings to tell Point of Sale how you want transactions to appear in the
financial program.
ch25.prn
Z:\553-6\ch25.vp
Wednesday, September 16, 2009 2:42:38 AM
Color profile: Generic CMYK printer profile
TIGHT / QuickBooks
Composite Default QckBcks
screen
Point of Sale V9 The Official Guide / Capachietti / 166553-6 / Chapter 25
CHAPTER 25
HOW QUICKBOOKS HANDLES POS DATA
Default Item Account Mappings
The default item accounts, shown in Table 25-1, dictate where Point of Sale will
transfer your Point of Sale item sales (Income), cost (COGS), and inventory value
(Asset) amounts when the various item types are sold. If needed, you can change
the default accounts for each item type at Preferences | Company | Financial |
Accounts or you can assign accounts on an item-by-item basis on the item record
in inventory. Mapping individual item accounts in inventory is covered in detail in
Chapter 26.
Point of Sale also allows for mapping to QuickBooks subaccounts based upon
department or store. This topic is also covered in more detail in Chapter 26.
Default Account Mappings
The default QuickBooks accounts, shown in Table 25-2, are where Point of Sale will
post transaction amounts. If needed, you can change these account mappings via
Preferences | Company | Financial | Accounts. Changes go into effect with the next
Financial Exchange.
Default Payment Type Mappings
Payment type mappings, shown in Table 25-3, cannot be changed in Point of Sale,
but they can be mapped to different QuickBooks payment types. They can be
changed by adjusting your payment methods/types in your financial software.
N O T E : If using the QuickBooks POS Merchant Service Reconciliation feature
with QuickBooks 2008 and above, these default payment type mappings are
required.
POS Item Type
Income Account
COGS
Account
Asset Account
Inventory
Merchandise Sales
Cost of Goods Sold
Inventory Asset
Assembly
Merchandise Sales
Cost of Goods Sold
Inventory Asset
Special Order
Merchandise Sales
Cost of Goods Sold
Inventory Asset
Non-Inventory
Merchandise Sales
Purchases: Resale
Items
Purchases: Resale
Items
Service
Service Sales
Subcontracted
Services
Subcontracted
Services
Group
Not applicable
Not applicable
Not applicable
TABLE 25-1
Default Item Accounts
ch25.prn
Z:\553-6\ch25.vp
Wednesday, September 16, 2009 2:42:38 AM
474
Color profile: Generic CMYK printer profile
TIGHT / QuickBooks
Composite Default QckBcks
screen
475
PART VI
A C C OU NTING
Point of Sale V9 The Official Guide / Capachietti / 166553-6 / Chapter 25
FOR
Y OU R
S TOR E S
A C TIV ITIE S
Point of Sale Field
QuickBooks Account
Cash in Drawer
Cash in Drawer
Check
Undeposited Funds
Credit Card
Undeposited Funds
Debit Card
Undeposited Funds
Gift Certificate
Gift Certificates Outstanding
Gift Cards
Gift Cards Outstanding
Accounts Receivable
Accounts Receivable
Sales Tax
Sales Tax Payable
Lay/SO Deposit Taken
Unearned Revenue
Customer Order Deposit Taken
Customer Deposits
Purchase Clearing
Unbilled Purchases
Voucher Adjustment
Purchase Discounts
Freight In
Freight and Shipping Costs
Voucher Fee
Freight and Shipping Costs
Accounts Payable
Accounts Payable
Inventory Adjustments
POS Inventory Adjustment
Shipping
Shipping and Delivery Income
Pay Out Expense
Cash Drawer Payouts
Tips
Employee Tips Payable
POS Balancing Adjustments
Balancing Adjustments
PayPal Payments
Undeposited Funds
Web Store Credit
Web Store Credit
TABLE 25-2
Default QuickBooks Financial Accounts
Point of Sale
Payment Type
QuickBooks
Payment Method
QuickBooks
Payment Type
Cash
Cash
Chas
Check
Check
Check
Gift Card
Gift Card
Gift Card
Debit Card
Debit Card
Debit Card
Credit Card: American Express
American Express
American Express
Credit Card: MasterCard
MasterCard
MasterCard
Credit Card: Visa
Visa
Visa
Credit Card: Discover
Discover
Discover
Credit Card: Diners Club
Diners Club
Other Credit Card
Credit Card: JCB
JCB
Other Credit Card
TABLE 25-3
Default Payment Type Mappings
ch25.prn
Z:\553-6\ch25.vp
Wednesday, September 16, 2009 2:42:38 AM
Color profile: Generic CMYK printer profile
TIGHT / QuickBooks
Composite Default QckBcks
screen
Point of Sale V9 The Official Guide / Capachietti / 166553-6 / Chapter 25
CHAPTER 25
HOW QUICKBOOKS HANDLES POS DATA
The Recover QuickBooks Option
If your QuickBooks data file is damaged or lost, you can try to restore it from recent
backups. However, performing a backup from an outdated file could cause you to
lose the sales data that you have been regularly sending from Point of Sale to your
financial software. The Recover QuickBooks option allows you to resend your Point
of Sale data to QuickBooks. This feature should be used in only two situations:
Your financial software data is corrupted and you have no backup or an
outdated backup.
You start a new QuickBooks company file and want to populate it with Point of
Sale data. The Recover QuickBooks option provides a way to specify a date
range and send all data from this range, whether or not previously sent, to
QuickBooks. If you use this feature for any purpose other than specified here,
you may overwrite important information or create duplicate entries in your
company file. The Recover QuickBooks option is only available from your
Point of Sale server workstation. Try to restore your QuickBooks data from
your backups before using the recover procedure.
Depending on the size of your database, the date range you specify and your
computer speed, the data recovery process may take a considerable amount of time
to complete. Once started, the process must be allowed to complete.
Recovering from a Total QuickBooks Data Loss
(No Backup)
Follow these steps if you have been unable to restore your financial software data
and/or have started a new company file. All vendors, customers, and transactional
data within the specified date range will be sent.
To restore your financial software data:
Prepare the new company for a Financial Exchange before selecting Recover
QuickBooks.
From the Financial menu in Point of Sale, select Recover QuickBooks.
Read the Recovery warning, and then select Continue.
Select a date range as far back as you would like to resend Point of Sale data
to your new company file (typically, the date when you first started using
Point of Sale).
Type Yes to confirm the recovery.
Select Continue to start the exchange.
ch25.prn
Z:\553-6\ch25.vp
Wednesday, September 16, 2009 2:42:38 AM
476
Color profile: Generic CMYK printer profile
TIGHT / QuickBooks
Composite Default QckBcks
screen
477
PART VI
A C C OU NTING
Point of Sale V9 The Official Guide / Capachietti / 166553-6 / Chapter 25
FOR
Y OU R
S TOR E S
A C TIV ITIE S
Recovering If Your QuickBooks Backup Is
Out of Date
This situation means that you have an intact QuickBooks company file but your
recent sales activity has been lost due to the backup being outdated. Restore from
the QuickBooks backup first, then use the Recover QuickBooks option in Point of
Sale to send only the data and transactions from the first day after the date of your
QuickBooks backup file through the current date. For example, it is March 1. Your
company file is damaged, and the most recent QuickBooks backup you have is from
February 27.
To use Recover QuickBooks to recover sales activity:
Restore QuickBooks from the February 27 backup.
From the Financial menu in Point of Sale, select Recover QuickBooks.
Read the Recovery warning, and then select Continue.
Specify a beginning date of February 28 and an ending date of March 1.
Type Yes to confirm the recovery.
Select Continue to send the data within the specified dates to QuickBooks.
Resume routine End of Day Financial Exchange procedures.
FYI
If You Need Help Restoring Your Financial Software
Data File
If you are unsuccessful restoring your financial software data file, you should contact Intuit
technical support for data recovery assistance. There may be a fee for this service.
ch25.prn
Z:\553-6\ch25.vp
Wednesday, September 16, 2009 2:42:38 AM
Color profile: Generic CMYK printer profile
TIGHT / QuickBooks
Composite Default QckBcks
screen
Point of Sale V9 The Official Guide / Capachietti / 166553-6 / Chapter 26
Chapter 26
Customizing Financial
Exchanges
478
ch26.prn
Z:\553-6\ch26.vp
Wednesday, September 16, 2009 2:43:54 AM
Color profile: Generic CMYK printer profile
TIGHT / QuickBooks
Composite Default QckBcks
screen
479
PART VI
A C C OU NTING
Point of Sale V9 The Official Guide / Capachietti / 166553-6 / Chapter 26
FOR
Y OU R
S TOR E S
A C TIV ITIE S
The ability to share information with QuickBooks Financial software is one of the
most useful features in Point of Sale. There are many choices you have in how your
data is sent to your QuickBooks Financial company file. You can choose to
Send detailed or summary item information on sales and receiving documents
and/or account changes
Map (link) Point of Sale transactions to the general ledger accounts of your
choosing
Map individual item transactions to Income, Cost of Goods Sold, and Inventory
Asset accounts and, optionally, to departments and store subaccounts of your
choosing
Enter vendor billing information in Point of Sale or in the financial software
Customize how sales tax is tracked in Point of Sale and the financial software
Change the order in which customer names are sent to your financial software
Switching to Detailed Document Posting
(Item Information)
By default, sales and receiving documents are sent to QuickBooks Financial
software in a summarized format. This streamlines the Financial Exchange and
presents data in a concise format. In most cases, sending summarized data is the
most efficient way to transfer data. If you prefer, you can send sales and receiving
documents with item descriptions for only those sales charged to customer
accounts, or send all receipts and vouchers. Detailed document posting provides
The ability to print reports or statements in your financial software, showing
item and customer information (such as the specific items sold or received)
The ability to see individual sales documents in your financial software instead
of consolidated documents
The ability to run reports or do customer mailings with customer information
from receipts
Detailed document posting does not mean that inventory information (item
quantities, costs, and so forth) is sent to your financial software.
To switch to detailed posting of r eceipts and vouchers:
From the Point of Sale Edit menu, select Preferences | Company.
On the Financial Preferences page, select whether to send detailed information
for sales charged to customer accounts only or to send detailed information for
all receipts and vouchers.
Select Save.
ch26.prn
Z:\553-6\ch26.vp
Wednesday, September 16, 2009 2:43:54 AM
Color profile: Generic CMYK printer profile
TIGHT / QuickBooks
Composite Default QckBcks
screen
Point of Sale V9 The Official Guide / Capachietti / 166553-6 / Chapter 26
CHAPTER 26
CUSTOMIZING FINANCIAL EXCHANGES
What You Should Know about the
Three Posting Methods
Point of Sale data is sent to QuickBooks Financial software via three posting methods:
Sending with summarized item totals (default)
Sending with detailed item descriptions
Sending detailed item descriptions for documents using account payment method
How the three posting methods differ is described in the following sections.
Sending with Summarized Item Totals (Default)
Certain documents are consolidated by day. For example, all receipts paid by
cash, credit/debit/gift card, and gift certificates for a particular day are
consolidated and sent to your financial software as a single receipt for the total
amount of sales in each type.
Sales documents do not list individual items. Instead, items are consolidated by
tax code. For example, if you have a tax code called Tax, the total amount of
all items sold on a document that belong to that tax code is listed under an
item called POS Tax Sales.
Bills/credits created from vouchers do not list individual items.
Customer information is not included on consolidated receipts (but is included
on an invoice if the sale was paid by account charge).
Sending with Detailed Item Descriptions
Receipts are never consolidated.
Sales receipts and documents created from vouchers (bills, credits, item
receipts) list individual items, including serial numbers, if recorded.
Receipts include customer information if the Use With QuickBooks flag is
selected in the customer record, regardless of the payment method.
FYI
Detailed Information Applies to Certain Sales and
Receiving Documents Only
Detailed posting applies only to receipts and to bills/credits created from vouchers. If you choose
to send in the detailed format, other documents such as adjustment memos are still sent in a
consolidated format. Likewise, general journal transactions created for receiving vouchers will not
show individual items.
ch26.prn
Z:\553-6\ch26.vp
Wednesday, September 16, 2009 2:43:54 AM
480
Color profile: Generic CMYK printer profile
TIGHT / QuickBooks
Composite Default QckBcks
screen
481
PART VI
A C C OU NTING
Point of Sale V9 The Official Guide / Capachietti / 166553-6 / Chapter 26
FOR
Y OU R
S TOR E S
A C TIV ITIE S
Sending Detailed Item Descriptions for Documents Using
Account Payment Method
Receipts from customer charge account transactions include customer information.
All documents that do not involve a charge to a customer account are sent in
summarized format.
Example A sales receipt sent to your financial software in summarized format is
shown next. With summarized exchanges, sales amounts for sold items are consolidated
into a single item described by tax code. If additional receipts were created in Point
of Sale, then, depending on the payment type of the receipts, the items on those
receipts might also be summarized as in the document displayed here.
Following is the same receipt seen in your financial software, but this time its in
detailed format. The individual items on the receipt are shown.
ch26.prn
Z:\553-6\ch26.vp
Wednesday, September 16, 2009 2:43:55 AM
Color profile: Generic CMYK printer profile
TIGHT / QuickBooks
Composite Default QckBcks
screen
Point of Sale V9 The Official Guide / Capachietti / 166553-6 / Chapter 26
CHAPTER 26
CUSTOMIZING FINANCIAL EXCHANGES
Inactive Items Created in QuickBooks Financial
Software for Detailed Exchanges
Before choosing to send data to your financial software in detailed format, consider
the following information. When using detailed item posting, Point of Sale creates
an inactive, non-inventory item in your financial software for each item sold or
received on Point of Sale documents sent to your financial software. It is these
inactive items that are listed on the financial software documents created during
Financial Exchanges. An item is created only once. Subsequent appearances of the
item on sent documents do not create another inactive financial software item.
These items are made inactive, non-inventory items so that they dont show up in
your default financial software item list view. This is because they are tracked in
Point of Sale, not in your financial software, and you should not use them in your
financial software for other purposes or edit them. These items are meant to be
used solely for the purpose of detailed Financial Exchanges.
Item List Limit in QuickBooks Financial Software
QuickBooks Financial software has an item list limit, whereas Point of Sale does
not. If you have a large inventory and you use detailed posting, there is a risk of
reaching the maximum number of inventory items allowed in your financial
software because of the inactive items created. If you reach the maximum, any new
items (items that do not already have an inactive item created for them in your
financial software) are listed on documents in the default, summarized format. To
free space in your financial software item list, you can delete old or unused items.
Refer to your QuickBooks Financial software documentation for more information.
Alternatively, Pro and Premier Edition users may wish to consider upgrading to the
Enterprise Solutions version, which approximately doubles the item list limit.
Custom Mapping of Accounts
This feature, also found in company preferences, allows you to map (link) Point of
Sale transactions to custom QuickBooks Financial software general ledger accounts.
You can select the accounts to which Point of Sale information is posted. Only the
accounts and payment types already defined in your financial software chart of
accounts are available for selection here. If necessary, add the accounts and
payment types you want to use in your financial software before continuing.
To map to custom QuickBooks Financial softwar e accounts:
From the Edit menu, select Preferences | Company.
In the left side of the window, under Financial, select Accounts.
On the Basics tab, select an Income, Cost Of Goods Sold (COGS), and Asset
Account for each item type.
ch26.prn
Z:\553-6\ch26.vp
Wednesday, September 16, 2009 2:43:55 AM
482
Color profile: Generic CMYK printer profile
TIGHT / QuickBooks
Composite Default QckBcks
screen
483
PART VI
A C C OU NTING
Point of Sale V9 The Official Guide / Capachietti / 166553-6 / Chapter 26
FOR
Y OU R
S TOR E S
A C TIV ITIE S
Click in a field and then select an account from the drop-down list. All of your
financial software accounts are available for selection in each field. The
accounts you select are assigned to new items added to inventory.
You can change the accounts for individual items in inventory as needed. See the
following section for more information on how this is done.
You can specify subaccounts for department and store information. Refer to the
section Mapping QuickBooks Accounts by Department or Store later in this
chapter for more information.
Your changes only affect items added to inventory after the changes are made.
To apply your changes to existing inventor y items:
Select Apply Accounts To Existing Items. This option globally resets the
mapped accounts for all existing items in Point of Sale.
On the Advanced tab for each Point of Sale field on the left, select an account
from the drop-down list in the QB Account column. Scroll through each list to
view all of the mapping choices. All of your financial software accounts are
available from the drop-down selection lists. To reset your account mappings to
the default settings, select Reset To Defaults on this tab.
Select Save to record your changes and exit Preferences.
T I P : If you have changed the account mappings in Point of Sale after inactive
items have been created in your financial software, note that the inactive items
cannot be edited by Point of Sale to reflect your new account mappings. However,
new Point of Sale data will be posted to the new accounts. This is due to a
limitation of the exchange process that does not allow editing of the account field
of a financial software item after the item has been initially defined.
FYI
Account Selection Limitations
Generally, Point of Sale does not place limitations on the QuickBooks Financial software account
types you can map for item Income, COGS (costs), and Asset amounts, with exceptions as listed
next. You have the same freedom in account usage as you have in your financial software.
Exceptions: You cannot map item income to Sales Tax Payable, Accounts Payable, Accounts
Receivable, Undeposited Funds, or Non-Posting account types.
Mapping to accounts other than Income, COGS, and Asset types may produce unusual
results but can be beneficial. For example, you may want to map costs associated with Point of
Sale service and non-inventory items to an expense account if you pay an outside vendor for
those services.
ch26.prn
Z:\553-6\ch26.vp
Wednesday, September 16, 2009 2:43:55 AM
Color profile: Generic CMYK printer profile
TIGHT / QuickBooks
Composite Default QckBcks
screen
Point of Sale V9 The Official Guide / Capachietti / 166553-6 / Chapter 26
CHAPTER 26
CUSTOMIZING FINANCIAL EXCHANGES
Mapping Individual Item Accounts
in Inventory
The item account mapping preferences set previously are assigned to new items as
they are added to inventory. This increases the efficiency with which you can add a
new item. However, there may be circumstances under which you want sales and
costs for individual items to be posted to accounts other than the defaults. Use the
following procedure to assign different Income, Cost of Goods Sold, and Asset
accounts on an item-by-item basis.
To map an individual item to different QuickBooks Financial softwar e
accounts:
From your Point of Sale item list, highlight the item you are changing and then
select Edit Item from the window toolbar.
Select the Additional Info tab on the item form.
In the QuickBooks Information section, select the new accounts you want to
map to from the drop-down lists, as shown here.
Select Save. Your new account mappings go into effect with the next conducted
Financial Exchange.
Mapping QuickBooks Accounts by
Depar tment or Store
If desired, you can map to QuickBooks Financial software subaccounts according to
department. This is a preference that is set in Company Preferences under Financial
| Accounts. On the Basic tab of the Accounts page, select the option Automatically
Create Sub-Accounts Based On (see Figure 26-1).
When this option is checked, default item accounts are appended with subaccounts.
For example, a service item might normally default to the Service Sales income
account based upon its type, but when assigned to the Clothing department, it
would be defaulted to Service Sales: Clothing.
ch26.prn
Z:\553-6\ch26.vp
Wednesday, September 16, 2009 2:43:55 AM
484
Color profile: Generic CMYK printer profile
TIGHT / QuickBooks
Composite Default QckBcks
screen
485
PART VI
A C C OU NTING
FIGURE 26-1
Point of Sale V9 The Official Guide / Capachietti / 166553-6 / Chapter 26
FOR
Y OU R
S TOR E S
A C TIV ITIE S
Mapping to QuickBooks subaccounts for department or store tracking
In the first drop-down, specify what subaccounts are based on:
Department (default)
Store, then department (Pro Multi-Store only)
Department, then store (Pro Multi-Store only). When store and department
are used, they are each a level of hierarchy (stores under departments or
departments under stores)
In the second drop-down, specify which item accounts to create subaccounts for:
Income, Cost of Goods Sold, and Asset
Income accounts only (default). These determine whether the subaccounts will
be created for all accounts (Income, Cost of Goods Sold, and Asset) or just for
income accounts
ch26.prn
Z:\553-6\ch26.vp
Wednesday, September 16, 2009 2:43:55 AM
Color profile: Generic CMYK printer profile
TIGHT / QuickBooks
Composite Default QckBcks
screen
Point of Sale V9 The Official Guide / Capachietti / 166553-6 / Chapter 26
CHAPTER 26
CUSTOMIZING FINANCIAL EXCHANGES
Changing How Vendor Billing Information
Is Handled
You can enter vendor billing information for merchandise purchases in QuickBooks
Financial software or on receiving vouchers in Point of Sale. With either option,
you actually pay the vendor bills in your financial software. This setting controls
how the vouchers created in Point of Sale become bills in your financial software
Accounts Payable account.
To change where vendor billing information is entered:
From the Point of Sale Edit menu, select Preferences | Company | Receiving.
Select the check box to Enter Vendor Billing Information In Point Of Sale or
clear the check box if you want to enter billing information in QuickBooks
Financial software.
Select Save.
Entering Vendor Billing Information in QuickBooks
Financial Software
Use this option if you prefer to handle all vendor billing tasks in your financial
software. (This is the default setting for new Point of Sale users.) Note the
following:
The vendor billing fields (payee, terms, bill date, invoice/reference #) are not
available on the voucher form in Point of Sale.
All vouchers are sent to your financial software as item receipts during the next
Financial Exchange.
FYI
Entering Vendor Bills in QuickBooks Financial Software
May Cause Discrepancies with Point of Sale
If the vendor billing information received and entered in your financial software includes charges
or adjustments not entered on the original voucher in Point of Sale, such as freight charges,
discounts, or fees, there will be a difference between the documents in the two programs. This is
normal, but you should keep this in mind if youre comparing purchasing reports.
ch26.prn
Z:\553-6\ch26.vp
Wednesday, September 16, 2009 2:43:55 AM
486
Color profile: Generic CMYK printer profile
TIGHT / QuickBooks
Composite Default QckBcks
screen
487
PART VI
A C C OU NTING
Point of Sale V9 The Official Guide / Capachietti / 166553-6 / Chapter 26
FOR
Y OU R
S TOR E S
A C TIV ITIE S
When the billing information is received from the vendor, enter it in your
financial software, and the item receipt is converted to a bill in Accounts
Payable.
Entering Vendor Billing Information in Point of Sale
The vendor billing fields (payee, terms, bill date, invoice/reference #) are added
to the bottom of the receiving voucher form in Point of Sale.
When the billing information is received from the vendor, edit the receiving
voucher to enter the billing information along with any freight charges or fees.
Depending on whether billing information (shown as Invoice/Ref# on a
receiving voucher) has been entered:
If billing information is received and entered when the receiving voucher is
created, the voucher is sent directly to Accounts Payable as a bill.
If billing information has not been entered, the voucher is sent to the
Unbilled Purchases liability account. When billing information is entered
later in Point of Sale, the voucher is sent a second time as a bill to Accounts
Payable and removed from the Unbilled Purchases account.
If the Already Paid check box is selected, whether billing information is
entered or not, the receiving voucher is sent as an item receipt. This option
can be used, for example, if the merchandise has been prepaid for with a
credit card or cash.
Changing the Order of Customer Names
If you have edited the Customer Full Name field in your financial software to be in
a different order than the default, you can change this setting in Point of Sale so
that names are sent in the same order.
ch26.prn
Z:\553-6\ch26.vp
Wednesday, September 16, 2009 2:43:56 AM
Color profile: Generic CMYK printer profile
TIGHT / QuickBooks
Composite Default QckBcks
screen
Point of Sale V9 The Official Guide / Capachietti / 166553-6 / Chapter 26
CHAPTER 26
CUSTOMIZING FINANCIAL EXCHANGES
To change the customer name order:
From the Point of Sale Edit menu, select Preferences| Company | Financial.
Select one of the three name order options.
Select Save.
ch26.prn
Z:\553-6\ch26.vp
Wednesday, September 16, 2009 2:43:56 AM
488
Part VII
Color profile: Generic CMYK printer profile
QckBcks TIGHT / QuickBooks
Composite Default screen
Point of Sale V9 The Official Guide / Capachietti / 166553-6 / Chapter 27
Point of Sale for
Multiple Stores
489
ch27.prn
Z:\553-6\ch27.vp
Sunday, September 13, 2009 5:11:45 AM
Color profile: Generic CMYK printer profile
TIGHT / QuickBooks
Composite Default QckBcks
screen
Point of Sale V9 The Official Guide / Capachietti / 166553-6 / Chapter 27
Chapter 27
Multi-Store Basics
490
ch27.prn
Z:\553-6\ch27.vp
Sunday, September 13, 2009 5:11:45 AM
Color profile: Generic CMYK printer profile
TIGHT / QuickBooks
Composite Default QckBcks
screen
491
PART VII
P OINT
OF
S A LE
Point of Sale V9 The Official Guide / Capachietti / 166553-6 / Chapter 27
FOR
M U LT I P L E
S TOR E S
Pro Multi-Store users have access to all the features in Point of Sale Basic and Pro,
although activities may be restricted or work slightly differently, depending on
whether you are the Headquarters or a remote store. Pro Multi-Store users have
additional capabilities, such as transfers of merchandise between stores, the
exchange of information between stores, and company reporting. In this chapter
youll learn the features unique to the multi-store level of Point of Sale. At the end
of the chapter theres a table that lists what activities are allowed at each store type.
With Point of Sale Pro Multi-Store, you can manage the retail operations of up to
20 stores with centralized inventory control and purchasing as well as companywide reporting. At a glance, one store can view the quantities available at all other
stores, which can help minimize lost sales due to out-of-stock situations.
Multi-Store Configuration
In a multi-store configuration, one store is designated as the Headquarters (also
named Store 1). Headquarters maintains central control over inventory, creates
purchase orders, defines company-wide program preferences, exchanges data with
QuickBooks, and runs reports that include the activities at all stores. Headquarters
also carries on normal store activities, such as receiving merchandise, capturing
customer information, and making sales. Stores 220 (called remote stores) receive
and sell merchandise, capture customer information, transfer items as necessary to
other stores, and run local store reports. A typical two-store configuration is shown
in Figure 27-1.
The following table shows which activities (in addition to typical store activities
such as processing sales) are conducted at Headquarters and remote stores.
Headquarters Store (Store 1)
Remote Stores (Stores 220)
Performs typical store activities, plus manages:
Performs typical store activities to:
Inventory and related information
Receive and sell merchandise
Purchasing
Capture customer information
Company-wide program references
Transfer items to other stores
Company reporting and financial records
Define employees and security
At the end of the business day, each remote store runs its normal End of Day
procedure, including settling its own credit card transactions. Included in the End of
Day process is a Store Exchange by which remote stores send their daily information
to Headquarters. Headquarters processes the exchange files it receives from the
remote stores, updates inventory and related records with the days activities,
exchanges data with QuickBooks, and then sends updated company information
back to the remote stores.
ch27.prn
Z:\553-6\ch27.vp
Sunday, September 13, 2009 5:11:45 AM
Color profile: Generic CMYK printer profile
TIGHT / QuickBooks
Composite Default QckBcks
screen
Point of Sale V9 The Official Guide / Capachietti / 166553-6 / Chapter 27
CHAPTER 27
FIGURE 27-1
M U LT I - S T O R E B A S I C S
A typical two-store configuration
Choosing a Headquarters Store
The choice of a Headquarters store is important because, in addition to performing
all of the activities of a typical store, only Headquarters can
Add, edit, or delete inventory items and related information, such as
departments and vendors; all stores share one item list
Create purchase orders (with the exception of special order items, which can be
created at and ordered by a remote store)
Consolidate data for the entire company and run company reports; remote
stores can run and view local reports only
Exchange information with QuickBooks Financial software
Create documents on behalf of other stores, allowing Headquarterswhere
management and finance personnel are typically locatedto correct or adjust
transactions on behalf of remote stores
Company Preferences
Shared company preferences that affect all stores are defined at Headquarters only.
At remote stores, these shared preferences are not available for editing in the Setup
Interview or on the company preferences pages. Shared preferences include price
levels, sales tax codes and locations, deposit requirements for customer orders,
store codes and headings, and miscellaneous other controls. You will want to
explore the Multi-Store preference pages and make the needed adjustments to
set them up to fit your specific needs. Store-specific company preferences, such
ch27.prn
Z:\553-6\ch27.vp
Sunday, September 13, 2009 5:11:45 AM
492
Color profile: Generic CMYK printer profile
TIGHT / QuickBooks
Composite Default QckBcks
screen
493
PART VII
P OINT
OF
S A LE
Point of Sale V9 The Official Guide / Capachietti / 166553-6 / Chapter 27
FOR
M U LT I P L E
S TOR E S
as receipt and customer messages, can be set at each store independently, as can the
default tax location, price, and payment type used for sales. Workstation preferences
can be set independently by each workstation in each store. The exchange of
company preferences is one way, from Headquarters to remote stores, and includes
only the shared preferences. The shared company preferences at a remote store are
overwritten by the Headquarters file with every exchange.
Employees and Security
Employee records and security rights are added independently at each store and are
not exchanged. Headquarters can run reports on commissions, employee hours,
and non-cash tips based on information in remote store transaction documents and
time clock entries. If identical employee names are found between different stores,
it is assumed that these are the same people and the information will be combined.
If two different employees have the same first and last names, you should make a
change to one of the employees so that the names are not identical. For example,
you may include the middle initial in the first name of one of the entries. This is
especially important if you are tracking hours worked and sending them to your
QuickBooks Financial software for payroll purposes.
Working with Customers
Customers can be added, edited, or deleted at any store, with the resulting changes
sent to all stores with the next fully completed Store Exchange with Headquarters.
Headquarters maintains the master customer list, which is updated with data
received from the remote stores, and this updated list is sent to all stores during
each Store Exchange. The following general guidelines pertain to customers:
Any store can add, edit, or delete a customer, but the customer record is not
revised in the master file at Headquarters until certain synchronization checks
are completed during the next Store Exchange cycle (Point of Sale does these
checks automatically, so there is no extra built-in step for you).
Adding, editing, or deleting a customer flags the customer record with the
action taken and adds a date/time stamp at the originating store. This date/time
stamp is used in synchronization checks to ensure proper handling of customer
records in the event that the same customer record is edited at multiple stores
on a given day.
If a customer is a charge account customer with an account balance, deletion is
not allowed.
If a store makes a charge account sale or accepts a payment on a customer
account, Headquarters sends that information to QuickBooks after receiving it
from the remote store (only Headquarters exchanges data with QuickBooks).
ch27.prn
Z:\553-6\ch27.vp
Sunday, September 13, 2009 5:11:45 AM
Color profile: Generic CMYK printer profile
TIGHT / QuickBooks
Composite Default QckBcks
screen
Point of Sale V9 The Official Guide / Capachietti / 166553-6 / Chapter 27
CHAPTER 27
M U LT I - S T O R E B A S I C S
Recording Sales
All sales and return receipt features are available at all stores. In addition, Headquarters
can create receipts for any other store. Remote stores can create receipts only for
their own store.
The Store field is added to the receipt form for multi-store operations. Headquarters
creates receipts to sell or return merchandise for other stores by changing the store
code in this field. Receipts made by Headquarters on behalf of another store update
that stores item quantities, but the receipt is not sent to the remote store; therefore,
the sale is not reflected in the remote stores sales history. Each store (Headquarters
and remote) can set up, process, and settle credit, debit/ATM, and gift card
transactions locally, but each must have its own account with the QuickBooks POS
Merchant and/or Gift Card Services. Store-specific company preferences related to
sales, such as allowed credit card types, default payment method, default sales tax
location, and printed receipt comments, can be selected at each store from the
options defined by Headquarters.
Sales History
Each store maintains its own sales history for receipts made at that store. Headquarters
also has the receipts made at all stores in its sales history, allowing it to run
company sales reports and view a customers history with the entire company.
Reversing Receipts
Headquarters can reverse receipts made at any store. Remote stores can reverse a
receipt only up until the time it is sent to Headquarters via Store Exchange. Once
sent, a receipt can only be reversed at Headquarters. Remote stores, however, have
two options for correcting a receipt after it has been sent to Headquarters. You
should perform only one of the following actions:
At the remote store, create a return receipt listing the same customer, items,
prices, quantities, and so forth, as the original. The new return receipt will
cancel the effect of the original and update both the sales history and inventory
at both Headquarters and the remote store. A new sales receipt can then be
made with the correct information, if necessary, to record the merchandise that
was actually sold.
Contact Headquarters and have them reverse the receipt there. This will correct
inventory at all stores and sales history at Headquarters, but will not correct the
local sales history at the remote store. A new, corrected receipt can then be
made at either store.
ch27.prn
Z:\553-6\ch27.vp
Sunday, September 13, 2009 5:11:45 AM
494
Color profile: Generic CMYK printer profile
TIGHT / QuickBooks
Composite Default QckBcks
screen
495
PART VII
P OINT
OF
S A LE
Point of Sale V9 The Official Guide / Capachietti / 166553-6 / Chapter 27
FOR
M U LT I P L E
S TOR E S
Using the Merchant and Gift Card Services in a
Multi-Store Environment
With multiple physical locations under the same ownership, you can add additional
Merchant and Gift Card Service accounts under a single Master Merchant account
of each type. Each store would process transactions independently but with linked
accounts, allowing the master account to receive consolidated reporting and
account statements. If exchanging data with QuickBooks Financial software 2008
and higher, your credit and debit card transactions are grouped on the Payments to
Deposit window by merchant number (store) and settlement batch, helping you
more easily reconcile the transactions with your bank deposits.
Customer Orders
Layaways, sales orders, and work orders can be created and maintained at all stores,
but they are not exchanged between Headquarters and remote stores. However,
Headquarters does receive the information from remote stores for calculation of
company-wide available quantities. The available quantity information is sent back
to the remote stores. Each store maintains its own customer orders and creates
deposit and sales receipts to fill them. The receipts created when taking deposits
and selling customer order items are sent to Headquarters during routine Store
Exchanges. Each store can define its own printed customer order messages in
company preferences. However, Headquarters defines any required initial deposit
amounts.
Multi-Store Repor ting
Headquarters can run reports for a single store, a selected group of stores, or
the entire company, while remote stores can only run reports for the activities
at that store.
When running reports at Headquarters, simply use the Modify A Report | Filter
Data option to specify the store(s) to be included in the report. Drawer Count
reports (Z-Out) are the only reports sent from remote stores to Headquarters.
The following sections list and describe the reports specific to Point of Sale Pro
Multi-Store.
Transfer Reports
Transfer reports detail the movement of merchandise between stores. These reports
are available at both Headquarters and remote stores and are located under the
Items report category in the Report Center.
ch27.prn
Z:\553-6\ch27.vp
Sunday, September 13, 2009 5:11:45 AM
Color profile: Generic CMYK printer profile
TIGHT / QuickBooks
Composite Default QckBcks
screen
Point of Sale V9 The Official Guide / Capachietti / 166553-6 / Chapter 27
CHAPTER 27
M U LT I - S T O R E B A S I C S
Store Inventory Summary
Located under the Items reports category, this report can provide on-hand merchandise
information for your stores. This report is available at all stores.
Store Sales Reports
Located under the Sales report category, these reports can include summary or item
sales information for all stores and provide store comparisons. These multi-store
reports are available only at Headquarters (remote stores have access to all other
sales reports for their store).
Drawer Count Reports (Z-Out)
Drawer Count reports are included in the mailbag sent from remote stores to
Headquarters. Headquarters can view these reports by selecting View Drawer Count
History from the Reports menu.
Employee Reports
Reports for tips and commissions are taken from transaction documents, and reports
for employee hours are taken from time clock entries.
N O T E : When Headquarters creates a document on behalf of a remote store,
that document is never sent to the remote store (although the change in store
inventory is sent). Because the document is not added to the remote stores
document history file, any reports run at the remote store that draw from those
history files will not include the document. Reports run at a remote store that
draw their information from inventory are not affected. All transactional
documents are recorded at Headquarters, no matter where they were made, so
reports run at Headquarters will include all company transactions (current as of
the last Store Exchange).
Store Tracking and Profit/Loss Reporting by Class
Pro Multi-Store users who also use QuickBooks can run P&L (Profit & Loss)
reports for each store as well as the entire company in QuickBooks by assigning a
QuickBooks class to each store. To use this store-tracking feature, you must enable
the class tracking preference in both Point of Sale and QuickBooks. Point of Sale
will automatically create, link, and send store information using classes named
Store 1, Store 2, and so forth.
ch27.prn
Z:\553-6\ch27.vp
Sunday, September 13, 2009 5:11:45 AM
496
Color profile: Generic CMYK printer profile
TIGHT / QuickBooks
Composite Default QckBcks
screen
497
PART VII
P OINT
OF
S A LE
Point of Sale V9 The Official Guide / Capachietti / 166553-6 / Chapter 27
FOR
M U LT I P L E
S TOR E S
To enable tracking by class in QuickBooks:
From the Edit menu, select Preferences.
Select Accounting and then Company Preferences in the Preferences window.
Select the check box for Use Class Tracking.
Select OK.
During the next Financial Exchange, the classes you assigned to stores in Point
of Sale are added to your class list in QuickBooks. As transactions are posted to
QuickBooks at Headquarters, QuickBooks categorizes them according to the
assigned class. You can run a report in QuickBooks Financial software by class to
see the Profit/Loss for any store by filtering the report by class. To see the
Profit/Loss for all stores at once, run an Unclassified report.
Multi-Store Financial Exchange
Only Headquarters exchanges data with the QuickBooks Financial program.
Typically, this is done after Headquarters has received and processed all mailbags
from remote stores for the day. The basic procedure for conducting Financial
Exchanges in a multi-store configuration is the same as for a single store and is
covered in Chapter 24.
Allowed Activities by Store Type
Table 27-1 is not intended to be an all-inclusive list of Point of Sale features. Rather,
it is intended primarily to point out where differences exist between allowed
activities at remote stores and Headquarters. You may want to bookmark this page
for future reference.
Area/Function
Store 1HQ
Remote Stores
View Item On-hand Quantities and Information
View Item History
Create/Edit/Copy/Delete Items and Styles
Create Special Order Items
Convert Special Order Items to Inventory Items
Enter/Edit Costs, Prices, Tax Codes, and other
Item Information
Define Assembly Item Components
Inventory
TABLE 27-1
Allowed Activities by Store Type
ch27.prn
Z:\553-6\ch27.vp
Sunday, September 13, 2009 5:11:45 AM
Color profile: Generic CMYK printer profile
TIGHT / QuickBooks
Composite Default QckBcks
screen
Point of Sale V9 The Official Guide / Capachietti / 166553-6 / Chapter 27
CHAPTER 27
M U LT I - S T O R E B A S I C S
Area/Function
Store 1HQ
Remote Stores
Build/Break Assemblies
Define Group Items
Sell Group Items
View Inventory Reminders: New Items, Price Changes
View Inventory Reminders: Reorder Items,
Duplicate Items
View Department Information
Create/Edit/Copy/Delete Departments
View Vendor Information
Create/Edit/Copy/Delete Vendors
Merge Vendors
Define Multi-Vendors for Items
Perform and Update Physical Inventory for Local Store
X
X
Perform and Update Physical Inventory for Other Stores
Print Tags
Use Price Manager
Manually Create Quantity Adjustment Memos
Manually Create Cost Adjustment Memos
Put Adjustment Memo on Hold
View/Copy/Reverse Memos
Create Transfer Slips (remote restricted to transfers out
of store)
Create Transfer Slips for Other Stores
Put Transfer Slip on Hold
View/Copy/Reverse Transfer Slips
Purchasing and Receiving
Create Purchase Orders (for all stores)
Generate POs for Special Order Items
View Purchase Orders for Local Store
View Purchase Orders for Other Stores
Delete Filled Purchase Orders
Special order
POs only
E-mail Purchase Orders to Vendor
Special order
POs only
Create Receiving Voucher for Local Store
Create Receiving Voucher by Referencing Purchase Order
Create Receiving Voucher for Other Stores
TABLE 27-1
Allowed Activities by Store Type (continued)
ch27.prn
Z:\553-6\ch27.vp
Sunday, September 13, 2009 5:11:45 AM
498
Color profile: Generic CMYK printer profile
TIGHT / QuickBooks
Composite Default QckBcks
screen
499
PART VII
P OINT
OF
Point of Sale V9 The Official Guide / Capachietti / 166553-6 / Chapter 27
S A LE
FOR
M U LT I P L E
S TOR E S
Area/Function
Store 1HQ
Remote Stores
Put Receiving Voucher on Hold
View/Copy/Reverse Vouchers
Sales
Create Sales and Return Receipts for Local Store
Create Sales and Return Receipts for Other Stores
Put Receipts on Hold
Accept All Payment Methods
Authorize and Settle All Credit Card Transactions
Authorize Debit/ATM Transactions
Sell/Redeem Gift Cards
Track Employee Sales Commissions
View/Copy/Reverse Receipts
Print Gift Receipts
Print Store Logo on Sales Documents
Create Customer Orders for Local Store
Create Special Order Items from Customer Orders
Define Initial Deposit Requirements
Sell Customer Order Items for Local Store
Delete Filled Customer Orders
Customer Orders
Customers
Add/Edit/Delete Customers
Offer Customer Charge Accounts (Use with QuickBooks)
Track/Use Shipping Information
View Customer History
Local Sales only
Merge Customers
Define Company Preferences for:
Financial
Merchant Service
General
Multi-Store (change store type)
Store Exchange
Local settings only
Store Headings
Local settings only
Price Levels
Default price only
Purchase & Receiving
Sales Receipts
Limited
TABLE 27-1
Allowed Activities by Store Type (continued)
ch27.prn
Z:\553-6\ch27.vp
Sunday, September 13, 2009 5:11:45 AM
Color profile: Generic CMYK printer profile
TIGHT / QuickBooks
Composite Default QckBcks
screen
Point of Sale V9 The Official Guide / Capachietti / 166553-6 / Chapter 27
CHAPTER 27
Area/Function
Store 1HQ
M U LT I - S T O R E B A S I C S
Remote Stores
Customers
Customer Orders
Limited
Sales Tax Locations/Codes
Default tax location
only
Select Local Default Tax Location
Scales
Auto Update
Define Workstation Preferences for:
All Local W/S Settings
Miscellaneous
Serial Number Tracking
Define/Edit Security Groups and Rights for Local Store
Add Employees for Local Store Only
Run Reports and Sales Charts for Other/All Stores
View/Print/Export Z-Outs from All Stores
Get Program Updates
Run Local Reports
Conduct Payouts
Customize List Columns
Remove Unused Features
TABLE 27-1
Allowed Activities by Store Type (continued)
ch27.prn
Z:\553-6\ch27.vp
Sunday, September 13, 2009 5:11:45 AM
500
Color profile: Generic CMYK printer profile
TIGHT / QuickBooks
Composite Default QckBcks
screen
Point of Sale V9 The Official Guide / Capachietti / 166553-6 / Chapter 28
Chapter 28
Managing a Multi-Store
Inventory
501
ch28.prn
Z:\553-6\ch28.vp
Sunday, September 13, 2009 5:19:25 AM
Color profile: Generic CMYK printer profile
TIGHT / QuickBooks
Composite Default QckBcks
screen
502
PART VII
P OINT
OF
S A LE
Point of Sale V9 The Official Guide / Capachietti / 166553-6 / Chapter 28
FOR
M U LT I P L E
S TOR E S
Inventory items and related records (departments, vendors, costs, prices, etc.) can
only be added or edited at Headquarters, with the exception of special order items
(discussed later in this chapter). Remote stores can view this information and use it
to create documents but cannot make changes. The combined item quantities at all
stores compose a single inventory, with Headquarters having central control over
that inventory. Point of Sale tracks the quantities located at each store within that
inventory. Inventory reorder points can be set on a store-by-store basis, and the
program can be set to automatically generate purchase orders based on these
reorder points. Both of these activities happen only at the Headquarters location.
Entering Store Quantities
When initially setting up inventory, Headquarters enters existing item quantities for
itself and for remote stores.
To enter existing item quantities for each sto re:
Select New Item from the Inventory menu to add the item (or select an existing
item to edit).
Click the Available button in the Quantity section of the item form to open the
Available Quantities window.
ch28.prn
Z:\553-6\ch28.vp
Sunday, September 13, 2009 5:19:25 AM
Color profile: Generic CMYK printer profile
TIGHT / QuickBooks
Composite Default QckBcks
screen
Point of Sale V9 The Official Guide / Capachietti / 166553-6 / Chapter 28
CHAPTER 28
M A N A G I N G A M U LT I - S T O R E I N V E N T O R Y
Select On Hand in the Show drop-down list in the Store Quantities area.
Enter the starting (on-hand) quantity for each of your stores.
Click Close.
Make other changes within the item record as needed and select Save.
The Available Quantities window can be used in the future to view all quantity
information about an item: on-hand, on-order, or committed to customer orders, as
well as a listing of all pending documents affecting the item, for any store. You can
initiate the creation of documents to order, transfer, receive, or sell the item from the I
Want To menu on this window. This window is useful for determining whether an
item is in stock at any other store when you run out and if the item is on order.
Entering Store Reorder Points
At any time, the Headquarters store can set or edit the reorder points for each of the
remote store locations. Changes made update the affected item(s) during the next
Store Exchange. In addition, this reorder point can optionally be used to generate
suggested purchase orders for items at both the Headquarters and remote locations.
To enter or update store reorder points:
Select New Item from the Inventory menu to add the item (or select an existing
item to edit).
Click the Reorder Point By Store button.
ch28.prn
Z:\553-6\ch28.vp
Sunday, September 13, 2009 5:19:26 AM
503
Color profile: Generic CMYK printer profile
TIGHT / QuickBooks
Composite Default QckBcks
screen
504
PART VII
P OINT
OF
S A LE
Point of Sale V9 The Official Guide / Capachietti / 166553-6 / Chapter 28
FOR
M U LT I P L E
S TOR E S
In the Reorder Point dialog box enter the desired reorder points for each
remote location. The reorder point can be set on a company level or on a
store-by-store level.
ch28.prn
Z:\553-6\ch28.vp
Sunday, September 13, 2009 5:19:26 AM
Color profile: Generic CMYK printer profile
TIGHT / QuickBooks
Composite Default QckBcks
screen
Point of Sale V9 The Official Guide / Capachietti / 166553-6 / Chapter 28
CHAPTER 28
M A N A G I N G A M U LT I - S T O R E I N V E N T O R Y
The reorder points youve set can then be used to automatically suggest and
generate purchase orders, at Headquarters, for items that reach their reorder point,
or a quantity above the specified reorder point. Alternatively, you can also have
Point of Sale suggest and generate a PO based on projected sales (see Figure 28-1).
You find and set the Suggest POs option directly from the Purchasing menu.
Entering Style Item Quantities
If you use item styles, you can enter existing quantities for all items in a style at one
time by viewing the style, changing the store in the Quantities For Store drop-down
list, and then entering quantities for each style item for the selected store. Repeat
for each store.
Importing Item Quantities
If you have or can get your existing inventory items into an Excel spreadsheet or
comma-delimited text file, the Data Import Wizard can be used not only to add
those items to inventory but also to enter the existing quantities at each store. Point
of Sale includes a predefined data import Excel template you can use if you dont
have your own. Refer to Chapter 3 for more information about this tool.
FIGURE 28-1
Setting the Suggest PO parameters for a remote location
ch28.prn
Z:\553-6\ch28.vp
Sunday, September 13, 2009 5:19:26 AM
505
Color profile: Generic CMYK printer profile
TIGHT / QuickBooks
Composite Default QckBcks
screen
506
PART VII
P OINT
OF
S A LE
Point of Sale V9 The Official Guide / Capachietti / 166553-6 / Chapter 28
FOR
M U LT I P L E
S TOR E S
Handling Item Costs and Prices
Item costs are averaged as receiving vouchers are updated/received at Headquarters.
Headquarters defines item prices and markdown price levels. Remote stores cannot
enter or edit costs or prices; therefore, cost adjustment memos are only available at
Headquarters. (The exception to this is when a remote store builds or breaks an
assembly itemin this instance, cost memos are automatically created at the remote
store and sent to Headquarters during the next Store Exchange.) Remote stores can,
however, choose the default price used on receipts and customer orders.
Communicating Price Changes to Remote Stores
Price changes are implemented at Headquarters and communicated to remote
stores using the Reminders feature. Remote stores can display the price changes
made at Headquarters and print updated tags directly from the Reminders window.
To view the price changes list:
From the Inventory menu, select Reminders.
Select the Price Changes tab.
To print updated price tags:
Select the item for which you want to print tags. If you want to print tags for
more than one of the displayed items, you can use the multi-select feature to
select multiple items by holding down the CTRL key while selecting the items.
From the Print menu, select Print Tags. Follow the on-screen prompts to specify
tag printing options and send the tags to your printer.
Price Manager at a Remote Store
If Price Manager is used to change prices, set up price discounting, or create store
coupons, remote stores can view the Price Manager records and print markdown or
discount price tags or store coupons but cannot create or edit these records.
Communicating New Items to
Remote Stores
When Headquarters adds new items to inventory, they show up on the New Items
Reminders screen at remote stores after the next completed Store Exchange. This
feature alerts remote stores to prepare for the arrival of these items. The new items
list and price tags can be printed, and the sales staff can better serve customers by
letting them know what new merchandise is coming soon. The items on this list
should be removed as they arrive at the store so that the list remains current and
useful.
ch28.prn
Z:\553-6\ch28.vp
Sunday, September 13, 2009 5:19:27 AM
Color profile: Generic CMYK printer profile
TIGHT / QuickBooks
Composite Default QckBcks
screen
Point of Sale V9 The Official Guide / Capachietti / 166553-6 / Chapter 28
CHAPTER 28
M A N A G I N G A M U LT I - S T O R E I N V E N T O R Y
To view new item reminders:
From the Inventory menu, select Reminders.
Select the New Items tab in the Reminders window.
To remove an item from the reminders list:
From the Inventory menu, select Reminders.
Select the New Items tab in the Reminders window.
Highlight the item or items you want to remove from the list.
From the I Want To menu, select Remove Selected Item(s).
Working with Assembly and Group Items
Only Headquarters can define assembly and group items, but remote stores can
build and break assemblies as necessary to meet local sales demand (building is
limited to the quantities of the component items on hand at the remote store).
When a remote store builds or breaks an assembly item, quantity and cost adjustment
memos are automatically created and sent to Headquarters during the next Store
Exchange. Refer to Chapter 6 for more information about working with assembly
and group items.
Handling Special Order Items
Both Headquarters and remote stores can create special order items directly from
sales documents, generate purchase orders to obtain them from vendors, receive
them on vouchers, and sell them on receipts.
When a remote store creates a special order item on a sales document, it is sent
to Headquarters. Headquarters can review special order items and convert them to
regular inventory items if needed. The new inventory items are then sent to all
remote stores during the next Store Exchange, making them available for normal
retail transactions. When creating the special order item, the remote store can
temporarily define all the item fields for use on local documents. However, when
the special order item is received at Headquarters during a Store Exchange, the
following fields are not populated with information from the remote but must be
redefined by Headquarters:
MSRP
Reorder Point
Prices at All Price Levels
Tax Code
Order Cost
Un-orderable Flag
ch28.prn
Z:\553-6\ch28.vp
Sunday, September 13, 2009 5:19:27 AM
507
Color profile: Generic CMYK printer profile
TIGHT / QuickBooks
Composite Default QckBcks
screen
508
PART VII
P OINT
OF
S A LE
Point of Sale V9 The Official Guide / Capachietti / 166553-6 / Chapter 28
FOR
M U LT I P L E
S TOR E S
On the next Store Exchange, any new values entered at Headquarters will
overwrite the item information at the remote store that created the item, and the
item is then made available at all other stores.
Resolving Duplicate Items
Duplicate items may occur for several different reasons. The Duplicate Items tab on
the Reminders window can help you to identify duplicates and resolve them to
keep your inventory accurate. This Reminder window is available only at
Headquarters.
Duplicate items are grouped and color-banded, with the duplicate information in
bold to help you identify them.
To view the duplicate items list:
From the Inventory menu, select Reminders.
Select the Duplicate Items tab.
Editing Duplicate Inventory Items
If the items shown as duplicates are actually separate and distinct items, you need
to edit at least one of the items to correct the duplicate values.
To edit duplicate items:
From the Duplicate Items Reminder screen, double-click the item you wish
to edit.
Use normal editing procedures to correct the duplicate values and then save
your changes. After Headquarters resolves the duplicates, updated item
information is sent to remote stores with the next Store Exchange.
To merge duplicate items: If the items shown as duplicates are actually
separate entries for the same item and item type, you can merge them by following
these steps:
From the Duplicate Items tab in the Reminders window, select the items
to merge.
Select Merge Inventory Items from the I Want To menu.
ch28.prn
Z:\553-6\ch28.vp
Sunday, September 13, 2009 5:19:27 AM
Color profile: Generic CMYK printer profile
TIGHT / QuickBooks
Composite Default QckBcks
screen
Point of Sale V9 The Official Guide / Capachietti / 166553-6 / Chapter 28
CHAPTER 28
FIGURE 28-2
M A N A G I N G A M U LT I - S T O R E I N V E N T O R Y
The Merge Items window
Ensure that the items displayed in the Merge Items dialog are the correct items.
You can use the Swap button to change the item record you want to keep. You
can also use the drop-down list to navigate to other items if one or more of the
displayed items are not correct (see Figure 28-2).
Select Merge Items. A confirmation dialog is displayed showing the various
documents and records that will be affected by the merge.
ch28.prn
Z:\553-6\ch28.vp
Sunday, September 13, 2009 5:19:27 AM
509
Color profile: Generic CMYK printer profile
TIGHT / QuickBooks
Composite Default QckBcks
screen
510
PART VII
P OINT
OF
S A LE
Point of Sale V9 The Official Guide / Capachietti / 166553-6 / Chapter 28
FOR
M U LT I P L E
S TOR E S
T I P : You can also merge items from the item list by selecting Merge Inventory
Items from the I Want To menu.
Viewing Item Quantities at Other Stores
Each store can view item quantities at other stores. The quantity information is
accurate as of the last successful Store Exchange by all remote stores with
Headquarters.
T I P : Each store can also quickly see the quantities on hand at other stores
while creating a document. To do this, list the item on the document and then select
Edit Item (F5). The Item Information window includes quantities at each store.
If one store (the first store) runs out of an item, a cashier can quickly look to see
if another store (the second store) has the item in stock and see the on-hand quantity,
on-order quantity, and available quantity of the item. It is a good idea for the first
store to make a follow-up phone call to the second store to confirm the items
availability and to have the item set aside. At this point, the first store can either
send the customer to the second store or arrange for the second store to transfer the
item, in which case the customer can purchase it when it arrives. Either the second
store or Headquarters can create a transfer slip to move the item.
ch28.prn
Z:\553-6\ch28.vp
Sunday, September 13, 2009 5:19:27 AM
Color profile: Generic CMYK printer profile
TIGHT / QuickBooks
Composite Default QckBcks
screen
Point of Sale V9 The Official Guide / Capachietti / 166553-6 / Chapter 28
CHAPTER 28
M A N A G I N G A M U LT I - S T O R E I N V E N T O R Y
FYI
The Importance of Store Exchange Sequencing to
Viewing Store Quantities
The item quantities viewed for other stores are only as current as the last completed Store Exchange
between remote stores and Headquarters. To ensure that current quantities are displayed for
other stores, it is recommended that each remote store sends a mailbag to Headquarters as part
of its End of Day procedure so that Headquarters can return updated inventory information back
to the remotes before the start of the next business day. Following this recommended sequence
ensures that each store begins the day with updated inventory information.
About Quantity Adjustments
Item quantities can be adjusted at either Headquarters or remote stores using
adjustment memos. Headquarters can adjust quantities for any store, whereas
remote stores can adjust only their own quantities.
If a remote store creates new transactional documents (such as receipts,
vouchers, adjustment memos, or transfer slips) between sending a Store Exchange
file to Headquarters and getting one back, Point of Sale adjusts the inventory
quantities received back from Headquarters to reflect those new documents. In this
way, the remote store always has the most current item quantities.
For example, at the time an exchange mailbag is sent to Headquarters the onhand quantity of Item #25 is nine (9). Before getting back a mailbag from
Headquarters, the remote store sells two more of the item, reducing the on-hand
quantity to seven (7). When the Headquarters mailbag arrives and is processed, the
inventory quantity is overwritten with the Headquarters information, i.e., back to
nine (9). At the remote store Point of Sale will then automatically readjust
inventory for the transactions made in the interim, setting its on-hand quantity for
the item back to seven (7).
Performing a Physical Inventory
Remote stores can do local physical inventories. When they update their physical
counts, quantity adjustment memos are automatically created and sent to Headquarters
during the next Store Exchange. Headquarters can create and update a physical
count for any store.
ch28.prn
Z:\553-6\ch28.vp
Sunday, September 13, 2009 5:19:27 AM
511
Color profile: Generic CMYK printer profile
TIGHT / QuickBooks
Composite Default QckBcks
screen
512
PART VII
P OINT
OF
S A LE
Point of Sale V9 The Official Guide / Capachietti / 166553-6 / Chapter 28
FOR
M U LT I P L E
S TOR E S
Purchasing and Receiving
Typically, all purchase orders (POs) are created at Headquarters. The exception to
this is that a remote store can generate a purchase order for a special order item
when its listed on a sales order. When a remote store receives a Store Exchange
mailbag from Headquarters, only the purchase orders destined for that store are
copied to the remote stores purchase order list. Each store can then reference its
own purchase orders as it creates receiving vouchers to receive the ordered
merchandise into inventory. A receiving voucher updates the fill status of the
purchase order both at the local store and at Headquarters during the next Store
Exchange. Remote stores cannot edit or delete purchase orders except for any
special order purchase orders they create themselves. Once a purchase order that
was created by Headquarters is filled, Headquarters can delete it, in which case it
will be removed from the active purchase order list at the remote store during the
next Store Exchange. The purchase orders from Headquarters overwrite the remote
stores purchase orders, so a filled purchase order will automatically be removed at
the remote store. Likewise, any modifications to a purchase order at Headquarters
automatically causes the purchase order to be re-sent to the remote store.
To create a purchase order at Headquarters:
From the Purchasing menu, select New Purchase Order.
You can accept the suggested PO# or enter a unique alphanumeric number.
Enter a vendor in the Vendor field.
Specify the Ship To (where the vendor will ship the items) and Bill To (where
the vendor will send the invoice) stores in the appropriate fields.
Enter or edit the Order, Ship, and Cancel dates.
List the items you want to order for the remote store designated in Step 4.
Enter any instructions, discounts, and/or fees that will apply to the order.
Select Save.
The purchase order is saved to your purchase order list. When you run the next
Store Exchange, the specified store is sent this purchase order, making it available
for referencing as receiving vouchers are created at the remote store. A purchase
order can indicate only one Ship To store but can request billing to a different store
(such as to Headquarters). If you want to order quantities for all stores, you must
either make a separate purchase order for each store or make one purchase order
for the entire quantity, receive that entire quantity at one store, and then transfer
the merchandise to the other stores as needed. A good practice at Headquarters is to
regularly review your purchase order list and delete the purchase orders that have
been filled (status of Closed), thereby keeping these lists as compact as possible.
Deleting a purchase order at Headquarters not only removes the purchase order
from the list at Headquarters, but also at remote stores during the next Store
ch28.prn
Z:\553-6\ch28.vp
Sunday, September 13, 2009 5:19:27 AM
Color profile: Generic CMYK printer profile
TIGHT / QuickBooks
Composite Default QckBcks
screen
Point of Sale V9 The Official Guide / Capachietti / 166553-6 / Chapter 28
CHAPTER 28
M A N A G I N G A M U LT I - S T O R E I N V E N T O R Y
Exchange. Your receiving vouchers provide a permanent record of merchandise
received.
T I P : Remote stores should always reference purchase order numbers when
creating receiving vouchers whenever the received merchandise was ordered on
a purchase order. This not only speeds the process of creating the voucher, it
also ensures that the purchase order fill status is properly updated at Headquarters
and that the proper order cost is carried to the receiving voucher. This facilitates
the accurate and timely updating of your inventory cost and tracking of purchased
merchandise.
Editing and Reversing Receiving Vouchers
Remote stores cannot edit receiving vouchers after saving and can only reverse a
voucher before it has been sent to Headquarters. Headquarters can edit vendor
billing information, freight, fee, and discount fields only, and can reverse a voucher
without restrictions.
Remote stores have two options for correcting a voucher after it has been sent to
Headquarters. You should take only one of these actions.
Contact Headquarters and have them reverse the voucher there. This will
correct inventory but will not correct the local receiving history at the
remote store.
At the remote store, create a return voucher listing the same vendor, items,
costs, quantities, etc., as the original receiving voucher. The return voucher
cancels the effect of the original receiving voucher and updates receiving
history and inventory at both Headquarters and the remote store. A new
receiving voucher can then be made with the correct information to record
the merchandise that was actually received.
To quickly make a return voucher with the same information as the original:
Locate the original voucher in your receiving history.
Select Copy Voucher.
From the I Want To menu, select Change To Return Voucher.
Select Save Only.
Transferring Merchandise Between Stores
Using Transfer Slips
The transfer of merchandise from one store to another is recorded on a transfer slip.
A transfer slip is a transactional document that deducts the transferred merchandise
from the from (sending) stores on-hand quantities and adds it to the to (receiving)
ch28.prn
Z:\553-6\ch28.vp
Sunday, September 13, 2009 5:19:28 AM
513
Color profile: Generic CMYK printer profile
TIGHT / QuickBooks
Composite Default QckBcks
screen
514
PART VII
P OINT
OF
S A LE
Point of Sale V9 The Official Guide / Capachietti / 166553-6 / Chapter 28
FOR
M U LT I P L E
S TOR E S
stores on-hand quantities. Headquarters can make transfer slips to move merchandise
from any store (the from store) to any other store (the to store). Remote stores
are limited to making slips that transfer merchandise out of their store to another
store. Transfers slips can be made at Headquarters to reallocate fast- or slow-selling
merchandise among stores. Headquarters has ultimate inventory control, does the
purchasing, and has the ability to run company reports, so they are in the ideal
position to assess when merchandise transfers of this nature are beneficial. Keep the
following in mind as you work with transfer slips:
Transfer slips update both the sending and receiving stores. The receiving store
should not record transferred merchandise on receiving vouchers. Doing so
would add the transferred item quantity to the receiving stores quantities a
second time.
Transfer slips are not sent from Headquarters to remote stores or between
remote stores; they are simply the mechanism that updates store quantities for
the movement. But they are sent from the remote store(s) involved in the
transfer to Headquarters (because the Headquarters store is responsible for
keeping track of the overall inventory) during the next Store Exchange. You
might find it helpful to print a copy of a transfer slip and use it as a packing slip
to accompany the merchandise. If creating a slip at Headquarters for other
stores, you could fax it to the store(s) involved to assist with arrangement for
the physical movement of the merchandise.
If preferred, transfer slips can be created and then put on hold, rather than
immediately updated. The held slip can be printed and included with the items
to facilitate the physical movement. Once the transfer is completed, the slip can
easily be un-held and updated to record the changes in inventory location.
A transfer slip does not result in any net change in the company total inventory
quantity or valuation; it only records the change in location of that inventory.
Transfer slips are sent to QuickBooks to record any freight charges that apply
and, if you use QuickBooks classes to report by store, to record the transfer
between the stores.
To create a transfer slip:
From the Inventory menu, select New Transfer Slip.
Specify the From Store (source of merchandise) and the To Store (destination of
merchandise), as shown in Figure 28-3. Remote stores cannot change the From
Store because remote stores can only initiate sending a transfer to other stores.
Enter the items and quantities being transferred.
Optionally, enter an estimated date of arrival (ETA), Carrier name, Comment,
and Freight charges.
Select Save & Print to record the slip and print a copy or Save Only to record
the slip without printing. When the transfer slip is saved, the quantities for
both stores are updated immediately at the store creating the slip. The change is
not visible at other stores until after the next completed Store Exchange cycle.
ch28.prn
Z:\553-6\ch28.vp
Sunday, September 13, 2009 5:19:28 AM
Color profile: Generic CMYK printer profile
TIGHT / QuickBooks
Composite Default QckBcks
screen
Point of Sale V9 The Official Guide / Capachietti / 166553-6 / Chapter 28
CHAPTER 28
FIGURE 28-3
M A N A G I N G A M U LT I - S T O R E I N V E N T O R Y
Transferring merchandise from HQ to a remote store
Holding/Un-holding a Transfer Slip
A slip can be put on hold to allow you to carry out other activities or if you just
choose to hold slips for updating until after a transfer has been physically
completed. For example, you might temporarily hold a slip in progress while you
make a sale, then un-hold and complete it after the sale is completed.
Putting a slip on hold adds it to the list of held slips. A slip can be viewed,
printed, or deleted while on hold. A held slip is not sent to Headquarters (if made
at a remote store) and does not update store quantities until it has been un-held
and saved.
T I P : In a multiworkstation environment, a held slip can be accessed and unheld from any networked workstation within the same store.
Working with Transfer History
Once saved, transfer slips are stored in the Transfer History list. Slips provide a
permanent record of transfers made (remote stores see only slips made at their
store; Headquarters sees slips made at all stores). Your transfer history is drawn
upon to create transfer reports. A transfer slip can also be copied to quickly create
a new slip. From the Inventory menu, select Transfer History to display your
transfer history.
To copy a transfer slip to quickly cr eate a new one:
From the Inventory menu, select Transfer History and locate the transfer slip
that you want to copy.
ch28.prn
Z:\553-6\ch28.vp
Sunday, September 13, 2009 5:19:28 AM
515
Color profile: Generic CMYK printer profile
TIGHT / QuickBooks
Composite Default QckBcks
screen
516
PART VII
P OINT
OF
S A LE
Point of Sale V9 The Official Guide / Capachietti / 166553-6 / Chapter 28
FOR
M U LT I P L E
S TOR E S
From the main toolbar, select Copy Slip. A new slip is created with the same
information as the original.
Make any necessary changes to the new slip.
Select Save & Print.
Reversing a Transfer Slip
Transfer slips cannot be edited. If an error is discovered on a transfer slip, you have
to reverse the slip and create a new, corrected one to correct your transfer history
and store quantities. When completed, the original slip is marked as Reversed in
the Status field and the new slip is marked as Reversing. The Status field is only
displayed in the transfer history list. Reversing a slip undoes the effect the original
slip had on store quantities, e.g., if the original slip transferred an item quantity of
three from Store 1 to Store 2, the reversing slip records three units transferred back
from Store 2 to Store 1. A Reverse, Copy, and Correct approach can be used to undo
the effects of the original slip and make a new, corrected slip. First, reverse the
original, incorrect slip. Then, begin a new slip by copying the original one. Finally,
make corrections to the copy and save as usual.
FYI
Reversing Transfer Slips at Remote Stores
At a remote store a transfer slip cannot be reversed once it has been sent to Headquarters via
Store Exchange; at that point the transfer slip can only be reversed at Headquarters.
To reverse a transfer slip:
Highlight or display the transfer slip to be reversed.
From the I Want To menu, select Reverse Slip.
The Reversing Document dialog displays. (If you are not using security, you
will need to select your name from the Associate field.)
Select OK.
A reversing slip is automatically created and added to the transfer history list. If
necessary, a corrected slip can then made as described next.
Copying and Correcting a Transfer Slip
Copying and correcting a reversed slip allows you to create a new slip, keeping
parts of the original slip while correcting any errors.
ch28.prn
Z:\553-6\ch28.vp
Sunday, September 13, 2009 5:19:28 AM
Color profile: Generic CMYK printer profile
TIGHT / QuickBooks
Composite Default QckBcks
screen
Point of Sale V9 The Official Guide / Capachietti / 166553-6 / Chapter 28
CHAPTER 28
M A N A G I N G A M U LT I - S T O R E I N V E N T O R Y
To copy and correct a transfer slip:
Reverse the original slip as described in the preceding steps.
Highlight or display the original slip again (marked Reversed in the
Status field).
Select Copy Slip. A new slip is created with the same information as the
original.
Make the necessary corrections to the information on the new slip.
Select Save & Print.
N O T E : You will have three slips in your transfer history after completing this
procedure: the original slip (status: Reversed); the second slip that reversed the
original (status: Reversing); and the new, corrected slip (status: Regular).
ch28.prn
Z:\553-6\ch28.vp
Sunday, September 13, 2009 5:19:29 AM
517
Color profile: Generic CMYK printer profile
TIGHT / QuickBooks
Composite Default QckBcks
screen
Point of Sale V9 The Official Guide / Capachietti / 166553-6 / Chapter 29
Chapter 29
Exchanging Store
Information
518
ch29.prn
Z:\553-6\ch29.vp
Wednesday, September 16, 2009 2:45:29 AM
Color profile: Generic CMYK printer profile
TIGHT / QuickBooks
Composite Default QckBcks
screen
519
PART VII
P OINT
OF
S A LE
Point of Sale V9 The Official Guide / Capachietti / 166553-6 / Chapter 29
FOR
M U LT I P L E
S TOR E S
In Point of Sale, the term Store Exchange refers to the process of transferring
information between Headquarters and remote stores. Most retailers perform this task
on a daily basisusually at the end of the business day. How frequently you perform
a Store Exchange really depends on each stores need (including Headquarters) for
up-to-date information across all stores. Data is sent between stores in a compressed
file called a mailbag (compressed to reduce transmission file size and time). Store
Exchange has two components: Send Files to compress and send mailbags, and
Receive Files to process mailbags received. After Point of Sale is first installed,
Headquarters sends and remote stores receive an exchange file to initialize each
remote store with inventory information and other company data. All stores then
routinely exchange information in both directions to keep both Headquarters and
remote stores up-to-date with the most current information. Only the server
workstation at each store can run a Store Exchange.
What Is Sent in a Store Exchange?
Data sent from Headquarters to remote stores includes the following:
Headquarters has central control over inventory, purchasing, and most
company preferences, so the exchange file sent from Headquarters includes this
information in its entirety
Inventory, including all related information: item list, departments, vendors,
quantities, costs, and prices
All new or changed purchase orders, designated by store
Shared company preferences
Customers and all customer information added, edited, or deleted since the last
exchange (if using multiple shipping addresses, only the default shipping
address will be sent)
Customer Rewards activity
If you are using item pictures, you can create a special mailbag to send the
pictures to your remote stores (refer to the section Sending Item Pictures
later in this chapter for more information)
Data not sent to remote stores includes the following:
Transactional documents created at Headquarters
Customer order information from other store locations
Employees and security settings
Store-specific company preferences and workstation preferences
ch29.prn
Z:\553-6\ch29.vp
Wednesday, September 16, 2009 2:45:30 AM
Color profile: Generic CMYK printer profile
TIGHT / QuickBooks
Composite Default QckBcks
screen
Point of Sale V9 The Official Guide / Capachietti / 166553-6 / Chapter 29
CHAPTER 29
EXCHANGING STORE INFORMATION
Remote stores send the following data to Headquarters:
Transactional documents, including documents created for receiving, sales,
inventory adjustments, and transfers (like receiving vouchers, sales receipts,
transfer slips, and adjustment memos). Adjustment memos automatically
created as a result of a physical inventory at the store or the building/breaking
of assembly items are also sent
Customers and all customer information added, edited, or deleted since the last
exchange (if using multiple shipping addresses, only the default shipping
address is sent)
Customer Rewards activity
Time clock records
Customer orders (for calculation of available quantities only)
FYI
Mailbox Files Sent from Headquarters
Mailbag files sent from Headquarters are in the format hq00001.qbt, where
hq stands for headquarters
00001 is a sequential number for the mailbag files created at Headquarters,
incrementing by one for each mailbag created. So, for example, the second mailbag
file created would be named hq0002.qbt
.qbt is the file extension used on all Store Exchange mailbags
Remote stores do not send the following data to Headquarters:
Inventory and related records
Customer orders (except for calculation of available quantities)
Store-specific company preferences and workstation preferences
Employee records (except time clock records) and security settings
ch29.prn
Z:\553-6\ch29.vp
Wednesday, September 16, 2009 2:45:30 AM
520
Color profile: Generic CMYK printer profile
TIGHT / QuickBooks
Composite Default QckBcks
screen
521
PART VII
P OINT
OF
S A LE
Point of Sale V9 The Official Guide / Capachietti / 166553-6 / Chapter 29
FOR
M U LT I P L E
S TOR E S
FYI
The Exchange File (Mailbag) Sent to Headquarters
from Remote Stores
The exchange file (mailbag) sent to Headquarters from remote stores is in the format
so200001.qbt, where
s02 is the store number, e.g., Store 02
00001 is a sequential number for the mailbag files created at the store, incrementing
by one for each mailbag created, e.g., the second mailbag file created at Store 2 (s02)
would be named s0200002.qbt
.qbt is the file extension used on all Store Exchange mailbags
Store Exchange Password Security
To ensure that your information is secure, passwords are required to send or receive
Store Exchange mailbags. Passwords are case-sensitive and must be entered exactly
the same in the Store Exchange preferences of each store. For security reasons, you
should consider changing the password every 90 days.
To set up a Store Exchange password:
From the Edit menu, select Preferences | Company.
Select Multi-Store | Store Exchange from the preferences list on the left.
On the Options tab, select Change Password.
Enter a password, enter it a second time to confirm, and then click OK.
Select Save.
Store Exchange Communication Methods
There are five communication methods supported for Store Exchange. The same
method does not have to be used for each remote store. For example, one remote
could exchange with Headquarters via e-mail, while another uses removable media.
If not done during the setup interview, Store Exchange methods can be defined or
modified in the Store Exchange settings in Company Preferences. The five Store
Exchange communication methods that are available are
Desktop E-Mail Client
Web-Based E-Mail
Removable Media
ch29.prn
Z:\553-6\ch29.vp
Wednesday, September 16, 2009 2:45:30 AM
Color profile: Generic CMYK printer profile
TIGHT / QuickBooks
Composite Default QckBcks
screen
Point of Sale V9 The Official Guide / Capachietti / 166553-6 / Chapter 29
CHAPTER 29
EXCHANGING STORE INFORMATION
Network File Transfer
Intuit Service
Desktop E-Mail Client
Files are sent as an attachment to an e-mail automatically created and sent via your
Windows e-mail program (Outlook, for example), as configured in Internet
Explorer. This is the e-mail program that automatically launches when you select to
send an e-mail from within a Windows application.
T I P : To see which program is your desktop e-mail client, open Internet
Explorer and select Tools | Internet Options. Select Programs from the tabbed
panes and note the entry in the E-Mail field.
Web-Based E-Mail
With this method you send the file as an attachment to an e-mail you create and
send via an e-mail service (like Yahoo mail) you access on the Internet.
Removable Media
This is the removable storage medium that is physically transported to other stores.
Examples include USB memory sticks, CDs, Zip drives, and floppy disks.
Network File Transfer
This is a direct file transfer to and retrieval by other computers via a network,
phone line, or Internet connection using mapped drives or UNC (Universal
Naming Convention) locations. Examples include LAN (local area network),
WAN (wide area network), or VPN (virtual private network).
ch29.prn
Z:\553-6\ch29.vp
Wednesday, September 16, 2009 2:45:30 AM
522
Color profile: Generic CMYK printer profile
TIGHT / QuickBooks
Composite Default QckBcks
screen
523
PART VII
P OINT
OF
Point of Sale V9 The Official Guide / Capachietti / 166553-6 / Chapter 29
S A LE
FOR
M U LT I P L E
S TOR E S
Intuit Service
This is a free, Internet-based exchange service provided by Intuit that requires an
Internet connection. Your Store Exchange files are protected by the Store Exchange
password. If you are using more than one Point of Sale company file, you need to
use a different password for each company to ensure the correct file is updated
during a Store Exchange.
The Store Exchange Center
The Store Exchange Center, shown in Figure 29-1, provides a central point from
which to configure Store Exchange settings, send and receive files, access the Store
Exchange Log, and perform other Store Exchangerelated activities.
Actions panel
Provides one-click launch for common actions such as sending
and receiving files, configuring preferences, and viewing the activity log.
Frequently Asked Questions panel Provides access to a list of the most
commonly asked questions regarding Store Exchange.
Status panel Displays the status of each stores configuration as well as the
status of the last communication with each store. It also identifies any problems
that might have occurred during a Store Exchange.
FIGURE 29-1
The Store Exchange Center
ch29.prn
Z:\553-6\ch29.vp
Wednesday, September 16, 2009 2:45:30 AM
Color profile: Generic CMYK printer profile
TIGHT / QuickBooks
Composite Default QckBcks
screen
Point of Sale V9 The Official Guide / Capachietti / 166553-6 / Chapter 29
CHAPTER 29
EXCHANGING STORE INFORMATION
To access the Store Exchange Center:
You can do this in either of two ways:
Select Store Exchange Center from the Stores menu (on the text menu toolbar).
Select the Store Exchange Center icon in the Other Tasks section of the
Navigator.
T I P : You can be alerted in the Store Exchange Center if a specified period of
time has passed without a Store Exchange with another store. You can specify
how many days you wish to use as an interval, and an alert is displayed in the
Status panel if that time period has passed without a Store Exchange occurring.
To set this preference, select Edit | Preferences | Company | Multi-Store | Store
Exchange. Check the option Alert me in Store Exchange Center when and then
enter the number of days after which you would like to receive a notification if
files have not been sent or received in the Store Exchange Notification area at
the bottom of the window.
Recommended Store Exchange Sequences
In addition to performing their own regular end-of-day procedures (running Z-out
and Cash Drawer reports), a remote store also has the added task of ensuring that
their days activities are properly exchanged with the Headquarters store.
Remote StoresWhat to Do at End of Day
At the end of each sales day, each workstation in the store should run a Drawer
Count report (where you count and reconcile the cash drawer) to close for the
day. Then perform the following activities on the server workstation:
Run a General Z-Out Store Close report (which includes the totals from all
workstations).
Settle credit and debit card transactions if using the QuickBooks POS
Merchant Service.
Perform a backup of your Point of Sale data.
Send a Store Exchange mailbag with the days information to Headquarters.
T I P : You can make any or all of these activities automatically part of the End
of Day process for remote stores by selecting these options in the End Of Day
options window accessed by clicking the End Of Day icon located in the Point of
Sale area on the Navigator.
ch29.prn
Z:\553-6\ch29.vp
Wednesday, September 16, 2009 2:45:30 AM
524
Color profile: Generic CMYK printer profile
TIGHT / QuickBooks
Composite Default QckBcks
screen
525
PART VII
P OINT
OF
S A LE
Point of Sale V9 The Official Guide / Capachietti / 166553-6 / Chapter 29
FOR
M U LT I P L E
S TOR E S
Remote StoresWhat to Do Prior to Opening
Before opening for the next day, remote stores should receive and process a Store
Exchange mailbag from Headquarters on the server workstation. It is recommended
that no other workstation be working in Point of Sale during this process, as the
procedure will automatically close all open windows, if necessary, to update files.
Headquarters Store Responsibilities
Headquarters has two distinct End of Day responsibilitiesregular store activities
and Headquarters activitiesand you may find it helpful to keep the activities
related to each separate.
Regular store activities include
Running a Drawer Count report at each workstation
Running a Store Close report at the server workstation
Settling credit card transactions with the QuickBooks POS Merchant Service
if applicable
Headquarters activities include
Processing in the Store Exchange mailbags received from remote stores, thus
updating inventory and related records with the days activities
Exchanging information with QuickBooks
Backing up the company data
Sending updated information back to the remote stores before the next
business day begins
In regard to this last point, it is recommended that you run the normal automated
End of Day procedure to handle the store activities, but that you do the Headquarters
activities manually after the store close is completed and you have processed in the
Store Exchange mailbags from remote stores (or run End of Day a second time, with
just the Exchange Data With QuickBooks and Send Data To Remote Stores options
selected). There are several reasons for this:
It keeps the two procedures separate, making it easier to understand and follow
the correct procedure for each.
It may take some time for remote stores to get their Store Exchange mailbags to
Headquarters, especially if using removable media or relying on e-mail delivery,
and having two separate processes allows you to complete your normal store
close activities while waiting for the mailbags. If necessary, you could even put
off Headquarters activities until the following morning.
If your goal is to maintain the most accurate information possible at all stores,
it is important that Headquarters receive and process in a mailbag from every
remote store before updating inventory and QuickBooks and sending
information back.
ch29.prn
Z:\553-6\ch29.vp
Wednesday, September 16, 2009 2:45:30 AM
Color profile: Generic CMYK printer profile
TIGHT / QuickBooks
Composite Default QckBcks
screen
Point of Sale V9 The Official Guide / Capachietti / 166553-6 / Chapter 29
CHAPTER 29
EXCHANGING STORE INFORMATION
Variations on the Recommended Sequence
Depending on operational requirements and managements need for updated
information, the Store Exchange process can be run more or less frequently. Here
are some variations:
Remote stores could be required to run Send Files several times a day.
Headquarters could then process in those files and have an up-to-the minute
snapshot of company activity. With information flowing to Headquarters
throughout the day, it would be less critical that every remote stores final
mailbag of the day be received before Headquarters proceeds to close out the
day. Any transactions not making it in one day would automatically be updated
during the first exchange the next day.
If the need for updated information is not critical, Store Exchange can be run
less frequentlysay, once every few days or once a week.
If using the Intuit Service or Network File Transfer methods, you can schedule
Store Exchanges to occur once per day at any time of the day or night. Be
advised, however, that the exchange of information with QuickBooks Financial
software should not be scheduled to occur between Headquarters processing in
mailbags from remotes and sending updated information back.
With experience, you will find the sequence and frequency that works best for
your circumstances. It is not required that the recommended sequence be followed,
but by adhering to it you ensure that all stores have the most current information
for each business day.
To send Store Exchange mailbags:
You can initiate the process in any of the following ways:
From the Stores menu, select Send Files.
From the Store Exchange Center, click the Send button.
Include the Store Exchange option in your End of Day procedure.
If using the Intuit Service or Network File Transfer methods, and if you have
scheduled Store Exchanges, the exchanges occur automatically. Refer to the
section Scheduling Store Exchanges later in this chapter for more
information on this option. Before you send files, it is a good practice to check
for and process any mailbags that you may have received and not yet processed.
Receiving a mailbag is covered a bit later in this chapter.
To prepare and send a mailbag:
Initiate sending a file in any of the manners just described. The Store Exchange
dialog is displayed. At Headquarters, this dialog has a list of all of your remote
stores with the exchange method and the e-mail address/file path for each, as
specified in company preferences. (Figure 29-2 shows the Store Exchange
ch29.prn
Z:\553-6\ch29.vp
Wednesday, September 16, 2009 2:45:31 AM
526
Color profile: Generic CMYK printer profile
TIGHT / QuickBooks
Composite Default QckBcks
screen
527
PART VII
P OINT
FIGURE 29-2
OF
S A LE
Point of Sale V9 The Official Guide / Capachietti / 166553-6 / Chapter 29
FOR
M U LT I P L E
S TOR E S
Store Exchange from Headquarters using Intuit Service exchange method
dialog from a Headquarters store.) At a remote store, only the Headquarters
location is listed.
You have these options in the Store Exchange dialog:
Change the Store Exchange method for communication with other store(s).
Change the e-mail address or destination folder for each store (click the
Edit icon to the right of the Store line).
Select View Log to read the entries in the Store Exchange Log. This is
helpful in troubleshooting any errors that occur during the
preparations/sending of a mailbag.
Headquarters only: Select or clear store check boxes. The mailbag will be
prepared and sent only to the selected stores.
Changes in communication method made on this dialog affect only the
current Store Exchange. To make permanent changes, select Configure Store
Exchange from the Stores menu. This takes you to the Store Exchange page
of company preferences.
Select Send to initiate the mailbag creation, then follow the appropriate
instructions given next. When creation/sending of the mailbag is complete, a
confirmation message is displayed.
To send via Intuit service: The mailbag file is created and automatically sent via
your Internet connection to a secure online database, where it is retrieved by the
other store(s). This is likely the easiest send method available.
ch29.prn
Z:\553-6\ch29.vp
Wednesday, September 16, 2009 2:45:31 AM
Color profile: Generic CMYK printer profile
TIGHT / QuickBooks
Composite Default QckBcks
screen
Point of Sale V9 The Official Guide / Capachietti / 166553-6 / Chapter 29
CHAPTER 29
EXCHANGING STORE INFORMATION
To send via desktop e-mail client:
Your Windows e-mail client is launched and a single e-mail is created with the
mailbag file attached. The e-mail is automatically addressed to the store(s)
specified, and, if you are online, automatically sent. A default message instructs
the receiving store(s) how to process the attachment. If you are not online
when you select Send, the e-mail is placed in your e-mail outbox ready for you
to manually send later. When ready to send, connect to your Internet service
provider, access your e-mail client, and initiate a Send of the e-mail(s) in your
outbox.
Answer Yes if you receive a message asking if you want to allow a program to
automatically send an e-mail. (This may or may not happen depending on your
desktop e-mail client and security settings.)
FYI
Using Outlook and Microsoft Exchange Server
If you use Outlook as your desktop e-mail client and use Exchange Server, you must be connected
to Exchange Server when you select Send. Otherwise, the e-mail will fail and it will not be placed
in your e-mail outbox. In this case, you will have to resend after your connection to Exchange
Server is restored.
Some e-mail programs or spam filters may flag a Store Exchange file attached to an e-mail as
unrecognizable or as junk e-mail when received. You will be given the option on how to handle
the attachmentselect the option to open it with the default program (Point of Sale), and it will be
processed normally.
Internet browsers (such as Internet Explorer), e-mail applications, and virus detection software
programs often have user-definable security options related to handling e-mail attachments.
Depending on your applications and settings, it is possible that Store Exchange mailbag files
(.qbt file extension) will be blocked from being opened or downloaded. If this is the case, changing
your settings to identify the .qbt files as safe or removing them from the applications unsafe
file list should solve the problem. Some programs also allow you to designate safe e-mail
sources, from which file attachments are allowed. Consult the documentation or help files of the
applications you use to determine what your choices are if this pertains to you.
To send via web-based e-mail:
The mailbag is created and placed in the destination folder specified.
A Windows Explorer window opens to the defined location.
ch29.prn
Z:\553-6\ch29.vp
Wednesday, September 16, 2009 2:45:31 AM
528
Color profile: Generic CMYK printer profile
TIGHT / QuickBooks
Composite Default QckBcks
screen
529
PART VII
P OINT
OF
S A LE
Point of Sale V9 The Official Guide / Capachietti / 166553-6 / Chapter 29
FOR
M U LT I P L E
S TOR E S
Access the Internet and your e-mail service and follow their instructions to
create the e-mail, enter e-mail address(es), add a message/instructions, browse
to and attach the mailbag file, and then send the e-mail.
To send via network file transfer: The mailbag file is created and then copied to
the destination folder specified for the other store(s) (e.g., their in folder).
To send via removable media:
You will be prompted to enter the medium (floppy disk, memory stick, etc.)
in the appropriate drive or USB port. The mailbag file will be copied to the
medium.
Headquarters only: If sending to multiple stores, you will be prompted to enter
separate media for each store. Separate media must be used for each store.
Transport the media to the other store(s).
Sending Item Pictures
If you assign pictures to your inventory items at Headquarters, you can send the
pictures to remote stores where, upon receipt, they will automatically be displayed
for items. Due to the potentially large file sizes, item pictures are not included in
the normal Store Exchange process; a separate and distinct procedure is required.
You may want to periodically send item pictures so that additions or edits made at
Headquarters are reflected at your remote stores. Pictures can only be sent to
remote stores by using removable media, such as a CD, USB flash drive, external
hard-drive, and so forth.
FYI
Using CDs for Store Exchange
Point of Sale does not write directly to CD drives. You must have a CD-writing application
installed to use these media, and the process will vary depending on the applications capabilities
and the type of CD you use.
For best results using CDs, it is recommended that you use formatted CD-RW discs and a
compatible drive and software. These discs allow you to reuse the disc, copying and deleting
mailbag files as needed.
If you have problems saving mailbag files to a CD drive, it is recommended that you choose
web-based e-mail as your Store Exchange method. This method sends a single mailbag file to a
folder of your choice on your hard drive. You can then use your CD-writing software to write the
copy to as many CDs as you need for your other stores.
ch29.prn
Z:\553-6\ch29.vp
Wednesday, September 16, 2009 2:45:31 AM
Color profile: Generic CMYK printer profile
TIGHT / QuickBooks
Composite Default QckBcks
screen
Point of Sale V9 The Official Guide / Capachietti / 166553-6 / Chapter 29
CHAPTER 29
EXCHANGING STORE INFORMATION
To send your item pictures:
From the Store Exchange Center, select Prepare Pictures.
In the Prepare Pictures window, browse to the location or drive to which you
wish the mailbag to be saved and select the Send All Pictures option.
Select Next to continue.
Select Export.
Select Close to exit once the process is complete.
If you did not specify for the file to be created on removable media, you need to
copy the file to your removable medium in order to physically transport it to
your remote store(s).
Receiving a Mailbag
Receiving Store Exchange mailbags can be initiated in any of the following ways:
From the Stores menu or the Store Exchange Center, select the option to
receive files. This option checks for and processes any received mailbags
ch29.prn
Z:\553-6\ch29.vp
Wednesday, September 16, 2009 2:45:31 AM
530
Color profile: Generic CMYK printer profile
TIGHT / QuickBooks
Composite Default QckBcks
screen
531
PART VII
P OINT
OF
S A LE
Point of Sale V9 The Official Guide / Capachietti / 166553-6 / Chapter 29
FOR
M U LT I P L E
S TOR E S
waiting in your Store Exchange in folder, from the online Intuit Service, or
from a location to which you browse.
Open or double-click a received file or an e-mail attachment with the .qbt
extension (after downloading to your in folder, if using web-based e-mail).
If using the Intuit Service or Network File Transfer methods and you have
scheduled Store Exchanges, the exchanges occur automatically. Refer to the
section Scheduling Store Exchanges later in this chapter for more information
on this option.
To receive an item picture mailbag, place or attach the medium in the appropriate
drive and then select Receive Pictures from the Stores menu.
FYI
Setting a Default In Folder
If you always use the same folder to receive files or, for removable media, the same drive/port,
specify this location or drive as your default in folder at Preferences | Company | Multi-Store |
Store Exchange Options. When you select Process In on the Store Exchange dialog, Point of Sale
automatically processes any files located in the folder. Specifying an in folder is not necessary if
using the Intuit Service as your Store Exchange method.
T I P : Anytime mailbags are waiting in your in folder when you launch Point
of Sale, with all store exchange methods with the exception of Network File
Transfer, you will be alerted and given the option to process them immediately.
The Store Exchange Files Waiting icon is also displayed in the status bar at the
bottom of the Store Exchange Center window until the mailbag(s) are processed.
Processing of files can be initiated by clicking the icon.
To receive a mailbag via the Intuit Ser vice: This method is by far the most
straightforward of all the exchange options. Youll need to ensure that you have an
Internet connection. Simply initiate the receiving process using any one of the
methods just listed. There is no additional action needed on your part. A status bar
updates you on the status of the file receipt.
To receive via desktop e-mail client:
Launch your desktop e-mail client application.
Locate and display the e-mail from the sending store and double-click the .qbt
file attachment to process it immediately. Alternatively, you can save the file to
your Store Exchange in folder (not the e-mail clients inbox), where you can
ch29.prn
Z:\553-6\ch29.vp
Wednesday, September 16, 2009 2:45:31 AM
Color profile: Generic CMYK printer profile
TIGHT / QuickBooks
Composite Default QckBcks
screen
Point of Sale V9 The Official Guide / Capachietti / 166553-6 / Chapter 29
CHAPTER 29
EXCHANGING STORE INFORMATION
access and process it by selecting Receive Files from the Stores menu or Store
Exchange Center, then Process In on the Store Exchange dialog.
To receive via web-based e-mail:
Access your e-mail application on the Internet and display the Store Exchange
e-mail from the sending store.
Follow the e-mail applications instructions to download and save the attached
.qbt file to your Store Exchange in folder.
Headquarters only: Repeat with e-mails received from other remote stores.
Close the e-mail application.
From the Stores menu or Store Exchange Center, select Receive Files and then
Process In on the Store Exchange dialog to process the file(s) in your in
folder.
To receive via network file transfer:
From the Stores menu, select Receive Files or Receive from the Store Exchange
Center.
Click Receive, then Process In on the Store Exchange dialog to process the
file(s) in your in folder.
To receive by removable media:
Insert the received disk or other type of media in the appropriate drive or
USB port.
From the Stores menu, select Receive Files or from the Store Exchange Center,
click Receive.
If you have identified the drive/port as your default in folder location, you
can immediately select Process In to process the mailbag on the medium.
Otherwise, choose Browse and navigate to the mailbag file at the drive/port
being used and then select Process In.
Headquarters only: Repeat with the media received from other stores. A
confirmation message is displayed when processing is completed. If the
message indicates that errors have occurred, select View Log to review the Store
Exchange Log entries for clues to the problem. The next section describes the
Store Exchange Log.
Store Exchange Activity Log
All activities that occur during Store Exchange are recorded in the Store Exchange
Log file. A separate log is maintained at each store. If an error is encountered, the
first step is to check the log entries for messages that might help identify the problem.
ch29.prn
Z:\553-6\ch29.vp
Wednesday, September 16, 2009 2:45:31 AM
532
Color profile: Generic CMYK printer profile
TIGHT / QuickBooks
Composite Default QckBcks
screen
533
PART VII
P OINT
OF
S A LE
Point of Sale V9 The Official Guide / Capachietti / 166553-6 / Chapter 29
FOR
M U LT I P L E
S TOR E S
To access the Store Exchange Log:
Select View Log from the Store Exchange dialog. Alternatively, you can select
View from the Store Exchange Center or select View Activity Log from the
Stores menu.
Select a date and time from the Available logs list on the left. One log entry is
created each time Store Exchange is run.
Select the Show Errors Only check box to remove routine entries and make
identification of errors easier.
Once an error has been located, select Print to send a copy of the displayed
entries to your printer. Select Help to access a list of error codes and possible
causes and corrections.
Automatic Recovery
The Store Exchange process has a built-in recovery mechanism that automatically
resends and synchronizes data between stores in the event that a mailbag is late,
lost, or received out of order, or if it arrives with corrupted data. If you do not
receive a mailbag from a remote store, or from Headquarters if you are at a remote
store, it is not necessary to suspend normal activities. Mailbags will automatically
be re-sent and data synchronized on the next Store Exchange.
ch29.prn
Z:\553-6\ch29.vp
Wednesday, September 16, 2009 2:45:32 AM
Color profile: Generic CMYK printer profile
TIGHT / QuickBooks
Composite Default QckBcks
screen
Point of Sale V9 The Official Guide / Capachietti / 166553-6 / Chapter 29
CHAPTER 29
EXCHANGING STORE INFORMATION
T I P : Automatic recovery does not replace the need for regular data backups.
Although the automatic data protection and recovery features can fix many
instances of missed or lost exchange mailbags, it is still vitally important that
you implement and follow a regular program of data backups, especially at
Headquarters, where your master inventory and related records are maintained.
Refer to Chapter 22 for more information about implementing a regular data
backup routine.
Scheduling Store Exchanges
If you use the Intuit Service or Network File Transfer methods of Store Exchange,
you can schedule a daily Store Exchange to occur automatically. At Headquarters,
at the scheduled time, Point of Sale checks for received mailbags in your network
in folder or at the Intuit Service online database, processes all waiting files, and
sends updated files back out to your remote stores. At remote stores, separate send
and receive schedules can be set. This allows you to synchronize actions by scheduling
to send out information, allow adequate time for Headquarters to process files and
send files back out, and then receive in files at the remote stores before the beginning
of the next business day. There are some things that you should consider when
implementing an automated schedule for Store Exchange:
Point of Sale must be running and a user with adequate security rights logged
in (do not have automatic logouts turned on in preferences) for the Store
Exchange to take place at the scheduled time. If you schedule your Store
Exchanges to occur in the middle of the night when the store is closed, you
need to leave your computer running overnight.
FYI
Important: Lock Your Workstation
It is strongly recommended that you lock your Windows workstation if you will need to leave your
computer unattended for the scheduled Store Exchange. Locking the workstation prevents
unauthorized access while still allowing programs to run. Most Windows computers can be
locked by pressing the Windows Logo key and L on your keyboard at the same time. Refer to
your Windows Help for instructions on locking your workstation. Be sure that the procedure you
choose will not close any running programs.
Financial Exchange is not automated. If you are using QuickBooks Financial
software and schedule your Store Exchanges, Headquarters does not exchange
information with QuickBooks before sending files back to remote stores.
ch29.prn
Z:\553-6\ch29.vp
Wednesday, September 16, 2009 2:45:32 AM
534
Color profile: Generic CMYK printer profile
TIGHT / QuickBooks
Composite Default QckBcks
screen
535
PART VII
P OINT
OF
S A LE
Point of Sale V9 The Official Guide / Capachietti / 166553-6 / Chapter 29
FOR
M U LT I P L E
S TOR E S
Scheduling Store Exchange may not be the best choice if you use customer
charge accounts or for some other reason need updated information from
QuickBooks available at remote stores at the beginning of each day.
The schedule for Store Exchange runs once per day; if you prefer to have upto-the-hour data at all stores, you can supplement a schedule with manual
exchanges during the day.
Store Exchange schedules are defined in company preference by selecting
Preferences | Company | Multi-Store | Store Exchange. Select the Options tab.
In the Scheduled Store Exchange section of this window, select the check box
and set a time for daily Store Exchanges to be run. If Point of Sale is not
running when an exchange is scheduled to occur, you are notified on the next
startup and can choose to run the Store Exchange at that time.
Resending Documents Between Stores
If documents need to be re-sent to or from Headquarters, such as when the Point
of Sale company data has been restored from an earlier point, this can be initiated
from the File menu. The following information is re-sent when using this option.
From remote stores to Headquarters:
Transactional documents (receipts, vouchers, memos, and transfer slips based
on document date)
Drawer Count reports (Z-Outs) based on last edit date. Resending documents
to Headquarters updates inventory and adds the documents to the sales history
From Headquarters to remote stores:
Open purchase orders
To resend documents from Headquarters:
At the server workstation, select File | Utilities | Resend Files.
If youre the Headquarters store: Select the store(s) to which you are sending
and the communication method.
To resend documents from a remote store:
At the server workstation, select File | Utilities | Resend Files.
Indicate a resend date. All documents made on or after the specified date will
be re-sent to Headquarters.
Click Resend.
ch29.prn
Z:\553-6\ch29.vp
Wednesday, September 16, 2009 2:45:32 AM
Part VIII
Color profile: Generic CMYK printer profile
QckBcks TIGHT / QuickBooks
Composite Default screen
Point of Sale V9 The Official Guide / Capachietti / 166553-6 / Chapter 30
Customizing
Point of Sale
536
ch30.prn
Z:\553-6\ch30.vp
Sunday, September 13, 2009 10:58:55 AM
Color profile: Generic CMYK printer profile
TIGHT / QuickBooks
Composite Default QckBcks
screen
Point of Sale V9 The Official Guide / Capachietti / 166553-6 / Chapter 30
Chapter 30
Customizing the
Program
537
ch30.prn
Z:\553-6\ch30.vp
Sunday, September 13, 2009 10:58:55 AM
Color profile: Generic CMYK printer profile
TIGHT / QuickBooks
Composite Default QckBcks
screen
538
PART VIII
C U S TOMIZING
Point of Sale V9 The Official Guide / Capachietti / 166553-6 / Chapter 30
P OINT
OF
S A LE
Point of Sale provides you with many ways to customize how you work with the
program. Every business has its own unique needs, so it is important that you are
able to match Point of Sale with your own business processes as closely as possible.
This chapter provides information on the various ways you can customize Point of
Sale for your company, your store(s), and your workstations. Keep in mind that the
ability to customize various aspects of Point of Sale is dictated by the security rights
of the currently logged-in user.
Preferences in Point of Sale
Point of Sale preferences allow you to configure the program to work with your
hardware and accessories, establish data control, and customize many of the Point
of Sale features. There are two categories of preferences:
Company Preferences
Those affecting the entire application and all
workstations
Workstation Preferences For configuring individual workstations and
their attached equipment
This arrangement allows you to maintain central control over critical program
features through the Company Preference settings, while also allowing individual
workstation setups to be optimized for a particular purpose or for specific hardware.
You initially configure many preferences during the Setup Interview, but you can
directly edit them at any time by selecting Preference and then either Company or
Workstation from the Edit menu.
In a multi-store configuration, most company preferences can be defined only
at Headquarters. Refer to Chapter 27 for more information.
A complete review of all program preferences can be found in Chapter 31.
Security Rights Affecting Program Options
When implemented, the security rights assigned to users will affect the program
options available to them when they are logged in. For more information on
security groups and settings, refer to Chapter 34.
T I P : If you notice that a feature is not available to you, check the list of
possible reasons in the section Why Are Some Features Not Available to Me?
at the end of this chapter.
Font Size and Screen Resolution
The fonts in Point of Sale can be adjusted using the Windows display settings. When
you adjust these settings, the Point of Sale display will be scaled accordingly. Refer
to your Windows documentation for instructions on adjusting your display settings.
ch30.prn
Z:\553-6\ch30.vp
Sunday, September 13, 2009 10:58:55 AM
Color profile: Generic CMYK printer profile
TIGHT / QuickBooks
Composite Default QckBcks
screen
Point of Sale V9 The Official Guide / Capachietti / 166553-6 / Chapter 30
CHAPTER 30
CUSTOMIZING THE PROGRAM
Although a minimum of 800 600 resolution is required for Point of Sale, this
resolution may hide some of the Navigator functionality. A screen resolution of
1024 768 is recommended.
Customizing the Toolbars
You can turn on/off the display of the main toolbar, and you can add, delete, or
rearrange the task icons appearing on the main toolbar. Customizing the toolbar
with the task icons you use most often can help make your workflow more efficient.
To turn on/off the display of the main toolbar:
From the View menu, select Customize.
Select Show Tool Bar to remove the check mark.
To add, delete, or arrange icons on the toolbar:
From the View menu, select Customize.
Select Customize Tool Bar. You see the Customize Tool Bar window.
Select or clear the check marks for the available task icons. Tasks with a check
mark are displayed on the toolbar.
ch30.prn
Z:\553-6\ch30.vp
Sunday, September 13, 2009 10:58:56 AM
539
Color profile: Generic CMYK printer profile
TIGHT / QuickBooks
Composite Default QckBcks
screen
540
PART VIII
C U S TOMIZING
Point of Sale V9 The Official Guide / Capachietti / 166553-6 / Chapter 30
P OINT
OF
S A LE
To rearrange tasks on the toolbar:
a. Mouse or touchscreen users: Select a task, and then drag and drop it into
the preferred position.
b. Keyboard users: Highlight a task and then hold down CTRL while using your
UP ARROW/DOWN ARROW keys to move the task to the preferred position.
Select OK.
Customizing Columns in Lists
Point of Sale is designed to accommodate a wide variety of retail businesses and
business models. Not all of the data available in a particular list may be applicable
to your business. For this reason, lists include the ability to add, remove, and
rearrange columns so that your view is clutter-free and only shows information
fields that you actually use.
The columns displayed in a list can be customized in much the same manner as
the columns in most spreadsheet programs. These customizations only affect the
workstation on which they are implemented. You can have each workstation
display lists differently, or you can set each workstation to view them in the same
manner. The following instructions will provide you with details for adjusting the
layout of your lists to best suit your workflow needs.
T I P : If you have modified your layouts, upgrading to new Point of Sale versions
that include changes to default layouts will not remove your customizations. In
such cases, if new fields have become available, they will not appear in your
previously modified layouts unless you add them yourself. If you have upgraded
from a previous version and were using customized layouts, you may wish to
review your layouts to determine whether you wish to add any new fields that may
now be available.
Adding/Removing/Arranging Columns
The following example shows how to add or remove columns from the customer
list. The same procedure would be used for other lists in Point of Sale.
To add, remove, or arrange columns:
From within a list, such as the customer list, select View | Customize |
Customize Columns to display the Customize Columns dialog box. You can
also right-click a column header and select Customize Columns from the
shortcut menu that appears.
ch30.prn
Z:\553-6\ch30.vp
Sunday, September 13, 2009 10:58:56 AM
Color profile: Generic CMYK printer profile
TIGHT / QuickBooks
Composite Default QckBcks
screen
Point of Sale V9 The Official Guide / Capachietti / 166553-6 / Chapter 30
CHAPTER 30
CUSTOMIZING THE PROGRAM
Using the Add, Remove, Move Up, and Move Down buttons as shown in Figure
30-1, arrange the column names into the sequence you would like them to be
displayed in the list. Selections appearing under Chosen Columns will appear
in the list display.
FIGURE 30-1
Customizing the columns in the customer list view
ch30.prn
Z:\553-6\ch30.vp
Sunday, September 13, 2009 10:58:56 AM
541
Color profile: Generic CMYK printer profile
TIGHT / QuickBooks
Composite Default QckBcks
screen
542
PART VIII
C U S TOMIZING
Point of Sale V9 The Official Guide / Capachietti / 166553-6 / Chapter 30
P OINT
OF
S A LE
Select Save to save your choices. Select Default to return the list columns to the
program default.
T I P : When viewing a list in a collapsed view, three columns can be selected
to display at the right of the Information panel. With the Information panel
displayed, you can edit the columns shown on the right using the method
described here.
Removing Columns
Removing columns from a list does not affect the data in your company data file
nor does it automatically affect the information displayed on printed documents.
Only the list display is affected.
Rearranging Columns
To rearrange the column order while in a list, you can simply drag and drop the
column headers to arrange the columns into the order you prefer. The order you set
will remain in effect until you change it again.
Resizing Column Width
Drag and drop the header separators to change column width. To adjust all
columns to the width of their largest entry, right-click in the header and select
Adjust Column Widths from the pop-up menu.
Reverting Lists to Default Layouts
Use the reset feature if you want to view the list in the original program
default view.
To use the reset feature:
Close all windows
From the Edit menu, select Preferences | Workstation.
Select General from the list on the left.
Click the Reset Now button.
Select Save.
C A U T I O N : Reverting to the default layouts will affect columns displayed
as well as the sequence and width for all lists. All customizations done to lists
will be lost.
ch30.prn
Z:\553-6\ch30.vp
Sunday, September 13, 2009 10:58:56 AM
Color profile: Generic CMYK printer profile
TIGHT / QuickBooks
Composite Default QckBcks
screen
Point of Sale V9 The Official Guide / Capachietti / 166553-6 / Chapter 30
CHAPTER 30
CUSTOMIZING THE PROGRAM
Custom Labels and Custom Fields
Different business practices require the use of different types of information. In order
to help you get the most from the program based on the way your store operates,
some of the labels for fields in Point of Sale can be edited according to your specific
needs. (Pro) You can also add and use custom fields to track additional information
about items, customers, vendors, and employees. These fields can be named however
you want and added to your lists and printed documents, and they can be used to
filter Point of Sale reports.
Custom Labels
Point of Sale allows you to change the text label for four of your item description
fields. These changes will flow through to your program displays as well as your
printed documents when applicable. The inventory field labels you can rename are
Attribute
Size
Item Name
Item Description
To define item field labels:
From the Edit menu, select Preferences | Company.
Select General | My Field Labels from the list on the left.
Edit the text in the My Label column as needed.
ch30.prn
Z:\553-6\ch30.vp
Sunday, September 13, 2009 10:58:57 AM
543
Color profile: Generic CMYK printer profile
TIGHT / QuickBooks
Composite Default QckBcks
screen
544
PART VIII
C U S TOMIZING
Point of Sale V9 The Official Guide / Capachietti / 166553-6 / Chapter 30
P OINT
OF
S A LE
Select Save.
Custom Fields (Pro)
You can add and use custom fields to track additional information about items,
customers, vendors, and employees.
For example, you may wish to add fields in the customer record for spouse name,
birthdays, or customer sizes, or else to keep track of a particular piece of art for which
a customer is searching. Or, maybe your vendors require you to include some specific
item information on purchase orders that the basic item fields wont accommodate.
Custom fields can be named however you want and added to your list display
and printed documents, as well as being used to filter your lists and many Point of
Sale reports.
There are two ways you can add custom fields in Point of Sale. You can define the
custom labels from a record form in the area of Point of Sale in which they appear.
This allows you to add and define your custom fields on the fly as the need arises.
You can also define them in Company Preferences as described in the preceding
procedure, activating the custom fields with check boxes and entering a custom
name. Defining fields in Company Preferences allows you to add and define all
custom fields in Point of Sale in one place.
To define custom fields on a record form:
Display any record form in the area you wish to define field labels by selecting
New or Edit from the window toolbar. In our example were adding a custom
field to an existing customer record.
Select the Notes & Custom tab (in item, employee, and vendor records this tab
is labeled Custom; see Figure 30-2).
Select Define Fields.
Select the check boxes to activate needed fields, and edit the field labels as needed.
Select OK.
ch30.prn
Z:\553-6\ch30.vp
Sunday, September 13, 2009 10:58:57 AM
Color profile: Generic CMYK printer profile
TIGHT / QuickBooks
Composite Default QckBcks
screen
Point of Sale V9 The Official Guide / Capachietti / 166553-6 / Chapter 30
CHAPTER 30
FIGURE 30-2
CUSTOMIZING THE PROGRAM
Defining custom fields for customers
Adding Your Logo to Printed Documents
You can add your store logo to printed sales documents by specifying the logo in
company preferences (see the FYI box that follows). If a logo is specified, it will
automatically be printed on receipts and gift receipts. For Pro-level users, the logo
is also printed on customer orders and packing slips and can be added to other
documents using the Print Designer.
Guidelines for Logos
You should be aware of the following guidelines for logos:
The graphic formats supported are .bmp, .jpg, and .gif.
It is recommended you keep your graphic files to 100KB or less in size; larger
file sizes may slow printing. The maximum allowed size is 1.5MB.
Point of Sale will scale your logo, if necessary, to fit in the allotted space on
your selected document template.
Some loss in quality may be experienced when scaling graphics, so it is best
to resize your logo in a graphics application to these sizes before using in
Point of Sale:
ch30.prn
Z:\553-6\ch30.vp
Sunday, September 13, 2009 10:58:57 AM
545
Color profile: Generic CMYK printer profile
TIGHT / QuickBooks
Composite Default QckBcks
screen
546
PART VIII
C U S TOMIZING
Point of Sale V9 The Official Guide / Capachietti / 166553-6 / Chapter 30
P OINT
OF
S A LE
40-column documents: 248 pixel maximum width
Letter-size documents: 381 pixel maximum width
T I P : (Pro) You can customize logo size and location for each printed
document in Print Designer. Refer to Chapter 32 for more information.
(Pro and Pro Multi-Store) Each store can define its own logo.
FYI
Setting the Preferences to Print a Logo on Documents
You can customize many of your printed documents by adding your companys logo.
From the Edit menu, select Preferences | Company | General | Store Info.
Select the Use Image As Default Logo setting and then select Specify to open the Images
Collection window.
Click Add to add images to use as logos.
Choose the Select button to indicate which image you wish to be used as the default
logo on printed documents.
A preview of your selected graphic is displayed. Pro users can customize their printed
documents to use different logos on each document.
Why Are Some Features Not Available
to Me?
There are a number of reasons that a feature may not be available to you in
Point of Sale:
You do not have security rights to access that feature. Refer to the section
Working with Security Groups in Chapter 34 for more information.
The feature has been turned off in Company Preferences. Refer to Chapter 1 for
more information on turning Point of Sale features on and off.
An interdependent feature has been turned off or not set up (for example, to
use customer orders requires tracking customers turned on, and so forth). Refer
to Chapter 1 for more information on turning Point of Sale features on and off.
The level of Point of Sale you are licensed for (Basic, Pro, or Pro Multi-Store)
does not include that feature.
You are on a client workstation and the feature is limited to the server
workstation. Refer to Chapter 1 for more information about the roles of the
server and client workstations in Point of Sale.
ch30.prn
Z:\553-6\ch30.vp
Sunday, September 13, 2009 10:58:58 AM
Color profile: Generic CMYK printer profile
TIGHT / QuickBooks
Composite Default QckBcks
screen
Point of Sale V9 The Official Guide / Capachietti / 166553-6 / Chapter 30
CHAPTER 30
CUSTOMIZING THE PROGRAM
You are in Practice mode, where certain features such as Point of Sale Merchant
Service, Financial Exchange, and Store Exchange are not available.
You are trying to use a Financial Exchange feature, but your connection with
QuickBooks has not been set up. Refer to Chapter 23 for more information.
You are at a remote store in a multi-store configuration and the feature is not
available to remote stores. Refer to Table 27-1 in Chapter 27 for more
information.
You upgraded from a previous version and had customized lists, reports, or
documents in the prior version. Point of Sale does not automatically reset your
custom layouts to the new defaults, so the fields, columns, or report options
related to new features may not be available until you further customize your
layouts or, in the case of reports, select Revert on the Modify Report window
and then rememorize.
ch30.prn
Z:\553-6\ch30.vp
Sunday, September 13, 2009 10:58:58 AM
547
Color profile: Generic CMYK printer profile
TIGHT / QuickBooks
Composite Default QckBcks
screen
Point of Sale V9 The Official Guide / Capachietti / 166553-6 / Chapter 31
Chapter 31
Understanding Point of
Sale Preferences
548
ch31.prn
Z:\553-6\ch31.vp
Wednesday, September 16, 2009 2:49:19 AM
Color profile: Generic CMYK printer profile
TIGHT / QuickBooks
Composite Default QckBcks
screen
549
PART VIII
C U S TOMIZING
Point of Sale V9 The Official Guide / Capachietti / 166553-6 / Chapter 31
P OINT
OF
S A LE
Preference settings are used to configure Point of Sale to work with your hardware
and to customize many Point of Sale features to best suit the needs of your retail
business. Many of the basic preference settings are initially configured as you
complete the Setup Interview process, but can also be directly edited anytime via
Preferences.
There are two types of preferences in Point of Sale: Company and Workstation.
With Company Preferences, you can configure the settings and define the options
that are shared by all Point of Sale workstations on a network. Workstation
Preferences define workstation-specific settings and options, including hardware
setup and printing configurations.
These two preference types give you the ability to maintain central control over
critical program features (through the Company Preference settings), while also
allowing individual workstation setups to be optimized for a particular purpose or
for specific hardware (through Workstation Preference settings). Although you
initially configure many preferences during the Setup Interview, you have the ability
to directly edit them at any time by selecting Preferences and then either Company
or Workstation from the Edit menu.
In this chapter, all of the Company and Workstation Preferences options are
listed along with a brief description of how each setting affects program functionality.
Company Preferences
All Company Preference settings are accessed from the Edit menu. Select Edit |
Preferences | Company. The Company Preferences page opens, which includes a list
of the preference areas you want to edit.
General Preferences
In addition to several feature choices on the General tab, the General Preferences
area includes two subcategories: Store Info and My Field Labels. Lets start with the
General Preferences page, shown in Figure 31-1.
Options
Require Users To Log In
Select this feature to require employees to use their
login names and passwords (selecting this feature also turns on all security
features in Point of Sale). Once turned on, employee access to program features
and data is restricted by the rights of their assigned security group. When
turning this requirement on, you are prompted to enter a System Administrator
(SysAdmin) password. Only the Sys Admin user will be able to change this
setting in the future. If logins are not required, all employees have total access
to all Point of Sale features.
Automatically Log Out User After Each Sale Select to automatically log out the
currently logged-in employee upon saving a sales receipt. This can be an important
ch31.prn
Z:\553-6\ch31.vp
Wednesday, September 16, 2009 2:49:19 AM
Color profile: Generic CMYK printer profile
TIGHT / QuickBooks
Composite Default QckBcks
screen
Point of Sale V9 The Official Guide / Capachietti / 166553-6 / Chapter 31
CHAPTER 31
FIGURE 31-1
UNDERSTANDING POINT OF SALE PREFERENCES
Configuring General Company Preferences
feature to use on workstations that are shared by multiple cashiers. This option is
only available if the preference has been set for employees to log in.
Warn When Editing Documents, Items, Or Customers Selecting this option
confirms edits to documents, items, or customers if you attempt to leave an
activity without saving.
Warn When Deleting Documents, Items, Or Customers When you select
this option, Point of Sale gives you a confirmation message before you finalize
the action.
Bring Back All One Time Messages Selecting this preference will bring back
all such messages for which youve previously selected Do Not Show Me Again
from a message dialog.
ch31.prn
Z:\553-6\ch31.vp
Wednesday, September 16, 2009 2:49:20 AM
550
Color profile: Generic CMYK printer profile
TIGHT / QuickBooks
Composite Default QckBcks
screen
551
PART VIII
C U S TOMIZING
Point of Sale V9 The Official Guide / Capachietti / 166553-6 / Chapter 31
P OINT
OF
S A LE
Select Features to Use
I Want To Track Customers
Disabling (unchecking) this option removes the
customer tracking options and fields from program areas and menus. Disabling
this option also removes the availability of Sales Orders, Work Orders, and
Layaways.
I Want To Record Shipping Addresses On Sales Receipts Disabling this
option will remove shipping address and related fields from customer records
and sales forms.
I Create Customer Sales Orders (Pro and Pro Multi-Store) Disabling this
option removes the availability of sales orders and the related unused features
from affected program areas and menus. Keep in mind that the sales order form
can also be used to generate an estimate for a customer.
I Create Customer Layaways (Pro and Pro Multi-Store) Disabling this option
removes the availability of layaways and the related unused features from
affected program areas and menus.
I Create Customer Work Orders (Pro and Pro Multi-Store) Disabling this
option removes the availability of work orders and the related unused features
from affected program areas and menus. Keep in mind that the work order
form can also be used to generate an estimate for a customer for proposed
service work.
I Want To Use Styles To Help Organize My Inventory (Pro and Pro MultiStore) In Point of Sale a style is the way the program groups together inventory
items that share the same basic item information but differ in one or two item
traits, such as size and color. Disabling this option will remove item style
availability in inventory and remove the unused features from affected program
areas and menus.
I Want To Track Employee Hours (Pro and Pro Multi-Store) When this
feature is enabled, you and your employees will be able to clock in and out of
Point of Sale using a built-in time clock feature.
I Create Purchase Orders When Buying And/Or Receiving Merchandise Purchase
orders are the way you can record and keep track the planned purchase of items
for your inventory. Disabling this feature removes the ability to generate (and
receive items on) a purchase order and removes the feature from the program
and menus.
Data Safeguard
Automatically Create Backups Of Company Data
With this option, you can
configure Point of Sale to automatically back up your data every day and to the
location that you specify. For this automatic setting to work, youll need to be
sure that you leave the POS server machine running and that youve closed out
the program for the day. (By default, a backup of your company data is made to
a default location when you exit from the program.)
ch31.prn
Z:\553-6\ch31.vp
Wednesday, September 16, 2009 2:49:20 AM
Color profile: Generic CMYK printer profile
TIGHT / QuickBooks
Composite Default QckBcks
screen
Point of Sale V9 The Official Guide / Capachietti / 166553-6 / Chapter 31
CHAPTER 31
UNDERSTANDING POINT OF SALE PREFERENCES
General Preferences: Store Info
Store Headings
The information that you enter here appears across the top of
printed documents. Note that there are three miscellaneous lines that you can
use to enter information such as your company web site, your phone number,
your hours of operation, or even your company slogan.
Use Image As Default Logo Use this preference area to upload a logo of your
choice. Select the check box and then Specify to browse for graphic files to use
as your logo on printed documents. You can add several and switch between
them to be printed on documents. Graphic formats supported are .bmp, .gif,
and .jpg. The logo will be scaled, if necessary, to fit the type of document and
the location of the logo on that document.
You can use the Print Designer (Pro and Pro Multi-Store), which you access from
the Tools menu, to resize and place logos or to use different logos on each printed
document.
General: My Field Labels
In this preference area you can create and add custom fields to customers, vendors,
items, and employee records as well as rename certain item fields (item name, item
description, attributes 1 and 2see Figure 31-2). The defined custom field is then
displayed in the related areas throughout the program. In addition, if your Point of
Sale is integrated with QuickBooks Financial software, the information in these
custom fields is shared, provided they are named exactly the same in both programs.
Restore To Defaults
Clicking this button at the bottom of the Field Labels
page (Figure 32-2) resets all fields visible in this window to their original values.
Financial
The Financial Preferences area is only relevant to you if you want to exchange
information between your Point of Sale company file and your QuickBooks
Financial company file.
Use With QuickBooks Financial Software
Select this to allow the exchange
of data between Point of Sale and the QuickBooks Financial data file of your
choice. When this option is selected for the first time, the QuickBooks
Connection Wizard is launched. In order for the wizard to successfully make
the connection for you, be sure that the QuickBooks company file that you
intend to share with Point of Sale is open.
Once your connection to your intended QuickBooks Financial file is
established, Point of Sale fills in the QuickBooks Company file field and path.
Send Receipts And Vouchers With Here you can choose to send item and
customer detail on all receipts and vouchers to the financial software, or send
ch31.prn
Z:\553-6\ch31.vp
Wednesday, September 16, 2009 2:49:20 AM
552
Color profile: Generic CMYK printer profile
TIGHT / QuickBooks
Composite Default QckBcks
screen
553
PART VIII
C U S TOMIZING
FIGURE 31-2
Point of Sale V9 The Official Guide / Capachietti / 166553-6 / Chapter 31
P OINT
OF
S A LE
Defining custom fields and renaming certain item fields
detailed information for customer charge account transactions only. I recommend
sending summary information to QuickBooks Financial unless there is a need to
send detailed information; for example, if you offer in-store charge accounts and
want to send out monthly statements from the financial software. Limiting the
exchange of information to a summarized level helps prevent your financial data
file from growing too quickly.
Send Discounted Items With By default, discounts are not sent and are not
accounted for separately in QuickBooks. This means that when you run a Profit
and Loss statement in the financial program, your gross sales figures will
already be reduced by the total discounts given at the time of sale. I recommend
turning this option on so that the financial program can keep track of both
gross sales and discounts given on those sales.
Customer Name Order Use this option to match the Point of Sale customer
name order to the way you want to display names in QuickBooks Financial.
ch31.prn
Z:\553-6\ch31.vp
Wednesday, September 16, 2009 2:49:20 AM
Color profile: Generic CMYK printer profile
TIGHT / QuickBooks
Composite Default QckBcks
screen
Point of Sale V9 The Official Guide / Capachietti / 166553-6 / Chapter 31
CHAPTER 31
UNDERSTANDING POINT OF SALE PREFERENCES
Employee Hours (Pro and Pro Multi-Store)
Note that to use this option you
must be using QuickBooks Financial software version 2008 and above (or
Enterprise version 8.0 or above). If youre using the time clock feature in Point
of Sale to record employee hours worked, select this option to send the time
recorded and specify the hourly payroll item to be used for the time entries
created in QuickBooks. Only payroll items previously created in QuickBooks
are available for selection here. In addition, this option is only available if time
tracking is turned on in both Point of Sale and the financial program.
Financial Accounts: Basic Tab
Default Item Accounts
Point of Sale automatically designates the accounts that
will be affected in the financial program during a Financial Exchange. Specifically,
the accounts specified here are assigned to each item added to inventory and
affect how item transactions are posted to QuickBooks. You can also manually
assign different accounts to individual items via the item record if necessary.
Changes made in this preference area affect items added to your item list from
that point forward. Alternatively, you can click the Apply Accounts To Existing
Items button at the bottom of the page to implement account changes on all
existing items. Use this option with caution, however, because all existing items
will be set to these accounts, overriding any manual changes you have made.
ch31.prn
Z:\553-6\ch31.vp
Wednesday, September 16, 2009 2:49:21 AM
554
Color profile: Generic CMYK printer profile
TIGHT / QuickBooks
Composite Default QckBcks
screen
555
PART VIII
C U S TOMIZING
Point of Sale V9 The Official Guide / Capachietti / 166553-6 / Chapter 31
P OINT
OF
S A LE
Automatically Create Sub-Accounts Based On
With this preference, you
can map transactions to QuickBooks Financial subaccounts according to
departments. When this option is set, default item accounts will be appended
with subaccounts. For example, a service item might normally default to the
Service Sales income account based upon its type, but when assigned to the
Clothing department, it would be defaulted to Service Sales: Clothing.
Financial Accounts: Advanced Tab
Account Mapping
Each account and field in Point of Sale must have a
specified corresponding account in QuickBooks to which data is transferred.
You can accept the default mappings or define your own mapping structure by
choosing from each of the lists in the QB Account column (only accounts
previously defined in your financial software are available for selection).
Click Reset To Defaults if you have customized the mappings but want to return
to the default setting.
Merchant & Gift Services
The options in this preference area are only relevant if you are using the
QuickBooks Point of Sale Merchant Service.
Merchant Number
Enter the QuickBooks POS Merchant Number you received
via e-mail. Do not enter an account number here if you are using a different
merchant service. You can also select to disallow manual credit card transactions
when the address or card verification code does not match bank records.
Accept Debit/ATM Card Payments Select to allow customer payments by
debit/ATM card. You can also specify whether you allow cash back on ATM
transactions and the maximum amount allowed.
Gift Card Service This is a service provided by the QuickBooks Point of Sale
Gift Card Service. Enter the Gift Card account number you receive via e-mail.
Automatically print and save receipt upon credit, debit, or gift card approval to
have receipts automatically print as soon as transaction approval is received.
This allows you to return to servicing the customer while approval is pending.
Merchant & Gift Services: Communication Setup
All card transactions are processed through one workstation (if you are using the
QuickBooks Point of Sale Merchant Service). To enable this function on this
computer, select the check box Use this computer to connect for all credit, debit
and gift card transactions. The selected computer must be equipped with a modem
or an Internet connection. If the box is checked and grayed out, then this computer
is already assigned for these transactions. The server workstation is set as the
default processing workstation.
Communication Setup
Select an option for communication with QuickBooks
POS Merchant and/or QuickBooks Gift Card Service. Secure Internet Connection
ch31.prn
Z:\553-6\ch31.vp
Wednesday, September 16, 2009 2:49:21 AM
Color profile: Generic CMYK printer profile
TIGHT / QuickBooks
Composite Default QckBcks
screen
Point of Sale V9 The Official Guide / Capachietti / 166553-6 / Chapter 31
CHAPTER 31
UNDERSTANDING POINT OF SALE PREFERENCES
provides an IP-based connection through your Internet service provider (ISP).
A persistent (always on) Internet connection is recommended for this option.
Select Internet Connection Setup for assistance in configuring an IP connection.
The Direct-Dial option supports high-speed and advanced modem technologies
using most modems default settings.
Multi-Store
Multi-Store preferences enable you to establish program settings such as the number
of stores you want to manage with Point of Sale as well as the method(s) you want
to use to communicate among locations.
This Multi-Store opening preference page summarizes your store type
information. You can also use the options on this page to change a store from a
Headquarters to a remote location. Changing a store type should not be a casual
decision. Be sure to read the information on this page carefully, as changing store
types at any time other than during the initial installation requires additional steps
to protect your data.
Store Codes/Classes
This preference setting is available at Headquarters only.
Enter your total number of stores and then assign a unique alphanumeric code
to each of them. This code is displayed throughout the program on multi-store
reports. If you plan on changing your number of stores, all inventory-related
document windows should be closed before saving. Optionally, you can assign
a QuickBooks class to each store to allow Profit & Loss reporting by store in
your financial software. You must have configured QuickBooks to use classes to
use this option in POS.
Store Exchange On the Configuration tab specify a communication method
for exchanges with other stores; then select Configure to enter each stores
license number and e-mail address or transfer path. So, for example, at
Headquarters youll enter the license numbers of each of the remote stores.
On the Options tab you can change the password that you use to secure the
transfer of store exchange files, change the location (folder) into which you
receive store exchange files (you can also reset the process-in folder to the
default setting: C:\ProgramData\Intuit\QuickBooks Point of Sale 8.0\StEx\In\),
and schedule a Store Exchange. Using this feature will automatically process in
any available data from remote stores and then send back out an updated file.
Store Headings Available at the Headquarters location only, here is where
youll enter the name, address, and miscellaneous information for each store.
You can use the miscellaneous lines to enter information like company web
site, phone number, hours of operation, or even your company slogan.
Inventory
Use Inventory preferences to add an image field to item records if youd like
pictures of your items to appear when creating sales receipts or other inventory-
ch31.prn
Z:\553-6\ch31.vp
Wednesday, September 16, 2009 2:49:21 AM
556
Color profile: Generic CMYK printer profile
TIGHT / QuickBooks
Composite Default QckBcks
screen
557
PART VIII
C U S TOMIZING
Point of Sale V9 The Official Guide / Capachietti / 166553-6 / Chapter 31
P OINT
OF
S A LE
related documents in Point of Sale. This preference also controls settings like item
number sequencing, reorder point calculation, and unit of measure definitions.
I Want To Associate Pictures With My Inventory Items (Pro and Pro
Multi-Store) Select this option to add image fields to the inventory item
record and make these images available in other areas of the program. The
default setting is off.
Reset Automatic Item Number Sequencing When An Item Number Is
Edited When this option is selected, editing an item number will reset the
automatic numbering sequence to start with the next available number after the
edited number. The default setting is to not reset the numbering sequence.
Create Reorder Reminders Based On (Pro and Pro Multi-Store) Here you
specify how reorder point reminders are calculated. You can have the reminders
generated only when the on-hand quantity of that item reaches the reorder
point, or you can have Point of Sale generate a reminder that includes available
quantities in the calculation. Using available quantities means that quantities
committed to open customer orders are taken into consideration when
calculating the reminders. The default setting is based on available quantity.
Unit of Measure
With this preference setting you define and manage the units of measurement by
which your items are purchased and sold, such as gallon, case, pint, and can. Once
ch31.prn
Z:\553-6\ch31.vp
Wednesday, September 16, 2009 2:49:21 AM
Color profile: Generic CMYK printer profile
TIGHT / QuickBooks
Composite Default QckBcks
screen
Point of Sale V9 The Official Guide / Capachietti / 166553-6 / Chapter 31
CHAPTER 31
UNDERSTANDING POINT OF SALE PREFERENCES
units are defined here, you can specify a unit for individual items in inventory as
well as the default unit to be assigned to new items.
I Want To Set Up Multiple Units Of Measure For Inventory, Non-Inventory,
And Service Items Select this option to turn on the Unit Of Measure feature
in Point of Sale. The default setting for this preference is off.
Print Unit Of Measure Information Within The Quantity Field On All
Documents Select this option to insert the unit of measure information in
the quantity field on printed documents. The default setting for this preference
is off.
Displaying Unit Of Measure The default setting for this preference is to
Always Display A Unit Of Measure Column In Documents And Lists. If you
want to add this column yourself, select Let Me Manually Add A Unit Of
Measure Column To Documents And Lists.
Pricing
The Pricing preference includes the settings that allow you to set five pricing levels
(including your regular selling price).
Default Price
Select a default price level from the drop-down list. This will be
the price level suggested on sales documents at this store. Point of Sale automatically
assigns Regular Price as the default price.
ch31.prn
Z:\553-6\ch31.vp
Wednesday, September 16, 2009 2:49:22 AM
558
Color profile: Generic CMYK printer profile
TIGHT / QuickBooks
Composite Default QckBcks
screen
559
PART VIII
C U S TOMIZING
Point of Sale V9 The Official Guide / Capachietti / 166553-6 / Chapter 31
P OINT
OF
S A LE
Price Levels
Here you can name up to four (4) optional markdown price
levels and a markdown % (099) for each. The price for the additional price
levels is calculated from the regular price. For example, if you enter a
markdown of 20% for a price level, the price at that price level will be a 20%
markdown compared to your regular price.
Price Tag Code Here you can enter a code (only known to you and/or your
staff) to replace each number (09) for printing cost and received date in code
on price tags. To use this feature, you must select a tag template that includes
the cost fields in Workstation Preferences (Edit | Preferences | Workstation |
Documents & Printers). Templates that include the necessary cost fields have
+cost included in the template name.
Purchasing
Use this preference setting to define the numbering sequence and statuses of
purchase orders.
Purchase Order Numbering
Use these options in the Select A PO Numbering
Method drop-down list to define the numbering scheme for your purchase orders.
For example, you can choose to include the name of the vendor, or the associates
name in the PO number field. Alternatively, you can create a custom numbering
scheme using a set of available fields. You can also select the option to automatically
reset PO number sequencing when you manually edit a PO number.
ch31.prn
Z:\553-6\ch31.vp
Wednesday, September 16, 2009 2:49:22 AM
Color profile: Generic CMYK printer profile
TIGHT / QuickBooks
Composite Default QckBcks
screen
Point of Sale V9 The Official Guide / Capachietti / 166553-6 / Chapter 31
CHAPTER 31
UNDERSTANDING POINT OF SALE PREFERENCES
Purchase Order Status
Add, delete, rename, and reposition the status options
available in the Status field on purchase orders. New POs are automatically
assigned the Open status. The PO status field can be used to facilitate filtering
for viewing or reporting purposes.
Printed Purchase Order Message Enter optional instructions (up to 300
characters) to print on POs.
Receiving
Use these preference settings to customize how receiving chores are coordinated
with the Financial software:
Warn When Receiving Against A Purchase Order Past Its Cancel Date
Use
this preference setting to have Point of Sale issue a warning in this
circumstance. If not selected, the cancel date on the PO is ignored. The default
setting for this preference is to generate a warning.
Enter Vendor Billing Information In Point Of Sale This choice affects how
receiving vouchers are sent to QuickBooks Financial software. By default,
vendor billing fields (like their bill number, bill date, and bill due date) are not
displayed on the Point of Sale receiving voucher form. This is because most
POS users that integrate with the financial software handle vendor billing tasks
in their QuickBooks Financial program.
If you dont use QuickBooks, or prefer to enter billing information in Point of
Sale, select this check box to add the billing fields to the voucher form.
Printed Voucher Message Enter optional comments to print on all vouchers.
Voucher comments are not displayed on your screen.
Web Store
If you have signed up for the Intuit Storefront for QuickBooks Point of Sale, this
preference area (shown next) allows you to control the connection between your
Point of Sale company file and your storefront.
ch31.prn
Z:\553-6\ch31.vp
Wednesday, September 16, 2009 2:49:22 AM
560
Color profile: Generic CMYK printer profile
TIGHT / QuickBooks
Composite Default QckBcks
screen
561
PART VIII
C U S TOMIZING
Point of Sale V9 The Official Guide / Capachietti / 166553-6 / Chapter 31
P OINT
OF
S A LE
Synchronization Options tab
The settings on this tab allow you to control
the frequency of synchronization between your storefront and the Point of Sale
(the least amount of time between updates is one hour). In a multi-store setup,
synchronization can only be done at Headquarters, but it can be done by any
Point of Sale workstation at the Headquarters location. There is a POS
Webstore synch service running on one workstation at the Headquarters
location, and it should be running on a workstation that has Internet access.
Click Change To This Computer to choose another POS workstation that has
Internet access to synchronize with your web store.
Inventory Options Use the options on this page to specify how the Point of
Sale item description and price information are shared with your storefront.
The two POS description fields that are available to map to the web store are
Description and Brief Description. All POS price levels are available to map to
the web store Sell Price and Retail Price. If you unselect the Update check box,
POS will not send the information for that field.
Customer Options Select which fields from Point of Sale customer records
will be mapped to customer record fields in your web store. If you dont want
a web store field updated, unselect the Update check box.
ch31.prn
Z:\553-6\ch31.vp
Wednesday, September 16, 2009 2:49:22 AM
Color profile: Generic CMYK printer profile
TIGHT / QuickBooks
Composite Default QckBcks
screen
Point of Sale V9 The Official Guide / Capachietti / 166553-6 / Chapter 31
CHAPTER 31
UNDERSTANDING POINT OF SALE PREFERENCES
Printed Web Order Message
Enter the standard message that you would like
to appear on every printed web customer order.
Sales
With the settings in the General Options area, you can control how customer
names are displayed on printed receipts and customer orders. You can also choose
to print the item details on receipts or orders. With the option selected to require
associates to enter a promotional code on sales receipts and customer orders, a
dialog box will appear reminding the sales associate/cashier that an entry must be
made in the Promo Code field. They will not be able to complete the sale unless
one is provided.
If the option to require a manual media count is selected, associates/cashiers will
be required to manually count each denomination of currency when they run a
Drawer Count report at the end of a shift or at the end of a day.
Open Cash Drawer
Select which payment tender types should open your
cash drawer at the end of a sale. Note that this feature requires a compatible
cash drawer properly installed through a 40-column receipt printer.
Discounts Here you can require that a discount reason be entered when a line
item discount (using the Edit Item button for item listed) is manually applied
during a sale. The default setting is to not require a discount reason.
Print Coupons On Receipts Select a coupon (that is created in the Price
Manager) to print when printing a sales receipt.
Receipt Message Define the text you would like to appear in the message area
of printed receipts you give your customers. For example, you might want to
include your return/exchange policy, store hours, or news about an upcoming
event on receipts. These comments do not appear onscreen.
Shipping (Pro and Pro Multi-Store) Select to add the Shipping Manager
options to arrange shipments with UPS and transfer the costs to sales receipts
(the default is off). If you want to use Shipping Manager to make the
shipments, but not transfer the cost to the receipt, check the I Do Not Charge
My Customers For Shipping check box. Note that you must have the I Want To
Record Shipping Addresses On Sales Receipts option selected on the General
preferences page for this option to be available.
Shipping Providers Define the shipping provider(s) you will be using. Once
defined here, they can be selected when adding shipping information to sales
receipts and customer orders.
ch31.prn
Z:\553-6\ch31.vp
Wednesday, September 16, 2009 2:49:23 AM
562
Color profile: Generic CMYK printer profile
TIGHT / QuickBooks
Composite Default QckBcks
screen
563
PART VIII
C U S TOMIZING
Point of Sale V9 The Official Guide / Capachietti / 166553-6 / Chapter 31
P OINT
OF
S A LE
C A U T I O N : Do not include UPS in the name of a provider you are adding
manually. This string of characters will result in errors when shipping via Shipping
Manager. If adding a legitimate UPS service, select it from the predefined dropdown list in the Add A New Shipping Provider dialog.
Receipt Tendering
In the Payment methods area, select which payment
methods you wish to be available on the Receipt Payment window. You can
also designate the one payment method most frequently used at this store.
The Receipt Payment window will then display this payment method as the
suggested payment method. The default payment method is cash.
Card Types If you accept credit cards, specify the card types you will take
(may be restricted by your merchant service agreement). Select a card type to
make it available or clear the check box to not allow it. Default cards types
include Visa, MasterCard, and Diners Club.
T I P : Specify if you wish to be prompted to include a tip when accepting a
credit card, account charge, and gift cards as payment tender types.
Block Additional Account Charges When Past Due More Than
If you select
this option, additional charges are blocked and a warning displayed if the
account is past due more than the specified number of days (the block can be
overridden by an employee with the appropriate security rights). Past due
information comes from your financial software. Note that this feature requires
that you be integrated with QuickBooks Financial software.
Customers
If you integrate with QuickBooks, you can choose to share customer information
with the financial program.
Use With QuickBooks
This option sets the default for new customers. Select
Yes to exchange customer information with QuickBooks or No if you do not
want customer information automatically sent. This setting can be modified on
individual customer records.
Require A Customer Entry On All Receipts If selected, receipts cannot be
saved until a customer is listed. Associating a customer with a sale helps
facilitate tracking and reporting of customer purchases.
E-Mail Marketing Enter your Constant Contact login and password
information to generate e-mail campaigns using Constant Contact.
Customer Type You can create categories of customer types for your
business. You can then assign these types on customers records and filter
reports or create mailing lists and labels based on customer type.
ch31.prn
Z:\553-6\ch31.vp
Wednesday, September 16, 2009 2:49:23 AM
Color profile: Generic CMYK printer profile
TIGHT / QuickBooks
Composite Default QckBcks
screen
Point of Sale V9 The Official Guide / Capachietti / 166553-6 / Chapter 31
CHAPTER 31
UNDERSTANDING POINT OF SALE PREFERENCES
Customer OrdersLayaways, Sales Orders, and Work Orders (Pro and Pro
Multi-Store) Note that each order type in this preference area has its own
page and that the preference options available (as outlined here) are the same
for each order type.
Initial Deposit Select how you want to handle the initial deposit on new
customer orders. If suggesting or requiring an initial deposit, enter a percentage
of the total amount due to be suggested or required. This setting only applies to
the initial deposit; subsequent deposits can be for any amount.
Order Status Add, delete, rename, and reposition the status options available
in the Status filed on customer orders. New orders are automatically assigned a
status of Open; filled orders are assigned the status of Closed. Use of the status
field facilitates filtering for viewing or reporting purposes. Default status
settings are Open, Closed, Pending.
Printed Message Enter an optional text message to print on each customer
order, such as your order cancellation or refund policy.
Document Numbering Choose a numbering scheme for your order
documents. Your choices include using the customers last name, the date, or
store the number (in a multi-store configuration). You can also define a custom
numbering format for your order documents.
Sales Tax
Define sales tax locations, sales tax codes, and other tax options. Specify a default
tax location for this store and a default department tax code for new departments.
Setting up sales tax in Point of Sale is covered in detail in Chapter 9.
E-Mail Documents (Pro and Pro Multi-Store)
Use these preferences to create a template for Point of Sale documents that you
send vie email:
Default Message Text
Select a document type from the drop-down list at the
top of the window and then complete the settings and default message to use
when e-mailing that document type. Repeat this process for each document
type you will be e-mailing.
Point of Sale writes this information to each e-mail it creates, but you can edit
individual e-mails before sending. In addition, you can add Point of Sale data
fields (shown in <brackets> at the bottom of the window) to your subject line
or message, in which case the information from the matching fields on the
document being sent is auto-populated when the message is created. Enter the
field name and brackets just as shown at the bottom of this screen.
ch31.prn
Z:\553-6\ch31.vp
Wednesday, September 16, 2009 2:49:23 AM
564
Color profile: Generic CMYK printer profile
TIGHT / QuickBooks
Composite Default QckBcks
screen
565
PART VIII
C U S TOMIZING
Point of Sale V9 The Official Guide / Capachietti / 166553-6 / Chapter 31
P OINT
OF
S A LE
Create Attachment As Select one of the four attachment formats:
PDF Recipient must have Adobe Acrobat Reader installed to view.
Excel Recipient must have Microsoft Excel 2000, 2002, 2003, or 2007
installed to view.
HTML Recipients can view it in their web browsers.
Text Plain text format, recipients can view it in most text editors or word
processing applications.
Ratings & Trends
These preferences can be set only by the server workstation.
Show Ratings And Trends For Items
Select to turn on and then indicate the
basis and time period for calculating ratings and trends for items. Note that
returns are subtracted from sales to calculate new sales for this feature, and the
default setting is on.
Based On Ratings can be based on net profit, quantity sold, total sales
(dollars), or turn.
ch31.prn
Z:\553-6\ch31.vp
Wednesday, September 16, 2009 2:49:23 AM
Color profile: Generic CMYK printer profile
TIGHT / QuickBooks
Composite Default QckBcks
screen
Point of Sale V9 The Official Guide / Capachietti / 166553-6 / Chapter 31
CHAPTER 31
UNDERSTANDING POINT OF SALE PREFERENCES
For The Last
Choose the number of days in the sales history that should be
used for calculations. The maximum is 999; to see trends, I recommend a
maximum of 499 days.
Show Ratings For Customer Select to turn on and then indicate the basis and
time period for calculating ratings for customers.
Based On Ratings can be based on net profit or total sales (dollars).
For The Last Choose the number of days in the sales history that should be
used for calculations. The maximum is 999.
Integrated Applications
This page lists third-party applications that have previously been granted access to
your Point of Sale company data. To remove an application (and thus deny further
access), highlight it in the list and then click Remove.
Workstation Preferences
To configure Workstation Preferences, you should close all open Point of Sale
windows on your workstation, except the main screen (POS Navigator). You can
view, switch to, or close currently open windows by selecting them from the
Windows menu at the top of your screen.
To view Workstation Preferences:
From the Edit menu, select Preferences | Workstation.
From the list on the left choose the preference area or hardware settings you
want to edit. Refer to the following sections for specific information about each
of the Workstation Preferences.
Make changes as needed.
Select Save.
General
Workstation Number
Enter a workstation number from 1 to 20. Each
workstation in a store must have a unique number.
Security: Automatic Logout This option is applicable only if requiring
security logins. You enable security logins in Company Preferences. If selected,
it automatically logs out a user after the specified period of time has passed.
The default logout time is 15 minutes.
Appearance Select Reset Now to reset Point of Sale screen layouts to the
default appearance. This will result in the loss of all customizations made to
list columns: order, size, etc.
ch31.prn
Z:\553-6\ch31.vp
Wednesday, September 16, 2009 2:49:23 AM
566
Color profile: Generic CMYK printer profile
TIGHT / QuickBooks
Composite Default QckBcks
screen
567
PART VIII
Point of Sale V9 The Official Guide / Capachietti / 166553-6 / Chapter 31
C U S TOMIZING
P OINT
OF
S A LE
Software Updates
The Updater Preferences button on this page provides access to a separate update
utility where you can specify how you want to be notified of Point of Sale updates.
Additional information and assistance are available in the Updater Preferences
window, shown here.
Hardware
Refer to Appendix B for a list of hardware compatible with Point of Sale 8.0.
Cash Drawer
A cash drawer must be connected through a receipt printer. From the first dropdown list, select the receipt printer you have installed. In the second drop-down
list, select the cash drawer connection that matches your printer model.
Note that the printer driver name installed in Windows may vary from the model
number on the actual printer. If your receipt printer is not listed, use the printer
instructions to add it to the Windows printer list.
Click Hardware Setup Wizard to install this device.
Click Open Cash Drawer to test the operation of the cash drawer.
ch31.prn
Z:\553-6\ch31.vp
Wednesday, September 16, 2009 2:49:23 AM
Color profile: Generic CMYK printer profile
TIGHT / QuickBooks
Composite Default QckBcks
screen
Point of Sale V9 The Official Guide / Capachietti / 166553-6 / Chapter 31
CHAPTER 31
UNDERSTANDING POINT OF SALE PREFERENCES
Modem
Select the modem to be used to process credit, debit, and gift card transactions with
the QuickBooks POS Merchant or Gift Card Services. You must also select the direct
dial communication option in the Merchant & Gift Service | Communication Setup
preferences (in Company Preferences). Select Add Modem if your modem is not
listed. You must restart your computer after adding a new modem.
Bar Code Scanner
Select the check box if you have a bar code scanner attached to this workstation.
Click Hardware Setup Wizard if you need to install this device.
Click Test Bar Code Scanner to verify it is functioning properly.
Card Reader (MSR)
Select your installed MSR card reader from the drop-down list.
Click Hardware Setup Wizard if you need to install this device.
Click Test Card Reader to verify it is functioning properly.
Customer Pole Display
Select your pole display model from the drop-down list. Click Hardware Setup
Wizard if you need to install this device.
Connected To
Select the port the pole display is connected to (a serial port,
which is also called a COM port, or a USB port).
Message Displayed Between Sales And Message Alignment Enter a message
to display any time a receipt or customer order is not actively being made. Use
the options in the Alignment drop-down menu to specify how you want the
message aligned on the display. Selecting Scroll in the Alignment field allows
additional characters to be displayed (50 versus 20 in fixed alignment).
Message Displayed During Sales Select a message to display while making a
receipt or customer order. An example is displayed. Click Test Pole Display to
verify it is functioning properly.
ch31.prn
Z:\553-6\ch31.vp
Wednesday, September 16, 2009 2:49:23 AM
568
Color profile: Generic CMYK printer profile
TIGHT / QuickBooks
Composite Default QckBcks
screen
569
PART VIII
C U S TOMIZING
Point of Sale V9 The Official Guide / Capachietti / 166553-6 / Chapter 31
P OINT
OF
S A LE
Touchscreen Monitor
Select to use touchscreen capabilities in Point of Sale. When selected, the specifically
configured touchscreen navigation and data entry aids are displayed in Point of Sale
areas of the program and in the Simple Sales receipt view. Click Hardware Setup
Wizard if you need to install this device.
Physical Inventory Scanner
Select your physical inventory scanner model from the drop-down list. Specify the
virtual COM port to which the device is attached. It may be necessary to use the
Windows Device Manager to identify your hardware and assign the COM port.
Search Windows help for additional information about accessing and using Device
Manager.
Click Hardware Setup Wizard if you need to install this device.
ch31.prn
Z:\553-6\ch31.vp
Wednesday, September 16, 2009 2:49:24 AM
Color profile: Generic CMYK printer profile
TIGHT / QuickBooks
Composite Default QckBcks
screen
Point of Sale V9 The Official Guide / Capachietti / 166553-6 / Chapter 31
CHAPTER 31
UNDERSTANDING POINT OF SALE PREFERENCES
PIN Pads
Select your PIN pad model from the drop-down list.
Click Hardware Setup Wizard if you need to install this device.
Click Test PIN Pad to verify it is functioning properly.
Available Printers
This page confirms the printers that you have installed and available to use with
Point of Sale. If a printer you want to use isnt on this list, click Hardware Setup
Wizard to install it.
Documents & Printers
Specify the following for each document type listed:
Printer Select from the drop-down list of your installed printers.
Template Select a document template to be used. Select Preview to see what
each available template looks like or Print Test Page to verify your template
selection and the printer are working together.
ch31.prn
Z:\553-6\ch31.vp
Wednesday, September 16, 2009 2:49:24 AM
570
Color profile: Generic CMYK printer profile
TIGHT / QuickBooks
Composite Default QckBcks
screen
571
PART VIII
C U S TOMIZING
Copies
Point of Sale V9 The Official Guide / Capachietti / 166553-6 / Chapter 31
P OINT
OF
S A LE
Indicate the default number of copies to be printed.
N O T E : These settings can be changed at the time of printing, based on your
print options selected (see the next section, Print Options). If you need to
install a printer, click Hardware Setup Wizard.
Shipping Manager Label (Pro and Pro Multi-Store): If you use Shipping Manager,
click Shipping Manager Setup to open this application and set up a printer for
your shipping labels.
Print Options
With this preference, you can control printer settings and options throughout the
program.
In the General area, you can choose to have Point of Sale Prompt For Gift Receipt
With Each Sale as well as prompt to e-mail a receipt with each sale. Select this
option to print a gift receipt with item, price, and payment detail excluded. The
default setting is off.
Pause Between Pages To Allow Tear Off When Printing To A 40-Column
Printer When this option is selected, a 40-column printer pauses briefly after
the first receipt is printed, allowing time to tear it off before the second copy is
printed. This is for users with printers that do not cut each receipt
automatically. The default setting is on.
Print Multiple Copies Automatically print two copies of all sales receipts that
are paid for either by credit card or by charge to customer account. If you are
using two-ply receipt paper, you may wish to disable this option. The default
setting is on.
Print dialog Select to display the Print Options dialog and allow changes to
the printer, template, and number of copies when printing. Select the specific
documents for which you want this option enabled. Note that on some
document types, the Print Option dialog is always displayed when printing.
The default setting is on.
ch31.prn
Z:\553-6\ch31.vp
Wednesday, September 16, 2009 2:49:24 AM
Color profile: Generic CMYK printer profile
TIGHT / QuickBooks
Composite Default QckBcks
screen
Point of Sale V9 The Official Guide / Capachietti / 166553-6 / Chapter 32
Chapter 32
Customizing Printed
Documents (Pro/Pro
Multi-Store)
572
ch32.prn
Z:\553-6\ch32.vp
Wednesday, September 16, 2009 2:50:33 AM
Color profile: Generic CMYK printer profile
TIGHT / QuickBooks
Composite Default QckBcks
screen
573
PART VIII
C U S TOMIZING
Point of Sale V9 The Official Guide / Capachietti / 166553-6 / Chapter 32
P OINT
OF
S A LE
If you are a Point of Sale Pro or Pro Multi-Store user, you have the ability to customize
the following printed documents using a tool called the Print Designer:
Sales receipts
Gift receipts
Price tags
Sales orders
Layaways
Work orders
Customer ID cards
Purchase orders
Receiving vouchers
Transfer slips
Packing slips
Labels
Adjustment memos
Point of Sale comes with default templates for each document and tag type. You
can directly edit the default templates or copy them and then modify the copy to
create and save new templates. Once modified, templates can be exported and
imported to share them with other workstations or stores. With Print Designer
(which you access from the Tools menu), you can
Add, remove, size, and position data fields, static text, and logos.
Add borders and graphic lines.
Change the printed labels on fields.
Change the fonts used for printing.
Control certain printing characteristics, such as the behavior of document
headers and footers. Note that not all options are available on every template.
Document Templates
Most document design templates (e.g., receipts, purchase orders, etc.) are divided
into five logical sections, each containing certain types of information. Specific data
fields included will vary, depending on the document type the template will affect.
Some document templates, such as tags, labels, and 40-column templates, will not
have all five sections. The template sections are identified along the narrow border
on the left side of the template (Figure 32-1). Click a section name to make that
section active (white color) and work with it. The following descriptions will
provide a general understanding of how the template sections are used and how
each section behaves. Refer to Figure 32-1 as you review the five template sections
discussed in detail in the sections that follow.
ch32.prn
Z:\553-6\ch32.vp
Wednesday, September 16, 2009 2:50:33 AM
Color profile: Generic CMYK printer profile
TIGHT / QuickBooks
Composite Default QckBcks
screen
CHAPTER 32
FIGURE 32-1
Point of Sale V9 The Official Guide / Capachietti / 166553-6 / Chapter 32
C U S T O M I Z I N G P R I N T E D D O C U M E N T S ( P R O / P R O M U LT I - S T O R E )
The five template sections that make up a purchase order document
Repeating Header
This section prints at the top of each page of the printed document. Information in
this section may include such things as the date, page number, document/transaction
number, and associate/cashier name.
Body Header
This section prints only on the first page of a document. Information in this section
may typically include your store name and address as well as the customer/vendors
billing and shipping addresses, as applicable.
ch32.prn
Z:\553-6\ch32.vp
Wednesday, September 16, 2009 2:50:33 AM
574
Color profile: Generic CMYK printer profile
TIGHT / QuickBooks
Composite Default QckBcks
screen
575
PART VIII
C U S TOMIZING
Point of Sale V9 The Official Guide / Capachietti / 166553-6 / Chapter 32
P OINT
OF
S A LE
Body
This section contains the item detail. The body section automatically sizes itself
to accommodate the number of items included in the transaction and can span
multiple printed pages.
Body Footer
This section prints once, following the body section. The information in this
section normally includes such things as document totals, balances, savings,
payment type, messages, and comments.
Repeating Footer
This section prints at the bottom of each page of the document. The same type of
information can be placed in this section as in the Repeating Header section,
depending on whether you wish this information to be displayed at the top or
bottom of each page.
Template Spacing and Display
The sections of a document template cannot be rearranged or deleted. You can,
however, add or remove white space at the top and bottom of each section by
dragging and dropping the top or bottom section dividers. Adding some space gives
you room to manipulate elements within the section. Removing space when your
design is complete helps prevent wasting paper when printing.
When in Print Designer, keep in mind that the display is not an accurate
representation of how the printed document will appear. For example, if a receipt
template includes the customer address fields, but you do not list a customer when
creating the receipt, the address fields and the vertical space they normally occupy
will be omitted from the printed document, and everything below the address field
will be moved up to fill the void.
The End of the Document or Section
Sections in the template, and particularly at the end of the document, will vary,
depending upon the particular type of document and the printer being used. It is
recommended that you build each section from the top down and then set the
placement for the end of each section and the end of the document according to the
lowest field placed in that section. The next image shows the divider at the end of
the document moved to just below the end of the last field. This ensures that no
wasted space is added to the printed documents. If more space is needed, the divider
can be moved down.
ch32.prn
Z:\553-6\ch32.vp
Wednesday, September 16, 2009 2:50:33 AM
Color profile: Generic CMYK printer profile
TIGHT / QuickBooks
Composite Default QckBcks
screen
CHAPTER 32
Point of Sale V9 The Official Guide / Capachietti / 166553-6 / Chapter 32
C U S T O M I Z I N G P R I N T E D D O C U M E N T S ( P R O / P R O M U LT I - S T O R E )
Template Elements
Objects and fields that are placed in the different sections of a template are referred
to here as elements. The types of elements are
Data Field or Group of Fields
Text Label
Store Logo
Graphic Line
Data Field or Group of Fields
Data fields are populated from information in your company data file. This could be
store information, customer information, item information, and so forth.
A data field represents one piece of information from the record, such as the city
for the billing address.
A group of fields represents a set of data fields. Each section of a template has
predefined groupings of individual elements. For example, a Ship To group element
would have available all information pertinent to the shipping location. The most
common information will be preselected for this group. However, item information
would not be available for this group element. In most cases, the group element
should meet your needs. However, should you need a more specific design, you can
add individual field elements and place them accordingly. In most cases, you will not
be able to have the same information field appearing in multiple locations in the
template.
ch32.prn
Z:\553-6\ch32.vp
Wednesday, September 16, 2009 2:50:33 AM
576
Color profile: Generic CMYK printer profile
TIGHT / QuickBooks
Composite Default QckBcks
screen
577
PART VIII
C U S TOMIZING
Point of Sale V9 The Official Guide / Capachietti / 166553-6 / Chapter 32
P OINT
OF
S A LE
Text Label
This is any unchanging text that you want to appear on the printed document.
Store Logo
By default, this is the graphic assigned as the logo in Company Preferences.
However, you can specify a different image in each template, or even multiple
images, if you wish.
Graphic Line
This is a horizontal line, which can be placed as a separator on the page. It is
different than using borders, which are explained in the section Changing Fonts,
Field Labels, and Other Attributes later in this chapter.
Default Templates
Point of Sale provides predefined templates for each document type. These default
templates can be modified, or you can make a copy to use as a starting point to
create a new template.
N O T E : Default templates cannot be deleted.
If you modify a default template, you will always have the option to revert this
template to the default design. If you create or edit a template, Point of Sale will
prompt you to assign the template as the default for printing that document type.
To make changes to default template assignments directly, you can make changes
on the Documents & Printers page of workstation preferences.
N O T E : When new Point of Sale versions are released that include changes
to default templates, if you have modified the default templates, the upgrade
process will not alter your modified designs. In such cases, if new fields have
become available they will not appear in your previously modified templates
unless you add them yourself using Print Designer. If you have upgraded from
a previous version and were using modified templates, you may wish to review
your templates to determine whether you wish to add any new fields that may
now be available.
ch32.prn
Z:\553-6\ch32.vp
Wednesday, September 16, 2009 2:50:33 AM
Color profile: Generic CMYK printer profile
TIGHT / QuickBooks
Composite Default QckBcks
screen
CHAPTER 32
Point of Sale V9 The Official Guide / Capachietti / 166553-6 / Chapter 32
C U S T O M I Z I N G P R I N T E D D O C U M E N T S ( P R O / P R O M U LT I - S T O R E )
FYI
Setting the Preference to Select Templates for
Printed Documents
From the Edit menu, select Preferences | Workstation | Documents & Printers. For each document
type, specify the template to use when printing (make sure it matches your printer; for instance,
dont choose a letter-sized template to print on a 40-column printer). Other print options, such as
the printer to use, number of copies to print, whether you want to display the Print Dialog the time
of printing, etc., can be specified as well.
To modify or create a new template:
From the Tools menu, select Print Designer.
Select the document category you wish to modify from the Select A Document
Type drop-down list.
Select the specific template you wish to open from the Available Templates list.
To copy a default template as a starting point for a creating new one, choose
Copy Selected from the Options menu (you can only create a new template by
making a copy of an existing one). Or, to edit an existing template, select
Modify at the bottom of the window.
Customize the template as needed. Refer to the following sections for detailed
instructions.
If you are modifying an existing template, youll be prompted to save the changes
to the existing template when done. If youve made changes to a copy of an
existing template to create a new one, youll be prompted to enter a unique
name for the template.
Displaying Sample Data or Labels
When you view a template in Print Designer, the information fields can be
populated either with example information or with labels identifying the type of
information that will appear in the printed document. You can select either view
and switch between them as needed while working on customizing a template.
To turn on/off example text:
With a template displayed, click the Preferences button in the lower-left corner
of the window. The Template Properties window appears.
ch32.prn
Z:\553-6\ch32.vp
Wednesday, September 16, 2009 2:50:33 AM
578
Color profile: Generic CMYK printer profile
TIGHT / QuickBooks
Composite Default QckBcks
screen
579
PART VIII
C U S TOMIZING
Point of Sale V9 The Official Guide / Capachietti / 166553-6 / Chapter 32
P OINT
OF
S A LE
Select or clear the Show Example Text For Data Fields check box as needed.
Select OK.
Recommended Design Sequence
There are no hard and fast rules for the order in which you must modify templates.
But you may find this recommended sequence helpful in accomplishing your goals
in an efficient manner while working in the Print Designer view.
Click anywhere in the section with which you want to work to make it active.
Remove elements from the template that you do not wish included on the
printed document. This helps create space for adding other fields or moving
fields around.
Use the Zoom controls to make selecting and working with individual
elements easier.
If additional space is needed while working in a section, drag the bottom
section divider downward.
Add all new elements as needed, placing them in their approximate location by
dragging and dropping.
Resize elements and make any necessary changes to element properties. Use the
Preview feature to see how your changes will look as you progress.
Use the alignment tools to precisely place elements in their final position,
working from the top of a section downward.
ch32.prn
Z:\553-6\ch32.vp
Wednesday, September 16, 2009 2:50:34 AM
Color profile: Generic CMYK printer profile
TIGHT / QuickBooks
Composite Default QckBcks
screen
CHAPTER 32
Point of Sale V9 The Official Guide / Capachietti / 166553-6 / Chapter 32
C U S T O M I Z I N G P R I N T E D D O C U M E N T S ( P R O / P R O M U LT I - S T O R E )
Remove any extra white space at the bottom of the section by dragging the
bottom divider upward.
Do a final preview and save your template.
Adding and Removing Elements
It can be helpful to remove unwanted elements before adding new elements to a
section. This will provide more space in the template to position the new element.
To remove elements:
Select the element in the template you wish to remove.
From the toolbar, select Remove. Or press DEL on your keyboard.
N O T E : Some elements are required for the document. Required fields may
be moved, but they cannot be deleted. These elements are displayed in gray.
FYI
Selecting Multiple Elements
To select and move multiple elements, hold down the SHIFT key and click on each, or simply drag
your mouse to encompass elements to select them. You can now move the elements together.
ch32.prn
Z:\553-6\ch32.vp
Wednesday, September 16, 2009 2:50:34 AM
580
Color profile: Generic CMYK printer profile
TIGHT / QuickBooks
Composite Default QckBcks
screen
581
PART VIII
Point of Sale V9 The Official Guide / Capachietti / 166553-6 / Chapter 32
C U S TOMIZING
P OINT
OF
S A LE
To add a data field or group of fields:
Select the section of the template to which you are adding the field(s).
From the toolbar, select Add | Data Field Or Group Of Fields.
Select the individual data field element or group element you wish to add.
Select OK. The element is placed in the active section.
Drag the field or group into the preferred position in the section.
Resize the width as needed.
N O T E : The elements available to add vary by section. Some elements can be
added to more than one section, whereas others can be placed on the template
only once. It may be necessary to remove the element from one section before it
can be added to another section.
To add a text field:
Select the section of the template to which you are adding the text.
From the toolbar, select Add | Text Label.
Type the desired text in the text field.
Select Left, Center, or Right for the text justification.
Change the font if you wish.
ch32.prn
Z:\553-6\ch32.vp
Wednesday, September 16, 2009 2:50:35 AM
Color profile: Generic CMYK printer profile
TIGHT / QuickBooks
Composite Default QckBcks
screen
CHAPTER 32
Point of Sale V9 The Official Guide / Capachietti / 166553-6 / Chapter 32
C U S T O M I Z I N G P R I N T E D D O C U M E N T S ( P R O / P R O M U LT I - S T O R E )
Apply borders from the Border tab if wanted.
Select OK.
Drag the text field into the preferred position in the section.
Resize width as needed.
To add your store logo:
First, you should specify a logo in company preferences before this option is
available. Refer to Chapter 30 for more information.
Select the section of the template to which you are adding the logo.
From the toolbar, select Add | Store Logo.
Select OK.
Drag the logo into the preferred position in the template.
Resize the logo as needed.
To use an alternate logo image:
Make sure you have specified more than one image in company preferences to
use for logos.
Add the logo to the template as described in the preceding steps.
With the image selected, click the Properties icon on the toolbar.
Select Use Alternate Image and click Specify.
Choose from the available images (or add another image if needed) and
choose Select.
Select OK.
To add a graphic line:
Select the section of the template to which you are adding the line.
From the toolbar, select Add | Graphic Line.
Drag the line into the preferred position in the template.
Resize width as needed.
Positioning Elements
To quickly place an element on the template, simply drag and drop it where needed.
You can then use additional positioning tools to fine-tune the alignment.
To use drag-and-drop positioning:
Select the section of the template you wish to modify.
Select an element within the section.
Drag and drop the element to the preferred position.
ch32.prn
Z:\553-6\ch32.vp
Wednesday, September 16, 2009 2:50:35 AM
582
Color profile: Generic CMYK printer profile
TIGHT / QuickBooks
Composite Default QckBcks
screen
583
PART VIII
C U S TOMIZING
Point of Sale V9 The Official Guide / Capachietti / 166553-6 / Chapter 32
P OINT
OF
S A LE
You can also use the arrow keys on your keyboard to move the element to the
preferred position. In addition, if you use the CTRL key with the arrow keys, you
can move the object farther with each keystroke.
X/Y Position Guides
You can also use the X/Y position guides in the lower-right corner (see Figure 32-2)
to assist in positioning elements. With an element selected, you can use your arrow
keys to move the element. Holding CTRL while using the arrow keys moves the
element at ten times the distance.
X Horizontal position on the page of the left-hand edge of the element
Y Vertical position on the page of the top edge of the element
W Element width
H Element height
Side and Top Rulers
Turn on the display of the side and top rulers by selecting Preferences in the lowerleft corner of the template window and checking the respective check boxes. As you
drag an element, an indicator line corresponding to the cursor position is displayed
on the rulers.
ch32.prn
Z:\553-6\ch32.vp
Wednesday, September 16, 2009 2:50:35 AM
Color profile: Generic CMYK printer profile
TIGHT / QuickBooks
Composite Default QckBcks
screen
CHAPTER 32
FIGURE 32-2
Point of Sale V9 The Official Guide / Capachietti / 166553-6 / Chapter 32
C U S T O M I Z I N G P R I N T E D D O C U M E N T S ( P R O / P R O M U LT I - S T O R E )
Print Designer position guides
N O T E : The side ruler does not indicate absolute ver tical position in the
printed document, as sections expand and collapse when printed to accommodate
the actual data printed.
Snap and Alignment Tools
The Snap and Alignment tools help you to precisely align elements relative to each
other or to the section dividers. Typically, this precise alignment is the last step in
completing your template modifications. Refer to the section Aligning Elements
Using Snap and the Toolbar later in this chapter for more information.
Sizing Elements
To quickly size an element, drag the side border handles as needed. You can then
use additional sizing/aligning tools to fine-tune the size and position relative to
other elements.
ch32.prn
Z:\553-6\ch32.vp
Wednesday, September 16, 2009 2:50:36 AM
584
Color profile: Generic CMYK printer profile
TIGHT / QuickBooks
Composite Default QckBcks
screen
585
PART VIII
C U S TOMIZING
Point of Sale V9 The Official Guide / Capachietti / 166553-6 / Chapter 32
P OINT
OF
S A LE
To use drag-and-drop sizing:
Select the element you wish to resize.
Select one of the handles on either side of the element and drag it in or out
until the element reaches the needed size.
Use the X-Y position guides and top ruler to help you size the element in the
same manner used when positioning it.
The alignment tools can also help with final, precise sizing of an element relative
to other elements or to the width of the section. Refer to section Aligning Elements
Using Snap and the Toolbar, later in this chapter, for more information.
Changing Fonts, Field Labels, and Other
Attributes
To change the attributes of an element, you must access the properties dialog
window for that element.
To access Properties:
Select the element you wish to modify (for example, the Store Information
element at the top of a sales receipt).
From the toolbar, select Properties. Or, double-click the element.
From the Properties window, you can change fonts, add borders to an element,
select what fields appear in a group element, turn on or off displaying a group
label, and change a group label.
When done making changes, select OK.
ch32.prn
Z:\553-6\ch32.vp
Wednesday, September 16, 2009 2:50:36 AM
Color profile: Generic CMYK printer profile
TIGHT / QuickBooks
Composite Default QckBcks
screen
CHAPTER 32
Point of Sale V9 The Official Guide / Capachietti / 166553-6 / Chapter 32
C U S T O M I Z I N G P R I N T E D D O C U M E N T S ( P R O / P R O M U LT I - S T O R E )
C A U T I O N : Forty-column documents may not support larger font sizes of
non-standard fonts. Be sure to preview and/or test the new design. Not all font
attributes are supported when printing tags and non-Avery labels. Be sure to testprint your template changes to ensure they are printing to your satisfaction.
FYI
Field Labels and Group Labels
When set to be displayed, the Field/Group Label will be printed on the document. This helps to
identify what type of information is being displayed. For example, if an address is being displayed,
it might be helpful to identify whether it is a billing or shipping address.
Customizing an Item List or Style Grid
The group of fields for listing items on documents is slightly different from other
field groups. As shown in Figure 32-3, there are three lines of information that can
be displayed for an item. Each of these lines has different options for available data
fields. Multiple lines can be helpful, especially if you are using a 40-column printer.
You can add, remove, and arrange the fields on each line, change fonts, and revise
heading and field labels in the same manner as you assign and arrange fields in
other groups.
FYI
Field Labels
When selected to be displayed, labels for the first row of information are placed as a heading
above the associated field. Labels for information fields appearing in the second and third lines
are displayed within the same field as the actual information, such as Department: Baseball.
These labels can be revised or not displayed at all as you prefer.
ch32.prn
Z:\553-6\ch32.vp
Wednesday, September 16, 2009 2:50:36 AM
586
Color profile: Generic CMYK printer profile
TIGHT / QuickBooks
Composite Default QckBcks
screen
587
PART VIII
C U S TOMIZING
FIGURE 32-3
Point of Sale V9 The Official Guide / Capachietti / 166553-6 / Chapter 32
P OINT
OF
S A LE
Three lines of information can be displayed for an item
The columns of information can be rearranged by simply dragging a column
heading or data field to the preferred position. Field widths can be adjusted by
dragging the field dividers.
Using a style grid instead of a standard item list can be a great space saver on a
printed document. To use a style grid, simply select it from the drop-down list at
the top of the Properties window.
ch32.prn
Z:\553-6\ch32.vp
Wednesday, September 16, 2009 2:50:36 AM
Color profile: Generic CMYK printer profile
TIGHT / QuickBooks
Composite Default QckBcks
screen
CHAPTER 32
Point of Sale V9 The Official Guide / Capachietti / 166553-6 / Chapter 32
C U S T O M I Z I N G P R I N T E D D O C U M E N T S ( P R O / P R O M U LT I - S T O R E )
Fields are selected for the style grid in the same manner as for the item list. To
change the axis for the grid, select the Style Grid Details tab, shown next.
ch32.prn
Z:\553-6\ch32.vp
Wednesday, September 16, 2009 2:50:36 AM
588
Color profile: Generic CMYK printer profile
TIGHT / QuickBooks
Composite Default QckBcks
screen
589
PART VIII
C U S TOMIZING
Point of Sale V9 The Official Guide / Capachietti / 166553-6 / Chapter 32
P OINT
OF
S A LE
Aligning Elements Using Snap and
the Toolbar
Snap alignment allows you to perfectly align the edges of two or more elements.
When Snap is selected and two elements are placed with their borders overlapping,
the edge of the second element will automatically align with the edge of the element
it is placed near. Although using the Snap option will align elements to each other,
the display is not an accurate representation of how the printed document will appear.
It is recommended that you test your modified templates before implementing
them for general use.
To turn on/off snap alignment:
With a template displayed, click the Preferences button in the lower-left corner.
Select or clear the Snap Overlapping Objects To Their Edges check box.
Select OK.
ch32.prn
Z:\553-6\ch32.vp
Wednesday, September 16, 2009 2:50:37 AM
Color profile: Generic CMYK printer profile
TIGHT / QuickBooks
Composite Default QckBcks
screen
CHAPTER 32
Point of Sale V9 The Official Guide / Capachietti / 166553-6 / Chapter 32
C U S T O M I Z I N G P R I N T E D D O C U M E N T S ( P R O / P R O M U LT I - S T O R E )
Alignment Tools
Alignment tools can be used on individual elements, or they can be used on
multiple elements at the same time. When used on multiple elements, the first
element selected is referred to as the anchor element. Other selected elements
will be oriented to the position of the anchor element according to the alignment
command selected. You can also align selected elements to the top, right, left,
bottom, or center of the section in which it appears.
T I P : Actual alignment on the printed documents may vary according to the
printable area and margin settings for your printer. It is always recommended to
test your template by printing sample documents before putting a template into
general use.
To use the alignment tools:
Select the element or elements you wish to align. To select multiple elements,
hold down the SHIFT key while clicking each one.
When selecting multiple elements, remember that the first element selected is
the anchor element. Other elements will be adjusted relative to it.
Click Align.
From the drop-down menu displayed, select the alignment function to perform.
ch32.prn
Z:\553-6\ch32.vp
Wednesday, September 16, 2009 2:50:37 AM
590
Color profile: Generic CMYK printer profile
TIGHT / QuickBooks
Composite Default QckBcks
screen
591
PART VIII
C U S TOMIZING
Point of Sale V9 The Official Guide / Capachietti / 166553-6 / Chapter 32
P OINT
OF
S A LE
You can also select Show Align Toolbar to add the tools to the toolbar.
The following table gives explanations of how the different alignment tools operate.
Align Left
Align the left edges of all selected elements with the left edge
of the anchor element, or the left edge of the selected
elements with the left edge of the section.
Align Top
Align the top edges of all selected elements with the top edge
of the anchor element, or align the top edge of the selected
elements with the top edge of the section.
Align Right
Align the right edges of all selected elements with the right
edge of the anchor element, or align the right edge of the
selected elements with the right edge of the section.
Align Bottom
Align the bottom edges of all selected elements with the
bottom edge of the anchor element, or align the bottom edge
of the selected elements with the bottom of the section.
Align Vertical Center
Align the center of all selected elements with the vertical
center of the anchor element, or align the center of the
selected elements with the vertical center of the section.
Align Horizontal Center
Align the center of all selected elements with the horizontal
center of the anchor element, or align the center of the
selected elements with the horizontal center of the section.
Make Same Width
Adjust the width of all selected elements to match the width
of the anchor element or to make the width of the selected
elements match the width of the section.
Print Designer Tips
The following list of print designer tips can help you make the most of the many
features covered in this chapter.
Undoing Changes
The easiest way to correct a mistake is to select the Undo button from the toolbar.
This feature allows you to go back through changes made to the template design up
to the last time the template was saved.
Saving Modifications
Save often as you work. However, keep in mind that saving clears the Undo memory;
once you have saved, you will not be able to undo to a previous state. A good
practice is to change something, preview it (see next) to be sure it looks as you
intended, and then save. Use Save As to save the template with a different name,
thus preserving the original template unchanged.
ch32.prn
Z:\553-6\ch32.vp
Wednesday, September 16, 2009 2:50:37 AM
Color profile: Generic CMYK printer profile
TIGHT / QuickBooks
Composite Default QckBcks
screen
CHAPTER 32
Point of Sale V9 The Official Guide / Capachietti / 166553-6 / Chapter 32
C U S T O M I Z I N G P R I N T E D D O C U M E N T S ( P R O / P R O M U LT I - S T O R E )
Previewing Templates
You can more accurately view an example of the printed output by selecting
Preview to display your document design in the previewer. Features available in the
previewer include the ability to navigate, view, or print your document design.
Zooming Your View
You can adjust the viewing magnification in the designer window by zooming
out to see more of the page, or by zooming in to see an area more clearly. Use the
In and Out buttons to zoom in or out, or select a magnification from the dropdown menus.
Printing Tags and Labels
Due to printer specifications, there is very little room for error in template designs
for tags and non-Avery labels. Neither the design view nor the print preview is able
to completely predict how the design will print on the actual label or tag.
To ensure your modifications to these templates will function properly, be sure to
test these from the area of the program from which they are normally accessed. For
example, if you modify the tag template, go to inventory and print some sample
tags and test bar codes to make sure they scan properly. If you are printing tags on a
Zebra printer (which allows you to print very small inventory tags), a Calibrate
button is added in Print Designer.
When you change label types, or anytime printing is misaligned on labels, you
should calibrate the Zebra printer by clicking the Calibrate button. Several labels
will be fed through the printer during this operation. When calibration is complete,
you can roll the labels back into the printer to avoid waste.
Working with Bar Codes
Print Designer provides three bar code fields for you to use on tag templates: Item #,
UPC, and Lookup (alternate lookup field in inventory). In addition, there is also
the Member ID # barcode available for ID cards and the Receipt # barcode available
in gift receipts and packing slips. Two barcode formats (standard and compact) are
available and can be selected from the barcode element properties dialog (which is
accessed by highlighting the bar code when in the Print Designer window and
selecting the Properties button). This dialog also provides descriptions of the
barcode format usage. The default tag templates use the item number bar code field.
Using the item number for bar codes has several advantages:
You can print bar-coded tags for any item in inventory, even if you do not have
a vendor-provided UPC code.
The smaller bar codes created from item numbers fit better on smaller tag sizes.
ch32.prn
Z:\553-6\ch32.vp
Wednesday, September 16, 2009 2:50:37 AM
592
Color profile: Generic CMYK printer profile
TIGHT / QuickBooks
Composite Default QckBcks
screen
593
PART VIII
C U S TOMIZING
Point of Sale V9 The Official Guide / Capachietti / 166553-6 / Chapter 32
P OINT
OF
S A LE
If a tag bar code is unscannable due to damage, it is quicker to manually enter
an item number (also printed on the tags) than the longer UPC or alternate
lookup.
If preferred, you can change the bar code field on tags printed in Point of Sale to
use the UPC or Lookup values instead. If you do so, also change the alphanumeric
field under the bar code to match your choice; for instance, if printing a UPC bar
code, change the Item # field under the bar code to the UPC field. If you resize a
bar code field after adding it to your template, especially if making it smaller, be
sure to test a printed tag to be sure your scanner will accurately read it.
Impor ting and Expor ting Templates
The Import & Export feature allows you to easily export your modified templates
so that you can import them into a new company data file or to other store
locations. The export process places copies of all modified templates into a single
XML file.
To export modified templates:
From the Print Designer template selection window, click the Import & Export
button.
ch32.prn
Z:\553-6\ch32.vp
Wednesday, September 16, 2009 2:50:38 AM
Color profile: Generic CMYK printer profile
TIGHT / QuickBooks
Composite Default QckBcks
screen
CHAPTER 32
Point of Sale V9 The Official Guide / Capachietti / 166553-6 / Chapter 32
C U S T O M I Z I N G P R I N T E D D O C U M E N T S ( P R O / P R O M U LT I - S T O R E )
Select Export Document Templates and then Next.
Select Export The Selected Document Or Tag or Export All Documents And
Tags and click Next.
Select the destination location for the template file and click Save.
Select Close.
Your modified templates are now in an XML file and are ready to be copied to
another workstation for import.
To import modified templates:
From the Print Designer selection window, click Import & Export.
Click Import Document Templates and then Next.
Browse to the XML file containing the template information and select it.
Select Open and then click Close.
T I P : You can also import print templates by selecting Utilities | Import Print
Templates from the File menu.
ch32.prn
Z:\553-6\ch32.vp
Wednesday, September 16, 2009 2:50:38 AM
594
Part IX
Color profile: Generic CMYK printer profile
QckBcks TIGHT / QuickBooks
Composite Default screen
Point of Sale V9 The Official Guide / Capachietti / 166553-6 / Chapter 33
Employees and
Security Groups
595
ch33.prn
Z:\553-6\ch33.vp
Monday, September 14, 2009 3:39:30 AM
Color profile: Generic CMYK printer profile
TIGHT / QuickBooks
Composite Default QckBcks
screen
Point of Sale V9 The Official Guide / Capachietti / 166553-6 / Chapter 33
Chapter 33
Managing Employees
and Security
596
ch33.prn
Z:\553-6\ch33.vp
Monday, September 14, 2009 3:39:31 AM
Color profile: Generic CMYK printer profile
TIGHT / QuickBooks
Composite Default QckBcks
screen
597
PART IX
E M P LOY E E S
Point of Sale V9 The Official Guide / Capachietti / 166553-6 / Chapter 33
A ND
S E C U R ITY
GR OU P S
In the Employees window in Point of Sale (accessed from the Employees menu),
you can maintain employee contact information and, for Pro users, set up employee
commissions and track your employees time.
If you require employees to log in to use Point of Sale (which is highly recommended),
you also designate the employee login name, password, and security group on the
employee record.
The security features of Point of Sale are discussed further in Chapter 34. They
are so integral to working with employee records, the assumption is that security is
being enforced as you go through this chapter.
Point of Sale employee and security features allow you to
Record and maintain detailed employee contact information.
Limit employee access rights to program features and data by assigning user
names, passwords, and security rights.
Customize security rights by group to meet your changing security
requirements.
Allow employees to change their own passwords, without their viewing their
entire record.
(Pro) Track employee sales commissions, with individualized commission
rates.
(Pro) Track hours worked and then send time records to your QuickBooks
Financial software to assist with payroll.
There are a number of specialized employee reports in the Report Center. Available
reports vary depending upon the level of Point of Sale you have purchased and the
features you choose to use. See Chapter 20 for more information on reports in Point
of Sale.
Working with Employee Records
There is one default user called Security System Administrator (with a login name
of Sysadmin) that is automatically defined in Point of Sale. This user has full rights
to all program features and cannot be renamed or deleted.
If you have turned on the security features in Point of Sale, only the Security
System Administrator has the right to add and delete employees, assign or change
passwords for other employees (though each user can change his or her own), turn
on/off the requirement to log in to use Point of Sale, and complete other data
maintenance tasks.
If security logins are set up, access to the employee list is restricted by the
security rights granted.
To access the employee list: From the Employees menu, select Employee List.
Your employee list is displayed.
ch33.prn
Z:\553-6\ch33.vp
Monday, September 14, 2009 3:39:31 AM
Color profile: Generic CMYK printer profile
TIGHT / QuickBooks
Composite Default QckBcks
screen
Point of Sale V9 The Official Guide / Capachietti / 166553-6 / Chapter 33
CHAPTER 33
MANAGING EMPLOYEES AND SECURITY
The employee list can be sorted by any of the included columns/fields. To sort
the list, click any column header. Click the same header again to sort in the opposite
order (ascending or descending).
Once the list is sorted, you can locate an employee by scrolling through the
sorted list. Double-click an entry to open the individual employee record for
viewing or editing.
You can add, remove, and/or rearrange the columns and adjust their widths to
suit your needs. Refer to Chapter 30 for more information about customizing list
columns.
FYI
Associate/Cashier Names Derived from the
Employee List
Employee names defined here are made available for selection in the Associate and Cashier
fields on documents within Point of Sale. If you require employees to log in, either the Cashier or
Associate fields (depending on area) are auto-filled with the logged-in user name and cannot be
changed. If you do not require logins, you can select a name from the drop-down list in these
fields. This gives you the ability to run reports for your employees.
ch33.prn
Z:\553-6\ch33.vp
Monday, September 14, 2009 3:39:31 AM
598
Color profile: Generic CMYK printer profile
TIGHT / QuickBooks
Composite Default QckBcks
screen
599
PART IX
E M P LOY E E S
Point of Sale V9 The Official Guide / Capachietti / 166553-6 / Chapter 33
A ND
S E C U R ITY
GR OU P S
Adding a New Employee
If employee logins are required, only the System Administrator can add new employees.
To add a new employee:
With the employee list displayed, select New Employee from the window
toolbar.
Enter employee information in the various fields, as shown in Figure 33-1.
Login Name Assign a unique alphanumeric employee login name (spaces
and special characters cannot be included). This name will be used only for
logging in. Once saved, it cannot be changed.
Employee Name and Contact Information Enter the employees first and
last name, address, phone, and e-mail address as appropriate.
Create Password If a password is entered into the employee record and
logins are required to use the program, then the employee must enter this
password upon logging in. Enter a password and enter it a second time for
confirmation.
Security Group Displays the available security groups that can be assigned
to the employee. Select from the drop-down list to assign a security group.
To view the rights assigned to each security group, select View/Edit Security
Rights from the I Want To menu.
Commission % (Pro) If you pay your employees a commission on sales,
enter the employees commission percentage. Refer to the section Tracking
Employee Commissions (Pro) later in this chapter for more information.
Hourly (Pro) If the Time Clock feature is being used, check this box to
track time for the employee. Refer to the section Employee Time Clock
(Pro) later in this chapter for more information.
Employee Notes Select the Custom tab to enter optional notes concerning
schedules, vacations, etc, or to create custom fields.
Select Save.
Custom Fields (Pro)
You can add up to seven custom fields to record additional employee information
important to your business. You can access these fields on the Custom tab of the
employee record. Custom fields can be used as filters for certain reports. Refer to
Chapter 30 for more information on custom fields.
Copying Employee Records
You can quickly add a new employee by copying information from an existing
employees record. Copying opens a new employee record with most of the same
information as the original. Simply edit as needed and save.
ch33.prn
Z:\553-6\ch33.vp
Monday, September 14, 2009 3:39:31 AM
Color profile: Generic CMYK printer profile
TIGHT / QuickBooks
Composite Default QckBcks
screen
Point of Sale V9 The Official Guide / Capachietti / 166553-6 / Chapter 33
CHAPTER 33
FIGURE 33-1
MANAGING EMPLOYEES AND SECURITY
Adding a new employee record
C A U T I O N : Only the System Administrator can use this feature.
To copy an employee record:
Display your employee list by selecting Employee List from the Employees menu.
Highlight or display the employee whose record you want to copy.
From the window toolbar, select Copy Employee. All information except the
login name and password is copied to a new record.
Enter or edit the new employees login name, personal information, security
group assignments, password, and so on.
Select Save.
Viewing or Editing Employee Records
The default Owner, Manager, and Assistant Manager security groups can access
employee records to change contact information and other non-critical settings.
Only the Owner group and the System Administrator can change the security rights
granted to the employees.
To view or edit employee records:
Display your employee list.
Select the employee whose record you want to view or edit and select Edit
Employee from the window toolbar, or double-click the record in the list. The
employees record is displayed.
ch33.prn
Z:\553-6\ch33.vp
Monday, September 14, 2009 3:39:31 AM
600
Color profile: Generic CMYK printer profile
TIGHT / QuickBooks
Composite Default QckBcks
screen
601
PART IX
E M P LOY E E S
Point of Sale V9 The Official Guide / Capachietti / 166553-6 / Chapter 33
A ND
S E C U R ITY
GR OU P S
Edit the employees record as needed.
Select Save.
FYI
Using List Edit Mode to Quickly Edit Several
Employee Records
With List Edit mode turned on, you can simply move down through a column, making changes as
you would when working in a spreadsheet. Display your list and then select Edit | Turn List Edit
On. Make changes as needed and then select Edit | Turn List Edit Off. This is a quick way to
reassign security groups, change a ZIP code, or make other wholesale changes.
Deleting Employees
As with copying employee records, only the System Administrator can delete
employees.
To delete an employee record:
Display your employee list.
Select the employee record(s) you want to delete.
From the I Want To menu, select Delete Employee(s). A confirmation window
is displayed.
Select Delete to delete the employee record(s).
T I P : When an employee leaves your company, it is recommended that you
delete his or her record or, if you want to keep the record for other purposes,
immediately assign a new password unknown to the employee and assign a
security group with no rights.
Printing and Exporting Employee Lists and Reports
You can print your employee list, and you can run a number of employee reports,
including an Employee List report. This report gives you more flexibility in
formatting and filtering the printout.
Printing your employee list:
Display your employee list.
If you want to print just part of the list, filter it to display only the records you
want to print or multi-select records directly in the list. (See Chapter 21 for
ch33.prn
Z:\553-6\ch33.vp
Monday, September 14, 2009 3:39:31 AM
Color profile: Generic CMYK printer profile
TIGHT / QuickBooks
Composite Default QckBcks
screen
Point of Sale V9 The Official Guide / Capachietti / 166553-6 / Chapter 33
CHAPTER 33
MANAGING EMPLOYEES AND SECURITY
more information on using filters.) To print the entire list, make sure the list
filter is set to display all records.
Select Print.
Choose to print the selected records or all displayed records to your screen.
Select Print again to send the list to your printer.
Printing your employee list as a r eport:
From the Reports menu or the Report Center, select Employees | List
Employee List. If prompted, make modifications to the report using the Report
Options window. The employee list report is displayed.
Optionally, select Modify to change report criteria, filters, and display options
as needed.
Select Run. The report will regenerate with your settings and be displayed on
the screen.
Select Show Print Preview from the I Want To menu, or click the Print or Excel
button at the bottom of the screen to view, print, or export the report.
Other employee reports include Employee Sales (report or graph), Tips, and, for
Pro-level users, Employee Commissions and Time reports. Refer to Chapter 20 for
more information on running reports.
To export your employee list: You can export your employee list via a report as
described in the preceding steps, or you can export directly from the Employee list
itself. With the list open, select Export To Excel from the I Want To menu.
Tracking Employee Commissions (Pro)
If you pay your employees sales commissions, Point of Sale can calculate and report
the commissions for you. Each employee can be assigned a commission rate, and
items can be marked in inventory as eligible or not for commission.
To assign or change employee commission rates:
Highlight an employee record in your Employee list and select Edit Employee.
Enter a commission percentage in the Commission % field. Acceptable entries
are 0.00 to 99.99.
ch33.prn
Z:\553-6\ch33.vp
Monday, September 14, 2009 3:39:31 AM
602
Color profile: Generic CMYK printer profile
TIGHT / QuickBooks
Composite Default QckBcks
screen
603
PART IX
E M P LOY E E S
Point of Sale V9 The Official Guide / Capachietti / 166553-6 / Chapter 33
A ND
S E C U R ITY
GR OU P S
Select Save.
To assign a commission status to an item:
In inventory, display an item record (while adding or editing).
On the Additional Info tab, select the check box labeled Eligible For Commission.
If the box is checked, commissions are calculated on sales of the item. If no
commission is to be paid on the item, be sure the check box is cleared.
ch33.prn
Z:\553-6\ch33.vp
Monday, September 14, 2009 3:39:32 AM
Color profile: Generic CMYK printer profile
TIGHT / QuickBooks
Composite Default QckBcks
screen
Point of Sale V9 The Official Guide / Capachietti / 166553-6 / Chapter 33
CHAPTER 33
MANAGING EMPLOYEES AND SECURITY
If you use styles, you can change this setting for all style items at once on
the Style window.
Select Save.
Calculating Commissions on Sales
The commission calculation is based on the employee name in the Associate field
on the sales receipt and the employees assigned commission rate. If security is
being used, the logged-in employee is the suggested value for the Associate field,
but it can be edited (if, for example, you have floor salespeople but a cashier is the
logged-in user).
The Associate field can be edited on a sales receipt either at a document level or
on an item-by-item basis. In the example shown in the following illustration, Brian
is the receipt associate, but April will collect the commission on the second item
sold. This allows you to pay commissions to multiple employees on a single
sales receipt. You can report on employee sales and commissions by running an
Employee Commission report. Commission information is not sent to QuickBooks
Financial software.
Refer to Chapter 20 for instructions on running reports.
Employee Time Clock (Pro)
You can use the Time Clock feature in Point of Sale to track employee hours
worked. Employees clock in and out at the beginning and end of their shifts.
Managerial tools are available for when adjustments are needed, and Time Clock
reports can help you with your payroll. In a multi-store environment, time clock
information is sent to Headquarters from remote stores.
To utilize this feature, you must turn on time tracking in Point of Sale and specify
which employees hours you wish to track. Security logins are not required for this
feature.
If your Point of Sale is integrated with QuickBooks Financial software 2008 and
higher, time records can also be sent to your financial software for payroll purposes.
ch33.prn
Z:\553-6\ch33.vp
Monday, September 14, 2009 3:39:32 AM
604
Color profile: Generic CMYK printer profile
TIGHT / QuickBooks
Composite Default QckBcks
screen
605
PART IX
E M P LOY E E S
Point of Sale V9 The Official Guide / Capachietti / 166553-6 / Chapter 33
A ND
S E C U R ITY
GR OU P S
Refer to Chapter 25 for more information on how to send time information to the
financial program.
To turn on employee time tracking:
Go to Edit | Preferences | Company | General.
In the Select Features To Use section, select I Want To Track Employee Hours.
Select Save.
Access the Employee List from the Employees menu.
Open the record for the employee whose hours you wish to track.
Select the Hourly check box to begin tracking hours worked for this employee.
Select Save.
Repeat Steps 4 and 5 for additional employees as needed.
Using the Time Clock to Clock In and Out
Once youve turned on the Time Clock feature as described above, your employees
can use it to track their time.
To use the time clock to clock in and out:
From the Employees menu, select Clock In/Out or click the Clock In/Out
button on the main toolbar.
ch33.prn
Z:\553-6\ch33.vp
Monday, September 14, 2009 3:39:33 AM
Color profile: Generic CMYK printer profile
TIGHT / QuickBooks
Composite Default QckBcks
screen
Point of Sale V9 The Official Guide / Capachietti / 166553-6 / Chapter 33
CHAPTER 33
MANAGING EMPLOYEES AND SECURITY
Select a user name from the drop-down list.
Enter a password (if a password has been assigned).
Select Clock In or Clock Out as appropriate.
N O T E : It is not necessary for the user who is clocking in/out to be logged in
to complete this task.
Managing Time Entries
The following management features for time clock are available from the Employees
menu. You should consider setting security rights to restrict access to these features
to prevent unauthorized changes to an employees time. Setting security rights is
covered in more detail in Chapter 34.
To make a new time clock entr y for an employee:
From the Employee menu, select New Employee Time Entry.
Select the employees login name from the drop-down list.
Select the correct date and time the employee should have clocked in.
If the employee isnt still working, select the date and time the employee should
have clocked out.
Or
In the Elapsed Time field, enter the number of hours the employee worked in
the hh:mm format (4:00, 6:30, etc.) and then select ENTER. The Time Out field
will be automatically populated with the correct clock-out time.
Select Save.
ch33.prn
Z:\553-6\ch33.vp
Monday, September 14, 2009 3:39:33 AM
606
Color profile: Generic CMYK printer profile
TIGHT / QuickBooks
Composite Default QckBcks
screen
607
PART IX
E M P LOY E E S
Point of Sale V9 The Official Guide / Capachietti / 166553-6 / Chapter 33
A ND
S E C U R ITY
GR OU P S
Viewing Time Clock History To open the Time Clock History window, select
Employees | Time Clock History. From the Time Clock History window, you can
review, edit, copy, or delete time records or select a Time Clock report from the
I Want To menu. If you send time entries to QuickBooks, you cannot edit a time
record in Point of Sale after it has been sent to QuickBooks.
Managing Clocked-In Employees Go to Employees | Manage Clocked-in
Employees to display a list of employees who are currently clocked in. You can
clock employees out from this panel, if necessary.
Time Clock Reports
Time Clock Reports can be accessed either from the Report Center or from the
I Want To menu in the Time Clock History window. The available reports are
Time
Weekly Time Sheet; hours worked by day and totaled for the week by
employee (same format as used by QuickBooks Financial software)
Time Time Clock Detail; a listing of individual time entries
Time Time Clock Summary; totals the time worked by employee
ch33.prn
Z:\553-6\ch33.vp
Monday, September 14, 2009 3:39:33 AM
Color profile: Generic CMYK printer profile
TIGHT / QuickBooks
Composite Default QckBcks
screen
Point of Sale V9 The Official Guide / Capachietti / 166553-6 / Chapter 34
Chapter 34
Data and Program
Security
608
ch34.prn
Z:\553-6\ch34.vp
Monday, September 14, 2009 3:50:28 AM
Color profile: Generic CMYK printer profile
TIGHT / QuickBooks
Composite Default QckBcks
screen
609
PART IX
E M P LOY E E S
Point of Sale V9 The Official Guide / Capachietti / 166553-6 / Chapter 34
A ND
S E C U R ITY
GR OU P S
For any small business, the data you accumulate and the investment you make in
your inventory, your employees, and your computer system are very valuable and
at the same time very vulnerable if you dont take steps to protect this information.
A careful review of each of these key aspects of your business will help ensure that
you have an adequate level of protection at each point.
Many areas in Point of Sale can be restricted at a user levelfrom holding a
receipt, to giving a discount, to viewing critical financial information about your
company operations such as item costs or your vendor contacts. Taking advantage
of Point of Sale security features to safeguard this information only makes sense.
C A U T I O N : If you dont require logins, every employee has access to all
features, areas, and data in Point of Sale. I strongly encourage you to require
employee logins and assign security rights to control access.
Restricting access to your company data and Point of Sale features requires that
you assign each employee a user name, password, and security group assignment,
and then require that employee to log in to use Point of Sale. Only the features you
specify will be available to that user, based on the logged-in users assigned security
group. Another benefit of requiring employees to log in is that the employee name
is then automatically added to all documents created, giving you the ability to run
sales reports, track sales performance, and maintain accountability by employee.
Securing your business also includes such things as using a firewall and antivirus
software, not leaving workstations unattended when a employee is logged in
(especially the Administrator account), making backups of your data, and physically
securing the systems that are the lifeblood of your business.
About the System Administrator
There is one default user, called the Security System Administrator (Sysadmin or
Administrator), that is automatically defined in Point of Sale. This user has full
rights to all program features and data and cannot be renamed or deleted. Once
security is initially turned on, only the SysAdmin has the right to turn on/off the
requirement to log in to use Point of Sale, to add and delete employees and assign
passwords (though each user can change her own), and to complete certain
sensitive data-related tasks. After the administrator has added employees and
turned on the requirement to log in, each employee must use his designated login
name and password to access the program. The rights assigned to the logged-in
user are then enforced.
ch34.prn
Z:\553-6\ch34.vp
Monday, September 14, 2009 3:50:28 AM
Color profile: Generic CMYK printer profile
TIGHT / QuickBooks
Composite Default QckBcks
screen
Point of Sale V9 The Official Guide / Capachietti / 166553-6 / Chapter 34
CHAPTER 34
DATA AND PROGRAM SECURITY
Setting and Using Passwords
The Sysadmin should initially set employee passwords to a unique value and then
require each individual to change it upon first login. If you allow vendors or
advisors to access your data, it is recommended that you provide them with
user accounts and passwords, but only for the duration of time required for them to
perform their services. Do not use group, shared, or generic accounts or passwords.
If you write your password down, store it in a physically secure place. Never leave
written passwords in the physical vicinity of your workstations. In Point of Sale, it
is recommended that you use complex (see the next section) passwords for all
users and all processes. This is especially important for the SysAdmin, who has
access to virtually all data and features.
T I P : It is strongly recommended that the SysAdmin log in only when required
to configure system settings, define employees and passwords, or complete data
tasks that require it. At all other times you should log in as a user with only the
security rights needed to complete your routine activities.
The definition of a complex password may vary in other programs, but for the
purposes of Point of Sale, a complex password meets these rules:
It is at least seven characters long.
It includes at least one each of numerals, lowercase letters (a,b,c, . . .),
uppercase letters (A, B, C, . . .), and special symbols (any other keys).
It is changed at least every 90 days.
T I P : When an employee leaves your company, you should delete that persons
employee record or, if you want to keep the record for other purposes, immediately
assign a different password and security group. Ideally, you should set up a security
group with no rights and assign former employees to this group if keeping the
record intact.
Requiring Employee Logins
The requirement to log in, which turns on the security controls in Point of Sale, as
well as automatic logout options, is set in preferences. Once it is enabled, only the
SysAdmin can change this setting. The specific preferences that relate to employee
logins are listed for you in the following sections.
Setting the Preference Requiring Employees to
Log Into POS
Select Edit | Preferences | Company | General, and then select Require Users To Log
In. This setting turns on certain security features (described later in this chapter)
ch34.prn
Z:\553-6\ch34.vp
Monday, September 14, 2009 3:50:28 AM
610
Color profile: Generic CMYK printer profile
TIGHT / QuickBooks
Composite Default QckBcks
screen
611
PART IX
E M P LOY E E S
Point of Sale V9 The Official Guide / Capachietti / 166553-6 / Chapter 34
A ND
S E C U R ITY
GR OU P S
that would otherwise not be available. If youve checked the option, you will be
prompted to enter a password for the System Administrator (SysAdmin) before
saving this preference. Setting a SysAdmin password is not required, but it is
strongly recommended.
Setting the Preference to Automatically Log Out of POS
After Each Sale
Select Edit | Preferences | Company | General, and then select Automatically Log
Out User After Each Sale. When this option is selected, Point of Sale immediately
and automatically logs out after each sale is completed. An employee must then log
in to continue working in the program. This setting applies to all workstations on
your network. This preference is often used when several employees are sharing a
workstation and you want to ensure the employees are properly tracked on sales
transactions.
Setting the Preference to Automatically Log Out of POS
after a Period of Inactivity
Select Edit | Preferences | Workstation | General, and then select Automatically Log
Out. This option logs out the current user after the defined period of inactivity on
this workstation. You can specify a time period between 1 to 999 minutes.
C A U T I O N : If you dont want to restrict program access by requiring
logins, you may still want to add your employees to the POS employee list so that
you can track sales and run reports that can be sorted by employee. In addition,
once employees have been added to the employee list, they will be available for
selection on any document that contains the Associate or Cashier field. Many
reports can then be filtered by these fields. Keep in mind, however, that by not
requiring employees to log in, you give them access to all features of Point of
Sale, effectively making your system and your information open to anyone with
access to that workstation.
Logging In and Out of Point of Sale
When using security, users can easily log in and out of the program, and the
security rights assigned to the logged-in user will control the features that are
available. The log in/out procedure that follows assumes that login names,
passwords (optional), and security rights have been assigned to your employees.
To log in to Point of Sale:
Point of Sale will prompt you to log in when the program is launched. To
manually log in and out of the program while in use, select Log In/Out from the
File menu.
ch34.prn
Z:\553-6\ch34.vp
Monday, September 14, 2009 3:50:28 AM
Color profile: Generic CMYK printer profile
TIGHT / QuickBooks
Composite Default QckBcks
screen
Point of Sale V9 The Official Guide / Capachietti / 166553-6 / Chapter 34
CHAPTER 34
DATA AND PROGRAM SECURITY
Enter your user name and password. Note that passwords are case sensitive.
Select Log In. The login window identifies the company data in use and the
current date. The date displayed here will be suggested on all receipts and other
documents created, but it can be changed (security rights permitting).
If you change the login requirements or modify security groups, rights, and so
forth at one workstation while other workstations are working in the program, your
changes do not go into effect at the other workstations until they either save a
record or log out and then log back in.
The name of the logged-in user is displayed on the status bar at the bottom of
the Point of Sale screen.
ch34.prn
Z:\553-6\ch34.vp
Monday, September 14, 2009 3:50:29 AM
612
Color profile: Generic CMYK printer profile
TIGHT / QuickBooks
Composite Default QckBcks
screen
613
PART IX
E M P LOY E E S
Point of Sale V9 The Official Guide / Capachietti / 166553-6 / Chapter 34
A ND
S E C U R ITY
GR OU P S
To log out of Point of Sale:
Select Log In/Out from the File menu.
In the Security dialog box, select a user name and enter a password
(if applicable).
Select Log Out.
Manager Override
Many tasks can only be accessed or accomplished by users with sufficient security
rights to perform them. The Manager Override function provides an option for
those times when it may be necessary to accomplish a sales task for which the
current user does not have sufficient rights. For example, suppose a customers file
is flagged to not accept a check (this option is found on the Additional Info tab in
the customer record). A cashier in the Associate user group does not have the
security right to accept payment by check in this case. However, a manager or
owner with security rights to do so can override the security limitations of the
cashier and accept the check to complete the sale. The managers security rights are
only in effect for the specific action. Only certain sales-related activities provide the
Manager Override feature, such as the preceding example, or for exceeding a
customers account limit, or for applying a discount to a sale. When a user attempts
to perform an action for which he or she does not have sufficient rights, a message
alerts the user. This notification will vary, depending on the particular action; however,
the notification will provide an Override button as shown in Figure 34-1.
When the Override button is clicked, another user with appropriate security
rights for the task can enter her user name and password in the Manager Override
window to authorize the task. The program is immediately returned to the previous
users rights on task completion.
ch34.prn
Z:\553-6\ch34.vp
Monday, September 14, 2009 3:50:29 AM
Color profile: Generic CMYK printer profile
TIGHT / QuickBooks
Composite Default QckBcks
screen
Point of Sale V9 The Official Guide / Capachietti / 166553-6 / Chapter 34
CHAPTER 34
FIGURE 34-1
DATA AND PROGRAM SECURITY
Override button used to accept a check for a customer for which the Accept
check payment from this customer option has not been selected in their
customer record
Employees Can Change Their Own Passwords
All employees can change their own password when they are logged in to Point of
Sale. The employee does not have access to their full record during this procedure.
Employees should be encouraged to change their passwords at least every 90 days.
To change your own password:
From the Employees menu, select Change Employee Password. The Change
Employee Password window is displayed.
ch34.prn
Z:\553-6\ch34.vp
Monday, September 14, 2009 3:50:29 AM
614
Color profile: Generic CMYK printer profile
TIGHT / QuickBooks
Composite Default QckBcks
screen
615
PART IX
E M P LOY E E S
Point of Sale V9 The Official Guide / Capachietti / 166553-6 / Chapter 34
A ND
S E C U R ITY
GR OU P S
Enter your old password.
Enter a new password. Confirm the new password by entering it a second time.
Select OK. You must use the new password the next time you log in to Point
of Sale.
Working with Security Groups
By designating security groups for your employees, you can limit access to sensitive
financial information and reports and manage access to most Point of Sale features.
Security groups specify the access rights for all employees assigned to that group.
Four predefined security groups are included in Point of Sale:
Owner (all rights, except those restricted to the SysAdmin)
Manager
Assistant Manager
Associate (fewest rights)
Individual employees can be assigned to specific groups, depending on the
program access they require. You can modify these groups, granting access rights of
your choosing, or create custom groups if needed. The Point of Sale menus and
toolbar buttons for features controlled by security rights are disabled if the loggedin employee does not have rights to access them.
Viewing and Editing Security Groups
Using the predefined security groups, users can edit the rights of security groups
and an employees group assignment as follows:
Owner
The owner can edit the rights within a security group and change an
employees group assignment.
Manager, Assistant Manager A member of this group can view the security
rights by group and view the employees group assignment, but cannot edit
either (can edit other employee information).
Associate A member of this group cannot access employee or security
records.
To view and edit a group:
Log in as the Sysadmin user.
Select Security from the Employees menu. The Security window is displayed.
From the View drop-down list in the Security window, select the Point of Sale
area for which you want to assign rights.
ch34.prn
Z:\553-6\ch34.vp
Monday, September 14, 2009 3:50:29 AM
Color profile: Generic CMYK printer profile
TIGHT / QuickBooks
Composite Default QckBcks
screen
Point of Sale V9 The Official Guide / Capachietti / 166553-6 / Chapter 34
CHAPTER 34
DATA AND PROGRAM SECURITY
Select the check boxes to grant specific security rights, or clear the check boxes
to remove rights for each group.
T I P : Use the Find field at the top of the list to locate specific rights by
keyword. Searches are done only in the area currently selected in the View dropdown. Change the view to All Security Rights first, if necessary.
Repeat for all Point of Sale areas.
Select Save.
ch34.prn
Z:\553-6\ch34.vp
Monday, September 14, 2009 3:50:29 AM
616
Color profile: Generic CMYK printer profile
TIGHT / QuickBooks
Composite Default QckBcks
screen
617
PART IX
E M P LOY E E S
Point of Sale V9 The Official Guide / Capachietti / 166553-6 / Chapter 34
A ND
S E C U R ITY
GR OU P S
FYI
Restoring Default Security Settings
To return the default security groups to their default state, select Revert Default Groups at the
bottom of the Security window, and then Revert To Defaults in the confirmation window. Custom
security groups will not be affected.
Assigning an Employee to a Security Group
Once youve confirmed and/or edited a security group to your specifications, you
can assign an employee to that group.
To assign an employee to a security gr oup:
Display your employee list.
Select the employee you want to assign to a group and select Edit Employee
from the toolbar or double-click the record in the list. The employee record
opens.
Assign employees to groups as necessary using the Security Group drop-down
field on the employee records.
ch34.prn
Z:\553-6\ch34.vp
Monday, September 14, 2009 3:50:29 AM
Color profile: Generic CMYK printer profile
TIGHT / QuickBooks
Composite Default QckBcks
screen
Point of Sale V9 The Official Guide / Capachietti / 166553-6 / Chapter 34
CHAPTER 34
DATA AND PROGRAM SECURITY
Adding Custom Security Groups
There are two ways to add a custom security group. You can copy an existing group
and then edit the rights to create a new group with similar rights, or you can create
a new group from scratch. In the latter case, the new group starts with no rights at
all, and you can build the group as necessary; this is a good choice for granting a
user access to a very limited set of rights. Assign employees to the new group as
necessary using the Security Group drop-down field on the employee records.
Copying a Group
Employees assigned to the original group are not copied to the new group; you
must manually assign them to the new group. You can copy the predefined groups
or your custom groups to create a new custom group.
To
copy a group to create a new group:
From the window toolbar in the Security window, select Copy Group.
Select which group to copy and provide a name for the new security group.
Select Copy Group. A new security group is created with the same security
rights as the original.
Change the assigned security rights, as needed.
Select Save.
To add a new security group:
From the window toolbar of the Security window, select New Group.
Assign a unique group name and select OK. A column for the new security
group is added to the Security window. No rights have been assigned.
Select the check boxes for the rights you wish to grant the group.
Select Save.
Assign employees to groups as necessary using the Security Group drop-down
field on the employee records.
Deleting Groups
Only your custom groups can be deleted.
To
delete a custom group:
From the Employees menu, select Security. The Security window opens.
In the Security window, select Delete Group from the I Want To menu.
Select the group you want to delete.
Select which group you want to reassign the employees to.
Select Delete Group.
Reassign employees on an individual basis, if necessary.
ch34.prn
Z:\553-6\ch34.vp
Monday, September 14, 2009 3:50:30 AM
618
Color profile: Generic CMYK printer profile
TIGHT / QuickBooks
Composite Default QckBcks
screen
619
PART IX
E M P LOY E E S
Point of Sale V9 The Official Guide / Capachietti / 166553-6 / Chapter 34
A ND
S E C U R ITY
GR OU P S
Protecting Your Data
The data you accumulate in your business is extremely valuable. Keeping it safe
should be a top priority. Point of Sale provides several methods to help you protect
your data:
By requiring password logins and assigning security rights, you can limit access
to your data and program features.
If using security, changes that affect your inventory value (costs and quantities)
are automatically tracked on transactional documents, leaving a paper audit
trail.
Your data files are automatically backed up once a day when the server
workstation exits the software or according to your defined schedule, and you
can create backups each time you run the End of Day process. You should also
seriously consider implementing a separate comprehensive manual backup
procedure in addition to this automatic protection.
Your data files are automatically checked for integrity as backups are made.
This procedure is automatic, and no user action is necessary.
The security encryption keys used to protect cardholder data when processing
payment card transactions in Point of Sale are automatically regenerated at least
once per year. In addition, you have the ability to regenerate these keys manually
at any time should you suspect a security breach. Read the accompanying note
about the Payment Card Industry Data Security Standards and how to get
further information about requirements to protect cardholder data if you use
the QuickBooks POS Merchant Service to process card payments.
FYI
Complying with the Payment Card Industry Data
Security Standard (PCI DSS)
If you use the QuickBooks POS Merchant Service to authorize and settle credit and/or debit card
transactions, you have a responsibility to comply with PCI DSS requirements. This industry
standard sets requirements for the configuration, operation, and security related to processing,
transmitting, and storing cardholder data. Refer to Chapter 11 for more information on
protecting your customers card data.
ch34.prn
Z:\553-6\ch34.vp
Monday, September 14, 2009 3:50:30 AM
Color profile: Generic CMYK printer profile
TIGHT / QuickBooks
Composite Default QckBcks
screen
Point of Sale V9 The Official Guide / Capachietti / 166553-6 / Chapter 34
CHAPTER 34
DATA AND PROGRAM SECURITY
General System and Network Protection
Although the actions just listed are intended to protect your Point of Sale data, you
should also be concerned about general system protection. Here are several more
suggestions for protecting your data and the systems on your company network:
Use Windows User Accounts and Windows Update
Assign Windows-level
user names and passwords and require they be used to log in to Windows. Keep
your operating system up to date with the latest security enhancements. Find
out more about Windows security and Windows Update services from Microsoft:
www.microsoft.com/security/.
Restrict operating system security rights Define your Windows security
rights so that they are appropriate for your business and meet your needs for
allowing your employees to access specific features and data. Pay particular
attention to activities that might present a risk to your system such as Internet
or wireless connections and remote access.
Lock workstations when unattended When your computer is unattended,
the workstation should be locked. This is especially important if you have
scheduled tasks to occur overnight. You can quickly lock your computer by
pressing the Windows Logo key on your keyboard and L simultaneously. Unlock
the computer using your Windows user name and password.
Back up your data frequently Keep backups of your data file in a safe
locationin a fireproof safe or at a business records management facility.
Install a UPS A UPS (uninterruptible power supply) helps ensure data integrity
in the event of a sudden power loss. Without a UPS, transactions in progress
are usually lost, and, as with any software, the data file can become corrupt if
disk write operations are in progress when the power is lost. I recommend that
you install a UPS on each Point of Sale workstation, but most importantly, on
the server workstation that stores your data.
Install antivirus software And keep it up to date!
Install a network-based or PC-based firewall If you install a firewall on your
Internet connection, you can reduce the likelihood that uninvited persons will
use the Internet to access systems on your network. Firewall products will help
you to ensure that your computers conduct only the traffic you allow. Most
major brands of antivirus software also offer firewalls.
ch34.prn
Z:\553-6\ch34.vp
Monday, September 14, 2009 3:50:30 AM
620
Color profile: Generic CMYK printer profile
TIGHT / QuickBooks
Composite Default QckBcks
screen
621
PART IX
E M P LOY E E S
Point of Sale V9 The Official Guide / Capachietti / 166553-6 / Chapter 34
A ND
S E C U R ITY
GR OU P S
C A U T I O N : Firewalls may have to be configured to allow Point of Sale to
communicate between workstations on a network. Any time you perform an update
on Point of Sale, it is important to update your firewall software: the updated
firewall software will recognize any changes in Point of Sale. If you do not update
the firewall software, it may attempt to block some activities in Point of Sale.
Backing Up Your Data
The data that retailers accumulate during day-to-day business operations must be
saved and protected for strong business continuity. Power failures, media defects, or
hardware problems can quickly wipe out critical data and other important company
records. Regularly backing up your data enables you to recover from such events
with minimal business impact. Failure to do so can put your entire business at risk.
Once per day, when the server workstation exits the program, files are automatically
backed up, or you can schedule a backup to be completed at a certain time each
day. This is in addition to any other backups made and requires no action on your
part. Your data is backed up to the default location on the local hard drive, with
a date/time stamp. Point of Sale maintains the ten most recent backup files. It is
important to note that Point of Sale only backs up your Point of Sale company
data. Therefore, it should serve as only one component of a comprehensive data
protection strategy.
You need to take separate action to back up other important information for your
business (e.g., financial records). If a backup is created while other workstations are
still working in Point of Sale, only those transactions that have been updated
(saved) are included in the backup file. (Pro) If you are using item pictures, you
have the option of including these pictures in your backup. This may have the
effect of increasing the size of the backup file and the time involved in the process.
FYI
Backing Up in End of Day Procedures
This is an option you can select as part of your End of Day procedure. By default, the backup is
saved to a folder on your local hard disk. However, for maximum data protection, you should
consider making regular backups to a separate location. This may mean saving the data to
floppy disks or CDs and storing those disks off-site.
ch34.prn
Z:\553-6\ch34.vp
Monday, September 14, 2009 3:50:30 AM
Color profile: Generic CMYK printer profile
TIGHT / QuickBooks
Composite Default QckBcks
screen
Point of Sale V9 The Official Guide / Capachietti / 166553-6 / Chapter 34
CHAPTER 34
DATA AND PROGRAM SECURITY
Types of Backups
There are a number of different types of backup in Point of Sale:
Routine/scheduled backups
This includes backups created automatically
upon program shutdown, backups created during the End of Day procedure,
manual backups made to the default location, and scheduled backups.
Data cleanup backups Created automatically in the default location at the
beginning of a data cleanup process.
Program update backups Created automatically in the default location before
applying a program update.
Data import backups Optionally created in the default location before
importing.
(Pro Multi-Store) Multi-store configuration change backups Created in the
default location when changing the store type.
Backup Locations
Point of Sale has two backup location options: the default location and an alternate
(user-defined) location. Both are discussed in detail next.
Backing Up to the Default Location
With this option, your data is backed up to the hard drive on the server workstation
in a compressed file format. Although backing up to the default location affords a
degree of protection in the event your working data becomes damaged, there are
some important limitations to this protection. For example, your working data and
backup file are on the same hard drive, so both could be lost in the event of a major
disk problem, natural disaster, or even theft.
The default backup location and filenames follow:
Windows XP
c:\Documents and Settings\All Users\Shared Documents\Intuit\Quickbooks Point of
Sale 9.0\Data\<Your Company Name>\Backup
Windows Vista
c:\Users\Public\Public Documents\ Intuit\Quickbooks Point of Sale 9.0\Data\<Your
Company File Name>\Backup
Filename: yyyymmdd0001.qbp, where yyyymmdd is the date, and 00001 is a
sequential backup number
Example: 200908300001.qpb for first backup on August 30, 2009
ch34.prn
Z:\553-6\ch34.vp
Monday, September 14, 2009 3:50:30 AM
622
Color profile: Generic CMYK printer profile
TIGHT / QuickBooks
Composite Default QckBcks
screen
623
PART IX
E M P LOY E E S
Point of Sale V9 The Official Guide / Capachietti / 166553-6 / Chapter 34
A ND
S E C U R ITY
GR OU P S
To manually back up to the default location:
From the File menu, select Back Up Data.
In the Backup Data window, select Back Up To Default Location. Optionally,
check the option to include inventory pictures as part of the backup process.
Select OK.
Alternatively, you can select Back Up Your Company Data and Default Location,
as shown in the following illustration, when running your End of Day procedure.
ch34.prn
Z:\553-6\ch34.vp
Monday, September 14, 2009 3:50:30 AM
Color profile: Generic CMYK printer profile
TIGHT / QuickBooks
Composite Default QckBcks
screen
Point of Sale V9 The Official Guide / Capachietti / 166553-6 / Chapter 34
CHAPTER 34
DATA AND PROGRAM SECURITY
Backing Up to an Alternate Location
Making backups to an alternate location affords a greater level of security because
you can back up to removable media or a network drive (on a different computer)
and you can rotate your backup media so that you always have two or more
generations of backups.
Making backups to a network drive provides additional protection because the
data can be stored on a different hard drive, but it still leaves the data vulnerable to
hazards that could affect both computers if they are located in the same building.
Backing up data to removable media protects your data in the event of a computer
system malfunction. Storing the backup media off-site affords even greater data
protection from catastrophic events, such as fire or flood.
ch34.prn
Z:\553-6\ch34.vp
Monday, September 14, 2009 3:50:30 AM
624
Color profile: Generic CMYK printer profile
TIGHT / QuickBooks
Composite Default QckBcks
screen
625
PART IX
E M P LOY E E S
Point of Sale V9 The Official Guide / Capachietti / 166553-6 / Chapter 34
A ND
S E C U R ITY
GR OU P S
FYI
Backing Up to Multiple Disks or CDs
Even though backup files are compressed, your data files may require multiple disks to successfully
complete a backup, especially if backing up to 3.5" floppy disks. It is recommended that you
have several blank, formatted disks available before starting the backup procedure. Point of Sale
does not write directly to a CD. If you wish to store your backup files on CD, you will need to
create the backup onto your hard drive and then write the file to the CD using appropriate
CD-writing software.
To make backups to an alternate location:
If backing up to removable media, insert the first disk (or other medium) into
the appropriate drive.
Select Back Up Data from the File menu.
Select Back Up To An Alternate Location in the Back Up dialog displayed and
enter the path or browse to the alternate backup location. Optionally, you can
check the option to include inventory pictures as part of the backup process.
Enter a filename for the backup file.
Select OK. Point of Sale will perform the backup to the designated location.
Scheduling Backups
Instead of using the daily automatic backup feature, you can set a schedule for daily
backups to be run. However, for a scheduled backup to work, the computer must be
on with Point of Sale running on the server workstation. In addition, if user logins
are required, a user with adequate security rights must be logged in at the time.
To schedule backups:
From the Edit menu, select Edit | Preferences | Company | General.
On the General page, set the time for the backup and specify a location in the
Data Safeguard area on the right.
ch34.prn
Z:\553-6\ch34.vp
Monday, September 14, 2009 3:50:30 AM
Color profile: Generic CMYK printer profile
TIGHT / QuickBooks
Composite Default QckBcks
screen
Point of Sale V9 The Official Guide / Capachietti / 166553-6 / Chapter 34
CHAPTER 34
DATA AND PROGRAM SECURITY
(Pro) If you are using item pictures, select or clear the check box to indicate
whether you wish the pictures to be included in the daily scheduled backup.
Select Save.
It is strongly recommended that you lock your Windows workstation if you will
be leaving your computer unattended for the scheduled backup. Most Windows
computers can be locked by pressing the Windows Logo key and L on your keyboard
at the same time. Refer to your Windows Help for instructions on locking your
workstation. Be sure that the procedure you choose will not close any running
programs.
C A U T I O N : Point of Sale must be running with a user logged in who has
adequate rights to back up data. If an automatic logout option (explained earlier
in this chapter) logs out that user, the scheduled backup will not take place.
ch34.prn
Z:\553-6\ch34.vp
Monday, September 14, 2009 3:50:31 AM
626
Color profile: Generic CMYK printer profile
TIGHT / QuickBooks
Composite Default QckBcks
screen
627
PART IX
E M P LOY E E S
Point of Sale V9 The Official Guide / Capachietti / 166553-6 / Chapter 34
A ND
S E C U R ITY
GR OU P S
Rotating Backups
You should back up your data frequently. The data you can restore in an emergency is
only as current as your most recent backup. Daily backups are recommended, and it
is best to use a different set of media (diskettes, tapes, and so forth) for each day of
the week. By using a different set of media every day, you have multiple backups from
which you can restore. This is important because file or media damage may go
undetected for several days. If you use only one set of backup media, by the time you
realize you have damaged data or media you may find yourself in a situation where
your only backup also has the damage. If you use a separate media set for each day of
the week, it is likely that you will still have a backup containing a good data file that
can get your business back up and running.
Restoring Your Data from Backups
If it becomes necessary to recover from data loss, your files can be easily restored
from your backups. This is when you will be very glad you have consistently
followed your backup routine!
To restore your data:
From the File menu, select Restore Backup File. The last backup is automatically
suggested, as shown in Figure 34-2. However, you should restore from the most
recent backup you have made.
FIGURE 34-2
The last backup is automatically suggested.
ch34.prn
Z:\553-6\ch34.vp
Monday, September 14, 2009 3:50:31 AM
Color profile: Generic CMYK printer profile
TIGHT / QuickBooks
Composite Default QckBcks
screen
Point of Sale V9 The Official Guide / Capachietti / 166553-6 / Chapter 34
CHAPTER 34
DATA AND PROGRAM SECURITY
If you are restoring from a backup made to a default location, make the
appropriate selection from the Backup Type drop-down list and choose the
needed backup file from the Available Backups list. Or, if you are choosing the
Restore From Alternate Location option, browse to the backup file you wish to
use (see Figure 34-2).
If restoring from removable media, you will need to have the first disk (or other
medium) in the drive.
Select OK. Point of Sale will decompress and copy the backup files back into
your working directory. You will be prompted to insert sequential restore disks
if required.
Type Yes to confirm and select OK.
ch34.prn
Z:\553-6\ch34.vp
Monday, September 14, 2009 3:50:31 AM
628
Part X
Color profile: Generic CMYK printer profile
QckBcks TIGHT / QuickBooks
Composite Default screen
Point of Sale V9 The Official Guide / Capachietti / 166553-6 / Chapter A
Appendixes
629
appA.prn
Z:\553-6\appA.vp
Wednesday, September 16, 2009 7:48:56 AM
Color profile: Generic CMYK printer profile
TIGHT / QuickBooks
Composite Default QckBcks
screen
Point of Sale V9 The Official Guide / Capachietti / 166553-6 / Chapter A
Appendix A
Information Fields
630
appA.prn
Z:\553-6\appA.vp
Wednesday, September 16, 2009 7:48:56 AM
Color profile: Generic CMYK printer profile
TIGHT / QuickBooks
Composite DefaultQckBcks
screen
631
PART X
Point of Sale V9 The Official Guide / Capachietti / 166553-6 / Appendix A
A P P E NDIXE S
Point of Sale documents and records contain a number of information fields. Some
of these fields appear only in the document or record; other fields are shared
between various areas in Point of Sale. This appendix provides the fields with their
descriptions and uses.
Conventions
If a list field included in this table isnt visible on your screen, you can customize
your list columns to include it. Refer to Chapter 30 for more information.
Although fields in each table are in alphabetical order, those fields unique to Pro
and Pro Multi-Store levels appear at the end of each section. Related fields are
grouped where possible.
FYI
System Configuration
Depending upon system and/or preference settings, some of these fields will function differently.
If there are notes about preferences or security settings in the Usage column, please refer to the
applicable sections of this guide for more information about those settings.
Field Label Symbols
Symbol
Description
[]
Fields shown in brackets are automatically populated with suggested or read-only
data by the program. If read-only, these fields cannot be directly edited.
Field label can be customized to meet your needs.
Document and Record Information Fields
This table lists the name and use of common fields in Point of Sale documents and
records.
appA.prn
Z:\553-6\appA.vp
Wednesday, September 16, 2009 7:48:56 AM
Color profile: Generic CMYK printer profile
TIGHT / QuickBooks
Composite DefaultQckBcks
screen
Point of Sale V9 The Official Guide / Capachietti / 166553-6 / Appendix A
APPENDIX A
INFORMATION FIELDS
Field
Usage
Address Fields
Street
Street 2
City,
State.
Zip
Address fields used for billing and shipping.
Address Name
This is a label assigned to individual shipping addresses when you
are using multiple shipping addresses. This provides easier
identification for addresses.
[Associate]
Associate
The currently logged-in user. The user who created any document
except receipts and sales orders in Point of Sale. Populated with the
logged-in user if security is used. If security is not used, select a
name from the drop-down list of defined employees.
Used to identify the employee to be paid a commission on the sales.
At the top of the form: Suggested as the logged-in user (if security is
used) but can be edited to identify the sales associated for the
receipt. If you change the associate after listing items, you are asked
if you want to assign this associate to the items already listed.
In the item list: Suggested as the same employee listed at the top of
the form, but editable item by item. This allows commissions to be
paid to more than one employee on a single receipt.
Refer to Chapter 33 for more information.
Comment
Option field to record a comment for the document
[Date]
Date
The date the document was created. Defaults to the current date for
new documents.
You can change the date as necessary on the receipt form. Never
change your computers system date for this purpose; doing so could
result in lost data!
If you use employee security groups, you can determine who is
allowed to change this date.
Contact e-mail address. Entering an e-mail address allows you to email the contact from her record and to e-mail documents or letters
from within Point of Sale (Internet connection required).
Name Fields
Title
First
Last
Alt Contact
Name fields for vendor contact
Contact persons title, e.g., Mr., Mrs.
Contact persons first name
Contact persons last name
Alternate contact name
Phone/Fax
Three telephone/FAX numbers can be entered in the Phone, Alt
Phone, and Phone 2 fields.
appA.prn
Z:\553-6\appA.vp
Wednesday, September 16, 2009 7:48:56 AM
632
Color profile: Generic CMYK printer profile
TIGHT / QuickBooks
Composite DefaultQckBcks
screen
633
PART X
Point of Sale V9 The Official Guide / Capachietti / 166553-6 / Appendix A
A P P E NDIXE S
Field
Usage
[QB Status]
QB Status
If integrated with QuickBooks Financial software, displays the
exchange status of the record or document with your financial
software.
Not Posted: If the information has not yet been sent to your financial
software or if the record is marked as inactive.
Completed: If the information has been sent.
Unbilled Purchases: Merchandise has been received on a voucher but
has yet to be billed.
Error: Attempting to send resulted in an error.
Refer to in Chapter 24 for more information.
[Time]
(Document History list) The time the document was created.
Pro Fields
Custom Fields
Define and use custom fields to record other information important to
your business. These fields can be added to your lists, used to filter
the list and certain reports, or added to printed document templates.
This information will be shared with your financial software. However,
the custom fields in both programs must be named exactly the same
for information to be exchanged.
Refer to Chapter 30 for more information.
Item Information Fields
Basic Field
Usage
Alternate Lookup
A user-defined item identifier that can be used to list items on
documents and to filter your item list. This field can contain text
descriptions, catalog numbers, etc. Alternate Lookups must be
unique and should not duplicate an item number or UPC code,
as this would result in inefficiency when using these identifiers
to list items on documents.
(Pro and Pro Multi-Store) If multiple vendors are being used for
an item, each can be assigned a unique alternate lookup.
Attribute*
A field used to describe an item characteristic, typically color,
material, pattern, a second size, etc. 1 to 12 characters.
[Available Quantity]
The quantity available for immediate sales. Calculated by
subtracting the quantity committed on active customer orders
from the on-hand quantity.
[Average Unit Cost]
The average cost of the currently on-hand units of the item. The
average unit cost is updated by receiving vouchers, by cost
adjustment memos, or manually. If this field is manually edited,
Point of Sale creates an adjustment memo to send to
QuickBooks Financial software. Refer to Chapter 5 for more
information.
appA.prn
Z:\553-6\appA.vp
Wednesday, September 16, 2009 7:48:56 AM
Color profile: Generic CMYK printer profile
TIGHT / QuickBooks
Composite DefaultQckBcks
screen
Point of Sale V9 The Official Guide / Capachietti / 166553-6 / Appendix A
APPENDIX A
INFORMATION FIELDS
Basic Field
Usage
Dept Name
The department to which the item belongs. Required.
Departments serve to categorize merchandise for efficient
viewing, reporting, and purchasing.
Item Name*
The principal description of the item. Required field. Printed on
receipts and most reports.
(Pro) Also used as the style description. As such, it must be the
same for all items in a style.
Item Description*
A secondary description field used for recording additional
information for an item, such as a vendors catalog number.
Also can be used to record additional information while making
a sale.
Doc Qty
Document Quantity: Used to enter the quantity of an item to be
listed on a document. Displayed only when accessing inventory
from a document to select items.
(Pro) You can also switch to the Style window and enter
document quantities in the style grid cells when coming to
inventory from a document.
[Item #]
Item Number: The row number that identifies each item.
Assigned by Point of Sale but can be edited. Used to look up or
scan items when listing on documents. Printed in bar code on
merchandise price tags printed from within Point of Sale.
[Item Type]
Used to designate the type of inventory item. Default is
Inventory.
[Margin %]
The profit expressed as a percentage of the price. If defined in
a department record, the margin is auto-filled for the new items
assigned to that department. Updated when costs change on a
receiving voucher. Editable.
Manually editing the margin in inventory automatically causes
your price(s) and your markup to be recalculated.
Margin % = ((price-cost) / price) 100
Refer to Chapter 5 for more information.
[Markup %]
The item profit expressed as a percentage markup over the
cost. Works in the same manner as Margin %. Editable.
Manually editing the markup in inventory results in the margin
and your price(s) being recalculated by Point of Sale.
Refer to Chapter 5 for more information.
MSRP
Manufacturers suggested retail price. Enter an MSRP manually
if you want this reference price to be printed on tags to
demonstrate savings to customers.
Refer to Chapter 32 for more information.
appA.prn
Z:\553-6\appA.vp
Wednesday, September 16, 2009 7:48:56 AM
634
Color profile: Generic CMYK printer profile
TIGHT / QuickBooks
Composite DefaultQckBcks
screen
635
PART X
Point of Sale V9 The Official Guide / Capachietti / 166553-6 / Appendix A
A P P E NDIXE S
Basic Field
Usage
[On-Hand Quantity]
The quantity of the item currently on hand at this store.
Automatically updated each time an item is received, sold,
transferred or when adjusted on a memo. A manual entry in this
field results in the creating of a quantity adjustment memo by
Point of Sale.
[On Order]
Quantity of the item listed on open purchase orders yet to be
received. Displayed in the item list.
(Pro) This value can also be viewed along with a list of open
POs by selecting on order from the Quantities area of the item
form.
[Order Cost]
The current order cost of an item. The order cost is suggested
on purchase orders and vouchers and is automatically updated
when a voucher is updated with a new item cost.
(Pro) If multiple vendors are being used for an item, each can
be assigned a unique order cost.
[Price Levels]
Optional item price levels, each a markdown price from your
regular price. Used to offer different prices to different
customer groups (employee, wholesale, etc.) or for other
purposes such as promotional sales.
You define price level names and markdown percentages in
company preferences, and they are automatically calculated
from your regular price and recalculated when the regular price
is changed. All price levels can be manually edited for individual
items.
Refer to Chapter 5 for more information.
Print Tags
This field specifies that you want to print price tags for the
item. Clear the check box if you do not want tags printed for the
item. Default is selected.
QuickBooks Accounts
[COGS]
[Income]
[Asset]
Item mappings to QuickBooks Financial software cost of goods
sold, income, and asset accounts. Default to the item accounts
specified in company preferences for each item type but can be
edited for individual items by selecting a different account from
the drop-down list.
Refer to Chapter 4 for more information.
Reorder Point
User-specified quantity at which an item should be reordered at
each store (or rebuilt in the case of assembly items). When the
sum of the on-hand quantity and on-order quantity, or the
availability of an item falls to or below this point, the item is
listed on the Reorder Reminder screen and Reorder/Build
reports.
Refer to Chapter 5 for more information.
(Pro and Pro Multi-Store) The reorder point is set for each store
location.
Size*
The size of an item. 1 to 12 characters. This field can also be
used to describe a second item attribute other than size, if
needed.
appA.prn
Z:\553-6\appA.vp
Wednesday, September 16, 2009 7:48:56 AM
Color profile: Generic CMYK printer profile
TIGHT / QuickBooks
Composite DefaultQckBcks
screen
Point of Sale V9 The Official Guide / Capachietti / 166553-6 / Appendix A
APPENDIX A
INFORMATION FIELDS
Basic Field
Usage
[Tax Code]
Tax Code Name: A drop-down list containing each of the tax
code names defined in company preferences. By default, each
new item is assigned a default tax code as specified in the
associated department. Edit by selecting a different tax code as
necessary.
Un-Orderable
This field is used to indicate that you no longer want to order
this item. Its reorder point is ignored, and the item is not added
to reorder reminders. If selected and you try to list the item on
a PO, you will be alerted but can still order the item at your
discretion. Typically used to remove seasonal items from the
reorder reminders list.
Unit of Measure
This can be used to indicate the measurement or quantity by
which the item is sold, such as each, inch, yard, gallon, case,
gross, etc. Select a unit that has been defined in company
preferences or Add New from the drop-down list. Once defined,
can be used to filter the item list or reports.
(Pro) Units of measure can be added to your printed documents
and tags using the Print Designer. Refer to Chapter 5 for more
information.
UPC
Universal Product Code: The items unique UPC/EAN/ISBN
identifier. This field must be 13 characters. If a shorter number
is entered, the program will apply an algorithm to fill the 13character field. If a longer number is entered, it is truncated to
13 characters. Entering a UPC allows you to list items on
documents by scanning or typing the code from a manufacturersupplied tag.
(Pro) If using multiple vendors or multiple units of measure for
an item, each can have a unique UPC.
Vendor
The vendor from whom you purchased the item.
Pro Field
Usage
Available Quantity
Point of Sale will calculate from on-hand quantities, quantities
on layaways and work orders, and quantities on purchase
orders to show you what your actual available quantities are.
Refer to Chapter 5 for more information.
Base Unit
When using multiple units of measure, this is the smallest unit
quantity by which an item is stocked or sold.
Custom Fields 15
Custom item fields can be used to enter any other item
information you need to track. Once defined, the fields can be
used to filter lists and reports and can be added to your printed
documents using Print Designer.
Refer to Chapter 30 for more information on using these fields.
appA.prn
Z:\553-6\appA.vp
Wednesday, September 16, 2009 7:48:56 AM
636
Color profile: Generic CMYK printer profile
TIGHT / QuickBooks
Composite DefaultQckBcks
screen
637
PART X
Point of Sale V9 The Official Guide / Capachietti / 166553-6 / Appendix A
A P P E NDIXE S
Pro Field
Usage
Eligible for Commission
Identifies the item as qualifying for commission earnings on
sales. Default is checked (eligible). Clear the check box if
associates are not to be paid a commission on sales of this
item. For commission to be calculated on sales, employees
must have a commission rate assigned in their employee
record.
Refer to Chapter 33 for more information about employees and
commission tracking.
Open Purchase Orders
for this Item
List of open purchase orders for the item and the total quantity
on order. Select Available from the Quantities area of the item
form.
(Pro and Pro Multi-Store) The open PO list is combined with the
Store Quantities dialog accessible from selecting Available
from the Quantities area of the form.
Order By
When using multiple units of measure, the quantity by which
items are usually ordered.
Picture Name
The name(s) assigned to item picture(s).
Qty in Assembly Qty in
Group
(In Assembly/Group grid) Used to enter the quantity of a
component item included in an assembly group or item.
Refer to Chapter 6 for more information.
Select a Style Template
Used to assign a predefined attribute/size template to a style
grid. Select a template from the drop-down list or select New to
create a new template.
Sell By
When using multiple units of measure, the quantity by which
items are usually sold to customers.
Serial # Tracking
Specify if you want to be prompted to enter a serial number
when the item is listed on documents. Select Prompt to be
prompted to enter a serial number. Select Optional and you are
not prompted, but you can still enter a serial number on the
document at your discretion.
Vendors: Alternate 25
(Additional Info tab) Fields for entering one preferred and up to
four alternate vendors for an item, each with a unique UPC,
Alternate Lookup, and order cost.
Pro and Pro Multi-Store
Fields
Usage
[Cmp Qty]
Total on-hand quantity of an item for the company (all stores).
Select View All in the Quantity area of the item form to view.
Called Cmp Qty in item list.
Quantities for Store #
<n>
(From within the Style Window) Drop-down list of all store
locations. Select a store or All Locations to view quantities at
the store or for the company of each style item.
[Store On-Hand
Quantities]
On-hand quantity at each store. Select View All from the
Quantities area of the form to view.
appA.prn
Z:\553-6\appA.vp
Wednesday, September 16, 2009 7:48:56 AM
Color profile: Generic CMYK printer profile
TIGHT / QuickBooks
Composite DefaultQckBcks
screen
Point of Sale V9 The Official Guide / Capachietti / 166553-6 / Appendix A
APPENDIX A
INFORMATION FIELDS
Web Store Fields
Usage
I Sell This Item On My
Web Store
Check this box if you want to sell the item through your
Homestead web store. The default is unchecked.
Web Description
A description field used/visible for items that are sold on
the web.
Web Store Sale Price
The selling price of the item on the web.
Web SKU
The SKU of the item on the web.
Manufacturer
Assign the item to a manufacturer for searching on the web.
This field may be the same as the item vendor field.
Shipping Weight
Used to determine shipping costs.
Shipping Dimensions
Used to determine shipping and packaging requirements for
the item.
Search Keywords
Enter keywords that allow users to search for items in your web
store. These keywords are not used in search engines.
Web Store Categories
Defines the categories that control the order in which your
items appear on your web store.
Department Information Fields
This table lists the name and use of each field available in department records.
Field
Usage
Dept Code
Department Code: An optional, unique code (13 characters) for
identifying each department. Displayed on price tags and can be used
to search for a department from a lookup field.
Dept Name
Department Name: A descriptive name for the department to assist in
easy identification. The department name is a required field.
Margin %
Markup %
Default profit margin for use with a pricing formula to set new item
prices. You can enter either a margin or a markup percentage and Point
of Sale calculates the other. If you enter a markup, your entry may be
rounded so that a corresponding margin (whole number) can be
assigned. Default = 0%.
Tax Code
The default department tax code specified in company preferences is
suggested. Edit for individual departments as needed. When a new item
is added to inventory within this department, the tax code selected here
is suggested for the item.
Adjustment Memo Information Fields
The following tables list the fields that are available on memo forms and in the
adjustment history lists. The three tables discuss the fields on quantity memos, on
cost memos, and finally common fields shared by both memo types.
appA.prn
Z:\553-6\appA.vp
Wednesday, September 16, 2009 7:48:56 AM
638
Color profile: Generic CMYK printer profile
TIGHT / QuickBooks
Composite DefaultQckBcks
screen
639
PART X
Point of Sale V9 The Official Guide / Capachietti / 166553-6 / Appendix A
A P P E NDIXE S
Quantity Adjustment Memo Fields
Field
Usage
Fields in Item List
[Old Qty]
Item quantity on hand prior to the adjustment. From inventory.
New Qty
Enter the adjusted quantity. This will be the quantity on hand for this
item after saving the memo.
[Diff Qty]
Difference in quantity for the item: New Qty Old Qty.
Fields in Totals Area and Adjustment History List
[Old Qty]
Total quantity on hand for all items listed on the memo before
adjusting.
[New Qty]
Total quantity on hand for all items listed on the memo after adjusting.
[Qty Change]
Total difference in quantity for all items on the memo: New Qty Old
Qty.
[Value Change]
Total difference in inventory value due to the changes recorded on the
memo. Calculated using the cost of items listed on the memo and
their change in quantity. For example, if an item costs $5.00, and the
quantity changes from 5 to 4, the value change is $5.00. If the
quantity changes from 5 to 7, the value change is $10.00.
Pro Fields
Serial #
Optional. Used to record serial number(s) for the adjusted quantities.
Read more about serial number tracking in Chapter 7.
Pro and Pro Multi-Store Fields
[Store]
Headquarters only. Select the store for which you are making the
adjustment memo. Default is Headquarters store. Editable.
Cost Adjustment Memo Fields
Field
Usage
Fields in Item List
[Old Cost]
Average unit cost of item prior to adjustment.
New Cost
Enter the adjusted average unit cost. This entry will be the average unit
cost for this item after saving the memo. Decimal cost entries are
allowed.
[Diff Cost]
Difference in cost for the item: New Cost Old Cost.
[Current Qty]
This dynamic field shows the current item quantity in inventory, even
when viewing former cost memos (i.e., not the quantity at the time the
memo was created).
appA.prn
Z:\553-6\appA.vp
Wednesday, September 16, 2009 7:48:56 AM
Color profile: Generic CMYK printer profile
TIGHT / QuickBooks
Composite DefaultQckBcks
screen
Point of Sale V9 The Official Guide / Capachietti / 166553-6 / Appendix A
APPENDIX A
Field
INFORMATION FIELDS
Usage
Fields in Totals Area and Adjustment History List
[Old Value]
The total value (cost) of all items listed on the memo prior to the
adjustment. Item On-hand Qty Old Cost, summed for all items.
[New Value]
The total value (cost) of all items listed on the memo after the
adjustment. Item On-hand Qty New Cost, summed for all items.
[Value Change]
Total difference in value (cost) of all items listed on the memo after the
adjustment. Item On-hand Qty New Cost, summed for all items.
[Qty On Hand]
Total combined quantity on hand for all items listed on the memo.
Common Adjustment Memo Fields
The following table alphabetically lists the general fields on memos.
Field
Usage
[Memo #]
(Adjustment History list) Sequential number from 1 to 99,999 assigned by
Point of Sale.
Reason
(Required field) The reason for the adjustment. Enter a reason or select one
from the drop-down list. Refer to the section Actions That Generate
Adjustment Memos in Chapter 19 for examples.
[Source]
The action or module that created the memo: manually created memo
(Manual), reversed memo (Reverse), physical inventory (Physical Inventory),
inventory adjustment (Inventory), assembly item (Assembly).
[Status]
Shows the memo status: Regular, Reversing, or Reversed. Refer to Chapter
19 for more information on the reversing entries.
[Type]
The memo type and inventory value being adjusted: Quantity or Cost.
Vendor Information Fields
Field
Usage
Account #
Your account number with the vendor.
Company
Vendor company name.
Inactive
Select this check box to hide unused vendors from the active
vendor list and to stop exchanging the vendors information with
QuickBooks Financial software. Refer to Chapter 16 for more
information.
[Terms]
Terms of Payment: Default payment terms for the vendor. These
terms are suggested on POs and receiving vouchers made for the
vendor. Refer to Chapter 16 for more information.
Vendor Code
Optional, alphanumeric code, up to three characters, identifying each
vendor. Can be used to display the vendor on reports and lists.
appA.prn
Z:\553-6\appA.vp
Wednesday, September 16, 2009 7:48:56 AM
640
Color profile: Generic CMYK printer profile
TIGHT / QuickBooks
Composite DefaultQckBcks
screen
641
PART X
Point of Sale V9 The Official Guide / Capachietti / 166553-6 / Appendix A
A P P E NDIXE S
Field
Usage
Vendor Notes
Optional notes, such as shipping lead time, FOB shipping point.
Vendor Web Site
Record the vendors web address. Select Go To Web to visit the
vendors web site from the record (Internet connection required).
Custom Fields 17
Custom item fields can be used to enter any other vendor
information you need to track. Once defined, the fields can be used
to filter lists and reports and can be added to your printed
documents using Print Designer.
Purchase Order Information Fields
Item fields whose purpose is explained in Item Information Fields table have been
omitted from this table.
Field
Usage
Addresses
The billing and shipping addresses you wish the vendor to use
for the order.
[Cost]
The cost at which an item is being ordered on the purchase
order. Suggested as the Order Cost from inventory, but can be
edited. Two decimal places are displayed; up to five decimal
places can be entered and are stored.
Date Fields
[Order Date]
[Ship Date]
[Cancel Date]
[Payment Due Date]
Order Date and Ship Date are suggested as the current date.
All dates are editable.
Cancel Date: Optional date after which delivery is to be
refused. You can set the preference that follows to be alerted
when receiving against a purchase order whose cancel date
has passed. You can still receive the merchandise at your
discretion.
Preferences | Company | Receiving: Warn when receiving
against PO past its cancel date.
Payment Due Date: Tentative due date calculated by adding
the net due days specified in the vendors terms to the Ship
Date. If the vendor terms or Ship Date are edited on the
purchase order, the payment due date is adjusted accordingly.
Used for reporting and planning purposes only.
Discount
Disc %
Discount: The dollar amount of a discount, applied to the PO
subtotal.
Disc %: Percentage discount applied to the purchase order
subtotal.
Entering a value in either field causes the other to be
calculated and displayed.
appA.prn
Z:\553-6\appA.vp
Wednesday, September 16, 2009 7:48:56 AM
Color profile: Generic CMYK printer profile
TIGHT / QuickBooks
Composite DefaultQckBcks
screen
Point of Sale V9 The Official Guide / Capachietti / 166553-6 / Appendix A
APPENDIX A
INFORMATION FIELDS
Field
Usage
[Ext Cost]
Extended Cost: For an ordered item, quantity ordered multiplied
by the cost for that item. If ordering items with fractional cent
costs, you can enter the quantity and extended cost, and Point
of Sale will calculate and display the unit cost. Two decimals
displayed; up to five decimal places can be entered and are
stored.
Fee
A fee applied to the purchase order. For example, a special
handling fee might be applied to an order. Enter the amount.
Instructions
[Printed PO Instructions]
Instructions (on PO form): Free-form text entry field allowing
you to record miscellaneous information regarding the purchase
order. Select the icon adjacent to the field to enter longer
comments.
Printed PO Instructions (not displayed on form). One or two
lines of instructions that appear on the printed PO only.
Defined in Preferences | Company | Purchasing | PO
Instructions.
[No of Items]
In the PO List: The total number of different items (not units)
ordered on the PO.
[PO #]
Default sequential number assigned by the program Editable
and customizable via Company Preferences | Purchasing.
(Pro) If you generate POs from a customer order, the PO
number is created from the customer order number and a
prefix, e.g., SO121.
On Order
In the PO item list: Quantity of the item currently on order.
Updated with this POs order quantity upon saving.
Ordered
Order Quantity: In the purchase order item list. The ordered
quantity of an item. Suggested as one (1) or the Doc Qty
transferred from inventory. Editable.
[Payment Due Date]
Calculated date field. Ship Date + Net Due Days from terms.
Included for planning and reporting purposes. Example: If the
ship date is 9/10/10 and terms include net due in 20 days,
the calculated payment due date is 9/21/10.
[Due]
[Qty Due]
In the PO item list: The item quantity remaining to be received.
In the PO Totals area: The total purchase order quantity (all
items) remaining to be received.
Updated by receiving vouchers that reference the purchase
order.
Qty Due = Qty Ordered Qty Received
[Qty Ordered]
In the PO totals area: The total PO quantity (units, all items)
ordered.
[Qty Received]
In the PO item list: The item quantity already received.
In the PO Totals area: The total purchase order quantity (units,
all items) already received.
Updated by receiving vouchers that reference the purchase
order.
appA.prn
Z:\553-6\appA.vp
Wednesday, September 16, 2009 7:48:56 AM
642
Color profile: Generic CMYK printer profile
TIGHT / QuickBooks
Composite DefaultQckBcks
screen
643
PART X
Point of Sale V9 The Official Guide / Capachietti / 166553-6 / Appendix A
A P P E NDIXE S
Field
Usage
Status
The current status of the purchase order. Automatically set to
Open on new POs and Closed on filled purchase orders. You
can also set the status to Pending. Used to track your
purchase orders and filter the PO list and reports. Editable.
You can define your own status entries and use them to track
purchase order progress.
[SubTotal]
The sum of item extended costs on the PO before applying any
discounts or fee.
[Terms]
Vendors payment terms for the purchase. Suggested as the
default terms from the vendors record. Editable.
[Total]
The total purchase order amount after discounts and fees are
applied to the subtotal.
Total = Subtotal Discount + Fee
[Unfilled %]
In the PO Totals area: The percentage of the total PO quantity
(all items) that has not yet been received. Updated by
receiving vouchers that reference the PO.
Unfilled % = (Qty Due / Qty Ordered) 100
Vendor
Enter the vendor from whom you are purchasing the
merchandise. Required.
Pro and Pro Multi-Store Fields
Address
The addresses you wish the vendor to use for billing and for
shipping on the order. Select the addresses from the dropdown lists. The Ship To address is normally the store for which
the order is being made; during Store Exchange the purchase
order will be sent to that store.
Customer
If applicable, the customer from the associated customer
order.
Customer Order #
If applicable, the associated customer order from which the
PO was generated. Refer to Chapter 14 for more information.
Voucher Information Fields
Fields that have an obvious purpose or item fields whose purpose is explained in
Item Information Fields table have been omitted from this table.
Field
Usage
[Message, Printed]
Printed, not displayed
on-screen
One or two lines of optional message text that print on all
vouchers (not displayed on-screen). Printed voucher messages
are defined in company preferences:
Preferences | Company | Receiving | Voucher Default Message.
appA.prn
Z:\553-6\appA.vp
Wednesday, September 16, 2009 7:48:56 AM
Color profile: Generic CMYK printer profile
TIGHT / QuickBooks
Composite DefaultQckBcks
screen
Point of Sale V9 The Official Guide / Capachietti / 166553-6 / Appendix A
APPENDIX A
INFORMATION FIELDS
Field
Usage
Cost Fields
[Voucher Cost]
[Ext Cost]
Voucher Cost: The cost at which an item is being received.
Suggested as the Order Cost from inventory or, if applicable, the
PO Cost from a referenced PO. Editable.
Extended Cost: The quantity received multiplied by the Voucher
Cost for an item. Editable.
If you receive items with decimal costs, you can enter the
quantity received and extended cost and Point of Sale will
calculate and display the unit cost (only two decimals displayed,
but five stored).
Billing Fields
[Payee Name]
Already Paid
Terms
Bill Date
Invoice Due
Invoice/Ref#
Optional fields that affect the way in which vouchers are sent to
QuickBooks Financial software. Refer to Chapter 18 for more
information on these fields.
Payee Name: Who is to be paid for the merchandise. Defaults to
the vendor listed at the top of the voucher, but can be edited.
Already Paid: Select this check box if you have already prepaid for
the items, such as with a credit card.
Terms: Terms of payment. From the payees record or, if
applicable, from a referenced PO. Can be changed on individual
vouchers.
Bill Date: Enter the billing date from the vendors invoice. Based
on the billing date and terms, the Invoice Due date is calculated
and displayed.
Invoice/Ref#: The invoice or reference number from the
vendors bill.
Discount Fields
Discount
Discount %
Discount: Enter a discount amount to be subtracted from the
voucher subtotal. If you enter a discount amount, Point of Sale
calculates and displays the discount percentage. Discounts
entered on a referenced PO are proportionally brought to a
voucher.
Discount %: Enter a discount percentage to be applied to the
voucher subtotal. If you enter a discount percentage, Point of
Sale calculates and displays the discount amount. Discounts
entered on a referenced PO are proportionally brought to a
voucher.
Fee
Enter any fee amount related to the voucher, such as an order
fee. When the voucher references a PO with a fee entered, you
are alerted and can transfer the fee to the voucher at your
discretion.
Freight
Enter any freight charges applicable to the voucher.
Invoice/Ref #
See Billing Fields.
Order Qty Difference
The difference between the original order quantity and the
received quantity.
[Original Order Qty]
The quantity that was ordered for the item.
PO #
The number of the PO that the voucher is referencing for each
item. Entering a PO # brings information from the PO to the
voucher and allows you to select items from the PO to receive.
appA.prn
Z:\553-6\appA.vp
Wednesday, September 16, 2009 7:48:56 AM
644
Color profile: Generic CMYK printer profile
TIGHT / QuickBooks
Composite DefaultQckBcks
screen
645
PART X
Point of Sale V9 The Official Guide / Capachietti / 166553-6 / Appendix A
A P P E NDIXE S
Field
Usage
[Qty]
The quantity of an item received (or returned) on a voucher.
Suggested as one (1), or, if applicable, the quantity brought from
a references PO. Editable.
[Status]
Receiving History list: Indicates the status of voucher as
Regular, Reversed, or Reversing. Refer to Chapter 18 for
more information.
[SubTotal]
The sum of all extended item costs before discounts, fees, and
freight charges are applied.
[Total]
The voucher total cost after discounts, fees, and freight charges
are applied.
[Type]
Receiving History list: Type of voucher: Receiving or Return.
Vendor
Required field. The vendor from whom the merchandise is being
received. If referencing a PO, brought from the PO.
[Voucher #]
Receiving History list: Sequential document number, assigned by
Point of Sale.
Voucher Cost
See Cost Fields.
Pro and Pro Multi-Store Fields
Cust. Order #
When receiving against purchase orders that were generated
from customer orders, the associated customer order number for
which the item was ordered.
Custom Fields 15
Custom item fields can be used to enter any other customer
information you need to track. Once defined, the fields can be
used to filter lists and reports and can be added to your printed
documents using Print Designer.
Customer
When receiving against purchase orders that were generated
from customer orders, the name of the customer for the
associated customer order.
Serial #
This field is used to record serial numbers of received items.
Items can be designated as requiring a serial number entry in
inventory (by selecting the Prompt option in the Serial # Tracking
field), in which case you will be prompted to enter a serial
number for each unit of the item received.
[Store]
The store receiving or returning merchandise. At Headquarters,
can be changed to create a voucher for any store. At remote
stores, this field defaults to the local store.
appA.prn
Z:\553-6\appA.vp
Wednesday, September 16, 2009 7:48:56 AM
Color profile: Generic CMYK printer profile
TIGHT / QuickBooks
Composite DefaultQckBcks
screen
Point of Sale V9 The Official Guide / Capachietti / 166553-6 / Appendix A
APPENDIX A
INFORMATION FIELDS
Customer Information Fields
Field
Usage
Track as Company
Select this check box to add a Customer PO field to sales
receipts and customer orders.
Accept Checks?
Clear the check box if you want to be alerted when taking
payment by check from this customer. If requiring employee
logins, an employee with sufficient security rights (Owner,
Manager, Asst. Manager) can still accept the check, at his or
her discretion, but an Associate-level employee can not. If not
requiring logins, any employee can accept the check. Default:
Selected (accept checks).
Account Fields
[Account Limit]
[Account Balance]
[Available Credit]
Charge Account
[Past Due]
Customers current charge account limit, balance, and remaining
credit available. Account limit and balance.
Charge Account
Select the check box if you wish to provide an in-house
customer charge account.
Customer Type
Create categories of customer types in company preferences or
by selecting Add New form the Customer Type field drop-down
list. Assign the types to individual customers. You can then filter
reports or create mailing lists/labels based on customer type,
as well as share this information with your financial software.
Customer Discounts
To have Point of Sale automatically suggest a discount on all
sales to this customer, select
Apply A Fixed Percentage Discount To All Items and enter a
discount percentage
or
Use A Discounted Price Level For This Customer and select one
of your predefined price levels from the drop-down list.
The discount can be applied to each sale, at your discretion.
Default: No Discount.
Customer ID
Automatically assigned to new customers, can be generated for
pre-existing customers, and can be used to print scannable ID
cards.
This format is 13 digits long with a two-digit system digit (04), a
five-digit store number, a five-digit customer number, and a
check-digit. For example, the first customer ID number
generated in your store (or store 1 if Pro Multi-Store) would be
04 00001 00001 4.
appA.prn
Z:\553-6\appA.vp
Wednesday, September 16, 2009 7:48:57 AM
646
Color profile: Generic CMYK printer profile
TIGHT / QuickBooks
Composite DefaultQckBcks
screen
647
PART X
Point of Sale V9 The Official Guide / Capachietti / 166553-6 / Appendix A
A P P E NDIXE S
Field
Usage
Name & Contact Info
Enter first and last names, title, company, phone numbers, and
e-mail address as appropriate.
Last name is a required field.
The customers name displayed on the bottom of sales receipts
and printed on documents consists of first name, last name,
and title in the order specified in Company Preferences | Sales |
On Receipts And Customer Orders, Display The Full Customer
Name In The Following Order.
Recording an e-mail address allows you to e-mail customer
orders as attachments to your customers.
Notes
Use to record optional customer information, such as birth date,
requested items, sizes, etc. Customer notes are not exchanged
with QuickBooks Financial software.
OK To Email This
Customer
(Check box) Indicates you can send e-mails to this customer
when confirming a web store order. The default is unchecked.
Sales Tax Information
If this customer qualifies for special sales tax handling, specify
either
Use This Tax Location When Selling To This Customer
and select one of your pre-defined tax locations from the dropdown list
Or
Tax-Exempt and select the check box if no sales tax should be
collected on normally taxable sales.
With the first choice, Point of Sale will prompt you to change the
tax location on sales to this customer. If the customer is flagged
as tax-exempt, Point of Sale will automatically change the tax
rate on the sale to 0%.
QuickBooks
Information
[Use with QuickBooks]
QB Status
(Display and use of these fields requires that you also use
QuickBooks Financial software.)
Use with QuickBooks: Set this if you want to exchange the
customers information with QuickBooks Financial software. If
you do not want to, clear the check box.
In the Customer List: Displays the exchange status of the record
with QuickBooks Financial software. Refer to the section
Verifying the Exchange of Individual Transactions in Chapter
24 for more information.
Web Customer #
Customer number assigned by Point of Sale for customers
created via your web store.
Rewards Fields (Pro)
Track Rewards
[Issued]
Customer fields associated with the Customer Rewards
program.
Refer to Chapter 13 for more information.
appA.prn
Z:\553-6\appA.vp
Wednesday, September 16, 2009 7:48:57 AM
Color profile: Generic CMYK printer profile
TIGHT / QuickBooks
Composite DefaultQckBcks
screen
Point of Sale V9 The Official Guide / Capachietti / 166553-6 / Appendix A
APPENDIX A
INFORMATION FIELDS
Receipt Information Fields
Note that item-specific fields are only available in the receipt item list (on the receipt
form) and are included only if they differ from the inventory Item Information
Fields table. Fields whose purpose is obvious or common to all modules have been
omitted from this table.
Field
Usage
[Cashier]
If security is used, the Cashier field is auto-filled with the
name of the logged-in user and cannot be changed. If not
using security, select a name from the drop-down list of
defined employees.
Customer Information:
[Name]
[Address]
Extended customer
information shown
(Optional fields used when tracking customers)
Customer name. You can specify the combination and order
for the first name, last name, and title to be displayed in the
Customer Information area of the receipt screen and on
printed receipts.
Company Preferences | Sales | On Receipts And Customer
Orders, Display The Full Customer Name In The Following
Order: Specify the order and, optionally, title to display full
name on receipts.
Once a customer is listed, additional information, such as the
accept checks status, account balance/limit, assigned
discounts or price level, and purchase history is accessible
from the I Want To menu.
Customer PO#
This field is displayed only when the customer listed on the
receipt is being tracked as a business (the option is selected
in the customer record).
Cost Fields
[Cost]
[Receipt Cost]
Cost = The average unit cost of the item as recorded in
inventory. Receipt cost = Extended cost by receipt item (Qty
Cost). Display fields only; not editable.
Discount Fields:
Discount %
Discount
Unit Discount
Ext Discount
Discount Reason
Used to record item discounts (in the item list) or global
discounts (in the receipt totals area). A global discount is
taken from the receipt subtotal and is not spread across the
listed.
Disc %: Item or global discount.
Discount: (amount) Global discount only.
Unit Discount: Item discount only, discount amount
per unit sold.
Ext Discount: Item discount only (Qty Unit Discount).
Discount Reason: Item discount, select type from
drop-down list.
[Message, Printed]
Printed, not displayed on
screen
User-definable message(s) that is/are printed on the copy of
the receipt given to your customers. For example, you could
print your return policy on every receipt.
Preferences | Company | Sale | Receipt Message | Printed
Receipt Customer Message defines the message to be
printed on each receipt.
appA.prn
Z:\553-6\appA.vp
Wednesday, September 16, 2009 7:48:57 AM
648
Color profile: Generic CMYK printer profile
TIGHT / QuickBooks
Composite DefaultQckBcks
screen
649
PART X
Point of Sale V9 The Official Guide / Capachietti / 166553-6 / Appendix A
A P P E NDIXE S
Field
Usage
[Payment]
Displayed in sales history list. The payment type used for the
receipt. If more than one payment type was used, Split is
displayed.
Price Fields
[Price]
[Ext Price]
[Customer Price Levels]
[Price Level]
[Original Price]
Receipt item list
Price = the unit price at which an item is being sold after any
line-item discount or price level changes.
Ext Price = Qty Price
Custom Price Levels (your custom names displayed) = the
item price at each of your markdown price levels.
Original Price at active price level for references; does not
change if discounts given.
Totals area:
Price Level indicates the active price for the receipt (Regular
Price or one of your markdown price levels). Suggested as the
default price specified in company preferences. Select a
different price level from the drop-down list to change the
active price for the receipt.
Price, Extended Price, and Price Level fields can be edited to
give the customer a different price or discount. If you enter an
item quantity and extended price, Point of Sale will calculate a
new unit price for you.
Promo Code
Used to record a miscellaneous code on a receipt, such as
the advertisement the customer saw your merchandise in.
For example, if you are having a big mail promotion to
celebrate your business anniversary, you could record an entry
of Anniv for all sales made during the promotion. Later, you
could run a sales report, filtered on the Promo Code field, to
evaluate the effectiveness of the promotion. An entry in the
Promo Code field can be required.
[Receipt #]
Sales history list only. Sequential number assigned to receipts
as they are created.
[Receipt Type]
Sales history list only. Indicates type of receipt: Sale, Return,
Payout, or Deposit.
[Status]
Sales history list only. Indicates the status of receipt: Regular,
Reversed, or Reversing.
[Subtotal]
Totals area: The sum of the Extended Prices for all items
listed on the receipt.
appA.prn
Z:\553-6\appA.vp
Wednesday, September 16, 2009 7:48:57 AM
Color profile: Generic CMYK printer profile
TIGHT / QuickBooks
Composite DefaultQckBcks
screen
Point of Sale V9 The Official Guide / Capachietti / 166553-6 / Appendix A
APPENDIX A
INFORMATION FIELDS
Field
Usage
Tax Fields:
[Tax Location]
[Tax Code]
[Tax %]
[Tax]
[Ext Tax]
[Tax]
Tax Location: Tax location used for sale; displayed in the
status bar at the bottom of the window. Suggested as the
default tax location specified in company preferences. Can
be changed by choosing Select Tax Location from the I Want
To menu.
Receipt item list: Tax Code = the item tax code as specified in
the inventory. Can be changed at time of sale. Tax % = the tax
rate applied to item. Tax = the tax amount collected per item
unit. Ext Tax = the total tax amount for the item (Qty Tax).
Totals area: Tax % = Sales tax percentage applied to the
entire receipt. If sold items are being taxed at different rates,
this field is blank and disabled. Tax = Total sales tax collected
on the sale.
Refer to Chapter 9 for more information.
[Total]
The receipt total (i.e., the subtotal less global discounts, plus
taxes and shipping). Calculated field, not editable.
Pro and Pro Multi-Store Fields
Field
Usage
Commission Fields
[Commission %]
[Commission]
[Eligible for Commission]
Receipt item list: Commission % = Percent commission
specified on associates employee record. Commission =
Amount of commission payable to the associate on the item
sale. Eligible for Commission = check box indicates if item
sale is eligible for payment of commission. From item
record in inventory.
Refer to Chapter 33 for more information.
Serial #
Field used to record the serial numbers of sold items. Items
can be designated as requiring a serial number entry in
inventory (by selecting the Prompt option in the Serial #
Tracking field on the item record), in which case you will
be prompted to enter a serial number for reach unit of the
item sold.
appA.prn
Z:\553-6\appA.vp
Wednesday, September 16, 2009 7:48:57 AM
650
Color profile: Generic CMYK printer profile
TIGHT / QuickBooks
Composite DefaultQckBcks
screen
651
PART X
Point of Sale V9 The Official Guide / Capachietti / 166553-6 / Appendix A
A P P E NDIXE S
Pro and Pro Multi-Store Fields
Field
Usage
Shipping Information
Ship Date
Shipping/Ship $
Ship By
Tracking #
Shipping Address
Totals area: Enter Ship Date and Shipping amount for the
sale.
Shipping Information window: Select Ship These Items from
the Shipping Information section to enter additional
information, such as the provider (Ship By), Tracking #, and
Shipping Address.
You can also print a packing slip and shipping label from
the Shipping Information window.
Preferences | Company | Sales | Shipping: Defines shipping
providers and specifies one as the default, which is
suggested on receipts. The list of providers is available for
selection on the Shipping Information window when making
a sale.
Store
(Pro and Pro Multi-Store)
The store from whose inventory the merchandise is being
sold/returned. At Headquarters, can be changed to create a
receipt for any store. At remote stores, this field defaults to
the local store and cannot be changed.
Web Store Receipt
Field
Description
Customer Web #
Customer number assigned when item(s)
is/are purchased through web store.
Total Weight
Total weight of order when purchased
through web store.
Customer Order Information Fields
Field
Usage
Assigned
Work Order: Select the employee to whom the service job is assigned.
Suggested as the logged-in employee. As the work progresses, this
field can be edited as necessary. This field can be used to filter work
order reports.
[Balance Due]
The balance remaining on the order. Balance Due = Total Deposit
Balance.
Customer
Required on all customer orders. Once deposits have been taken, the
customer on an order cannot be changed.
Customer PO#
This field is displayed only when the customer listed on the receipt is
being tracked as a business (the option is selected in the customer
record).
appA.prn
Z:\553-6\appA.vp
Wednesday, September 16, 2009 7:48:57 AM
Color profile: Generic CMYK printer profile
TIGHT / QuickBooks
Composite DefaultQckBcks
screen
Point of Sale V9 The Official Guide / Capachietti / 166553-6 / Appendix A
APPENDIX A
INFORMATION FIELDS
Field
Usage
Date Fields
[Order Date]
[Due Date]
Most dates are suggested as todays date, but can be edited. Select
the icon next to a date field to access a selection calendar. Order Date
= Date order was placed. Due Date is used on work orders to record
the expected completion date.
[Deposit
Balance]
The sum of all deposits received, less any deposits already applied as
payment on a receipt or refunded. Select Payment History from the
I Want To menu to open the Deposits window and view the list of
deposits taken/used.
[Dep Receipt #]
Deposit Receipt Number, on Deposits window. The sequential number
assigned to the receipt used to record a deposit.
Description of
problem. . .
Work orders. This field is used to record information related to the
services to be performed and any special instructions. Select the Edit
Instructions icon if more space is needed to record instructions.
Instructions
Layaways, Sales Orders: Free-form text entry field allowing you to record
miscellaneous information regarding the purchase order. Select the
icon adjacent to the field to enter longer comments.
Message
(Printed)
Printed order message (not displayed on-screen). Messages can be
different for each order type.
Examples: Have a great day!, Thanks for your business!,
All custom orders are non-refundable.
No of Items
In the customer order lists: Number of items (not units) on the order,
e.g., if customer ordered two sweaters and one pair of jeans, the
number of items is two (not three, which is the Total Ordered quantity).
[Order #]
Layaway #, SO #, or WO #. Auto-filled by Point of Sale in sequential
order using a separate sequence for each order type.
[Payment]
Deposit window (Payment History): The payment method (cash, credit
card, check, etc.) used to make a deposit.
Promo Code
The promotional code to identify the source of the customer or order.
Qty Fields
Item List
Ordered
[Sold]
[Due]
[On Order]
On the order form item list: Ordered = Enter the quantity ordered by the
customer. Suggested as one (1) or the Doc Qty transferred from
inventory. Sold = The quantity that has been sold on a sales receipt.
Due = Quantity remaining to be sold to customer. Ordered Sold =
Due. On Order = Reference field from inventory; lets you know if there
are pending POs for the item and the quantity on order.
Qty Fields
Order Lists
[Total Ordered]
[Total Due]
In the customer order lists: Total Ordered = Total order quantity (all
items). Total Due = Total quantity remaining to be sold to customer.
[Reverse]
Payment History screen. If a receipt used to take a deposit has been
reversed, Reversed is displayed in this field. Receipts that reverse a
deposit receipt are also shown and display Reversing in this field.
Shipping
Sales and work orders: Enter an amount for shipping charges, if
applicable. You can select Shipping Information from the I Want To
menu to enter other shipping information, such as a provider (list of
providers can be defined in company preferences) and shipping address.
appA.prn
Z:\553-6\appA.vp
Wednesday, September 16, 2009 7:48:57 AM
652
Color profile: Generic CMYK printer profile
TIGHT / QuickBooks
Composite DefaultQckBcks
screen
653
PART X
Point of Sale V9 The Official Guide / Capachietti / 166553-6 / Appendix A
A P P E NDIXE S
Field
Usage
Status
The current status of the customer order. Automatically set to Open on
new orders and Closed on filled orders. Used to track your orders and
filter the order list and reports.
(Pro) If you use orders to provide quotes, you can assign the status of
Pending so that your on-hand and available quantities are not affected.
Unfilled %
Order lists: Percentage of order not yet sold to customer, based on
total order quantities. Unfilled % = Total Sold / Total Ordered 100.
Web Store Order Customer Orders
Field
Description
Tender Info
Records payment information for orders placed through your web
store.
Total Weight
The total weight of the order placed through your web store.
Customer Web #
The number assigned to a customer when purchasing items through
your web store.
Customer e-mail
The e-mail used to send a web order confirmation to the customer.
Transfer Slip Information Fields
The following table alphabetically lists the fields that are available on transfer slips
or in the transfer history list. Item fields whose purpose is explained in Item
Information Fields table have been omitted from this table.
Field
Usage
Carrier
Used to record the carrier name that transported the merchandise.
[Cost]
[Ext Cost]
Slip item list: Auto-filled as the current item cost from inventory and
extended cost for the slip (Qty Cost). Not editable.
[ETA]
Estimated Time of Arrival. Optional field used to convey an estimate of
when the transferred merchandise will arrive at the destination store.
Defaults to todays date.
Freight
Used to record freight charges related to the transfer. This provides a
record of these charges to compare to a freight bill later.
[From Store]
Source store of merchandise being transferred. By default, the store
number/code for the store making the slip. Headquarters can select a
different store from the drop-down list to create a slip for that store.
[No of Items]
Transfer history list: Number of different items transferred (not unit
quantity).
Qty
Slip item list: The item quantity being transferred.
appA.prn
Z:\553-6\appA.vp
Wednesday, September 16, 2009 7:48:57 AM
Color profile: Generic CMYK printer profile
TIGHT / QuickBooks
Composite DefaultQckBcks
screen
Point of Sale V9 The Official Guide / Capachietti / 166553-6 / Appendix A
APPENDIX A
INFORMATION FIELDS
Field
Usage
Serial #
Slip item list: For recording item-specific serial numbers, if serial number
tracking is being used.
[Slip #]
Transfer history list: Sequential number of transfer slips made. Each
store has a separate numbering sequence. Not editable.
[Status]
Transfer history list: Status of the slip: Regular, Reversed, or Reversing.
To Store
Destination store for the transferred merchandise. Select a store
number/code from the drop-down list. Must be different than the From
Store.
[Total Cost]
The total extended cost of all items listed on the slip.
[Total Qty
Transferred]
Transfer history list: Total unit quantity, all items, transferred by slip.
appA.prn
Z:\553-6\appA.vp
Wednesday, September 16, 2009 7:48:57 AM
654
Color profile: Generic CMYK printer profile
QckBcks TIGHT / QuickBooks
Composite Default screen
Point of Sale V9 The Official Guide / Capachietti / 166553-6 / Chapter B
Appendix B
Compatible Hardware
655
appB.prn
Z:\553-6\appB.vp
Wednesday, September 16, 2009 7:43:27 AM
Color profile: Generic CMYK printer profile
TIGHT / QuickBooks
Composite DefaultQckBcks
screen
656
PART X
Point of Sale V9 The Official Guide / Capachietti / 166553-6 / Appendix B
A P P E NDIXE S
QuickBooks Point of Sale 9.0 has been designed to work seamlessly with select
industry-leading retail hardware. Although the program may operate with various
other hardware peripherals, Intuit does not provide hardware support for equipment
not sold by Intuit. This table of compatible equipment is provided as a guideline
only. Athough all hardware devices sold by Intuit are guaranteed to work together,
you should check with individual manufacturers to determine inter-compatibility
for devices not sold by Intuit.
Barcode Scanner
Type/Model
Comments
HHP ImageTeam 3800LR USB
Configure using setup barcode instructions
included with Symbol documentation. Scanner
is keyboard wedge, type IBM AT.
Configure carriage return <CR> to end of all
scans.
Metrologic Voyager BT MS9535
Bluetooth Wireless
Metrologic QuantumT MS3580 Omnidirectional Scanner USB
HHP 3820 Cordless Linear Imager
HHP 3800g Linear Imager
Honeywell 3800g
HP Bar Code Scanner USB
Metrologic MS5502
Physical Inventory Scanner (PDT)
Cash Drawers
Use of a cash drawer requires a receipt printer through which it connects to the
computer. Not all cash drawers are compatible with all receipt printers.
Type/Model
Comments
MMF VAL-u Line A0013706
APG Series
For use with Dell Bundle
HP Cash Drawer
For use with HP Bundle
appB.prn
Z:\553-6\appB.vp
Wednesday, September 16, 2009 7:43:27 AM
Color profile: Generic CMYK printer profile
TIGHT / QuickBooks
Composite DefaultQckBcks
screen
Point of Sale V9 The Official Guide / Capachietti / 166553-6 / Appendix B
APPENDIX B
COMPATIBLE HARDWARE
Card Readers (MSR: Used for credit,
debit, and gift cards)
Type/Model
Comments
Magtek 21040110
Cherry Keyboard
MSR - G81-7920LUBUS-2
May require additional configuration to work
with Point of Sale.
Cherry Keyboard Small G86-62410EUAGSA
May require additional configuration to work
with Point of Sale.
ID Tech Mini Mag USB DEL3331-33UB
May require additional configuration to work
with Point of Sale.
Touchscreens
Type/Model
Comments
ELO Touchscreen 1522
For use with Dell Bundle
Dell Touchscreen E157FPT
For use with Dell Bundle
HP L5006tm
For use with HP Bundle
PIN Pads
Type/Model
Comments
Ingenico i3070 Integrated PIN Pad
USB connection adapter included. Install
driver per instructions included with device.
Ingenico eNcrypt i3070
Ingenico 3010 w/o swipe
Ingenico 6580 Signature Payment Terminal
Pole (Shopper) Displays
Type/Model
Logic Controls LD 9900 USB
appB.prn
Z:\553-6\appB.vp
Wednesday, September 16, 2009 7:43:27 AM
Comments
657
Color profile: Generic CMYK printer profile
TIGHT / QuickBooks
Composite DefaultQckBcks
screen
658
PART X
Point of Sale V9 The Official Guide / Capachietti / 166553-6 / Appendix B
A P P E NDIXE S
Receipt Printers
Type/Model
Comments
Citizen CT-S300
Citizen CT-S310
TPG A799
For use with HP Bundle
Star TSP 100 series USB
Epson TM88IV USB
Tag Printers
Type/Model
Comments
Zebra Tag Printer LP2824 USB
For all tag printers: Recalibrate printer before large
print jobs to avoid tag waste.
Use Windows NT/2000 driver with XP (as of this
document date, no XP driver was available).
Changing tag stock size causes calibration
variation; recommend sticking to one size or
recalibrating before each print job.
Unplug power to printer for several seconds to
reset if calibration is ineffective.
Zebra Tag Printer LP2844 USB
appB.prn
Z:\553-6\appB.vp
Wednesday, September 16, 2009 7:43:27 AM
Color profile: Generic CMYK printer profile
Composite Default screenQckBcks TIGHT / QuickBooks
Point of Sale V9 The Official Guide / Capachietti / 166553-6 / Index
Index
* (asterisk), wildcards in filtering, 417
? (question mark), masks in filtering, 417
(quotation marks), indicating blank
fields in filtering, 416
~ (tilde), for exact match filters, 417
About Point of Sale option, Help menu, 3
access control, company data and POS
features, 609
access levels
for modifying reports, 400
to reports, 397
account activity report, charge accounts, 264
account balances
charge accounts, 262
exceeding, 469
tracking, 263264
Account Charges report, 264
account fields, customer charge accounts,
261262
account limits, customer charge accounts,
262
accounts
automatically creating subaccounts, 555
blocking when past due, 563
default item accounts, 554
linking inventory items to QuickBooks
Financial accounts, 8789
mapping individual items to
QuickBooks Financial accounts, 484
mapping to custom QuickBooks
Financial accounts, 482483
mapping to default QuickBooks
Financial accounts, 473475
mapping to QuickBooks Financial
accounts by department or store,
484485
overriding blocking, 265266
Active Vendors list, 324
Activity Logs
error handling with, 455457
Store Exchange and, 532533
viewing, 450
Add Counts by Hand window, for physical
inventory, 375377
address verification
guidelines for credit card payments,
216
overview of, 219220
Address Verification Service (AVS),
219220
Click on a page number to go to a terms location.
indexB.prn
Z:\553-6\index.vp
Thursday, September 17, 2009 3:19:48 AM
659
Color profile: Generic CMYK printer profile
Composite Default screenQckBcks TIGHT / QuickBooks
660
QUIC K B OOK S
P OINT
OF
Point of Sale V9 The Official Guide / Capachietti / 166553-6 / Index
S A LE
V 9.0
adjustment history, inventory, 389
adjustment memos
accessing, 386
actions that generate, 387388
canceling/holding, 388389
copying, 390
for cost and quantity changes,
385389
creating, 386387
filtering, 389390
finding, 390
handling in QuickBooks Financial,
467
information fields, 638, 640
old, new, and difference fields, 387
printing, 392
reversing, 391
as transactional document, 71
types of, 386
Administration site, Web Store
defining general store information,
311
defining payment types, 311312
defining sales tax rates, 313314
defining shipping preferences,
312313
navigating to, 310311
Advanced Find Options
customer records, 249
vendor records, 324
alerts, Inventory Reminders, 145
alignment tools
for positioning elements, 584
working with, 590591
Allowed Activities by store type, in
multiple store environment, 497500
THE
OFFIC IA L
E GUIDE
ALUs (Alternate Lookups)
Add Counts by Hand window, 376377
inventory fields, 8384
tracking separate vendors for
inventory items, 330332
And/Or statements, filtering with, 417420
overview of, 417418
rules, 419420
antivirus software, 620
appearance
reports, 400
workstations, 566
assembly items
breaking assemblies, 134
defining/building, 132133
deleting, 135
editing, 134
group items compared with, 131
inventory and, 72
in multi-store environment, 507
overview of, 130131
working with, 131132
Asset accounts, 297
Assistant Manager security groups, 615
Associate field, employee login and, 598
Associate security group, 615
ATM cards. See debit/ATM cards
attribute field
inventory items, 49
item styles, 121
Web Store tab options, 317
attributes
accessing element attributes (fonts,
field labels, and other attributes),
585586
picture attributes, 85
Click on a page number to go to a terms location.
indexB.prn
Z:\553-6\index.vp
Thursday, September 17, 2009 3:19:48 AM
Color profile: Generic CMYK printer profile
Composite Default screenQckBcks TIGHT / QuickBooks
Point of Sale V9 The Official Guide / Capachietti / 166553-6 / Index
INDEX
automatic discounts, 114117
deleting, 116
discount price fields, 116117
editing, 115116
overview of, 114115
setting up, 115
automatic login feature
Integrated Applications preferences,
428
QuickBooks Financial, 446
automatic logout
preferences, 611
security, 566
automatic recovery, Store Exchange,
533534
automatic updates, 1819
available credit
customer charge accounts, 262
tracking, 263264
available quantities
open purchase orders and, 9495
overview of, 100101
reorder reminders based on, 93
Average Unit Cost
calculating, 102
entering/editing cost values, 102
inventory fields, 79
overview of, 101102
AVS (Address Verification Service),
219220
backups
to alternate locations, 624625
data protection, 551, 621
at end of day, 426
frequency of, 620
before importing, 52
locations, 622623
manual, 623624
recovering QuickBooks Financial
from, 476
restoring data from, 627628
rotating, 627
scheduling, 625626
types of, 622
bank deposits, performing in QuickBooks
Financial, 454455
bar codes, in printed documents, 592593
bar graphs, 405
barcode scanners
compatible hardware, 656
preferences, 568
billing information. See vendor billing
information
blank fields
excluding when filtering, 417
filtering by, 416
body footer, documents, 575
body headers, documents, 574
body section, documents, 574575
Break Assembly dialog, 134
breakouts, cash drawer, 430
Browse to Data option, Windows Explorer,
17
cancel dates, purchase orders, 356
canceling
sales receipts, 160161
vouchers, 363
card identification number (CID), 220
Click on a page number to go to a terms location.
indexB.prn
Z:\553-6\index.vp
Thursday, September 17, 2009 3:19:48 AM
661
Color profile: Generic CMYK printer profile
Composite Default screenQckBcks TIGHT / QuickBooks
662
QUIC K B OOK S
P OINT
OF
Point of Sale V9 The Official Guide / Capachietti / 166553-6 / Index
S A LE
V 9.0
THE
card readers
compatible hardware, 657
guidelines for credit card payments, 216
overview of, 215
preferences, 568
card verification code (CVC), 220
card verification, credit cards, 220
card verification value (CVV), 220
cash drawer
closing reports (Z-out), 434435
compatible hardware, 656
defining report options and filters,
431432
media counts and reconciliation,
435436
opening manually, 163
payouts, 163164
payouts in QuickBooks Financial, 464
preferences, 567
report options, 429430
reports, 395
running status or closing reports, 431
Sales preferences and, 562
transaction handling and, 433
viewing count history, 436437
Cash Payout dialog, 163164
cash receipts, reversing, 242
Cashier field, employee login and, 598
categories
assigning items to Web Store
categories, 316317
report, 395397
tax codes based on merchandise
categories, 170
CDs
backing up to, 625
using for Store Exchange, 529
OFFIC IA L
E GUIDE
Change Item Prices, Price Manager, 108
charge accounts
customer in-store accounts, 261
handling in QuickBooks Financial,
468469
integrating with QuickBooks
Financial, 262263
overview of, 228229
past due accounts, 265266
payments, 229230
payments on account in QuickBooks
Financial, 469
reversing receipts, 244
sales, 229
tracking, 263264
charts, sales. See sales charts and graphs
check
reversing payment by, 243
taking payment by, 227228
CID (card identification number), 220
classes
Multi-Store preferences, 556
tracking profit/loss, 496497
tracking profitability of multiple
stores, 910
Clean Up Company Data utility
cleaning up data with, 17
compressing data with, 18
deleting transactional documents, 156
clients
activities performed by client
workstations, 4
e-mail, 59
running multiple client workstations
on network, 5
clock. See Time Clock
Clocked-in employees, 607
Click on a page number to go to a terms location.
indexB.prn
Z:\553-6\index.vp
Thursday, September 17, 2009 3:19:48 AM
Color profile: Generic CMYK printer profile
Composite Default screenQckBcks TIGHT / QuickBooks
Point of Sale V9 The Official Guide / Capachietti / 166553-6 / Index
INDEX
closing (Z-out) reports
as End of Day report, 425
multiple store locations and, 496
overview of, 429
recommendations for, 434435
remote stores, 524
running, 431
types of, 434
codes
department, 7475
store codes, 556
tax codes. See tax codes
COGS (Cost of Good Sold), 297
columns
adding, deleting, rearranging, moving,
25, 126, 330, 540542
modifying reports, 400
overview of, 540
resizing, 330, 542
sorting lists by, 26
sorting vendor records by, 324
viewing ratings and trends columns, 149
comma-delimited text files. See text files
(.csv)
commission rates
adding employees and, 599
assigning/changing, 602603
assigning commission status to items,
603604
calculating on sales, 604
communication
preferences for setting up Merchant &
Gift Services, 555556
Store Exchange and, 521523
company data files. See data files
company information, entering during
setup, 89
company preferences
accessing Sales Tax page of, 171172
customizing Point of Sale, 538
multiple store locations and, 492493
overview of, 14, 549
setting default tax location and tax
code, 179
setting up customers for use with
QuickBooks Financial, 48
compression, data files, 18
configuring
multiple store locations, 491492
workstations, 67
Connection Wizard, connecting POS to
QuickBooks Financial, 444446
contact information, employee, 599
conventions, for managing inventory, 70
Convert From Previous Version, File menu
option, 15
copying
adjustment memos, 390
customer orders, 293
customers, 247248
employee records, 599600
inventory items, 81
purchase orders, 347
receipts, 242
sales transactions, 183
security groups, 618
style templates, 129130
transactional documents, 3435
vendor records, 323
vouchers, 366
cost adjustment memos
information fields, 639640
physical inventory and, 385
Cost of Good Sold (COGS), 297
Click on a page number to go to a terms location.
indexB.prn
Z:\553-6\index.vp
Thursday, September 17, 2009 3:19:48 AM
663
Color profile: Generic CMYK printer profile
Composite Default screenQckBcks TIGHT / QuickBooks
664
QUIC K B OOK S
P OINT
OF
Point of Sale V9 The Official Guide / Capachietti / 166553-6 / Index
S A LE
V 9.0
cost/price management. See also Price
Manager
Average Unit Cost and Order Cost,
101102
calculating Average Unit Cost, 102
editing costs, 141
entering/editing cost values, 102
margins and markups, 104
price levels and, 105107
setting/updating item prices, 103
updating inventory values in
QuickBooks Financial, 103
updating item price when costs
change, 105
costs
adjustment memos for changing item
costs, 385
handling in multi-store environment,
506
updating on vouchers, 358359
coupons
creating, 118119
printing, 119
Create a Report Wizard, 397399
overview of, 397
running reports, 397399
credit, available
customer charge accounts, 262
tracking, 263264
credit cards
canceling/reversing transactions, 221
card readers and PIN pads, 215216
cardholder address and card
verification, 219220
guidelines for credit card payments,
216217
multiple store locations and, 494
THE
OFFIC IA L
E GUIDE
protecting customers card data,
214215
reversing receipts, 243
running batch reports at end of day,
438
sales preferences, 217, 563
settling transactions, 221222
split-payment transactions, 218219
taking payment by, 217218
voice authorization, 220221
criteria, defining filter criteria, 413.
See also filtering
.csv files. See text files (.csv)
Customer Center, 274275
customer history, searching for receipt in,
234
Customer Info area, of sales receipt,
11, 159
Customer Information window,
viewing/copying receipts from, 259
customer labels, printing, 267
customer list
accessing sales history from, 258259
editing customer records from, 250
printing, 266267
Customer Loyalty program. See customer
rewards programs
Customer Order list, Web Store orders
added to, 306
customer orders
adding printed work order messages
to, 298299
assigning work orders, 298
copying, 293
creating new, 280
defining service items for work orders,
296297
Click on a page number to go to a terms location.
indexB.prn
Z:\553-6\index.vp
Thursday, September 17, 2009 3:19:48 AM
Color profile: Generic CMYK printer profile
Composite Default screenQckBcks TIGHT / QuickBooks
Point of Sale V9 The Official Guide / Capachietti / 166553-6 / Index
INDEX
customer orders (continued)
deleting, 296
Deposit/Payment history for, 285286
e-mailing, 290
editing, 293
filling, 290292
final deposit applied to sales in
QuickBooks Financial, 471
flagging items as unorderable, 93
fulfilling Web Store orders, 318319
handling deposits on in QuickBooks
Financial, 470
information fields, 651653
layaways, 278
locating, 292293
multiple store locations and, 495
on-hand quantities and, 99100
pending orders, 281
printed messages on Web orders, 306
printing, 300
purchase orders generated from,
288289
quantities on order, 9395
receipts and packing slips for Web
Store orders, 308
refunding deposits, 284285
reorder points, 9293
reports, 299300
sales orders, 278279
setting up, 1213
shipping information on, 287288
special orders, 286287
taking deposits, 281283
tracking by status, 294296
tracking work order status, 298
Web Orders, 277
work orders, 279280, 296
workflows for, 277
customer pole display, preferences, 568
customer quotes, sales orders for, 279
customer rewards programs, 269274
defining own program, 271272
enrollment in, 272273
legal considerations, 269270
managing individual rewards, 273
overview of, 269
redeeming rewards, 274
terminology, 270
Customer Types, 256257
customers
account fields, 261262
adding customer records, 246247
changing order of customer names,
487488
charge accounts integrated with
QuickBooks Financial, 262263,
468469
copying as means of adding, 247248
Customer Center, 274275
deleting customer records, 251252
discounts, 254
editing customer records, 250251
filtering customer records, 248249
Financial preferences for displaying
names, 553
handling customer records in
QuickBooks Financial, 468
handling deposits on orders in
QuickBooks Financial, 470
ID numbers and cards, 268269
in-store charge accounts, 261
information fields, 646647
merging customer records, 252254
Click on a page number to go to a terms location.
indexB.prn
Z:\553-6\index.vp
Thursday, September 17, 2009 3:19:48 AM
665
Color profile: Generic CMYK printer profile
Composite Default screenQckBcks TIGHT / QuickBooks
666
QUIC K B OOK S
P OINT
OF
Point of Sale V9 The Official Guide / Capachietti / 166553-6 / Index
S A LE
V 9.0
THE
customers (continued)
not sharing access to QuickBooks
Financial, 42
overview of, 246
past due accounts, 265266
preferences, 563564
price levels, 255
printing customer labels, 267
printing/exporting customer records,
266267
protecting customers card data,
214215
ratings, 260
reports, 396
reviewing imported customers, 48
reward programs, 269274
sales receipts impact customer records,
159
searching for, 249
setting Web Store preferences, 306
sorting or scrolling, 248
special taxes associated with, 255256
tax-free sales based on customer
location, 171
tracking, 1112, 256257, 551
tracking charge accounts, 263264
viewing sales history, 258260
Web customer number field added to
customer records, 308309
Web Store preferences, 561
working with in multiple store
environment, 493
Customize Dashboard panel, 410
customizing Financial Exchange. See
Financial Exchange, customizing
customizing Point of Sale
adding columns, 540542
OFFIC IA L
E GUIDE
adding logos to printed documents,
545546
columns in lists, 540
feature availability and, 546547
fields, 544
font size and screen resolution,
538539
inventory management, 150
item lists and style grids, 586589
labels, 543
preferences, 538
removing/rearranging columns, 542
resizing column width, 542
reverting lists to default layouts, 542
security groups, 618
security rights, 538
toolbars, 539540
CVC (card verification code), 220
CVV (card verification value), 220
Dashboard
accessing, 409410
customizing and adding content to, 410
on Home page, 22
overview of, 23
data
sending to QuickBooks Financial,
470471
types of data shared in Store
Exchange, 519520
types shared and types not shared via
Financial Exchange, 442
Data Cleanup, 622
Data Export Wizard
exporting lists to Excel, 60
exporting pictures, 6364
Click on a page number to go to a terms location.
indexB.prn
Z:\553-6\index.vp
Thursday, September 17, 2009 3:19:48 AM
Color profile: Generic CMYK printer profile
Composite Default screenQckBcks TIGHT / QuickBooks
Point of Sale V9 The Official Guide / Capachietti / 166553-6 / Index
INDEX
data fields
adding to documents, 581
template elements, 576
data files
cleaning up, 17
compressing, 18
converting from previous version of
Point of Sale, 1516
creating, 15
opening, 1617
overview of, 15
renaming, 17
Data Import Wizard
importing item pictures, 5658
importing item quantities in multistore environment, 505
importing text or Excel files, 5, 5256
overview of, 50
using preformatted Excel template,
5152
data protection
backing up data, 621
methods, 619
preferences, 551
restoring data from backups, 627
dates, fixed and dynamic, 414
debit/ATM cards
canceling/reversing transactions,
224225
Merchant & Gift Services preferences,
555
multiple store locations and, 494
reversing receipts, 243
running batch reports at end of day,
438
sales preferences, 223, 563
settling transactions, 225
split-payment transactions, 224
taking payment by, 222224
decimal quantities, tracking inventory
items in, 92
deleting
assembly items, 135
automatic discounts, 116
columns, 126
customer orders, 296
customer records, 251252
department records, 7576
employee records, 601
inventory items, 142
inventory scans, 380
item styles, 126127
items on sales receipts, 187
payment amounts on sales
transactions, 206207
purchase orders, 347
security groups, 618
shipping information on sales
transactions, 198199
style templates, 129130
vendor records, 326
voucher items, 358
warning when deleting documents,
items, or customers, 550
delivery, receiving against purchase orders,
344
department field, inventory items, 49
departments
creating/editing/deleting department
records, 7576
creating new, 74
information fields, 638
mapping to QuickBooks Financial by,
484485
Click on a page number to go to a terms location.
indexB.prn
Z:\553-6\index.vp
Thursday, September 17, 2009 3:19:48 AM
667
Color profile: Generic CMYK printer profile
Composite Default screenQckBcks TIGHT / QuickBooks
668
QUIC K B OOK S
P OINT
OF
Point of Sale V9 The Official Guide / Capachietti / 166553-6 / Index
S A LE
V 9.0
THE
departments (continued)
names and codes, 7475
overview of, 73
planning, 7374
pricing formulas, 7677
printing department lists, 77
Deposit/Payment history, 285286
deposit receipts, 157
deposits, bank, performing in QuickBooks
Financial, 454455
deposits, on orders
Customer preferences, 564
final deposit applied to sales in
QuickBooks Financial, 471
handling in QuickBooks Financial,
470
refunding, 284285
taking, 281283
Deposits window, displaying
deposit/payment history, 285286
descriptive fields, filtering and, 413, 417420
design
document templates, 573574
print designer tips, 591
sequence recommended for printed
documents, 579580
Web Store, 309310
desktop e-mail client
communication options via Store
Exchange, 522
receiving mailbag via, 531532
sending mailbags via, 528
detailed item descriptions
causing inactive items in QuickBooks
Financial, 482
handling sales and return receipts in
QuickBooks Financial, 459
OFFIC IA L
E GUIDE
posting methods, 480
switching to detailed posting of
receipts and vouchers, 479
detailed item descriptions for documents
using account payment method, 481
discount fields, on vouchers, 355
discounts
adding to purchase orders, 341342
automatic, 114117
coupons, 118119
defining customer, 254
Financial preferences, 553
handling in QuickBooks Financial,
463
handling on cash drawer reports, 433
listing on vouchers, 360361
manual, 117118
overview of, 114
Sales preferences, 562
disks, backing up to, 625
display, document templates for, 575
documents
adding logos to, 545546
e-mailing, 5859
editing/reversing history documents,
3135
information fields, 631633
preferences, 570
resending information between stores,
535
searching by serial number, 152
temporarily holding, 3536
for tracking/recording retail activities,
7071
viewing item pictures in, 87
working with saved, 3031
downloaded update, installing, 19
Click on a page number to go to a terms location.
indexB.prn
Z:\553-6\index.vp
Thursday, September 17, 2009 3:19:48 AM
Color profile: Generic CMYK printer profile
Composite Default screenQckBcks TIGHT / QuickBooks
Point of Sale V9 The Official Guide / Capachietti / 166553-6 / Index
INDEX
drag-and-drop
adding pictures by, 8687
exporting pictures, 62
positioning elements, 582583
for rearranging/resizing columns, 330
Drawer Count report. See also closing (Zout) reports
cash drawer report options, 430
media counts and reconciliation,
435436
multiple store locations and, 496
overview of, 434
viewing drawer count history, 436437
when to use, 434435
drop-down menus, Navigator, 23
duplicate customers, merging, 252254
duplicate items
editing in multi-store environment,
508510
merging, 143144
resolving in multi-store environment,
508
duplicate vendors, merging, 326328
dynamic dates, filtering and, 413
e-mail
communication options via Store
Exchange, 522
marketing by, 563
preferences, 564565
sending documents, 5859
sending mailbags, 528
sending orders to customers, 290
sending purchase orders to vendors,
342343
Earned Reward, 270
Edit/Add Style command, 122
Edit menu, Find Record option, 2930, 233
Edit Tax Location window, 178
Edit the Counted field, options for entering
physical inventory, 375
editing
assembly items, 134
automatic discounts, 115116
costs, 102, 141
customer orders, 293
customer records, 250251
department records, 7576
employee records, 600601
group items, 136
history documents, 3135
inventory items, 141142, 338339
inventory scans, 380
item styles, 125126
items on sales receipts, 186187
items on vouchers, 358
prices, 112
purchase orders, 346347
receipts, 236
security groups, 615616
shipping information, 198199
tax codes, 172173
vendor records, 325
vouchers, 366367
warning when editing documents,
items, or customers, 550
elements, document
attributes (fonts, field labels, and other
attributes), 585586
positioning, 582584
removing, 580
selecting multiple, 580
Click on a page number to go to a terms location.
indexB.prn
Z:\553-6\index.vp
Thursday, September 17, 2009 3:19:48 AM
669
Color profile: Generic CMYK printer profile
Composite Default screenQckBcks TIGHT / QuickBooks
670
QUIC K B OOK S
P OINT
OF
Point of Sale V9 The Official Guide / Capachietti / 166553-6 / Index
S A LE
V 9.0
THE
elements, document (continued)
sizing, 584585
templates, 576577
employee list
accessing, 597598
exporting, 602
printing, 601602
employees
adding custom fields to employee
records, 599
adding new, 599
calculating commissions, 604
clocking in/out, 605606
commission rate assignments,
602603
commission status assigned to items,
603604
copying employee records, 599600
deleting employee records, 601
exporting employee list, 602
Financial preferences for displaying
employee hours, 553
login/logout requirements for,
610611
managing Time Clock entries,
606607
multiple store locations and, 493
overview of, 597
passwords, 614615
printing employee list, 601602
reports, 396
security group assignments, 617
Time Clock, 604605
Time Clock reports, 607
time records, in QuickBooks Financial,
472473
tracking employee hours, 13, 551, 605
OFFIC IA L
E GUIDE
viewing/editing employee records,
600601
working with employee records,
597598
encryption, as data protection method, 619
End of Day procedures
backing up data, 621, 426
cash drawer reports, 429430
closing reports (Z-out), 434435
defining report options and filters,
431432
exchanging financial data with
QuickBooks Financial, 427429
Financial Exchange included in,
449450
Gift Card Service reports, 438439
Headquarters store and, 525
media counts and cash drawer
reconciliation, 435436
Merchant Service reports, 427, 438
in multiple store environment, 491
overview of, 424
payment reconciliation reports, 437
reports, 425426
running status (X-out) or closing
(Z-out) reports, 431
sending store exchange files in multistore environment, 426
settling Merchant Accounts, 426427
steps in, 424425
Store Exchange for remote stores, 524
transaction handling and, 433
viewing cash drawer count history,
436437
enrollment, in customer rewards programs,
272273
error handling, Financial Exchange,
428429, 455457
Click on a page number to go to a terms location.
indexB.prn
Z:\553-6\index.vp
Thursday, September 17, 2009 3:19:48 AM
Color profile: Generic CMYK printer profile
Composite Default screenQckBcks TIGHT / QuickBooks
Point of Sale V9 The Official Guide / Capachietti / 166553-6 / Index
INDEX
exact matches
filtering by, 416
quotation marks () indicating, 413
Excel
E-mail preferences, 564
e-mailing Excel files, 59
exporting lists to, 6061
exporting reports to, 6162
importing Excel files, 5256
importing Excel files from
QuickBooks, 5
importing item quantities in multistore environment, 505
sending report data to, 398
Excel Template, 5152
exchange
Financial Exchange. See Financial
Exchange
Store Exchange. See Store Exchange
exchanging merchandise, 239240
exclusion matches, filtering by, 417
exporting. See also import/export
customer records, 266267
document templates, 593594
employee list, 602
large reports, 399
F1 (Help On This Window), 37
feature availability, customizing Point of
Sale and, 546547
fees
adding to purchase orders, 341342
fee fields on vouchers, 355
listing on vouchers, 360361
fields. See also information fields
added to Point of Sale to accommodate
Web Store, 306309
adding text and data fields to printed
documents, 581582
custom, 544
labels, 543544
preferences for field labels, 552
template elements, 576
Web customer number field added to
customer records, 308309
on Web Store tab, 317
File menu
Export options, 62
managing company data files, 1517
Practice mode, 39
Fill Customer Orders reminder, Inventory
Reminders feature, 146147
filling customer orders
overview of, 290292
from Reminders page, 291292
tracking purchase orders by fill status,
345346
filtering
adjustment memo lists, 389390
with and/or statements, 417420
by blank fields, 416
cash drawer reports, 431432
customer records, 248249
defining criteria for, 413
by exact matches, 416
by exclusion matches, 417
free-form criteria for, 416
inactive vendors, 325326
Include/Exclude criteria option, 421
list display, 2728
managing memorized list filters, 421
Click on a page number to go to a terms location.
indexB.prn
Z:\553-6\index.vp
Thursday, September 17, 2009 3:19:48 AM
671
Color profile: Generic CMYK printer profile
Composite Default screenQckBcks TIGHT / QuickBooks
672
QUIC K B OOK S
P OINT
OF
Point of Sale V9 The Official Guide / Capachietti / 166553-6 / Index
S A LE
V 9.0
THE
filtering (continued)
as means of locating inventory items,
140141
by multiple selection fields, 414415
overview of, 412
physical inventory, 373374
printing from filtered list, 67
purchase order list, 343
by range criteria, 421
by range in numeric fields, 415416
record list, 2829
reports, 400
Sales History, 235
vendor records, 324
vouchers, 365
with wildcards and masks, 417
by ZIP code, 416
Financial Accounts preferences, 554555
Financial Center, 446447
Financial Exchange
bank deposits following, 454455
connecting POS to QuickBooks
Financial, 444446
division of labor after integration, 441
error handling and, 428429, 455457
Financial Center, 446447
multiple store locations and, 497
overview of, 441
preparing for, 443444
reports, 397
running an exchange, 449450
tips for making most of, 449
types of data shared, 442
verifying exchange for individual
transactions, 451
OFFIC IA L
E GUIDE
viewing exchange status, 451
viewing QuickBooks Financial
transactions in Financial History,
451454
Financial Exchange, customizing
changing order of customer names,
487488
detailed exchanges causing inactive
items in QuickBooks Financial, 482
handling vendor billing information,
486487
item list limits in QuickBooks
Financial, 482
mapping individual items to
QuickBooks Financial accounts, 484
mapping to custom QuickBooks
Financial accounts, 482483
mapping to QuickBooks Financial
account by department or store,
484485
overview of, 479
switching to detailed posting of
receipts and vouchers, 479
Financial History, viewing transactions in,
451454
Financial preferences, 552554
Financial Summary status, 452454
Find
adjustment memos, 390
customer orders, 293
customer records, 249
purchase orders, 343
saved receipts, 233
vendors, 324325
vouchers, 365366
Find Record, Edit menu options, 2930
firewalls, 620621
Click on a page number to go to a terms location.
indexB.prn
Z:\553-6\index.vp
Thursday, September 17, 2009 3:19:48 AM
Color profile: Generic CMYK printer profile
Composite Default screenQckBcks TIGHT / QuickBooks
Point of Sale V9 The Official Guide / Capachietti / 166553-6 / Index
INDEX
five-star ratings
customer ratings, 260
for inventory management, 148
fixed dates, 414
fonts
accessing element attributes (fonts, field
labels, and other attributes), 585586
customizing font size, 538539
forms
locating, 39
overview of, 29
free-form criteria, filtering by, 416
freight
field on voucher, 355
listing on vouchers, 360361
general preferences
company preferences, 549550
store information, 552
Web Store, 311
Getting Started Panel
on Navigator, 23
setting up Point of Sale, 6
Gift Card Service
multiple store locations and, 494495
overview of, 214
preferences, 555556
reports, 227, 438439
reversing receipts, 243
gift cards
checking balance on, 227
multiple store locations and, 494
overview of, 230
redeeming, 226227
reversing receipts, 243
Sales preferences, 563
selling or recharging, 225226
setting up Point of Sale features, 14
transaction handling on cash drawer
reports, 433
gift certificates
accepting as payment, 231
overview of, 230
reversing receipts, 243
selling, 230231
transaction handling on cash drawer
reports, 433
graphics
adding graphic line to documents, 582
formats supported, 545
template elements, 577
graphs, sales. See sales charts and graphs
gratuities, 473
group items
assembly items compared with, 131
defining, 135136
editing, 136
inventory and, 72
in multi-store environment, 507
overview of, 130131, 135
selling, 137138
hardware. See also installing Point of Sale
hardware and software
barcode scanners, 656
card readers, 657
cash drawers, 656
PIN pads, 657
Pole (shopper) displays, 657
preferences, 567
Click on a page number to go to a terms location.
indexB.prn
Z:\553-6\index.vp
Thursday, September 17, 2009 3:19:48 AM
673
Color profile: Generic CMYK printer profile
Composite Default screenQckBcks TIGHT / QuickBooks
674
QUIC K B OOK S
P OINT
OF
Point of Sale V9 The Official Guide / Capachietti / 166553-6 / Index
S A LE
V 9.0
THE
hardware (continued)
receipt printers, 658
tag printers, 658
touchscreens, 657
Hardware Setup Wizard, 67
headers, repeating headers in documents,
574575
Headquarters store. See also Store Exchange
allowed activities, 497
assembly and groups items, 507
choosing in multiple store
environment, 492
communicating new items to remote
stores, 506507
communicating price changes to
remote stores, 506
company preferences defined at,
492493
creating POs at, 512513
data sent to/from, 519520
End of Day responsibilities, 525
entering item quantities for each store,
502503
entering/updating store reorder points,
503505
Financial Exchange and, 497
handling item costs and prices, 506
in multi-store configuration, 491
resending documents, 535
reversing receipts made at any store,
494
special order items, 507508
held documents, 3536
held receipts, 162
Help & Support panel, on Home page, 37
help and learning tools
in-product help, 37
OFFIC IA L
E GUIDE
The Learning Center, 3738
overview of, 36
practice mode, 3839
Shipping Manager and, 166
user community, 39
Help menu
About Point of Sale option, 3
F1 (Help On This Window), 37
update options, 1920
history
cash drawer count history, 436437
editing/reversing history documents,
3135
Time Clock history, 607
update history, 20
vendor history, 329330
working with saved transactions and
documents, 30
holding/un-holding
transfer slips, 515
vouchers, 363
Home page
accessing Sales History from, 156
overview of, 2223
Homestead Storefront, 310
Hourly field, tracking employee hours, 599
How Do I panel, on Navigator, 23
HTML, 564
I Want To menu
creating letters from, 6466
Memorize This Report, 401
printing letters, 66
View Financial History option, 451452
ID numbers/cards, customers, 268269
Click on a page number to go to a terms location.
indexB.prn
Z:\553-6\index.vp
Thursday, September 17, 2009 3:19:48 AM
Color profile: Generic CMYK printer profile
Composite Default screenQckBcks TIGHT / QuickBooks
Point of Sale V9 The Official Guide / Capachietti / 166553-6 / Index
INDEX
images. See also pictures
as logo, 552
Web Store, 306
import/export
backing up before importing, 622
Data Import Wizard, 50
document templates, 594
Excel template for, 5152
exporting data via e-mail, 5859
exporting item pictures, 6264
exporting lists to Excel, 6061
exporting reports to Excel, 6162
importing data from a spreadsheet, 50
importing data from Excel or text files,
5256
importing data from QuickBooks
Financial, 4143
importing inventory items, 56, 78
importing item pictures, 5658
importing items from QuickBooks
Financial, 4447
importing text or Excel files, 5
item quantities, 505
letter templates, 6466
overview of, 41
printing letters, 6667
reviewing data imported from
QuickBooks Financial, 4850
Import Items from QuickBooks utility, 41
in-product help, 37
in-store charge accounts, customers, 261
inactivity, automatic logout following
period of, 611
Include/Exclude criteria, for filtering, 421
income accounts, 297
information fields
adjustment memos, 638, 640
conventions related to, 631
cost adjustment memos, 639640
customer orders, 651653
customers, 646647
departments, 638
documents and records, 631633
items, 633638
purchase orders, 641643
quantity adjustment memos, 639
receipts, 648651
system configuration and, 631
transfer slips, 653654
vendors, 640641
vouchers, 643645
information, sending to QuickBooks
Financial, 470471. See also Financial
Exchange
Ingenico pin pads
taking payment by credit card, 217
taking payment by debit/ATM card,
223
types of, 215216
installing Point of Sale hardware and
software
customer orders, 1213
entering company information, 89
feature selection, 11
gift cards, 14
integration with QuickBooks
Financial, 14
item styles and item pictures, 12
launching Setup Interview, 68
overview of, 6
purchase orders, 13
sales tax, 1314
setting up store locations, 910
Click on a page number to go to a terms location.
indexB.prn
Z:\553-6\index.vp
Thursday, September 17, 2009 3:19:48 AM
675
Color profile: Generic CMYK printer profile
Composite Default screenQckBcks TIGHT / QuickBooks
676
QUIC K B OOK S
P OINT
OF
Point of Sale V9 The Official Guide / Capachietti / 166553-6 / Index
S A LE
V 9.0
installing Point of Sale hardware and
software (continued)
tip collection, 13
tracking customers, 1112
tracking employee hours, 13
tracking shipping, 12
Web Store setup, 14
Integrated Applications preferences
automatic login feature, 428
overview of, 566
setting, 444
Internet access, working with Shipping
Manager, 166
Intuit Service
receiving mailbag via, 531
sending mailbags via, 527
Intuit Storefront for QuickBooks Point of
Sale, 277. See also Web Store
inventory
adjusting value in QuickBooks
Financial, 464
alerts, 145
costs and prices. See cost/price
management; Price Manager
custom fields, 150
deleting items, 142
editing items, 141142
effects of sales receipts on, 159
Fill Customer Orders reminder,
146147
importing from QuickBooks, 56
integration of POS with QuickBooks
Financial, 441
locating items, 140141
managing separate inventory in
QuickBooks Financial, 44
merging duplicate items, 143144
THE
OFFIC IA L
E GUIDE
new item reminders, 146
on-hand quantities. See on-hand
quantities
overview of, 140
physical. See physical inventory
preferences, 556557
price change reminders, 146
printing item list and tags, 152153
printing price tags, 153
ratings and trends, 148150
reminders feature, 144145
reorder reminders, 145146
reports, 153
reviewing imported items, 49
serial numbers, 150152
service items in, 296297
setting Web Store preferences,
305306
store inventory summary for multistore environment, 496
updating values in QuickBooks
Financial, 103
viewing item history, 147148
Web Store preferences, 561
inventory, in multi-store environment
communicating new items to remote
stores, 506507
communicating price changes to
remote stores, 506
copying/correcting transfer slips,
515517
costs and prices, 506
editing duplicate items, 508510
editing/reversing receiving vouchers,
513
entering item quantities for each store,
502503
Click on a page number to go to a terms location.
indexB.prn
Z:\553-6\index.vp
Thursday, September 17, 2009 3:19:48 AM
Color profile: Generic CMYK printer profile
Composite Default screenQckBcks TIGHT / QuickBooks
Point of Sale V9 The Official Guide / Capachietti / 166553-6 / Index
INDEX
inventory, in multi-store environment
(continued)
entering item styles quantities, 505
entering/updating reorder points,
503505
holding/un-holding transfer slips, 515
importing item quantities, 505
overview of, 502
performing physical inventory, 511
purchase orders created at
Headquarters, 512513
quantity adjustments, 511
resolving duplicate items, 508
reversing transfer slips, 516
special order items, 507508
transferring merchandise between
stores, 513515
viewing quantities at other stores, 510
working with assembly and group
items, 507
inventory items
adding by copying existing, 81
adding manually, 7881
adding new item while creating
purchase order, 338
adding pictures to item records, 8487
customizing mapping, 483
Data Import Template for, 5354
deleting, 142
editing, 141142
flagging as unorderable, 93
identifiers, 8183
importing, 78
importing from QuickBooks Financial,
4447
linking to accounts in QuickBooks
Financial, 8789
locating, 140141
marking as unorderable on purchase
order, 340
merging duplicate, 143144
on-hand quantities. See on-hand
quantities
pictures associated with, 557
prices, 103
quantity available, 100101
quantity on-hand, 99100
reorder points, 9293
reports, 396
tax codes, 84
tracking separate vendors for, 330332
types of, 7173
units of measure, 9596, 9899, 558
updating costs on vouchers, 358359
viewing, 8990
inventory items, in multi-store
environment
communicating new items to remote
stores, 506507
costs and prices, 506
editing duplicates, 508510
entering quantities for each store,
502503
importing quantities, 505
quantity adjustments, 511
resolving duplicates, 508
special orders, 507508
viewing quantities at other stores, 510
Inventory menu, Start Physical Inventory
option, 372
Inventory Reminders feature
alerts, 145
Fill Customer Orders reminder,
146147
Click on a page number to go to a terms location.
indexB.prn
Z:\553-6\index.vp
Thursday, September 17, 2009 3:19:48 AM
677
Color profile: Generic CMYK printer profile
Composite Default screenQckBcks TIGHT / QuickBooks
678
QUIC K B OOK S
P OINT
OF
Point of Sale V9 The Official Guide / Capachietti / 166553-6 / Index
S A LE
V 9.0
THE
Inventory Reminders feature (continued)
new item reminders, 146
overview of, 144145
price change reminders, 146
reorder reminders, 145146
inventory setup
adding items by copying existing item,
81
adding pictures to item records, 8487
ALUs (Alternate Lookups), 8384
assigning tax codes, 84
conventions for managing inventory,
70
creating/editing/deleting department
records, 7576
department lists, 73
department names and codes, 7475
department pricing formulas, 7677
documents for tracking/recording
retail activities, 7071
importing items, 78
item identifiers, 8183
item types, 7173
linking items to accounts in
QuickBooks Financial, 8789
manually adding items, 7881
overview of, 70
planning departments, 7374
printing department lists, 77
transactional documents, 71
viewing individual items, 8990
viewing item list, 89
inventory tags
printing from purchase orders, 348
printing from vouchers, 370
item accounts, mapping QuickBooks
Financial to POS, 474475
OFFIC IA L
E GUIDE
Item Description field, Web Store tab
options, 317
item history
accessing, 147148
tips for working with, 147
viewing document listed in, 148
item list
adding styles, 122
customizing, 586589
deleting items, 142
deleting styles, 126127
editing items, 141142
editing styles, 125
File menu, 62
limits, in QuickBooks Financial, 482
printing, 152153
Item Name field, Web Store tab options, 317
item pictures
adding to item records, 8487
adding to item styles, 130
exporting, 6264
importing, 5658
setting up Point of Sale features, 12
viewing, 87
item styles
adding new, 122125
adding pictures to, 130
deleting, 126127
editing, 125126
entering quantities in multi-store
environment, 505
overview of, 121
setting up Point of Sale features, 12
style grid, 121122
Style window, 122
templates for, 127130
Click on a page number to go to a terms location.
indexB.prn
Z:\553-6\index.vp
Thursday, September 17, 2009 3:19:48 AM
Color profile: Generic CMYK printer profile
Composite Default screenQckBcks TIGHT / QuickBooks
Point of Sale V9 The Official Guide / Capachietti / 166553-6 / Index
INDEX
Item Type field, inventory items, 49
items
adding Point of Sale items to Web
Store, 315
assembly items. See assembly items
assigning to Web Store categories,
316317
group items. See group items
information fields, 633638
inventory. See inventory items
mapping to QuickBooks Financial
accounts, 484
records, 306
items, on purchase orders
editing, 338339
listing, 337338
marking as unorderable, 340
items, on vouchers
deleting/substituting, 358
editing, 358
including return items, 369
purchasing from multiple vendors,
364
updating costs, 358359
updating prices, 359360
journal entries, in QuickBooks Financial
for POS adjustment memos, 467
keyboard navigation, getting around in
Point of Sale, 24
keyword searches
locating customer orders, 292
locating records, 27
labels
custom, 543544
field label symbols, 631
preferences for field labels, 552
printing, 592
printing customer labels, 267
template elements, 577
layaways
conducting layaway process, 278
creating new order, 280
Customer preferences, 564
multiple store locations and, 495
preferences, 551
taking deposits, 281283
types of customer orders, 13
layout, reverting lists to default, 542
Learn About Services panel, 23
The Learning Center, 3738
legal considerations, customer rewards
programs, 269270
letters
printing, 6667
templates, 6466
licenses, 34
line graphs, 406407
links, Navigator, 23
lists
Active Vendors list, 324
adding columns to, 540542
columns in, 25
customer list. See customer list
customizing columns in, 540
department lists, 73, 77
employee list. See employee list
exporting to Excel, 6061
Click on a page number to go to a terms location.
indexB.prn
Z:\553-6\index.vp
Thursday, September 17, 2009 3:19:48 AM
679
Color profile: Generic CMYK printer profile
Composite Default screenQckBcks TIGHT / QuickBooks
680
QUIC K B OOK S
P OINT
OF
Point of Sale V9 The Official Guide / Capachietti / 166553-6 / Index
S A LE
V 9.0
lists (continued)
filtering, 2729
history list, 30, 235
item list. See item list
memorized list filters, 417
open purchase order list, 9495
overview of, 25
printing from filtered list, 67
Receipt item list, 158
reminders list, 507
removing/rearranging columns, 542
Reorder Items list, 9293
resizing column widths, 542
reverting to default layouts, 542
searches, 27
sorting, 2527
Vendor List, 328
viewing item pictures in, 87
viewing list of inventory items, 89
login/logout
adding employees and, 599
employee requirements for, 610611
logging in to Point of Sale, 611612
logging out of Point of Sale, 613
preferences, 549
security rights and, 597
logos
adding to documents, 545546, 582
image as, 552
template elements, 577
mailbags
defined, 519
file format of, 520521
receiving, 530532
THE
OFFIC IA L
E GUIDE
sending, 526529
Make a Sale icon, on Navigator, 157
Manage My Reports window, 403
Manager group, 615
Manager Override function, 613614
manual additions
adding items to inventory, 7881
serial numbers of a document,
151152
of UPCs, 82
manual authorization, of credit card
payments, 216
manual backups, 623624
manual discounts, 117118
manual updates, 20
manufacturer field, Web Store tab options,
317
mapping
accounts to QuickBooks Financial,
555, 473475
to custom QuickBooks Financial
accounts, 482483
individual items to QuickBooks
Financial, 484
payment types to QuickBooks
Financial, 473475
to QuickBooks Financial by
department or store, 484485
margin
calculating, 104
department pricing formulas and, 77
markup
calculating, 104
department pricing formulas and, 77
masks, filtering by, 417
media
cash drawer report terminology, 430
Click on a page number to go to a terms location.
indexB.prn
Z:\553-6\index.vp
Thursday, September 17, 2009 3:19:48 AM
Color profile: Generic CMYK printer profile
Composite Default screenQckBcks TIGHT / QuickBooks
Point of Sale V9 The Official Guide / Capachietti / 166553-6 / Index
INDEX
media (continued)
media counts and cash drawer
reconciliation, 435436
setting preferences for manual counts,
434
Memorize This Report, I Want To menu,
401
memorized list filters, 421
memorized reports, 397, 400402
menu bar, on Home page, 23
merchandise
purchasing. See purchasing
merchandise
receiving. See receiving merchandise
tax codes based on merchandise
categories, 170
transfer slips, 473
Merchandise Exchange Wizard, 239240
Merchandise Return dialog, 238
Merchant Accounts, settling, 426427
Merchant Number, 555
Merchant Service, 213214
address verification, 219
multiple store locations and, 494495
PCI DSS (Payment Card Industry Data
Security Standard), 619
preferences, 555556
reconciliation, 455
reports, 427
reversing receipts, 243
settling credit card transactions,
221222
settling Merchant Accounts, 426427
visiting Merchant Service Center, 438
Merchant Service Center, 438
Merge Items feature, 143144
Merge Vendors feature, 326328
merging
duplicate customer records, 252254
duplicate inventory items, 143144
duplicate inventory items in multistore environment, 508510
duplicate vendors, 326328
message text, E-mail preferences, 564
Microsoft Outlook, 59
Microsoft Outlook Express, 59
Microsoft Windows. See Windows OSs
Microsoft Word, 64
modem, preferences, 568
Modify A Report dialog, 399400
Modify, filter criteria, 413
monitors, touchscreen, 569
mouse, getting around in Point of Sale, 24
MSR preferences, 568. See also card readers
multi-store environment
allowed activities by store type,
497500
choosing Headquarters store, 492
company preferences, 492493
configuration for, 491492
customer orders, 495
employee records and security rights
and, 493
Financial Exchange and, 497
inventory management. See inventory,
in multi-store environment
item information fields, 637
Merchant and Gift Card Services, 495
overview of, 491
preferences, 556
purchase order information fields, 643
quantity adjustment memos fields, 639
receipt information fields, 650651
recording sales, 494
Click on a page number to go to a terms location.
indexB.prn
Z:\553-6\index.vp
Thursday, September 17, 2009 3:19:49 AM
681
Color profile: Generic CMYK printer profile
Composite Default screenQckBcks TIGHT / QuickBooks
682
QUIC K B OOK S
P OINT
OF
Point of Sale V9 The Official Guide / Capachietti / 166553-6 / Index
S A LE
V 9.0
THE
multi-store environment (continued)
reports, 495496
reversing receipts, 494
sending Store Exchange files at end of
day, 426
setting up, 910
store codes in, 556
tax jurisdictions and, 171
tracking profit/loss by class, 496497
user licenses and, 4
voucher information fields, 645
working with customers, 493
multiple-rate taxes, 175177
multiple reports, running, 404
multiple selection fields, for filtering,
414415
multiple vendors
overview of, 330332
purchasing items from, 364
names
changing order of customer names,
487488
department, 7475
navigation options, 24
Navigator
elements, 23
on Home page, 22
locating customer orders, 292
navigating to Web Store from Point of
Sale, 313314
network
running multiple workstations on, 5
security of, 620
network file transfer
communication options via Store
Exchange, 522
OFFIC IA L
E GUIDE
receiving mailbag via, 532
sending mailbags via, 529
new item reminders, Inventory Reminders
feature, 146
New Sales Receipt screen
regular view, 158159
simple view, 157158
New Vendor option, Purchasing menu,
322323
non-currency media
cash drawer report terminology, 430
transaction handling on cash drawer
reports, 433
non-inventory items
inventory and, 7173
units of measure, 558
notes, Employee Notes field, 599
numeric fields, defining a range in, 415416
on-hand quantities
available quantities as alternative to,
93
available quantities compared with,
100
decimal quantities, 92
editing, 141
flagging items as unorderable, 93
impact of ordering, receiving, and
selling items on, 99100
multiple units of measure definitions,
9699
quantities on order and, 9395
reorder points, 9293
unit of measure, 9596
On-Hand Quantity field, inventory fields, 79
operating systems (OSs), restricting rights
of, 620
Click on a page number to go to a terms location.
indexB.prn
Z:\553-6\index.vp
Thursday, September 17, 2009 3:19:49 AM
Color profile: Generic CMYK printer profile
Composite Default screenQckBcks TIGHT / QuickBooks
Point of Sale V9 The Official Guide / Capachietti / 166553-6 / Index
INDEX
order costs
adding to purchase orders, 340341
inventory fields, 79
overview of, 101102
tracking separate vendors for
inventory items, 330332
order documents, 71
order status, Customer preferences, 564
orders. See customer orders
OSs (operating systems)
restricting rights of, 620
Windows OSs, 622
out-of-stock merchandise, sales orders and,
278
Outlook, as e-mail client, 59
Outlook Express, as e-mail client, 59
Owner group, predefined security groups,
615
P&L (profit and loss), tracking by class,
496497
packing slips, for orders fulfilled from Web
Store, 308
passwords
adding employees and, 599
case sensitivity of, 612
employees changing own, 614615
setting/using complex passwords, 610
Store Exchange, 521
past due accounts
overview of, 265266
Past Due field, 262
payouts
cash drawer, 163164
cash drawer report terminology, 430
in QuickBooks Financial, 464
Payment Card Industry Data Security
Standard (PCI DSS), 214215, 619
payment cards
credit cards. See credit cards
debit cards. See debit/ATM cards
gift cards. See gift cards
Payment history, displaying
deposit/payment history, 285286
payment preferences, Web Store, 311312
payments
canceling/reversing credit card
transactions, 221
canceling/reversing debit/ATM
transactions, 224225
card readers and PIN pads and,
215216
cardholder address and card
verification, 219220
cash drawer methods, 163
by check, 227228
by credit card, 217218
by debit/ATM card, 222224
by gift cards, 225227
by gift certificates, 230231
guidelines for credit card payments,
216217
handling payments on account in
QuickBooks Financial, 469
mapping to QuickBooks Financial,
473475
methods, 213214
multiple payment types on receipts in
QuickBooks Financial, 463
by or on account, 228230
overview of, 213
protecting customers card data,
214215
reconciliation reports, 437
Click on a page number to go to a terms location.
indexB.prn
Z:\553-6\index.vp
Thursday, September 17, 2009 3:19:49 AM
683
Color profile: Generic CMYK printer profile
Composite Default screenQckBcks TIGHT / QuickBooks
684
QUIC K B OOK S
P OINT
OF
Point of Sale V9 The Official Guide / Capachietti / 166553-6 / Index
S A LE
V 9.0
THE
payments (continued)
reports, 213, 396
settling credit card transactions,
221222
settling debit card transactions, 225
split-payment transactions, 218219
transaction handling on cash drawer
reports, 433
vendor terms, 328329, 472
voice authorization, 220221
payout receipts, 157
PCI DSS (Payment Card Industry Data
Security Standard), 214215, 619
PDFs
E-mail preferences, 564
e-mailing, 59
pending order status, 281
perpetual inventory system, 70
physical inventory
Add Counts by Hand window,
376377
adjustment history, 389
adjustment memos for changing costs
and quantities, 385389
applying changes to, 382384
conducting, 372373
copying adjustment memos, 390
entering counts directly into Physical
Inventory Count item list, 377378
entering with scanners, 378382
filtering adjustment memo lists,
389390
filtering physical inventory list,
373374
finding adjustment memos, 390
methods for entering counts, 375
overview of, 372
OFFIC IA L
E GUIDE
performing in multi-store
environment, 511
printing adjustment memos, 392
printing store count worksheet,
374375
reversing adjustment memos, 391
store count reports, 384385
viewing/reversing last, 385
Physical Inventory Count window, 373
Physical Inventory Scanner
adding to workstation, 378
clearing scans, 380382
function buttons, 378379
options for entering physical
inventory, 375
preferences, 569
scanning options, 379380
uploading scanned data, 381
viewing, editing, deleting scans, 380
working with uploaded scans, 381382
PI Detail Report (Previous), store count
reports, 384
PI Detail Report, store count reports, 384
PI Differences Report (Previous), store
count reports, 384
PI Differences Report, store count reports,
384
Picture Album option, File menu, 62, 87
pictures
adding to item records, 8487
adding to item styles, 130
associating with inventory items, 557
exporting, 6264
importing, 5658
sending via Store Exchange, 529530
setting up Point of Sale features, 12
viewing, 87
Click on a page number to go to a terms location.
indexB.prn
Z:\553-6\index.vp
Thursday, September 17, 2009 3:19:49 AM
Color profile: Generic CMYK printer profile
Composite Default screenQckBcks TIGHT / QuickBooks
Point of Sale V9 The Official Guide / Capachietti / 166553-6 / Index
INDEX
pie charts, sales charts and graphs, 406
PIN pads
compatible hardware, 657
overview of, 215216
payment by debit/ATM cards and, 222
preferences, 570
Point of Sale basics
editing/reversing history documents,
3135
forms, 29
help and learning tools, 36
Home page, 2223
in-product help, 37
The Learning Center, 3738
lists, 2529
locating saved records or forms, 2930
navigation options, 24
opening multiple windows
simultaneously, 24
overview of, 22
practice mode, 3839
temporarily holding documents,
3536
user community, 39
viewing Point of Sale transactions in
QuickBooks Financial, 31
working with saved transactions and
documents, 3031
Pole (shopper) displays
compatible hardware, 657
customers, 568
preferences, 568
POs. See purchase orders (POs)
POS Gift Card Service. See Gift Card
Service
POS Merchant Service. See Merchant
Service
positioning elements
drag-and-drop, 582583
side and top rulers for, 583584
snap alignment for, 584
X/Y coordinates for, 583
posting methods
detailed item descriptions, 480
detailed item descriptions for
documents using account payment
method, 481
summarized item totals (default), 480
practice mode, help and learning tools,
3839
preferences
accessing Sales Tax page of company
preferences, 171172
barcode scanners, 568
card readers (MSR), 568
cash drawer, 567
company, 14, 549
credit cards, 217
customers, 563564
for customizing Point of Sale, 538
data safeguard, 551
debit/ATM cards, 223
default payout account, 164
document templates, 578
documents and printers, 570
e-mail documents, 564565
feature selection, 551
financial, 552554
Financial Accounts, 554555
general preferences, 311, 549550,
552
hardware, 567
integrated applications, 566
inventory, 556557
Click on a page number to go to a terms location.
indexB.prn
Z:\553-6\index.vp
Thursday, September 17, 2009 3:19:49 AM
685
Color profile: Generic CMYK printer profile
Composite Default screenQckBcks TIGHT / QuickBooks
686
QUIC K B OOK S
P OINT
OF
Point of Sale V9 The Official Guide / Capachietti / 166553-6 / Index
S A LE
V 9.0
preferences (continued)
login/logout, 610611
Merchant and Gift Card Services,
555556
modem, 568
multi-store, 556
overview of, 549
payment methods that open cash
drawer, 163
Physical Inventory Scanner, 569
PIN pads, 570
pole display, 568
pricing, 558559
print options, 571
printers, 570
purchasing, 559560
ratings and trends, 150, 565566
receiving, 560
sales, 165, 213, 562563
sales taxes, 564
software update, 567
status fields, 295
tax location and tax code, 179
touchscreen, 569
unit of measure, 557558
workstation, 1415, 566
preferences, Web Store
customer, 561
general, 303306
inventory, 561
payment, 311312
shipping, 312313
synchronization, 561
price change fields, Price Manager,
109110
price change reminders, Inventory
Reminders feature, 146
THE
OFFIC IA L
E GUIDE
price-dependent taxes
overview of, 170
setting up multiple-rate taxes,
175177
setting up single-rate taxes, 174175
price levels, 105107
by customer, 255
defining, 106
editing and tips for using, 107
overview of, 105106
Pricing preferences, 559
price levels field, inventory items, 50
Price Manager
automatic discounts, 114117
Change Item Prices, 108
creating price change, 110112
discount pricing, 114
editing price change, 112
importance of price changes, 109
manual discounts, 117118
overview of, 107108
price change fields, 109110
remote stores viewing Price Manager
records, 506
restoring old prices, 113
rounding calculated prices, 112113
price tags
codes, 559
printing, 152153
prices. See also cost/price management
communicating changes to remote
stores, 506
creating changes, 110112
discount pricing. See discounts
editing changes, 112
handling in multi-store environment,
506
Click on a page number to go to a terms location.
indexB.prn
Z:\553-6\index.vp
Thursday, September 17, 2009 3:19:49 AM
Color profile: Generic CMYK printer profile
Composite Default screenQckBcks TIGHT / QuickBooks
Point of Sale V9 The Official Guide / Capachietti / 166553-6 / Index
INDEX
prices (continued)
importance of price changes, 109
restoring old, 113
rounding calculated, 112113
setting/updating, 103
updating on vouchers, 359360
updating when costs change, 105
pricing
preferences, 558559
Web pricing options, 309
pricing formulas, departments, 7677
pricing information, inventory fields, 80
print designer tips, 591
Print Designer view, 579
printed documents
alignment tools, 590591
attributes (fonts, field labels, and other
attributes), 585586
bar codes, 592593
customizing item list of style grid,
586589
data fields added to, 581
default templates for, 577578
design sequence, 579580
drag-and-drop positioning of
elements, 582583
end of document or section, 575576
exporting modified template, 593594
headers, body, and footers, 574575
importing modified template, 594
logos and graphics added to, 582
modifying or creating new template,
578
overview of, 573
previewing templates, 592
print designer tips, 591
removing elements, 580
sample text on/off, 578579
saving modifications, 591
side and top rulers for positioning
elements, 583584
sizing elements, 584585
snap alignment on/off, 589
snap and alignment tools for
positioning elements, 584
spacing and display, 575
tags and labels, 592
templates, 573574, 576577
text fields added to, 581582
undoing changes, 591
X/Y coordinates for positioning
elements, 583
zooming views, 592
printed messages, Customer preferences,
564
printer preferences, 570
printing
adjustment memos, 392
coupons, 119
credit card receipts, 217
customer labels, 267
customer orders, 300
customer records, 266267
department lists, 77
employee lists, 601602
item lists, 152153
large width reports, 399
letters, 6667
logos, 545546
preferences, 571
price tags, 153
purchase orders, 347348
reminders list, 145
sales charts and graphs, 408
Click on a page number to go to a terms location.
indexB.prn
Z:\553-6\index.vp
Thursday, September 17, 2009 3:19:49 AM
687
Color profile: Generic CMYK printer profile
Composite Default screenQckBcks TIGHT / QuickBooks
688
QUIC K B OOK S
P OINT
OF
Point of Sale V9 The Official Guide / Capachietti / 166553-6 / Index
S A LE
V 9.0
THE
printing (continued)
store count worksheet, 374375
vouchers, 369370
printing tags
from purchase orders, 348
from vouchers, 370
Pro Multi-Store. See multi-store
environment
profit and loss (P&L), tracking by class,
496497
programs, update backups, 622
Purchase Balance, in rewards program, 270
purchase orders (POs)
adding new item to inventory while
creating, 338
cancel dates for, 356
copying, 347
creating new, 336337
creating when buying/receiving
merchandise, 551
deleted purchase orders not visible in
vendor history, 330
deleting, 347
discounts and fees on, 341342
e-mailing to vendors, 342343
editing, 346347
editing items on, 338339
generating from customer orders,
288289
having POS generate, 348350
Headquarters store creating, 512513
information fields, 641643
information on, 334
listing items on, 337338
locating, 343344
marking items as unorderable, 340
order costs assigned to, 340341
OFFIC IA L
E GUIDE
overview of, 334
preferences, 559560
printing, 347348
printing tags from, 348
receiving delivery against, 344,
353355
receiving delivery without, 356357
reorder point reminders, 335336
setting up, 13
tracking fill status, 345346
tracking orders by status, 344345
vendor terms on, 341
viewing items open purchase order
list, 9495
working with, 335
Purchase Threshold, in rewards program,
270
Purchase Tracking Period, in rewards
program, 270
Purchasing menu
New Vendor option, 322323
Vendor List, 328
purchasing merchandise
adding item to inventory while
creating purchase orders, 338
copying purchase orders, 347
creating new purchase orders,
336337
deleting purchase orders, 347
discounts and fees, 341342
e-mailing purchase orders to vendors,
342343
editing items on purchase orders,
338339
editing purchase orders, 346347
having POS generate purchase orders,
348350
Click on a page number to go to a terms location.
indexB.prn
Z:\553-6\index.vp
Thursday, September 17, 2009 3:19:49 AM
Color profile: Generic CMYK printer profile
Composite Default screenQckBcks TIGHT / QuickBooks
Point of Sale V9 The Official Guide / Capachietti / 166553-6 / Index
INDEX
purchasing merchandise (continued)
listing items on purchase order,
337338
locating purchase orders, 343344
marking items as unorderable, 340
order costs assigned to purchase
orders, 340341
overview of, 334
preferences, 559560
printing purchase orders, 347348
printing tags from purchase orders,
348
receiving delivery against purchase
order, 344
reorder point reminders, 335336
reports, 396
tracking order fill status, 345346
tracking orders by status, 344345
vendor terms, 341
working with purchase order, 335
QB Status field, for viewing exchange
status, 451
Qualifying Purchases/Redemptions, in
rewards program, 270
Quantities for Store field, style grids, 122
quantities on order, 9395
quantity adjustment memos
information fields, 639
physical inventory and, 385
Quick Find feature
on Navigator, 23
searching for saved receipts, 233
QuickBooks Connection Wizard, 14
QuickBooks Financial
automatic login feature, 446
charge accounts integrated with,
262263
connecting POS to, 444446
detailed exchanges causing inactive
items in, 482
enabling class tracking in, 10, 497
entering billing information in, 362
exchanging customer information
with, 563
exchanging financial data at end of
day, 427429
Financial preferences, 552
handling deposit receipts on POS
order, 285
importing data from, 5, 4143
importing inventory from, 56, 78
importing items from, 4447
integrating with Point of Sale, 4, 14
integrating with Shipping Manager,
166
item list limits in, 482
linking inventory items to accounts in,
8789
managing separate inventory in, 44
mapping individual items to, 484
mapping to by department or store,
484485
not sharing vendor or customer access
to, 4243
performing bank deposit in, 454455
reviewing data imported from, 4850
viewing Point of Sale transactions in,
31
viewing transactions in, 452453
QuickBooks Financial, Financial Exchange
and
adjusting inventory value, 464
adjustment memos, 467
Click on a page number to go to a terms location.
indexB.prn
Z:\553-6\index.vp
Thursday, September 17, 2009 3:19:49 AM
689
Color profile: Generic CMYK printer profile
Composite Default screenQckBcks TIGHT / QuickBooks
690
QUIC K B OOK S
P OINT
OF
Point of Sale V9 The Official Guide / Capachietti / 166553-6 / Index
S A LE
V 9.0
THE
QuickBooks Financial (continued)
cash drawer payout, 464
customer charge account information,
468469
customer records, 468
default account and payment type
mappings, 473475
deposits on customer orders, 470
discounts, 463
employee time records, 472473
final deposit applied to sales, 471
gratuities and tips, 473
handling returns that exceed sales, 463
multiple payment types on receipts,
463
payments on account, 469
receiving vouchers, 464466
recovery from back up, 476477
return vouchers, 466
sales and return receipts, 459463
sending data and information to
QuickBooks, 470471
transfer slips, 473
vendors, 471472
QuickStart Guide, 6
QuickZoom
drilling down into report detail, 399
drilling down into vendor history,
329330
viewing Dashboard reports, 410
quotation marks (), indicating blank
fields in filtering, 416
ranges
defining in numeric fields, 415416
filtering by, 421
OFFIC IA L
E GUIDE
ratings
customer, 260
inventory management, 148149
preferences, 565566
Receipt item list, 158
receipt printers, 658
receipts. See also sales receipts
copying and correcting, 242
customer entry required, 563
detailed posting of, 479
editing, 236
Financial preferences, 552
finding by sorting or scrolling,
235236
handling in QuickBooks Financial,
459463
information fields, 648651
printing coupons on, 562
printing two copies of credit card
receipts, 217
returns and, 236239
reversing, 240244
reversing in multiple store
environment, 494
searching for receipt in customer
history, 234
searching for saved receipts, 233234
Web receipts for items sold from Web
Store, 308
Receive Files, in Store Exchange, 519
Receive Items, I Want To menu, 353
receiving history
accessing, 357
working with, 365366
receiving merchandise
accessing saved vouchers and
receiving history, 357
Click on a page number to go to a terms location.
indexB.prn
Z:\553-6\index.vp
Thursday, September 17, 2009 3:19:49 AM
Color profile: Generic CMYK printer profile
Composite Default screenQckBcks TIGHT / QuickBooks
Point of Sale V9 The Official Guide / Capachietti / 166553-6 / Index
INDEX
receiving merchandise (continued)
against purchase orders, 353355
copying vouchers as means of creating
new voucher, 366
deleting/substituting voucher items,
358
editing items listed on vouchers, 358
editing vouchers, 366367
entering vendor billing information,
361363
holding/canceling vouchers, 363
including return items on vouchers,
369
locating vouchers, 365366
overview of, 352
preferences, 560
printing tags from vouchers, 370
printing vouchers, 369370
purchasing items from multiple
vendors, 364
receiving and return vouchers, 352
recording item serial numbers on
vouchers, 364
returning merchandise to vendors,
368369
reversing vouchers, 367368
saving vouchers, 364
updating costs, 358359
updating prices, 359360
voucher discounts, freight, and fees,
360361
without purchase order, 356357
receiving vouchers. See also vouchers
delivery against purchase orders, 344
detailed item descriptions, 480
editing/reversing in multi-store
environment, 513
handling in QuickBooks Financial,
464466
overview of, 352
reconciliation
media counts and cash drawer,
435436
Merchant Service, 427, 455
payment reconciliation reports, 437
records
adding pictures to item records, 8487
adding Web Store tab to item records,
306
attaching picture to item record, 8587
copying vendor records, 323
creating/editing/deleting department
records, 7576
custom fields on, 544545
deleting vendor records, 326
editing vendor records, 325
filtering, 28
handling customer records in
QuickBooks Financial, 468
information fields, 631633
locating saved records, 2930
locating vendor records, 324325
merging item records, 143144
merging vendor records, 326328
searching for, 27
viewing item pictures in, 87
Web customer number field added to
customer records, 308309
recovery, in Store Exchange process,
533534
recovery, QuickBooks Financial, 476477
overview of, 476
when backup is out of date, 477
when no backup, 476
Click on a page number to go to a terms location.
indexB.prn
Z:\553-6\index.vp
Thursday, September 17, 2009 3:19:49 AM
691
Color profile: Generic CMYK printer profile
Composite Default screenQckBcks TIGHT / QuickBooks
692
QUIC K B OOK S
P OINT
OF
Point of Sale V9 The Official Guide / Capachietti / 166553-6 / Index
S A LE
V 9.0
THE
redeeming rewards, 274
Redemption Blocking Period, in rewards
program, 270
refunds, deposit, 284285
regular price, setting/updating item prices,
103
reminders. See also Inventory Reminders
feature
Fill Customer Orders reminder,
146147
Inventory preferences, 557
Inventory Reminders feature, 145146
new item reminders, 146
price change reminders, 146
reorder points, 335336
reorder reminders, 145146
reorder reminders based on available
quantities, 93
viewing new, 507
reminders list
printing, 145
removing items from, 507
Reminders window
accessing, 145
filling customer orders from, 291292
remote stores. See also Store Exchange
allowed activities, 497500
assembly and groups items, 507
communicating new items to,
506507
communicating price changes to, 506
data sent to/from via Store Exchange,
519520
End of Day procedures, 524
in multi-store configuration, 491
before opening procedures, 524
resending documents, 535
OFFIC IA L
E GUIDE
reversing receipts and, 494
special order items, 507508
removable media
communication options via Store
Exchange, 522
receiving mailbag via, 532
sending mailbags via, 529
Reorder Items list, 9293
reorder points
entering/updating in multi-store
environment, 503505
inventory items, 9293
Inventory preferences, 557
Inventory Reminders feature, 145146
reminders, 335336
Report Center
graphs, 406
running reports, 397
viewing charts and graphs, 407408
reports
access levels, 397
Account Charges report, 264
bar graphs, 405
categories of, 395397
Create a Report Wizard, 397399
customer orders, 299300
Dashboard, 409410
exporting to Excel, 6162
Financial Exchange, 397
Gift Card Service, 227
inventory management, 153
line graphs, 406408
list of common report options, 401
Manage My Reports window, 403
memorizing, 400402
Merchant Service, 427, 438
Click on a page number to go to a terms location.
indexB.prn
Z:\553-6\index.vp
Thursday, September 17, 2009 3:19:49 AM
Color profile: Generic CMYK printer profile
Composite Default screenQckBcks TIGHT / QuickBooks
Point of Sale V9 The Official Guide / Capachietti / 166553-6 / Index
INDEX
reports (continued)
modifying report options, 399400
for multiple store locations, 495496
overview of, 395
payments, 213
pie charts, 406
Report Center, 395
running, 397399
running multiple, 404
sales charts and graphs, 405
Time Clock, 607
reports, End of Day
Cash Drawer report options, 429430
closing reports (Z-out), 434435
defining Cash Drawer report options
and filters, 431432
Gift Card Service, 438439
Merchant Service, 438
payment reconciliation, 437
running, 426
running status (X-out) or closing
(Z-out) reports, 431
transaction handling on cash drawer
reports, 433
types of, 425426
viewing item pictures in, 87
Reports menu, 397
retail activities, types of documents for
tracking/recording, 7071
return receipts
handling in QuickBooks Financial,
459463
multiple store locations and, 494
types of sales receipts, 157
return vouchers. See also vouchers
creating, 368
handling in QuickBooks Financial,
466
in multi-store environment, 513
overview of, 352
returns
handling returns that exceed sales in
QuickBooks Financial, 463
merchandise to vendors, 368369
procedures for returning single items,
multiple items, or all items, 236239
tracking, 156157
transaction handling on cash drawer
reports, 433
Reverse, Copy, Correct approach, to
vouchers, 367
reversing
adjustment memos, 391
credit card transactions, 221
debit/ATM transactions, 224225
history documents, 3135
last physical inventory, 385
receipts, 240244
receipts in multiple store environment,
494
receiving vouchers, 513
transfer slips, 516
vouchers, 367368
Reward Amount, in rewards program, 270
Reward Expiration, in rewards program,
270
Reward Manager, 270
Reward Member
defining rewards program, 271272
overview of, 270
rewards programs. See customer rewards
programs
Click on a page number to go to a terms location.
indexB.prn
Z:\553-6\index.vp
Thursday, September 17, 2009 3:19:49 AM
693
Color profile: Generic CMYK printer profile
Composite Default screenQckBcks TIGHT / QuickBooks
694
QUIC K B OOK S
P OINT
OF
Point of Sale V9 The Official Guide / Capachietti / 166553-6 / Index
S A LE
V 9.0
THE
Reward Redemption, in rewards program,
270
Reward Threshold, in rewards program,
270
rotating backups, 627
rounding calculated prices, 112113
rows, modifying report, 400
sales
adding shipping information, 194
of assembly items, 185
automatic logout following
transactions, 611
calculating commission rates on, 604
canceling and holding sales receipts,
160162
cash drawer and, 163164
changing price levels on sales receipts,
189
changing tax code of items being sold,
193194
changing tax location for entire sale,
194
completing sales form, 181182
copying receipt to create new receipt,
183
correcting/deleting payment amounts,
206207
creating/listing special order items,
185
crediting returns to charge accounts,
209
customer reward discount rules, 193
deleting items on sales receipts, 187
discount pricing, 191
discount priority rules, 192
OFFIC IA L
E GUIDE
editing/deleting shipping information,
198199
editing items on sales receipts,
186187
giving change, 206
global discounts, 190191
of group items, 137138, 186
listing customers on sales receipts,
187188
locating and listing items from
inventory, 183
manually discounting items, 189
manually recording shipping
information, 196
New Sales Receipt screen, 157159
on-hand quantities and, 99100
one-time sales, 184185
overview of, 156, 181
preferences, 165, 213, 562563
Price Manager discount pricing rules,
192193
printing custom logo on receipts, 210
printing receipts, 210
receiving cash payment, 203204
receiving different payment types, 204
receiving split payments, 205
recording in multiple store
environment, 494
recording item serial numbers,
199201
recording shipping information, 195
redeeming customer rewards, 191192
removing unsalable merchandise from
inventory, 210
reports, 395
reports for multiple store locations
and, 496
Click on a page number to go to a terms location.
indexB.prn
Z:\553-6\index.vp
Thursday, September 17, 2009 3:19:49 AM
Color profile: Generic CMYK printer profile
Composite Default screenQckBcks TIGHT / QuickBooks
Point of Sale V9 The Official Guide / Capachietti / 166553-6 / Index
INDEX
sales (continued)
returns and exchanges, 209
sales taxes, 167
saving sales receipts, 159160
of service or non-inventory items, 184
Shipping Manager and, 165166,
196198
shipping preferences, 195196
tip collection, 207209
tracking, 156157
tracking commissions, 201202
transaction handling on cash drawer
reports, 433
types of sales receipts, 157
sales charts and graphs
bar graphs, 405
line graphs, 406407
overview of, 405
pie charts, 406
printing, 408
viewing, 407408
sales history
editing receipts, 236
filtering history list, 235
finding receipts by sorting or scrolling,
235236
multiple store locations and, 494
reversing Sales History document,
3334
saving sales receipts in, 156, 159
searching for receipt in customer
history, 234
searching for saved receipts, 233234
tracking customer information, 1112
viewing customer history, 258260
sales orders (SOs)
as type of customer order, 12
creating new order, 280
Customer preferences, 564
multiple store locations and, 495
overview of, 278279
preferences, 551
taking deposits, 281283
Sales Receipt form, Customer Info section,
11
sales receipts
canceling and holding, 160162
detailed item descriptions, 480
handling in QuickBooks Financial,
459463
holding/un-holding, 3536
multiple store locations and, 494
New Sales Receipt screen, 157159
recording sales, 156
saving, 159160
shipping addresses on, 551
shipping information on, 11
as transactional documents, 71
types of, 157
verifying/editing customer
information, 251
View Financial History option, 32
Sales Tax page, of company preferences,
171172
sales taxes
accessing Sales Tax page, 171172
adding/editing tax codes, 172173
adding/editing tax locations, 177
defining tax codes for specific
locations, 178
handling special customer taxes,
255256
overview of, 167, 169
preferences, 564
Click on a page number to go to a terms location.
indexB.prn
Z:\553-6\index.vp
Thursday, September 17, 2009 3:19:49 AM
695
Color profile: Generic CMYK printer profile
Composite Default screenQckBcks TIGHT / QuickBooks
696
QUIC K B OOK S
P OINT
OF
Point of Sale V9 The Official Guide / Capachietti / 166553-6 / Index
S A LE
V 9.0
THE
sales taxes (continued)
setting default tax location and tax
code in Company preferences, 179
setting up, 1314, 171
setting up multiple-rate taxes,
175177
setting up price-dependent single-rate
taxes, 174175
setting up uniform, single-rate tax
application, 173174
tax codes, 170
tax locations, 170171
Web Store, 313314
saved documents, 3031
saved receipts, 233234
saved records, 2930
saved transactions, 3031
saved vouchers, 357
saving
modifications to printed documents,
591
sales receipts, 156, 159160
vouchers, 364
scanners, inventory, 378382. See also
Physical Inventory Scanner
scanning UPC codes, 82
scheduling
backups, 625626
Store Exchange, 534535
screen resolution, 538539
scrolling
customers, 248
inventory items, 140141
purchase orders, 343
receipts, 235236
sorted lists, 27
vendor records, 324
OFFIC IA L
E GUIDE
vouchers, 365
search keywords field, Web Store tab
options, 317
searching
adjustment memos, 390
customer records, 249
documents by serial numbers, 152
inventory items, 141
lists, 27
purchase orders, 343344
vendor records, 324
vouchers, 365366
security
assigning employees to security
groups, 617
automatic logout, 566
backing up data, 621
backup locations, 622625
card data, 214215
customizing security groups, 618
data protection, 619
employees changing own password,
614615
login/logout, 610613
Manager Override function, 613614
overview of, 609
passwords, 521, 610
restoring from backups, 627628
rotating backups, 627
scheduling backups, 625626
Security System Administrator
(Sysadmin) and, 609
system and network protection, 620
types of backups, 622
viewing/editing security groups,
615616
Click on a page number to go to a terms location.
indexB.prn
Z:\553-6\index.vp
Thursday, September 17, 2009 3:19:49 AM
Color profile: Generic CMYK printer profile
Composite Default screenQckBcks TIGHT / QuickBooks
Point of Sale V9 The Official Guide / Capachietti / 166553-6 / Index
INDEX
security groups
adding employees and, 599
assigning employees to, 617
customizing, 618
predefined, 615
restoring default settings, 617
viewing/editing, 615616
security rights
employee records, 493
login/logout and, 597
Manager Override function and,
613614
program options impacted by, 538
restricting operating system rights,
620
of Security System Administrator
(Sysadmin), 609
Security System Administrator (Sysadmin)
adding new employees, 599
overview of, 597
rights of, 609
setting employee passwords, 610
viewing/editing security groups,
615616
Send Files, in Store Exchange, 519
serial numbers
recording, 151152
recording on vouchers, 364
searching documents by, 152
tracking inventory by, 150151
Server Workstations
activities performed by, 34
running multiple workstations on
network, 5
service items
in decimal quantities, 92
defining for work orders, 296297
inventory and, 7172
units of measure, 558
service jobs, tracking with work orders,
279280
settlement batches, transaction limits, 222
settling
credit card transactions, 221222
debit card transactions, 225
Merchant Accounts, 426427
Setup Interview
launching, 68
setting up store locations, 910
Shared Downloads tab, 19
shipping
addresses on sales receipts, 551
collecting sales tax on shipping costs,
177
Sales preferences, 562
shipping information on customer
orders, 287288
tracking, 12
Shipping Manager
important information about, 166
overview of, 165
recording shipping estimate on
customer orders, 287288
setting up, 165166
shipping, Web Store
orders, 318319
preferences, 312313
shipping dimensions and weight
fields, 317
side and top rulers, for positioning
elements, 583584
single-rate taxes
price-dependent, 174175
uniform, 173174
Click on a page number to go to a terms location.
indexB.prn
Z:\553-6\index.vp
Thursday, September 17, 2009 3:19:49 AM
697
Color profile: Generic CMYK printer profile
Composite Default screenQckBcks TIGHT / QuickBooks
698
QUIC K B OOK S
P OINT
OF
Point of Sale V9 The Official Guide / Capachietti / 166553-6 / Index
S A LE
V 9.0
THE
size field
inventory items, 50
item styles, 121
Web Store tab options, 317
sizing elements, in printed documents,
584585
SKU, Web SKU field on Web Store tab, 317
snap alignment
for positioning elements, 584
turning on/off, 589
software
installation. See installing Point of Sale
hardware and software
updates, 1820, 567
sorting
customers, 248
employee lists, 598
inventory items, 140141
lists, 2527
purchase orders, 343
receipts, 235236
vendor records, 324
vouchers, 365
SOs (sales orders). See sales orders (SOs)
spaces, matches in filtering and, 413
spacing, in documents, 575
special order items
inventory and, 72
in multi-store environment, 507508
working with, 286287
split-payment transactions
credit cards, 218219
debit/ATM card, 225
spreadsheets, importing data from, 50.
See also Excel
OFFIC IA L
E GUIDE
status
customer orders, 294296
pending orders, 281
purchase orders, 344346, 560
work orders, 298
status bar, 23
status (X-out) reports
as End of Day report, 425
overview of, 429
running, 431
Store Close report
Cash Drawer report options, 430
overview of, 434
when to use, 434435
store count. See also physical inventory
printing store count worksheet,
374375
reports, 384385
Store Exchange
Activity Logs, 532533
automatic recovery, 533534
communication methods, 521523
communication options via Store
Exchange, 523
End of Day procedures for remote
stores, 524
Multi-Store preferences, 556
before opening procedures for remote
stores, 525
overview of, 519
passwords, 521
recommended sequence in, 524
resending information between stores,
535
responsibilities of Headquarters store,
525
Click on a page number to go to a terms location.
indexB.prn
Z:\553-6\index.vp
Thursday, September 17, 2009 3:19:49 AM
Color profile: Generic CMYK printer profile
Composite Default screenQckBcks TIGHT / QuickBooks
Point of Sale V9 The Official Guide / Capachietti / 166553-6 / Index
INDEX
Store Exchange (continued)
scheduling, 534535
sending exchange files in multi-store
environment, 426
sending item pictures via, 529530
Store Exchange Center, 523524
types of data shared, 519520
variations on sequence of, 526529
viewing store quantities and, 511
Store Exchange Center
accessing, 524
overview of, 523
store headings
general preferences, 552
Multi-Store preferences, 556
stores. See also multi-store environment;
Web Store
entering company information, 89
mapping to QuickBooks Financial
account by department or store,
484485
setting up locations, 910
style grids
customizing, 586589
options for viewing inventory items,
12
overview of, 121122
Style window, 122
styles. See also item styles
adding new style while creating
purchase order, 339
organizing inventory with, 551
subaccounts, creating automatically, 555
substituting voucher items, 358
summarized item totals (default)
handling sales and return receipts in
QuickBooks Financial, 459
posting methods, 480
switching to detailed posting of
receipts and vouchers, 484485
synchronization
with QuickBooks Financial, 454
with Web Store, 318
Web Store preferences, 305, 561
Sysadmin. See Security System
Administrator (Sysadmin)
system
configuration, 631
security, 620
tag printers, 658
tags, printing, 152153, 592
tax codes
adding/editing, 172173
assigning to inventory items, 84
defining for specific locations, 178
overview of, 170
setting default, 179
shared by all locations, 177
tax locations
adding/editing, 177
defining tax codes for, 178
overview of, 170171
setting default, 179
taxes, associating special tax with
customer, 255256. See also sales taxes
templates
copying, renaming, deleting style
templates, 129130
creating new style template, 127129
Excel Template, 5152
letters, 6466
style templates, 123
Click on a page number to go to a terms location.
indexB.prn
Z:\553-6\index.vp
Thursday, September 17, 2009 3:19:49 AM
699
Color profile: Generic CMYK printer profile
Composite Default screenQckBcks TIGHT / QuickBooks
700
QUIC K B OOK S
P OINT
OF
Point of Sale V9 The Official Guide / Capachietti / 166553-6 / Index
S A LE
V 9.0
templates, document
defaults, 577578
designing with, 573574
elements of, 576577
end of document or section and,
575576
exporting, 593594
importing, 594
modifying or creating new, 578
previewing, 592
spacing and display with, 575
terms
adding to purchase order, 341
defining, 328329
text files (.csv)
e-mailing, 59
importing, 5256
importing data from QuickBooks, 5
importing item quantities in multistore environment, 505
text (plain text)
adding text fields to documents,
581582
E-mail preferences, 564
turning sample text on/off, 578579
Time Clock
clocking employees in/out, 605606
managing time entries, 606607
overview of, 604605
reports, 607
reports for multi-store environment,
496
tracking employee hours, 13, 605
time records, handling in QuickBooks
Financial, 472473
THE
OFFIC IA L
E GUIDE
tips
handling in QuickBooks Financial,
473
setting up, 13
toolbars
customizing, 539540
Home page toolbar, 23
top and side rulers, for positioning
elements, 583584
Totals area, of sales receipt, 159
touchscreens
compatible hardware, 657
getting around in Point of Sale, 24
preferences, 569
tracking
charge accounts, 263264
customer orders by status, 294296
customers, 1112
customers by type, 256257
employee hours, 13, 551, 599, 605
inventory by serial numbers, 150151
inventory with QuickBooks, 5
multiple vendors for inventory items,
330332
profit/loss by class, 496497
profitability of multiple store
locations, 910
purchase orders by status, 344346
sales and returns, 156157
service jobs, 279280
shipping, 12
work order status, 298
transactional documents
copying/correcting reversed
documents, 3435
deleting, 156
overview of, 3133
Click on a page number to go to a terms location.
indexB.prn
Z:\553-6\index.vp
Thursday, September 17, 2009 3:19:49 AM
Color profile: Generic CMYK printer profile
Composite Default screenQckBcks TIGHT / QuickBooks
Point of Sale V9 The Official Guide / Capachietti / 166553-6 / Index
INDEX
transactional documents (continued)
reversing Sales History document,
3334
tracking/recording retail sales with,
7071
types of, 71
Transfer History, 515516
transfer reports, multiple store locations
and, 495
transfer slips
copying/correcting, 516517
copying to create new one, 515516
creating, 514515
handling in QuickBooks Financial,
473
holding/un-holding, 515
information fields, 653654
overview of, 513514
reversing, 516
as transactional documents, 71
transferring merchandise, between stores in
multi-store environment, 513515
trends
inventory management, 149150
preferences, 565566
tutorials, 37
UPCs (Universal Product Codes)
Add Counts by Hand window,
376377
inventory item identifiers, 82
tracking separate vendors for
inventory items, 330332
Updater Preferences, 567
updates
costs on vouchers, 358359
history of, 20
installing downloaded update, 19
inventory values in QuickBooks
Financial, 103
item price when costs change, 105
item prices, 103
manually checking for, 20
overview of, 18
prices on vouchers, 359360
selection process, 19
software, 1820, 567
UPS account, Shipping Manager and, 166
UPS (uninterruptible power supply), 620
user accounts, Windows OSs, 620
User Community, Point of Sale, 39
user licenses, 34
undoing changes, in printed documents,
591
uninterruptible power supply (UPS), 620
unit of measure
for inventory items, 9596
multiple units of measure definitions,
9699
preferences, 557558
vendor billing information
entering, 487
entering on vouchers, 361363
entry preferences, 362363
handling in QuickBooks Financial,
486487
Receiving preferences and, 560
Vendor Credit, 466
Vendor List, Purchasing menu, 328
Click on a page number to go to a terms location.
indexB.prn
Z:\553-6\index.vp
Thursday, September 17, 2009 3:19:49 AM
701
Color profile: Generic CMYK printer profile
Composite Default screenQckBcks TIGHT / QuickBooks
702
QUIC K B OOK S
P OINT
OF
Point of Sale V9 The Official Guide / Capachietti / 166553-6 / Index
S A LE
V 9.0
THE
vendors
active/inactive, 43
adding, 322323
editing records of, 325
emailing purchase orders to, 342343
entering billing information in
QuickBooks Financial, 464465
entering billing information in
QuickBooks POS, 465466
filtering by values in multiple selection
field, 414415
handling in QuickBooks Financial,
471472
inactivating, 325326
information fields, 640641
locating records of, 324325
maintaining accurate histories, 334
merging records of, 326328
multiple vendor feature, 330332
not sharing access to QuickBooks
Financial, 4243
overview of, 322
purchasing from multiple vendors,
364
reviewing imported vendors, 4849
terms for, 328329
terms on purchase orders, 341
viewing vendor history, 329330
verification, Financial Exchange
transactions, 451
version management, data file conversion
and, 5, 1516
View drop-down list, for locating customer
orders, 293
View Financial History option, I Want To
menu, 451452
voice authorization, of credit cards,
220221
OFFIC IA L
E GUIDE
vouchers
accessing saved, 357
copying as means of creating new, 366
deleting/substituting items on, 358
detailed posting of, 479
discounts, freight, and fees on,
360361
editing, 366367
editing items listed on, 358
entering billing information on,
361363
Financial preferences, 552553
handling in QuickBooks Financial,
464466
holding/canceling, 363
including return items on, 369
information fields, 643645
locating, 365366
printing, 369370
printing tags from, 370
purchasing items from multiple
vendors, 364
receiving and return vouchers, 352
recording item serial numbers on, 364
returning merchandise to vendors,
368369
reversing, 367368
saving, 364
as transactional document, 71
updating costs on, 358359
updating prices on, 359360
warranty service, 297
web-based e-mail
communication options via Store
Exchange, 522
Click on a page number to go to a terms location.
indexB.prn
Z:\553-6\index.vp
Thursday, September 17, 2009 3:19:49 AM
Color profile: Generic CMYK printer profile
Composite Default screenQckBcks TIGHT / QuickBooks
Point of Sale V9 The Official Guide / Capachietti / 166553-6 / Index
INDEX
web-based e-mail (continued)
receiving mailbag via, 532
sending mailbags via, 528529
Web Description field, Web Store tab
options, 317
Web Orders, 277
Web SKU field, Web Store tab options, 317
Web Store
adding POS items to, 315
Administration site, 310311
assigning item to categories, 316317
customer order fields, 653
designing, 309310
entering store information, 311
fields and features added to POS to
accommodate, 306309
fields on Web Store tab, 317
item information fields, 638
order fulfillment, 318319
overview of, 302
payment preferences, 311312
preferences, 303306, 560562
receipt information fields, 651
sales tax rates, 313314
setting up, 14
shipping preferences, 312313
signing up for Intuit storefront,
302303
synchronizing with POS, 318
wildcards, filtering by, 417
Windows button, on main toolbar, 24
Windows Explorer, 17
windows, opening multiple, 24
Windows OSs
default locations for backups, 622
system and network protection, 620
Windows Update, 620
Word (Microsoft), integration with Point of
Sale, 64
work orders (WOs)
adding printed messages to, 298299
assigning, 298
creating new order, 280
Customer preferences, 564
defining item discount for warranty
work, 297
defining service items for, 296297
multiple store locations and, 495
overview of, 279280
preferences, 551
taking deposits, 281283
tracking status of, 298
as type of customer order, 13
workflows
of customer orders, 277
of layaways, 278
of sales orders, 278279
workstations
activities performed by client
workstations, 4
adding Physical Inventory Scanner to,
378
configuring, 67
customizing, 538
locking when unattended, 620
physical inventory and, 373
preferences, 1415, 566
recommendations for closing reports
and, 434435
running multiple client workstations
on network, 5
Server Workstations, 34
Shipping Manager and, 166
Click on a page number to go to a terms location.
indexB.prn
Z:\553-6\index.vp
Thursday, September 17, 2009 3:19:50 AM
703
Color profile: Generic CMYK printer profile
Composite Default screenQckBcks TIGHT / QuickBooks
704
QUIC K B OOK S
P OINT
OF
Point of Sale V9 The Official Guide / Capachietti / 166553-6 / Index
S A LE
V 9.0
WOs (work orders). See work orders
(WOs)
X/Y coordinates, for positioning elements,
583
THE
OFFIC IA L
E GUIDE
Z-out reports. See closing (Z-out) reports
ZIP code, filtering by, 416
zooming views, of printed documents, 592
Click on a page number to go to a terms location.
indexB.prn
Z:\553-6\index.vp
Thursday, September 17, 2009 3:19:50 AM
You might also like
- Shoe Dog: A Memoir by the Creator of NikeFrom EverandShoe Dog: A Memoir by the Creator of NikeRating: 4.5 out of 5 stars4.5/5 (537)
- Module6 Quiz1Document4 pagesModule6 Quiz1karthik1555No ratings yet
- The Subtle Art of Not Giving a F*ck: A Counterintuitive Approach to Living a Good LifeFrom EverandThe Subtle Art of Not Giving a F*ck: A Counterintuitive Approach to Living a Good LifeRating: 4 out of 5 stars4/5 (5794)
- School Based INSET Interim EvaluationDocument8 pagesSchool Based INSET Interim Evaluationprinces arcangelNo ratings yet
- Hidden Figures: The American Dream and the Untold Story of the Black Women Mathematicians Who Helped Win the Space RaceFrom EverandHidden Figures: The American Dream and the Untold Story of the Black Women Mathematicians Who Helped Win the Space RaceRating: 4 out of 5 stars4/5 (895)
- Specifications (018-001) : WarningDocument6 pagesSpecifications (018-001) : WarningRómulo Simón Lizarraga LeónNo ratings yet
- The Yellow House: A Memoir (2019 National Book Award Winner)From EverandThe Yellow House: A Memoir (2019 National Book Award Winner)Rating: 4 out of 5 stars4/5 (98)
- Case Study - Kelompok 2Document5 pagesCase Study - Kelompok 2elida wenNo ratings yet
- Grit: The Power of Passion and PerseveranceFrom EverandGrit: The Power of Passion and PerseveranceRating: 4 out of 5 stars4/5 (588)
- Retail Banking Black BookDocument95 pagesRetail Banking Black Bookomprakash shindeNo ratings yet
- The Little Book of Hygge: Danish Secrets to Happy LivingFrom EverandThe Little Book of Hygge: Danish Secrets to Happy LivingRating: 3.5 out of 5 stars3.5/5 (400)
- Stone As A Building Material: LateriteDocument13 pagesStone As A Building Material: LateriteSatyajeet ChavanNo ratings yet
- The Emperor of All Maladies: A Biography of CancerFrom EverandThe Emperor of All Maladies: A Biography of CancerRating: 4.5 out of 5 stars4.5/5 (271)
- Chapter 2Document8 pagesChapter 2Fahmia MidtimbangNo ratings yet
- Never Split the Difference: Negotiating As If Your Life Depended On ItFrom EverandNever Split the Difference: Negotiating As If Your Life Depended On ItRating: 4.5 out of 5 stars4.5/5 (838)
- SABRE MK-3 CFT Gel SpecDocument1 pageSABRE MK-3 CFT Gel Specseregio12No ratings yet
- The World Is Flat 3.0: A Brief History of the Twenty-first CenturyFrom EverandThe World Is Flat 3.0: A Brief History of the Twenty-first CenturyRating: 3.5 out of 5 stars3.5/5 (2259)
- Water Pump 250 Hrs Service No Unit: Date: HM: ShiftDocument8 pagesWater Pump 250 Hrs Service No Unit: Date: HM: ShiftTLK ChannelNo ratings yet
- On Fire: The (Burning) Case for a Green New DealFrom EverandOn Fire: The (Burning) Case for a Green New DealRating: 4 out of 5 stars4/5 (74)
- FE CH 5 AnswerDocument12 pagesFE CH 5 AnswerAntony ChanNo ratings yet
- Elon Musk: Tesla, SpaceX, and the Quest for a Fantastic FutureFrom EverandElon Musk: Tesla, SpaceX, and the Quest for a Fantastic FutureRating: 4.5 out of 5 stars4.5/5 (474)
- List of Sovereign States and Dependent Territories by Birth RateDocument7 pagesList of Sovereign States and Dependent Territories by Birth RateLuminita CocosNo ratings yet
- A Heartbreaking Work Of Staggering Genius: A Memoir Based on a True StoryFrom EverandA Heartbreaking Work Of Staggering Genius: A Memoir Based on a True StoryRating: 3.5 out of 5 stars3.5/5 (231)
- Siemens Rapidlab 248, 348, 840, 845, 850, 855, 860, 865: Reagents & ControlsDocument2 pagesSiemens Rapidlab 248, 348, 840, 845, 850, 855, 860, 865: Reagents & ControlsJuan Carlos CrespoNo ratings yet
- Team of Rivals: The Political Genius of Abraham LincolnFrom EverandTeam of Rivals: The Political Genius of Abraham LincolnRating: 4.5 out of 5 stars4.5/5 (234)
- Advertising II Marathi VersionDocument91 pagesAdvertising II Marathi VersionHarsh Sangani100% (1)
- Devil in the Grove: Thurgood Marshall, the Groveland Boys, and the Dawn of a New AmericaFrom EverandDevil in the Grove: Thurgood Marshall, the Groveland Boys, and the Dawn of a New AmericaRating: 4.5 out of 5 stars4.5/5 (266)
- Ci Thai RiceDocument4 pagesCi Thai RiceMakkah Madina riceNo ratings yet
- The Hard Thing About Hard Things: Building a Business When There Are No Easy AnswersFrom EverandThe Hard Thing About Hard Things: Building a Business When There Are No Easy AnswersRating: 4.5 out of 5 stars4.5/5 (345)
- Computer Class 3 ThirdDocument1 pageComputer Class 3 ThirdbeakraamNo ratings yet
- 3 Diversion&CareDocument2 pages3 Diversion&CareRyan EncomiendaNo ratings yet
- The Unwinding: An Inner History of the New AmericaFrom EverandThe Unwinding: An Inner History of the New AmericaRating: 4 out of 5 stars4/5 (45)
- Surgery - 2020 With CorrectionDocument70 pagesSurgery - 2020 With CorrectionBaraa KassisNo ratings yet
- Odisha State Museum-1Document26 pagesOdisha State Museum-1ajitkpatnaikNo ratings yet
- Iphone and Ipad Development TU GrazDocument2 pagesIphone and Ipad Development TU GrazMartinNo ratings yet
- MME 52106 - Optimization in Matlab - NN ToolboxDocument14 pagesMME 52106 - Optimization in Matlab - NN ToolboxAdarshNo ratings yet
- Hand Out Fire SurpressDocument69 pagesHand Out Fire SurpressSeptiawanWandaNo ratings yet
- Mathematics BQP 2022Document43 pagesMathematics BQP 2022muhammadmansuri815No ratings yet
- Formula:: High Low Method (High - Low) Break-Even PointDocument24 pagesFormula:: High Low Method (High - Low) Break-Even PointRedgie Mark UrsalNo ratings yet
- ResumeDocument3 pagesResumeapi-280300136No ratings yet
- The Gifts of Imperfection: Let Go of Who You Think You're Supposed to Be and Embrace Who You AreFrom EverandThe Gifts of Imperfection: Let Go of Who You Think You're Supposed to Be and Embrace Who You AreRating: 4 out of 5 stars4/5 (1090)
- Blockchains: Architecture, Design and Use CasesDocument26 pagesBlockchains: Architecture, Design and Use Caseseira kNo ratings yet
- User Manual PM3250Document80 pagesUser Manual PM3250otavioalcaldeNo ratings yet
- Smart Gas Leakage Detection With Monitoring and Automatic Safety SystemDocument4 pagesSmart Gas Leakage Detection With Monitoring and Automatic Safety SystemYeasin Arafat FahadNo ratings yet
- Numerical Modelling and Design of Electrical DevicesDocument69 pagesNumerical Modelling and Design of Electrical Devicesfabrice mellantNo ratings yet
- CN1111 Tutorial 4 QuestionDocument3 pagesCN1111 Tutorial 4 Questionthenewperson0% (1)
- The Sympathizer: A Novel (Pulitzer Prize for Fiction)From EverandThe Sympathizer: A Novel (Pulitzer Prize for Fiction)Rating: 4.5 out of 5 stars4.5/5 (121)
- SyncopeDocument105 pagesSyncopeJohn DasNo ratings yet
- Her Body and Other Parties: StoriesFrom EverandHer Body and Other Parties: StoriesRating: 4 out of 5 stars4/5 (821)