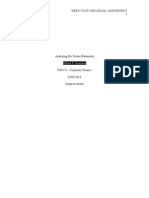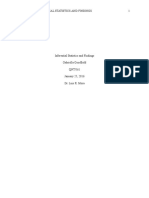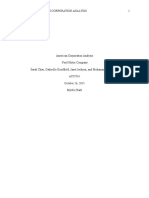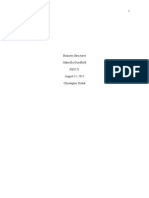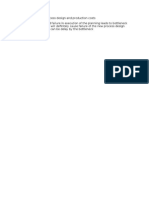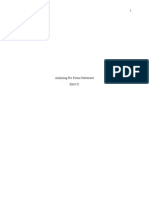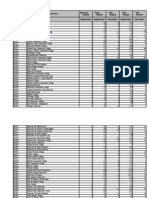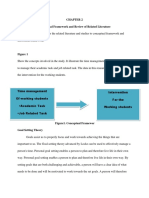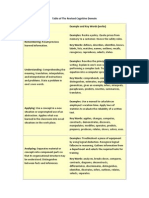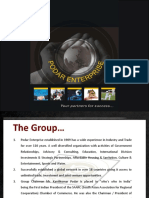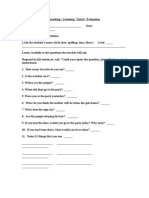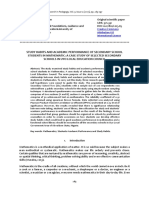Professional Documents
Culture Documents
Knowledge Check Guide NC
Uploaded by
Gabriella GoodfieldOriginal Title
Copyright
Available Formats
Share this document
Did you find this document useful?
Is this content inappropriate?
Report this DocumentCopyright:
Available Formats
Knowledge Check Guide NC
Uploaded by
Gabriella GoodfieldCopyright:
Available Formats
Knowledge Check Faculty and Student Guide
University of Phoenix Material
Knowledge Check Faculty and Student Guide
Knowledge Checks for New
Classroom
Faculty and Student Guide
Copyright 2013 by University of Phoenix. All rights reserved.
Knowledge Check Faculty and Student Guide
Table of Contents
CHAPTER 1 INTRODUCTION
CHAPTER 2 STUDENT ROLE
Best Practices
Emphasize Use of Study Guide
Additional Resources 5
Knowledge Check Overview 6
Understanding Knowledge Check Features
Completing a Knowledge Check
Completing a Knowledge Check
8
8
Correct Answer on the First Attempt
Incorrect Answer on the First Attempt
Correct Answer on the Second Attempt
10
Incorrect Answer on the Second Attempt 11
Using the Study Material
12
Using the Study Material
12
Submitting a Completed Knowledge Check
13
Submitting a Completed Knowledge Check 13
Personalized Study Guide
14
Using the Personalized Study Guide
14
Understanding the Personalized Study Guide Page 15
Navigating to a Question
16
Downloading the Personalized Study Guide
17
Downloading the Personalized Study Guide 17
CHAPTER 3 FACULTY ROLE
Best Practices
19
19
Enabling Knowledge Check
19
Using Insights From Faculty Dashboard
Emphasize Use of Study Guide
19
19
Additional Resources 19
Faculty Dashboard Overview 20
Accessing the Faculty Dashboard. 20
All Students View
22
Understand the Students View
22
Gain Insight of the Students View
23
Faculty Dashboard Tooltips
24
Copyright 2013 by University of Phoenix. All rights reserved.
Knowledge Check Faculty and Student Guide
Using Tooltips
24
Individual Student View
25
Viewing Faculty Dashboard Individual Student View
Recommending Materials
25
26
Recommending Materials for Study 26
Copyright 2013 by University of Phoenix. All rights reserved.
Knowledge Check Faculty and Student Guide
CHAPTER 1
Introduction
This brief guide introduces the Knowledge Check tool in New Classroom. The following are the
building blocks of a Knowledge Check for the Student role:
Weekly Knowledge Check for Students - The Weekly Knowledge Check is a learning tool and
formative assessment that offers just-in-time hints, pop-up reference materials, instant answer
explanations, and two answer attempts for each question.
Personal Study Guide - The Personal Study Guide (PSG) is a results page residing on the
materials page that surfaces when the Knowledge Check is completed and submitted. The PSG
contains performance information on each concept covered in the Knowledge Check, answer
selections made on each question (both attempts), correct answer explanations, and links to
study materials.
The following forms the Knowledge Check features for the Faculty role
Faculty Dashboard - The faculty dashboard provides analytics reporting for faculty, including
granular Knowledge Check performance data sorted by class and individual students, as well as
student performance data clustered into specific concepts.
Copyright 2013 by University of Phoenix. All rights reserved.
Knowledge Check Faculty and Student Guide
CHAPTER 2
Student Role
New Classroom provides a series of Knowledge Check quizzes and Personalized Study Guides
(PSGs) to help you determine what you know and what material you still need to study to
master your current course content.
Best Practices
The following best practices are recommended for all students.
Emphasize Use of Study Guide
The Personal Study Guides are generated after each Knowledge Check is submitted. Students
have persistent access to them through the end of the course. Use them in preparation for the final
exam or summative quiz.
Copyright 2013 by University of Phoenix. All rights reserved.
Knowledge Check Faculty and Student Guide
Knowledge Check Overview
Knowledge Checks are a set of questions, also called quizzes, which test your accumulated
knowledge during the duration of a course. These quizzes are programmed to display at key
times. They count toward a grade and let you and your Instructor track your understanding of
the coursework to date
These Knowledge Checks offer you a clear insight into your command of specific learning
objectives and provide recommendations based on an area that requires improvement.
A Knowledge Check, unlike other quizzes, assists in the learning process by providing hints and
allowing multiple attempts at a question/quiz. After a Knowledge Check is completed, the
system offers explanations to your answers to reinforce learning. Additionally, contextual
reference materials are suggested to help you further understand a concept. Finally, Each
Knowledge Check creates a PSG that offers you an effective mechanism to prepare for
assignments.
You have two chances to answer each Knowledge Check question. Figure 1 shows an example
of a Knowledge Check question:
Figure 1. Sample Knowledge Check Question
Understanding Knowledge Check Features
The Knowledge Check quizzes consist of several useful features, including:
Knowledge Check Week Label - Provides, at the top-right corner of each Knowledge
Check page, an identifier for that Knowledge Check.
Attempts for each question - Indicates the number of attempts remaining to answer each
quiz question.
Copyright 2013 by University of Phoenix. All rights reserved.
Knowledge Check Faculty and Student Guide
Total number of questions - Provides the total number of questions for the Knowledge
Check.
Time limit - Shows the amount of time remaining to complete the Knowledge Check.
Knowledge Check Question - Displays a question based on material that has been
presented in your course.
Hints - Provides extra help about a possible answer before you attempt to answer the
question, without penalty to your score.
Knowledge Check Answers - Displays three or more possible options that serve as
answers to a Knowledge Check question.
Next - Submits your answer for evaluation.
Copyright 2013 by University of Phoenix. All rights reserved.
Knowledge Check Faculty and Student Guide
Completing a Knowledge Check
When you encounter a Knowledge Check marker for your course, you should complete it to
determine what material you know and what material you still need to study.
Completing a Knowledge Check
To complete a Knowledge Check, perform the following steps:
1. Click the Knowledge Check quiz link in the Assignments section of the Syllabus.
The Knowledge Check appears, as shown in Figure 2:
Figure 2. Knowledge Check Example
Note: When you navigate away from a Knowledge Check, the system stores your answers and
marks the Knowledge Check as being In Progress. You can always return to an in-progress
Knowledge Check and complete it at a later date. When you return to an in-progress Knowledge
Check, the system displays the first question you left unanswered.
2. Click the Start button to answer the questions in the Knowledge Check.
The first question in the Knowledge Check appears, as shown in Figure 3:
Figure 3. Sample Knowledge Check Question
3. If you want to see any additional suggestions or explanations for the question, click the Hint
button.
A hint for the question appears in a popup, as shown in Figure 4:
Figure 4. Hint Example
Copyright 2013 by University of Phoenix. All rights reserved.
Knowledge Check Faculty and Student Guide
Note: The Hint gives you helpful information. Asking for a hint does not affect your final score.
4. Click the x icon to close the Hint popup.
5. Read the question and determine the most appropriate answer from the list.
6. Select the answer that is closest to the answer you think is correct.
7. Click Next.
The Knowledge Check displays your results, as shown in Figure 5:
Figure 5: Knowledge Check Question Result
Your result could be one of the following:
Correct Answer at the First Attempt
Incorrect Answer at the First Attempt
Correct Answer at the Second Attempt
Incorrect Answer at the Second Attempt
Correct Answer on the First Attempt
Your answer to a question could be correct on the first attempt. If this happens, the system still
displays the correct answer and explanation, as shown in Figure 6:
Figure 6: Correct Answer at First Attempt
If your answer is correct at the first attempt, perform the following steps to proceed:
1. Read the explanation for the answer to understand how it relates to the question.
2. Click the Next link to proceed to the next question.
The next question page appears.
3. Perform Steps 2-6 of the "Completing a Knowledge Check" procedure.
Copyright 2013 by University of Phoenix. All rights reserved.
Knowledge Check Faculty and Student Guide
10
Incorrect Answer on the First Attempt
Your answer to a question could be incorrect on the first attempt. In such cases, the system
generally allows you another chance to answer the question, as shown in Figure 7:
Figure 7: Incorrect Answer at First Attempt
Note: The number of reattempts allowed for a question is configured by your Instructor. An
exam might not be configured to allow you more than one attempt for a question.
If your answer is not correct on the first attempt, the system displays the number of reattempts
remaining and links to additional reference material that could help you understand the question
and concept better.
If your answer is incorrect on the first attempt, perform the following steps to proceed:
4. Review the titles in the list of reference materials
5. Click one of the listed material titles to find out more about one of the articles.
Refer to "Using the Study Materials" for more information.
6. Click Reattempt to try the question again.
The question page reappears.
7. Perform Steps 2-6 of the "Completing a Knowledge Check" procedure.
Correct Answer on the Second Attempt
Your answer to a question could be correct on the second attempt. In such cases, the system
generally displays the "No attempts left" message and displays the correct answer and the
explanation for the answer, as shown in Figure 8:
Figure 8: Correct Answer at Second Attempt
If your answer is correct on the second attempt, perform the following steps to proceed:
8. Read the explanation for the answer that is displayed on the page.
Copyright 2013 by University of Phoenix. All rights reserved.
Knowledge Check Faculty and Student Guide
11
9. Click the Next link to proceed to the next question
10. Perform Steps 2-6 of the "Completing a Knowledge Check" procedure.
Incorrect Answer on the Second Attempt
Your answer to a question could be incorrect on the second attempt, too. In such cases, the
system generally displays the "No attempts left" message and shows the correct answer and
the explanation for the answer, as shown in Figure 9:
Figure 9. Incorrect Answer, Second Attempt
If your answer is incorrect on the second attempt, perform the following steps to proceed:
11. Read the correct answer and the explanation for the answer that is displayed on the page.
12. Click the Next link to proceed to the next question
13. Perform Steps 2-6 of the "Completing a Knowledge Check" procedure.
Copyright 2013 by University of Phoenix. All rights reserved.
Knowledge Check Faculty and Student Guide
12
Using the Study Material
Articles directly related to the quiz questions in the Knowledge Check are listed in the Personal
Study Guide (PSG) as reference material. These material references are important because
they provide additional content to explain concepts, formulas, and rules for a particular area of
study.
Using the Study Material
To download and read the study materials, perform the following steps:
1. Navigate to the question that pertains to what you want to study or to the materials listed for
the overall concept about which you want to learn more.
Note: The list of study materials could exceed the size of the Personalized Study Guide dialog
box. In such cases, the page displays scroll bars to let you move through the available article
titles.
2. Click the name of the article you want to read.
The article appears in a dialog box in front of the Personalized Study Guide page, as shown in
Figure 10:
Figure 10. Sample Personalized Study Guide Study Article
3. Read the entire article. If required, take notes on paper.
4. Click Yes to rate the article as being useful or No to rate it not useful.
5. Click the close icon in the upper corner of the dialog box to close the article.
Copyright 2013 by University of Phoenix. All rights reserved.
Knowledge Check Faculty and Student Guide
13
Submitting a Completed Knowledge Check
When you complete a Knowledge Check, you must submit it to obtain the results and
understand how familiar you are with any area of a course.
Note: When you navigate away from a Knowledge Check, the system stores your answers and
marks the Knowledge Check as being In Progress. You can always return to an in-progress
Knowledge Check and complete it at a later date.
Submitting a Completed Knowledge Check
To submit your answers and view the Personalized Study Guide (PSG), perform the following
steps:
1. After you complete the last question in the Knowledge Check, click Submit.
The Knowledge Check Status page appears, as shown in Figure 11:
Figure 11. Knowledge Check Status Page
Note: If you skipped a question after getting it wrong, the page also provides a list of questions
that you can reattempt to answer correctly.
2. Click Reattempt Questions to finish unanswered questions.
3. After all questions have been answered, click Submit.
The PSG appears and the system posts a notification informing the faculty of the submission of
the Knowledge Check. To read the automated message sent to the faculty, click Private
Messages from the Discussions section of the Class Home Page. The automated message
also contains a link to launch the PSG.
Copyright 2013 by University of Phoenix. All rights reserved.
Knowledge Check Faculty and Student Guide
14
Personalized Study Guide
A Personalized Study Guide (PSG) is tailored to your needs and adapts itself based on your
progress in the understanding of concepts or problems for a particular course. This means that
the PSG uses study material connected with Knowledge Check results. The PSG also provides
additional study material that assist you in learning what you need to know about the concepts
and topics for any given course.
After you complete the Knowledge Check, you can review the PSG at any time to ensure that
you have read the recommended materials. You can also print the results to an Adobe Acrobat
file for future reference.
Using the Personalized Study Guide
You can read the PSG to determine how to improve your performance and understanding of a
concept. We recommend using every aspect of the PSG to ensure that you perform as well as
possible in your course.
Some key practices to follow include:
Read the material provided, especially the incorrect answers.
Study the explanations for each question to make sure you understand what the
question is asking and how to answer similar questions accurately.
For questions you answered correctly, even if you guessed at an answer, read the
explanations and the study materials to enhance your knowledge and confidence for
these topics.
Know that by following these Knowledge Checks, you are doing the best you can to take
control of your education and improve your ability to understand the course material. You
can truly take your success into your own hands.
A section of a sample Personalized Study Guide is shown in Figure 12:
Copyright 2013 by University of Phoenix. All rights reserved.
Knowledge Check Faculty and Student Guide
15
Figure 12. Sample Personalized Study Guide
Understanding the Personalized Study Guide Page
The section below provides descriptions for the sample Personalized Study Guide page:
The Download Week [n] Knowledge Check study guide link at the top-right corner of
the page allows you to download the entire PSG for the designated week as an Acrobat
file for later use.
The Personalized Study Guide Results section displays the final score you received
for the entire Knowledge Check. This section provides a summary of your Knowledge
Check results with scores for each concept:
The Concepts and Mastery columns display concept and mastery percentages for
related concepts and questions.
The Questions column displays question-by-question results. Question numbers circled
in green are correct while the questions circled in red are incorrect.
Copyright 2013 by University of Phoenix. All rights reserved.
Knowledge Check Faculty and Student Guide
16
For each concept in the Knowledge Check, the Personalized Study Guide page details your
mastery of the concept by each question and the study materials for the concept. Each concept
includes the following information:
Mastery result: Displays a mastery percentage for a concept's related questions.
Correct/incorrect results - Displays question-by-question results.
Material for each concept - Provides links to materials that explain topics for the
general concept.
Knowledge Check question wording - Displays the exact wording for a question.
Options for answer - Displays the choices for the answer, the chosen answer, and the
result (green for correct and red for incorrect). In case of multiple attempted Knowledge
Checks, the chosen answers for each attempt is displayed.
Navigating to a Question
To view a question in the Personalized Study Guide, perform the following step:
1. Click the circled number for the question and answer you want to view.
The display scrolls to that question-and-answer explanation.
Copyright 2013 by University of Phoenix. All rights reserved.
Knowledge Check Faculty and Student Guide
17
Downloading the Personalized Study Guide
Personalized Study Guides (PSGs) are customized for your needs. Best practices recommend
saving a PSG to your computer.
Downloading the Personalized Study Guide
To download an Adobe Acrobat copy of your PSG, perform the following steps:
1. Click the Download Week [n] Knowledge Check study guide link.
The File Download dialog box appears, as shown in Figure 13:
Figure 13. File Download Dialog Box
Note: Different browsers could handle this step in different ways. Follow the steps for saving
PDFs based on your current browser. If you do not have Adobe Reader installed, you can
download the reader from the Adobe web site at: www.adobe.com.
2. Click Open.
The PSG opens in Adobe Reader, as shown in Figure 14:
Copyright 2013 by University of Phoenix. All rights reserved.
Knowledge Check Faculty and Student Guide
18
Figure 14. Personalized Study Guide in Acrobat Format
Note: When you open the PSG using this option, a temporary file appears. It will not save after
you close it.
3. Click Save to download a copy of the PSG.
The Save As dialog box appears.
4. Navigate to the location where you want to save the PSG and click Save.
The PSG is saved to the defined location.
Note: The format of the Acrobat file differs from the layout of the online Personalized Study
Guide.
Copyright 2013 by University of Phoenix. All rights reserved.
Knowledge Check Faculty and Student Guide
CHAPTER 3
19
Faculty Role
This section focuses on the faculty toolalso known as the Faculty Dashboardand instructs
you how to gain insight and take action to improve learning outcomes by responding to
students learning needs with support for mastery of concepts.
Note. Before using the Faculty Dashboard, you are strongly encouraged to take the Knowledge
Check, which is accessible from the Syllabus page.
Best Practices
The following best practices are recommended for Faculty.
Enabling Knowledge Check
Setting the due date for the Knowledge Check before the end of week provides faculty with an
early opportunity to review student progress. It also provides students with ample time to act on
faculty feedback and spend extra time on concepts they might not know as well, before focusing
on the next set of objectives.
The recommendation is to set the due date to Day 4. After a student has submitted the
Knowledge Check, a notification will be posted in their Individual Forum, and faculty will be
able to review the students performance within a few hours and provide immediate feedback,
enabling students to get to where they need to be by the end of the week.
Set the expectation that the Knowledge Check is important, but clarify that it is not the final grade.
As a low-stakes assessment, consider allocating 2 points to encourage participation and to
communicate that this is not the final grade
Using Insights From Faculty Dashboard
Understanding what students know and do not know will help guide classroom discussions. If
most or all students are struggling around specific concepts, focus on that in online discussions.
Review a students performance as soon as it is available on the Faculty Dashboard and
recommend material when appropriate. Use the opportunity to personalize the message with the
recommended material.
Emphasize Use of Study Guide
The Personal Study Guides are generated after each Knowledge Check is submitted. Students
have persistent access to them through the end of the course, so remind students to use them in
preparation for the final exam or summative quiz.
Copyright 2013 by University of Phoenix. All rights reserved.
Knowledge Check Faculty and Student Guide
20
Faculty Dashboard Overview
Instructors can use the Faculty Dashboard to review results for their students' completed
Knowledge Checks. The Faculty Dashboard is a simple interface with a graphical representation
of performance data sorted by student performance and course concepts.
The Faculty Dashboard provides the results for students' completed Knowledge Checks, as well
as tools to drill down to each student's result. Options let you communicate with students about
their progress and the Dashboard provides opportunities to recommend reading materials
related to topics each student needs to study. This approach encourages your students to take
responsibility for reading the material and understanding how it relates to the Knowledge Check
quiz questions.
The Students tab of the Faculty Dashboard presents the results in a table format, organized by
student, and is referred to as the Faculty Dashboard Student View.
An example of the Faculty Dashboard Student View is shown in Figure 15:
Figure 15. Faculty Dashboard Student View
Accessing the Faculty Dashboard.
You can access the Faculty Dashboard from the Instructions tab of the Knowledge Check.
To access the Faculty Dashboard, perform the following steps:
1. Click the Instructions tab for the appropriate Knowledge Check assignment.
The assignment Instructions page appears, as shown in Figure 16:
Copyright 2013 by University of Phoenix. All rights reserved.
Knowledge Check Faculty and Student Guide
Figure 16. Assignment Instructions Page
2. Click the Knowledge Check Dashboard link in the Faculty Materials section.
The Dashboard with the Student View as the active page appears.
Copyright 2013 by University of Phoenix. All rights reserved.
21
All Students View
The All Students view of the Faculty Dashboard provides a simple, yet powerful, view that
allows you to drill down into each students performance and mastery of concepts, thereby
allowing you to provide recommendation materials. When you access the Faculty Dashboard,
you can see the default view, the Students tab, and the All Students selection, as shown in
Figure 17:
Figure 17. Faculty Dashboard, Students Tab - All Students Example
Understand the Students View
The All Students View of the Faculty Dashboard provides summary results of your students'
Knowledge Check results for each concept.
This view allows you to efficiently, quantitatively answer the following questions:
How is my class doing?
How are any poorly performing students doing?
Which of my students are excelling?
How many students have yet to take the Knowledge Check?
Should I intervene?
The tool is very versatile and lets you focus on helping each student in the most effective and
efficient way, conserving your time and theirs.
The section below describes the areas of the All Students view:
Knowledge Check Week Identifier - At the top-left portion of the page, provides an identifier for
the information.
Students Tab - Displays detailed information results for all students for a given week.
Copyright 2013 by University of Phoenix. All rights reserved.
View Menu - Lets you display all students' results or only a single student's results.
Student Name Column - Lists the names of the students in the class.
Concept Column - Provides each student's results, grouped by concept.
Result % - Displays results for passing scores (white background) and non-passing scores (pink
background).
Students' Results - Shows a coded interpretation for each student's results for a concept.
Recommend Materials Button - Lets you recommend materials and send a message to one or
more students about Knowledge Check questions and each students results.
Legend for Results - At the bottom-left portion of the page, provides a description for the coded
representation of results.
Knowledge Check Participation - At the bottom-right portion of the page, displays the number
of students who have not yet completed the Knowledge Check.
Gain Insight of the Students View
From the Students tab, view a comprehensive panel of results ranked by overall performance,
with columns showing individual results by conceptual grouping. The following interactive
features enrich this view:
Mouse over icons to disclose elaboration or data, as shown in Figure 18.
Click column headers to sort results.
Click the View drop-down menu arrow to select all or individual students.
View how many students have not yet taken the Knowledge Check yet in the bottom-right corner
of the screen.
Copyright 2013 by University of Phoenix. All rights reserved.
Faculty Dashboard Tooltips
The Faculty Dashboard provides explanations, called tooltips, for some of the icons and
markers on the page.
Using Tooltips
To use these tooltips, perform the following step:
1. Hover your mouse over an active area on the Dashboard.
The tooltip appears, as shown in Figure 18:
Figure 18. Tool Tips for Knowledge Check Results on Student Tab
Copyright 2013 by University of Phoenix. All rights reserved.
Individual Student View
Using the Faculty Dashboard Student view, you can view detailed results for any student. For
example, you can view the results for each quiz question in detail.
Viewing Faculty Dashboard Individual Student View
To view an individual student's information, perform the following steps:
1. Click the View drop-down menu arrow.
The drop-down menu appears, listing the names of all the students who have completed the
selected Knowledge Check.
2. Select the name of the student whose information you want to view.
The Dashboard displays the individual student performance information, as shown in Figure 19:
Figure 19. Faculty Dashboard Student View - Individual Student Example
Figure 19 shows a sample of a student's Knowledge Check questions and the actions that the
student took to answer the questions, as well as the result for each question.
3. Use the legend on this page to determine how the student proceeded for each question.
With this information you can know more about the student's grasp of the material and be
able to assist them accordingly.
4. Click the Reset Quiz link to reset the quiz for the selected student and send the student a
quiz reset notification.
You can use the Recommend Material button to recommend materials to students. Refer to
Recommending Materials for more information.
Copyright 2013 by University of Phoenix. All rights reserved.
Knowledge Check Faculty Guide
26
Recommending Materials
The Faculty Dashboard provides an easy interface to find and recommend materials your
students need to focus on. Because the questions in the Knowledge Checks are designed to
match materials you assign, students can relate what they read to demonstrate mastery of the
topic or concept.
You can recommend study materials for students, based on either their strength or their need to
master a topic or concept. These recommendations ensure that the student focuses on
understanding the concepts and takes responsibility for their education.
The Dashboard allows you to be able to drill down into each students performance and grasp of
key concepts, empowering you to make instant recommendations for intervention or suggest
enrichment materials to students. The ability to deliver targeted interventions during the learning
process enhances the learning sequence and promotes mastery of course objectives.
Note: After you recommend materials for one of the concepts, the system blocks you from
sending the same material to the same student a second time.
Recommending Materials for Study
To recommend materials, perform the following steps:
1. Click the Recommend Materials button, as shown in Figure 20:
Figure 20. Recommend Materials Button
Note: The Recommend Materials button is found in many locations on the Dashboard.
The Recommend Materials dialog box appears, as shown in Figure 21:
Figure 21. Recommend Materials Dialog Box
2. Select the Recipient Group of Students check boxes that pertain to the students you want
to include in the message.
Copyright 2013 by University of Phoenix. All rights reserved.
Knowledge Check Faculty Guide
27
Note: If you are viewing one student's results, the message automatically addresses that
student and you do not have to select any recipients.
3. Select the Materials check boxes to include links to the materials you want to send.
The system displays materials related to the question or concept.
4. To preview the materials, click the materials link in the dialog box.
5. Include a note to the student or students for whom the note is intended. You can enter up to
256 characters in the message.
6. Click Send.
The system transmits the message to the student's Individual Forum. To read the message sent
to the students, click Private Messages from the Discussions section of the Classroom Home
page.
Copyright 2013 by University of Phoenix. All rights reserved.
You might also like
- The Subtle Art of Not Giving a F*ck: A Counterintuitive Approach to Living a Good LifeFrom EverandThe Subtle Art of Not Giving a F*ck: A Counterintuitive Approach to Living a Good LifeRating: 4 out of 5 stars4/5 (5794)
- PM Project SelectionDocument6 pagesPM Project SelectionGabriella GoodfieldNo ratings yet
- The Little Book of Hygge: Danish Secrets to Happy LivingFrom EverandThe Little Book of Hygge: Danish Secrets to Happy LivingRating: 3.5 out of 5 stars3.5/5 (399)
- Answer 14Document28 pagesAnswer 14Gabriella GoodfieldNo ratings yet
- A Heartbreaking Work Of Staggering Genius: A Memoir Based on a True StoryFrom EverandA Heartbreaking Work Of Staggering Genius: A Memoir Based on a True StoryRating: 3.5 out of 5 stars3.5/5 (231)
- Acc561 r5 Financial Statement ReviewDocument4 pagesAcc561 r5 Financial Statement ReviewGabriella GoodfieldNo ratings yet
- Hidden Figures: The American Dream and the Untold Story of the Black Women Mathematicians Who Helped Win the Space RaceFrom EverandHidden Figures: The American Dream and the Untold Story of the Black Women Mathematicians Who Helped Win the Space RaceRating: 4 out of 5 stars4/5 (894)
- Solutions To Exercises: External UsersDocument17 pagesSolutions To Exercises: External UsersGabriella GoodfieldNo ratings yet
- The Yellow House: A Memoir (2019 National Book Award Winner)From EverandThe Yellow House: A Memoir (2019 National Book Award Winner)Rating: 4 out of 5 stars4/5 (98)
- Week 5 Individual Assignment Excerise AnswersDocument3 pagesWeek 5 Individual Assignment Excerise AnswersGabriella GoodfieldNo ratings yet
- Shoe Dog: A Memoir by the Creator of NikeFrom EverandShoe Dog: A Memoir by the Creator of NikeRating: 4.5 out of 5 stars4.5/5 (537)
- Pro Forma Write-UpDocument4 pagesPro Forma Write-UpGabriella GoodfieldNo ratings yet
- Elon Musk: Tesla, SpaceX, and the Quest for a Fantastic FutureFrom EverandElon Musk: Tesla, SpaceX, and the Quest for a Fantastic FutureRating: 4.5 out of 5 stars4.5/5 (474)
- Week 5 Individual Assignment Excerise AnswersDocument3 pagesWeek 5 Individual Assignment Excerise AnswersGabriella GoodfieldNo ratings yet
- Never Split the Difference: Negotiating As If Your Life Depended On ItFrom EverandNever Split the Difference: Negotiating As If Your Life Depended On ItRating: 4.5 out of 5 stars4.5/5 (838)
- Inferential Statistics and FindingsDocument6 pagesInferential Statistics and FindingsGabriella GoodfieldNo ratings yet
- Grit: The Power of Passion and PerseveranceFrom EverandGrit: The Power of Passion and PerseveranceRating: 4 out of 5 stars4/5 (587)
- American Corporation AnalysisDocument6 pagesAmerican Corporation AnalysisGabriella GoodfieldNo ratings yet
- Devil in the Grove: Thurgood Marshall, the Groveland Boys, and the Dawn of a New AmericaFrom EverandDevil in the Grove: Thurgood Marshall, the Groveland Boys, and the Dawn of a New AmericaRating: 4.5 out of 5 stars4.5/5 (265)
- BYP17 2 AssignmentDocument5 pagesBYP17 2 AssignmentGabriella GoodfieldNo ratings yet
- Sarbanes-Oxley Act 2002Document6 pagesSarbanes-Oxley Act 2002Gabriella Goodfield100% (1)
- Comparative and Ratio AnalysisDocument5 pagesComparative and Ratio AnalysisGabriella GoodfieldNo ratings yet
- The Emperor of All Maladies: A Biography of CancerFrom EverandThe Emperor of All Maladies: A Biography of CancerRating: 4.5 out of 5 stars4.5/5 (271)
- Business Structures AssignmentDocument5 pagesBusiness Structures AssignmentGabriella GoodfieldNo ratings yet
- On Fire: The (Burning) Case for a Green New DealFrom EverandOn Fire: The (Burning) Case for a Green New DealRating: 4 out of 5 stars4/5 (73)
- Chapter 2 ActivityDocument1 pageChapter 2 ActivityGabriella GoodfieldNo ratings yet
- The Hard Thing About Hard Things: Building a Business When There Are No Easy AnswersFrom EverandThe Hard Thing About Hard Things: Building a Business When There Are No Easy AnswersRating: 4.5 out of 5 stars4.5/5 (344)
- PM Project SelectionDocument6 pagesPM Project SelectionGabriella GoodfieldNo ratings yet
- Team of Rivals: The Political Genius of Abraham LincolnFrom EverandTeam of Rivals: The Political Genius of Abraham LincolnRating: 4.5 out of 5 stars4.5/5 (234)
- Bottlenecks ForDocument1 pageBottlenecks ForGabriella GoodfieldNo ratings yet
- Analyzing Pro Forma Statements FIN/571Document5 pagesAnalyzing Pro Forma Statements FIN/571AriEsor100% (1)
- OPS/571 Week Six Quiz AnswersDocument2 pagesOPS/571 Week Six Quiz AnswersGabriella GoodfieldNo ratings yet
- Pro-Forma Income StatementDocument3 pagesPro-Forma Income StatementoxfordentrepreneurNo ratings yet
- 2014 Ford Annual ReportDocument200 pages2014 Ford Annual ReportborokawNo ratings yet
- The Unwinding: An Inner History of the New AmericaFrom EverandThe Unwinding: An Inner History of the New AmericaRating: 4 out of 5 stars4/5 (45)
- Process Improvement Final - Week 6Document8 pagesProcess Improvement Final - Week 6Gabriella GoodfieldNo ratings yet
- The World Is Flat 3.0: A Brief History of the Twenty-first CenturyFrom EverandThe World Is Flat 3.0: A Brief History of the Twenty-first CenturyRating: 3.5 out of 5 stars3.5/5 (2219)
- 2011 Financial Statement For RadianDocument282 pages2011 Financial Statement For RadianGabriella GoodfieldNo ratings yet
- Amway's Process Design and Supply Chain AnalysisDocument7 pagesAmway's Process Design and Supply Chain AnalysisGabriella GoodfieldNo ratings yet
- Business Structures AssignmentDocument5 pagesBusiness Structures AssignmentGabriella GoodfieldNo ratings yet
- The Gifts of Imperfection: Let Go of Who You Think You're Supposed to Be and Embrace Who You AreFrom EverandThe Gifts of Imperfection: Let Go of Who You Think You're Supposed to Be and Embrace Who You AreRating: 4 out of 5 stars4/5 (1090)
- OPS/571 Week Six Quiz AnswersDocument2 pagesOPS/571 Week Six Quiz AnswersGabriella GoodfieldNo ratings yet
- Week Three Quiz AnswersDocument3 pagesWeek Three Quiz AnswersGabriella GoodfieldNo ratings yet
- Arthur Andersen Case StudyDocument5 pagesArthur Andersen Case StudyGabriella GoodfieldNo ratings yet
- PM Project SelectionDocument6 pagesPM Project SelectionGabriella GoodfieldNo ratings yet
- The Sympathizer: A Novel (Pulitzer Prize for Fiction)From EverandThe Sympathizer: A Novel (Pulitzer Prize for Fiction)Rating: 4.5 out of 5 stars4.5/5 (119)
- Gabriella Goodfied Disc Assessment SelfReportDocument28 pagesGabriella Goodfied Disc Assessment SelfReportGabriella GoodfieldNo ratings yet
- Elauf vs Abercrombie Religious Headscarf Hiring CaseDocument4 pagesElauf vs Abercrombie Religious Headscarf Hiring CaseGabriella GoodfieldNo ratings yet
- Multiplication of Decimals: For Mathematics Grade 5 Quarter 2 / Week 3Document24 pagesMultiplication of Decimals: For Mathematics Grade 5 Quarter 2 / Week 3Mr. BatesNo ratings yet
- CV Bartosz Jurewicz SlupskiDocument2 pagesCV Bartosz Jurewicz SlupskibartoszlunesNo ratings yet
- List of Most Visited Art Museums in The World PDFDocument15 pagesList of Most Visited Art Museums in The World PDFashu548836No ratings yet
- AggressionDocument54 pagesAggressionادیبہ اشفاقNo ratings yet
- Class Record Sheet for E-Class Music SubjectDocument54 pagesClass Record Sheet for E-Class Music SubjectEXCELCIS LOGATIMAN LOTILLANo ratings yet
- Description: Tags: SCH050708quarter3Document605 pagesDescription: Tags: SCH050708quarter3anon-844996No ratings yet
- ATESEADocument5 pagesATESEABobby PutrawanNo ratings yet
- Unit 2: Language Test B: GrammarDocument2 pagesUnit 2: Language Test B: GrammarBelen GarciaNo ratings yet
- How To Prepare For The Bar ExamDocument3 pagesHow To Prepare For The Bar ExamJhoey BuenoNo ratings yet
- Copeland D The Constructivist Challenge To Structural Realism A Review Essay PDFDocument27 pagesCopeland D The Constructivist Challenge To Structural Realism A Review Essay PDFFelipe Von Haus ParishNo ratings yet
- Her Body and Other Parties: StoriesFrom EverandHer Body and Other Parties: StoriesRating: 4 out of 5 stars4/5 (821)
- CV Ankur Banerjee Accountant ResumeDocument2 pagesCV Ankur Banerjee Accountant ResumesanchitNo ratings yet
- English 8 q2 (m3&m4) SummativeDocument6 pagesEnglish 8 q2 (m3&m4) SummativeRovie Mercader - RobleNo ratings yet
- Application for PhD Supervisor Recognition at SAGE UniversityDocument3 pagesApplication for PhD Supervisor Recognition at SAGE UniversityPrashant100% (1)
- Importance of Interpersonal Relationship: An Individual Cannot Work or Play Alone Neither Can He Spend His Life AloneDocument2 pagesImportance of Interpersonal Relationship: An Individual Cannot Work or Play Alone Neither Can He Spend His Life AlonenavneetNo ratings yet
- Conceptual Framework and Review of Related LiteratureDocument6 pagesConceptual Framework and Review of Related LiteratureJestonie Dalagan SalunaNo ratings yet
- VignettesDocument4 pagesVignettesapi-263176675No ratings yet
- Table of The Revised Cognitive DomainDocument2 pagesTable of The Revised Cognitive Domainapi-248385276No ratings yet
- Analysis of Communicative Competence ComponentsDocument7 pagesAnalysis of Communicative Competence ComponentsAinhoa Sempere IlazarriNo ratings yet
- Aisha Mohammed ResumeDocument5 pagesAisha Mohammed Resumeapi-255312669No ratings yet
- Podar Education Presentation 2020Document14 pagesPodar Education Presentation 2020MohitNo ratings yet
- Critical Attributes of 21st Century EducationDocument2 pagesCritical Attributes of 21st Century EducationNoldan King FranciscoNo ratings yet
- 13.2.3a Practicing Good SpeakingDocument9 pages13.2.3a Practicing Good SpeakingNieyfa RisyaNo ratings yet
- Thời gian: 150 phút (không kể thời gian giao đề)Document9 pagesThời gian: 150 phút (không kể thời gian giao đề)Hằng NguyễnNo ratings yet
- Republika NG Pilipinas CertDocument48 pagesRepublika NG Pilipinas CertBulelat Orozco SagunNo ratings yet
- Section 13: Teachig WritingDocument26 pagesSection 13: Teachig WritingAyşegül AltınNo ratings yet
- Vicente - Chapter 3Document4 pagesVicente - Chapter 3VethinaVirayNo ratings yet
- Placement Speaking TestDocument4 pagesPlacement Speaking Testapi-3760682No ratings yet
- Theoretical Frameworks in Qualitative ResearchDocument3 pagesTheoretical Frameworks in Qualitative ResearchMENU A/P MOHANNo ratings yet
- Chap 4 MiseryDocument15 pagesChap 4 MiseryWinnie NgNo ratings yet
- Ej 1165903Document15 pagesEj 1165903Christine Capin BaniNo ratings yet
- Excel Essentials: A Step-by-Step Guide with Pictures for Absolute Beginners to Master the Basics and Start Using Excel with ConfidenceFrom EverandExcel Essentials: A Step-by-Step Guide with Pictures for Absolute Beginners to Master the Basics and Start Using Excel with ConfidenceNo ratings yet
- Music Production for Beginners: How to Make Professional Electronic Dance Music, The Ultimate 3 in 1 Bundle for Producers (Synthesizer Explained, The Ultimate Melody Guide & Mixing EDM Music)From EverandMusic Production for Beginners: How to Make Professional Electronic Dance Music, The Ultimate 3 in 1 Bundle for Producers (Synthesizer Explained, The Ultimate Melody Guide & Mixing EDM Music)No ratings yet
- Skulls & Anatomy: Copyright Free Vintage Illustrations for Artists & DesignersFrom EverandSkulls & Anatomy: Copyright Free Vintage Illustrations for Artists & DesignersNo ratings yet
- How to Create Cpn Numbers the Right way: A Step by Step Guide to Creating cpn Numbers LegallyFrom EverandHow to Create Cpn Numbers the Right way: A Step by Step Guide to Creating cpn Numbers LegallyRating: 4 out of 5 stars4/5 (27)
- Learn Power BI: A beginner's guide to developing interactive business intelligence solutions using Microsoft Power BIFrom EverandLearn Power BI: A beginner's guide to developing interactive business intelligence solutions using Microsoft Power BIRating: 5 out of 5 stars5/5 (1)
- Generative Art: A practical guide using ProcessingFrom EverandGenerative Art: A practical guide using ProcessingRating: 4 out of 5 stars4/5 (4)