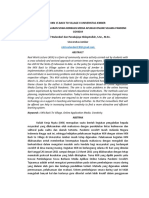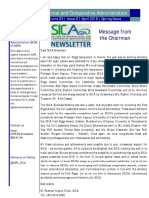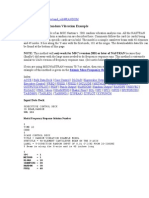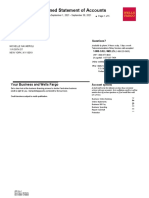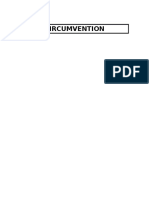Professional Documents
Culture Documents
p1 Howto Retouch Photos
Uploaded by
asgrmoCopyright
Available Formats
Share this document
Did you find this document useful?
Is this content inappropriate?
Report this DocumentCopyright:
Available Formats
p1 Howto Retouch Photos
Uploaded by
asgrmoCopyright:
Available Formats
Adobe Photoshop CS6
Project 1 guide
How to retouch photos
Other than correcting color, one of the most common tasks you will perform in Adobe Photoshop is retouching
photos to correct imperfections, edit out undesired parts of the photo, and correct problems that result from the phototaking process. This guide covers several ways to retouch photos using the Retouching tools (Figure 1), including
use of the Spot Healing Brush tool, the Red Eye tool, the Patch tool, and the Content-Aware Move tool. Use these
tools individually, or in combination to fine-tune your photo retouching tasks.
Figure 1 Retouching tools
Using the History panel
Because retouching can require trial and error, you should know how to use the History panel to undo steps.
Like most computer users, youre probably aware of the Undo command available in many applications. This
command lets you undo the effects of whatever command youve just applied.
Photoshop takes the Undo command several steps further with the History panel. The History panel keeps track of the
last 20 commands youve applied to an image, allowing you to revert to any one of these. When you execute a
command, such as transforming an image or adding text, these are added to the History panel. The commands appear
in the list in the order in which you performed them. Each command is listed with the name of the tool or command
you used to change the image.
You can also take a snapshot of a particular set of commands, allowing you to revert to this snapshot later.
Note: Although the History panel is great, it does consume memory (RAM), as do layers. So, if youre working with
a complex, multilayered image, you may want to reduce the number of History commands saved. You can do so by
choosing Edit > Preferences > Performance (Windows) or Photoshop > Preferences > Performance (Mac OS).
To use the History panel:
1. Open an image in Photoshop.
History
button
2. Click the History button in the right-side panel set (or
choose Window > History) to open the History panel
(Figure 2).
3. Execute several commandssuch as selecting a part of
the image, applying a filter, and adding a layer.
The point is to add some commands to the History panel.
Figure 2 History panel
2012 Adobe Systems Incorporated
How to retouch photos
Project 1 guide
Adobe Photoshop CS6
4. Click one of the earlier commands, such as Move
(Figure 3).
Observe that the image reverts to its appearance at the
time this command was executed. Any commands
executed afterward are temporarily discarded and appear
dimmed. In Figure 3, for example, the Eraser, Paint
Bucket and New Layer are dimmed and the effects no
longer appear in the image.
At this point, the later commands are still available in the
panel (if you select either). However, if you execute
another command, the dimmed commands will be
permanently discarded.
5. To delete a command, select it and then click the Delete
icon (Figure 3).
The image permanently reverts to the command prior to
the deleted command.
Delete icon
Figure 3 Earlier command selected
Taking a snapshot
You can use the Snapshot feature to capture the image as it appears at any point in the list of History commands. Once
youre satisfied with an image, its a good idea to take a snapshot.
To take a snapshot:
1. Click the History command you want to capture.
2. Click the Snapshot icon (Figure 4).
3. Scroll to the top of the History panel as necessary to view
the snapshot (Figure 3).
4. To revert to the snapshot, click it as you would any other
History command.
Snapshots
You can compare different snapshots by clicking on
them.
Take a
Snapshot
icon
Figure 4 Snapshots in the History panel
Using the Spot Healing Brush tool
The Spot Healing Brush tool quickly removes blemishes and other imperfections in your photos. The Spot Healing
Brush works similarly to the Healing Brush: it paints with sampled pixels from an image or pattern and matches the
texture, lighting, transparency, and shading of the sampled pixels to the pixels being healed. Unlike the Healing
Brush, the Spot Healing Brush doesnt require you to specify a sample spot. The Spot Healing Brush automatically
samples from around the retouched area.
Note: If you need to retouch a large area or need to better define the source sampling area, you can use the Healing
Brush instead of the Spot Healing Brush.
How to retouch photos
2012 Adobe Systems Incorporated
Adobe Photoshop CS6
Project 1 guide
To use the Spot Healing Brush tool:
1. Click the Spot Healing Brush tool in the Tools panel.
The pointer changes to a brush. Usually the brush appears
as a circle.
2. You can change the size or shape of the brush in the
Options bar (Figure 5).
The brush should be large enough to cover the entire
spot, with some room around the edges.
3. Confirm that the Content-Aware option is selected.
Content-Aware seamlessly fills the selection with similar
image content from nearby. For the best results, create a
selection that extends slightly into the area you want to
replicate.
Figure 5 Brush options
4. Position the Spot Healing Brush tool over the area you
want to correct (Figure 6).
5. Click to apply the correction (Figure 7).
Spot Healing Brush tool
Figure 6 Spot Healing brush positioned over a
blemish
Figure 7 Spot Healing brush applied
Using the Red Eye tool
When you take photos with a flash, red eye can often result. You can quickly correct red eye in flash photos of people
or animals with the Red Eye tool.
2012 Adobe Systems Incorporated
How to retouch photos
Project 1 guide
Adobe Photoshop CS6
To use the Red Eye tool:
1. Click the Red Eye tool in the Tools panel (Figure 8).
2. Position the Red Eye tool over the pupil you want to
correct.
3. If you are not satisfied with the result, undo the
correction, set one or more of the following options in the
options bar (Figure 9), and click the red eye again.
Pupil Size increases or decreases the area affected by the
Red Eye tool.
Darken Amount sets the darkness of the correction.
4. Click to apply the correction (Figure 10).
Figure 8 Red Eye tool
Figure 9 Red Eye tool options
Figure 10 Red Eye tool applied
Using the Patch tool
The Patch tool lets you repair a selected area with pixels from another area or a pattern. The Patch tool matches the
texture, lighting, and shading of the sampled pixels to the source pixels, making an imperfection disappear into the
surrounding image. You can also use the Patch tool to clone isolated areas of an image.
Note: When repairing with pixels from the image, select a small area to produce the best result.
To use the Patch tool:
1. Identify the object you want to remove from an image.
For example, you can remove the lightpost from the
tourist landmark photo shown in Figure 11.
Figure 11 Initial image to be patched
How to retouch photos
2012 Adobe Systems Incorporated
Adobe Photoshop CS6
Project 1 guide
2. Select the Patch tool.
3. Drag in the image to select the area you want to repair,
and confirm that the Source option is selected in the
options bar (Figure 12).
Figure 12 Patch tool options
Note: You can also make a selection prior to selecting the
Patch tool.
4. To adjust the selection, do one of the following:
Shift-drag in the image to add to the existing
selection.
Alt-drag (Windows) or Option-drag (Mac OS) in the
image to subtract from the existing selection.
Alt+Shift-drag (Windows) or Option+Shift-drag
(Mac OS) in the image to select an area intersected
by the existing selection.
5. Position the pointer inside the selection, and drag the
selection border to the area from which you want to
sample (Figure 13). When you release the mouse button,
the originally selected area is patched with the sampled
pixels (Figure 14).
Figure 13 Drag the selection to the sample area
Figure 14 The patched image
Using the Content-Aware Move tool
The Content-Aware Move tool functions in a similar way to the Patch tool, with the exception that dragging a
selection relocates a selected part of an image to a new location. The Content-Aware Move tool automatically
samples from around the selection area are to blend together the moved content with the background pixels.
2012 Adobe Systems Incorporated
How to retouch photos
Project 1 guide
Adobe Photoshop CS6
To use the Content-Aware Move tool:
1. Identify the object you want to move in an image.
For example, continuing work on the tourist landmark
photo shown in Figure 11, it might be preferable to move
the right-most building away from the looming office
building on the left.
2. Drag in the image to select the area you want to move. Be
sure to leave enough of a margin that edge-region pixels
can be suitably blended with background pixels.
Note: You can also make a selection prior to selecting the
Patch tool.
3. To adjust the selection, do one of the following:
Shift-drag in the image to add to the existing
selection.
Alt-drag (Windows) or Option-drag (Mac OS) in the
image to subtract from the existing selection.
Alt+Shift-drag (Windows) or Option+Shift-drag
(Mac OS) in the image to select an area intersected
by the existing selection.
Figure 15 Dragging the image content to be moved
4. Position the pointer inside the selection, and drag the
selection border to the area from which you want to move
the selection (Figure 15). When you release the mouse
button, the originally selected area is moved (Figure 16).
Figure 16 The final retouched image
How to retouch photos
2012 Adobe Systems Incorporated
You might also like
- The Subtle Art of Not Giving a F*ck: A Counterintuitive Approach to Living a Good LifeFrom EverandThe Subtle Art of Not Giving a F*ck: A Counterintuitive Approach to Living a Good LifeRating: 4 out of 5 stars4/5 (5794)
- The Little Book of Hygge: Danish Secrets to Happy LivingFrom EverandThe Little Book of Hygge: Danish Secrets to Happy LivingRating: 3.5 out of 5 stars3.5/5 (399)
- Shoe Dog: A Memoir by the Creator of NikeFrom EverandShoe Dog: A Memoir by the Creator of NikeRating: 4.5 out of 5 stars4.5/5 (537)
- Never Split the Difference: Negotiating As If Your Life Depended On ItFrom EverandNever Split the Difference: Negotiating As If Your Life Depended On ItRating: 4.5 out of 5 stars4.5/5 (838)
- Hidden Figures: The American Dream and the Untold Story of the Black Women Mathematicians Who Helped Win the Space RaceFrom EverandHidden Figures: The American Dream and the Untold Story of the Black Women Mathematicians Who Helped Win the Space RaceRating: 4 out of 5 stars4/5 (895)
- The Yellow House: A Memoir (2019 National Book Award Winner)From EverandThe Yellow House: A Memoir (2019 National Book Award Winner)Rating: 4 out of 5 stars4/5 (98)
- A Heartbreaking Work Of Staggering Genius: A Memoir Based on a True StoryFrom EverandA Heartbreaking Work Of Staggering Genius: A Memoir Based on a True StoryRating: 3.5 out of 5 stars3.5/5 (231)
- Grit: The Power of Passion and PerseveranceFrom EverandGrit: The Power of Passion and PerseveranceRating: 4 out of 5 stars4/5 (588)
- Elon Musk: Tesla, SpaceX, and the Quest for a Fantastic FutureFrom EverandElon Musk: Tesla, SpaceX, and the Quest for a Fantastic FutureRating: 4.5 out of 5 stars4.5/5 (474)
- On Fire: The (Burning) Case for a Green New DealFrom EverandOn Fire: The (Burning) Case for a Green New DealRating: 4 out of 5 stars4/5 (73)
- Team of Rivals: The Political Genius of Abraham LincolnFrom EverandTeam of Rivals: The Political Genius of Abraham LincolnRating: 4.5 out of 5 stars4.5/5 (234)
- The Emperor of All Maladies: A Biography of CancerFrom EverandThe Emperor of All Maladies: A Biography of CancerRating: 4.5 out of 5 stars4.5/5 (271)
- The Hard Thing About Hard Things: Building a Business When There Are No Easy AnswersFrom EverandThe Hard Thing About Hard Things: Building a Business When There Are No Easy AnswersRating: 4.5 out of 5 stars4.5/5 (344)
- Devil in the Grove: Thurgood Marshall, the Groveland Boys, and the Dawn of a New AmericaFrom EverandDevil in the Grove: Thurgood Marshall, the Groveland Boys, and the Dawn of a New AmericaRating: 4.5 out of 5 stars4.5/5 (266)
- The Unwinding: An Inner History of the New AmericaFrom EverandThe Unwinding: An Inner History of the New AmericaRating: 4 out of 5 stars4/5 (45)
- The World Is Flat 3.0: A Brief History of the Twenty-first CenturyFrom EverandThe World Is Flat 3.0: A Brief History of the Twenty-first CenturyRating: 3.5 out of 5 stars3.5/5 (2219)
- The Gifts of Imperfection: Let Go of Who You Think You're Supposed to Be and Embrace Who You AreFrom EverandThe Gifts of Imperfection: Let Go of Who You Think You're Supposed to Be and Embrace Who You AreRating: 4 out of 5 stars4/5 (1090)
- The Sympathizer: A Novel (Pulitzer Prize for Fiction)From EverandThe Sympathizer: A Novel (Pulitzer Prize for Fiction)Rating: 4.5 out of 5 stars4.5/5 (119)
- Her Body and Other Parties: StoriesFrom EverandHer Body and Other Parties: StoriesRating: 4 out of 5 stars4/5 (821)
- Case 1 UpdatedDocument2 pagesCase 1 UpdatedSelshei Cristobal-Omar50% (2)
- Quality Hospital Billing and Prioritizing ProjectsDocument7 pagesQuality Hospital Billing and Prioritizing ProjectsCamille Abraham70% (27)
- Kd674 ManualDocument426 pagesKd674 ManualRichard RosalesNo ratings yet
- 1920s Irish Crochet Lace Edging OriginalDocument8 pages1920s Irish Crochet Lace Edging OriginalLaura HortopanuNo ratings yet
- Maslows TheoryDocument9 pagesMaslows TheoryPratik ThakkarNo ratings yet
- HR Functions and ProceduresDocument7 pagesHR Functions and ProceduresSandeep KumarNo ratings yet
- Chapter # 18: ElectronicsDocument18 pagesChapter # 18: ElectronicsShahzad AslamNo ratings yet
- Journal of Cleaner Production: Peide Liu, Baoying Zhu, Mingyan Yang, Xu ChuDocument12 pagesJournal of Cleaner Production: Peide Liu, Baoying Zhu, Mingyan Yang, Xu ChuccNo ratings yet
- Sale of Goods .Document24 pagesSale of Goods .Goodman supremacyNo ratings yet
- MicroPHAZIR User ManualDocument47 pagesMicroPHAZIR User ManualAlejandro RomeroNo ratings yet
- Understanding the Doctrine of Volenti Non Fit InjuriaDocument14 pagesUnderstanding the Doctrine of Volenti Non Fit InjuriaRishabh BhandariNo ratings yet
- Biosafety and Lab Waste GuideDocument4 pagesBiosafety and Lab Waste Guidebhramar bNo ratings yet
- Artikel KKN BTV II - Ratri Wulandari - 171910501032Document12 pagesArtikel KKN BTV II - Ratri Wulandari - 171910501032RATRI WULANDARINo ratings yet
- Cost Sheet of HPCLDocument18 pagesCost Sheet of HPCLDeejay ChinmayNo ratings yet
- Change-oriented leadership impacts team climate & potencyDocument17 pagesChange-oriented leadership impacts team climate & potencyAkhwand Abdur Raffi SaulatNo ratings yet
- Message From The Chairman: Section On International and Comparative AdministrationDocument12 pagesMessage From The Chairman: Section On International and Comparative AdministrationBrittany KeeganNo ratings yet
- MSC.NASTRAN Random Vibration ExampleDocument7 pagesMSC.NASTRAN Random Vibration ExampleManoj ManoharanNo ratings yet
- MT Dbp-hcp-1000 Series ManualDocument54 pagesMT Dbp-hcp-1000 Series ManualNguyễn Thế PhongNo ratings yet
- Wells Fargo Combined Statement of AccountsDocument5 pagesWells Fargo Combined Statement of AccountsJaram Johnson100% (1)
- What Is Double Taxation PDFDocument3 pagesWhat Is Double Taxation PDFxyzNo ratings yet
- Datasheet Floating Roof Tanks Spill Prevention Level Switch SXRLTX A Series1 EnglishDocument4 pagesDatasheet Floating Roof Tanks Spill Prevention Level Switch SXRLTX A Series1 EnglishDylan RamasamyNo ratings yet
- Wolf Marshall's Guide To C A G E DDocument1 pageWolf Marshall's Guide To C A G E Dlong_tu02No ratings yet
- 'Elements of Research Design McqsDocument5 pages'Elements of Research Design McqsZara KhanNo ratings yet
- Courts CP, XO CP, Circumvention - DDI 2015 SWSDocument311 pagesCourts CP, XO CP, Circumvention - DDI 2015 SWSdavidsi325No ratings yet
- Food Delivery App ProjectDocument3 pagesFood Delivery App ProjectJaanvi Singh RajputNo ratings yet
- Math 11 ABM Org - MGT Q2-Week 2Document16 pagesMath 11 ABM Org - MGT Q2-Week 2Gina Calling Danao100% (1)
- CFPA E Guideline No 32 2014 F1Document38 pagesCFPA E Guideline No 32 2014 F1akramNo ratings yet
- 8200.47 Transponder Landing SystemDocument28 pages8200.47 Transponder Landing SystemLê Khánh DuyNo ratings yet
- Automation Studio User ManualDocument152 pagesAutomation Studio User ManualS Rao Cheepuri100% (1)