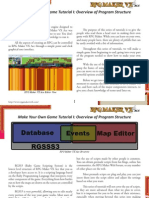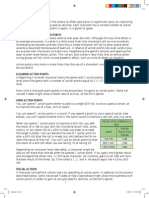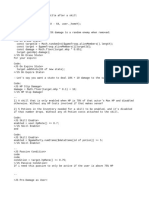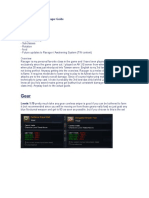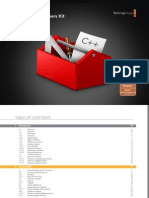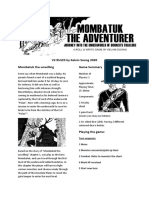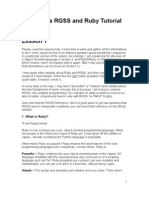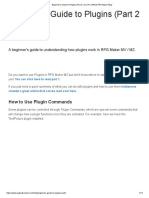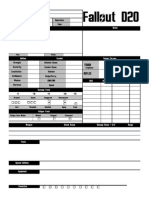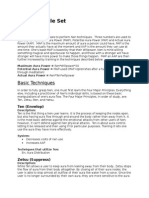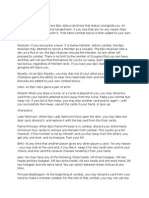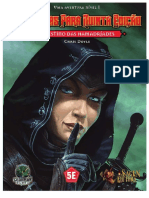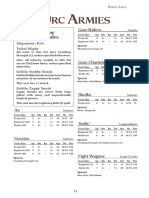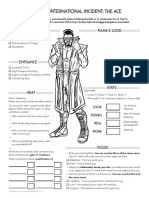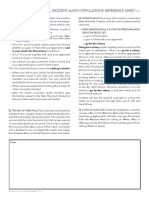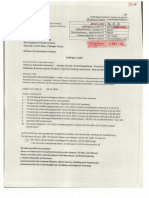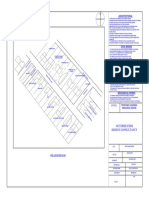Professional Documents
Culture Documents
RPG Maker VX Ace Tutorial 9
Uploaded by
Luis Júpiter Franco MartínezOriginal Description:
Original Title
Copyright
Available Formats
Share this document
Did you find this document useful?
Is this content inappropriate?
Report this DocumentCopyright:
Available Formats
RPG Maker VX Ace Tutorial 9
Uploaded by
Luis Júpiter Franco MartínezCopyright:
Available Formats
Make Your Own Game Tutorial IX: Events Part 2
Introduction
In Tutorial VIII, we covered a lot of theory on how to
organize and structure events.
There are 2 major things that we learned in the last
tutorial that are the most important:
1. The concept of storying information as switches (yes/no
information) or variables (storing a number value).
2. The concept of flow control, the ability to have events do
different things based on stored information by branching
and looping.
Clever applications of these to things will allow you
to make almost any event you can think of. We understand
them in theory, but how do we create these inside the editor?
Flow Control with Switches from Tutorial VIII
And four types of Flow Control:
In this tutorial, we will translate these two things into
their counterparts in the event editor .
1. Conditional Branch
2. Show Choices
We will go over two types of Information Storage:
3. Loops
1. Switches
4. Label and Jump to Label
2. Variables
http://www.rpgmakerweb.com/
Make Your Own Game Tutorial IX: Events Part 2
Information Storage: Switches
Control Switches is incredibly simple, giving you an
option to select the switch, and turn it off or on. (You can
also select a group of switches using the Batch option).
Ok, so remember that Treasure Chest we worked on
last tutorial? It uses what is called a Switch.
Standard Switches are global. What this means is
that there is one set for the entire game, and those switches
can be accessed or changed by an other event in the game.
A switch stores boolean data. Boolean is just a fancy
word meaning that it only has two states. These two states
in the editor are referred to as ON or OFF. You can also
think of it as YES/NO or TRUE/FALSE.
Switches are numbered, but you an also label them.
To add a label, when selecting which switch to use during a
process, type a name into the Name box.
To change a switch we use the Control Switch
Command, it is on the first page of the event commands
under Game Progression (shown below).
There is also a second type of switch. This is called a
Self Switch. Self Switches are local. This means that instead
of being able to be accessed or changed by any event, they
can only be accessed or changed in a local area. The local
area in this case is within that single event.
To change a self switch, you use the Control Self
Switch command in the Game Progression set, also
shown in the image on the left of this page.
Each event has its own set of self switches, labeled A,
B, C, and D. Remember that what you do to a self switch
ONLY applies to that event.
http://www.rpgmakerweb.com/
Make Your Own Game Tutorial IX: Events Part 2
Information Storage: Variables
Variables are the other type of information we can
store in RPG Maker VX Ace. For an example from our
theoretical exercises in Tutorial VIII, you can look at Quiz
Problem 4, where we stored the number of times we asked
the Old Man his age.
Variables, rather than storing Yes/No information
can store a whole integer, negatve or positive. You can
change a variable using the Control Variable command,
located between the Control Switch and Control Self
Switch Commands in the Game Progression set of the
event commands.
Shown above is Variable 0004 (labeled as # Times
Asked) using the Operation Add and the the Operand of
Constant: 1.
Because Variables are numbers rather than just yes/no
information, we can do more than just set them. We can do
math with them.
What this does is take Variable 0004, and then add
(the operation) 1 to it (the operand). You can add, subtract,
multiply, divide, divide and save the remainder, or just set
the variable to the Operand. You can use all kinds of things
as your Operand, from random numbers, to the numbers
stored in another variable to things from the Game Data.
When doing a Control Variables command, we have
3 parts. The Variable (what variable you want to change),
the Operation (what process you are using to change it),
and the Operand (the number used in the Operation to
affect the Variable).
http://www.rpgmakerweb.com/
Unlike Switches, all variables are global. There are no
local switches.
Make Your Own Game Tutorial IX: Events Part 2
Flow Control: Conditional Branch
Once you have selected the conditions, you are taken
back to the event. There you will see indented lines, one
after the conditional branch command, and one after a line
saying Else. You will also see a Branch End line.
The Conditional Branch is one of the simplest forms
of Flow Control in RPG Maker VX Ace. A Conditional
Branch takes a piece of information, either from the Game
Data, Switches, or Variables, and determines whether
something about it is True or False and makes the event do
different things in each case.
Anything you want to happen if the conditional
branch is true, put directly after the conditional branch
command. Anything you want to happen if it is false, you
put directly after the Else line. The Branch End line closes
the conditional branch, and anything after that will happen
regardless of whether it is true or false.
The Conditinal Branch command is found in the
first tab under the Flow Control set. Inside you will find
all kinds of possible questions you can ask the conditional
branch to check. Below, I have it set to check if we have
asked the Old Man four or more times how old he is.
Above, if the variable is 4 or above, he will say the top
line, if the variable is less than 3, he will say the bottom line
and it will add one to the variable. If you wanted something
to happen afterwords either way, you would add it on the
highlighted line.
http://www.rpgmakerweb.com/
Make Your Own Game Tutorial IX: Events Part 2
Flow Control: Show Choices
This one actually isnt listed in the Flow Control set in
the event commands, but its still very much used to control
the flow of an event, so we will include it here.
Show Choices lets you give the player up to four
choices to select from, and then has the event behave based
on the selection chosen.
It can be found in the Message set at the top of the
fist tab in the Event Commands.
Like with the Conditional Branch, you place the
things you want to happen within the indented lines after
the choices lines. In the above, the conditional branch starts
if you ask him his age, and the event does nothing and just
carries to the end if you choose to leave him alone.
As with the Conditional Branch, you can also put
things after the branch end line if you want it to happen
after the rest is processed no matter the choice selected.
On the left, you are given the option of putting in the
choices, while on the right, you can check which option to
select if the playre hits the cancel button. If you leave an
option name blank, it will not show up to select in game.
http://www.rpgmakerweb.com/
Notice that you can nest flow control options inside
each other. Always keep an eye on your indentions and the
number of Branch Ends you have to make sure you are
inserting commands on the right line!
Make Your Own Game Tutorial IX: Events Part 2
Flow Control: Loop
The Break Loop command is also found in the Flow
Control set. Placing a Break Loop command will cause
the event to skip the rest of the commands in that loop
and jump directly to the next command after the Repeat
Above line.
Loops are a different kind of flow control. Rather
than do something based on a condition, they just repeat
a set of commands inside the loop until something breaks
the loop.
As you can see on the right, the Princess will continue
to ask to join your quest as long as you select no. When
you select yes, the loop breaks and it will skip to the line
directly after Repeat Above. In this case, it skips to the line
that adds the Princess to the party.
The Loop command is in the Flow Control Set.
There are no options, once you select it you will get a line
labelled Loop and a line labelled Repeat Above.
Everything you put between these two commands
will loop. You can break the loop (usually using some other
kind of flow control such as a conditional branch or show
choices) using the Break Loop command.
But I dun wanna!
http://www.rpgmakerweb.com/
Make Your Own Game Tutorial IX: Events Part 2
Flow Control: Label and Jump to Label
Like Loops, Labels and Jump to Label commands do
not by themselves check any information stored.
Labels by themselves do nothing. You place a label in
your event and it just sits there with a name that you gave
it. Pretty boring huh?
But that is where Jump to Label comes in. Whenever
a Jump to Label command comes up, the event jumps and
starts processing back wherever the indicated Label was. At
the most basic level this can be used to create Loops, but it
can also be used in combination with conditional branches
to skip parts of an event, to jump back to a specific point
in the event, etc.
For the example, we will recreate the exact same
circumstances that our Loop example created, but this time,
we will do it with Labels and Jump to Label commands.
Instead of starting with a Loop, I placed a Label
named start at the beginning.
The uses of this might not seem as obvious as some
of the others we covered, but at some point you will be
making an event and suddenly this little feaure will jump
back to you. Technically, everything CAN be done with just
loops, conditional branches and show choices, but Label
and Jump to Label commands can create huge shortcuts in
your events.
http://www.rpgmakerweb.com/
When the player selects Yes, it skips over everything
in the No condition, so it goes directly to the end of the
Branch.
But instead, if they select No, it jumps back up to the
Start Label!
Make Your Own Game Tutorial IX: Events Part 2
Lets Make an Event
So now that we know all the pieces, lets go all the
way through creating an event for our game.
So Ive decided instead of using treasure chests that
unlock with gems, Im going to have the special elemental
weapons in our game provided by a fairie who turns
elemental gems into magic weapons.
Instead of having a flat cost of 3, Im going to have
the first one you buy cost 2, the second one cost 3, and the
fourth one cost 4.
Now, we need to start working on an event that will do
that. Lets start by doing what we did in the last tutorial and
write it out using a flowchart. Because we are more aware of
the options though, we can better structure our flowchart
using conditional branches, loops and show choices.
The next thing we need to do, is give her some kind of
introduction spiel. This will tell the player how the trading
system will work and introduce the character.
Im going to have it play through every time we
talk to her, so we can place it right after the GemCost<2
conditional branch.
The first thing we need is a variable that will control
the cost! And it needs to start at 2. So lets put a routine at
the beginning that sets it to 2 if the variable GemCost is
equal to less than 2. Because it rises from there, the only
time this will be the case is the first time you talk to her.
http://www.rpgmakerweb.com/
From there, we can start the Loop that will be the
meat of the event.
Make Your Own Game Tutorial IX: Events Part 2
The Loop
Show Choices
Now, lets place a Loop. Inside the Loop, lets have
her give the current price in gems of the next weapon.
Obviously, show choices is the next step. Add it in
to allow the character to pick which weapon they want.
Add in a Cancel option to break the loop. Lets add in an
abstracted trade process to the others that we will break
down in the next step.
Everything else we add will be add on the inside of
this loop.
Instead of continuing to use the full chart, we will
map the trade process on a separate chart.
http://www.rpgmakerweb.com/
Make Your Own Game Tutorial IX: Events Part 2
Trade Process
Instead of doing this step by step, lets go back to the
one we made in the last tutorial.
We now have the trading process for the Lightning
Blade, which can be directly plugged in to the Show Choices
flow chart above in the Lightning Blade Trade Process
box*.
The only changes that need to be made is changing
the message, changing the 3 to GemCost, and having it
raise the GemCost by 1 after purchase.
The Ice Spear and Fire Edge trade processes are
identical, just change the Weapon and Gems used.
*Note: Its important sometimes to break up huge flow
charts into multiple chunks, it lets you think in smaller
bits, rather than trying to manhandle the whole thing.
I am also going to remove the store info for whether it
is looted, as Im instead going to track it based on whether
the character owns the weapon or not.
http://www.rpgmakerweb.com/
10
Make Your Own Game Tutorial IX: Events Part 2
Mapping to Event Commands
Tutorial Wrapup
So we know what each of the flow control commands
are, but lets start mapping some other parts.
The intro spiel is obviously just a show text command,
something we have used in a previous event in an early
tutorial. As a note: When you show the cost, you can put
\V[n] with the variable number in place of the n to have it
replace it with the value of the variable.
In this tutorial, we covered two types of Information
Storage. Switches, which hold YES/NO style information
and Variables, which hold whole integers.
We also covered Flow Control such as conditional
branches that branch off events based on game data and
show choices, which branches based on player choice.
We also covered Loops and Labels/Jump to Labels,
which give you more power to change how events play out.
To change the number of items in a players inventory
you use Change Item for the gems (in the Party set of the
first tab), and Change Weapon for the weapons (also in the
Party set).
One thing we have to work around is the conditional
branch cant be set to more than variable items in inventory.
Instead we have to add in an intermediary step where we
save the number of that item to a variable.
Finally, we did a single complex event that used most
of these commands to trade gems for weapons in our sample
game.
Next Tutorial Preview
Attached in the zip file is a demo that has this event,
as well as some crystal events to give you the necessary
gems. Read through the event, play around with it a bit,
and remember, keep practicing.
In the next tutorial, we will go one step further, and
learn about event pages, event triggers, move routes, and
many other methods to make more complex and powerful
events.
http://www.rpgmakerweb.com/
11
Until next time!
You might also like
- RPG Maker VX Ace Tutorial 6Document15 pagesRPG Maker VX Ace Tutorial 6Luis Júpiter Franco MartínezNo ratings yet
- 02 Intro To MappingDocument16 pages02 Intro To MappingSeiksaeNo ratings yet
- RPG Maker VX Ace Tutorial 1Document6 pagesRPG Maker VX Ace Tutorial 1Enzo Da SilvaNo ratings yet
- Black Clover TabletopDocument39 pagesBlack Clover TabletopJoão Maurício Capucho Vital100% (1)
- Brutal Doom ManualDocument30 pagesBrutal Doom ManualxXPizzaPresidentXxNo ratings yet
- For Dummies: DanganronpaDocument5 pagesFor Dummies: DanganronpaLuis Francisco Moreno0% (1)
- C&C Character Sheet by Michael DavisDocument2 pagesC&C Character Sheet by Michael Davisdok6506No ratings yet
- For The Honor v0 - 5 Printer Friendly PagesDocument40 pagesFor The Honor v0 - 5 Printer Friendly Pagesminiwargaming2100% (1)
- Da2 Cheat2Document31 pagesDa2 Cheat2ewetNo ratings yet
- Another Boardgame Player Aid By: Universal Head Design That WorksDocument12 pagesAnother Boardgame Player Aid By: Universal Head Design That WorksLeeroyNo ratings yet
- Scions of Gotham Escalation League For Batman Miniatures Game (BMG)Document5 pagesScions of Gotham Escalation League For Batman Miniatures Game (BMG)Trevor O'Hanlon100% (1)
- IceDocument1 pageIceiatb2No ratings yet
- Cadwallon d20Document182 pagesCadwallon d20Luis Enrique Aguilar100% (1)
- JS CodesDocument5 pagesJS CodesShayneHurdleNo ratings yet
- Guia Ravager 90+Document19 pagesGuia Ravager 90+Michi0% (1)
- The Cat HackDocument17 pagesThe Cat HackTest0rNo ratings yet
- Blackmagic Decklink SDKDocument236 pagesBlackmagic Decklink SDKjusanglee100% (1)
- V2 RULES by Kelvin Soong 2020 Mombatuk The Unwilling Game SummaryDocument7 pagesV2 RULES by Kelvin Soong 2020 Mombatuk The Unwilling Game SummaryAndre PioNo ratings yet
- RPG Maker VX Ace Help - RGSS3 Reference ManualDocument420 pagesRPG Maker VX Ace Help - RGSS3 Reference ManualRafaelSolMaker78% (9)
- RPG Adventure IdeasDocument17 pagesRPG Adventure IdeasCraig ShounNo ratings yet
- Character ConstructionDocument7 pagesCharacter ConstructionNfikfNo ratings yet
- Skyrim SE Ultimate Modding Guide - All in OneDocument30 pagesSkyrim SE Ultimate Modding Guide - All in OneVanessa AlarieNo ratings yet
- Exceed Rules FinalDocument2 pagesExceed Rules FinalDanDan_XP0% (1)
- Boss Monster Detailed Play SequenceDocument2 pagesBoss Monster Detailed Play SequenceBrotherwise GamesNo ratings yet
- Savage Star Wars in One PageDocument1 pageSavage Star Wars in One PageRay RiveraNo ratings yet
- Corpse Monstrosity Monster Manual PageDocument1 pageCorpse Monstrosity Monster Manual PageThomaszNo ratings yet
- BRUTAL Character Sheet 4thDocument1 pageBRUTAL Character Sheet 4thazzNo ratings yet
- Beginner's Guide To Plugins (Part 1 - 2) - The Official RPG Maker BlogDocument11 pagesBeginner's Guide To Plugins (Part 1 - 2) - The Official RPG Maker BlogDihya KhalifaNo ratings yet
- RPG MAKER MV - MZ Script Calls - MessageDocument20 pagesRPG MAKER MV - MZ Script Calls - MessageDihya Khalifa100% (1)
- Fallout 3 PC CheatsDocument14 pagesFallout 3 PC Cheatsapi-272924580No ratings yet
- JoJo's Bizarre Adventure - The RPG: Temporary Character SheetDocument2 pagesJoJo's Bizarre Adventure - The RPG: Temporary Character SheetLuciano AlmadaNo ratings yet
- Pokémon Pinball (USA)Document26 pagesPokémon Pinball (USA)Luiz CarlosNo ratings yet
- Order of Attack EventsDocument5 pagesOrder of Attack EventsMurat AslanNo ratings yet
- Skyrim ModsDocument2 pagesSkyrim ModsKevin PhungNo ratings yet
- Dubealex - 'S RGSS and Ruby TutorialDocument67 pagesDubealex - 'S RGSS and Ruby TutorialMatahari Bhakti 'dida' NendyaNo ratings yet
- Beginner's Guide To Plugins (Part 2 - 2) - The Official RPG Maker BlogDocument14 pagesBeginner's Guide To Plugins (Part 2 - 2) - The Official RPG Maker BlogDihya KhalifaNo ratings yet
- Fallout D 20 Character SheetDocument1 pageFallout D 20 Character SheetEthan Kellogg100% (1)
- Rd100 SRD 00 IntroDocument2 pagesRd100 SRD 00 IntroDea IvaldiNo ratings yet
- The Game Design Sequence: Chapter FiveDocument11 pagesThe Game Design Sequence: Chapter FiveNeba Ali100% (1)
- Nen RPGDocument9 pagesNen RPGElizabeth BarronNo ratings yet
- PDF Titanfall RPG DLDocument30 pagesPDF Titanfall RPG DLdaviNo ratings yet
- D20 Simple Cheat SheetDocument1 pageD20 Simple Cheat Sheetdomingojs233710No ratings yet
- TDE Errata CoreRules v1.2 PDFDocument5 pagesTDE Errata CoreRules v1.2 PDFIanNo ratings yet
- Cheat IGI2Document14 pagesCheat IGI2Didik Srumbung100% (1)
- Adventure Time Munchkin Epic RulesetDocument2 pagesAdventure Time Munchkin Epic RulesetJeffrey LeeNo ratings yet
- Jobmania High Level GuideDocument11 pagesJobmania High Level Guidejay cdjNo ratings yet
- (Treasure) Deck of Treasures PDFDocument4 pages(Treasure) Deck of Treasures PDFAlexsandro FranciscoNo ratings yet
- RPG TemplatesDocument2 pagesRPG TemplatesKelvin de WaeleNo ratings yet
- Deepwars Character AdvancementDocument3 pagesDeepwars Character AdvancementsilenceindigoNo ratings yet
- Simple d6 2.0Document5 pagesSimple d6 2.0Oskar MieczkowskiNo ratings yet
- Cheats Fallout 3Document7 pagesCheats Fallout 3John ReyNo ratings yet
- Kancolle RPG Solo GameDocument3 pagesKancolle RPG Solo GameRicardo Walter LuongoNo ratings yet
- 2 o Destino Das HamadriadespdfDocument12 pages2 o Destino Das HamadriadespdfMichel NunesNo ratings yet
- Npc-Map-Force Roster Compil From Gurps 3e-4e - Hall of Judgment - Conan Solo ScenarsDocument46 pagesNpc-Map-Force Roster Compil From Gurps 3e-4e - Hall of Judgment - Conan Solo ScenarsEtienne LNo ratings yet
- Cossacks - The Art of War Scenario EditorDocument15 pagesCossacks - The Art of War Scenario EditorLaurentiu_05121992No ratings yet
- SteamVR Unity Plugin - Input SystemDocument11 pagesSteamVR Unity Plugin - Input SystemLachlan SleightNo ratings yet
- Creating A Statue PuzzleDocument19 pagesCreating A Statue PuzzleJordan LyonNo ratings yet
- 09m Debugging With XcodeDocument6 pages09m Debugging With XcodetenveerNo ratings yet
- DDAL4-06 The GhostDocument33 pagesDDAL4-06 The GhostLuis Júpiter Franco Martínez100% (1)
- Bladestorm Quick-Start RulesDocument30 pagesBladestorm Quick-Start RulesLuis Júpiter Franco MartínezNo ratings yet
- Orcarmies PDFDocument2 pagesOrcarmies PDFLuis Júpiter Franco MartínezNo ratings yet
- DDAL4-03 The ExecutionerDocument31 pagesDDAL4-03 The ExecutionerLuis Júpiter Franco MartínezNo ratings yet
- Ingdoms of En: Kingdoms of Men Special RulesDocument3 pagesIngdoms of En: Kingdoms of Men Special RulesLuis Júpiter Franco MartínezNo ratings yet
- Ogrearmies PDFDocument2 pagesOgrearmies PDFLuis Júpiter Franco MartínezNo ratings yet
- Warf Rmies: Dwarf Army Special RulesDocument3 pagesWarf Rmies: Dwarf Army Special RulesLuis Júpiter Franco MartínezNo ratings yet
- WWW II Gimmicks August2016Document12 pagesWWW II Gimmicks August2016Luis Júpiter Franco MartínezNo ratings yet
- "Superjuniors" Playtest Edition: This Playtest Edition Made Possible by My Patreon Revised 2.5.16Document32 pages"Superjuniors" Playtest Edition: This Playtest Edition Made Possible by My Patreon Revised 2.5.16Luis Júpiter Franco MartínezNo ratings yet
- ForcesofBasilea PDFDocument2 pagesForcesofBasilea PDFLuis Júpiter Franco MartínezNo ratings yet
- D20 - D&D - Adventure - Cliffhangers - Tower of LoreDocument7 pagesD20 - D&D - Adventure - Cliffhangers - Tower of LoreLuis Júpiter Franco MartínezNo ratings yet
- Elfarmies PDFDocument2 pagesElfarmies PDFLuis Júpiter Franco MartínezNo ratings yet
- WWWRPG Gimmicks Color April2016Document20 pagesWWWRPG Gimmicks Color April2016Luis Júpiter Franco MartínezNo ratings yet
- WWW II ReferenceSheets August2016Document4 pagesWWW II ReferenceSheets August2016Luis Júpiter Franco MartínezNo ratings yet
- WWWRPG Gimmicks Color April2016Document20 pagesWWWRPG Gimmicks Color April2016Luis Júpiter Franco MartínezNo ratings yet
- BB Magazine 06 - Halfling PlayBookDocument4 pagesBB Magazine 06 - Halfling PlayBookLuis Júpiter Franco MartínezNo ratings yet
- MH0 - Marvel Super Heroes - Battle Book PDFDocument20 pagesMH0 - Marvel Super Heroes - Battle Book PDFLuis Júpiter Franco MartínezNo ratings yet
- 1945 WWII Skirmish RulesDocument15 pages1945 WWII Skirmish RulesTodd DuckettNo ratings yet
- Space Hulk Killteam Expanded EditionDocument4 pagesSpace Hulk Killteam Expanded EditionLuis Júpiter Franco Martínez100% (1)
- Termostato Temporizable Honeywell-Pro-2000-Manual-De-UsuarioDocument72 pagesTermostato Temporizable Honeywell-Pro-2000-Manual-De-UsuariocostainmueblessasNo ratings yet
- K SedimentationDocument13 pagesK SedimentationKitty VNo ratings yet
- IEEE Recommended Practice For Exc. Sys Models 2Document4 pagesIEEE Recommended Practice For Exc. Sys Models 2Emmanuel ZamoranoNo ratings yet
- Anandarup Ray CVDocument4 pagesAnandarup Ray CVsrihariNo ratings yet
- Exact Solution Tank DrainageDocument8 pagesExact Solution Tank DrainageFelipe CastNo ratings yet
- GERMAN Embassy ContractDocument79 pagesGERMAN Embassy ContractVE.03 QELNo ratings yet
- Difference Between Dictionary Managed Tablespace (DMT) and Locally Managed Tablespace (LMT)Document2 pagesDifference Between Dictionary Managed Tablespace (DMT) and Locally Managed Tablespace (LMT)Rose MaNo ratings yet
- BioStrength ServiceExcite Loader Manual - 8.0Document10 pagesBioStrength ServiceExcite Loader Manual - 8.0powerliftermiloNo ratings yet
- Block PlanDocument1 pageBlock PlanJade Atkinson PhellaineNo ratings yet
- Fluid Mechanics 2 Momentum Equ. 2Document3 pagesFluid Mechanics 2 Momentum Equ. 2Mohamed Al AminNo ratings yet
- Trebuchet Coursework For Website PDFDocument75 pagesTrebuchet Coursework For Website PDFkeraizNo ratings yet
- Mechanical Design of Overhead Transmission LinesDocument35 pagesMechanical Design of Overhead Transmission LinesElias BeyeneNo ratings yet
- 02 February 1990Document108 pages02 February 1990Monitoring TimesNo ratings yet
- DWL-G120: Before You BeginDocument12 pagesDWL-G120: Before You BeginMark TeaterNo ratings yet
- SmartBright LED Downlight G3Document11 pagesSmartBright LED Downlight G3Puji SnNo ratings yet
- ARM926EJ-S System CoreWare Product BriefDocument2 pagesARM926EJ-S System CoreWare Product Briefmakumba1972No ratings yet
- KX Tde600 FeatureDocument460 pagesKX Tde600 Featureabg121No ratings yet
- 101 Pond Tips and Tricks (Pond Armor)Document25 pages101 Pond Tips and Tricks (Pond Armor)Tom MattauschNo ratings yet
- CAT320B Service Repair Fault Code ZPWDocument32 pagesCAT320B Service Repair Fault Code ZPWZaw Phyo100% (1)
- Iso 8100 2 2019Document15 pagesIso 8100 2 2019AchmadNo ratings yet
- HeiDocument1 pageHeiJose Nelson Moreno BNo ratings yet
- Apple Value ChainDocument3 pagesApple Value ChainKeng Keat Lim100% (2)
- UL FM Vertical Indicator Post Maintenance and Operation Manual - Fire Protection - Models 5400 & 5450Document7 pagesUL FM Vertical Indicator Post Maintenance and Operation Manual - Fire Protection - Models 5400 & 5450Juan Jose Teodoro AguilarNo ratings yet
- Certificate of Analysis: CertificationDocument2 pagesCertificate of Analysis: CertificationGunawan Alim CahyoNo ratings yet
- ColorCells CC784 ProgrammingGuideDocument20 pagesColorCells CC784 ProgrammingGuideTom SteinhauerNo ratings yet
- TCSP10403R0Document30 pagesTCSP10403R0BADRI VENKATESHNo ratings yet
- YWNC Piranhas Individual Meet Results - Standard: TUSSDocument12 pagesYWNC Piranhas Individual Meet Results - Standard: TUSSymcawncNo ratings yet
- Screw Conveyor DesignDocument9 pagesScrew Conveyor DesignAJAY1381No ratings yet
- DJJ10022 Report (Sir Amri)Document6 pagesDJJ10022 Report (Sir Amri)Muhd Imran Kasyidi OmarNo ratings yet
- MW tt2600 3000 Fuzzy Cel GB PDFDocument10 pagesMW tt2600 3000 Fuzzy Cel GB PDFVentsislav TsatsarovNo ratings yet