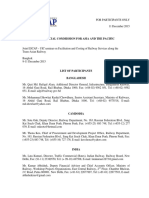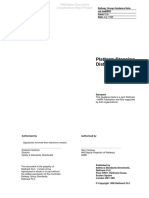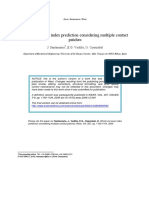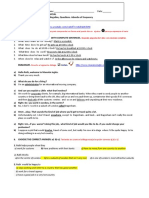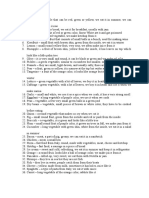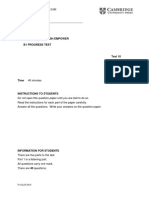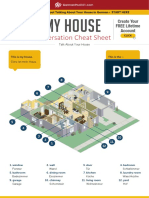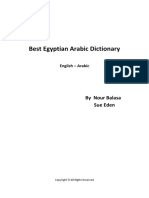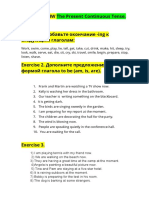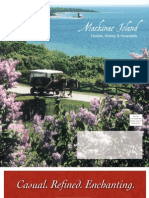Professional Documents
Culture Documents
CDOT Calculating Quantities With InRoads and Quantity Manager
Uploaded by
REHAZCopyright
Available Formats
Share this document
Did you find this document useful?
Is this content inappropriate?
Report this DocumentCopyright:
Available Formats
CDOT Calculating Quantities With InRoads and Quantity Manager
Uploaded by
REHAZCopyright:
Available Formats
CDOT Calculating Quantities With InRoads and
Quantity Manager
This document guides you through the use of InRoads and Quantity Manager to calculate and
extract quantities from InRoads data. The processes included in this document cover:
Editing the Pay Item database to calculate quantities for materials that use the same pay
item code but use different variables or formulas to compute the quantity.
Importing MicroStation graphic elements into a surface (DTM) so that they can be
quantified.
Using the Shapes Tool to create surface features from closed areas.
Using the Compute Quantities tool to calculate quantities and store the output to a
database.
Working with Quantity Manager to input quantities that were not calculated and create
various reports on the quantity data.
CDOT Customizing the Pay Items Database
When figuring quantities, it is possible that two or more features will use the same pay
item code but require different values for some formula variables. For example, the same
paving material may be used for both the roadway and driveways but the thickness of that
material can vary. Pay Item Manager will be used to copy a pay item and edit that copy
for use with different variables or formulas.
Copying The CDOT Pay-Items.mdb:
Because the changes made to the pay items database will be unique to the project, a copy
of the CDOT Pay-Items.mdb should be placed in the project directory.
Making The Copy
1. Open an Explore window to the C:\Program Files\WorkspaceCDOT\Standards-Global\InRoads directory and copy the entire CDOT Pay
Items folder.
Version 03.02.02
Page 1 of 42
Updated May, 2008
CDOT Calculating Quantities With InRoads and Quantity Manager.pdf
2. Change the directory to C:\Projects\JPC#\Design\InRoads and paste.
Copying A Pay Item
Now that a copy of the master database has been made, customizing the copy for the
particular project can be accomplished.
3. Start InRoads (and MicroStation), opening the;
C:\Projects\JPC#\Design\Working\XXXJPC#QuantityModel##.dgn file.
4. From the InRoads menu, select Quantities > Pay Item Manager. This displays
the Pay Item Manager dialog box.
Version 03.02.02
Page 2 of 42
Updated May, 2008
CDOT Calculating Quantities With InRoads and Quantity Manager.pdf
5. From the Pay Item Manager dialog box, select File > Open.
6. In the Open dialog box, Set the directory path to:
C:\Projects\JPC#\Design\InRoads\CDOT Pay Items\.
7. Select CDOT Pay-Items.mdb and Open.
Locate The Pay Item To Be Copied
8. Select Edit > Find from the Pay Item Manager dialog box. This displays the
Find dialog box.
9. In the Find What field of the Find dialog box, key in the desired Pay Item Code.
And select Find Next. The desired pay item will be displayed, highlighted in the
right pane of the Pay Item Manager dialog box.
10. Select Close from the Find dialog box.
Version 03.02.02
Page 3 of 42
Updated May, 2008
CDOT Calculating Quantities With InRoads and Quantity Manager.pdf
Making The Copy
10. In the right pane of the Pay Item Manager window, <R> on the desired Pay Item
Name. Note: be sure that the cursor is in the Name column. Select Copy from
the menu that is displayed.
Move the cursor to the Description column, <R> and select Paste. A copy of the pay
item (with (2) appended to the name is placed under the original.
Editing The Pay Item:.
13. In the right pane of the Pay Item Manager window, <D> on the copied Pay Item
Name. Note: be sure that the cursor is in the Name column. This will highlight
the copied Pay Item.
14. <R> on the Pay Item Name and select Edit. This displays the Edit Pay Item
dialog box.
Version 03.02.02
Page 4 of 42
Updated May, 2008
CDOT Calculating Quantities With InRoads and Quantity Manager.pdf
15. <D> just to the left of the (2) in the Pay Item Name field. Key in a brief,
descriptive addition to the name. Delete the (2).
For Example, if pay item 403-32621 is to be laid down 6 thick, the name could
read, 403-32621 6 Thick.
16. Do not change the Pay Item Code, Description, or Unit Name. Doing so will
result in errors in the pay quantity calculations.
17. A different formula may be selected from the Formula pull-down in the Quantity
Calculation area.
For example, there are two formulas for computing tons; Ton and Ton L.
Ton uses the area of a feature and the variables Thickness and WeightCFT.
Ton L uses the length of the feature and the variables Width, Thickness, and
WeightCFT.
Version 03.02.02
Page 5 of 42
Updated May, 2008
CDOT Calculating Quantities With InRoads and Quantity Manager.pdf
Editing Formula Variables
18. <D> on the desired variable from the Variables list in the Quantity Calculation
area.
19. Highlight the data in the Value field directly below the Variables list and key in
the desired value. Press the Tab key to accept the value.
Deduction From Pay Items
This option is used when two features occupy the same location (are coincident) and one
of those features can reduce the quantity of the other. For example, suppose a curb
feature is stored as a continuous Breakline and inlet features are stored as random points
on the curb Breakline. For each occurrence of an inlet on the curb, the quantity of the
curb can be reduced by a defined value.
20. To add a pay item for deduction <D> on the Pay Item Browser button. This
displays the Pay Item browser dialog box.
21. <D> on the desired pay item and select Add. The Pay Item is add to the Deduct
From Pay Items list. <D> on the Close button to dismiss the Pay Item browser
dialog box.
Version 03.02.02
Page 6 of 42
Updated May, 2008
CDOT Calculating Quantities With InRoads and Quantity Manager.pdf
22. <D> on the desired pay item from the list in the Deduct From Pay Items area.
23. Highlight the data in the Value field directly below the Pay Items list and key in
the desired value. Press the Tab key to accept the value.
The Measurment Area
The options in this area are used to determine how areas and lines are measured. It is
also used to specify quantity factors and rounding.
There are two mode of measurement; Planarized and Slope. Planrized projects the shape
to a flat (2D) plane for measurement. Slope measures the actual (3D) shape.
24. <D> on the desired radio button to select the measurement Mode.
Version 03.02.02
Page 7 of 42
Updated May, 2008
CDOT Calculating Quantities With InRoads and Quantity Manager.pdf
A Quantity Factor is a multiplier applied to the calculated quantity.
25. If a Quantity Factor is to be used, <D> the check box to the left of Apply
Quantity Factor.
26. Highlight the data in the field to the right of Apply Quantity Factor and key in
the desired value. Press the Tab key to exit the field.
A Rounding Factor is used to modify the computed value to the nearest specified
increment. There is also the option to round up or down.
27. If a Rounding Factor is to be used, <D> the check box to the left of Apply
Rounding Factor.
28. Highlight the data in the field to the right of Apply Rounding Factor and key in
the desired value. Press the Tab key to exit the field.
29. Select the desired rounding option from the two radio buttons below Apply
Rounding Factor.
30. <D> the Apply button to accept all of the changes made to the pay item.
31. <D> the Close button to dismiss the Edit Pay Item dialog box.
Version 03.02.02
Page 8 of 42
Updated May, 2008
CDOT Calculating Quantities With InRoads and Quantity Manager.pdf
32. This completes the edit.
Importing Graphics To surface
This command takes the X, Y, and Z coordinate information from a MicroStation
element and stores it in a DTM file. This command will be primarily used for creating
pay quantity data. Because of the high level of data control required, the Load From
Fence option is inappropriate and will not be described.
Creating Or Opening The Surface
Data imported from graphics can be either loaded into a new or existing surface.
Creating A Surface
1. In the InRoads menu, <D> on the bottom Surfaces tab. <R> on the word
Surfaces at the top of the left pane then select New from the menu.
2. In the Name field of the New window, key in the desired name.
3. In the Description field, key in the desired description.
Version 03.02.02
Page 9 of 42
Updated May, 2008
CDOT Calculating Quantities With InRoads and Quantity Manager.pdf
4. <D> the Apply button then <D> Close.
Opening An Existing Surface
5. In the InRoads menu, <D> on the bottom Surfaces tab. <R> on the word
Surfaces at the top of the left pane then select Open from the menu.
6. In the Open dialog box, use the Look In pull down menu to select the desired
directory path.
7. <D> on the desired file name.
Version 03.02.02
Page 10 of 42
Updated May, 2008
CDOT Calculating Quantities With InRoads and Quantity Manager.pdf
8. <D> on the Open button, then <D> on the Cancel button to dismiss the Open
dialog box.
Importing Graphic Data
9. In the InRoads menu, select File > Import > Surface. The Import Surface
dialog box will be displayed.
10. Using the Surface pull down menu, select the desired surface.
11. With the Load From pull down menu, select the desired method.
a. If all of the elements on a particular level are to be imported, select Level.
b. If some elements on a level are to be imported and others are not, then select
Single Element.
12. If Load From is set to Level, then with the Level Pull down menu select the
desired level. If Load From is set to Single Element this field is inactive.
13. In the Seed Name field, key in the desired name. This will be used to name the
features imported from the graphic elements. Note: this field may be populated
if an existing surface is being used.
Version 03.02.02
Page 11 of 42
Updated May, 2008
CDOT Calculating Quantities With InRoads and Quantity Manager.pdf
14. Use the Feature Style pull down menu to select the desired feature style.
15. Select the desired Point Type from the pull down menu. Note: when importing
graphics for pay quantities, Random should be used for items paid for as each.
Breakline is used for items whose quantity is figured from a linear measurement.
16. <D> the Apply button.
a. If the Load From is set to Level, all elements on the selected level are
imported.
b. If Load From is set to Single Element, then <D> on the desired element.
<D> a second time to Accept the selection.
17. After all Levels and Elements are imported, <D> the Close button.
Version 03.02.02
Page 12 of 42
Updated May, 2008
CDOT Calculating Quantities With InRoads and Quantity Manager.pdf
Saving The Surface
18. In the InRoads menu, <R> on the surface name in the left pane then select Save
from the menu. If the file existed prior to importing data then the data is saved to
that file and no further action is required.
19. If the file was new then the Save As dialog box will appear. Select the directory
path using the Save In pull down menu.
20. In the File Name field, key in the desired name.
21. <D> on the Save button, then <D> on the Close button.
Version 03.02.02
Page 13 of 42
Updated May, 2008
CDOT Calculating Quantities With InRoads and Quantity Manager.pdf
Using The Shapes Tool
The Shapes Tool is used to create dtm features that define an area. The advantage of this
tool is that it does not affect the graphic elements used to create the features. So, some of
the same elements used to define an area feature can also be used to define linear features
as well.
Creating A Working DGN file:
Because the Shapes Tool may require additional graphic elements to be added to the
model file, or existing elements to be modified, a copy of this file should be used.
Creating A Copy of the DGN File
1. Start InRoads (and MicroStation). Set the directory path and highlight the
desired file. Select OK.
2. Select File > Save As from the MicroStation Menu.
3. In the Save As dialog box, set the directory to the Working directory.
Version 03.02.02
Page 14 of 42
Updated May, 2008
CDOT Calculating Quantities With InRoads and Quantity Manager.pdf
4. Key in the new name for the copied file and select OK. The copied file is now
open in MicroStation.
Preparations For Using The Shapes Tool:
Creating A surface For Quantity Data
The design DTM will contain a large number of features that will not be used for quantity
calculation. Using this surface could produce unwanted or erroneous quantity data. To
avoid this problem a surface will be created to contain only pay quantity data.
5. In the InRoads menu, <D> on the bottom Surfaces tab. <R> on the word
Surfaces at the top of the left pane then select New from the menu.
Version 03.02.02
Page 15 of 42
Updated May, 2008
CDOT Calculating Quantities With InRoads and Quantity Manager.pdf
6. In the Name field of the New window, key in the desired name.
7. In the Description field, key in the desired description.
8. <D> the Apply button then <D> Close.
Setting The Level Display
The Shapes Tool works with all of the visible graphic elements. Therefore, it is
necessary to turn off those levels that do not contain elements that will be used define the
area feature.
9. Select the Level Display. Note: if the down arrow next to the Level Display
button is selected, the Level Display menu will be automatically dismissed when
the cursor is moved off the menu.
Version 03.02.02
Page 16 of 42
Updated May, 2008
CDOT Calculating Quantities With InRoads and Quantity Manager.pdf
10. <R> on the desired level and select Set Active from the menu.
11. <R> on the Level Display and select All Off from the menu. This will leave
only the desired elements displayed.
Closing The Area
12. Use the Match Element Attributes command. Turn on all of the check boxes.
<D> on the desired element to match its attributes.
13. Select the Place Smartline (or Place Line) command. <T> to the end of one of
the elements that will form the area then <D>.
Version 03.02.02
Page 17 of 42
Updated May, 2008
CDOT Calculating Quantities With InRoads and Quantity Manager.pdf
14. <T> to the end of the next element that will form the area then <D>.
15. Repeat this process until all of the gaps in the area are filled. Below is an
example of a closed area.
Version 03.02.02
Page 18 of 42
Updated May, 2008
CDOT Calculating Quantities With InRoads and Quantity Manager.pdf
Creating The Area Feature
16. From the InRoads menu, select Quantities > Shapes Tool. The Shapes Tool
dialog box will be displayed.
17. On the Shapes Tool dialog box, select Fill for the Shape entry.
18. Using the Surface pull down menu, select the surface created above.
19. In the Feature Name field, key in the desired feature name.
20. In the Description field, key in the desired text.
21. Using the Feature Style pull down menu, select the desired feature style.
22. Select Rename for the Duplicate Names setting.
23. Toggle on Use Dynamics and Exclude From Triangulation.
Version 03.02.02
Page 19 of 42
Updated May, 2008
CDOT Calculating Quantities With InRoads and Quantity Manager.pdf
24. In the Limits area, toggle Station on if desired. If used, key in the Start and
Stop stations in their respective fields. Note: If station limits are used,
temporary lines extending perpendicular to the active alignment 1,000 feet in
either direction will be placed at the Start and Stop stations. These will be used to
define areas both inside and outside the station limits.
25. Select the Apply button.
26. Move the cursor inside the desired area. Closed areas will highlight as the cursor
is moved through them.
27. <D> inside the area to create the feature. <D> a second time to accept. If
additional features are to be created using the same settings, these can be selected
at this time. The first additional feature will have a 1 appended to its name.
This will be incremented by 1 for each additional feature thereafter.
28. After the desired areas have been selected, <R> to redisplay the Shapes Tool
dialog box and then select Close.
Version 03.02.02
Page 20 of 42
Updated May, 2008
CDOT Calculating Quantities With InRoads and Quantity Manager.pdf
Saving The Surface
29. In the InRoads menu, <R> on the surface name in the left pane then select Save
from the menu. If the file existed prior to importing data then the data is saved to
that file and no further action is required.
30. If the file was new then the Save As dialog box will appear. Select the directory
path using the Save In pull down menu.
31. In the File Name field, key in the desired name.
32. <D> on the Save button, then <D> on the Close button.
Version 03.02.02
Page 21 of 42
Updated May, 2008
CDOT Calculating Quantities With InRoads and Quantity Manager.pdf
InRoads Compute Quantities
The compute Quantities command collects pay quantity data from a DTM and stores it in
a database to be used with Quantity Manager. This command requires a surface with pay
items assigned to the features and a geometry project with a horizontal alignment.
1. From the InRoads menu, select Quantities > Compute Quantities. This will
display the Compute Quantities dialog box.
2. Select the desired alignment using the Alignment pull down menu. Quantities
will only be calculated for features within the station range of the specified
alignment.
3. Using the Mode pull down menu, select either All or Fence. The All mode uses
all features within the alignment, the Fence mode uses only those features that
are within a defined fence.
Version 03.02.02
Page 22 of 42
Updated May, 2008
CDOT Calculating Quantities With InRoads and Quantity Manager.pdf
4. In the Include area, <D> either the All or Selected radio button for Pay Items.
5. <D> either the All or Selected radio button for Features.
Note: If the Selected radio button is chosen, then the items to be processed
must be identified on their respective tab. If the All radio button is selected all
data of that type is processed and its tab is not used.
6. In the Output area, <D> on the browser button next to the Database field. This
will display the Browse window.
Version 03.02.02
Page 23 of 42
Updated May, 2008
CDOT Calculating Quantities With InRoads and Quantity Manager.pdf
7. Select the desired directory path from the Save In pull down menu.
8. In the File Name field, key in the desired filename or select an available one
from those listed.
9. <D> on the Save button. This will dismiss the Browse window and fill in the
Database field.
10. Select a Mode. Choose Create to make new file or to overwrite an existing file.
Choose Append if adding additional data to an existing file.
Version 03.02.02
Page 24 of 42
Updated May, 2008
CDOT Calculating Quantities With InRoads and Quantity Manager.pdf
11. Select a Phase from the combo box to the right. A new Phase can be created by
keying in a name in the combo box. Phases are used to group quantities.
12. The Run field is another method of grouping quantities. If desired, key in a Run
name in the field to the right.
13. <D> in the Deduction Tolerance check box to turn it on or off. The field to the
right is used to define the distance at which features are considered coincident.
Key in the desired value. For more information on pay item deductions see the
Customizing The Pay Items Database workflow.
14. <D> in the Sheet Number check box to turn it on or off . When on, the field to
the right is made active and a Sheet Number can be keyed in. This field is for
informational purposes when quantities are tabulated on a per sheet basis.
15. <D> in the Purge check box to turn it on or off . When on, this option deletes
pay quantities from the database if the feature used to calculate the quantity has
been deleted from the DTM.
16. The Symbology area is used to set the parameters for highlighting elements that
quantities were computed for. <D> on the check box in the Display column to
turn the highlight on or off.
Version 03.02.02
Page 25 of 42
Updated May, 2008
CDOT Calculating Quantities With InRoads and Quantity Manager.pdf
The Pay Items Tab
This tab is used if Pay Items in the Include area is set to Selected.
17. <D> on the Pay Items tab to bring it to the front.
18. Select the Pay Items to be computed by clicking in the check box to its left.
Note: All of the pay items in the list can be selected by selecting the Root
directory at the top of the list. If a Category is selected (300 Bases in the
example above) then all of the items in that category and its sub-categories are
selected. If a Sub-Category is selected (603 Culverts and Sewers above) then
all of the items in that sub-category are selected. Finally, individual pay items
can be selected (606-00350 Guardrail Type 3 above).
The Features Tab
This tab is used if Features in the Include area is set to Selected.
19. <D> on the Features tab to bring it to the front.
20. In The Surface area, <D> on the desired surface. Multiple surfaces can be
selected by holding the Shift or Ctrl key and then clicking on the desired
surfaces.
Version 03.02.02
Page 26 of 42
Updated May, 2008
CDOT Calculating Quantities With InRoads and Quantity Manager.pdf
21. In the Features area, <D> on the desired Feature. A consecutive range of
features can be selected by holding the Shift key then clicking on the first and
last feature in the range. A number of individual features can be selected by
holding the Ctrl key then clicking on the desired features.
The Locator button can be used to identify features from the graphic elements
displayed. The Ctrl key can be used with this option, however, the Shift key can
not. To use it, <D> on the Locator button then <D> on the desired graphic
element.
Version 03.02.02
Page 27 of 42
Updated May, 2008
CDOT Calculating Quantities With InRoads and Quantity Manager.pdf
22. <D> the Apply button to calculate the quantities.
23. When processing is completed, a message stating that the *.mdb file has been
created will appear in the lower left corner of the InRoads interface.
Version 03.02.02
Page 28 of 42
Updated May, 2008
CDOT Calculating Quantities With InRoads and Quantity Manager.pdf
24. <D> the Close button to dismiss the Compute Quantities dialog box..
Version 03.02.02
Page 29 of 42
Updated May, 2008
CDOT Calculating Quantities With InRoads and Quantity Manager.pdf
Working With Quantity Manager
Quantity Manager is a Stand Alone interface with the pay quantity database created by
the InRoads Compute Quantities command. It is used to update the database with
quantities not computed by InRoads and to create reports on the quantity data.
Opening Quantity Manager
1. Quantity Manager can be started from the InRoads menu by selecting Quantities >
Quantity Manager. It can also be started from the Start menu by selecting Start >
All Programs > Bentley Civil Engineering > Quantity Manager. MicroStation
and InRoads do not have to be running for Quantity Manager to work.
2. Select Project > Open. This option is used to load the database created by the
InRoads Compute Quantities command. The Connect to Database window will
appear.
3. Set the Database pull down to: MS Access 2000. This is the format used by the
Compute Quantities command (SQL Server 2000 and Oracle formats can also be
used by Quantity Manager)
Version 03.02.02
Page 30 of 42
Updated May, 2008
CDOT Calculating Quantities With InRoads and Quantity Manager.pdf
4. In the File box, type in the directory path and file name of the desired file. The
Browse button to the right of the field can be used to locate and select the desired
file.
5. <D> the Connect button. (unless otherwise noted, the User Name and Password
fields are left blank.) The database is now loaded into Quantity Manager and editing
can begin.
Properties And Preferences
Information about the project that is used by Trns*port is stored in the Project Properties.
A data file that facilitates the manual entry of quantities is attached to through the Project
Preferences. This information should be filled in after the project is opened the first time.
Properties Data
6. Select Project > Properties from the menu bar.
7. In the Project Properties dialog box, fill in the desired information for: Project
Number (JPC Code), Description (optional), Unit System, and Spec. Year. This
information is used when creating a data file to be used with Trns*port. After the
data is entered, <D> the OK button.
Version 03.02.02
Page 31 of 42
Updated May, 2008
CDOT Calculating Quantities With InRoads and Quantity Manager.pdf
Preference Data
8. Select Project > Preferences from the menu bar.
9. From the Project Preferences dialog box, <D> the Browse icon for the Payitem
field. Navigate to the C:\Projects\JPC#\Design\InRoads\CDOT Pay Items\
directory and select the CDOOT_Payitem_Reference_v33.xml file. <D> the Open
button.
This file contains a searchable pay item code list that will allow users to select pay
item data from the file instead of manually keying in the information.
10. <D> the OK button from the Project Preferences dialog box. This will dismiss
the Project Preferences dialog box.
Version 03.02.02
Page 32 of 42
Updated May, 2008
CDOT Calculating Quantities With InRoads and Quantity Manager.pdf
The data stored in the pay quantity database is now displayed in the Quantity
Manager window. The window is divided into three parts; the Pay Items Table, the
Quantities Table, and the Elements Table. The Pay Items table is used to add, edit,
and delete Pay Items and Categories within the database. It is also used to add
additional quantities. The Quantities Table is used to add, edit, and delete specific
quantities within the database. The Elements Table is for informational purposes
only.
The Pay Item Table
The majority of the work done in Quantity Manager will be accomplished through the
Pay Item Table. It is used to add or delete categories and pay items and can also be used
to add quantity data to new or existing pay items within the pay quantity database.
The Pay Item Table is broken down into two basic types of data; Categories and Pay
Items. Categories (and Sub-Categories) are used to divide the pay item data up into
manageable pieces. They work much like the folders in the project directory structure,
with the pay items organized by the first three digits of the pay item code. SubCategories are used to further divide pay items.
The pay item contains data on each element that had a quantity calculated for it using its
pay item code. It also contains quantity data that was added manually to the database.
Version 03.02.02
Page 33 of 42
Updated May, 2008
CDOT Calculating Quantities With InRoads and Quantity Manager.pdf
The illustration below identifies categories, sub-categories, and pay items within the Pay
Item Tables tree view.
Information can be displayed within the Pay Item Table in two ways; the Payitem Tree
and the Payitem Table. The Payitem Tree (illustrated above) shows only the Category
and Pay Item names. The Payitem Table displays data specific to each pay item code
used in the database. Below is an illustration of a sample Payitem Table:
Because the Payitem Tree is generally easier to work with, it will be used throughout this
workflow.
Displaying Information In The Quantity And Element Tables
Information is displayed in the quantity and element tables based on items selected in the
pay items table.
Displaying Pay Item Information
11. Expand the Pay Item Tree to show the desired pay item. <D> on the desired pay
item. The data for that pay item is displayed in the quantity table
o
Version 03.02.02
Page 34 of 42
Updated May, 2008
CDOT Calculating Quantities With InRoads and Quantity Manager.pdf
12. To show all of the items within a category or sub-category, <D> on the category in
the pay item tree. All items within the category are displayed. In the example below,
by selecting category 600, the pay items in subcategories 603,606,607,and 627 are
displayed.
13. Items from multiple categories can be displayed by holding the Shift or Ctrl key and
selecting the desired categories or items.
Adding Data To The Database
Quantities for earthwork and many lump sum items will not be included in the dtm
and, therefore, not incorporated into the database by the Compute Quantities
command. To include these additional categories, sub-categories, and pay items may
need to be added to the database.
14. To add a new category <D> on the category next in sequence to the one to be added.
15. Right Click and select Insert Category Above or Insert Category Below This
displays the New Category Properties dialog box.
Version 03.02.02
Page 35 of 42
Updated May, 2008
CDOT Calculating Quantities With InRoads and Quantity Manager.pdf
16. In the New Category Properties dialog box, key in the desired category name.
Select OK to create the new category.
Note: A new category can not be placed above or below the Root category
they must be placed as sub-categories.
17. To add a new sub-category <D> on the category that will contain the new subcategory.
18. Right Click and select Insert Subcategory This displays the New Category
Properties dialog box.
19. In the New Category Properties dialog box, key in the desired category name.
Select OK to create the new category.
Version 03.02.02
Page 36 of 42
Updated May, 2008
CDOT Calculating Quantities With InRoads and Quantity Manager.pdf
20. To add a new pay item <D> on the pay item next in sequence to the one to be
added (or <D> on the category the pay item is to be added to).
21. Right Click and select Insert Payitem Above or Insert Payitem Below
(or Insert Payitem if a category was selected above). The New Payitem
Properties dialog box appears.
22. Select the Search
icon next to the Payitem Name field. This displays the
Select Payitem dialog box.
23. Key in the desired value in the Payitem Filter. This will greatly reduce the
number of items that will have to be scrolled through.
24. <D> on the pay item to be used, then select the Import icon.
25. The Select Payitem dialog box is dismissed and the New Payitems Properties
dialog is populated with the selected data. Select the OK icon and the pay
item is added to the Pay Item Tree,
Version 03.02.02
Page 37 of 42
Updated May, 2008
CDOT Calculating Quantities With InRoads and Quantity Manager.pdf
26. To add a Quantity to a pay item <D> on the pay item then Right Click.
27. From the Right Click menu select Insert Quantity The New Quantity
Properties dialog box is displayed.
Note: only the Measurement Basis, Computed Quantity, and Phase are
required fields. The others may be filled in as desired so that the data
included with the manually entered quantity will match those of the ones
imported from InRoads.
28. Select the desired Measurement Basis. This is how the feature would have
been measured if there was one. There are three options; Area, Linear, and
Each. Items measured by volume (Tons, Gallons, Cubic Yards, etc.) or area
(Square Feet or Square Yards) should be set to Area. Those measured in
Linear Feet or Linear Yards should be set to Linear. Items listed as Each or
Lump Sum should use Each. Use the pull down menu to select the desired
entry.
29. Select the desired Measurement Value. This equates to the area of a shape
feature, the length of a line feature, and the number of points in a random
feature. For a Lump Sum payitem this should be 1. This number is not used
for any calculation. It is here to make this payitem record consistent with
those imported from the DTM. Key in the desired value.
30. Key in the desired Computed Quantity. If a formula was utilized, this field is
the result of the computation. Using a pavement quantity example, a formula
computing tons from square feet could be utilized. In this case, the tonnage is
the Computed Quantity. Entering data into this field auto-fills the Rounded
Quantity with the same value. Key in the desired value.
31. Key in the desired Rounded Quantity. Some payitems use a Rounding Factor
which is applied to the Computed Quantity. If the quantity being entered uses
Version 03.02.02
Page 38 of 42
Updated May, 2008
CDOT Calculating Quantities With InRoads and Quantity Manager.pdf
a rounding factor, change the number in this field to the rounded computed
quantity. For example, concrete pipe is rounded to 2 foot increments. An 83
foot long pipe would be rounded to 84 feet. Key in the desired value.
32. Select the desired Deduction Quantity. The quantity of some payitems may
be reduced by the presence of another payitem. While the payitem causing
the reduction is not listed here, the amount of the reduction is. Key in the
desired value.
33. Key in the desired Sheet Number. This is the name of the sheet upon which
the quantities are located. This can be useful when computations are tabulated
for individual sheets.
34. Key in the desired Run Name. This is a user-defined name. The run name is a
grouping mechanism to permit segregation of quantities under the same
payitem. It could be used to represent quantities of different stages or different
alternatives.
35. Select the desired Phase. To assign the quantity to a particular phase. Note:
if this data is to be exported to Trns*port the Phase must be set to Design.
36. Key in the desired Remarks. Key-in field for remarks. Limited to 256
characters.
37. Key in the desired Description. Key-in field for the Description. Limited to
256 characters.
38. Key in the desired Extended Description. Key-in field for the Extended
Description. Limited to 256 characters.
Note: it is not required to enter location data. However, this information may
be used when generating some reports.
39. Select the Location Tab. This tab is used to identify the location of the
quantity in relation to an alignment.
Version 03.02.02
Page 39 of 42
Updated May, 2008
CDOT Calculating Quantities With InRoads and Quantity Manager.pdf
40. Select the desired Baseline Chain from the pull down menu. This is the
alignment to be measured from.
Note: Minimum and Maximum Stations are used to set a boundary around the
quantity. The station numbers do not represent the beginning or end of a
feature, but the lowest and highest station at which the quantity would occur.
The same can be said about the offsets, they represent denote the furthest
distance to the left and right of the alignment that the quantity occurs.
41. key in the desired Minimum Station number. Note: station numbers should
be computed as if there is no station equation.
42. key in the desired Minimum Offset. Left of the alignment is negative, right
of the alignment is positive.
43. Select the desired Region. This is used if the alignment has a station
equation. This option is usually selected automatically when the station
number is entered.
44. key in the desired Maximum Station number.
45. key in the desired Maximum Offset.
46. Select the Create icon to complete the quantity.
Editing Quantites
Note: The quantity value of pay items imported from InRoads can not be changed
in Quantity Manager only those entered manually can.
47. To edit a quantity, <D> on the quantity in the Quantities Table, then right
click and select edit from the menu.
Version 03.02.02
Page 40 of 42
Updated May, 2008
CDOT Calculating Quantities With InRoads and Quantity Manager.pdf
48. This displays the Edit Quantity Properties dialog box. This dialog box is the
same as the New Quantity Properties dialog box. The illustration on the left
shows the fields that can be edited for a quantity imported from InRoads. The
illustration on the right shows fields that can be edited for a quantity that is
manually entered.
Creating A Report
Reports are used to display the quantity data in a meaningful way.
49. Display the Quantities to be reported on in the Quantities Table. This can be
done by Selecting Pay items from the Pay Item Table (hold the Shift or Ctrl to
select multiple pay items) or Select Edit > Select All.
50. Highlight the desired quantities in the Quantities Table.
51. Select Tools > Reports > Create to open the Create Report window.
52. Select the desired Report Style from the pull down menu. The Style name describes
the type of information to be contained in the report.
53. Key in the directory path and filename for the Report File Name. The search
button can be used to select the directory path and filename if desired.
54. Some report styles use the Starting Page Number to automatically number the
pages of the report. If this field is active, the desired page number can be keyed in.
Version 03.02.02
Page 41 of 42
Updated May, 2008
CDOT Calculating Quantities With InRoads and Quantity Manager.pdf
55. The three buttons at the bottom of the window determine how the information will be
stored. Select Append to add the data to an existing file. Note: this button is not
available if the report type is PDF. Select Create to create a new file or overwrite an
existing file. Cancel closes the Create Report window without processing any data.
No report is created.
Version 03.02.02
Page 42 of 42
Updated May, 2008
You might also like
- Hidden Figures: The American Dream and the Untold Story of the Black Women Mathematicians Who Helped Win the Space RaceFrom EverandHidden Figures: The American Dream and the Untold Story of the Black Women Mathematicians Who Helped Win the Space RaceRating: 4 out of 5 stars4/5 (895)
- Typical Drawings Gru Ad RailDocument1 pageTypical Drawings Gru Ad RailREHAZNo ratings yet
- Never Split the Difference: Negotiating As If Your Life Depended On ItFrom EverandNever Split the Difference: Negotiating As If Your Life Depended On ItRating: 4.5 out of 5 stars4.5/5 (838)
- Final Report - 2007 - 04 - 02Document77 pagesFinal Report - 2007 - 04 - 02REHAZNo ratings yet
- The Yellow House: A Memoir (2019 National Book Award Winner)From EverandThe Yellow House: A Memoir (2019 National Book Award Winner)Rating: 4 out of 5 stars4/5 (98)
- Cant Measurment - A Railway Track BlogDocument2 pagesCant Measurment - A Railway Track BlogREHAZNo ratings yet
- The Subtle Art of Not Giving a F*ck: A Counterintuitive Approach to Living a Good LifeFrom EverandThe Subtle Art of Not Giving a F*ck: A Counterintuitive Approach to Living a Good LifeRating: 4 out of 5 stars4/5 (5794)
- Pre-Qualification Document - Addendum 04Document4 pagesPre-Qualification Document - Addendum 04REHAZNo ratings yet
- Shoe Dog: A Memoir by the Creator of NikeFrom EverandShoe Dog: A Memoir by the Creator of NikeRating: 4.5 out of 5 stars4.5/5 (537)
- TM 2 1 2 Alignment Design Standards R0 090326 TM Excerpt ADocument16 pagesTM 2 1 2 Alignment Design Standards R0 090326 TM Excerpt AREHAZNo ratings yet
- Devil in the Grove: Thurgood Marshall, the Groveland Boys, and the Dawn of a New AmericaFrom EverandDevil in the Grove: Thurgood Marshall, the Groveland Boys, and the Dawn of a New AmericaRating: 4.5 out of 5 stars4.5/5 (266)
- ESCAP-UIC List of Participants - December 2015Document7 pagesESCAP-UIC List of Participants - December 2015REHAZNo ratings yet
- The Little Book of Hygge: Danish Secrets to Happy LivingFrom EverandThe Little Book of Hygge: Danish Secrets to Happy LivingRating: 3.5 out of 5 stars3.5/5 (400)
- KCMO Design Criteria Manual September: Kansas City, Mo. Streetcar 1-1Document46 pagesKCMO Design Criteria Manual September: Kansas City, Mo. Streetcar 1-1REHAZNo ratings yet
- Elon Musk: Tesla, SpaceX, and the Quest for a Fantastic FutureFrom EverandElon Musk: Tesla, SpaceX, and the Quest for a Fantastic FutureRating: 4.5 out of 5 stars4.5/5 (474)
- NRL2TRK2102 PDFDocument123 pagesNRL2TRK2102 PDFREHAZ100% (1)
- ISCC-008 Iss 1Document8 pagesISCC-008 Iss 1REHAZNo ratings yet
- A Heartbreaking Work Of Staggering Genius: A Memoir Based on a True StoryFrom EverandA Heartbreaking Work Of Staggering Genius: A Memoir Based on a True StoryRating: 3.5 out of 5 stars3.5/5 (231)
- GEGN8501 Iss 1 PDFDocument10 pagesGEGN8501 Iss 1 PDFREHAZNo ratings yet
- Grit: The Power of Passion and PerseveranceFrom EverandGrit: The Power of Passion and PerseveranceRating: 4 out of 5 stars4/5 (588)
- UIC 600 - 2003 Traction Electrique Avec Ligne de Contact AérienneDocument15 pagesUIC 600 - 2003 Traction Electrique Avec Ligne de Contact AérienneREHAZNo ratings yet
- The Emperor of All Maladies: A Biography of CancerFrom EverandThe Emperor of All Maladies: A Biography of CancerRating: 4.5 out of 5 stars4.5/5 (271)
- SCS900 31A UserGde 26166 ENGDocument101 pagesSCS900 31A UserGde 26166 ENGREHAZNo ratings yet
- The Unwinding: An Inner History of the New AmericaFrom EverandThe Unwinding: An Inner History of the New AmericaRating: 4 out of 5 stars4/5 (45)
- Openroads Manual For DesignersDocument108 pagesOpenroads Manual For DesignersREHAZNo ratings yet
- On Fire: The (Burning) Case for a Green New DealFrom EverandOn Fire: The (Burning) Case for a Green New DealRating: 4 out of 5 stars4/5 (74)
- Wheel Rail WearDocument11 pagesWheel Rail WearREHAZ100% (1)
- The Hard Thing About Hard Things: Building a Business When There Are No Easy AnswersFrom EverandThe Hard Thing About Hard Things: Building a Business When There Are No Easy AnswersRating: 4.5 out of 5 stars4.5/5 (345)
- Evaluation of The Track Quality - A Railway Track BlogDocument3 pagesEvaluation of The Track Quality - A Railway Track BlogREHAZNo ratings yet
- Team of Rivals: The Political Genius of Abraham LincolnFrom EverandTeam of Rivals: The Political Genius of Abraham LincolnRating: 4.5 out of 5 stars4.5/5 (234)
- Archive of SID: Designing Granular Layers For Railway Tracks Using Ray Optimization AlgorithmDocument12 pagesArchive of SID: Designing Granular Layers For Railway Tracks Using Ray Optimization AlgorithmREHAZNo ratings yet
- AAR Report R-898Document69 pagesAAR Report R-898REHAZNo ratings yet
- Typical Drawings Gru Ad RailDocument1 pageTypical Drawings Gru Ad RailREHAZNo ratings yet
- The Gifts of Imperfection: Let Go of Who You Think You're Supposed to Be and Embrace Who You AreFrom EverandThe Gifts of Imperfection: Let Go of Who You Think You're Supposed to Be and Embrace Who You AreRating: 4 out of 5 stars4/5 (1090)
- Pway Design Guide 2011-!!!Document48 pagesPway Design Guide 2011-!!!REHAZNo ratings yet
- Prague in Your Pocket - DesconocidoDocument31 pagesPrague in Your Pocket - DesconocidoceimnetNo ratings yet
- Domino's Pizza India - Growing Offline Presence in Online WorldDocument13 pagesDomino's Pizza India - Growing Offline Presence in Online WorldManjeev816kumar KumarNo ratings yet
- The World Is Flat 3.0: A Brief History of the Twenty-first CenturyFrom EverandThe World Is Flat 3.0: A Brief History of the Twenty-first CenturyRating: 3.5 out of 5 stars3.5/5 (2259)
- 1 Training Activity MatrixDocument6 pages1 Training Activity MatrixTesda Sfist71% (7)
- 12345Document8 pages12345Katherine F. MogolNo ratings yet
- Excersices For Key Word Transformations CAE Exam CambridgeDocument11 pagesExcersices For Key Word Transformations CAE Exam CambridgeSolNo ratings yet
- Western Kentucky Homes September 2011Document36 pagesWestern Kentucky Homes September 2011yourtownNo ratings yet
- Script of Vikas Bahl's Queen - Earlier DraftDocument137 pagesScript of Vikas Bahl's Queen - Earlier Draftmoifightclub100% (6)
- The Sympathizer: A Novel (Pulitzer Prize for Fiction)From EverandThe Sympathizer: A Novel (Pulitzer Prize for Fiction)Rating: 4.5 out of 5 stars4.5/5 (121)
- Un 1Document9 pagesUn 1Untoro Eko SNo ratings yet
- Millennium Bridge: Walk This WayDocument10 pagesMillennium Bridge: Walk This WaygrgNo ratings yet
- Creamy Carbonara RecipeDocument2 pagesCreamy Carbonara RecipeJustine Anne BasconNo ratings yet
- CVJ Promo Party Package 0n Premise 2014Document3 pagesCVJ Promo Party Package 0n Premise 2014rjNo ratings yet
- Unit 1.ACTIVITY 3. PARCIALDocument4 pagesUnit 1.ACTIVITY 3. PARCIALana maria gutierrezNo ratings yet
- Wellness Committee Meeting Minutes 10 2f22Document3 pagesWellness Committee Meeting Minutes 10 2f22api-240589558No ratings yet
- FinQ Prelim (With Answers)Document54 pagesFinQ Prelim (With Answers)Saksham DewanNo ratings yet
- The Weekender 12-12-2012Document72 pagesThe Weekender 12-12-2012The Times LeaderNo ratings yet
- Food Guessing GameDocument2 pagesFood Guessing GameMarija Vidovic PerkovicNo ratings yet
- Tense ShiftDocument22 pagesTense ShiftFarhana HananiNo ratings yet
- Eggless Christmas Fruit CakeDocument8 pagesEggless Christmas Fruit Cakeannu1331No ratings yet
- Cambridge English Empower B1 Progress Test: Student NameDocument12 pagesCambridge English Empower B1 Progress Test: Student NameJulian VázquezNo ratings yet
- My House: Conversation Cheat SheetDocument2 pagesMy House: Conversation Cheat SheetAjesh SanchetiNo ratings yet
- Salad Slides Used in CookeryDocument23 pagesSalad Slides Used in Cookerylorna reclosadoNo ratings yet
- Her Body and Other Parties: StoriesFrom EverandHer Body and Other Parties: StoriesRating: 4 out of 5 stars4/5 (821)
- Best Egyptian Arabic Dictionary - Nour BalasaDocument88 pagesBest Egyptian Arabic Dictionary - Nour BalasaTatu RrowyoNo ratings yet
- Broad Ripple Village Cookbook 1974Document55 pagesBroad Ripple Village Cookbook 1974Sandra MianNo ratings yet
- YOUR HW The Present Continuous TenseDocument4 pagesYOUR HW The Present Continuous Tensem. daviskibaNo ratings yet
- Project-Charter (Mohammad Adnan)Document4 pagesProject-Charter (Mohammad Adnan)Mohammad Adnan80% (5)
- Guidebook 4theditionDocument48 pagesGuidebook 4theditionMackinac CowgirlNo ratings yet
- Serve Food and Beverage Learner GuideDocument124 pagesServe Food and Beverage Learner GuidevarapornNo ratings yet
- Collins Easy Learning Audio Polish BookletDocument48 pagesCollins Easy Learning Audio Polish Bookletsobel0722100% (1)
- Rojo Brunch MenuDocument1 pageRojo Brunch Menusupport_local_flavorNo ratings yet
- Venegas Lujano Vladimir Dany - Sede Puno - 19145052718: Do You Live in A Castle? I Don't Study FrenchDocument3 pagesVenegas Lujano Vladimir Dany - Sede Puno - 19145052718: Do You Live in A Castle? I Don't Study FrenchDany Venegas LujanoNo ratings yet