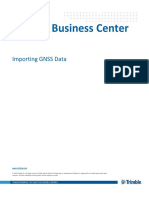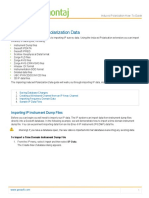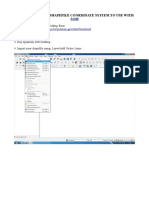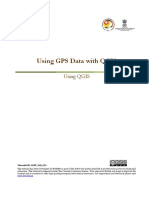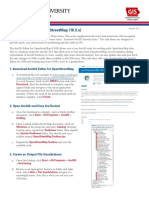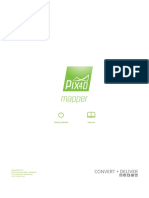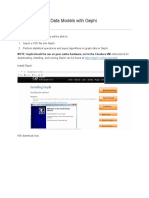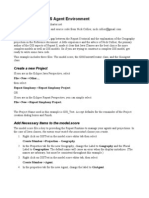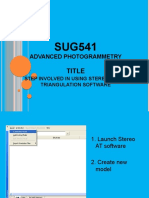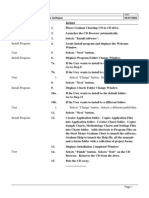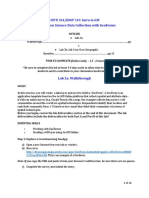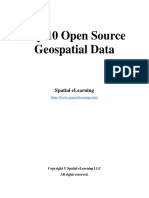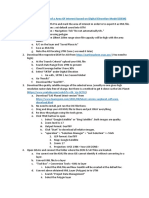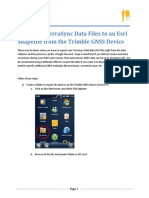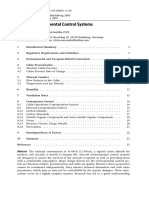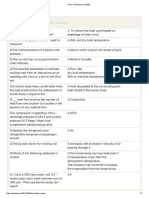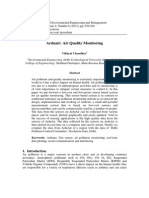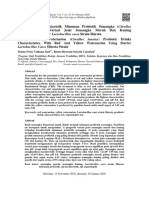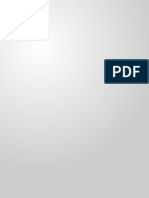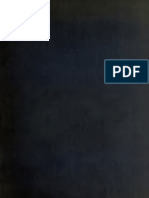Professional Documents
Culture Documents
GPX To SHP
Uploaded by
Pix FineOriginal Title
Copyright
Available Formats
Share this document
Did you find this document useful?
Is this content inappropriate?
Report this DocumentCopyright:
Available Formats
GPX To SHP
Uploaded by
Pix FineCopyright:
Available Formats
Downloading GPS data to Shapefile
Downloading GPS Data to Shapefile
This guide explains how to download data from a GPS unit and convert the data to a shapefile layer.
Download from GPS
To download from a GPS unit, QGIS requires the freeware program GPSBabel to be installed on the
computer. The download file is called GPSBabel-1.4.2-Setup.exe and can be found on the Christmas
Island GIS (or on the DVD) at the following path: \\CIGIS\software\Freeware\GPSBabel-1.4.2Setup.exe
1. Double click the .exe file. The following window will open.
2. Select Run.
3. The download wizard will automatically open.
4. Use the setup wizard to guide you through the install process.
5. On the last screen select the option to create a shortcut on your desktop.
6. GPSBabel will be installed on your computer and the icon will appear as a shortcut on your
desktop.
7. Connect your GPS device to the computer.
8. Open GPSBabel.
Page 1 of 7
Downloading GPS data to Shapefile
9. In the Input box:
a. Select Device.
b. From within the Format drop-down list select the type of GPS device you are using.
.
10. Select usb from the Device Name drop-down list.
Page 2 of 7
Downloading GPS data to Shapefile
11. In the Translation Options box:
a. Select the data types you would like to download.
b. Use the Filters options if you wish to download data from a specific date.
12. In the Output box:
a. From the Format drop-down list, select GPX XML.
Page 3 of 7
Downloading GPS data to Shapefile
b. Click the File name button and navigate to the location you would like the data to be
saved. Give the download data a name and then click save.
c. Click Apply.
13. A message will appear stating that the translation was successful.
Page 4 of 7
Downloading GPS data to Shapefile
Convert .GPX to Shapefile (.shp)
Conversion of the previously created .GPX file to shapefile is carried out in QGIS. The plugin OGR
Layer Converter must be turned on. Open QGIS and follow these steps to turn on OGR Layer
Converter:
1. In the top menu bar click Plugins>Manage plugins. The QGIS Plugin Manager will open.
2. Select the box next to OGR Layer Converter. Click ok. The plugin has been turned on.
3. Close the QGIS Plugin Manager.
To convert GPX to Shapefile:
4. From the top menu bar click Plugins > OGR Converter > Run OGR Layer Converter. The
OGR Layer Converter will open.
Page 5 of 7
Downloading GPS data to Shapefile
5. In the Source box:
a. Select GPX from the Format drop-down list.
b. In the Dataset row, enter the path (or use browse) to locate where you saved the GPX
files created using GPSBabel.
6. In the Target box:
a. From the Format drop-down list select ESRI Shapefile (see image over page).
b. In the Dataset row enter (or use browse) to locate where you would like the new
shapefile layer to be saved.
c. In the Layer row specify what you would like the new shapefile to be named.
Page 6 of 7
Downloading GPS data to Shapefile
7. Click Ok. QGIS will create the shapefile layer of you data.
8. If the conversion was successful the following message will display.
9.
Add the newly created shapefile to QGIS as a vector layer.
If your data does not display in the correct location please see the Coordinate Reference Systems in
Quantum GIS guide.
Page 7 of 7
You might also like
- Evaluation of Some Android Emulators and Installation of Android OS on Virtualbox and VMwareFrom EverandEvaluation of Some Android Emulators and Installation of Android OS on Virtualbox and VMwareNo ratings yet
- Module3 LC Classification Accuracy AssessmentDocument68 pagesModule3 LC Classification Accuracy AssessmentOscar MekongoNo ratings yet
- Pathfinder Office - Basic User ManualDocument15 pagesPathfinder Office - Basic User ManualJhonny Rueda YanezNo ratings yet
- Level 2 MIT TakehomeDocument11 pagesLevel 2 MIT TakehomeJEZREEL JOHN GENESENo ratings yet
- Geoserver ManualDocument42 pagesGeoserver ManualTomi Toivio100% (2)
- Download and Prepare GLoVis Data for AnalysisDocument7 pagesDownload and Prepare GLoVis Data for AnalysisWhisNuParkourSmdNo ratings yet
- Importing GNSS DataDocument15 pagesImporting GNSS DataMESSAOUDINo ratings yet
- Importing Induced Polarization Data: Importing IP Instrument Dump FilesDocument10 pagesImporting Induced Polarization Data: Importing IP Instrument Dump FilesLexa ZcNo ratings yet
- Landsat Handout PDFDocument11 pagesLandsat Handout PDFsheldon jordanNo ratings yet
- Coordinate Converter How ToDocument6 pagesCoordinate Converter How TopollodelaabuelaNo ratings yet
- NearMaps to Civil 3D in Under 40 StepsDocument12 pagesNearMaps to Civil 3D in Under 40 StepsJohn StanleyNo ratings yet
- Sidescan_Processing_QuickStartGuideDocument18 pagesSidescan_Processing_QuickStartGuidedhruva242424No ratings yet
- Level 2 MIT ExercisesDocument5 pagesLevel 2 MIT ExercisesJEZREEL JOHN GENESENo ratings yet
- Using GPS Data With QgisDocument9 pagesUsing GPS Data With QgisRidwan SultanNo ratings yet
- How To Make A Report in ArcgisproDocument5 pagesHow To Make A Report in Arcgisproapi-544040551No ratings yet
- Creating Topo Maps With Map Set ToolkitDocument4 pagesCreating Topo Maps With Map Set ToolkitMiguelNo ratings yet
- A Practical Guide To Using QGISDocument12 pagesA Practical Guide To Using QGISsurvmichael16No ratings yet
- Cartaro Drupal Geospatial CmsDocument53 pagesCartaro Drupal Geospatial CmsMamadou ThioyeNo ratings yet
- How To Generate GSAK Stats and Automatically Upload To ProfileDocument11 pagesHow To Generate GSAK Stats and Automatically Upload To ProfileMiguelNo ratings yet
- Last Post Sendmap MapuploadDocument2 pagesLast Post Sendmap MapuploadcarmenglavanfrancuNo ratings yet
- QGIS For Foresters ManualDocument26 pagesQGIS For Foresters ManualMauroNo ratings yet
- Surveylab LTD: PO Box 6529 Te Aro Wellington New Zealand PH +64 4 3828064Document10 pagesSurveylab LTD: PO Box 6529 Te Aro Wellington New Zealand PH +64 4 3828064Abhiram ChikkaNo ratings yet
- DNRGPS InstructionsDocument9 pagesDNRGPS InstructionsdlouhenNo ratings yet
- Arcgis Editor For OpenstreetmapDocument2 pagesArcgis Editor For OpenstreetmapGrevys AosaNo ratings yet
- NEURAMAP TO OFM WORKFLOW FOR AUTOMATED GRID MAPPINGDocument8 pagesNEURAMAP TO OFM WORKFLOW FOR AUTOMATED GRID MAPPINGscribdhalmarNo ratings yet
- EPM Data Sync With FDMEE 11.1.2.4Document11 pagesEPM Data Sync With FDMEE 11.1.2.4Aravind AllamNo ratings yet
- M300 Lidar Data ProcessingDocument15 pagesM300 Lidar Data ProcessingjeffmigwimNo ratings yet
- Chapter 8: Data Acquisition Methods, Procedures, and IssuesDocument7 pagesChapter 8: Data Acquisition Methods, Procedures, and IssuesakaisyaNo ratings yet
- Cymdist 4.7: 7.1. Attaching MapsDocument3 pagesCymdist 4.7: 7.1. Attaching MapsAna Belén Albán TapiaNo ratings yet
- Manual Pix4DDocument289 pagesManual Pix4D75matias100% (1)
- 6 6 Praktikum Exprling GraphDocument15 pages6 6 Praktikum Exprling GraphtaNo ratings yet
- Basic GIS Agent ExampleDocument5 pagesBasic GIS Agent ExampleabysinyaNo ratings yet
- SUG541 - Advanced Photogrammetry - Steps Involved in Using Stereo Aerial Triangulation SoftwareDocument22 pagesSUG541 - Advanced Photogrammetry - Steps Involved in Using Stereo Aerial Triangulation Softwaremruzainimf100% (1)
- Garmin SOPDocument5 pagesGarmin SOPLakshmi KanthNo ratings yet
- Data Import and Quality Control in Geochemistry For Arcgis: Create A New ProjectDocument18 pagesData Import and Quality Control in Geochemistry For Arcgis: Create A New ProjectEdwin Antonio Idme AresteguiNo ratings yet
- Georeferencing ArcMap10 PDFDocument17 pagesGeoreferencing ArcMap10 PDFShantowils07No ratings yet
- INSTALL Graham Software ProcedureDocument1 pageINSTALL Graham Software ProcedureMarco1998No ratings yet
- Hub 6 User ManualDocument73 pagesHub 6 User Manualak70g2No ratings yet
- Lab 02 Citizen ScienceDocument17 pagesLab 02 Citizen SciencedcNo ratings yet
- Import GPS Waypoints in QGISDocument7 pagesImport GPS Waypoints in QGISSada GeoNo ratings yet
- Exercise1 RSDocument5 pagesExercise1 RSRea FloresNo ratings yet
- Create Exe of Java ProjectDocument12 pagesCreate Exe of Java Projectdewang goelNo ratings yet
- Create Local Exercise DataDocument10 pagesCreate Local Exercise Dataສີສຸວັນ ດວງມະນີNo ratings yet
- Free Ebook Opensource Geospatial DataDocument58 pagesFree Ebook Opensource Geospatial DataHazrat Amin Lecturer Civil Jalozai CampusNo ratings yet
- How To Make A 3D Model of A Area of Interest Based On Digital Elevation Model (DEM)Document2 pagesHow To Make A 3D Model of A Area of Interest Based On Digital Elevation Model (DEM)udara86No ratings yet
- Atoll 3.3.1 LTE PlatformDocument11 pagesAtoll 3.3.1 LTE PlatformVũ Quốc Oai100% (2)
- 4B GE413 Laboratory-Exercise-3 Ramos-JeckDocument19 pages4B GE413 Laboratory-Exercise-3 Ramos-Jeckjeckrams09No ratings yet
- Mapping Field Data on Google MapsDocument11 pagesMapping Field Data on Google Mapskib240309No ratings yet
- PhotoScan WorkflowDocument12 pagesPhotoScan WorkflowElam mendezNo ratings yet
- Scala For Machine Learning Sample ChapterDocument15 pagesScala For Machine Learning Sample ChapterPackt PublishingNo ratings yet
- Import NREL NSRDB File into PVsyst in Under 10 StepsDocument1 pageImport NREL NSRDB File into PVsyst in Under 10 StepsVinit JhingronNo ratings yet
- Zygrib Download and InstalDocument2 pagesZygrib Download and Instalsiebert998594No ratings yet
- Manual 4 0 PIX4DDocument303 pagesManual 4 0 PIX4DRiyuRaze100% (2)
- FYGSreen Map Maker User ManualDocument5 pagesFYGSreen Map Maker User ManualDALE SANDQUISTNo ratings yet
- Exporting TerraSync SSF Files To Esri Shapefiles From GNSS DeviceDocument10 pagesExporting TerraSync SSF Files To Esri Shapefiles From GNSS DeviceUngureanu CristianNo ratings yet
- Introduction to QGIS Lab for Analyzing Agricultural and Census DataDocument6 pagesIntroduction to QGIS Lab for Analyzing Agricultural and Census Datasaravanaganesh18No ratings yet
- Working With Digital Elevation Models and Digital Terrain Models in Arcview 3.2Document10 pagesWorking With Digital Elevation Models and Digital Terrain Models in Arcview 3.2Chilo PerezNo ratings yet
- Global Mapper HelpDocument287 pagesGlobal Mapper HelpIoana RoxanaNo ratings yet
- Air QualityDocument388 pagesAir QualityPrudhvinadh KopparapuNo ratings yet
- HVAC KuisDocument7 pagesHVAC KuisPix FineNo ratings yet
- Assessment of Air Quality (Bioaerosols) of The Municipal Waste Dumpsite in Uyo Urban, Akwa Ibom State, NigeriaDocument6 pagesAssessment of Air Quality (Bioaerosols) of The Municipal Waste Dumpsite in Uyo Urban, Akwa Ibom State, NigeriaPix FineNo ratings yet
- Ardu AirDocument8 pagesArdu AirPix FineNo ratings yet
- Microbial Air Quality in Offices at Municipal Landfills - Journal of Occupational and Environmental Hygiene - Volume 1, Issue 2Document3 pagesMicrobial Air Quality in Offices at Municipal Landfills - Journal of Occupational and Environmental Hygiene - Volume 1, Issue 2Pix FineNo ratings yet
- PSC Detainable DeficienciesDocument5 pagesPSC Detainable DeficienciesPix FineNo ratings yet
- Manual Handling at Dublin AirportDocument44 pagesManual Handling at Dublin AirportPix FineNo ratings yet
- Arduino Autonomous Noise MeasuringDocument8 pagesArduino Autonomous Noise MeasuringPix FineNo ratings yet
- Integrated Vector Management HandbookDocument78 pagesIntegrated Vector Management HandbookPix FineNo ratings yet
- Ballast Water Sampling Guide LineDocument15 pagesBallast Water Sampling Guide LinePix FineNo ratings yet
- Annex 9 ICAO - FacilitionDocument56 pagesAnnex 9 ICAO - FacilitionPix FineNo ratings yet
- Dharma SeansDocument34 pagesDharma Seansdilaver kızakiNo ratings yet
- Perbandingan Karakteristik Minuman Probiotik SemanDocument9 pagesPerbandingan Karakteristik Minuman Probiotik SemanCut MutiaNo ratings yet
- Assembly, Wiring and CommissioningDocument12 pagesAssembly, Wiring and CommissioningJuan FresnedaNo ratings yet
- Britannia Hotels Job Interview QuestionnaireDocument5 pagesBritannia Hotels Job Interview QuestionnaireAnonymous jPAGqlNo ratings yet
- Word-Sorts All-DerivationalrelationsDocument60 pagesWord-Sorts All-Derivationalrelationsapi-235897157No ratings yet
- Ferdinand LessonDocument2 pagesFerdinand Lessonapi-534190089No ratings yet
- Detailed English Lesson on Personal ConflictsDocument5 pagesDetailed English Lesson on Personal ConflictsMichael GreenNo ratings yet
- Western Philosophy - PPT Mar 7Document69 pagesWestern Philosophy - PPT Mar 7Hazel Joy UgatesNo ratings yet
- The Adventures of Tom SawyerDocument8 pagesThe Adventures of Tom SawyerJUAN CARLOS BAEZNo ratings yet
- GO IRAP Manual v1.1Document14 pagesGO IRAP Manual v1.1Gustavo SoaresNo ratings yet
- Literature Presentation by Yasmine RamosDocument76 pagesLiterature Presentation by Yasmine Ramosenimsay somarNo ratings yet
- Lesson plans and teaching recordsDocument45 pagesLesson plans and teaching recordsjaivandhanaaNo ratings yet
- 8 English 1Document5 pages8 English 1Leonilo C. Dumaguing Jr.No ratings yet
- آسان قرآنی عربی کورسDocument152 pagesآسان قرآنی عربی کورسHira AzharNo ratings yet
- English Pronoun: Type of Pronouns Subjective Objective Possesive Adjective Possesive PronounDocument2 pagesEnglish Pronoun: Type of Pronouns Subjective Objective Possesive Adjective Possesive PronounharumiNo ratings yet
- Scripting Components For AutoCAD Plant 3DDocument14 pagesScripting Components For AutoCAD Plant 3DJose TorresNo ratings yet
- Viva La VidaDocument3 pagesViva La VidaSartika silabanNo ratings yet
- Celine BSC 1 - 3Document43 pagesCeline BSC 1 - 3Nsemi NsemiNo ratings yet
- The Career Ladder British English TeacherDocument9 pagesThe Career Ladder British English TeacherJanny BachieteNo ratings yet
- Classical Guitar Step 1Document12 pagesClassical Guitar Step 1Don Cabillo83% (6)
- Sta. Ana National High School English Learning Competencies ChecklistDocument6 pagesSta. Ana National High School English Learning Competencies Checklistshirney naelga escabarte50% (2)
- US Navy Course NAVEDTRA 12012 - HarmonyDocument112 pagesUS Navy Course NAVEDTRA 12012 - HarmonyGeorges100% (2)
- Stochastic Calculus For Discontinuous ProcessesDocument20 pagesStochastic Calculus For Discontinuous Processesjulianli0220No ratings yet
- A Cognitive Interpretation of Discourse DeixisDocument8 pagesA Cognitive Interpretation of Discourse DeixisjoygmailNo ratings yet
- The Relationship Between Psychology and LiteratureDocument4 pagesThe Relationship Between Psychology and LiteratureWiem Belkhiria0% (2)
- M.B.Parkes - Scribes, Scripts and Readers (Chap.3 Ordinatio and Compilatio)Document22 pagesM.B.Parkes - Scribes, Scripts and Readers (Chap.3 Ordinatio and Compilatio)Rale RatkoNo ratings yet
- Professional Google Docs Resume TemplateDocument1 pageProfessional Google Docs Resume TemplateSaad HamidaniNo ratings yet
- Learn Past Tenses in 40 StepsDocument8 pagesLearn Past Tenses in 40 StepsGeraldine QuirogaNo ratings yet
- Consuming NETCONF On NexusDocument3 pagesConsuming NETCONF On Nexusaurumstar2000No ratings yet
- The Dialogue of Salomon and Saturnus, With An Historical Introd. by John M. KembleDocument358 pagesThe Dialogue of Salomon and Saturnus, With An Historical Introd. by John M. Kemblekamion0No ratings yet