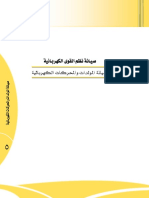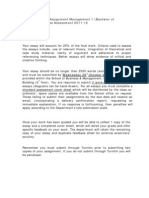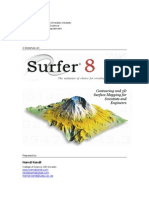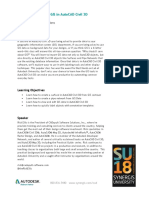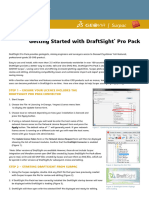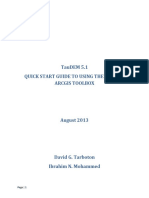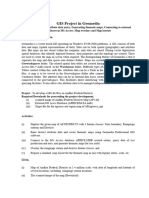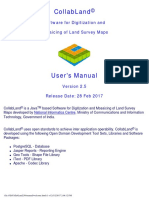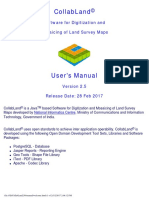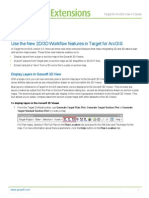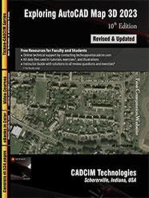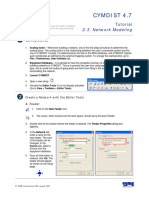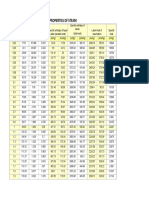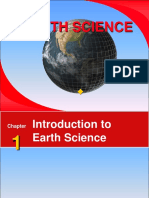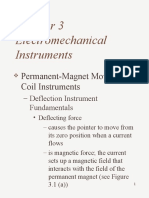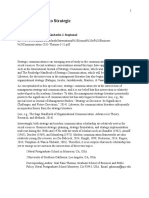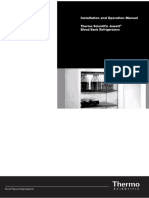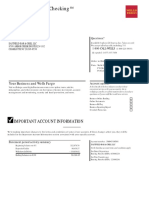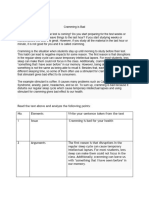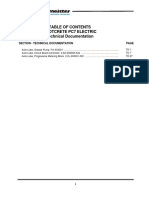Professional Documents
Culture Documents
Cymdist 4.7: 7.1. Attaching Maps
Uploaded by
Ana Belén Albán TapiaOriginal Title
Copyright
Available Formats
Share this document
Did you find this document useful?
Is this content inappropriate?
Report this DocumentCopyright:
Available Formats
Cymdist 4.7: 7.1. Attaching Maps
Uploaded by
Ana Belén Albán TapiaCopyright:
Available Formats
A tutorial database to use with this
CYMDIST 4.7
tutorial is provided with the installation
package of CYMDIST. The explanations Tutorial
below are based on the use of that
database. 7.1. Attaching Maps
The user can display raster or vector map images (geographical land-base such as DWG, DXF, SHP,
etc) as layers directly underneath the electrical model.
With this option, you will be able to perform your simulation and visualize your results just as if you were
in a view of your CAD or AM/FM/GIS system.
n Attach a Map
1. You will find in the installation folder of CYMDIST a folder called Tutorial, in which resides the
Tutorial_with_Substation.mdb database. Create a connection to this database in CYMDIST if it is
not already done.
2. Load the feeders of that database.
3. Select the Window > Attach map menu option or click on the Attach map icon .
4. In the Setup Map dialog box, you can select among two file types: AutoCAD (.DWG and *.DXF) or
Map Server.
Select the file type AutoCAD (*.DWG, *.DXF).
Click on the Browse button to open the Map Selection dialog box.
Select the AutoCAD file galstreets.dxf included with this tutorial package and click Open.
Under the field Select Layers, a list of the available layers is displayed. To show or hide specific
layers, click to place or remove check marks next the file names.
5. Click OK to attach the map(s).
© CYME International T&D, January 2008
CYMDIST 4.7 Tutorial – Attaching Maps Page 2
o Automatically Load AutoCAD Map(s) from the Database
This option allows you to query the database to find all the maps that intersect the feeder’s extent, and
to display them.
1. In the Import AutoCAD files from a folder group box, browse for the folder where the map
galstreets.dxf is stored. Click Select to return to the main Setup Map dialog box.
2. Click on the Import button to import the AutoCAD map file into the database.
3. Once the import is successful, check the Automatically load the map(s) from the database option
and click OK in the Setup Map dialog box.
Now if you load any feeder using the Show/Hide network command, the map(s) corresponding to
the feeders selected for display will be automatically loaded as well.
p Automatically Load Map(s) of Other Formats from the Database
CYMDIST includes a Map Server* program that supports numerous formats for Geographical Map
information. This feature allows the import of maps of the following formats into CYMDIST using the
Attach Map command:
• Windows Bitmap (.bmp) • NTF (.ntf)
• Atlas GIS (.bna) • ArcInfo Shape (.shp)
• USGS DLG (.std.opt) • Tagged Image File Format (.tif)
• AutoCAD DXF (.dxf) • Digital Chart of the World (VPF)
• MapInfo (.mif) • Metafiles (.wmf;.emf)
* MAP SERVER is a trademark or software provided by GEOSOFT.
For this exercise, we will load an existing set of maps using the galstreet.gds file which can be found in
the Map folder located inside the Tutorial folder in the CYMDIST installation directory.
© CYME International T&D, January 2008
CYMDIST 4.7 Tutorial – Attaching Maps Page 3
1. In the Setup Map dialog box, select the file
type Map Server Files (.gds) in the File type
combo box.
2. Click on the browse button next to File
Name to open the Map selection dialog box.
3. Check the Attach dataset checkbox to set up
an index to map images.
4. Click on the browse button next to the
dataset field to locate the galstreet.gds file
provided with the tutorial database that is
under the Map folder directory of CYMDIST.
Click on Open to load it.
5. The Attach button becomes enabled. Click on
it to display a list of map sheets that can be
selected and displayed on screen.
6. Press OK to display the entire map.
7. If the maps you wish to load are of another
format than .gds, click on the Import button in
the Map Selection dialog box, and then on
the Add button in the Import dialog box to
select your file type among the formats
available and the map files of that format to be
attached to a dataset.
© CYME International T&D, January 2008
You might also like
- Hawths Tools TutorialDocument10 pagesHawths Tools Tutorialipunk3779No ratings yet
- صيانة المولدات و المحولات الكهربائيهDocument15 pagesصيانة المولدات و المحولات الكهربائيهMostafa AllamNo ratings yet
- H&M Case Study AssignmentDocument7 pagesH&M Case Study AssignmentwqvyakNo ratings yet
- Motion in One Dimension QuestionDocument6 pagesMotion in One Dimension Questionabh_omega33% (3)
- Tutorial: Background MapDocument2 pagesTutorial: Background MapDavid Yungan GonzalezNo ratings yet
- Creating Maps in QGIS: A Quick Guide: No. Steps Sections To Check Difficulties 1 2 3 4 5Document25 pagesCreating Maps in QGIS: A Quick Guide: No. Steps Sections To Check Difficulties 1 2 3 4 5Intishar RahmanNo ratings yet
- Level 2 MIT ExercisesDocument5 pagesLevel 2 MIT ExercisesJEZREEL JOHN GENESENo ratings yet
- Manual SurferDocument19 pagesManual SurferVincent NeyaNo ratings yet
- CYME 8.1 - Background Map - Users Guide: Power Engineering SoftwareDocument33 pagesCYME 8.1 - Background Map - Users Guide: Power Engineering Softwarelamine fayNo ratings yet
- A Practical Guide To Using QGISDocument12 pagesA Practical Guide To Using QGISsurvmichael16No ratings yet
- Working With Digital Elevation Models and Digital Terrain Models in Arcview 3.2Document10 pagesWorking With Digital Elevation Models and Digital Terrain Models in Arcview 3.2Chilo PerezNo ratings yet
- QGIS Beginners Manual: Tethys 1.5.0Document34 pagesQGIS Beginners Manual: Tethys 1.5.0Fathoni Mahardika100% (1)
- Qgis TutorialDocument53 pagesQgis TutorialandenetNo ratings yet
- Level 2 MIT TakehomeDocument11 pagesLevel 2 MIT TakehomeJEZREEL JOHN GENESENo ratings yet
- Gis PracticalsDocument61 pagesGis PracticalsMadhura JoshiNo ratings yet
- SHP 2 GridDocument7 pagesSHP 2 GridSachin KhandareNo ratings yet
- Chapter 6: Data Acquisition Methods, Procedures, and IssuesDocument28 pagesChapter 6: Data Acquisition Methods, Procedures, and IssuesAbu YahyaNo ratings yet
- QGIS and Open Data For Hydrological Applications Exercise Manual v3.4.1bDocument121 pagesQGIS and Open Data For Hydrological Applications Exercise Manual v3.4.1blenyking100% (1)
- Module3 LC Classification Accuracy AssessmentDocument68 pagesModule3 LC Classification Accuracy AssessmentOscar MekongoNo ratings yet
- CES322263-L Class Handout CES322263L Rick EllisDocument40 pagesCES322263-L Class Handout CES322263L Rick EllisMohamed HammamiNo ratings yet
- Tutorial1 GISDocument10 pagesTutorial1 GISazharulammarNo ratings yet
- CIVIL 3D Handout A Practical Guide To Gis in Autocad Civil 3dDocument35 pagesCIVIL 3D Handout A Practical Guide To Gis in Autocad Civil 3ddavinci1234No ratings yet
- Gisinternals Tools and ResourcesDocument7 pagesGisinternals Tools and Resourcesmarcus NdiayeNo ratings yet
- QGIS and Open Data For Hydrological Applications Exercise Manual v3.2.3Document115 pagesQGIS and Open Data For Hydrological Applications Exercise Manual v3.2.3Raman MaharjanNo ratings yet
- Tutorial Surfer 8Document35 pagesTutorial Surfer 8Irwan Tectona RamadhanNo ratings yet
- Oasis Montaj Advanced ImagingDocument6 pagesOasis Montaj Advanced ImagingEduardo RibeiroNo ratings yet
- Tutorial 1 Getting StartedDocument7 pagesTutorial 1 Getting StartedIni ChitozNo ratings yet
- TrajStat HelpDocument36 pagesTrajStat Helpapi-26352014No ratings yet
- Landsat Handout PDFDocument11 pagesLandsat Handout PDFsheldon jordanNo ratings yet
- QGIS For Foresters ManualDocument26 pagesQGIS For Foresters ManualMauroNo ratings yet
- Exercises Open Source Software For Preprocessing GIS Data For Hydrological Models v2.18.11 PDFDocument123 pagesExercises Open Source Software For Preprocessing GIS Data For Hydrological Models v2.18.11 PDFYoussef JahidNo ratings yet
- GEOVIA Surpac DraftSightQuickStartGuideDS061213A4 LRDocument3 pagesGEOVIA Surpac DraftSightQuickStartGuideDS061213A4 LRJessper Evan AmpagueyNo ratings yet
- Chapter 8: Data Acquisition Methods, Procedures, and IssuesDocument7 pagesChapter 8: Data Acquisition Methods, Procedures, and IssuesakaisyaNo ratings yet
- Taudem 5.1 Quick Start Guide To Using The Taudem Arcgis ToolboxDocument37 pagesTaudem 5.1 Quick Start Guide To Using The Taudem Arcgis ToolboxCassie SmithNo ratings yet
- ENVI Tutorial: Map CompositionDocument17 pagesENVI Tutorial: Map CompositionPartha GhoshNo ratings yet
- ArcSwat - WATERSHED TUTORIALDocument34 pagesArcSwat - WATERSHED TUTORIALBernard KitosiNo ratings yet
- Collabland: Software For Digitization and Mosaicing of Land Survey MapsDocument58 pagesCollabland: Software For Digitization and Mosaicing of Land Survey MapsMehaboob TeachesNo ratings yet
- Mitres Str001iap22 Level1 Qgis TakehomeDocument14 pagesMitres Str001iap22 Level1 Qgis TakehomeandenetNo ratings yet
- Quick-Start QGIS TutorialDocument7 pagesQuick-Start QGIS TutorialmsidqiNo ratings yet
- Batch Attaching A DEM To Multiple NITF Images Using ERDAS IMAGINE 9.3.2Document6 pagesBatch Attaching A DEM To Multiple NITF Images Using ERDAS IMAGINE 9.3.2Farid WidodoNo ratings yet
- Handout 10904 Ellis APractical Guideto GISin Civil 3 DDocument37 pagesHandout 10904 Ellis APractical Guideto GISin Civil 3 DMphatso GondweNo ratings yet
- Geodetic Engineering Department: Michael - Cobilla@bicol-U.edu - PHDocument3 pagesGeodetic Engineering Department: Michael - Cobilla@bicol-U.edu - PHKim BrondialNo ratings yet
- Twenty: 20.1 Try Yourself Create OSM Based Vector FilesDocument10 pagesTwenty: 20.1 Try Yourself Create OSM Based Vector Filesສີສຸວັນ ດວງມະນີNo ratings yet
- Rasters: GMS 10.0 TutorialDocument11 pagesRasters: GMS 10.0 TutorialNebojsa LazarevNo ratings yet
- GIS TutorialDocument24 pagesGIS Tutorialmanohar manuNo ratings yet
- Manual de Oasis MontajDocument12 pagesManual de Oasis MontajDavid GarciaNo ratings yet
- Exercise1 RSDocument5 pagesExercise1 RSRea FloresNo ratings yet
- Module 1 - Familiarization With Quantum GISDocument7 pagesModule 1 - Familiarization With Quantum GISRyan James AysonNo ratings yet
- Integrating Survey and GIS DataDocument17 pagesIntegrating Survey and GIS DataW1CHM4NNo ratings yet
- CollabLand ManualDocument59 pagesCollabLand Manualrvkumar3619690No ratings yet
- CollabLand Commands PDFDocument59 pagesCollabLand Commands PDFrvkumar3619690No ratings yet
- Making A Geologic Map in ArcGIS 10 PDFDocument39 pagesMaking A Geologic Map in ArcGIS 10 PDFRonald AthallahNo ratings yet
- TC 25 LabEx 1A Intro QGISDocument8 pagesTC 25 LabEx 1A Intro QGISKenneth T. GuillermoNo ratings yet
- Use The New 2D/3D Workflow Features in Target For ArcgisDocument7 pagesUse The New 2D/3D Workflow Features in Target For ArcgisRaskiban KedungNo ratings yet
- QGIS TutorialDocument30 pagesQGIS Tutorialtres fernandez100% (1)
- Navnet 3D Chart Installation Guide: Mfd8/12/BbDocument19 pagesNavnet 3D Chart Installation Guide: Mfd8/12/Bbleo.wainerNo ratings yet
- 2.1 Lesson: An Overview of The Interface: 2.1.1 Try Yourself: The BasicsDocument46 pages2.1 Lesson: An Overview of The Interface: 2.1.1 Try Yourself: The Basicsສີສຸວັນ ດວງມະນີNo ratings yet
- SurferTutorials PDFDocument35 pagesSurferTutorials PDFEri SasongkoNo ratings yet
- 02-3 Network ModelingDocument11 pages02-3 Network ModelingAna Belén Albán TapiaNo ratings yet
- 04 Voltage Drop Short CircuitDocument3 pages04 Voltage Drop Short CircuitAna Belén Albán TapiaNo ratings yet
- 05-1 Load BalancingDocument2 pages05-1 Load BalancingAna Belén Albán TapiaNo ratings yet
- 02-2 Equipment Modeling PDFDocument6 pages02-2 Equipment Modeling PDFAna Belén Albán TapiaNo ratings yet
- 04 Voltage Drop Short CircuitDocument3 pages04 Voltage Drop Short CircuitAna Belén Albán TapiaNo ratings yet
- 02-3 Network ModelingDocument11 pages02-3 Network ModelingAna Belén Albán TapiaNo ratings yet
- 02-3 Network ModelingDocument11 pages02-3 Network ModelingAna Belén Albán TapiaNo ratings yet
- 02-2 Equipment Modeling PDFDocument6 pages02-2 Equipment Modeling PDFAna Belén Albán TapiaNo ratings yet
- 02-2 Equipment Modeling PDFDocument6 pages02-2 Equipment Modeling PDFAna Belén Albán TapiaNo ratings yet
- Homework1 AlbanDocument3 pagesHomework1 AlbanAna Belén Albán TapiaNo ratings yet
- Final FirstpartDocument11 pagesFinal FirstpartLance Johnpaul SyNo ratings yet
- Ficha Tecnica Reflector 2000W Led Lluminacion de Campos de Futbol Estadios Goled Philips Osram Opalux LedDocument5 pagesFicha Tecnica Reflector 2000W Led Lluminacion de Campos de Futbol Estadios Goled Philips Osram Opalux Ledluis perdigonNo ratings yet
- 141 ISACA NACACS Auditing IT Projects Audit ProgramDocument86 pages141 ISACA NACACS Auditing IT Projects Audit Programkautaliya100% (6)
- Compressor-Less: Historical ApplicationsDocument70 pagesCompressor-Less: Historical Applicationssuryakantshrotriya100% (1)
- Parkinson S Disease Detection Based On SDocument5 pagesParkinson S Disease Detection Based On SdaytdeenNo ratings yet
- Wish Upon A STAR: Presented By: Daulo, Eunice R. III - Block 3Document17 pagesWish Upon A STAR: Presented By: Daulo, Eunice R. III - Block 3nhyce18No ratings yet
- PTN Guide Compilation by EmeraldchowDocument24 pagesPTN Guide Compilation by EmeraldchowMirzaNo ratings yet
- Steam TableDocument3 pagesSteam TableMUHAMAD SAUKINo ratings yet
- FDocument102 pagesFTop channelNo ratings yet
- A Brief Tutorial On Studio MonitorsDocument18 pagesA Brief Tutorial On Studio MonitorsCurtis O'BrienNo ratings yet
- 01.introduction To Earth ScienceDocument29 pages01.introduction To Earth ScienceIshan Chua100% (1)
- Electromechanical Instruments: Permanent-Magnet Moving-Coil InstrumentsDocument13 pagesElectromechanical Instruments: Permanent-Magnet Moving-Coil InstrumentsTaimur ShahzadNo ratings yet
- Sheet Metal Cutting Using Geneva MechanismDocument27 pagesSheet Metal Cutting Using Geneva MechanismsingamNo ratings yet
- Submission Letter To LBUDocument46 pagesSubmission Letter To LBUramesh bajracharyaNo ratings yet
- Functional Materials For Sustainable Energy TechnologiesDocument15 pagesFunctional Materials For Sustainable Energy TechnologiesChristhy Vanessa Ruiz MadroñeroNo ratings yet
- Case Study: Medisys Corp The Intense Care Product Development TeamDocument10 pagesCase Study: Medisys Corp The Intense Care Product Development TeamBig BNo ratings yet
- Malraux Anti-MemoiresDocument9 pagesMalraux Anti-MemoiresNevenaRistićNo ratings yet
- Hemo TecaDocument17 pagesHemo TecaMafer PilcoNo ratings yet
- 93c3 Document 3Document14 pages93c3 Document 3NONON NICOLASNo ratings yet
- Sap Retail Two Step PricingDocument4 pagesSap Retail Two Step PricingShams TabrezNo ratings yet
- Theory 2 - The Demand of The Society From The Teacher As A Professional (PPST)Document6 pagesTheory 2 - The Demand of The Society From The Teacher As A Professional (PPST)Angel RodriguezNo ratings yet
- Exposition Text Exercise ZenowskyDocument8 pagesExposition Text Exercise ZenowskyZenowsky Wira Efrata SianturiNo ratings yet
- Week 8: Spread-Spectrum Modulation - Direct Sequence Spread SpectrumDocument79 pagesWeek 8: Spread-Spectrum Modulation - Direct Sequence Spread SpectrumAmir MustakimNo ratings yet
- Sect. 4 Tech Docum PC7 AutoLube - 1209 PDFDocument46 pagesSect. 4 Tech Docum PC7 AutoLube - 1209 PDFAlexis MikeNo ratings yet
- Avinash Uttareshwar MeherDocument6 pagesAvinash Uttareshwar MeheravinashNo ratings yet
- Application Bright Ideas Education Grant Program For TeachersDocument6 pagesApplication Bright Ideas Education Grant Program For Teachersapi-320983699No ratings yet