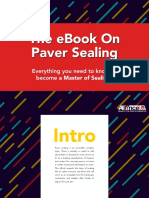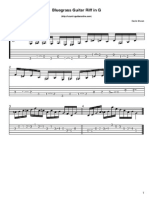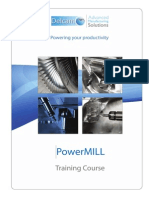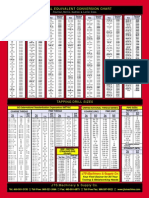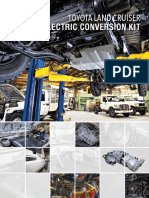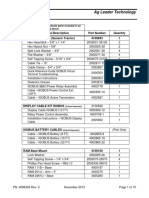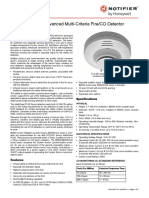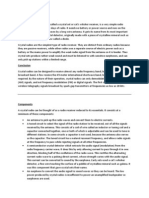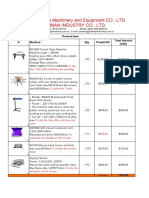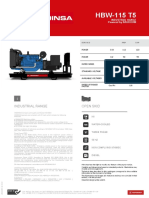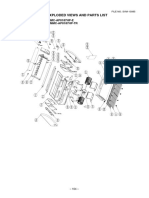Professional Documents
Culture Documents
Supplement For CNC For CADCAM and Technology Students
Uploaded by
captain_jack_zzz609Original Title
Copyright
Available Formats
Share this document
Did you find this document useful?
Is this content inappropriate?
Report this DocumentCopyright:
Available Formats
Supplement For CNC For CADCAM and Technology Students
Uploaded by
captain_jack_zzz609Copyright:
Available Formats
St.
Clair College of Applied Arts and Technology
Supplement for
CNC for CAD/CAM
And Technology
Students
Fanuc 18i and 21i
Machine Tool Operation
Procedures
1
Revised October 2005 by Brian LaBombard
St. Clair College of Applied Arts and Technology
THIS PAGE LEFT BLANK INTENTIONALLY
2
Revised October 2005 by Brian LaBombard
St. Clair College of Applied Arts and Technology
TABLE OF CONTENTS
TOPIC:
PAGE:
Power up CNC machine 4
Using MPG and JOG to move machine manually.. 5
Loading the Tool Drum manually... 6
Load Tool from tool drum to spindle manually........................................................... 8
Setting ORIGIN for Tool Lengths....... 9
Setting Tool Lengths .... 10
Setting Tool Diameter/Radius.. 11
Setting X and Y Datums. 12
Setting Z Datum... 14
Sending SMALL files to CNC from classroom (network file transfer). 17
Using a Compact Flash Card for File Transfer......... 24
Setting I/O for the Flash Card ...... 28
Transferring SMALL Files using Flash Card.. 31
Transferring LARGE Files using Drip Feed..................................................................................... . 35
Transferring LARGE Files using Drip Feed on CNC 5 ONLY.... 41
3
Revised October 2005 by Brian LaBombard
St. Clair College of Applied Arts and Technology
FANUC 18i/21i MACHINE TOOL OPERATION PROCEDURES
Power-up Procedure
Main Power ON (breaker on back panel)
Rotate EMERGENCY STOP until it pops out
ACCEPT soft key
ENABLE SERVOS green hard key
RESET white hard key (upper left corner)
4
Revised October 2005 by Brian LaBombard
St. Clair College of Applied Arts and Technology
FANUC 18i/21i MACHINE TOOL OPERATION PROCEDURES
Machine Movement using MPG
MPG X100 or X10 or X1 hard keys
AXIS hard key (X Y or Z)
Rotate Hand wheel
Machine Movement using JOG
JOG hard key
AXIS hard key (hold to move axis)
Press and hold RAPID key with AXIS key
When the controller is booted to the default screen (generally the PROG screen) you may choose to
display another screen of information. This is accomplished by pressing 1 of the 8 tan coloured
SCREEN SELECTION buttons in the upper right corner of the keyboard.
POS
OFFSET
CUSTOM
SETTING
PROG
SYSTEM MESSAGE GRAPH
5
Revised October 2005 by Brian LaBombard
HELP
St. Clair College of Applied Arts and Technology
FANUC 18i/21i MACHINE TOOL OPERATION PROCEDURES
Loading the Tool Drum
Close operator door
JOG hard key
Z+ blue hard key until Z axis is in HOME position
ATC SPNDL yellow hard key (hold until lite)
DRUM INC or DRUM DEC hard key to position pocket #
Open operator door
Load tool into tool drum with deep slot facing out
Close operator door
Repeat steps 5 through 8 until all tools are loaded
ATC PARK yellow hard key
6
Revised October 2005 by Brian LaBombard
St. Clair College of Applied Arts and Technology
FANUC 18i/21i MACHINE TOOL OPERATION PROCEDURES
Load Tool Manually
TOOL SET blue hard key
Type T and number of tool to be loaded e.g. T1
LOAD TOOL yellow hard key
7
Revised October 2005 by Brian LaBombard
St. Clair College of Applied Arts and Technology
FANUC 18i/21i MACHINE TOOL OPERATION PROCEDURES
Setting Manual Feeds and Speeds
QUICK CUT blue hard key
Type the desired RPMs e.g. 2500
SET SPEED soft key
Repeat for feed rate e.g. 25
SET FEED soft key
NOTE: Notice that the actual Speeds and Feeds are displayed based on the position of the
Speed and Feed Override Controls.
8
Revised October 2005 by Brian LaBombard
St. Clair College of Applied Arts and Technology
FANUC 18i/21i MACHINE TOOL OPERATION PROCEDURES
Setting the Tool Length Origin
JOG hard key and X, Y, Z hard blue keys THEN
MPG X100, X10 & handwheel to position spindle to block
Remove setting block
TOOL SET blue hard key (Diagram 1 appears)
ORIGIN SET soft key (Diagram 2 appears)
ORIGIN SET soft key
Diagram 1
Diagram 2
9
Revised October 2005 by Brian LaBombard
St. Clair College of Applied Arts and Technology
FANUC 18i/21i MACHINE TOOL OPERATION PROCEDURES
Setting Tool Length
DRUM INC/DRUM DEC hard key to position pocket
LOAD TOOL hard key
MPG X100, X10 & handwheel to position tool to block
Remove tool setting block
TOOL SET blue hard key
LENGTH SET soft key (loads data in correct offset #)
Repeat steps for additional tools
10
Revised October 2005 by Brian LaBombard
St. Clair College of Applied Arts and Technology
FANUC 18i/21i MACHINE TOOL OPERATION PROCEDURES
Tool Diameter/Radius Setting
SETTING hard key
LENGTH SET soft key
RADIUS or DIAMTR soft keys to toggle input value
Enter the tool radius/diameter according to tool #
11
Revised October 2005 by Brian LaBombard
St. Clair College of Applied Arts and Technology
FANUC 18i/21i MACHINE TOOL OPERATION PROCEDURES
DATUM Edge Location
JOG hard key
X, Y and Z Axes & MPG X100,10,1 keys pick up edge of part
DATUM SET blue hard key
UP and DOWN ARROW keys to select G54 G59 (NOT EXT)
LEFT and RIGHT ARROW keys to select X
Enter present position of spindle center relative to datum of part
OFFSET MEASUR soft key
Repeat steps above for Y axis
12
Revised October 2005 by Brian LaBombard
St. Clair College of Applied Arts and Technology
FANUC 18i/21i MACHINE TOOL OPERATION PROCEDURES
13
Revised October 2005 by Brian LaBombard
St. Clair College of Applied Arts and Technology
FANUC 18i/21i MACHINE TOOL OPERATION PROCEDURES
DATUM Location for Z
JOG hard key
MPG X100,10,1 + axes keys to position spindle face on the block
DATUM SET blue hard key
UP and DOWN ARROW keys to select G54 G59 (NOT EXT)
LEFT and RIGHT ARROW keys to select Z
Enter the distance that the spindle face measures above Z0
OFFSET MEASUR soft key
14
Revised October 2005 by Brian LaBombard
St. Clair College of Applied Arts and Technology
APPENDIX C
FANUC
File Transfer
Procedures
15
Revised October 2005 by Brian LaBombard
St. Clair College of Applied Arts and Technology
THIS PAGE LEFT BLANK INTENTIONALLY
16
Revised October 2005 by Brian LaBombard
St. Clair College of Applied Arts and Technology
Transferring SMALL Files from the classroom to CNC machine/simulator
1. Set the I/O channel to 5 as described on page 28 of this manual.
2. Turn on the CNC machine or simulator you wish to transfer data to.
3. Press the EDIT MODE hard key and the PROG hard key on the CNC machine or simulator.
4. At your computer in the classroom, double click on FileZilla on the desktop.
17
Revised October 2005 by Brian LaBombard
St. Clair College of Applied Arts and Technology
Transferring SMALL Files from the classroom to CNC machine/simulator
5. Press the Site Manager Icon on the left of the tool bar.
18
Revised October 2005 by Brian LaBombard
St. Clair College of Applied Arts and Technology
Transferring SMALL Files from the classroom to CNC machine/simulator
6. Click on the CNC machine or CNC simulator you wish to send data to, and click Connect.
19
Revised October 2005 by Brian LaBombard
St. Clair College of Applied Arts and Technology
Transferring SMALL Files from the classroom to CNC machine/simulator
7. If your screen does not display all the network drives available to you when this dialog box opens,
double click the ROOT FOLDER icon as often as is necessary to display all your network drives.
CNC Machine or
CNC Simulator
Local Computer
20
Revised October 2005 by Brian LaBombard
St. Clair College of Applied Arts and Technology
Transferring SMALL Files from the classroom
8. Locate the file you wish to send and double click on it to execute the transfer.
9. Your transfer is complete. You may close FileZilla and move to the CNC machine to work with your
program.
21
Revised October 2005 by Brian LaBombard
St. Clair College of Applied Arts and Technology
Transferring SMALL Files from the CNC machines hard drive to Active Memory
NOTE: This procedure is performed at the CNC machine
1. Set the I/O channel to 5 as described on page 28 of this manual.
2. Press the EDIT MODE hard key
3. Press the PROG soft key
Step 3
4. Press the + soft key once
Step 4
22
Revised October 2005 by Brian LaBombard
St. Clair College of Applied Arts and Technology
Transferring SMALL Files from the CNC machines hard drive to Active Memory
5. Press the HD-DIR soft key
Step 5
6. Press the (OPRT) soft key
7. Press the + soft key 3 times
8. Press the READ soft key
9. Type the file number of the file you wish to copy to active memory
10. Press the EXEC (execute) soft key
11. Press the PROG hard key to display the program
23
Revised October 2005 by Brian LaBombard
Step 6
Step 7
St. Clair College of Applied Arts and Technology
Transferring LARGE and SMALL Files using a Flash Card
The available storage (memory) on a CNC machine is very small (approximately 64k). We will transfer files
using the Flash Card when the CNC files are smaller than 60k or too large to fit into the machines memory
(larger than 60k). Small files are transferred in their entirety, large files are executed from the flash card a few
lines at a time and are not kept in the CNC memory.
You must first have a USB Adapter with a Compact Flash Memory Stick and also a Compact Flash PC Card
Adapter
Compact Flash
PCMCIA
Adapter
USB Adapter
Compact
Flash
Memory
Card
24
Revised October 2005 by Brian LaBombard
St. Clair College of Applied Arts and Technology
Transferring LARGE and SMALL Files using a Flash Card
A Flash Card appears in Windows Explorer as a removable drive or mass storage device
e.g. (Compact Flash F:)
Copy your data (CNC file) from your computer to the memory card.
This is the memory card
NOTE: When finished copying files, be sure to use the Safely Remove Hardware button in the System Tray
to stop the flash (memory) card BEFORE removing it from your computer. Removing the card
without stopping it will likely corrupt the card and render it useless.
25
Revised October 2005 by Brian LaBombard
St. Clair College of Applied Arts and Technology
Transferring LARGE and SMALL Files using a Flash Card
Remove the flash (memory) card from the USB adapter and plug it into the PCMCIA Adapter as shown below.
26
Revised October 2005 by Brian LaBombard
St. Clair College of Applied Arts and Technology
Transferring LARGE and SMALL Files using a Flash Card
Insert the PCMCIA Adapter into the socket located on the CNC machine. You may have to open a small door to
see the empty socket. Be sure the front of the flash (memory) card is facing the CNC machines video monitor.
27
Revised October 2005 by Brian LaBombard
St. Clair College of Applied Arts and Technology
Transferring LARGE and SMALL Files using a Flash Card
It may be necessary to set the I/O (Input/Output) channel to connect the CNC machine to the flash (memory)
card. Follow the procedure on the next several pages to set the I/O channel.
1. Press the MDI MODE hard key.
2. Press the OFFSET SETTING hard key.
28
Revised October 2005 by Brian LaBombard
St. Clair College of Applied Arts and Technology
Transferring LARGE and SMALL Files using a Flash Card
3. Press the SETING soft key (the following screen is displayed)
29
Revised October 2005 by Brian LaBombard
St. Clair College of Applied Arts and Technology
Transferring LARGE and SMALL Files using a Flash Card
4. Use the down arrow key to highlight the I/O Channel and then touch the number 4 (to access the Flash
Card) or 5 (to access the CNC hard drive) key as shown below.
5. The final step is to press the INPUT soft key to confirm your setting.
30
Revised October 2005 by Brian LaBombard
St. Clair College of Applied Arts and Technology
Transferring SMALL Files using a Flash Card
1. Press the EDIT MODE hard key
2. Press the PROG (Program) hard key
3. Press the PRGRM soft key repeatedly to display the following screen. If you do not see this screen
press the PRGRM soft key once more.
4. Press the + soft key once.
31
Revised October 2005 by Brian LaBombard
St. Clair College of Applied Arts and Technology
Transferring SMALL Files using a Flash Card
5. Press the CARD soft key
6. Press the (OPRT) soft key
32
Revised October 2005 by Brian LaBombard
St. Clair College of Applied Arts and Technology
Transferring SMALL Files using a Flash Card
7. Press the F READ soft key (File Read)
8. Type the number of the file you wish to transfer to the CNC machine
33
Revised October 2005 by Brian LaBombard
St. Clair College of Applied Arts and Technology
Transferring SMALL Files using a Flash Card
9. Press the F SET soft key
LSK then
INPUT flash
in this area
Press EXEC to
begin transfer
File number shows here
after pressing F SET
10. Press the EXEC soft key (The symbol LSK the INPUT will flash in this area shown above. The
following screen appears when a program in active memory has the same # as the program loading.
11. Press the PROG hard key to work with the loaded program if transfer is successful
34
Revised October 2005 by Brian LaBombard
St. Clair College of Applied Arts and Technology
Transferring LARGE Files using a Flash Card
To begin executing the file contained on the flash card follow these steps.
1. Press the Drip Feed hard key.
2. Press the Program (PROG) hard key
35
Revised October 2005 by Brian LaBombard
St. Clair College of Applied Arts and Technology
Transferring LARGE Files using a Flash Card
3. Press the + sign soft key as shown below.
4. Press the DIR soft key.
36
Revised October 2005 by Brian LaBombard
St. Clair College of Applied Arts and Technology
Transferring LARGE Files using a Flash Card
5. Press the + sign soft key once more
6. Press the DNC-CD soft key.
37
Revised October 2005 by Brian LaBombard
St. Clair College of Applied Arts and Technology
Transferring LARGE Files using a Flash Card
7. Press the (OPRT) soft key.
8. Press the PAGE down hard key if necessary to display the file you wish to execute.
38
Revised October 2005 by Brian LaBombard
St. Clair College of Applied Arts and Technology
Transferring LARGE Files using a Flash Card
9. Type the file number (displayed to the left of the file name) in the command line using the numeric key
pad. Then press the DNC-ST hard key.
1. Identify the file number e.g. (42)
3. Press DNC_ST soft key
2. Type the file number here
10. If the procedure was successful you will see the name of the file to be executed in the DNC Operation
dialogue box.
39
Revised October 2005 by Brian LaBombard
St. Clair College of Applied Arts and Technology
Transferring LARGE Files using a Flash Card
11. You are now ready to execute the file (machining will being immediately, BE CAREFUL!!). Rotate
the Feed Rate override switch to zero 0.
12. Press the green CYCLE START hard key to begin machining.
40
Revised October 2005 by Brian LaBombard
St. Clair College of Applied Arts and Technology
Transferring LARGE Files on CNC5 using Cimco Edit
With RS/232 cable attached
1. Press the DRIP FEED hard key.
41
Revised October 2005 by Brian LaBombard
St. Clair College of Applied Arts and Technology
Transferring LARGE Files on CNC5 using Cimco Edit
With RS/232 cable attached
2. Press the PROG (Program) hard key
42
Revised October 2005 by Brian LaBombard
St. Clair College of Applied Arts and Technology
Transferring LARGE Files on CNC5 using Cimco Edit
With RS/232 cable attached
3. Turn the FEED RATE override dial to ZERO!
4. Press the green CYCLE START hard key.
5. Look for a flashing LSK in the lower right corner of the CNC machines Video Display.
NOTE:
The CNC machine is now ready to receive data from the computer.
MOVE TO THE COMPUTER
43
Revised October 2005 by Brian LaBombard
St. Clair College of Applied Arts and Technology
Transferring LARGE Files on CNC5 using Cimco Edit
With RS/232 cable attached
6. Double-click on the CIMCO Edit icon
Double Click on
CIMCO EDIT
44
Revised October 2005 by Brian LaBombard
St. Clair College of Applied Arts and Technology
Transferring LARGE Files on CNC5 using Cimco Edit
With RS/232 cable attached
7. Click on Transmission > Send File
Click on Transmission / Send File
45
Revised October 2005 by Brian LaBombard
St. Clair College of Applied Arts and Technology
Transferring LARGE Files on CNC5 using Cimco Edit
With RS/232 cable attached
8. Highlight MACHINE 1 and click OK.
Make sure Machine 1 is
Highlighted and press OK
46
Revised October 2005 by Brian LaBombard
St. Clair College of Applied Arts and Technology
Transferring LARGE Files on CNC5 using Cimco Edit
With RS/232 cable attached
9. Locate and begin downloading desired file.
Pick desired
drive letter
Click All
files
Double
click
desired file
47
Revised October 2005 by Brian LaBombard
St. Clair College of Applied Arts and Technology
Transferring LARGE Files on CNC5 using Cimco Edit
With RS/232 cable attached
THE PROGRAM WILL BEGIN TO EXECUTE ON THE CNC MACHINE
10. Return to the CNC machine and turn the Feed Rate override dial clockwise to allow the machine axes
to move.
11. During transfer a dialogue box displays the file transfer status.
12. When the file has been completed transferred to the CNC controller, the following message is displayed.
When file has Transferred, you
should see this
48
Revised October 2005 by Brian LaBombard
You might also like
- Blues 101 Promo1Document3 pagesBlues 101 Promo1Amado SaavedraNo ratings yet
- Ebook On Paver SealingDocument45 pagesEbook On Paver Sealingcaptain_jack_zzz609No ratings yet
- GSMC TabDocument3 pagesGSMC Tabcaptain_jack_zzz609No ratings yet
- Basic 2D Machining TutorialDocument72 pagesBasic 2D Machining TutorialCnc PageNo ratings yet
- The 150 Essential ChordsDocument34 pagesThe 150 Essential ChordsLambert Pooka100% (3)
- CNC MILLING MACHINE TITLEDocument36 pagesCNC MILLING MACHINE TITLEJalu Prasetyo SugiantoroNo ratings yet
- Mastercam X Mr2Document34 pagesMastercam X Mr2nickalbertoNo ratings yet
- The 150 Essential ChordsDocument108 pagesThe 150 Essential Chordscaptain_jack_zzz609No ratings yet
- Stoneffects Countertop Coating Instruction Sheet: Ive Hig H Gloss Clear E PoxyDocument2 pagesStoneffects Countertop Coating Instruction Sheet: Ive Hig H Gloss Clear E Poxycaptain_jack_zzz609No ratings yet
- Mastercraft Voltage MeterDocument14 pagesMastercraft Voltage Metercaptain_jack_zzz609No ratings yet
- Info Accessing Pension FundsDocument8 pagesInfo Accessing Pension Fundscaptain_jack_zzz609No ratings yet
- Bluegrass Guitar Riff in GDocument1 pageBluegrass Guitar Riff in Gcaptain_jack_zzz609No ratings yet
- Second Career Brochure enDocument2 pagesSecond Career Brochure enMind PropsNo ratings yet
- PM10White Paper PDFDocument10 pagesPM10White Paper PDFcaptain_jack_zzz609No ratings yet
- Powermill Full 2013Document434 pagesPowermill Full 2013vinceslau100% (3)
- Info Accessing Pension FundsDocument8 pagesInfo Accessing Pension Fundscaptain_jack_zzz609No ratings yet
- ChartsDocument1 pageChartsravikumarmgowdaNo ratings yet
- Country Guitar Licks Second Position e Minor PentatonicDocument1 pageCountry Guitar Licks Second Position e Minor Pentatoniccaptain_jack_zzz609No ratings yet
- Epdm RubberDocument1 pageEpdm Rubbercaptain_jack_zzz609No ratings yet
- SheetCam TNG Manual - LetterDocument160 pagesSheetCam TNG Manual - LetterSergio BricellaNo ratings yet
- MCAMX7 Installation GuideDocument13 pagesMCAMX7 Installation Guidecaptain_jack_zzz609No ratings yet
- Mastercam Basics: Introduction to Lines and AutoCursorDocument18 pagesMastercam Basics: Introduction to Lines and AutoCursorcaptain_jack_zzz609No ratings yet
- Epdm RubberDocument1 pageEpdm Rubbercaptain_jack_zzz609No ratings yet
- Promo 3Document5 pagesPromo 3captain_jack_zzz609No ratings yet
- Mastercam FullDocument12 pagesMastercam FullAndrew T100% (1)
- Introduction To CNC ProgrammingDocument28 pagesIntroduction To CNC ProgrammingDIPAK VINAYAK SHIRBHATENo ratings yet
- CNC For CADCAM and Technology StudentsDocument95 pagesCNC For CADCAM and Technology Studentscaptain_jack_zzz609No ratings yet
- Haas Mill Programming Manual PDFDocument115 pagesHaas Mill Programming Manual PDFZeljko BorkovicNo ratings yet
- SheetCam TNG Manual - LetterDocument160 pagesSheetCam TNG Manual - LetterSergio BricellaNo ratings yet
- The Subtle Art of Not Giving a F*ck: A Counterintuitive Approach to Living a Good LifeFrom EverandThe Subtle Art of Not Giving a F*ck: A Counterintuitive Approach to Living a Good LifeRating: 4 out of 5 stars4/5 (5794)
- The Little Book of Hygge: Danish Secrets to Happy LivingFrom EverandThe Little Book of Hygge: Danish Secrets to Happy LivingRating: 3.5 out of 5 stars3.5/5 (399)
- Shoe Dog: A Memoir by the Creator of NikeFrom EverandShoe Dog: A Memoir by the Creator of NikeRating: 4.5 out of 5 stars4.5/5 (537)
- Never Split the Difference: Negotiating As If Your Life Depended On ItFrom EverandNever Split the Difference: Negotiating As If Your Life Depended On ItRating: 4.5 out of 5 stars4.5/5 (838)
- Hidden Figures: The American Dream and the Untold Story of the Black Women Mathematicians Who Helped Win the Space RaceFrom EverandHidden Figures: The American Dream and the Untold Story of the Black Women Mathematicians Who Helped Win the Space RaceRating: 4 out of 5 stars4/5 (895)
- The Yellow House: A Memoir (2019 National Book Award Winner)From EverandThe Yellow House: A Memoir (2019 National Book Award Winner)Rating: 4 out of 5 stars4/5 (98)
- A Heartbreaking Work Of Staggering Genius: A Memoir Based on a True StoryFrom EverandA Heartbreaking Work Of Staggering Genius: A Memoir Based on a True StoryRating: 3.5 out of 5 stars3.5/5 (231)
- Grit: The Power of Passion and PerseveranceFrom EverandGrit: The Power of Passion and PerseveranceRating: 4 out of 5 stars4/5 (588)
- Elon Musk: Tesla, SpaceX, and the Quest for a Fantastic FutureFrom EverandElon Musk: Tesla, SpaceX, and the Quest for a Fantastic FutureRating: 4.5 out of 5 stars4.5/5 (474)
- On Fire: The (Burning) Case for a Green New DealFrom EverandOn Fire: The (Burning) Case for a Green New DealRating: 4 out of 5 stars4/5 (73)
- Team of Rivals: The Political Genius of Abraham LincolnFrom EverandTeam of Rivals: The Political Genius of Abraham LincolnRating: 4.5 out of 5 stars4.5/5 (234)
- The Emperor of All Maladies: A Biography of CancerFrom EverandThe Emperor of All Maladies: A Biography of CancerRating: 4.5 out of 5 stars4.5/5 (271)
- The Hard Thing About Hard Things: Building a Business When There Are No Easy AnswersFrom EverandThe Hard Thing About Hard Things: Building a Business When There Are No Easy AnswersRating: 4.5 out of 5 stars4.5/5 (344)
- Devil in the Grove: Thurgood Marshall, the Groveland Boys, and the Dawn of a New AmericaFrom EverandDevil in the Grove: Thurgood Marshall, the Groveland Boys, and the Dawn of a New AmericaRating: 4.5 out of 5 stars4.5/5 (266)
- The Unwinding: An Inner History of the New AmericaFrom EverandThe Unwinding: An Inner History of the New AmericaRating: 4 out of 5 stars4/5 (45)
- The World Is Flat 3.0: A Brief History of the Twenty-first CenturyFrom EverandThe World Is Flat 3.0: A Brief History of the Twenty-first CenturyRating: 3.5 out of 5 stars3.5/5 (2219)
- The Gifts of Imperfection: Let Go of Who You Think You're Supposed to Be and Embrace Who You AreFrom EverandThe Gifts of Imperfection: Let Go of Who You Think You're Supposed to Be and Embrace Who You AreRating: 4 out of 5 stars4/5 (1090)
- The Sympathizer: A Novel (Pulitzer Prize for Fiction)From EverandThe Sympathizer: A Novel (Pulitzer Prize for Fiction)Rating: 4.5 out of 5 stars4.5/5 (119)
- Her Body and Other Parties: StoriesFrom EverandHer Body and Other Parties: StoriesRating: 4 out of 5 stars4/5 (821)
- Technical Data Sheet B43H5L 110-120V 60Hz 1 R134a: Compressor Model Voltage RefrigerantDocument4 pagesTechnical Data Sheet B43H5L 110-120V 60Hz 1 R134a: Compressor Model Voltage RefrigerantLuisinho PerdomoNo ratings yet
- Miller Toyota-Conversion-Kit Letter ENG WEBDocument4 pagesMiller Toyota-Conversion-Kit Letter ENG WEBskyduckNo ratings yet
- GLPT 5590 en PDFDocument6 pagesGLPT 5590 en PDFmohsen_cumminsNo ratings yet
- PCL6045BL Users Manual 090916 PDFDocument185 pagesPCL6045BL Users Manual 090916 PDFNguyễn Văn ThắngNo ratings yet
- Genset Transfer TimesDocument13 pagesGenset Transfer Timesjerico dizonNo ratings yet
- 2006304-ENG C INST INT ISOBus RetrofitDocument10 pages2006304-ENG C INST INT ISOBus RetrofitAndrás FehérNo ratings yet
- Garden Monitoring and Automation Using Atmega 16Document4 pagesGarden Monitoring and Automation Using Atmega 16Boselin PrabhuNo ratings yet
- Calculate current flow in an earth fault circuitDocument171 pagesCalculate current flow in an earth fault circuitDev DragosNo ratings yet
- DN - 61097 Detector PuntualDocument2 pagesDN - 61097 Detector PuntualfedcortesNo ratings yet
- Toyota BT Optio MDocument8 pagesToyota BT Optio MMohammad Shahin HossainNo ratings yet
- DesignDocument123 pagesDesignJay PatelNo ratings yet
- Program portable accessDocument33 pagesProgram portable accessMatíasDiéguezRedondoNo ratings yet
- XleakDocument2 pagesXleakRomiNo ratings yet
- Crystal Radio Project (For ISC)Document5 pagesCrystal Radio Project (For ISC)Nabhoneel Majumdar100% (1)
- Electricity QuestionsDocument24 pagesElectricity QuestionsNorKamilahMakhtarNo ratings yet
- WDZ-5211 Line Protection Measurement and Control Device 1 Device Function 2 Protection Function and PrincipleDocument17 pagesWDZ-5211 Line Protection Measurement and Control Device 1 Device Function 2 Protection Function and PrincipleCorey PorterNo ratings yet
- Hangcha CQD12-14-16-20HDocument45 pagesHangcha CQD12-14-16-20HPROSPERANo ratings yet
- User Manual PANASONIC CQ C8301N E PDFDocument2 pagesUser Manual PANASONIC CQ C8301N E PDFGeorge TrancaNo ratings yet
- Stihl MS361 Service ManualDocument110 pagesStihl MS361 Service ManualScott Kramer92% (12)
- Hyd System - Part 1 Single Lift Pump ( - A - Batt. Comp.) (25,1.0,35,1.6, RR) (02.0-14.0-011)Document6 pagesHyd System - Part 1 Single Lift Pump ( - A - Batt. Comp.) (25,1.0,35,1.6, RR) (02.0-14.0-011)rorroscNo ratings yet
- OSHA hand tool safety standardsDocument8 pagesOSHA hand tool safety standardsAlma Tomas-CafeNo ratings yet
- DS 3E0510P EM 8 Port Gigabit Unmanaged PoE SwitchDocument5 pagesDS 3E0510P EM 8 Port Gigabit Unmanaged PoE SwitchRicardo HolleroNo ratings yet
- Dongguan Ruida Machinery and Equipment CO., LTD. Newman Industry Co., LTDDocument2 pagesDongguan Ruida Machinery and Equipment CO., LTD. Newman Industry Co., LTDGerardo BoisNo ratings yet
- American Audio VMS2Document26 pagesAmerican Audio VMS2namr1No ratings yet
- Manual Kit TivaC Tm4c1294 Spmu365cDocument42 pagesManual Kit TivaC Tm4c1294 Spmu365cFernandoSydorNo ratings yet
- 6 Bodies Mortuary FreezerDocument5 pages6 Bodies Mortuary FreezerRaul CostiniucNo ratings yet
- KX-21 Parts List and DiagramsDocument22 pagesKX-21 Parts List and DiagramsThai Phu100% (1)
- HBW-115 T5: Industrial Range Open SkidDocument6 pagesHBW-115 T5: Industrial Range Open SkidJoanCarlesLLopysNo ratings yet
- Ev VRF MMC Ap 0157 0187 0247 0277 0367 0487 0567 HP e enDocument9 pagesEv VRF MMC Ap 0157 0187 0247 0277 0367 0487 0567 HP e endenis almeidaNo ratings yet
- Fast Track Troubleshooting for Samsung UN60ES6100FXZADocument4 pagesFast Track Troubleshooting for Samsung UN60ES6100FXZAAndreyNo ratings yet