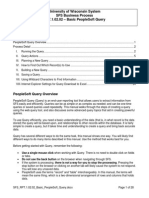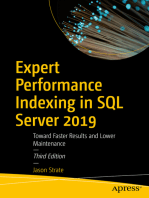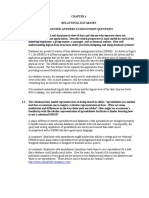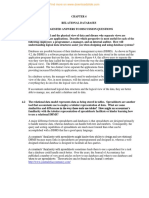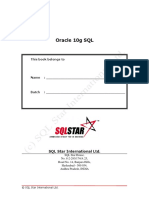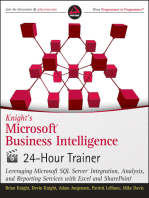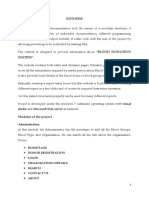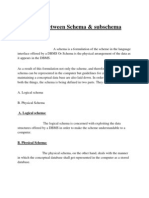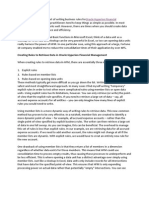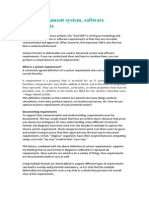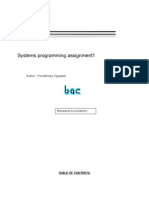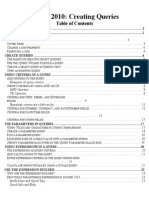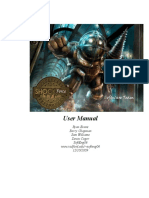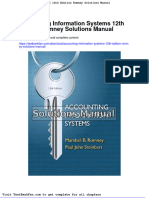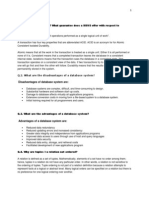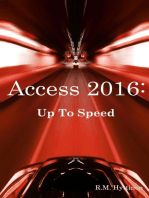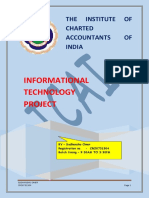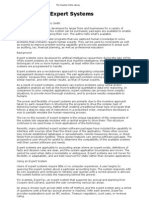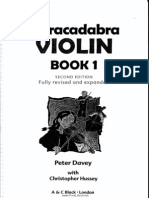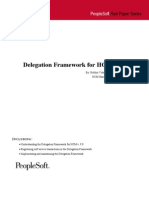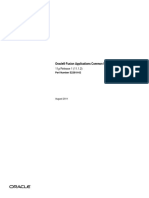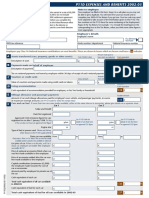Professional Documents
Culture Documents
Intermediate Ps Query
Uploaded by
NEKROCopyright
Available Formats
Share this document
Did you find this document useful?
Is this content inappropriate?
Report this DocumentCopyright:
Available Formats
Intermediate Ps Query
Uploaded by
NEKROCopyright:
Available Formats
University of Wisconsin System
SFS Business Process
RPT.1.02.03 Intermediate
PeopleSoft Query
Contents
PeopleSoft Query Overview ................................................................................................................... 1
Process Details - Joins .......................................................................................................................... 2
I.
Creating a Query with Multiple Records ...................................................................................... 2
II.
Creating Record Hierarchy Joins ................................................................................................ 3
III. Creating Related Record Joins ................................................................................................... 6
IV. Creating Any Record Joins ......................................................................................................... 7
V.
Left Outer Joins ........................................................................................................................ 11
VI. Using Having Criteria ................................................................................................................ 12
VII. Using Wildcard Characters to Find Information ......................................................................... 17
VIII. Internet Explorer Settings for Query Download to Excel ............................................................ 20
PeopleSoft Query Overview
PeopleSoft Query (Query) is an end-user reporting tool that allows users to extract information from
SFS easily and efficiently. Queries can be as simple or as complex as needed; and can be one-time
queries or saved queries used repeatedly. This manual walks through the steps of creating a query
using the web query tool, and also discusses some advanced query topics that aid in creating powerful
queries.
To use Query efficiently, you need a basic understanding of the data (that is, in what record is the data
stored) the query will be based upon, and relationships to other records within the database. It is fairly
simple to create a query, but it takes time and understanding to create a query and bring back accurate
data.
Query has several different ways to do the same task, this manual shows one way. You will likely find
different ways to do many items described in this manual. Use the method that works best for you.
Before getting started with Query, remember the following:
Use a single mouse click when working with Query. There is no need to double click on fields
or tabs.
Do not use the back button on the browser when navigating through SFS.
If the system is processing, there is not a way for you to stop the processing. Pressing the
stop button on the browser or clicking on another tab will likely cause the system to not respond.
You will lose any unsaved data.
PeopleSoft uses the terms record and table interchangeably. In this manual, the terms will
mean the same thing, which is a two-dimensional arrangement of rows and columns that holds
data.
SFS_RPT.1.02.03_Intermediate_PeopleSoft_Query.docx
Page 1 of 24
University of Wisconsin System
SFS Business Process
RPT.1.02.03 Intermediate
PeopleSoft Query
Queries can be either Public or Private. Public queries are available for any user to review,
run or alter. Private queries can only be accessed by the owner.
Process Frequency
Used on an ad-hoc basis.
Dependencies
Some knowledge of SFS records and data.
Assumptions
N/A
Responsible Parties
N/A
Alternate Scenarios
N/A
Process Details - Joins
I.
Creating a Query with Multiple Records
Query Manager enables queries with multiple-record joins. Joins retrieve data from more than
one record, presenting the data as if it came from one record. PeopleSoft Query links the
records, based on common fields, and links the rows on the two records by common fields in
the shared columns.
Joined records must each include at least one field in both records that contain comparable
data. For example, if you want to join a Vendor record and a Voucher record, they both must
contain a common element, such as a Vendor ID field, to serve as a field on which the data can
be matched. Records can be joined on multiple fields so long as the fields have the potential to
supply matching information. Typically (but not always) records are joined on key fields. Key
fields are essentially the field(s) that make the record unique, and are shown in Query with a
symbol next to them. If you have a query with multiple records, and do not add joins or
create incorrect joins, the results will return wrong information.
SFS_RPT.1.02.03_Intermediate_PeopleSoft_Query.docx
Page 2 of 24
University of Wisconsin System
SFS Business Process
RPT.1.02.03 Intermediate
PeopleSoft Query
Using joins, you define relationships among fields when you query the records. The procedure
for joining records differs depending on how the records being joined are related to each other.
Query Manager uses three types of joins: record hierarchy (parent-child relationships), related
record (predefined relationships), and any record (relationships the user defines).
II.
Creating Record Hierarchy Joins
A record hierarchy joins a parent record to a child record. (A child record is a record that uses all
the same key fields as its parent, plus one or more additional keys.) An example of this is the
JRNL_HEADER (Parent) and the JRNL_LINE (Child). This type of join is the easiest to create in
Query.
1. To create a record Hierarchy Join, select the base record for your query (parent)
2. Click the Hierarchy Join link.
3. Records that have a parent/child relationship with the record will appear.
SFS_RPT.1.02.03_Intermediate_PeopleSoft_Query.docx
Page 3 of 24
University of Wisconsin System
SFS Business Process
RPT.1.02.03 Intermediate
PeopleSoft Query
4. Select the child record to join to the parent record. In this example, select the JRNL_LN
record. The join is reflected on
. This action automatically creates the necessary
joins needed between the two records.
SFS_RPT.1.02.03_Intermediate_PeopleSoft_Query.docx
Page 4 of 24
University of Wisconsin System
SFS Business Process
RPT.1.02.03 Intermediate
PeopleSoft Query
5. You can select fields from either record to be included in the results, the same as a query
with only one record.
6. Click
7. Click
next to the record name to minimize the record, OR
to view the fields from that record.
8. Once you have selected fields, click
SFS_RPT.1.02.03_Intermediate_PeopleSoft_Query.docx
to see the automatically created join.
Page 5 of 24
University of Wisconsin System
SFS Business Process
RPT.1.02.03 Intermediate
PeopleSoft Query
III.
Creating Related Record Joins
In a Related Record join, you can automatically join two records based on a relationship that is
predefined in the record design.
1. In the example below, the LEDGER record is used in the query. Notice there are several
hyperlinks on the right hand side that say Join Clicking on one of these hyperlinks will
join the record automatically to the record you choose.
2. When you add the record, you will be taken to the Select join type screen.
SFS_RPT.1.02.03_Intermediate_PeopleSoft_Query.docx
Page 6 of 24
University of Wisconsin System
SFS Business Process
RPT.1.02.03 Intermediate
PeopleSoft Query
3. Choose a join type
4. Click
. (For information on Left Outer Joins, see Section V.)
5. Once you have joined the appropriate record(s), you can add fields to your query or view
the fields from multiple records in your query.
6. Navigate between the records the same way as the Hierarchy Joins above, by clicking the
next to the record name on
IV.
Creating Any Record Joins
Query Manager allows the creation of a join between two records (any record join) by selecting
your initial base record, then returning to
to select another record.
Query will attempt to automatically join the records based on the keys on each record, which
may or may not be correct. It is very important to understand the record structure to ensure the
links created are appropriate. Additional joins may need to be added that Query does not
create. Planning the query becomes more important as query complexity increases.
In this example, two AP records are used in the query - VENDOR_LOC and VENDOR_PAY.
1. Click
2. Enter the Record Name VENDOR_LOC in the begins with field
3. Click
SFS_RPT.1.02.03_Intermediate_PeopleSoft_Query.docx
Page 7 of 24
University of Wisconsin System
SFS Business Process
RPT.1.02.03 Intermediate
PeopleSoft Query
4. Click the Add Record hyperlink for the Recname VENDOR_LOC.
5. You will see the VENDOR_LOC record added to
6. Now to select the second record, click
7. Enter the Record Name VENDOR_PAY in the begins with field
8. Click
SFS_RPT.1.02.03_Intermediate_PeopleSoft_Query.docx
Page 8 of 24
University of Wisconsin System
SFS Business Process
RPT.1.02.03 Intermediate
PeopleSoft Query
9. Click the Join Record hyperlink for the Recname VENDOR_PAY.
10. Select a Join Type
A Standard Join will return data only if data is present that matches your criteria in
both records.
A Left Outer Join will return all data from the first record and additional data where
the criteria are met on the second record. It will not filter the results to where the
conditions are met on both records. (For more information on Left Outer Joins, see
Section V.)
SFS_RPT.1.02.03_Intermediate_PeopleSoft_Query.docx
Page 9 of 24
University of Wisconsin System
SFS Business Process
RPT.1.02.03 Intermediate
PeopleSoft Query
In this example, we will use a Standard Join, because we want data from the records where
data is present in both records.
11. Click on the appropriate hyperlink in the Join Record section to add the second record to
the query. In this example, there is only one additional record, VENDOR_LOC. PeopleSoft
will create criteria based on the similar keys between each record.
12. Click
to add these criteria to the query.
13. You will see the VENDOR_PAY record added to
SFS_RPT.1.02.03_Intermediate_PeopleSoft_Query.docx
.
Page 10 of 24
University of Wisconsin System
SFS Business Process
RPT.1.02.03 Intermediate
PeopleSoft Query
14. If additional criteria need to be entered, navigate to
and add appropriate criteria,
with the Expression 1 Type and Expression 2 Type for both being Field. This would look
like the following:
TIP: If you are unsure of the record structures and how the records are related, run the
query with only one record at a time and review the information to determine proper
relationships.
V.
Left Outer Joins
Query Manager enables you to easily create a Left Outer Join. The query will then bring back all
rows of the first (left) record in the result set, even if there are no matches in the joining record.
1. Select the Left Outer Join option for the Type of Join
SFS_RPT.1.02.03_Intermediate_PeopleSoft_Query.docx
Page 11 of 24
University of Wisconsin System
SFS Business Process
RPT.1.02.03 Intermediate
PeopleSoft Query
Important note: When you select Left Outer Join as your Join Type, you must join to the
most recently added record in the query, or you will receive an error message. If you are
creating a query with more than 2 records, be sure to add the left record just before the
right record.
Here is an example, following are two sample records and how the different joins would return
data:
VI.
Standard Join - Rows are returned only where there is data in both records. (Result set
contains 6 rows)
Left Outer Join - All rows are returned from the first (left) record, and any data from the
second (right) record is also presented. (Result set contains 8 rows)
Using Having Criteria
SQL does not support the use of aggregate functions in WHERE clauses. When an aggregate
function is applied to a field (i.e. sum, count, etc.) you cannot add a typical limit to it. To limit
rows based on the results of an aggregate function, Query Manager creates HAVING criteria.
SFS_RPT.1.02.03_Intermediate_PeopleSoft_Query.docx
Page 12 of 24
University of Wisconsin System
SFS Business Process
RPT.1.02.03 Intermediate
PeopleSoft Query
An example of using a HAVING criteria would be to create a list of departments that have
greater than $5,000 posted to a particular account during a fiscal year.
When you click the Add Criteria
criteria is added to
icon from the
tab instead of
tab for an aggregate field, new
tab. The selection criteria using the
tab in the same way you add selection criteria using
1. To add Having criteria, go to
tab.
tab.
2. On the field you would like to aggregate, click
SFS_RPT.1.02.03_Intermediate_PeopleSoft_Query.docx
Page 13 of 24
University of Wisconsin System
SFS Business Process
RPT.1.02.03 Intermediate
PeopleSoft Query
Aggregate
None
Sum
Count
Min
Max
Average
Action
No action
Numeric total of values
Number of rows returned in criteria
Smallest numeric value
Largest numeric value
Mean/Average numeric value
3. Choose an Aggregate function to perform on your field.
4. Click
.
5. You will now see the aggregate function appear on
tab in the Agg column
6. Click
7. Click
SFS_RPT.1.02.03_Intermediate_PeopleSoft_Query.docx
Page 14 of 24
University of Wisconsin System
SFS Business Process
RPT.1.02.03 Intermediate
PeopleSoft Query
8. In the Expression 1 box, use the
icon to select the field for Record Alias.Fieldname.
9. Any fields that have aggregate functions will be available to choose from. Click the hyperlink
to select your field.
SFS_RPT.1.02.03_Intermediate_PeopleSoft_Query.docx
Page 15 of 24
University of Wisconsin System
SFS Business Process
RPT.1.02.03 Intermediate
PeopleSoft Query
10. Select the appropriate Condition Type from the dropdown menu.
11. In the Expression 2 box, enter your Constant in the Define Constant section in the same
way you would define any other criteria. (In this instance, we are looking for any total
payment amount greater than $5,000.00.) Your screen should look something like this:
12. Click
13. You will now see your Having Criteria on
. Having criteria cannot be seen on
14. The limit setup is the same as a traditional limit; however, the SQL written behind the scenes
is different.
15. Click
SFS_RPT.1.02.03_Intermediate_PeopleSoft_Query.docx
Page 16 of 24
University of Wisconsin System
SFS Business Process
RPT.1.02.03 Intermediate
PeopleSoft Query
VII.
Using Wildcard Characters to Find Information
PeopleSoft applications support three wildcard characters to help you search for data in
character fields. You can use these wildcard characters to find the exact information that you
need.
NOTE: Wildcard characters only work with the begins with and contains operators.
The supported standard wildcard characters are:
Wildcard
Search Action
% (percent symbol)
Match one or more characters.
_ (underscore)
Match any single character.
\ (backslash)
Escape character; do not treat the next character as a wildcard.
% matches any string of zero or more characters. For example, C% matches any string
starting with C, including C alone.
_ matches any single character. Such as, _ones matches any five-character string
ending with ones, such as Jones or Cones.
To use one of the wild-card characters as a literal character, meaning to include a % in
your string, precede the % character with a \, as \%.
The following will demonstrate an example, if you wanted to find the SFS Centrally maintained
queries, you could search for SFS% in the begins with search box for Search By Query
Name. However, the system returns a list of all queries that begin with SFS which includes
queries that are NOT maintained centrally, as you can see below:
SFS_RPT.1.02.03_Intermediate_PeopleSoft_Query.docx
Page 17 of 24
University of Wisconsin System
SFS Business Process
RPT.1.02.03 Intermediate
PeopleSoft Query
Understanding that the centrally maintained query inventory list uses a naming convention of
SFS_module two letter designation_query name then you could reduce the list to those that
are centrally maintained by using ALL three wildcard options.
1. Search by Query Name begins with SFS\___\_%
2. You can also find these special queries by changing the Search by to Folder Name begins
with SFS%Inventory
SFS_RPT.1.02.03_Intermediate_PeopleSoft_Query.docx
Page 18 of 24
University of Wisconsin System
SFS Business Process
RPT.1.02.03 Intermediate
PeopleSoft Query
SFS_RPT.1.02.03_Intermediate_PeopleSoft_Query.docx
Page 19 of 24
University of Wisconsin System
SFS Business Process
RPT.1.02.03 Intermediate
PeopleSoft Query
VIII.
Internet Explorer Settings for Query Download to Excel
Depending on the settings on your computer, when you run a query to Excel, it may or may not
open in the Internet Explorer browser window. If Excel does open in the browser window, Excel
functionality is not available. This setting is defined in Internet Explorer.
To adjust the settings:
1. Open an Internet Explorer Window.
2. Choose Tools from the menu in the upper right hand corner.
SFS_RPT.1.02.03_Intermediate_PeopleSoft_Query.docx
Page 20 of 24
University of Wisconsin System
SFS Business Process
RPT.1.02.03 Intermediate
PeopleSoft Query
3. Click Internet Options.
4. In the Internet Options screen, click
5. Click
SFS_RPT.1.02.03_Intermediate_PeopleSoft_Query.docx
Page 21 of 24
University of Wisconsin System
SFS Business Process
RPT.1.02.03 Intermediate
PeopleSoft Query
6. Scroll down to the Downloads heading.
7. Under Automatic prompting for file downloads, choose the Enable radio button.
SFS_RPT.1.02.03_Intermediate_PeopleSoft_Query.docx
Page 22 of 24
University of Wisconsin System
SFS Business Process
RPT.1.02.03 Intermediate
PeopleSoft Query
8. Click
9. Click
SFS_RPT.1.02.03_Intermediate_PeopleSoft_Query.docx
Page 23 of 24
University of Wisconsin System
SFS Business Process
RPT.1.02.03 Intermediate
PeopleSoft Query
10. Click
11. Click
.
12. Excel will now open in a new window when opened.
Revision History
Author
Version
Date
Description of Change
Andrea Vredberg
1.0
06/24/13
Initial Draft from 8.9 version
Stacy VanWormer
2.0
07/26/13
Revision
Susan Kincanon
2.1
09/5/2013
Review, edit, format, add sections VI and VII for
team review
SFS_RPT.1.02.03_Intermediate_PeopleSoft_Query.docx
Page 24 of 24
You might also like
- Basic Ps QueryDocument28 pagesBasic Ps QueryNEKRONo ratings yet
- Expert Performance Indexing in SQL Server 2019: Toward Faster Results and Lower MaintenanceFrom EverandExpert Performance Indexing in SQL Server 2019: Toward Faster Results and Lower MaintenanceNo ratings yet
- Relational Databases: Key Concepts and BenefitsDocument67 pagesRelational Databases: Key Concepts and BenefitsSHERRY XUNo ratings yet
- Ais CH04Document65 pagesAis CH04Joanne Mendiola100% (1)
- Hashing Structure vs Index: Why Hashing Isn't Used ExclusivelyDocument6 pagesHashing Structure vs Index: Why Hashing Isn't Used ExclusivelyRalph Renz CastilloNo ratings yet
- Chapter 4 Answer To Discussion QuestionsDocument4 pagesChapter 4 Answer To Discussion QuestionsEarth PirapatNo ratings yet
- Rais12 SM CH04Document41 pagesRais12 SM CH04Anton VitaliNo ratings yet
- Zoom Group ProjectDocument5 pagesZoom Group ProjectMohammed KyaloNo ratings yet
- 10g SQL BookDocument425 pages10g SQL BookRabindra P.SinghNo ratings yet
- Knight's Microsoft Business Intelligence 24-Hour Trainer: Leveraging Microsoft SQL Server Integration, Analysis, and Reporting Services with Excel and SharePointFrom EverandKnight's Microsoft Business Intelligence 24-Hour Trainer: Leveraging Microsoft SQL Server Integration, Analysis, and Reporting Services with Excel and SharePointRating: 3 out of 5 stars3/5 (1)
- Blood Management SystemDocument67 pagesBlood Management SystemPavitra100% (1)
- Microsoft Access: Database Creation and Management through Microsoft AccessFrom EverandMicrosoft Access: Database Creation and Management through Microsoft AccessNo ratings yet
- DP Note SubmissioonDocument6 pagesDP Note SubmissioonJinu MathewNo ratings yet
- Creating Rules To Retrieve Data in Oracle Hyperion Financial ManagementDocument2 pagesCreating Rules To Retrieve Data in Oracle Hyperion Financial ManagementdevabathulaNo ratings yet
- BA160 Concepts of Information Systems Home Work 2 by Henok Seifu & Natnael NigussieDocument19 pagesBA160 Concepts of Information Systems Home Work 2 by Henok Seifu & Natnael NigussieHenok SeifuNo ratings yet
- Unit 04 4.1 Data Dictionary Concept: Field Name Data Type Field Size For Display Description ExampleDocument13 pagesUnit 04 4.1 Data Dictionary Concept: Field Name Data Type Field Size For Display Description Exampleshweta choudharyNo ratings yet
- How To Document SystemDocument9 pagesHow To Document SystemHemalatha KarthikeyanNo ratings yet
- PeopleSoft Query User ManualDocument33 pagesPeopleSoft Query User ManualFrancisco Rodriguez100% (1)
- DBMS Notes CompleteDocument117 pagesDBMS Notes CompleteshanutinkuNo ratings yet
- Homework 2 - DatabaseDocument20 pagesHomework 2 - DatabaseMerlie ChingNo ratings yet
- Jolly Reddy SuntaDocument23 pagesJolly Reddy SuntamimaiNo ratings yet
- Salesforce Large Data Volumes BPDocument25 pagesSalesforce Large Data Volumes BPHeatherNo ratings yet
- Access 2010: Creating QueriesDocument26 pagesAccess 2010: Creating QueriesOcen jeremiahNo ratings yet
- DBMS Complete Notes - 0 (1) - OrganizedDocument120 pagesDBMS Complete Notes - 0 (1) - Organizedjerin joshyNo ratings yet
- Employment Database Management System2Document22 pagesEmployment Database Management System2pkgagaweNo ratings yet
- Proposed Woliso Blood Bank Management System ArchitectureDocument15 pagesProposed Woliso Blood Bank Management System ArchitectureSimon YohannesNo ratings yet
- ch06 Accounting Systems Solution ManualDocument20 pagesch06 Accounting Systems Solution ManualLindsey Clair Royal80% (5)
- Accounting Information Systems 12th Edition Romney Solutions ManualDocument25 pagesAccounting Information Systems 12th Edition Romney Solutions ManualRoseWilliamsqnpt100% (59)
- Database Management System FundamentalsDocument4 pagesDatabase Management System Fundamentalskateangel ellesoNo ratings yet
- Access 2010: Creating QueriesDocument26 pagesAccess 2010: Creating QueriesShimelis TilahunNo ratings yet
- Advanced Database TechniquesDocument4 pagesAdvanced Database TechniquesGlen MascarenhasNo ratings yet
- User Manual FinalDocument17 pagesUser Manual FinalDuy BuiNo ratings yet
- DBMS Complete NotesDocument122 pagesDBMS Complete NotesRavi KiranNo ratings yet
- Analysis Report: Lalithya ReddyDocument7 pagesAnalysis Report: Lalithya Reddyapi-326132576No ratings yet
- Accounting Information Systems 12th Edition Romney Solutions ManualDocument35 pagesAccounting Information Systems 12th Edition Romney Solutions Manualvaginulegrandly.51163100% (28)
- Database Types and ComponentsDocument8 pagesDatabase Types and ComponentsHamza ShafiqNo ratings yet
- System Analysis & Design & Software Engineering: Assignment: MBA-IT-2Document16 pagesSystem Analysis & Design & Software Engineering: Assignment: MBA-IT-2Biswaranjan TripathyNo ratings yet
- Setting Up Global Search Options In: Virginia LeandroDocument11 pagesSetting Up Global Search Options In: Virginia LeandroCecilio GutierrezNo ratings yet
- Solution SpecDocument29 pagesSolution Specapi-531400379No ratings yet
- Computer Science - V: Disadvantages of Database System AreDocument13 pagesComputer Science - V: Disadvantages of Database System AreJugal PatelNo ratings yet
- 1967 AckoffDocument11 pages1967 AckoffAbeer ArifNo ratings yet
- Maliha Farzana (20164092)Document20 pagesMaliha Farzana (20164092)Maliha FarzanaNo ratings yet
- Assessment Brief: Subject Code and Name Assessment Individual/Group Length Learning OutcomesDocument11 pagesAssessment Brief: Subject Code and Name Assessment Individual/Group Length Learning OutcomesDicky KurniawanNo ratings yet
- Testing Physical Database ImplementationDocument102 pagesTesting Physical Database ImplementationAyansa ErgibaNo ratings yet
- 3.2.2 Implications For System DesignDocument34 pages3.2.2 Implications For System DesignppghoshinNo ratings yet
- Normalization: A Guide to Database NormalizationDocument17 pagesNormalization: A Guide to Database Normalizationkunkuma-balasubramanian-1247No ratings yet
- 2.1.2. Students 2.1.3.2. Faculty 2.2 University 2.4. Human Resource Management Office 3. ManagementDocument10 pages2.1.2. Students 2.1.3.2. Faculty 2.2 University 2.4. Human Resource Management Office 3. ManagementwowpaksiwNo ratings yet
- Informational Technology Project: The Institute of Charted Accountants OF IndiaDocument60 pagesInformational Technology Project: The Institute of Charted Accountants OF IndiaSudhanshu OmerNo ratings yet
- Best Practice in Database Development For PerformanceDocument14 pagesBest Practice in Database Development For Performancelou2603No ratings yet
- Dbms New NotesDocument126 pagesDbms New NotesAnkit Kumar JhaNo ratings yet
- Accounting Expert SystemsDocument5 pagesAccounting Expert SystemsCatalin FilipNo ratings yet
- Dwnload Full Accounting Information Systems 12th Edition Romney Solutions Manual PDFDocument35 pagesDwnload Full Accounting Information Systems 12th Edition Romney Solutions Manual PDFmoinsorzalv100% (14)
- SQL Server 2017 Query Performance Tuning: Troubleshoot and Optimize Query PerformanceFrom EverandSQL Server 2017 Query Performance Tuning: Troubleshoot and Optimize Query PerformanceNo ratings yet
- SDD TemplateDocument22 pagesSDD Templateashish24kNo ratings yet
- Conduct of Operations and Operational Discipline: For Improving Process Safety in IndustryFrom EverandConduct of Operations and Operational Discipline: For Improving Process Safety in IndustryRating: 5 out of 5 stars5/5 (1)
- Review of Related Literature of Online Registration SystemDocument8 pagesReview of Related Literature of Online Registration Systemc5nc3whzNo ratings yet
- Playing GuideDocument9 pagesPlaying GuideNEKRONo ratings yet
- Basico 1Document7 pagesBasico 1NEKRONo ratings yet
- Awe Overview 03082011 PDFDocument38 pagesAwe Overview 03082011 PDFNEKRONo ratings yet
- (DBA) (Oracle) PLSQL Best PracticesDocument21 pages(DBA) (Oracle) PLSQL Best PracticesNEKRONo ratings yet
- Awe Overview 03082011 PDFDocument38 pagesAwe Overview 03082011 PDFNEKRONo ratings yet
- Oracle® Fusion Applications Compensation Management, Compensation GuideDocument107 pagesOracle® Fusion Applications Compensation Management, Compensation GuideNEKRONo ratings yet
- 1 - Integration BrokerDocument668 pages1 - Integration BrokerNEKRONo ratings yet
- Abracadabra Violin - InglesDocument42 pagesAbracadabra Violin - InglesPerla Romero Álvarez100% (3)
- Oracledatabase18c WP 4392576Document15 pagesOracledatabase18c WP 4392576NEKRONo ratings yet
- Utilizing Book and Batch Functionality in Reporting 1 PDFDocument1 pageUtilizing Book and Batch Functionality in Reporting 1 PDFNEKRONo ratings yet
- 1 - Integration BrokerDocument668 pages1 - Integration BrokerNEKRONo ratings yet
- Delegation Framework For HCM V. 9.0: PeoplesoftDocument33 pagesDelegation Framework For HCM V. 9.0: PeoplesoftGanesh.am100% (1)
- Oracle® Fusion Middleware: 2 Day Administration Guide 11g Release 1 (11.1.1)Document114 pagesOracle® Fusion Middleware: 2 Day Administration Guide 11g Release 1 (11.1.1)varma98No ratings yet
- Oracle® Fusion Applications Compensation Management, Compensation GuideDocument107 pagesOracle® Fusion Applications Compensation Management, Compensation GuideNEKRONo ratings yet
- Oracle® Fusion Applications Enterprise Structures Concepts GuideDocument81 pagesOracle® Fusion Applications Enterprise Structures Concepts GuideNEKRONo ratings yet
- Oracle® Fusion Applications Common User Guide: 11g Release 1 (11.1.2)Document92 pagesOracle® Fusion Applications Common User Guide: 11g Release 1 (11.1.2)NEKRONo ratings yet
- Oracle® Fusion Applications Workforce Development Guide: 11g Release 1 (11.1.2)Document123 pagesOracle® Fusion Applications Workforce Development Guide: 11g Release 1 (11.1.2)NEKRONo ratings yet
- Workforcedeployment 1578368Document175 pagesWorkforcedeployment 1578368NEKRONo ratings yet
- Oracle® Fusion Applications Workforce Development Guide: 11g Release 1 (11.1.2)Document123 pagesOracle® Fusion Applications Workforce Development Guide: 11g Release 1 (11.1.2)NEKRONo ratings yet
- Oracle® Fusion Middleware: 2 Day Administration Guide 11g Release 1 (11.1.1)Document114 pagesOracle® Fusion Middleware: 2 Day Administration Guide 11g Release 1 (11.1.1)varma98No ratings yet
- Employee W-2 Form DetailsDocument6 pagesEmployee W-2 Form DetailsNEKRONo ratings yet
- Benefits 1578265Document99 pagesBenefits 1578265Rajashree DasNo ratings yet
- Income Tax Return For Single and Joint Filers With No Dependents LabelDocument2 pagesIncome Tax Return For Single and Joint Filers With No Dependents LabelNEKRONo ratings yet
- Conditional Highlighting With Text DecorationDocument1 pageConditional Highlighting With Text DecorationNEKRONo ratings yet
- Employee W-2 Form DetailsDocument6 pagesEmployee W-2 Form DetailsNEKRONo ratings yet
- Grant Application: Project 1Document1 pageGrant Application: Project 1NEKRONo ratings yet
- Invoice Listing ReportDocument4 pagesInvoice Listing ReportNEKRONo ratings yet
- Income Tax Return For Single and Joint Filers With No Dependents LabelDocument2 pagesIncome Tax Return For Single and Joint Filers With No Dependents LabelNEKRONo ratings yet
- Employers Pay Class 1A National Insurance Contributions On Most Benefits. These Are Shown in Boxes Which Are Brown and Have A IndicatorDocument2 pagesEmployers Pay Class 1A National Insurance Contributions On Most Benefits. These Are Shown in Boxes Which Are Brown and Have A IndicatorNEKRONo ratings yet
- Employers Pay Class 1A National Insurance Contributions On Most Benefits. These Are Shown in Boxes Which Are Brown and Have A IndicatorDocument2 pagesEmployers Pay Class 1A National Insurance Contributions On Most Benefits. These Are Shown in Boxes Which Are Brown and Have A IndicatorNEKRONo ratings yet