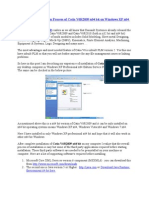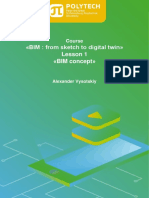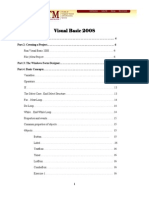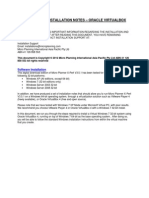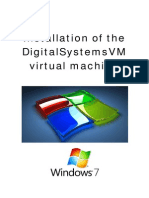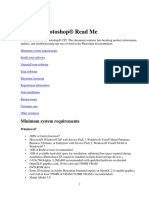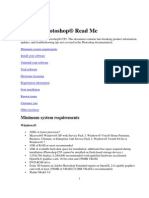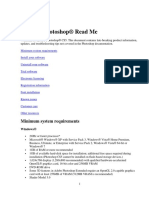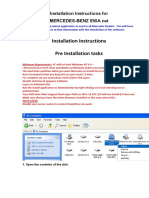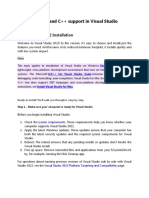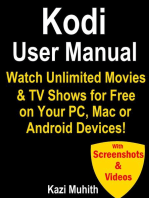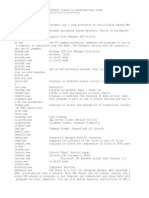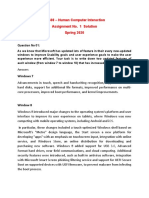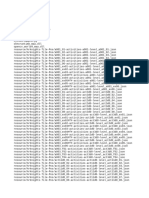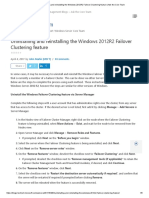Professional Documents
Culture Documents
Instalacion de Visual C v6
Uploaded by
alonso2402Original Description:
Original Title
Copyright
Available Formats
Share this document
Did you find this document useful?
Is this content inappropriate?
Report this DocumentCopyright:
Available Formats
Instalacion de Visual C v6
Uploaded by
alonso2402Copyright:
Available Formats
How to install Visual C on your home computer
MIT has a site license for Visual Studio 6.0 and consequently, the students in 16.070 may install
Visual Studio off of the MIT network and onto their personal computers.
For this class, Visual Studio 6.0 (of which Visual C is a component) may be found on the server
Aero-Astro. The IP address of that server is 18.34.0.243.
Visual Studio 6.0 is a set of very large programs. Fortunately, you will not need to install the
programs completely. All you will need are the parts of Visual Studio that pertain to Visual C.
The directions below will guide you through accessing the file server named Aero-Astro and
installing Visual C components that will be helpful for completing 16.070 assignments on your
home computer.
These instructions should apply to Windows NT 4, and Windows 2000 computers.
Go the My Computer window.
Right click the mouse.
Click Map Network Drive
In the folder box, type \\18.34.0.243\16.070Class\VisualC\Disk1
Underneath the folder box, click on "connect using a different user name"
When this window pops up, in the Username field type:
AA-DESIGN\username (where username is your Athena username)
Enter your bldg 33 password (the password you chose the first time you logged in)
Click Finish
run setup.exe
The installation process should begin. Click the Next button.
The end-user license agreement will appear. Click on the I accept button and then
click Next
You will be prompted for you product id number. Enter 374 in the first box and
6347143 in the second box. Type your name into the Your Name field. Click Next.
Next, you will be asked whether you want to install Visual Studio 6.0 Professional
Edition or Server Applications. Choose the first item, Visual Studio 6.0 Professional
Edition. Click Next.
Now you should get a message Starting Visual Studio 6.0 Setup, please wait This
may take several minutes.
Setup will now recommend that you close any copies of Visual Studio you have running.
Chances are, you dont have any copies running. Click Continue.
10
Now, a screen will inform you of your Product ID. Click OK.
11
Visual Studio Setup will now search through your machine for any parts of the program
that may already be installed. This may take a few minutes.
12
If you do not want to install Visual Studio in the location specified, you will click Change
Folder. You will want to install Visual Studio on a hard drive that has at lease 300
megabytes free.
Click the Custom button when you are ready to proceed.
13
This is a very important step. If you want to save hard drive space and install time,
make sure you install the correct components.
You may uncheck Visual Basic, Visual FoxPro, Visual InterDev, ActiveX, Professional
Tools, and Graphics.
This should leave you with only Visual C++, Data Access, and Tools checked.
To make the installation even smaller, you should now click Visual C++ and then click
Change Option.
14
You should uncheck the VC++ MFC and Template Libraries component.
Now click OK.
15
Now, back at the main component selection dialog box, your total space required should
be about 217 megabytes. If your total space required exceeds the space available on
your hard drive, I recommend you quit the installation and find a way to free up more
space.
Otherwise, click Continue.
16
Visual Studio will now check for available hard drive space and then install.
17
Click OK at the next prompt.
18
You should now get a message indicating that Visual Studio 6.0 Professional Setup was
completed successfully. Click OK. You are now finished installing.
19
Next, you will be asked if you want to install the MSDN Library. You do not want to
install this library now.
The MSDN library is available for separate installation in another directory on the AeroAstro server as seen in step 4. Also, should you wish to access the MSDN library
without installing it on your hard drive (it is fairly large), you can view it online at:
http://msdn.microsoft.com/library/default.asp?URL=/library/welcome/dsmsdn/msdn1.htm
Uncheck the Install MSDN box and click Next.
20
You will now be asked if you are sure you dont want to install MSDN. The answer is
Yes. I recommend that you install it onto your hard drive off of the server at a later
time, but it is not required. Trying to install MSDN at this prompt will NOT work,
because you are not installing off of a CD locally.
Click Yes.
21
Next, you will be asked if you want to install the Install Shield Client Tool. This is
unnecessary for 16.070. Do not select the component.
Click Next.
22
Next, you will be asked if you want to install server setups. This is also unnecessary for
16.070. Do not select the components.
Click Next.
23
Now, you will be asked if you want to register your copy of Visual Studio with Microsoft.
Since you have a site license install, this is unnecessary.
Uncheck the Register Now box.
Click the Finish button.
24
Congratulations, youve finished the installation!!
Here are some additional notes on the installation process:
There should now be a group in your Windows Start Menu called Microsoft Visual Studio
6.0 with an icon under that group called Microsoft Visual C++ 6.0.
Actually using Visual C will be the topic of your first Recitation Lecture and your first Lab
Tutorial Session.
If you quit the installation because it was too slow, you may want to try a server other
than 18.34.0.243. Visual C has been placed on two other servers:
CDIO-Prime (18.34.0.80) and AALAB34 (18.34.0.172).
To use these servers, just type in one of their IP addresses (without the directory, since it
is different on the other servers) instead of 18.34.0.243 at step 2 of the installation
process.
If you have any questions, please email Gerry at:
alpha_g1@mit.edu
You might also like
- How To Install Visual C On Your Home Computer: Click The "Start" Button and Select "Run"Document9 pagesHow To Install Visual C On Your Home Computer: Click The "Start" Button and Select "Run"Keerthana MohanNo ratings yet
- Installing Vs Code On Windows-3254Document7 pagesInstalling Vs Code On Windows-3254kunalpandit7992No ratings yet
- Cloud Computing Lab Manual-NewDocument150 pagesCloud Computing Lab Manual-NewAlka SinghNo ratings yet
- Visual Basic 6.0 Installation Guide: Requirements Hardware/Software ComponentsDocument13 pagesVisual Basic 6.0 Installation Guide: Requirements Hardware/Software ComponentsvivekkumarsNo ratings yet
- VB 6.0 Intallation Guidelines PDFDocument25 pagesVB 6.0 Intallation Guidelines PDFneojohn05No ratings yet
- Install Visual Basic 6Document3 pagesInstall Visual Basic 6avijit babuNo ratings yet
- Evaluation of Some Android Emulators and Installation of Android OS on Virtualbox and VMwareFrom EverandEvaluation of Some Android Emulators and Installation of Android OS on Virtualbox and VMwareNo ratings yet
- Installing Visual Basic 6 On Windows 10Document15 pagesInstalling Visual Basic 6 On Windows 10Jo Fel GarciaNo ratings yet
- MSBI 2019 Installation Steps - UdemyDocument35 pagesMSBI 2019 Installation Steps - UdemyjeedNo ratings yet
- CS8711 - Cloud Computing RecordDocument89 pagesCS8711 - Cloud Computing RecordMathioli SenthilNo ratings yet
- Step by Step Installation Process of Catia V6R2009 x64 Bit On Windows XP x64 BitDocument14 pagesStep by Step Installation Process of Catia V6R2009 x64 Bit On Windows XP x64 BitBudy SinagaNo ratings yet
- EWA-net EPC WIS Installation Instructions PDFDocument10 pagesEWA-net EPC WIS Installation Instructions PDFMarcos AntonioNo ratings yet
- 1.3 Reading MaterialDocument20 pages1.3 Reading MaterialMuluken ShibruNo ratings yet
- Getting Started With Virtual CEPCDocument29 pagesGetting Started With Virtual CEPCTony KututoNo ratings yet
- How To Install Windows Server 2003 Enterprise Edition As Vmware Virtual Machine For Installing Sap ECC 6.0Document11 pagesHow To Install Windows Server 2003 Enterprise Edition As Vmware Virtual Machine For Installing Sap ECC 6.0Joseph DeckerNo ratings yet
- Cognos Installation and Configuration SimplifiedDocument45 pagesCognos Installation and Configuration SimplifiedSuman JhaNo ratings yet
- Visual Basic 2008 TutorialDocument39 pagesVisual Basic 2008 TutorialAtie AttyraNo ratings yet
- Installing CentOS On VirtualBoxDocument42 pagesInstalling CentOS On VirtualBoxARTHURNo ratings yet
- CAD Lab Manual - CompleteDocument52 pagesCAD Lab Manual - CompleteChandni SinghNo ratings yet
- CCS, Inc. - How Do I Get CCS To Work Inside MPLAB® IDE - PDFDocument7 pagesCCS, Inc. - How Do I Get CCS To Work Inside MPLAB® IDE - PDFarcangel_picNo ratings yet
- Vray Download Guidelines For MAC OS XDocument25 pagesVray Download Guidelines For MAC OS XIntan Silvina AuliandaNo ratings yet
- Installing Wilcom EmbroideryStudio On A MacDocument8 pagesInstalling Wilcom EmbroideryStudio On A MacludyturorgastrixNo ratings yet
- Remove Malware - Free: Quick Malware Removal in 2 Minutes. Free Download (Highly Recommended)Document9 pagesRemove Malware - Free: Quick Malware Removal in 2 Minutes. Free Download (Highly Recommended)Mainak SasmalNo ratings yet
- What Are The Three Pieces of Software Required For Building Geant4Document17 pagesWhat Are The Three Pieces of Software Required For Building Geant4mihai_daniel1986No ratings yet
- Showcase 9.0 Installation GuideDocument15 pagesShowcase 9.0 Installation GuideSnehansh SatiNo ratings yet
- Visual Programming Lab Manual: Make Sure You Have Dotnet Framework 4.5 Is Installed You Can Download It FromDocument16 pagesVisual Programming Lab Manual: Make Sure You Have Dotnet Framework 4.5 Is Installed You Can Download It FromShahid HussainNo ratings yet
- Kaspersky GuideDocument6 pagesKaspersky GuideLiryc YabtacNo ratings yet
- DDB Lecture 02 - Setting-Up EnvironmentDocument27 pagesDDB Lecture 02 - Setting-Up Environmentabdul moizNo ratings yet
- Virtual Reference Design From Wolfspeed: Pathwave Ads Workspace For Wolfspeed Kit-Crd-Hb12N-J1Document34 pagesVirtual Reference Design From Wolfspeed: Pathwave Ads Workspace For Wolfspeed Kit-Crd-Hb12N-J1Văn CôngNo ratings yet
- Installation PC VirtualboxDocument16 pagesInstallation PC VirtualboxKarthik RajaNo ratings yet
- Cadence Home Installation Manual (RHEL5)Document11 pagesCadence Home Installation Manual (RHEL5)KeithNo ratings yet
- VirtualBox Windows 7 EngDocument24 pagesVirtualBox Windows 7 EngbvnageshaNo ratings yet
- Code Composer Studio: Integrated Development Environment (IDE) v5Document7 pagesCode Composer Studio: Integrated Development Environment (IDE) v5velishalakrishnaNo ratings yet
- Installing Windows Server 2008 CoreDocument14 pagesInstalling Windows Server 2008 Coredercole69No ratings yet
- Sun de Diana Installation ManualDocument51 pagesSun de Diana Installation Manualmohammad reza ardian abdillahNo ratings yet
- Photoshop CS5 Read MeDocument11 pagesPhotoshop CS5 Read Menezar al absiNo ratings yet
- Photoshop CS5 Read MeDocument11 pagesPhotoshop CS5 Read MeJulius MeloNo ratings yet
- Photoshop CS5 Read MeDocument11 pagesPhotoshop CS5 Read MeJuan VillarrealNo ratings yet
- Photoshop CS5 Read MeDocument11 pagesPhotoshop CS5 Read Meali_mohammed_18No ratings yet
- Photoshop CS5 Read MeDocument11 pagesPhotoshop CS5 Read MeJulius Czar MeloNo ratings yet
- Photoshop CS5 Read MeDocument11 pagesPhotoshop CS5 Read MeJulius Czar MeloNo ratings yet
- Install Windows 8 Dev Preview in VMware WorkstationDocument25 pagesInstall Windows 8 Dev Preview in VMware Workstationanand.xissNo ratings yet
- Installation Instructions For WIS EPC Nov 2011Document23 pagesInstallation Instructions For WIS EPC Nov 2011Francisco AraújoNo ratings yet
- Visual Studio 2022 Installation GuideDocument5 pagesVisual Studio 2022 Installation GuideMuhammad FaisalNo ratings yet
- Windows Azure Virtual Lab WalkthroughDocument51 pagesWindows Azure Virtual Lab Walkthroughsyedmsalman1844No ratings yet
- Cclab ManualDocument69 pagesCclab ManualNandhaNo ratings yet
- Lesson 2Document16 pagesLesson 2Vusani NeguyuniNo ratings yet
- Virtual Reference Design: Pathwave Ads Workspace For Transphorm Tdttp4000W066CDocument35 pagesVirtual Reference Design: Pathwave Ads Workspace For Transphorm Tdttp4000W066CVăn CôngNo ratings yet
- Instructions For Installing The Oracle VMDocument5 pagesInstructions For Installing The Oracle VMkenosimokoka311No ratings yet
- 7.-Instalacion de NetBeansDocument12 pages7.-Instalacion de NetBeansBlanca GuerreroNo ratings yet
- Install InstructionDocument2 pagesInstall InstructionJP Caballero JaoNo ratings yet
- Windows Server 2016: Installation and Configuration: Command ReferencesDocument8 pagesWindows Server 2016: Installation and Configuration: Command ReferenceslucasNo ratings yet
- AS - GuideDocument24 pagesAS - GuideTilsmary AbrilNo ratings yet
- VIDA DICE Installation GuideDocument9 pagesVIDA DICE Installation GuideBobby TaargüsNo ratings yet
- Deploying Applications: File - Add Project - New ProjectDocument33 pagesDeploying Applications: File - Add Project - New ProjectSanhith ChowdaryNo ratings yet
- Kodi User Manual: Watch Unlimited Movies & TV shows for free on Your PC, Mac or Android DevicesFrom EverandKodi User Manual: Watch Unlimited Movies & TV shows for free on Your PC, Mac or Android DevicesNo ratings yet
- DIALux Setup InformationDocument9 pagesDIALux Setup Informationalexis sepulvedaNo ratings yet
- Example - Configuring A Database Connection With VBSDocument5 pagesExample - Configuring A Database Connection With VBSEduardo HaikawaNo ratings yet
- Visual Studio by Subscription LevelDocument620 pagesVisual Studio by Subscription Levelcarlos rafael quijano ramirezNo ratings yet
- Guru Content Manager 2018-2 InstallationGuideDocument8 pagesGuru Content Manager 2018-2 InstallationGuideLuisNo ratings yet
- Errlog Sai2 20230923 112939Document3 pagesErrlog Sai2 20230923 112939Celso Dos ReisNo ratings yet
- TSWEBDocument8 pagesTSWEBRones SobreiroNo ratings yet
- XMGT e Catalogue Track Bolt and NutDocument5 pagesXMGT e Catalogue Track Bolt and NutSaid KciouiNo ratings yet
- Windows Group Policy Interview Questions and Answers - WindowstricksDocument4 pagesWindows Group Policy Interview Questions and Answers - Windowstricksrcbhavsar4402No ratings yet
- License Table - MAPsDocument7 pagesLicense Table - MAPsIvanMiticNo ratings yet
- Complete Gekko On Windows 64 BitDocument2 pagesComplete Gekko On Windows 64 BitSimon Casimir ViloriaNo ratings yet
- FRSTDocument12 pagesFRSTAnonymous G2DzbONo ratings yet
- User Guide For The ResDir UtilityDocument7 pagesUser Guide For The ResDir UtilityÁlvaro HernándezNo ratings yet
- Genexpert® DX System Installation Qualification ReportDocument2 pagesGenexpert® DX System Installation Qualification Reportrsud abadi0% (1)
- Flexid 9 Dongle Driver Windows 7 PDFDocument2 pagesFlexid 9 Dongle Driver Windows 7 PDFKristinNo ratings yet
- BMR Best PracticesDocument4 pagesBMR Best PracticesLVy AbNo ratings yet
- Computer 2 Activity Sheet: Quarter 4 - MELC 1 Week 1-2Document7 pagesComputer 2 Activity Sheet: Quarter 4 - MELC 1 Week 1-2Marjun BartoloNo ratings yet
- System32 Exe Fajlovi ObjasnjenjaDocument7 pagesSystem32 Exe Fajlovi ObjasnjenjasnowynsNo ratings yet
- ATRIS Technik 2016 Guide Step by StepDocument10 pagesATRIS Technik 2016 Guide Step by Stepjose breno vieira silvaNo ratings yet
- 100x Windows 10 Premium Activation KeysDocument6 pages100x Windows 10 Premium Activation KeyspsdpsllsdplNo ratings yet
- Reset Your Windows 11 PCDocument6 pagesReset Your Windows 11 PCsonukwatraNo ratings yet
- Install LogDocument4 pagesInstall LogKely GiulianaNo ratings yet
- VBSstartupDocument6 pagesVBSstartupEu MesmoNo ratings yet
- 1) Copy The Epanetz Folder From The DVD in Your Desktop and Run Epanetz - ExeDocument3 pages1) Copy The Epanetz Folder From The DVD in Your Desktop and Run Epanetz - ExeLovemore MalakiNo ratings yet
- CS 408 Assignment No. 1 Solution Spring 2020Document6 pagesCS 408 Assignment No. 1 Solution Spring 2020SajidNo ratings yet
- Bootkit Remover Debug LogDocument24 pagesBootkit Remover Debug Log445NDONo ratings yet
- File ListDocument100 pagesFile Listbalto121000No ratings yet
- WinCC Flexible Compatibility List eDocument2 pagesWinCC Flexible Compatibility List eWarong NatdurongNo ratings yet
- UsbFix ReportDocument9 pagesUsbFix ReportajaghjaghNo ratings yet
- Uninstalling and Reinstalling The Windows 2012R2 Failover Clustering FeatureDocument6 pagesUninstalling and Reinstalling The Windows 2012R2 Failover Clustering FeatureNavneetMishraNo ratings yet
- Install LogDocument2 pagesInstall LogN WingNo ratings yet