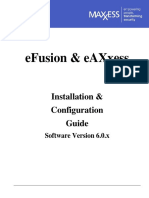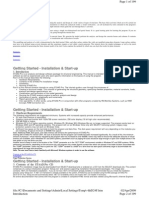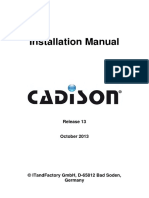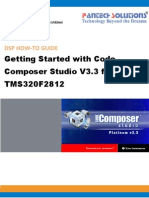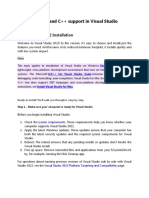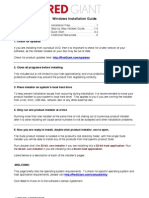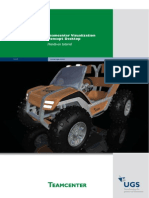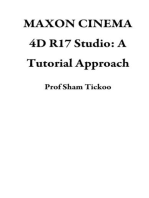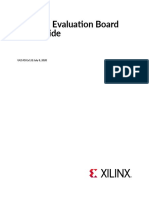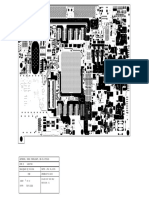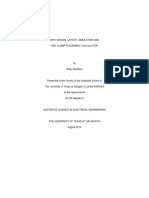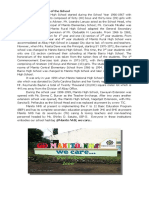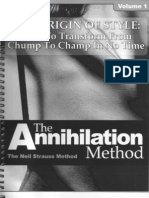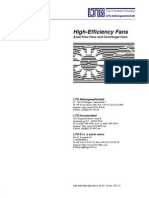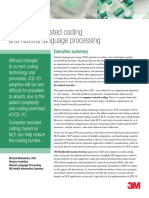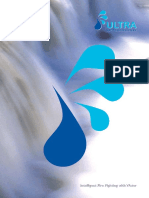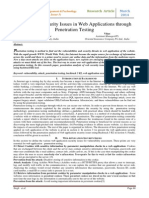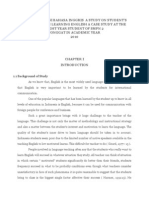Professional Documents
Culture Documents
Virtual Reference Design From Wolfspeed: Pathwave Ads Workspace For Wolfspeed Kit-Crd-Hb12N-J1
Uploaded by
Văn CôngOriginal Title
Copyright
Available Formats
Share this document
Did you find this document useful?
Is this content inappropriate?
Report this DocumentCopyright:
Available Formats
Virtual Reference Design From Wolfspeed: Pathwave Ads Workspace For Wolfspeed Kit-Crd-Hb12N-J1
Uploaded by
Văn CôngCopyright:
Available Formats
Virtual Reference Design
from Wolfspeed
PathWave ADS Workspace for
Wolfspeed Kit-CRD-HB12N-J1
This application note serves as a guide to use a Figure 1. Wolfspeed CRD-
PathWave ADS workspace to simulate a virtual HB12N-J1 Half-Bridge
version of a physical reference design from
Wolfspeed Model CRD-HB12N-J1. This model
showcases the Silicon Carbide (SiC) power
transistors (C3M0032120J1 series) from Wolfspeed.
This guide provides instructions on how to start
building your next-generation switched-mode power
supply. The reference design – in both virtual and
physical forms - are a good starting point for your
own project.
Find us at www.keysight.com Page 1
Table of Contents
Dependencies/Pre-requisites from Keysight ................................................................................................. 3
Installing Advanced Design System (ADS) ................................................................................................... 4
Setting Up Licenses on Windows ................................................................................................................. 5
Setting Up Floating Licenses on Windows ................................................................................................ 5
Launching Advanced Design System (ADS) ................................................................................................ 8
ADS Quick Start Mode Highlights ............................................................................................................. 8
Tips to Invoke ADS Quick Start Mode ...................................................................................................... 9
Unarchiving the Advanced Design System (ADS) Workspace ................................................................. 9
The Wolfspeed Half-Bridge ......................................................................................................................... 11
Understanding the ADS Workspace ........................................................................................................... 12
Running the Circuit Simulations “as-is” ................................................................................................... 14
Viewing the details of the PEPro set-up .................................................................................................. 21
Import of Allegro BRD File .......................................................................................................................... 22
Import of SPICE Transistor Model .............................................................................................................. 24
Specifying Input/Output Pins ................................................................................................................... 26
PEPro Setup ........................................................................................................................................... 27
Component Models and Pins .................................................................................................................. 28
Options Setup ......................................................................................................................................... 28
Frequency Plans ................................................................................................................................. 28
Simulator ............................................................................................................................................. 29
Advanced Simulator Settings .............................................................................................................. 30
Resources ........................................................................................................................................... 30
Running a PEPro Simulation....................................................................................................................... 31
Results .................................................................................................................................................... 31
Generate Sub Circuit ........................................................................................................................... 31
Theoretical Efficiency – Resistive Loss Only – CCM operation .................................................................. 32
Definition of Terms .................................................................................................................................. 32
Design Space Exploration and “What if…?” Analysis ................................................................................. 34
Conclusion................................................................................................................................................... 34
Find us at www.keysight.com Page 2
Dependencies/Pre-requisites from Keysight
Step 1: Download and Install the PathWave ADS binaries
1. Go to http://www.keysight.com/find/eesof-ads-latest-downloads.
2. Download the ADS installation file(s):
64-bit: ads_20XX_win_x64.exe
to any folder, for example C:\Temp.
Figure 2. Downloading ADS software
NOTE: If you need any assistance, click Contact an Expert to reach out to an expert.
Step 2: Request a No-charge 45-days Evaluation License
Go to http://www.keysight.com/find/eesof-ads-evaluation.
Step 3: Download the workspace
Download the reference design workspace here.
Find us at www.keysight.com Page 3
Installing Advanced Design System (ADS)
To install Advanced Design System on Windows, follow these steps.
1. Run the downloaded installation file from the location where you saved it.
Before starting the installation, the installation file extracts all the necessary files in a temporary folder.
2. Select the language from the drop-down list of Installation window and click OK to continue.
3. On the Introduction screen, click Next to read the License Agreement. This is only a usage agreement and is
not related to the licenses required to run the software.
4. On the License Agreement screen, accept the agreement and click Next.
5. On the Choose Install Set screen, choose any one of the two installation options:
o Complete: For complete ADS installation. It requires about 4.5 GB of disk space and
installs the ADS design environment, simulators, documentation, examples, and design
guides. If you choose Complete installation, skip the next step.
o Custom: For custom ADS installation where you can choose from the ADS items you
want to install.
While you can choose which ADS items you want to install, the ability to run them is
determined by the purchased licenses.
6. For custom installation, the next screen lets you choose the items you want to install. Click
any item name to see the description of the same in the window. Select the items you want
to install and click Next.
You must choose to install ADS programs and tools which includes Layout, Simulators and
Schematic Capture; else ADS will not run properly. Manuals & Help is selected by default to
install the entire ADS documentation set. If you uncheck this item, documentation and help
files will not be available regardless of which other items you choose.
7. At the Choose Install Folder screen, click:
o Next to install to the default folder. The installation program creates this folder if it does
not already exist. One more option Restore Default Folder is also provided to restore the
default folder after every uninstallation.
o Choose to specify a different destination folder. If you specify a folder that does not
already exist, the installation program will create it for you. The default folder for ADS
installation is:
64-bit:"C:\Program Files\Keysight\ADS20XX"
You can change the default location and select your own desired path. Ensure that you
must have permissions to write to the disk drive on which you want to install ADS. The
installation also adds entries to your PC's Windows Registry, so ensure that you have
permissions to do so.
8. At the Set Your Home Directory screen, click:
o Next to accept the default.
o Choose to select a different folder. The folder you specify will be the default startup folder
for ADS. It will also be used to store the configuration data in a subfolder called hpeesof.
For every single release and sub-release of ADS (such as ADS 2012.08, ADS 2013.06,
Find us at www.keysight.com Page 4
ADS 2014.01, ADS 2015.01 and ADS 2016.XX), you must choose a new Home folder for
each version. For the best performance, choose a folder on your local, not network drive.
9. At the Choose Shortcut Folder screen:
o You can type a name in Start Menu Folder Name to have the same named folder in Start
menu, by default it is Advanced Design Systems 2016.XX.
o If you want ADS icon on desktop, check the Icon To Desktop option.
10. At the Pre-Installation Summary screen, review your choices, and click:
o Previous to access previous screens to verify entries and make changes. This screen
appears again if you go back to make other choices.
o Install to start the installation. Immediately after you click Next, the Setup Status screen
appears, and the program configures the installation process. When the program
determines that your system is ready for installation, it begins to install files. The status
screen displays the files being installed and the progress.
o Cancel to exit the Setup without completing the installation.
11. After installation, click Done to quit the installer. The ADS License Setup Wizard starts
automatically after this and check for the license status. Before launching ADS, you must
complete the ADS license setup.
Setting Up Licenses on Windows
This section describes how to set up a node-locked license or a floating (network) license on Windows.
Both node-locked and floating licenses require license server to get installed and started. For a node-
locked license, license server and the client machine are the same machine (that is, your local
machine). For a floating license, these can be separate machines.
Setting Up Floating Licenses on Windows
Setting up floating licenses on Windows is a two-step process where both server-side setup and client-
side setup are needed.
Step 1: License Server Setup
To setup a dedicated floating license server that has no Keysight EDA software installed, you will need
to download and install the EEsof EDA License Server Software. This will install the license daemons
and utilities needed to configure and start the license server.
Repeat the following steps for each license server you have.
Step 2: Client Setup
Once the license is configured successfully for all the license servers, configure each client computer to
point to the network license server. License Setup Wizard offers the easiest method to get this done
Alternatively, you can perform this step manually by following step 3 of Setting up Node-locked License
on Windows section. Make sure to specify the network license server in the format of port@host.domain
or if no static TCP port is used on the license server, use the format @host.domain.
Find us at www.keysight.com Page 5
Examples
27001@myServer.myCompany.com
@myServer.myCompany.com
In case a license server is down or is running slow, it is recommended to remove it from the server list
using the License Setup Wizard to avoid any performance degradation caused by the dead/slow
servers.
Setting Up Node-locked License on Windows
On Windows, the License Setup Wizard offers the easiest way to set up your node-locked license. We
strongly recommend you use the License Setup Wizard, especially when you have multiple Keysight
EEsof products installed on one computer. For more information, refer to Quick Install-Windows. This
section describes how to set up a node-locked license manually, should you decide not to use
the License Setup Wizard.
Do not perform manual setup steps with the License Setup Wizard. Choose one method or the
other. License Setup Wizard may not be able to replace what you set up manually due to Administrator
Privilege differences.
The following instructions assume that you have already installed Keysight EEsof Licensing
Tools in C:\Program Files\Keysight\EEsof_License_Tools folder. In case you have not yet installed the
tools, run the Keysight EEsof Licensing Tools installer on the machine to which the license is tied to.
• If you have installed an EEsof product released before 1stAugust, 2014 on your system prior
to installing an EEsof product released after 1st August 2014 then the default EEsof
Licensing tools path will remain C:\Program Files\Agilent\EEsof_License_Tools. On the
systems that only have EEsof products released after 1stAugust, 2014 installed then the
default EEsof Licensing tools path will be C:\Program Files\Keysight\EEsof_License_Tools.
• Make sure to save the license file on the same machine where you install the Keysight
software.
The following 3-step process shows how to manually set up a counted license that is tied to a CPU ID.
Step 1: Start License Server Managers
Start the FlexNet license server managers (lmgrd and agileesofd) on the computer to which the license
is tied as follows:
1. Open the MS-DOS command prompt and change directory to the following path:C:\Program
Files\Keysight\EEsof_License_Tools\bin.
2. Specify the full path and location of the license file and the license log file, respectively, by typing the following
command:
lmgrd.exe -c <license file path> -l <license log file path> where,
o <license file path> specifies one or more full pathnames to the license file(s).
o <license log file path> is the full pathname to the debug log file.
The spaces in pathnames requires double quotes around the path-names.
Find us at www.keysight.com Page 6
Example
lmgrd.exe -c "C:\Program Files\Keysight\EEsof_License_Tools\licenses\license.lic" -l
"C:\Users\Public\my_server_log.txt"
Step 2: Create Windows Service
To automate the restart of the license server mangers upon PC reboot, configure a Windows Service as
follows:
You must have Administrator Privileges to configure a Windows Service. The service will run under the
Local System account.
1. Run the lmtools.exe from C:\Program Files\Keysight\EEsof_License_Tools\bin. The lmtools utility window is
displayed.
2. In the Service/License File tab, select the Configuration using Services option.
3. Click the Config Services tab and enter the following details:
o Service Name: Type the service name (for example, EEsof EDA License Server).
o Path to the lmgrd.exe file: Click Browse and specify the path to thelmgrd.exe file on the
license server (for example, C:\Program
Files\Keysight\EEsof_License_Tools\bin\lmgrd.exe).
o Path to the license file: Click Browse and specify the path to the license file on license
server (for example, C:\Program
Files\Keysight\EEsof_License_Tools\licenses\license.lic ).
If you have multiple license files for serving multiple Keysight EEsof products, you should
include them all.
o Path to the debug log file: Click Browse and specify the path to the debug log file on
license server (for example,C:\Users\Public\my_server_log.txt).
4. Select the Use Services option.
5. Select the Start Server at Power Up option.
6. Click Save Service.
7. To verify that the service is created, click the Start/Stop/Reread tab and observe that your
service shows up in the FlexNet license services installed on this computer list.
To verify if the license managers are running, click again on the Config Services tab later
and click View Log. A log window appears that confirms whether lmgrd and agileesofd are
up and running.
Step 3: Set Product Environment Variable
Set the environment variable <PRODUCT>_LICENSE_FILE to point the machine running the license
server managers (lmgrd and agileesofd).
1. Select Start > Control Panel > System. Click Advanced system settings. The System
Properties dialog box appears, and the Advanced tab is selected by default).
Find us at www.keysight.com Page 7
2. Click Environment Variables.
3. In the Environment Variables dialog box, add the product specific environment
variable <PRODUCT>_LICENSE_FILE as a new system variable. For example, for
SystemVue, it is SYSTEMVUE_LICENSE_FILE, for ADS, it isADS_LICENSE_FILE, for
EMPro, it is EMPRO_LICENSE_FILE and so on.
4. In the New System Variable dialog box, set the value to be the same as what you specified
in the --c argument when you start lmgrd . To use the example illustrated in Step 1, second
bullet, this value would be C:\Program
Files\Keysight\EEsof_License_Tools\licenses\license.lic.
5. Repeat 3 and 4 for each Keysight EEsof product you have installed on your computer.
Launching Advanced Design System (ADS)
To start Advanced Design System (ADS), click Start > Advanced Design System 201x.xx from the
taskbar.
• For existing ADS users, ADS starts normally.
• For a new ADS user, The Welcome to the Advanced Design System screen is displayed with
two options:
o New to ADS - Starts ADS Quick Start, which enables new users to discover the basics of
ADS quickly.
o Familiar with ADS - Starts ADS in normal mode and enables you to explore all the
powerful and advanced ADS capabilities.
Figure 3. Getting started
ADS Quick Start Mode Highlights
• First-time User Detection: ADS Quick Start mode is enabled by default for the first time ADS
users. It can be enabled or disabled in the ADS (Main) preferences.
• Simplified Experience: Skips all the startup screens and wizards of the standard mode.
• Overlay Tips: Provides quick steps for getting started effectively with circuit drawing, setting
up simulation, and plotting/viewing results.
Find us at www.keysight.com Page 8
• Missing Step Detection: Displays messages when critical steps have been missed such as
placing a Simulation Controller or in some case a Source.
Tips to Invoke ADS Quick Start Mode
For New User For Existing User
When ADS starts, the Welcome to the
Advanced Design System screen is ADS starts normally. To enable ADS Quick Start:
presented. To turn off the screen: Type ads -quickstart from the command prompt.
Check the “Don’t show this again.” on or
the lower left corner of the screen. Create a new ADS shortcut that calls ads -quickstart.
or or
From ADS Main window, click Options From ADS (Main) window, click Options > Preferences and check the "Enable Quickstart"
> Preferences and uncheck the checkbox
"Enable Quickstart" checkbox.
Download the Workspace
https://www.keysight.com/find/wolfspeed-workspace-download
Unarchiving the Advanced Design System (ADS) Workspace
To unarchive the workspace:
1. Click File > Unarchive.
2. Click File > Unarchive.
The Select an Archive File browse window is displayed.
Figure 4. Select an Archive
Find us at www.keysight.com Page 9
3. Browse to the folder where you downloaded the workspace.
4. Click Open.
The Unarchive wizard is displayed.
Figure 5. Unarchive wizard
5. Browse to select the destination folder.
6. Click Finish.
Find us at www.keysight.com Page 10
The Wolfspeed Half-Bridge
The Wolfspeed Model CRD-HB12N-J1 is a half bridge with two transistors in parallel for each side (four
transistors total). The half bridge must be embedded into an outer circuit to operate. The analog
portions are implemented in ADS. The gate drivers are replaced with ideal drivers. Additional circuity
must be provided to operate the half bridge. Two types of circuits are implemented. First a simple Boost
converter which requires a DC source, Inductor, Capacitor, and Load. Second is a Clamped Inductive
Switching Network which requires a DC source and an Inductor. This circuit is used to measure
switching loss of the transistors and power balance between them,
Figure 6. Wolfspeed CRD-HB12N-J1 Schematic
Note: The Zoom in Word will allow for higher resolution to resolve details in the figures.
Find us at www.keysight.com Page 11
Understanding the ADS Workspace
The default view into the
workspace is a hierarchical Folder
View
Figure 7. ADS Main Window
Figure 8. Folder of Components
Find us at www.keysight.com Page 12
Figure 9. Folder of Imported Vendor Models
Schematic for PEPro
Extraction
Schematic Simulation
with PEPro Extraction
Figure 10. Folder of PEPro Extraction and Simulation
Find us at www.keysight.com Page 13
Figure 11. Folder of Simulations to Compare Transistor Model to Vendor Data Sheet
Figure 12. Folder of Data Displays
Running the Circuit Simulations “as-is”
The workspace contains circuit simulations with and without parasitics. The ones with parasitics have
the letters “PEPro” in the cell name. The ones without parasitics have the letters “Sche” in the cell name.
There are also two types of circuit topologies. The cells with “Boost” run use the half-bridge to run a DC-
DC Boost converter. The cells with “Pulse” run a clamped inductive switching topology. They all use the
vendor provided model for the transistors.
Find us at www.keysight.com Page 14
No. Simulation Description
1 CRD_HB12N_J1_PEPro_Boost_02 Boost Converter with Symmetric Half-Bridge Extraction
2 CRD_HB12N_J1_PEPro_Boost_03 Boost Converter with Asymmetric Half-Bridge Extraction
3 CRD_HB12N_J1_PEPro_Pulse_02 Clamped Inductive Switch with Symmetric Half-Bridge Extraction
4 CRD_HB12N_J1_PEPro_Pulse_03 Clamped Inductive Switch with Asymmetric Half-Bridge Extraction
5 CRD_HB12N_J1_Sche_Boost_02 Boost Converter Circuit Only
6 CRD_HB12N_J1_Sche_Pulse_02 Clamped Inductive Switch Circuit Only
Running the test benches for the circuit models:
3. Double-click the schematic for CRD_HB12N_J1_PEPro_Boost_02.
4. Click on the simulate icon to run the simulation.
5. The simulation takes about 5 minutes on a 3 GHz CPU
6. The data display will automatically open: There are four tabs
o Summary: Show Below
o Steady State: Shown Below
o Formulas: Not Shown
o Differential Plots: Not Shown
DC Supply and Inductor
PWM Circuits Half-Bridge Capacitor and Load
Figure 13. Schematic of CRD_HB12N_J1_PEPro_Boost_02
Find us at www.keysight.com Page 15
The circuit portion of the Boost converter can be modified by the user as well as the switching rate. As
Boost L and C are increased the Stop Time will need to be increased to reach steady state. The
simulations valid for both CCM and DCM. However, the formulas for the theoretical resistive losses are
only valid in CCM.
Figure 14. Summary Tab for Data Display: CRD_HB12N_J1_PEPro_Boost_02
The Summary Tab lists all the inputs that control the simulation plus plots of the transient responses.
The limit lines on the inductor current and load voltage are theoretical values derived from the circuit
values and resistive losses in the transistors.
Find us at www.keysight.com Page 16
Figure 15. Steady State Tab for Data Display: CRD_HB12N_J1_PEPro_Boost_02
The Steady Tab lists all the steady state values taken for the last switching period. The theoretical
values are listed above the ones obtained from simulation. The theory does not take into account
switching losses. As expected, the losses in simulation for the transistors is higher than that of theory.
However, the overall efficiency is still high, 99.5% theory and 98.9% simulation.
7. Double-click the schematic for CRD_HB12N_J1_PEPro_Pulse_02.
8. Click on the simulate icon to run the simulation.
9. The simulation takes about 1 minutes on a 3 GHz CPU
10. The data display will automatically open: There are two tabs
o Summary: Show Below
o Formulas: Not Shown
Find us at www.keysight.com Page 17
Inductor
DC Supply
PWM Circuits Half-Bridge
Figure 16. Schematic of CRD_HB12N_J1_PEPro_Pulse_02
The Inductor value of 21 nH and the Modulation rate of 370 kHz was set to give pulses in 20-amp steps.
Find us at www.keysight.com Page 18
Figure 17. Summary Tab for Data Display: CRD_HB12N_J1_PEPro_Pulse_02
The four plots on the left show the time evolution on a long-time scale of the voltages and currents. The
four plots on the right show the expanded view of the voltages and currents about the fourth pulse
transition. These values are integrated to calculate the power losses. The results are summarized in the
Tables. Notice the two transistors (red and blue) in the plots have almost identical performance.
11. Double-click the schematic for CRD_HB12N_J1_PEPro_Pulse_03.
12. Click on the simulate icon to run the simulation.
13. The simulation takes about 1 minutes on a 3 GHz CPU
14. The data display will automatically open: There are two tabs
o Summary: Show Below
o Formulas: Not Shown
Find us at www.keysight.com Page 19
Figure 18. Summary Tab for Data Display: CRD_HB12N_J1_PEPro_Pulse_03
This second extraction was performed with an asymmetric connection between the two lower transistors
at the switching node. This results in an unbalance in current carried between the two transistors in
parallel. This can be seen in the plots above
Find us at www.keysight.com Page 20
Viewing the details of the PEPro set-up
At the main ADS window
Imported Layout
PEPro
Substrate Definition
Figure 19. Main ADS window
The PEPro window is the layout after import into PEPro with the ports highlighted in red
Figure 20. PEPro window
Find us at www.keysight.com Page 21
Import of Allegro BRD File
Create a new ADS workspace and then import the .brd file using the import menu from the main menu
Figure 21. Import of Allegro BRD File
Note: See the ADS documentation for Allegro BRD import. Additional third-party software needs to be
installed for the import to work
After the import is complete, the substrate needs to be modified. The bottom “Cover” ground plane
needs to be added to provide the reference ground for the parasitic extraction. Also, the loss tangent for
FR-4 needs to be changed from 0.04 to 0.02.
Find us at www.keysight.com Page 22
Figure 22. PCB layer viewer
The major issue with the import is that the component values are not “connected”. That is, when using
PEPro and moving a component in the Design panel to the Component Values in the Analysis panel
there is no model information. In ADS layout, for each imported component, there is a layout, a circuit
and a symbol. However, the circuit is just a set of ports all open and the symbol is a generic box that
does not correspond to the type of component (e.g., resistor, capacitor, …). All the components must be
updated for the component value. Values that need to be passed from the top schematic can be set
using “global” parameters.
Click on the schematic icon of the component model to be updated and then add the component value
between the port pins. An example of a 100nf capacitor is shown below. This process must be used for
all the components that are to be selected for the PEPro analysis. For this Wolfspeed example 11
components are used.
Figure 23. a) ADS main window, b) Schematic view of capacitor
Find us at www.keysight.com Page 23
Import of SPICE Transistor Model
The SPICE model for the MOSFETs must be imported separately. It is another component and is not
part of the brd import. The transistor used in the half-bridge is a C3M0032120J1 Silicon Carbide Power
MOSFET. The SPICE model is available for the website.
Figure 24. Import model
The import window with options is shown below. Notice that the SPICE “dialect” is set to LTspice and
the import is a Netlist, not a schematic.
Figure 25. import options window
Find us at www.keysight.com Page 24
Figure 26. Import netlist options
The connections to the imported SPICE model are shown below. The names were added to the box to
indicate usage.
Figure 27. SPICE model with connections
1 2 3-7 8 Tj Tc Vth
Gate Source - Kelvin Source Drain Temperature Thermal T.C Gate Threshold
Ports 1 through 8 are circuit connections. Tj is the junction temperature set through a DC voltage source
set to the ADS global temperature parameter “temp”. It is set in the ADS controller options block. The Tc
Find us at www.keysight.com Page 25
resistive connection sets the transient thermal time constant. Setting the value to 1 MΩ eliminates any
thermal transient effects. The Vth connection uses a voltage to set the gate threshold. This allows for
different gate values for the four transistors in the design. The value is set in a “global” VAR block in the
top schematic.
Specifying Input/Output Pins
Finally, the Input/Output pins need to be inserted. These are the location in the layout that connect to
the top-level schematic. Click on the Select-Pin Icon in the layout menu and place the pin at the
desired location. The location of Pins one and two are shown below. Pins are shown by the pink arrows
Figure 28. Input/Output pins configuration window
Thirteen Pins are required for the extraction. Their circuit locations are listed below.
P1 P2 P3 P4 P5 P6 P7 P8 P9, P10 P11 P12-13
Q2: Gate Q2: Src Q5: Gate Q5: Src Q3: Gate Q3: Src Q4: Gate Q4: Src Bus + Switch Node Ground
Figure 29. The thirteen port locations with the pink arrows are shown in the layout
Once all the above-mentioned steps are completed, PEPro can be invoked
Find us at www.keysight.com Page 26
PEPro Setup
In the layout window click Tools > PEPro > Open
Figure 30. RFPro tools
In the PEPro Main window, view the Project and Setup dockable sub-windows content. The Project sub-
window contains all elements included in the layout that is nets, components, pins, and so on. The
Setup sub-window is used for EM analysis of either entire design (Parasitic Extraction-All Nets) or only
selected nets (Parasitic Extraction-Selected Nets).
Figure 31. PEPro window
Find us at www.keysight.com Page 27
Component Models and Pins
In the example, Ports, Component Models, Pins, Options have already been configured. You can
double-click the Run button to run an EM Model Extraction. To understand the setup, read the details in
the subsequent sections.
Select the 11 used components under Project > Components. Drag them to the Setup sub-window
and drop onto Parameter Extraction-Selected Nets> Component Models. Select all the pins under
Project > Pins and drop them onto Parameter Extraction-Selected Nets> Pins.
Figure 32. a) PEPro configuration sub-window, b) PEPro configuration sub-window
Options Setup
Frequency Plans
There are several types of frequency sweeps. For switched mode power converters, we use an
automatic frequency plan for switched-mode power supplies (SMPS) in Power Electronics. It creates a
composite frequency plan that can capture the most important EM features of a PCB in SMPS circuits.
To use this plan, the user needs to provide circuit characteristics in the frequency plan table. Once the
required input data is set, the frequency plan will be generated automatically and used in the
subsequent EM simulation. For debugging, a simpler frequency plan can be chosen.
For this project a switching frequency of 100 kHz and a rise and fall time of 5 nsec was chosen. The
5 nsec is needed to resolve the voltage and current ringing during the switch transition. These settings
result in maximum characterization frequency of 1 GHz
Find us at www.keysight.com Page 28
Figure 33. Set up parasitic extraction
Simulator
Momentum RF provides the fastest EM simulation speed with good accuracy. Momentum RF is a fast,
quasi-static 3D planar solver that is appropriate for SMPS PCBs and packages. The slower Momentum
Microwave setting is intended for a different purpose, namely multi-gigahertz microwave circuits where
the highest wavelength, that is, speed of light divided by highest frequency is physically much smaller
than the size of the board. FEM is intended for objects with arbitrary 3D geometries such as connectors
or boards with very high layer count.
Figure 34. EM simulation preset
Find us at www.keysight.com Page 29
Advanced Simulator Settings
Change Matrix solver to “Direct-Dense”, the Thick conductor model to “3D”, the Via conductor model
to “Lumped” and the Healing snap distance to “Off”.
Many SMPS board designs use large arrays of vias as thermal paths between layers. Meshing them as
2D or 3D objects increases the mesh size dramatically with no major effect of circuit performance.
Figure 35. PEPro advanced simulation setup
Resources
You can run EM simulations on a local or remote host machine and benefit from faster simulation times.
Figure 36. Simulation resources setup
Find us at www.keysight.com Page 30
Running a PEPro Simulation
Double-click Run to start the EM simulation. The simulation takes several minutes depending on
available computation resources. When the simulation completes, close the Simulations window.
Figure 37. Simulation run button
Results
Generate Sub Circuit
Once the simulation is complete, double click Generate Sub Circuit to generate an EM model that can
be used in the EM-circuit co-simulation. If the sub circuit already exists in the workspace, it may
overwrite with the new EM simulation data. The example already contains a sub-circuit named
schematic_Parasitic_Extraction-Selected_Nets and it will be overwritten(updated).
Figure 38. Simulation results run button
Find us at www.keysight.com Page 31
Theoretical Efficiency – Resistive Loss Only – CCM operation
Definition of Terms
RL = Inductor Series Resistance
RC = Capacitor Series Resistance
RQS = Switch Transistors Parallel On Resistance
RQC = Commutator Transistors Parallel On Resistance
R = Load Resistance
T = PWM Period
D = Duty Cycle
D = 1 − Duty Cycle
Vg = DC Input Voltage
(A:1)
Efficiency due to Resistive Losses
1 R + RC
R =
D ( RRC + RRQC + RC RQC ) + ( DRQS + RL ) ( R + RC ) R
1 +
D2 R 2
(A:2)
Output Voltage and Inductor Current
1 1
V0 = Vg R IL = Ig = Vg R
D D 2 R (A:3)
Input and Output Power
Vg2 Vg2 2
Pin = 2 R Pout = 2 R
D R D R (A:4)
Power Dissipated in Inductor and Capacitor
2
Vg2 P Vg2 D R 2 D RC
PRL = 4 2 RL R2 = RL out PRC = 3 2 RC R = Pout
D R V D R D R + RC
g R R + RC
(A:5)
Power Dissipated in Switch Transistors
2
DVg2 P
PRQS = 4 2 RQS R2 = RQS D out
D R V
g R (A:6)
Power Dissipated in Commutator Transistors
Find us at www.keysight.com Page 32
2
Vg2 P
PRQC = 3 2 RQC R2 = DRQC out
D R V
g R (A:7)
Input and Output Impedance
Vg2 R
ZI = D R 2 1
R
=
Pout
ZO =
1
D2
( RL + DRQS + DRQC )R
(A:8)
Inductor Ripple
VgTD ( RL + DRQS + DDRQC )
−1
I L 1 +
L D 2 R
(A:9)
Output Voltage Ripple
Vg DT RC Pin TDD
V0 R + = + RC
RD C D Vg C (A:10)
Note: The actual efficiency will be less due to switching losses.
Find us at www.keysight.com Page 33
Design Space Exploration and “What if…?” Analysis
In contrast to a sequence of expensive and time consuming “solder-and-see” physical prototypes, the
virtual prototype is more cost-effective for exploring the design space and performing “What if…”
analysis. For example, the reference design as-is may be close to what you need, but not an exact
match. But if you modify it you run the risk of introducing unwanted side effects like excessive voltage
spikes and EMI problems. The virtual prototype gives you insight on how to change it while minimizing
side effects. Try replacing some of the components with lower cost, lower performance ones. An
example would a capacitor with higher series inductance or resistance and hence a lower self-resonant
frequency. Next try re-routing the PCB traces, especially those in the switched loop that has high di/dt
trapezoidal waveforms. See how the ringing and EMI are affected.
Conclusion
Virtual prototypes like this one are complementary to physical prototypes. Physical prototypes are the
gold standard for compliance and measured characteristics of course but they have several drawbacks:
• Expensive and time consuming to design, build, and measure
• Vulnerable to catastrophic failure – the infamous smoke test that produces actual smoke
• Hard to get a measurement probe onto interior nodes so you can’t really see what is going on
inside
In contrast, virtual prototypes are easy to change and while they do indicate device overstress, they
never emit real smoke. The voltage, current, and fields at every spatial point in the 3D grid and every
time step in the simulation can be recorded and made accessible for plotting, even point that are
physical inaccessible in the real world such as inside a semiconductor package.
Learn more at: www.keysight.com
For more information on Keysight Technologies’ products, applications or services,
please contact your local Keysight office. The complete list is available at:
www.keysight.com/find/contactus
Find us at www.keysight.com Page 34
This information is subject to change without notice. © Keysight Technologies, 20 21, Published in USA, December 14, 2021, 3121-1406.EN
You might also like
- Evaluation of Some Android Emulators and Installation of Android OS on Virtualbox and VMwareFrom EverandEvaluation of Some Android Emulators and Installation of Android OS on Virtualbox and VMwareNo ratings yet
- MCTS 70-680 Exam Questions: Microsoft Windows 7, ConfiguringFrom EverandMCTS 70-680 Exam Questions: Microsoft Windows 7, ConfiguringRating: 3.5 out of 5 stars3.5/5 (2)
- Virtual Reference Design: Pathwave Ads Workspace For Transphorm Tdttp4000W066CDocument35 pagesVirtual Reference Design: Pathwave Ads Workspace For Transphorm Tdttp4000W066CVăn CôngNo ratings yet
- Virtual Reference Design From ROHMDocument33 pagesVirtual Reference Design From ROHMToni TursićNo ratings yet
- CADfix 12 Installation GuideDocument39 pagesCADfix 12 Installation GuidepeymanNo ratings yet
- Installation Guide For EAXxess - Efusion 6.1.2Document35 pagesInstallation Guide For EAXxess - Efusion 6.1.2Gregory Virhuez Nieto50% (2)
- Fireworks CS4 Read MeDocument6 pagesFireworks CS4 Read MePoronderpur_Pa_4181No ratings yet
- Fireworks CS4 Read MeDocument7 pagesFireworks CS4 Read MeNirvan LINo ratings yet
- Install DWE on UNIX/Linux in under 40 stepsDocument4 pagesInstall DWE on UNIX/Linux in under 40 stepsbsc_mohsin4210No ratings yet
- Citrix InstallDocument12 pagesCitrix InstallmcemceNo ratings yet
- Installation Help: Autodesk Design Suite 2012Document36 pagesInstallation Help: Autodesk Design Suite 2012Vishwanath TodurkarNo ratings yet
- Learn Staad Pro at HomeDocument1,467 pagesLearn Staad Pro at HomeJanardhan CharyuluNo ratings yet
- Cadence SPB/OrCAD Install Remote Client GuideDocument4 pagesCadence SPB/OrCAD Install Remote Client GuideRKNo ratings yet
- 360 Geoview Elog Guide 2007Document160 pages360 Geoview Elog Guide 2007Budi SantosoNo ratings yet
- Cadpipe TutorialDocument56 pagesCadpipe Tutorialapasu4u100% (1)
- CADISON Installation R13 0 1 EN PDFDocument21 pagesCADISON Installation R13 0 1 EN PDFumeshNo ratings yet
- Installation Help: Autodesk 3ds Max / Autodesk 3ds Max Design 2013Document22 pagesInstallation Help: Autodesk 3ds Max / Autodesk 3ds Max Design 2013maniacecivilNo ratings yet
- Red Hat Linux 9.0 (TASK 5)Document67 pagesRed Hat Linux 9.0 (TASK 5)Vijay Kumar KandhiNo ratings yet
- Deploying Adobe Packages With SCCMDocument8 pagesDeploying Adobe Packages With SCCMlofaszjoska90No ratings yet
- REN - Basics of The Renesas Synergy Platform 2020 4 CH8 - GDE - 20200507Document19 pagesREN - Basics of The Renesas Synergy Platform 2020 4 CH8 - GDE - 20200507mongolskykunNo ratings yet
- ASRix HelpDocument104 pagesASRix HelpCarmelo FuentesNo ratings yet
- Installation Overview and FAQ: Autodesk 3ds Max / Autodesk 3ds Max Design 2012Document20 pagesInstallation Overview and FAQ: Autodesk 3ds Max / Autodesk 3ds Max Design 2012gaurchanNo ratings yet
- MAXON Installation Guide Made SimpleDocument50 pagesMAXON Installation Guide Made SimpleRussu VadimNo ratings yet
- Getting Started With Code Composer Studio 3Document26 pagesGetting Started With Code Composer Studio 3Visu TamilNo ratings yet
- Smoke2013ext1 Installguide0Document17 pagesSmoke2013ext1 Installguide0Enric Segura RivesNo ratings yet
- Installation Guide: Emc SanDocument6 pagesInstallation Guide: Emc SanWoddan BaderNo ratings yet
- SolidThinking Embed 20171 Installation GuideDocument9 pagesSolidThinking Embed 20171 Installation Guidealejo0091No ratings yet
- Visual Studio 2022 Installation GuideDocument5 pagesVisual Studio 2022 Installation GuideMuhammad FaisalNo ratings yet
- Adobe After Effects CS5 ReadmeDocument49 pagesAdobe After Effects CS5 ReadmeVictoria LieuNo ratings yet
- AMD APP SDK Installation NotesDocument9 pagesAMD APP SDK Installation NotesPríyöjìt DäsNo ratings yet
- How To Install Visual C On Your Home Computer: Click The "Start" Button and Select "Run"Document9 pagesHow To Install Visual C On Your Home Computer: Click The "Start" Button and Select "Run"Keerthana MohanNo ratings yet
- Adorage ManualDocument37 pagesAdorage ManualElton Collins100% (2)
- Adobe After Effects CS5 읽어보기Document49 pagesAdobe After Effects CS5 읽어보기desigNo ratings yet
- SESAM 2017 Release: Installation GuideDocument18 pagesSESAM 2017 Release: Installation Guideabraham_imam_muttaqinNo ratings yet
- ConfigSnapshot Installation Guide 4.8Document21 pagesConfigSnapshot Installation Guide 4.8madhukar devarasettiNo ratings yet
- Videologic Apocalypse 3Dx For Windows 95: October 24Th 1997Document12 pagesVideologic Apocalypse 3Dx For Windows 95: October 24Th 1997anon-146351No ratings yet
- CADWORK Manual Install 16 enDocument9 pagesCADWORK Manual Install 16 enjmotadossantosNo ratings yet
- Pure Install GuideDocument14 pagesPure Install GuideScott's DiecastNo ratings yet
- Windows Installation Guide: 1. Check For UpdatesDocument5 pagesWindows Installation Guide: 1. Check For UpdatesJhon Chamba AlbercaNo ratings yet
- CMAQDocument28 pagesCMAQjohnn_envNo ratings yet
- Guide To BMW Coding (2011.04.23)Document11 pagesGuide To BMW Coding (2011.04.23)Tarmo Suomi88% (16)
- UGS Teamcenter VisualizationTutorial 10Document28 pagesUGS Teamcenter VisualizationTutorial 10vin2044No ratings yet
- Retention Wizard ManualDocument18 pagesRetention Wizard ManualBogdan Mihai BarzoiNo ratings yet
- After Effects CS5 Release Notes: Minimum System RequirementsDocument14 pagesAfter Effects CS5 Release Notes: Minimum System RequirementsMeira MiNo ratings yet
- Pinnacle Cad InstallationDocument11 pagesPinnacle Cad InstallationWendy HarrisonNo ratings yet
- PipelineStudio Installation GuideDocument27 pagesPipelineStudio Installation GuideRodrigo MadariagaNo ratings yet
- Windows Operating System: Windows Operating System (OS) Installation, Basic Windows OS Operations, Disk Defragment, Disk Partitioning, Windows OS Upgrade, System Restore, and Disk FormattingFrom EverandWindows Operating System: Windows Operating System (OS) Installation, Basic Windows OS Operations, Disk Defragment, Disk Partitioning, Windows OS Upgrade, System Restore, and Disk FormattingNo ratings yet
- Users MentorDocument2 pagesUsers MentorVăn CôngNo ratings yet
- USB 3.1 Channel Loss BudgetsDocument10 pagesUSB 3.1 Channel Loss BudgetsJesus PrietoNo ratings yet
- Creature From Jekyll Island - G. Edward GriffinDocument610 pagesCreature From Jekyll Island - G. Edward GriffinAdrian Gabriel100% (2)
- Analyzing Memory Bus to Meet DDR Specification Using Mixed-Domain Channel ModelingDocument30 pagesAnalyzing Memory Bus to Meet DDR Specification Using Mixed-Domain Channel ModelingVăn CôngNo ratings yet
- The Application of Simulation Kit Using USB3.0 IBIS-AMI ModelDocument21 pagesThe Application of Simulation Kit Using USB3.0 IBIS-AMI ModelVăn CôngNo ratings yet
- Vac Grip To Reduce The Burden of COVID-19. AJ Inf Control 2021Document7 pagesVac Grip To Reduce The Burden of COVID-19. AJ Inf Control 2021Văn CôngNo ratings yet
- New Workflow for Faster SMPS Design Using Wide Bandgap DevicesDocument31 pagesNew Workflow for Faster SMPS Design Using Wide Bandgap DevicesVăn CôngNo ratings yet
- Modeling and Measuring Memory Systems by Probing DRAM PackagesDocument23 pagesModeling and Measuring Memory Systems by Probing DRAM PackagesVăn CôngNo ratings yet
- Technical Note: IBIS Behavioral ModelsDocument6 pagesTechnical Note: IBIS Behavioral ModelsVăn CôngNo ratings yet
- Ug1410 Zcu208 Eval BDDocument92 pagesUg1410 Zcu208 Eval BDVăn CôngNo ratings yet
- Xilinx PCB artwork sheets ROHS compliant HW-U1-VCU108Document28 pagesXilinx PCB artwork sheets ROHS compliant HW-U1-VCU108Văn CôngNo ratings yet
- KCU105 Evaluation Kit: Quick Start GuideDocument4 pagesKCU105 Evaluation Kit: Quick Start GuideVăn CôngNo ratings yet
- Equalization For High-Speed Serial Interfaces in Xilinx 7 Series FPGA TransceiversDocument18 pagesEqualization For High-Speed Serial Interfaces in Xilinx 7 Series FPGA TransceiversVăn CôngNo ratings yet
- Matt Ozalas / Keysight: Tom Winslow / MacomDocument54 pagesMatt Ozalas / Keysight: Tom Winslow / MacomVăn Công100% (1)
- EDICONChina2019 - (FMT) - Ouardirhi, Zacharia - Systematic Large Signal Stability Analysis Technique For Multi-Transistor RF CircuitDocument36 pagesEDICONChina2019 - (FMT) - Ouardirhi, Zacharia - Systematic Large Signal Stability Analysis Technique For Multi-Transistor RF CircuitVăn CôngNo ratings yet
- Dell Precision 3541: Setup and Specifications GuideDocument42 pagesDell Precision 3541: Setup and Specifications GuideVăn CôngNo ratings yet
- EE382M VLSI-II Class Notes: Transmission Line Behavior for Chip-to-Chip CommunicationDocument84 pagesEE382M VLSI-II Class Notes: Transmission Line Behavior for Chip-to-Chip CommunicationVăn CôngNo ratings yet
- Tn-Ed-04 Gddr6 Design GuideDocument24 pagesTn-Ed-04 Gddr6 Design GuideVăn CôngNo ratings yet
- Max 31865Document26 pagesMax 31865Văn CôngNo ratings yet
- Doit Esp-M2 (v2 0)Document20 pagesDoit Esp-M2 (v2 0)Văn CôngNo ratings yet
- Sanjay Dabral, Timothy J. Maloney - Basic ESD and IO Design (1998, Wiley-Interscience)Document316 pagesSanjay Dabral, Timothy J. Maloney - Basic ESD and IO Design (1998, Wiley-Interscience)psychic_jason0071319100% (3)
- High Performance Multi-Channel High-Speed IO Circuits PDFDocument91 pagesHigh Performance Multi-Channel High-Speed IO Circuits PDFVăn CôngNo ratings yet
- Io in VlsiDocument32 pagesIo in VlsiSathyanarayana RaoNo ratings yet
- GPIO Design, Layout, Simulation and ESD Clamp Placement Calculator PDFDocument200 pagesGPIO Design, Layout, Simulation and ESD Clamp Placement Calculator PDFVăn CôngNo ratings yet
- Chip IO Circuit Design - Input Output ChallengesDocument7 pagesChip IO Circuit Design - Input Output ChallengesVăn CôngNo ratings yet
- Lecture 8a - Package Power IODocument22 pagesLecture 8a - Package Power IODebopam BanerjeeNo ratings yet
- Chip IO Circuit Design - Input Ouput CircuitryDocument9 pagesChip IO Circuit Design - Input Ouput CircuitryVăn CôngNo ratings yet
- PV380 Operations ManualDocument20 pagesPV380 Operations ManualCarlosNo ratings yet
- Historical Background of The SchoolDocument2 pagesHistorical Background of The SchoolJoel Daen50% (2)
- Neil Strauss - The Annihilation Method - Style's Archives - Volume 1 - The Origin of Style - How To Transform From Chump To Champ in No TimeDocument132 pagesNeil Strauss - The Annihilation Method - Style's Archives - Volume 1 - The Origin of Style - How To Transform From Chump To Champ in No TimeDaniel Nii Armah Tetteh100% (2)
- Forum Ex 2 2Document5 pagesForum Ex 2 2Didan EnricoNo ratings yet
- Axial Centrifugal FansDocument15 pagesAxial Centrifugal FansAhsan JavedNo ratings yet
- MathWorks Interview ProcessDocument2 pagesMathWorks Interview ProcessPawan Singh100% (1)
- Meta Hids by eBPFDocument27 pagesMeta Hids by eBPFninggou.yangNo ratings yet
- WEEK 7 ICPS - and - ICSSDocument31 pagesWEEK 7 ICPS - and - ICSScikguhafidzuddinNo ratings yet
- Crisis Management HandoutDocument56 pagesCrisis Management HandoutdraNo ratings yet
- Australian Institute For Teaching and School Leadership - AITSLDocument5 pagesAustralian Institute For Teaching and School Leadership - AITSLYu LiNo ratings yet
- Analgesia SystemDocument7 pagesAnalgesia SystemMudassar Roomi100% (1)
- Brute Force AttacksDocument9 pagesBrute Force AttacksAKSHITNo ratings yet
- Bartending and Catering: Agenda: Basics of Bartending Bar Tools and EquipmentDocument146 pagesBartending and Catering: Agenda: Basics of Bartending Bar Tools and EquipmentMars Mar100% (1)
- Texto en inglesDocument5 pagesTexto en inglesJesus Andres Lopez YañezNo ratings yet
- 3M NLP White PaperDocument12 pages3M NLP White PaperJayampathi SamarasingheNo ratings yet
- Proposal On Online Examination For BE EntranceDocument21 pagesProposal On Online Examination For BE Entrancesubhash22110360% (5)
- Audit Chapter 7Document5 pagesAudit Chapter 7Addi Såïñt George100% (2)
- Ultra Brochure WMDocument8 pagesUltra Brochure WMSherif AdelNo ratings yet
- Main Body Recruitment Process of Human Resource Division in Brac BankDocument55 pagesMain Body Recruitment Process of Human Resource Division in Brac BankAsfia PrantyNo ratings yet
- SampleContract ShuttleDocument10 pagesSampleContract ShuttleLJ BNo ratings yet
- Analysis of Security Issues in Web Applications Through Penetration TestingDocument7 pagesAnalysis of Security Issues in Web Applications Through Penetration Testingabdel_lakNo ratings yet
- Duane Grant, A099 743 627 (BIA Sept. 9, 2016)Document12 pagesDuane Grant, A099 743 627 (BIA Sept. 9, 2016)Immigrant & Refugee Appellate Center, LLCNo ratings yet
- Jun 2005 - AnsDocument13 pagesJun 2005 - AnsHubbak Khan100% (1)
- Language in UseDocument1 pageLanguage in UseEvaNo ratings yet
- Avago Fiber Optic ComponentsDocument8 pagesAvago Fiber Optic ComponentsGerardo BaltaNo ratings yet
- MIT LL. Target Radar Cross Section (RCS)Document45 pagesMIT LL. Target Radar Cross Section (RCS)darin koblickNo ratings yet
- Contoh Skripsi Bahasa Inggris Case StudyDocument18 pagesContoh Skripsi Bahasa Inggris Case StudyRizki Fajrita100% (14)
- Recipe of Medical AirDocument13 pagesRecipe of Medical AirMd. Rokib ChowdhuryNo ratings yet
- New Age Int. Publication Civil EngineeringDocument28 pagesNew Age Int. Publication Civil EngineeringLove SharmaNo ratings yet
- CEO Corner New Products Powerful Pocket SimulatorDocument23 pagesCEO Corner New Products Powerful Pocket SimulatorMOHAMMA MUSANo ratings yet