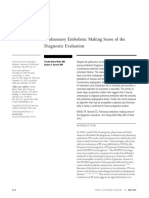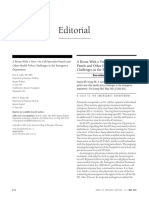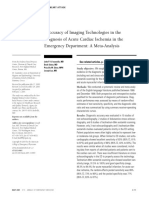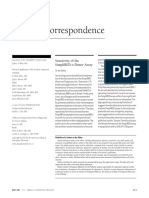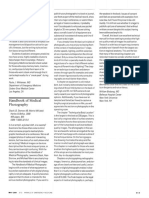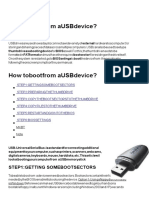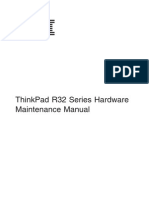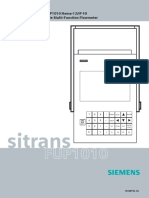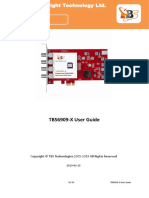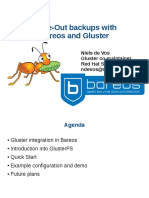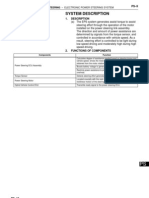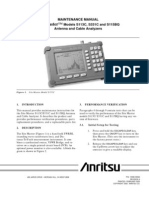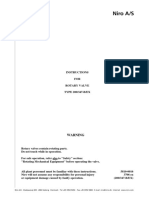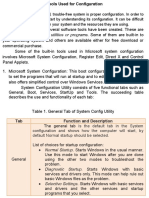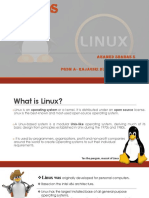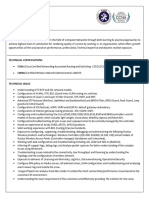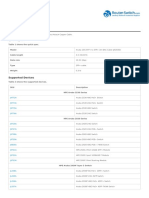Professional Documents
Culture Documents
Publisher Mannual Done
Uploaded by
AGGREY DUDUCopyright
Available Formats
Share this document
Did you find this document useful?
Is this content inappropriate?
Report this DocumentCopyright:
Available Formats
Publisher Mannual Done
Uploaded by
AGGREY DUDUCopyright:
Available Formats
MICROSOFT PUBLISHER
PAGE 1
TABLE OF CONTENTS
Microsoft Publisher.......................................................................................................................4
Using Publisher.....................................................................................................................................................4
Using File Types....................................................................................................................................................4
Using the Microsoft Web Site.................................................................................................................................4
Practice Exercise...................................................................................................................................................5
Creating a Publication...................................................................................................................6
Selecting a publication type and template.............................................................................................................6
Using page options..............................................................................................................................................10
Using colour schemes..........................................................................................................................................12
Using font schemes..............................................................................................................................................12
Using quick publication options..........................................................................................................................13
Text & Pages.................................................................................................................................15
Entering text.........................................................................................................................................................15
Page set up...........................................................................................................................................................16
Inserting text........................................................................................................................................................16
Selecting text........................................................................................................................................................17
Modifying font colour..........................................................................................................................................17
Modifying the font size.........................................................................................................................................17
Modifying the font type........................................................................................................................................18
Modifying line spacing........................................................................................................................................18
Modifying text alignment.....................................................................................................................................20
Inserting drop caps..............................................................................................................................................20
Inserting symbols.................................................................................................................................................22
Inserting the date and time..................................................................................................................................24
Using the Format Painter....................................................................................................................................25
Using Undo and Redo..........................................................................................................................................25
Using kerning.......................................................................................................................................................26
Using tracking.....................................................................................................................................................27
Using scaling.......................................................................................................................................................28
Practice Exercise............................................................................................................................................31
Paragraph Manipulation.....................................................................................................................32
Inserting bullets...................................................................................................................................................32
Inserting numbers................................................................................................................................................34
AutoFit options....................................................................................................................................................35
Page Manipulation...............................................................................................................................36
Inserting pages.....................................................................................................................................................36
Moving pages.......................................................................................................................................................36
Deleting pages.....................................................................................................................................................38
Inserting page numbers.......................................................................................................................................38
Inserting sections................................................................................................................................................39
Inserting headers and footers..............................................................................................................................39
Practice exercise..................................................................................................................................................41
Graphics........................................................................................................................................42
ClipArt & Pictures...............................................................................................................................42
Inserting clipart...................................................................................................................................................42
MICROSOFT PUBLISHER
PAGE 2
Inserting a graphic from a file.............................................................................................................................44
Inserting a graphic from a scanner or camera....................................................................................................47
The Picture Toolbar.............................................................................................................................................48
AutoShapes...........................................................................................................................................49
Inserting AutoShapes...........................................................................................................................................49
Modifying AutoShape properties.........................................................................................................................50
Grouping and ungrouping AutoShapes................................................................................................................53
Rotating and flipping AutoShapes.......................................................................................................................54
Practice exercise..................................................................................................................................................57
Inserting AutoShapes..................................................................................................................................57
WordArt...............................................................................................................................................58
Inserting a WordArt object...................................................................................................................................58
Modifying WordArt properties.............................................................................................................................60
Arranging Objects.......................................................................................................................62
The horizontal and vertical guides......................................................................................................................62
The Ruler.............................................................................................................................................................62
The Layout guides dialog box..............................................................................................................................63
Baseline guides....................................................................................................................................................63
Grid guides..........................................................................................................................................................64
Margin guides......................................................................................................................................................65
Align commands...................................................................................................................................................66
Distribute commands...........................................................................................................................................68
Nudge commands.................................................................................................................................................68
Snap commands...................................................................................................................................................69
Personalising the Publication......................................................................................................70
Customising Your Publication............................................................................................................70
Applying backgrounds.........................................................................................................................................70
Colour Schemes....................................................................................................................................71
Applying a colour scheme....................................................................................................................................71
Creating a colour scheme....................................................................................................................................73
Editing a colour scheme......................................................................................................................................74
Deleting a colour scheme....................................................................................................................................76
Font Schemes.......................................................................................................................................76
Applying a font scheme........................................................................................................................................76
Creating a font scheme........................................................................................................................................77
Editing a font scheme...........................................................................................................................................77
Deleting a font scheme.........................................................................................................................................80
Inserting Business Information..........................................................................................................82
Inserting information to a publication.................................................................................................................82
Creating a new Business Information..................................................................................................................83
Editing your information.....................................................................................................................................84
Practice exercise............................................................................................................................................87
Tables and Text Boxes..................................................................................................................88
Tables....................................................................................................................................................88
Inserting tables....................................................................................................................................................88
Selecting tables....................................................................................................................................................89
Merging cells.......................................................................................................................................................90
MICROSOFT PUBLISHER
PAGE 3
Splitting cells.......................................................................................................................................................90
Deleting tables.....................................................................................................................................................90
Using Table AutoFormat......................................................................................................................................91
Using the Format Table dialog............................................................................................................................92
Practice exercise............................................................................................................................................94
Text Boxes.............................................................................................................................................95
Inserting a text box..............................................................................................................................................95
Moving a text box.................................................................................................................................................95
Modifying text box direction................................................................................................................................95
Resizing a text box...............................................................................................................................................96
AutoFit.................................................................................................................................................................96
Deleting a text box...............................................................................................................................................97
Master Pages and Styles..............................................................................................................98
Master Pages........................................................................................................................................98
Creating master pages.........................................................................................................................................98
Editing master pages...........................................................................................................................................99
Applying a master page.....................................................................................................................................100
Styles...................................................................................................................................................102
Creating a style..................................................................................................................................................102
Modifying a style................................................................................................................................................104
Applying a style..................................................................................................................................................106
Deleting a style..................................................................................................................................................106
Customisation Options..............................................................................................................108
AutoRecover options..........................................................................................................................................108
AutoCorrect options...........................................................................................................................................109
Spelling options..................................................................................................................................................110
Toolbar options...................................................................................................................................................111
Proofing, Saving & Printing Issues..........................................................................................113
Spell checking a publication..............................................................................................................................113
Print Preview & Zoom.......................................................................................................................................114
The Design Checker...........................................................................................................................................115
Printing options..................................................................................................................................................117
Packing a publication options............................................................................................................................118
Publishing to the Web................................................................................................................125
Inserting a mailto link........................................................................................................................................125
Inserting hyperlinks...........................................................................................................................................127
Publishing your site...........................................................................................................................................129
REVIEW QUESTIONS.......................................................................................................................................136
MICROSOFT PUBLISHER
PAGE 4
Microsoft Publisher
Using Publisher
Microsoft Office Publisher is a publishing program that helps you create, design
and publish professional-looking marketing and communication materials.
You can create materials for print, e-mail and the Web with an intuitive, taskbased environment that guides you from initial concept to final delivery in-house
and without the need for professional design and production expertise.
Using File Types
By default Publisher will save your file as a publication with the .pub extension.
You can also save your files in a format compatible with older versions of
Microsoft Publisher by selecting the file type from the Save As drop down menu,
for example you can select Publisher 98 Files or Publisher 2000 Files.
NOTE: You will see these options when you first save a presentation file or when
you click on the File / Save As command.
You can also save your Microsoft Publisher file as a text file, Postscript file, HTML
file for web pages, Rich Text Format, doc file for Microsoft Word, or as a graphic
image such as jpeg, bmp or gif file.
Using the Microsoft Web Site
The online Microsoft web site provides support, downloads and technical
documents for Publisher . The Microsoft web site can be visited at:
www.microsoft.com/office/publisher
NOTE: Local, regional versions are also available and you should be able to
switch to your local versions once you view the web address above.
MICROSOFT PUBLISHER
PAGE 5
Practice Exercise
Getting Started
1. Start the Microsoft publisher 2003
2. Hide and unhide the standard, formatting, connect text boxes and
objects toolbars.
3. Move the standard toolbar to above or below of the formatting toolbar.
4. Float the standard toolbar.
5. Open the office assistant icon.
6. Search the help from the Assistant by typing copying.
7. Close and turn off the Assistant.
8. Open the Microsoft publisher help task pane.
9. Use the table of contents help to find a task on printing.
10.
Use the search for help to search a workcopyingfrom the local PC.
11.
Use the search for help to search a word delete using the Microsoft
online help.
12.
Use the Index help to search a word copy.
13.
Type mail in the Ask a Question Box
MICROSOFT PUBLISHER
PAGE 6
Creating a Publication
Selecting a publication type and template
When you open Publisher , the Getting Started window will be displayed. You can
select from the list of most Popular Publication Types from this window by
double clicking on the required item.
Alternatively, click on the File drop down menu and select the New command.
The window on the left side displays a list of all the publication types under the
Publication Types task pane.
MICROSOFT PUBLISHER
PAGE 7
You can double click on an item within the Publication Types and all the
available templates related to this publication type will be displayed in the main
window.
The window on the right side will display the Page Layout.
Double click on the desired template in the main window to create a new
publication based on that selected template.
MICROSOFT PUBLISHER
PAGE 8
For this example click on Calendars within the Publication Types task pane.
The main window will display all the available templates for the Calendars
category.
For this example double click on the Cirque template (you may need to scroll
down to see this item).
This will create a Calendar publication document based on the Cirque template
in the main window.
MICROSOFT PUBLISHER
PAGE 9
Now you can modify your Calendar publication.
You could customise this Calendar publication, then save and close it. In this
case simply click on the Save button.
This will prompt you to enter a name and file location. By default the Save As
dialog box will display the contents of the My Documents (or Documents)
folder. The dialog box will look like this.
MICROSOFT PUBLISHER
PAGE 10
Enter the name My First Calendar in the File name box.
Click on the Save button. This will save your Calendar publication file.
You can now close the publication by clicking on the File drop down menu and
selecting the Close command.
Using page options
Click on the File drop down menu and select the Open command. This will
display the Open Publication dialog box.
Click on the My Documents in the Look in pane on the left side and then from
the files displayed in the main window, double click on the My First Calendar
file.
MICROSOFT PUBLISHER
Once you have opened your publication, will look like this
PAGE 11
MICROSOFT PUBLISHER
PAGE 12
Using colour schemes
Clicking on the Color Schemes tab will open the Colour Schemes window.
This window will display all the colour schemes and you can select a colour
scheme by clicking on it.
For this example click on the Burgundy colour scheme.
This will apply the Burgundy colour scheme to your Calendar publication.
NOTE: Alternatively you can click on the Create new color scheme command
at the bottom of this window to create your own custom colour scheme. We will
discuss this later.
MICROSOFT PUBLISHER
PAGE 13
Using font schemes
Clicking on the Font Schemes tab will open the Font Schemes window. This
window contains a list of font schemes.
You can click on a font scheme from the list that will apply the selected font
scheme to your publication. For this example click on the Lucida Sans font
scheme
This will apply the Lucida Sans font scheme to your Calendar publication
Using quick publication options
Clicking on the publication for print tab will open the publication design tab
list, click on calendar. This window displays your Calendar template and your
publication paper size.
MICROSOFT PUBLISHER
PAGE 14
You can click on the Change date range button to select start date and end
date for your publication.
You can click on monthly or yearly to display in monthly or yearly.
You can click on orientation to change page layout to display in portrait or
landscape
Save your publication by clicking on the Save button. Click on the File drop
down menu and select the Close command to close the publication
Practice Exercise
Working with publications
In the new publication task pane
Create a new Sign Publication type. Select the Closed Sign form the template in
Publication Gallery.
3. Create a new Fund-Raiser Publication using the design sets. Select the Grid fundRaiser Flyers from the Template publication Gallery.
4. Create a blank Banner publication.
5. Open and display the Personal Information dialog box. In the Primary Business set,
type or change the following information.
1.
2.
Company name: University Computing Centre Ltd.
Name: Marco Naiman
Position: Instructor cum Technical staff
Address: P.O Box 3562
Dar es Salaam
Tanzania
Tel:
Fax:
255-22-2410641/45
255-22-2410641/45
Change the color scheme to brown
Create the log for the following details
UNIVERSITY COMPUTING CENTRE LTD
The One Stop Centre for Your ICT Solutions
8. Save the created log into publisher files named: UCC.Pub
9. Save the created log into an image file named: UCC.bmp
10. Save the created log into a web page named: UCC.Pub
11. Close all the opened publications
6.
7.
MICROSOFT PUBLISHER
PAGE 15
Text & Pages
Entering text
Text boxes are used to insert text into your publications.
Click on the Blank Page Sizes option on the Getting Started window.
Double click on the Full page option in the Blank Page Sizes window.
This will create a new blank A4 size publication.
And will look like this
MICROSOFT PUBLISHER
PAGE 16
Page set up
Before you enter text, set your page set up first.
Here are steps
Click on file menu
Click on page set up
Click paper and printer tab
In paper option
Click on size option
Click on letter
Click A4 size (Letter size in the USA)
For orientation, you may choose Portrait or Landscape just your choice.
When done click ok
Inserting text
To insert a text box into your publication, click on the Insert drop down menu
and select the Text Box command.
Click anywhere in your main publication page where you want to place the text
box
This will insert a text box into your publication.
Click inside the text box to type your text, i.e. type University Computing
Centre
NOTE: An alternatively way to insert a text box is to click on the Text Box button
in the Objects toolbar, which is displayed at the left side of the screen. Then click
anywhere on your main publication page to place this text.
Save your publication as My Text Box within your ms publishers files folder.
Close your publication.
MICROSOFT PUBLISHER
PAGE 17
Selecting text
Open a file called my text box contained within the Publishers Files folder.
To select text within a text box click inside the text box. For example click inside
the My text box
The depress ctrl+A
this will select all text in the text box
Modifying font colour
Select the body text within the University Computing Centre Ltd text box.
Click on the down arrow to the right of the Font Color icon within the
Formatting toolbar.
Select the required colour. In this case select the Pink colour.
NOTE: Had you wanted a wider range of colours to choose from, you could have
clicked on the More Colors option.
Modifying the font size
Select the body text within the University Computing Centre Ltd text box.
Click on the down arrow to the right of the Font Size icon within the
Formatting toolbar
MICROSOFT PUBLISHER
PAGE 18
Select the required font size. In this case select the 8 pt size.
Modifying the font type
Select the body text within the University Computing Centre Ltd text box.
Click on the down arrow to the right of the Font Type icon within the
Formatting toolbar.
Select the required font type. In this case select Arial.
Modifying line spacing
Select the body text within the University Computing Centre Ltd text box.
MICROSOFT PUBLISHER
Click on the Line Spacing icon.
This will display the Paragraph dialog box.
PAGE 19
Select your line spacing options within the Line spacing section.
To increase or decrease the line spacing between the lines in a paragraph, click
on the up or down arrows in the between lines box.
A preview of the changes will be displayed in the Sample section below.
For this example click on the up button for the between lines box to set it to
1.5sp.
MICROSOFT PUBLISHER
PAGE 20
Click on the OK button. As you can see the lines are now more widely
separated.
Modifying text alignment
Select the body text within the University Computing Centre Ltd text box.
Click on each of the Alignment icons within the Formatting toolbar and
observe the effect.
Inserting drop caps
While your text is selected, click on the Format drop down menu and select the
Drop Cap command. This will open the Drop Cap dialog box.
MICROSOFT PUBLISHER
PAGE 21
Select a drop cap option from the available drop caps list.
You can create your own custom drop cap style by clicking on the Custom Drop
Cap tab. For this example click on the Custom Drop Cap tab and select the
Dropped option
MICROSOFT PUBLISHER
PAGE 22
Click on the OK button to close the Drop Cap dialog box.
Inserting symbols
Insert a text box into your publication by clicking on the Insert drop down
menu and selecting the Text Box command. Click on an empty area to the left
on your page to place the text box.
Click on the Insert drop down menu and select the Symbol command. This will
open the Symbol dialog box.
You can select a symbol from the Symbol dialog box.
MICROSOFT PUBLISHER
PAGE 23
You can also select a special character, click on the Special Characters tab and
select a character from the list. For this example select the symbol under the
Symbols tab.
Click on the Insert button. This will insert the symbol in your publication text
box.
NOTE: You can click on the Font drop down list under the Symbols tab and select
a different font, which will result in displaying different lists of symbols related to
the selected font.
MICROSOFT PUBLISHER
PAGE 24
For example you can try the Wingdings font.
Close the dialog box.
Inserting the date and time
Click within the text box that you have just created (containing the copyright
symbol).
Click on the Insert drop down menu and select the Date and Time command.
This will open the Date and Time dialog box.
Select a date format from the Available formats list box.
Select your desired language from the Language drop down list.
Click on the OK button. This will insert the date and time in your text box.
10/2/2010
MICROSOFT PUBLISHER
PAGE 25
Using the Format Painter
The Format Painter is used to copy the formatting of an object such as text
and copy that formatting to another object or piece of text.
Click inside the University Computing Centre Ltd text box and select the text
University Computing Centre Ltd.
Click on the Format Painter button on the Standard Toolbar.
You will notice that your mouse pointer will change to a paintbrush shape.
Drag across the Date that you previously inserted and when you release the
mouse button you will notice that the text box has been formatted to match the
original text you selected.
10/2/2010
Using Undo and Redo
The Undo button is used to undo the changes you made to your publication
while the Redo button is used to redo the changes you have undone.
To undo changes, click on the Undo button on the Standard Toolbar to undo
the last change you made to your publication or click on the drop down arrow of
the Undo button to view the list of all the available changes.
You can select the number of changes you wish to undo.
For this example simply click on the Undo button.
To redo the changes you have undone, click on the Redo button on the
Standard Toolbar to redo the last undo you made to your publication.
Alternatively click on the drop down arrow of the Redo button to view the list of
all the available redo actions
MICROSOFT PUBLISHER
PAGE 26
You can select the number of redo actions to redo them.
For this example simply click on the Redo button.
Using kerning
Kerning is used to change the spacing between two specific text characters.
To adjust kerning, select the My Company body text and click on the Format
drop down menu. Select the Character Spacing command. This will open the
Character Spacing dialog box.
MICROSOFT PUBLISHER
PAGE 27
Under the Kerning section select the Expand option from the first drop down
box.
Leave the value as it is displayed within the By this amount box.
Click on the OK button.
Using tracking
To change the spacing between all text characters, you need to adjust tracking.
Tracking is available only if you are working on a print publication.
To adjust tracking, select a paragraph you want to change, i.e. select the
paragraph below the My Company text box, as illustrated
Click on the Format drop down menu and select the Character Spacing
command. This will open the Character Spacing dialog box.
MICROSOFT PUBLISHER
PAGE 28
To adjust tracking automatically, select a preset option from the first drop down
box under the Tracking section.
To adjust tracking manually, select the Custom option from the first drop down
box under the Tracking section and then enter a value in the By this amount
box
For this example select a preset option from the first drop down box under the
Tracking section, i.e. select Tight option.
Click on the OK button.
MICROSOFT PUBLISHER
PAGE 29
Using scaling
Scaling is available only if you are working on a print publication. Scaling is
used to shrink or stretch the width of text characters.
To adjust scaling, select the text characters you want to change, i.e. select the
paragraph below the My Company text box again.
Click on the Format drop down menu and select the Character Spacing
command. This will open the Character Spacing dialog box.
Under the Scaling section enter a value in the Shrink or stretch selected
text box or click on the up or down arrows for the Shrink or stretch selected
text box. For example enter 80
Click on the OK button. Your publication will look similar to the image below.
MICROSOFT PUBLISHER
PAGE 30
Click on the Format drop down menu and select the Character Spacing
command. This will open the Character Spacing dialog box.
Under the Scaling section enter a value in the Shrink or stretch selected
text box or click on the up or down arrows for the Shrink or stretch selected
text box. For example enter 80.
Click on the OK button. Your publication will look similar to the image below.
Click on the Save button to save the changes to your publication.
Click on the File drop down menu and select the Close command to close your
publication.
MICROSOFT PUBLISHER
PAGE 31
Practice Exercise
Working with text
1. Create a new publication
2. Crate a new text box of the following sizes: 1 of height and 2 of width.
3. Type in of the following text.
This is the Microsoft Publisher 2003 exercise where you apply what you have learned in
the WORKING WITH TEXT chapter
4. Autofit the text box to best fit.
5. Position the text box horizontal position to (x) of 3 and vertical position (y) of 5
6. Resize the text box to 0.5 of height and 1 of width.
7. rotate the text box to 90 degree
8. turn off the autofit function
9. Resize the text box to 2 of height and 3 of width.
10. Rotate the text box back to it original position.
11. Change the font to the following format-currier new type, 16 font sizes, and style of
bold italic, blue color and shadow effect.
MICROSOFT PUBLISHER
PAGE 32
Paragraph Manipulation
Inserting bullets
Open a publication called My Text box within the Publisher Files folder.
Select the text shown below.
Click on the Bullets icon.
The selected paragraph will be formatted as illustrated.
Click on the Undo icon to remove this formatting.
MICROSOFT PUBLISHER
PAGE 33
You can use different types of bullet formatting. Click on the Format drop down
menu and select the Bullets and Numbering command. This will open the
Bullets and Numbering dialog box.
Under the Bullets tab select a bullet style from the Bullet character section by
clicking on it, i.e. select the second option.
In the Size box choose the value for the bullet size, i.e. select 12pt.
In the Indent list by box select a value for bullet indenting, i.e. select 0.5cm.
In the Sample box you can view a sample of your selected bullets.
Click on the OK button.
MICROSOFT PUBLISHER
PAGE 34
Inserting numbers
To insert numbers select the paragraph text as shown below.
Click on the Numbering icon.
The selected paragraph will be formatted as illustrated.
Click on the Undo icon.
You can use different numbering formats. Click on the Format drop down menu
and select the Bullets and Numbering command. This will open the Bullets
and Numbering dialog box.
Click on the Numbering tab.
Select a format from the Format drop down box, i.e. select the first option.
MICROSOFT PUBLISHER
PAGE 35
Select a separator from the Separator drop down box, i.e. select the Dot (.)
option.
Enter an initial value for numbering in the Start at box, i.e. enter 1.
Enter value for the number list indenting in the Indent list by box, i.e. enter
0.5cm. A sample of your selected numbering list will be displayed in the
Sample box.
Click on the OK button.
AutoFit options
If you type or import more text than the text box can display, Publisher stores
the extra text in overflow. The text is hidden until it can be flowed into a new
text box, or until the text box is resized to include it.
For this example click inside the text box at the bottom right corner of your
publication that shows the date. As you can see not all the text is visible.
Click on the Format drop down menu and select the AutoFit Text command.
From the submenu displayed, select the Shrink Text On Overflow command
to reduce the point size of text until there is no text in overflow.
OR
Select the Best Fit command to shrink or expand text to fit in the text box.
For this example select the Best Fit command. Your publication will look similar
to the image below.
MICROSOFT PUBLISHER
PAGE 36
Page Manipulation
Inserting pages
To insert a page, click on the Insert drop down menu and select the Page
command. This will open the Insert Page dialog box.
In the Number of new pages box, enter the number of new pages you want to
insert, for instance to insert only one page enter 1.
Select an option to either insert the new page before the current page or after
the current page. For example select the After current page option.
In the Options section, select the first option to insert a blank page, select the
second option to insert a page with a text box in it, or select the third option to
insert a page with the duplicate copy of the current page that will include all the
objects from the current page into the new page.
For this example select the first option.
Click on the OK button. This will insert a new page in your publication.
Moving pages
To move a page right click on the page number at the bottom of your main
page window, i.e. right click on the page 2.
MICROSOFT PUBLISHER
PAGE 37
From the popup menu select the Move Page command.
This will open the Move Page dialog box.
Select an option to move the page before or after the select page. For this
example select the Before option.
Select a page from the This page list box to move your page before this
selected page, i.e. select Page 1.
Click on the OK button.
Note: you can also click on the page number at the bottom of your main page
window and drag it after or before another page.
MICROSOFT PUBLISHER
PAGE 38
Deleting pages
To delete a page, right click on the page number at the bottom of your main
page window, i.e. right click on the Page 1.
From the popup menu select the Delete Page command.
This will delete the selected page.
Inserting page numbers
To insert the page numbers, click on the Insert drop down menu and select the
Page Numbers command. This will open the Page Numbers dialog box.
From the Position drop down box select a position where the page number will
be inserted, i.e. select Top of page option.
In the Alignment drop down box, select the alignment option for inserting the
page numbers, i.e. select the Center option.
Click on the OK button. This will insert the page number at the top centre of
each page in your publication.
MICROSOFT PUBLISHER
PAGE 39
Inserting sections
You can use sections to change the page number format or to restart page
numbering within a publication. For example, you can use lowercase Roman
numerals (i, ii, iii) for the introduction to your publication and then use Arabic
numerals (1, 2, 3) for the main body of your publication.
Inserting sections is useful if you need to break your publication up into different
sections such as chapters.
To insert a section on a page, go to that page by clicking on the page number at
the bottom of your main page window, for instance click on the 1.
Click on the Insert drop down menu and select the Section command.
This will open the Section dialog box.
Select the second option from the Number Format drop down box.
Select the Start At option and enter 1 in the Start at box.
Click on the OK button.
Inserting headers and footers
Headers and footers can comprise automatic page numbers, current date and
time display, inline objects such as a picture or other objects, or any text you
want to appear on the header or the footer of all the pages. You can add
headers and footers on your master page.
To add or edit your page headers and footers, click on the View drop down
menu and select the Header and Footer command.
This will display the Header and Footer toolbar and the header and footer
sections.
MICROSOFT PUBLISHER
PAGE 40
Click inside the Header section and then within the Header and Footer toolbar,
you can click on the buttons to insert page numbers, date, and time in your
header or footer.
For this example click on the Time button on the Header and Footer toolbar.
To add text in your header, click inside the Header section at the top of your
page at the end of the time and type your text. For instance type My Header.
To add text in your Footer, click inside the Footer section at the bottom of your
page and type your text. For instance type My Footer.
After entering details in your Header/Footer sections, click on the Close
button on the Header and Footer toolbar.
Save and close your publication.
MICROSOFT PUBLISHER
PAGE 41
Practice exercise
Paragraph Manipulation
1. open the working with text file
2. insert a drop cap style to the character T
This is the Microsoft Publisher 2003 exercise where you apply what you have
learned in the WORKING WITH TEXT chapter
3. Click in front of the word chapter, press enter key twice.
4. Type BASIC GRPAPHIC DESIGN COURSE
5. insert bullets choose numbers
1. Ms Publisher 2003
2. Adobe PageMaker 7.0
3. CorelDraw 12
4. Adobe Photoshop Sc2
6. In the Indent list by box select a value for bullet indenting, i.e. select 0.5cm
7. Resize the text box
8. Change the word basic graphic design to bold italic, blue color and shadow
effect.
9. Remove drop and change text paragraph numbers to bullet square style.
10. save into your publishers folder as working with text 2
MICROSOFT PUBLISHER
PAGE 42
Graphics
ClipArt & Pictures
Inserting clipart
To insert clip art in your publication, click on the Insert drop down menu and
select the Picture command.
From the submenu displayed, select the Clip Art command.
This will open the Clip Art task pane on the left side.
MICROSOFT PUBLISHER
PAGE 43
Enter a text in the Search for box for searching specific Clip Art and click on the
Go button.
You can also search the Clip Art based on a specific category by select an option
from the Search in drop down box, or you can search the Clip Art based on
their media type i.e. pictures, sounds, movie clips etc by select an option from
the Result should be drop down box.
Once you click on the Go button, the resulting images will be displayed in the
list below. For this example type Computer in the search box and click on the
Go button. The images found will be displayed below.
For this example double click on the Business image as shown below.
The selected clip art will be placed in your publication, as illustrated.
MICROSOFT PUBLISHER
PAGE 44
Resize the clip art image by dragging it from the corners and place it on the top
right of your publication as shown below.
The Picture Toolbar will be displayed. You can use the Picture Toolbar to
customise the image. We will discuss the Picture Toolbar later in this section.
Click anywhere outside the selected graphic, to de-select the graphic.
Inserting a graphic from a file
To insert a graphic file in your publication, click on the Insert drop down menu
and select the Picture command.
From the submenu displayed, select the From File command.
This will open the Insert Picture dialog box. By default the contents of the My
Pictures folder will be displayed.
MICROSOFT PUBLISHER
PAGE 45
To do this first click on the My Documents item displayed in the left section of the
dialog box. Your dialog box will look something like the following, depending on
what programs have been installed onto your computer.
Double clicking on the my pictures folder will display the following.
MICROSOFT PUBLISHER
PAGE 46
Click on the Icon.bmp file. Click on the Insert button to insert the selected
graphic image in your publication page. This will insert the image in your
publication.
For now click on the Close button in the Picture Toolbar to close the toolbar.
The Close button is the small cross at the top-right of the toolbar.
MICROSOFT PUBLISHER
PAGE 47
Resize the image by dragging it from the corners and place it on your publication
as shown below
Inserting a graphic from a scanner or camera
NOTE: This item is just for reference.
To insert a graphic file from a scanner or a camera, click on the Insert drop
down menu and select the Picture command.
From the submenu displayed, select the From Scanner or Camera command.
This will open the Insert Picture from Scanner or Camera dialog box
If a scanner or camera device is attached to your computer then the device(s)
will be available in the Device drop down box.
Select your device from the Device drop down box.
Select your resolution options.
Click on the Insert button.
MICROSOFT PUBLISHER
PAGE 48
For this example you dont need to insert any image from a scanner or a
camera.
The Picture Toolbar
When you insert a picture from a file or click on an image, the Picture Toolbar
will be displayed.
Alternatively you can click on the View drop down menu and select the
Toolbars command. From the submenu displayed select the Picture command
to display the Picture Toolbar.
The Picture Toolbar contains all the commands required to edit and fine tune
images in your publication.
The Insert Picture button on the Picture toolbar will insert a new picture
in your publication.
The Insert Picture from Scanner or Camera button will insert a graphic
image from a camera or scanner.
The Color button will adjust the colour levels of your selected image.
The More Contrast button will increase the contrast level of your selected
image.
The Less Contrast button will decrease the contrast level of your selected
image.
The More Brightness button will increase the brightness level of your
selected image.
The Less Brightness button will decrease the brightness level of your
selected image.
There are some more buttons in the Picture Toolbar to fine-tune your images.
MICROSOFT PUBLISHER
PAGE 49
MICROSOFT PUBLISHER
PAGE 50
AutoShapes
Inserting AutoShapes
AutoShapes are a collection of predefined shapes.
To insert an AutoShape in your publication, click on the Insert drop down menu
and select the Picture command.
From the submenu displayed, select the AutoShapes command.
From the submenu displayed select a category. For instance select the Basic
Shapes.
From the submenu displayed select a shape. For example select the Cross.
Click and drag your mouse at the top left corner to place the AutoShape as
shown below.
MICROSOFT PUBLISHER
PAGE 51
This will insert the selected AutoShape into your publication.
Modifying AutoShape properties
To modify an AutoShape, right click on the AutoShape. For this example
right click on the Cross AutoShape that you have just inserted.
Select Format AutoShape command from the popup menu.
MICROSOFT PUBLISHER
PAGE 52
This will open the Format AutoShape dialog box.
Under the Colors and Lines tab, you can modify the colours and line styles for
the AutoShape. For example you may click on the Color drop down menu
within the Fill section and click on the More Colors command.
MICROSOFT PUBLISHER
PAGE 53
This will open the Colors dialog box.
Select the Blue colour and click OK.
Under the Size tab, you can modify the height and width of the AutoShape. For
this example dont make any changes.
MICROSOFT PUBLISHER
PAGE 54
Under the Layout tab, you can edit the layout properties for the AutoShape.
For this example do not make any changes.
Click on the OK button.
Grouping and ungrouping AutoShapes
Grouping two or more shapes together will join them together, so that they act
as a single shape. Once shapes are grouped, if you move or resize one shape it
will have the same effect on the other shapes in the group.
To group shapes click on the Select Objects button on the Objects Toolbar
and then drag the selection box around the AutoShapes that you want in the
group. For this example press and hold the Shift key and click on the images
shown below to select them.
MICROSOFT PUBLISHER
PAGE 55
This will select the images that you want to group.
This will group the selected objects together.
To ungroup shapes click on the objects which you have just grouped.
Right click on the selected objects and select the Ungroup command from the
popup menu. This will ungroup the grouped objects.
Right click on the selected images and select the Group command from the
popup menu.
Rotating and flipping AutoShapes
To rotate an AutoShape, select the shape by clicking on it. For example click on
the Cross.
MICROSOFT PUBLISHER
PAGE 56
Click on the Arrange drop down menu and select the Rotate or Flip command.
From the submenu displayed select your option.
For this example click on the Free Rotate command to rotate freely and then
point your mouse to any of the green rotation handles of the Cross AutoShape.
NOTE: The term handles applies to the small shapes that you see displayed
around a selected object.
Drag the mouse in the direction you want the object to rotate.
You can also select either the Rotate left 90-degree or the right 90-degree
command to rotate the object to an angle of 90 degree to the left or right.
Select the Flip Horizontal command to flip the object horizontally.
MICROSOFT PUBLISHER
Select the Flip Vertical command to flip the object vertically.
Save your changes and close the file.
PAGE 57
MICROSOFT PUBLISHER
PAGE 58
Practice exercise
Inserting AutoShapes
1. Start Microsoft Publisher 2003.
2. Create a new blank publication.
3. Draw a line on the page.
4. Change the line to double arrow.
5. A fill color of the arrow to accent 1.
6. Draw a rectangle on the page.
7. Add fill color Accent 2 to the rectangle.
8. Add shadow style to the rectangle.
9. Add 3-D style to the rectangle.
10.
Resize the rectangle.
11.
Move the rectangle to the lower right corner of the page.
12.
Insert clipart task pane.
13.
Search clip in the bean category.
14.
Insert a clip Art from the collection on the page.
15.
Reduce the clip Art contrast.
16.
Insert a border to the clip Art.
17.
Apply the through warping style to the clip Art.
18.
Insert a picture from the sample picture folder
19.
Change the picture color to washout
20.
Set a transparent to the picture.
21.
Add a picture as a new selection in your object in the design galley.
22.
Save the file as Exercise 1.
23.
Open a new blank publication; link the file Exercise 1 to new publication.
MICROSOFT PUBLISHER
PAGE 59
WordArt
Inserting a WordArt object
Create a new blank publication. Save the blank publication using the file name
WordArt.
To insert a WordArt object in your publication, click on the Insert drop down
menu and select the Picture command. From the submenu displayed, select the
WordArt command.
MICROSOFT PUBLISHER
PAGE 60
This will open the WordArt Gallery dialog box.
Select a WordArt style and click on the OK button. This will open the Edit
WordArt Text dialog box.
Select your desired font from the Font drop down box and size of the text from
the Size drop down box.
Enter your text into the Text area. For example type My Company.
Click on the OK button. This will insert the WordArt object into your publication.
MICROSOFT PUBLISHER
PAGE 61
Resize the WordArt object by dragging it from the corners and place it on your
publication as shown below.
Modifying WordArt properties
To modify the WordArt, right click on the WordArt that you have just inserted.
Select the Format WordArt command from the popup menu.
This will open the Format WordArt dialog box.
MICROSOFT PUBLISHER
PAGE 62
Select your options for colours and lines under the Colors and Lines tab, Size
tab, and Layout tab.
For this example select any colour from the Color drop down box within the Fill
section under the Colors and Lines tab.
Click on the OK button after selecting your options.
Save your publication and then close the file.
MICROSOFT PUBLISHER
PAGE 63
Arranging Objects
The horizontal and vertical guides
Open a publication called Arranging objects.
To create a horizontal guide, position the mouse pointer over the horizontal ruler
until you see the pointer change into a double arrow.
Drag the pointer until the new guide is where you want it.
To create a vertical guide, position the mouse pointer over the vertical ruler until
you see the pointer change into a double arrow.
Drag the pointer until the new guide is where you want it.
The Ruler
There are two Rulers for a page, Horizontal Ruler and the Vertical Ruler.
Rulers display the measurement of the page.
MICROSOFT PUBLISHER
PAGE 64
To view the Rulers, click on the View drop down menu and select the Rulers
command. It will display the Rulers if the Rulers are not visible.
To hide the Rulers, click on the View drop down menu again and select the
Rulers command.
The Layout guides dialog box
The Layout Guides dialog box provides options for the Margin guides, Grid
guides and Baseline guides.
To open the Layout Guides dialog box, click on the Arrange drop down menu
and select the Layout Guides command. This will open the Layout Guides
dialog box.
Under the Margin Guides tab, you can set margins for the Margin Guides.
Under the Grid Guides tab, you can set the column & row settings for the Grid
guides.
Under the Baseline Guides tab, you can set the spacing & offset options for the
Baseline Guides.
After selecting your options click on the OK button to apply changes and close
the dialog box.
Baseline guides
The Baseline Guides help you align horizontal text lines across multiple
columns.
MICROSOFT PUBLISHER
PAGE 65
To add a Baseline Guides, click on the Arrange drop down menu and select
the Layout Guides command. This will open the Layout Guides dialog box.
Under the Baseline Guides tab, set your options for the Baseline Guides.
Click on the OK button.
To view the Baseline Guides on your publication page, click on the View drop
down menu and select the Baseline Guides command.
Grid guides
The Grid Guides are a blue layout guide, which divides your publication pages
into columns & rows.
The Grid Guides appear on every page in your publication and are useful for
aligning objects and text.
To add Grid Guides, click on the Arrange drop down menu and select the
Layout Guides command. This will open the Layout Guides dialog box.
Under the Grid Guides tab, set your options for the Grid Guides.
MICROSOFT PUBLISHER
PAGE 66
Set the column options for the Grid Guides under the Column Guides section,
i.e. set the number of columns on the page and the spacing between them.
Set the row options for the Grid Guides under the Row Guides section, i.e. set
the number of rows on the page and the spacing between them.
You can view the changes in the Preview box.
Click on the OK button.
Margin guides
Use margin guides to set the amount of white space that you want around the
edges of a master page.
Margin guides are part of a master page, and they are displayed on any page to
which that master page is applied.
To set the margin guides, click on the Arrange drop down menu and select the
Layout Guides command.
This will open the Layout Guides dialog box.
Under the Margin Guides tab, set your options for the Margin Guides.
MICROSOFT PUBLISHER
PAGE 67
Enter the amount of space that you want between the left, right, top and the
bottom edge of the page and the margin guides.
Click on the OK button.
Align commands
To align objects click on the Select Objects button on the Objects Toolbar.
Then drag the selection box around the objects that you want to align.
Alternatively you can press and hold the Shift key and click on the each
object to select them. For this example press & hold the Shift key and click
on each of the objects on the page.
MICROSOFT PUBLISHER
PAGE 68
Right click on the selected objects and select the Align or Distribute
command from the popup menu. From the submenu displayed, select the
Align Right command.
MICROSOFT PUBLISHER
PAGE 69
This will align the objects to the right.
You can also select the Align Left command to align objects to the left.
You can also select the commands to align centre, top or bottom.
Spend a little time experimenting with aligning the objects. You can use the
next few pages within the publication to experiment.
Distribute commands
Reselect some of the objects on page one and then right click on the
selected objects. Click on the Align or Distribute command from the popup
menu and from the submenu displayed, select the Distribute Horizontally
command or Distribute Vertically command to distribute horizontally or
vertically.
Nudge commands
The nudge command is used to move objects a set distance each time you
press an arrow key. The default nudge distance is 0.13", however, you can
change the nudge distance.
To nudge an object, select one of the graphics, such as the Tiger picture and
press the left, right, up or down arrow to nudge left, right, up or down.
Alternatively select the object and click on the Arrange drop down menu and
select the Nudge command. From the submenu displayed select the Up,
Down, Left or Right command.
To change the Nudge distance, click on the Tools drop down menu and
select the Options command. This will open the Options dialog box.
MICROSOFT PUBLISHER
PAGE 70
Click on the Edit tab, and enter your value in the Arrow keys nudge
objects by box i.e. enter 1.
Click on the OK button.
Snap commands
To snap an object, select one of the picture objects.
Click on the Arrange drop down menu and select the Snap command.
From the submenu displayed select your snap options. For example select
the To Guides command.
Save and close your publication.
MICROSOFT PUBLISHER
PAGE 71
Personalising the Publication
Customising Your Publication
Applying backgrounds
You can apply a colour or picture to your publication background.
Open a publication called Customising Your Publication contained within
the Publisher Foundation Files folder.
To apply a background to your publication, click on the Format drop down
menu and select the Background command. This will display the
Background task pane on the left side.
You can click on a colour box to select the colour and then from the list box
below select a shade by clicking on it
You can click on the More colors command to find your custom colour, it will
open the Colors dialog box. You can then pick a colour from this Color
dialog box and click on the OK button. Your selected colour will be displayed
in the colour boxes at the top. You can then click on your selected colour and
then click on the colour shade in the list below. This will apply your selected
colour as a background for your publication page.
MICROSOFT PUBLISHER
PAGE 72
For this example click on the More Colors command.
This will display the Colors dialog box.
Select the light yellow colour and click on the OK button.
From the Background task pane on the left side, click on the Gradient fill
(vertical) colour.
This will apply the Gradient fill (vertical) background to your publication.
To insert a picture as a background for your publication, you can click on the
More backgrounds command below the colour shades list box. This will open
the Fill Effects dialog box. Here you can set the Gradient, Texture, Pattern,
Picture and Tint properties for your background. For this example do not make
any changes.
Colour Schemes
Applying a colour scheme
To apply a colour scheme to your publication, click on the Format drop down
menu and select the Color Schemes command. This will open the Format
Publication task pane on the left side. Under the Color Schemes tab you
can see the list of colour schemes.
MICROSOFT PUBLISHER
PAGE 73
Click on a colour scheme in the Apply a color scheme list box. For example
click on the Office colour scheme (you may have to scroll down to see this
options).
This will apply the selected colour scheme to your publication. Your publication
will look similar to the image shown below.
MICROSOFT PUBLISHER
PAGE 74
Creating a colour scheme
To create a new colour scheme, in the Format Publication task pane under the
Color Schemes tab click on the Create new color scheme command that is
located under the Apply a color scheme list. This will open the Create New
Color Scheme dialog box.
MICROSOFT PUBLISHER
PAGE 75
Select your colours from the New drop down list for any of the options.
Your colour scheme preview will be displayed in the Preview section on the
right side. For this example select the blue colour from the New drop down list
for Main. After setting your colour scheme options, enter a name for your
colour scheme in the Color scheme name box at the bottom, i.e. enter My
New Colour Scheme.
Click on the Save button. This will create and save your colour scheme. Your
colour scheme will now be available in the Apply a color scheme list.
Editing a colour scheme
To edit a colour scheme, click on a colour scheme in the Apply a color scheme
list box, i.e. My New Colour Scheme and then click on the drop down button
that appears on the right side on your selected colour scheme.
MICROSOFT PUBLISHER
From the drop down menu select the Edit Scheme command.
This will open the Edit Color Scheme dialog box.
PAGE 76
MICROSOFT PUBLISHER
PAGE 77
Make desired changes to the colour scheme. For this example select the Red
colour from the New drop down list for Main. Click on the Save button.
Deleting a colour scheme
To delete a colour scheme, click on a colour scheme in the Apply a color
scheme list box, i.e. My New Colour Scheme and then click on the drop down
button that appears on the right side on your selected colour scheme.
From the drop down menu select the Delete Scheme command. This will
delete your selected colour scheme.
Font Schemes
Applying a font scheme
To apply a font scheme to your publication, click on the Format drop down
menu and then click on the Font Schemes command. This will display the font
schemes under the Font Schemes tab in the Format Publication task pane
that is displayed on the left side.
MICROSOFT PUBLISHER
PAGE 78
Select a font scheme from the Apply a font scheme list box by clicking on it.
For example click on the Aspect font scheme. This will apply the selected font
scheme to your publication.
Creating a font scheme
To create a new font scheme, click on the Create new font scheme command,
which is located under the Apply a font scheme list box. This will open the
Create New Font Scheme dialog box.
Select a font for headings from the Heading font drop down list, for example
select the Berlin Sans FB font (or some other font if this one is not available).
Select a font for the body from the Body font drop down list, for example select
the Arial font.
MICROSOFT PUBLISHER
PAGE 79
You can preview your font scheme in the Sample box on the right side.
Enter a name for your new font scheme in the Font scheme name box, i.e.
enter My Font Scheme and then click on the Save button. This will create and
save your font scheme. Your newly created font scheme will now be available in
the Apply a font scheme list box.
Editing a font scheme
To edit a font scheme, select a font scheme from the Apply a font scheme list
box by clicking on, i.e. select My Font Scheme.
Click on the Styles command, which is located under the Apply a font scheme
list box. This will display the Styles task pane on the left side.
Select a formatting style from the Pick formatting to apply list box by
pointing your mouse over it, i.e. point your mouse over Accent Text 10.
Click on the drop down button that appears on the right corner of the selected
format.
From the drop down menu click on the Modify command.
This will open the Modify Style dialog box.
MICROSOFT PUBLISHER
PAGE 80
Make changes to the font scheme by clicking on the option buttons in the Click
to change section. For example click on the Font button.
This will open the Font dialog box.
MICROSOFT PUBLISHER
PAGE 81
Click on the Color drop down box and select the blue colour.
Click on the OK button to apply changes and then click on the OK button again
to close the Modify Style dialog box.
Deleting a font scheme
To delete scheme, click on the Format drop down menu and then click on the
Font Scheme command.
This will display the font schemes under the Font Schemes tab in the Format
publication task pane that is displayed on the left side.
Select a font scheme from the Apply a font scheme list box by pointing your
mouse over it, i.e. select My Font Scheme.
Click on the drop down button that appears on the right corner of the selected
format.
MICROSOFT PUBLISHER
PAGE 82
From the drop down menu click on the Delete Scheme command.
A message box will be displayed to confirm deletion. Click on the Yes button.
This will delete your selected font scheme.
NOTE: You can delete only custom font schemes that you have created.
MICROSOFT PUBLISHER
PAGE 83
Inserting Business Information
Inserting information to a publication
Business information sets are customized groups of information, about either an
individual or an organisation that can be used to quickly fill in appropriate places
in publications.
The business information set can include components such as an individual's
name, job position or title, organization name, address, phone and fax numbers,
e-mail address, tagline or motto, and logo.
When you create a publication, the business information set that you have used
most recently is used to populate the new publication.
If you have not yet created any business information sets, the user and
organization's names are inserted from the information that you provided when
Microsoft Office system was installed.
To insert the business information in your publication, click on the Insert drop
down menu and select the Business Information command. The Business
Information task pane will be displayed on the left side.
Move your mouse over an option in the list box and click on the drop down
button that appears on the right corner of the selected option. For example
move your mouse over Individual name.
From the drop down menu click on the Insert This Field command.
This will insert the selected business information into your publication page.
MICROSOFT PUBLISHER
PAGE 84
Creating a new Business Information
To create your business information, click on the Change Business
Information command that is displayed at the bottom of the Business
Information task pane.
This will open the Create New Business Information Set dialog box.
By default the user and organization's names are inserted from the information
that you provided when Microsoft Office was installed.
Edit the information in the boxes. For example in the Organization name text
box change the text to My Company.
In the Business Information set name dialog box enter a name for your
Business Information set. For example enter My Business Information set.
Click on the Save button.
MICROSOFT PUBLISHER
PAGE 85
Click on the Close button to close the Business Information dialog box.
Editing your information
To edit your business information, click on the Change Business Information
command that is displayed at the bottom of the Business Information task
pane. This will open the Business Information dialog box.
MICROSOFT PUBLISHER
PAGE 86
Click on the Edit button. This will open the Edit Business Information Set
dialog box.
Make changes to your business information. For this example click on the Add
Logo. This will open the Insert Picture dialog box.
Browse the folder named Publisher Foundation Files within the My
Documents folder.
MICROSOFT PUBLISHER
PAGE 87
Click on the Icon.bmp file. Click on the Insert button. This will insert your
selected picture as a logo in your business information
Click on the Save button to apply changes.
Click on the Update Publication button in the Edit Business Information Set
dialog box to update your publication with the updated business information.
Save your changes and close the publication.
MICROSOFT PUBLISHER
PAGE 88
Practice exercise
Working with WordArt
12. Create a new publication
13. Crate a new text box of the following sizes: 1 of height and 2 of width.
14. Type in of the following text.
This is the Microsoft Publisher 2003 exercise where you apply what you have learned in
the WORKING WITH TEXT chapter
15. Autofit the text box to best fit.
16. apply Drop cap style
17. Resize the text box to 0.5 of height and 1 of width.
18. rotate the text box to 90 degree
19. turn off the autofit function
20. Resize the text box to 2 of height and 3 of width.
21. Rotate the text box back to it original position.
22. Change the font to the following format-currier new type, 16 font sizes, and style of
bold italic, blue color and shadow effect.
23. Insert a WordArt that look like the following ( Arial font type and 36 font size)
MICROSOFT PUBLISHER
PAGE 89
Tables and Text Boxes
Tables
Inserting tables
Create a new blank page publication.
To insert a table in your publication page, click on the Table drop down menu
and select the Insert command. From the submenu displayed, click on the
Table command.
This will open the Create Table dialog box.
MICROSOFT PUBLISHER
PAGE 90
Select number of rows for your table from the Number of rows box, i.e. 5.
Select number of columns for your table from the Number of columns box, i.e.
5.
You can also select a table format from the Table format list box. For this
example select List 4.
Click on the OK button. This will insert the table into your publication page.
NOTE: To insert a table you can also click on the Insert Table button and then
click within the publication, which will display the Insert Table dialog box.
Selecting tables
To select a table in your publication page, click within a table.
MICROSOFT PUBLISHER
PAGE 91
Merging cells
To merge cells in your table, click and drag your mouse over the cells in the
table that you want to merge. This will highlight the selected cells.
Right click on the selected cells and from the popup menu displayed, select the
Change Table command. From the submenu displayed click on the Merge
Cells command.
This will merge your selected cells. Experiment with using this option now.
Undo your changes when you have finished experimenting.
Splitting cells
To split merged cells, click inside the merged cell and right click on it.
From the popup menu displayed, select the Change Table command. From the
submenu displayed click on the Split Cells command. This will split the merged
cells. Experiment with using this option now. Undo your changes when you have
finished experimenting.
Deleting tables
To delete a table, right click on the table you have just created and from the
popup menu displayed, select the Change Table command. From the submenu
displayed click on the Delete command. From the submenu displayed click on
the Table command.
MICROSOFT PUBLISHER
PAGE 92
NOTE: You can also delete a column or row by selecting the Rows or Columns
command.
Using Table AutoFormat
Insert a table in your publication page by clicking on the Table drop down menu
and select the Insert command. From the submenu displayed, click on the
Table command. This will open the Create Table dialog box.
Select number of rows for your table from the Number of rows box, i.e. 5.
Select number of columns for your table from the Number of columns box, i.e.
5. You can also select a table format from the Table format list box. For this
example select List 4. Click on the OK button. This will insert the table into your
publication page.
To apply AutoFormating to your table, click within the table to select it.
Click on the Table drop down menu and select the Table AutoFormat
command. This will open the AutoFormat dialog box.
MICROSOFT PUBLISHER
PAGE 93
Select a format from the Table format list box.
For this example select List 7. Click on the OK button.
Using the Format Table dialog
The Format Table dialog box is used to format the tables.
Right click on the table and from the popup menu displayed, click on the
Format Table command. This will open the Format Table dialog box.
MICROSOFT PUBLISHER
PAGE 94
Under the Colors and Lines tab, set the option for table colours and lines.
Under the Size tab, set the height, width and rotation options for the table.
Set the layout option for the table under the Layout tab.
Click on the Cell Properties tab to set the cell properties.
Click on the OK button to save the changes and close the Format Table dialog
box.
MICROSOFT PUBLISHER
PAGE 95
Practice exercise
Working with tables
1. Create a table with 3 columns and 3 rows with table format list 1. enter the following
data.
January,
March
John
Steve-
1430
1820
2410
1530
2. add a new row and a new column and enter the new data into the cells
January
, February
, march
John
1430
2410
1240
Steve
1820
940
1530
Total
3250
3350
2770
3. Delete March column
4. Add borders to the table and shade the January and Feb cell in light blue.
5. Insert a new row above the table and mere the row cells. Type in the table title as below
Sales for year 2003
Jan
Feb
John
1430
2410
Steve
1820
940
Total
3250
3350
6. Adjust the size of the as shown below
Sales for the year 2003
Jan
feb
John
1430 210
Steve
1820 940
total
3250 3350
7. Delete the table no 5
MICROSOFT PUBLISHER
PAGE 96
Text Boxes
Inserting a text box
Text boxes are used to insert text into your publication.
To insert a text box into your publication, click on the Insert drop down menu
and select the Text Box command.
Click anywhere in your main publication page where you want to place the text
box. This will place the text box in your publication.
Alternatively click on the Text Box button in the Objects toolbar, which is
displayed at the left side of the screen. Then click anywhere on your main
publication page to place this text box.
Click inside the text box and type My Text Box.
Moving a text box
To move the text box, click on it to select it.
Move your mouse over the text box until your pointer changes to the + sign.
Click and hold your left mouse button and drag the text box where you want to
move it. For this example move the text box to the top centre of the table you
created previously.
Modifying text box direction
To modify the text box direction i.e. to rotate the text, click on the text box to
select it.
Move your mouse over the green colour ball that appears on the top of your text
box until your mouse pointer changes into a round curve shape.
MICROSOFT PUBLISHER
PAGE 97
Click and hold your left mouse button and drag your mouse in the direction you
want to rotate the text box.
Resizing a text box
To resize the text box, click on the text box to select it.
Move your mouse over the white balls that appear on the sides of the text box
until your mouse pointer shape is changed to a two-sided arrow.
Click and hold your left mouse button and drag your mouse to resize the text
box.
AutoFit
To make the text fit into the text box automatically, click anywhere in the text.
Click on the Format drop down menu and select the AutoFit Text command.
MICROSOFT PUBLISHER
PAGE 98
EITHER:
From the submenu displayed, select the Shrink Text On Overflow command
to reduce the point size of text until there is no text in overflow.
OR:
Select the Best Fit command to shrink or expand text to fit in the text box.
For this example select the Best Fit command to shrink or expand text to fit to
the text box.
Deleting a text box
To delete a text box, right click on a text box. From the popup menu displayed,
click on the Delete Object command. This will delete the selected text box.
Save and close your publication.
MICROSOFT PUBLISHER
PAGE 99
Master Pages and Styles
Master Pages
Every new publication starts with one Master page applied to it by default.
Master pages contain the elements that you want to repeat on multiple pages in
a publication.
By using master pages for these common elements, you can give your
publication a more consistent appearance.
Master pages are an invisible layer on which your publication is built. They can
contain design and layout elements such as margin guides, headers, footers,
and pictures.
In publications that have more than one page, you can create multiple master
pages.
Master pages make updates easier, because you can add and update the page
elements in one place, instead of changing them on each publication page.
Creating master pages
Create a blank page publication.
To create a new Master Page, click on the View drop down menu and select
the Master Page command. This will display the Edit Master Pages task pane
on the left side.
Click on the New Master Page button at the bottom on this task pane.
MICROSOFT PUBLISHER
PAGE 100
This will open the New Master Page dialog box.
Enter a name for your master page in the Description box, i.e. enter My
Master Page.
Click on the OK button. This will create a new master page and it will be
available in the Select a master page to edit list box.
Editing master pages
To edit your master page, move your mouse over the master page in the
Select a master page to edit list box, i.e. My Master Page and click on
the drop down button that appears on the right corner of the selected master
page.
MICROSOFT PUBLISHER
PAGE 101
From the drop down list select the Edit command.
Makes changes to your master page that is displayed in the main window.
For example place a text box on the master page and type your text, i.e.
type My Title.
You can place any object from the Objects toolbar onto the master page.
You can change the background colour of the master page etc.
After editing your master page, click on the Close Master View button in
the Edit Master Pages dialog box that appears on the top of your main
page.
This will close the Edit Master Pages task pane.
Applying a master page
To apply a master page to your publication page, click on the Format drop
down menu and select the Apply Master Page command. This will display
the Apply Master Page task pane on the left side.
Click on the drop down box that appears under the Select a master page
to apply to publication page section.
MICROSOFT PUBLISHER
PAGE 102
From the drop down list that displays all the available master pages, select a
master page that you want to apply, i.e. select My Master Page.
This will apply the selected master page to your publication page.
To apply the selected master page to all the pages in your publication, click
on the Apply to Page Range button that appears at the bottom of the
Apply Master Page task pane. This will display the Apply Master Page
dialog box.
From the Select a master page drop down list select a master page, i.e.
select My Master Page.
In the Apply to section, select the All pages option or enter the range of
pages in the Pages from and to boxes. This will apply the master page to all
the pages in the selected range.
MICROSOFT PUBLISHER
PAGE 103
To apply the selected master page to your current page, click on the Current
page(s) option.
Click on the OK button.
Styles
Styles are used to define the Font Schemes that are applied to your
publication pages.
Creating a style
To create a new Style, click on the Format drop down menu and select the
Styles command. This will display the Styles task pane on the left side.
Click on the New Style button, which is displayed at the bottom of the
Styles task pane.
This will open the New Style dialog box.
MICROSOFT PUBLISHER
PAGE 104
Enter a name for your new style in the Enter new Style name box, i.e. My
Style.
Click on the Font button. This will open the Font dialog box.
MICROSOFT PUBLISHER
PAGE 105
Select your options to modify the font i.e. select the Arial font and click on
the OK button. This will close the Font dialog box.
Click on the Paragraph button on the New Style dialog box to modify
paragraph options. The Paragraph dialog box will be displayed.
Select Justified from the Alignment drop down list under the General
section.
Click on the OK button.
Click on the OK button on the New Style dialog. This will create a new
style.
Your newly created style will be available in the Pick formatting to apply
list box in the Styles task pane.
Modifying a style
To modify a style, move your mouse over the Style in the Pick formatting
to apply list box in the Styles task pane, i.e. move your mouse over My
Style.
Click on the drop down button that appears on the right corner of the
selected style.
From the drop down menu select the Modify command.
MICROSOFT PUBLISHER
This will open the Modify Style dialog box.
PAGE 106
MICROSOFT PUBLISHER
PAGE 107
Make your changes to the Font, Paragraph, Character Spacing etc by clicking
on the buttons.
For this example click on the Tabs button. This will open the Tabs dialog
box.
Select the Center option under the Alignment section and click on the OK
button.
Click on the OK button in the Modify Style dialog.
Applying a style
To apply a style to your text, insert a text box in your publication and type
My Text inside this text box.
From the Pick formatting to apply list box in the Styles task pane, click on
a style that you want to apply on the selected text box, i.e. click on the My
Style. This will apply the selected style to your text box.
Deleting a style
To delete a style, move your mouse over the Style in the Pick formatting
to apply list box in the Styles task pane, i.e. point to My Style.
Click on the drop down button that appears on the right corner of the
selected style.
From the drop down menu select the Delete command.
A message box will prompt to confirm deletion.
MICROSOFT PUBLISHER
PAGE 108
Click on the Yes button. This will delete your selected style.
Click on the Save button to save your publication. This will open the Save
As dialog box. Browse and locate the folder Publisher Foundation Files
within the My Documents folder. Enter the name My Test for this
publication.
Save your changes and close the file.
MICROSOFT PUBLISHER
PAGE 109
Customisation Options
AutoRecover options
Create a new blank publication.
The AutoRecover option can help you avoid losing your work. If you enable
AutoRecover or AutoSave, your publication file will be automatically saved as
often as you define it.
To enable AutoRecover feature, click on the Tools drop down menu and
select the Options command. This will open the Options dialog box.
Click on the Save tab and check the option to Save AutoRecover info
every check box.
In the minutes list, specify how often you want the program to save your
data.
Click on the OK button. The AutoRecover feature will save your Publisher file
automatically after every number of minutes, which you specified in the
minutes list.
MICROSOFT PUBLISHER
PAGE 110
AutoCorrect options
You can use the AutoCorrect feature to correct typos and misspelled words,
as well as to insert symbols and other pieces of text. The AutoCorrect list is
global across the Office programs that support this feature.
To view, add or edit the AutoCorrect list, click on the Tools drop down menu
and select the AutoCorrect Options command. This will open the
AutoCorrect dialog box.
Under the AutoCorrect tab, select your options by clicking on the check box
options.
In the Replace box add text which would be replaced, and enter the
replacement text in the With box which will replace the character entered in
the Replace box.
In this case enter CCFT in the Replace box and enter Cheltenham
Courseware for Trainers in the With box.
MICROSOFT PUBLISHER
PAGE 111
Click on the Add button. This will add your replaced text to the
AutoCorrect list. You can view the AutoCorrect list below the Replace
and the With text boxes.
Check the Automatically use suggestions from the spelling checker
option to automatically correct the mistakes by clicking on the AutoCorrect
list.
Click on the OK button after selecting your options.
Insert a text box into your blank presentation and within the text box enter
the text CCFT. When you press the Spacebar this will change to the text
that you entered into the With box.
Spelling options
To select the spelling options, click on the Tools drop down menu and select
the Spelling command.
From the submenu displayed, select the Spelling Options command. This
will open the Spelling Options dialog box.
MICROSOFT PUBLISHER
PAGE 112
Select your options by clicking on the check boxes for different options.
You can also add a new dictionary or edit the current dictionaries by clicking
on the Custom Dictionaries button.
Click on the OK button in the Spelling Options dialog box after setting your
Spelling options.
Toolbar options
To set your Toolbar options, click on the Tools drop down menu and select
the Customize command. This will open the Customize dialog box.
Under the Toolbars tab, check the boxes for the different toolbars that you
want to display, or uncheck them to hide them.
Under the Options tab, set the options for displaying the toolbars.
MICROSOFT PUBLISHER
PAGE 113
To reset your toolbars to the default settings, click on the Reset menu and
toolbar usage data button.
To display large icons in the toolbars, check the Large icons check box
under the Other section.
You can select how to display menu animations by clicking on the Menu
animations drop down box.
Select an option for the menu animation from the drop down box.
After selecting your options, click on the Close button to close the
Customize dialog box.
Save your publication as Auto options and then close the publication.
MICROSOFT PUBLISHER
PAGE 114
Proofing, Saving & Printing Issues
Spell checking a publication
Open a publication called Spelling within the Publisher Foundation Files
folder.
Press the F7 key or click on the Spelling icon in the General Toolbar.
You will see the Check Spelling dialog box displayed.
Click on the required button within the dialog box. In the first case, click on
the Change button to change the word bext to best. Make other changes
as you see fit. Eventually you will see the following dialog box.
Click on the OK button and then save and close your publication.
MICROSOFT PUBLISHER
PAGE 115
Print Preview & Zoom
You can use the Print Preview feature in Publisher to preview the page in
print mode, which will display the page exactly how it will be printed.
Open a publication called Previewing contained within the Publisher
Foundation Files folder.
To preview the page, click on the Print Preview button on the Standard
toolbar.
This will open your page in the Publication (Preview) window. You can use
the toolbar on the top of the Publication (Preview) window to zoom,
display multiple pages, or print the page by clicking on the Print button.
To close the Publication (Preview) window click on the Close button.
To zoom your publication page, click on the Zoom In or Zoom Out buttons
in the Standard toolbar to zoom in or out.
Alternatively click on the Zoom drop down box to select a zoom level from
the drop down list.
MICROSOFT PUBLISHER
PAGE 116
The Design Checker
The Design Checker reviews your publication for a variety of design and
layout problems. It identifies potential problems and provides options to fix
them.
To run the Design Checker, click on the Tools drop down menu and select
the Design Checker command. This will display the Design Checker task
pane on the left side.
MICROSOFT PUBLISHER
PAGE 117
You can select the options for running Design Checker by checking or
unchecking the check box above the Select an item to fix list box.
The Run general design checks option checks for design problems, such as
empty text boxes, that may adversely impact your publication.
The Run commercial printing checks option checks for problems, such as
pictures in RGB mode which may adversely impact printing your publication
at a commercial printing business.
The Run web site checks option checks for problems, such as pictures
without alternative text, that may adversely impact your Web site
publication.
The Run e-mail checks (current page only) option checks for problems,
such as text that contains a hyphenation, which may cause gaps in the
message when it is viewed in certain e-mail viewers.
The Select an item to fix list box displays the list of errors that are found in
your publication.
Move your mouse over an item in the list and then click on the drop down
button that appears at the right corner of the selected item.
If there is an automatic fix available then you can click on it, otherwise click
on the Explain button that will display help on how to fix the problem.
To set the options for the Design Checker, click on the Design Checker
Options command at the bottom of the Design Checker task pane. This
will open the Design Checker Options dialog box.
MICROSOFT PUBLISHER
PAGE 118
Select your options under the General tab and the Checks tab.
Click on the OK button after selecting your options.
Click on the Close Design Checker button to close the Design Checker
task pane.
Printing options
To set your Publisher printing options click on the File drop down menu and
select the Print Setup command. This will open the Print Setup dialog
box.
MICROSOFT PUBLISHER
PAGE 119
Under the Publication and Paper Settings tab select your printer in the
Printer name drop down box.
Under the Paper section select the paper size, its source and the orientation
option.
Under the Printer Details tab you can view the properties and details of
your selected printer. Here you can set options for your printer and add a
new printer if desired.
Click on the OK button after selecting your options.
Save and close your publication.
Packing a publication options
If you need printing options that you don't have on your desktop printer, you
can take your publication to a commercial printer who can reproduce your
work.
The Pack and Go Wizard creates a packed Publisher file that contains all
the elements that your commercial printer needs.
The Pack and Go Wizard creates linked graphics and embeds fonts in your
publication so that your printing service has access to the graphics and
typefaces that are in your publication.
MICROSOFT PUBLISHER
PAGE 120
To pack your publication file, click on the File drop down menu and select the
Pack and Go command.
From the submenu displayed you have two choices, to pack a file for another
computer or to pack a file for the commercial printer.
If you need to take your publication file to another computer at a different
location then select the Take to Another Computer command. This will
open the Pack and Go Wizard dialog box.
Click on the Next button. The next dialog box will ask for location to save
your file or to burn directly to a Compact Disk. Select the required option. In
this case click on the Other Location button, as illustrated below.
MICROSOFT PUBLISHER
PAGE 121
Click on the Browse button and navigate to the Publisher Foundation
Files folder, as illustrated below.
Click on the OK button.
Click on the Next button. Select which options you want to include in the
file.
MICROSOFT PUBLISHER
PAGE 122
For example tick the box for Embed TrueType fonts if you need to include
the fonts that you used in your publication.
Likewise tick the box for Include linked graphics if you want to include the
graphics that you used in your publication.
After selecting your options, click on the Next button.
Click on the Finish button to pack your publication. It will pack your
publication and display the information that your file is packed successfully.
MICROSOFT PUBLISHER
PAGE 123
Click on the OK button. The publication will be stored as a ZIP file within the
Publisher Files folder.
If you require packing your file for the commercial printer, click on the File
drop down menu and select the Pack and Go command.
From the submenu displayed select the Take to a Commercial Printing
Service command. The Pack and Go Wizard dialog box will be displayed
next.
Click on the Next button. The next dialog box will ask for location to save
your file or to burn directly to a Compact Disk. Select your option i.e. select c
drive for this example.
MICROSOFT PUBLISHER
PAGE 124
Click on the Next button. Select which options you want to include in the file.
Click on the Next button.
MICROSOFT PUBLISHER
PAGE 125
Click on the Finish button to pack your publication. It will pack your
publication and display the information that your file is packed successfully.
Click on the OK button.
Save and close your publication.
MICROSOFT PUBLISHER
PAGE 126
Publishing to the Web
Inserting a mailto link
Create a new blank page publication.
To insert a mailto link in your publication page, place a text box on your
page and enter a text, i.e. type My Mail Link.
Select your typed text and then right click on it.
From the popup menu displayed, select the Hyperlink command.
This will open the Insert Hyperlink dialog box.
MICROSOFT PUBLISHER
PAGE 127
Click on the E-mail Address command in the Link to box.
Enter the target email address in the E-mail address box, i.e. type in your
email address (or the email address that has been supplied to you).
Enter the subject in the Subject box, i.e. type My Subject
The Recently used e-mail addresses box below may display the list of
recently used email addresses.
Click on the OK button. This will insert the mailto link into your page.
MICROSOFT PUBLISHER
PAGE 128
Inserting hyperlinks
To insert a hyperlink in your publication page, place a text box on your page
and enter your text, i.e. type My Link.
Select your typed text and then right click on it.
From the popup menu displayed, select the Hyperlink command.
This will open the Insert Hyperlink dialog box.
MICROSOFT PUBLISHER
PAGE 129
Click on the Existing File or Web page command in the Link to box.
To hyperlink to a local file on your computer, click on the Current Folder
command under the Look in section, browse & locate your file and then click
on the OK button.
To Hyperlink to a web page, simply type a web page address in the
Address box at the bottom.
For this example type a www.msn.com in the Address box at the bottom.
Click on the OK button. This will insert a Hyperlink in your publication
page. If you move the mouse pointer over the hyperlink, you will see the
MICROSOFT PUBLISHER
PAGE 130
following.
Clicking on the link with the Ctrl pressed will display the MSN web page
within your Internet Browser. Close the web browser to continue.
Save your publication as My Hyperlinked Publication and close your
publication.
Publishing your site
You can convert and publish your Publisher document as a website over the
Internet.
To publish your Publisher document to the Web, first you need to convert it to
a web format. Click on the File drop down menu and select the Convert to
Web Publication command. This will open the Convert to Web
Publication dialog box.
MICROSOFT PUBLISHER
PAGE 131
It will ask you to save your publication file first. Select the first option to save
and then click on the Next button. The next dialog box will ask you if you
want to add a navigation bar.
MICROSOFT PUBLISHER
PAGE 132
Select the first option to add a navigation bar.
Click on the Finish button. A navigation menu will be displayed in your
publication.
Click on Page 1 at the bottom of the main window to jump to Page 1.
Click and drag the navigation to the top right corner of the publication page
as shown in the image below.
MICROSOFT PUBLISHER
PAGE 133
Click
Click
Click
right
To publish your publication as a web site, click on the File drop down menu
and select the Publish to the Web command. It will prompt you that you
need a web hosting subscription to publish your web site over the Internet.
Click on the OK button. It will open the Publish to the Web dialog box.
on the Page 2 at the bottom of the main window to jump to Page 2.
and drag the navigation to the top-right corner of the publication page.
on every page and adjust the navigation bar by moving it to the topcorner of your publication page.
MICROSOFT PUBLISHER
PAGE 134
Browse and locate the Publisher Files folder within the My Documents
folder.
The default name for the web file will be index.htm.
Click on the Save button. It will prompt you that an HTML version of this
publication is about to be created.
Click on the OK button.
Click on the Close button. A message box will appear asking for saving
changes, click on the Yes button.
Close Publisher .
MICROSOFT PUBLISHER
PAGE 135
If you have time open the Windows Explorer program and navigate to the
Publisher Files folder.
Double click on the Index.htm file and you will see the web files that you
have just created within your Internet Browser.
You can use the navigation bar to jump from one page to another.
Close all open programs and then shutdown your computer.
MICROSOFT PUBLISHER
PAGE 136
Practice exercise
Packing a publication options
1. Create a new web site publication using the ucc website design template in the
publication gallery
2. Choose the horizontal only under the navigation options.
3. Rename the HOME PAGE TITLE headline to ONLINE COURSES
4. Insert a new web page using the special offer page type.
5. Rename the SPECIAL OFFER TITLE headline ( in page # 2) to NEW COURSES
SPECIAL PRICES
6. Select the HOME PAGE TITLE header and insert a hyperlink to link page # 2 NEW
COURSES SPECIAL PRICE
7. Create a new text box below the home page text (in page # 1) and type mails us in the
text box. Insert a hyperlink to link this text box to an email address of training|@ucc.co.tz
8. In page # 1, create a Hop Spot on the cup image and link this Hot Spot to page # 2 NEW
COURSES SPECIAL PRICE. Move and resize until it covers the entire image.
9. In the web page options, set the keywords search engine information to COURSES and
limit it the browser to be used to Microsoft Internet Explorer version 6 or above.
10. preview the whole web page
11. save the file as a Web Page in Html format in the default directory using the name
Online courses.html
MICROSOFT PUBLISHER
PAGE 137
REVIEW QUESTIONS
Using Tips of the Day
Publisher 2003 can display a Tip of the Day each time you start Publisher. If you
take the time to read these as they are displayed. You will soon be on your way to
becoming a Publisher 2003 expert.
NOTE: You can turn this option on in the office Assistant Options
Getting started
How would you:
Work in the publisher window?
Show a toolbar?
Hide a toolbar?
Move a toolbar?
Use the standard toolbar?
Use the formatting toolbar?
Use the connect text boxes toolbar?
Use the objects toolbar?
Use the ask a question box?
Use screen tips?
Use the Microsoft office assistant?
Display the office assistant?
Hide the office assistant?
Customize the office assistant?
Use office assistant tips?
MICROSOFT PUBLISHER
Working with publication
How would you:
Use the New Publisher Task Pane?
Display the New Publisher Task Pane?
Select a Template by Publications for Print?
Select a Template by Web Sites and E-Mail?
Select a Template by Design Sets?
Select a Personal form on the design sets?
Select personal Information?
Select a Color Scheme?
Add a Logo?
Edit Personal Information?
Create a New Blank Publication?
Create a Publication from an Existing Publication?
Create a Publication from a Template?
Open an Existing Publication?
Display the Basic Search Pane?
Search for Files?
Customize Searches?
Use Search Results?
Display the Research Pane?
Save Summary Information?
Save a Publication?
Save a Publication as a Picture?
Save a Backup Copy of a Publication?
Close a Publication?
PAGE 138
MICROSOFT PUBLISHER
PAGE 139
REVIEW QUESTION
Design a page
When you have completed this learning module you will have seen how to:
Display the Publication Options Task Pane
Apply Publication Options
Use Quick Publications
Display the Publication Options
Display the Publication Designs Task Pane
Apply a Publication Design
Reset a Publication Design
Display the Color Scheme
Apply a Color Scheme
Create a Custom Color Scheme
Delete a custom
Display the Font Schemes Task Pane
Apply a Font Scheme Tasks Pane
Duplicate a Font Scheme
Use Font Scheme Options
You might also like
- The Sympathizer: A Novel (Pulitzer Prize for Fiction)From EverandThe Sympathizer: A Novel (Pulitzer Prize for Fiction)Rating: 4.5 out of 5 stars4.5/5 (122)
- A Heartbreaking Work Of Staggering Genius: A Memoir Based on a True StoryFrom EverandA Heartbreaking Work Of Staggering Genius: A Memoir Based on a True StoryRating: 3.5 out of 5 stars3.5/5 (231)
- Grit: The Power of Passion and PerseveranceFrom EverandGrit: The Power of Passion and PerseveranceRating: 4 out of 5 stars4/5 (589)
- The Little Book of Hygge: Danish Secrets to Happy LivingFrom EverandThe Little Book of Hygge: Danish Secrets to Happy LivingRating: 3.5 out of 5 stars3.5/5 (401)
- Shoe Dog: A Memoir by the Creator of NikeFrom EverandShoe Dog: A Memoir by the Creator of NikeRating: 4.5 out of 5 stars4.5/5 (537)
- Never Split the Difference: Negotiating As If Your Life Depended On ItFrom EverandNever Split the Difference: Negotiating As If Your Life Depended On ItRating: 4.5 out of 5 stars4.5/5 (842)
- Hidden Figures: The American Dream and the Untold Story of the Black Women Mathematicians Who Helped Win the Space RaceFrom EverandHidden Figures: The American Dream and the Untold Story of the Black Women Mathematicians Who Helped Win the Space RaceRating: 4 out of 5 stars4/5 (897)
- The Subtle Art of Not Giving a F*ck: A Counterintuitive Approach to Living a Good LifeFrom EverandThe Subtle Art of Not Giving a F*ck: A Counterintuitive Approach to Living a Good LifeRating: 4 out of 5 stars4/5 (5806)
- The Hard Thing About Hard Things: Building a Business When There Are No Easy AnswersFrom EverandThe Hard Thing About Hard Things: Building a Business When There Are No Easy AnswersRating: 4.5 out of 5 stars4.5/5 (345)
- Devil in the Grove: Thurgood Marshall, the Groveland Boys, and the Dawn of a New AmericaFrom EverandDevil in the Grove: Thurgood Marshall, the Groveland Boys, and the Dawn of a New AmericaRating: 4.5 out of 5 stars4.5/5 (266)
- The Emperor of All Maladies: A Biography of CancerFrom EverandThe Emperor of All Maladies: A Biography of CancerRating: 4.5 out of 5 stars4.5/5 (271)
- Team of Rivals: The Political Genius of Abraham LincolnFrom EverandTeam of Rivals: The Political Genius of Abraham LincolnRating: 4.5 out of 5 stars4.5/5 (234)
- The World Is Flat 3.0: A Brief History of the Twenty-first CenturyFrom EverandThe World Is Flat 3.0: A Brief History of the Twenty-first CenturyRating: 3.5 out of 5 stars3.5/5 (2259)
- Her Body and Other Parties: StoriesFrom EverandHer Body and Other Parties: StoriesRating: 4 out of 5 stars4/5 (821)
- The Gifts of Imperfection: Let Go of Who You Think You're Supposed to Be and Embrace Who You AreFrom EverandThe Gifts of Imperfection: Let Go of Who You Think You're Supposed to Be and Embrace Who You AreRating: 4 out of 5 stars4/5 (1091)
- Elon Musk: Tesla, SpaceX, and the Quest for a Fantastic FutureFrom EverandElon Musk: Tesla, SpaceX, and the Quest for a Fantastic FutureRating: 4.5 out of 5 stars4.5/5 (474)
- On Fire: The (Burning) Case for a Green New DealFrom EverandOn Fire: The (Burning) Case for a Green New DealRating: 4 out of 5 stars4/5 (74)
- The Yellow House: A Memoir (2019 National Book Award Winner)From EverandThe Yellow House: A Memoir (2019 National Book Award Winner)Rating: 4 out of 5 stars4/5 (98)
- The Unwinding: An Inner History of the New AmericaFrom EverandThe Unwinding: An Inner History of the New AmericaRating: 4 out of 5 stars4/5 (45)
- PLC Vs ControllerDocument4 pagesPLC Vs ControllerththeeNo ratings yet
- DROPS InspectionDocument67 pagesDROPS InspectionJoel CummingsNo ratings yet
- Va Mri Design Plan Drawings and LayoutDocument19 pagesVa Mri Design Plan Drawings and Layoutkusnanto erinNo ratings yet
- Pulmonary Embolism Making Sense of The DiagnosticDocument11 pagesPulmonary Embolism Making Sense of The DiagnosticAGGREY DUDUNo ratings yet
- A Room With A View On Call Specialist Panels andDocument4 pagesA Room With A View On Call Specialist Panels andAGGREY DUDUNo ratings yet
- Accuracy of Imaging Technologies in The DiagnosisDocument7 pagesAccuracy of Imaging Technologies in The DiagnosisAGGREY DUDUNo ratings yet
- Accuracy and Clinical Effect of Out of Hospital ElDocument10 pagesAccuracy and Clinical Effect of Out of Hospital ElAGGREY DUDUNo ratings yet
- Sensitivity of The SimpliRED Span Class Small DDocument2 pagesSensitivity of The SimpliRED Span Class Small DAGGREY DUDUNo ratings yet
- Handbook of Medical Photography YmemDocument1 pageHandbook of Medical Photography YmemAGGREY DUDUNo ratings yet
- Pediatric Emergency Medicine Secrets YmemDocument2 pagesPediatric Emergency Medicine Secrets YmemAGGREY DUDUNo ratings yet
- How To Boot From A Usb Device 6609 LzhawgDocument11 pagesHow To Boot From A Usb Device 6609 LzhawgAGGREY DUDUNo ratings yet
- Service Manual IBM ThinkPad R32Document248 pagesService Manual IBM ThinkPad R32shakil4skNo ratings yet
- EXP6Document10 pagesEXP6fatih_ealNo ratings yet
- Nursing Informatics 1Document38 pagesNursing Informatics 1Erika Mae RevadiloNo ratings yet
- 2018 Winter Model Answer Paper PDFDocument32 pages2018 Winter Model Answer Paper PDFJayesh Phale0% (1)
- gds-nvh-2608xr en AspagDocument1 pagegds-nvh-2608xr en Aspagrangel24No ratings yet
- Agilent PN 8590-10 Obtaining Analog Spectrum Analyzer Characteristics With A Digital DisplayDocument3 pagesAgilent PN 8590-10 Obtaining Analog Spectrum Analyzer Characteristics With A Digital Displayporchop58No ratings yet
- The Complexity of Boolean Functions 1987Document469 pagesThe Complexity of Boolean Functions 1987fuel4hatredNo ratings yet
- FUP1010 Inst PDFDocument286 pagesFUP1010 Inst PDFKristen CollierNo ratings yet
- 2 RtosDocument38 pages2 RtosRaghu TejaNo ratings yet
- ThinkPad W530 Product BrochureDocument6 pagesThinkPad W530 Product BrochureJohanbert MosqueraNo ratings yet
- 2012 Marine-AC - Com Cruisair Price BookDocument96 pages2012 Marine-AC - Com Cruisair Price BookiBusinessLogicNo ratings yet
- AIRS 400 Declaration of Design and PerformanceDocument11 pagesAIRS 400 Declaration of Design and PerformanceEleazarNo ratings yet
- tbs6909x User GuideDocument38 pagestbs6909x User GuideUlises Tetramorfos SuarezNo ratings yet
- ELan ResumeDocument1 pageELan ResumeEmmeline LanNo ratings yet
- GlusterFS BareosDocument26 pagesGlusterFS Bareossixela69No ratings yet
- System Description: Power Steering - Electronic Power Steering SystemDocument3 pagesSystem Description: Power Steering - Electronic Power Steering SystemdiemnganNo ratings yet
- Day 1.2 PHYSICAL TOPOLOGIESDocument20 pagesDay 1.2 PHYSICAL TOPOLOGIESGorvam Saddar100% (1)
- Octopus Car Park SystemDocument4 pagesOctopus Car Park Systemapi-9998671No ratings yet
- Mpi Lab RecordDocument95 pagesMpi Lab RecordRamesh BabuNo ratings yet
- Slva633 PDFDocument14 pagesSlva633 PDFAshok KumarNo ratings yet
- Anritsu S331CDocument16 pagesAnritsu S331CjoefernsNo ratings yet
- en 3706 PDFDocument22 pagesen 3706 PDFThanh Xuan NguyenNo ratings yet
- Prepare Materials and Tools Used For ConfigurationDocument33 pagesPrepare Materials and Tools Used For ConfigurationAsh LouvreNo ratings yet
- Linux OSDocument10 pagesLinux OSAhamed ShahasNo ratings yet
- Tejas Unknown-Tejas 37099168 202204210142 ResumeDocument4 pagesTejas Unknown-Tejas 37099168 202204210142 ResumeGaurav AgrawalNo ratings yet
- CNC Spart Part ListDocument14 pagesCNC Spart Part ListmaintenanceNo ratings yet
- J9283D Datasheet: Quick SpecDocument3 pagesJ9283D Datasheet: Quick SpecSaid bel haj letaiefNo ratings yet