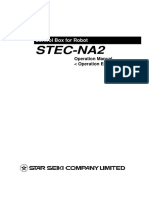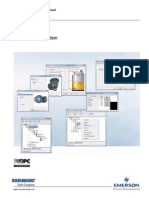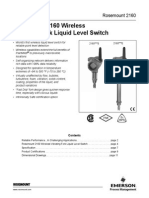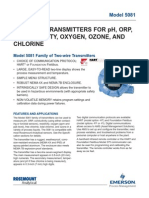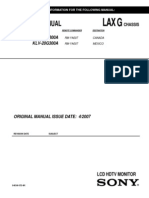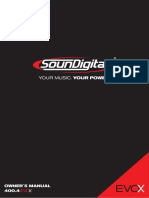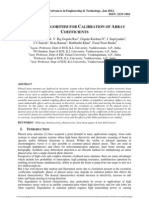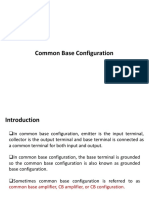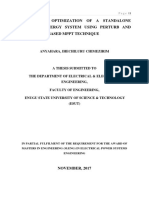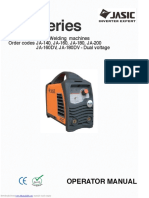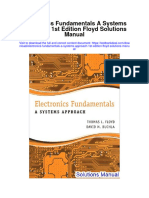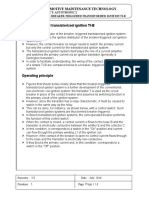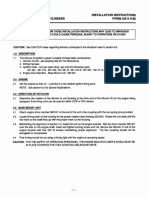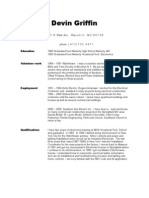Professional Documents
Culture Documents
STEC-NA2 - Operation Edition - Eng
Uploaded by
cristinainoueOriginal Title
Copyright
Available Formats
Share this document
Did you find this document useful?
Is this content inappropriate?
Report this DocumentCopyright:
Available Formats
STEC-NA2 - Operation Edition - Eng
Uploaded by
cristinainoueCopyright:
Available Formats
Control Box for Robot
STEC-NA2
Operation Manual
< Operation Edition >
Foreword
Foreword
Thank you for purchasing our Automatic Horizontal Traverse Robot.
The performance, operation methods and precautions on the Control Box for Robot
STEC-NA2 (STECNA2) are described in this Operation Manual.
In order to fully understand the machine performance and operate it flexibly, please read
this Operation Manual thoroughly.
This Operation Manual is prepared for the standard type. For optional and special
functions, please refer to other Operation Manuals.
In case there is any questions about the contents described in this Operation Manual,
please contact the related personnel of our company.
Supported models
eS
eS
eS
Composition of the Operation Manual
Composition of the Operation Manual
The following operation manuals are provided together with this machine.
Operation manuals for this machine include:
Machine edition
For the purpose of using the robot (machine side) safely and correctly, the functions, setting
methods, safety precautions on maintenance and operation are described in this Operation
Manual.
Control box (Operation edition)
(this book)
The operation methods, setting methods and safety precautions on operation of the Robot
are described in this Operation Manual.
Control box (technical edition)
Maintenance and troubleshooting regarding the controlling system as well as the safety
precautions on operation are described in this Operation Manual.
Operation Manual for options
The options and their operation manual are prepared for this machine. The operation
methods, software downloading programs and other issues are described in the operation
manual.
Contents
Contents
1. Before Operation
1-1. Composition of the Operation Manual 1
Symbols of danger level 1
Indication of key points 1
1-2. Hazardous Areas 2
Composition and charging areas of the robot 2
Robot movement range 3
1-3. Safety Precautions 4
1-4. Warning Sign Plate 5
Symbols of danger level 5
Types of warning sign plates 6
Example of warning sign plates (robot) 10
1-5. Operation Conditions 11
2. Name of Parts
2-1. Names of all parts of the control box 12
2-2. Usage of the control box 14
3. Operation Procedures
3-1
Principal actions of robot 15
3-2. Operation by using current motion data (daily operation) 16
3-3. Operation by changing setup conditions 17
4. Switching on and off the Power
4-1. Switching on the power 18
4-2. Switching off the power 21
5. Composition and Operation of Screen
5-1. Composition of screen
5-2. Composition of the standard menu overview
Display of main menu
Display of group menu
5-3. Main menu log in
Steps for main menu log in
Delete from the group menu
5-4. Operation of main keys
Method for moving the screen
5-5. Inputting numbers
Number setting method
Action setting method
5-6. Usage of the operation manual
5-7. Alarm
5-8. Backlight automatic OFF setting
5-9. Setting change
5-10. Area setting
Area setting
Composition of the area setting screen
5-11. Stroke limit setting
Stroke limit setting
Composition of the stroke limit setting screen
22
25
27
29
35
35
35
36
36
37
39
39
41
42
42
43
44
44
46
47
47
48
Contents
6. Home position return
6-1. When the vertical arm is inside the mold 49
6-2. When the vertical arm is outside the mold 50
6-3. Absolute home position setting 51
7. Emergency stop
53
8. Setting the mode
Mode setting screen display
Composition of the mode setting screen
Setting the mode
Mode option setting (option)
Mode description
54
56
57
58
59
Display of the POINT setting screen
Composition of the POINT selection screen
Display of the POINT moving and move end
Position and speed setting
About the teach point
71
72
73
74
75
76
Display of the packaging setting screen
Composition of the packaging setting screen
POINT and speed setting
Free packaging setting (option)
80
81
82
84
85
9. Setting of Axis Position (Axis teach point)
10. Packaging Setting
11. Acceleration setting
Display of acceleration/deceleration setting screen 88
POINT acceleration/deceleration setting 90
92
Display of pass setting screen 94
12. Pass setting
13. Manual operation
Basic manual operation 95
Manual operation method for the panel keys 95
Manual operation method for operation mode screen 97
Optional operation 99
List of the input/output screen and input/output symbols 105
Input/output condition for the manual operation 107
Free teach operation 110
Free solenoid valve operation 111
Step feed operation 115
Continuous step feed operation 117
14. Timer Setting
Display of timer setting screen
Composition of timer setting screen
Setting of standard timer
Setting of alarm timer
List of standard timer applications
118
119
120
121
122
Contents
List of standard timer actions 124
15. Setup condition
Display of setup condition screen
Reading the setup condition
Saving the setup condition
Letter input method
Comparison of setup condition
Deleting the setup condition
125
126
127
128
131
133
135
16. Free operation
Standard automatic action diagram 136
Automatic operation method 137
Operation during the automatic operation 139
17. Counter setting
Display of counter setting screen 141
Composition of counter setting screen 142
Counter setting 143
18. Password setting
Password setting 144
Password inputting and cancellation 147
1. Preface
1. Preface
1-1. Composition of the Operation Manual
The Operation Manual (Operation Edition) describes the operation method, setting method and safety
precautions on operation of the robot.
Please read this Operation Manual thoroughly before operating this robot.
It is prohibited to operate the robot by using any procedures or methods which are not described in this
Operation Manual.
If any mechanical failure or physical injury occurs in operation without fully understanding of the
contents of the Operation Manual, our company will not bear any responsibilities.
In order to read this Operation Manual at any time, please place this Operation Manual beside the robot
and designate a responsible person for the related management.
Symbols of danger level
The safety precautions described in this Operation Manuel are classified into the following three types.
DANGER!
If the content of this precaution is not followed, death
or serious injury may be caused.
WARNING!
If the content of this precaution is not followed,
serious injury may be caused or the machine may be
seriously damaged.
CAUTION!
If the content of this precaution is not followed,
personnel may be injured or the machine may be
damaged.
Indication of key points
The key points for operation will be indicated by the symbol
in this Operation Manual.
1. Preface
1-2. Hazardous Areas
Composition and Charging areas of the robot
The robot consists of the driving box, the signal interlock box and the control box.
DANGER!
It is prohibited to open the front cover of the robot when the machine is on or running. The
exposed high-voltage connecting terminal and charging part are causes of electric shock. If the
front cover needs to be opened for maintenance and the mechanical part inside it is to be touched,
the power switch must be turned off first (OFF).
Particularly for the places marked with
, the circuit may have remaining voltage
when the power switch is on or even after the power is turned off for several minutes (ten minutes
or more). Do not touch them.
Driving box
Robot
Control
Pendant
Molding machine
1. Preface
Robot movement range
During the automatic operation, it is prohibited to enter the areas marked with
Otherwise, serious injury or a severe accident may occur.
Stroke
mm
Stroke
500 mm
Stroke +500 mm
The value of strokes may differ depending on the robot model.
For details, please refer to the operation manual for main body
(machine side).
WARNING!
Since the robot is running at a high speed in the working area, it is prohibited to enter this area
during its running.
Even if automatic operation is not performed, when you need to enter completely or partly this
area for maintenance, the power must be turned off as per specified procedures (For details, please
refer to 4. Switching on and off the power.)
Safety Precautions
When the enterprises or institutions use and operate the robot, a proper fence should be designed and
installed for isolation so as to prevent the operator from entering the working area of the robot
carelessly.
1. Preface
1-3. Safety precautions
WARNING!
The covers and switches installed for safety shall not be removed or modified without the
permission of our company.
It is prohibited to rebuild or modify the robot so as to prevent the safety performance from
deteriorating.
The operation of the robot should be conducted by the qualified operator alone.
Do not wear gloves when operating the robot (except for handling the product for
after-treatment and cleaning).
When the power is stopped, the main control power shall be shut off immediately.
If the power supply is frequently stopped due to the strong thunder and lightning or other
unknown reasons, operation of the robot shall be temporarily suspended so as to prevent the
accidents which may be caused by the abnormal power.
It is prohibited to use the robot when baffle plate deforms due to the strong impact of the robot,
please contact the technical service department of our company.
The robot shall be placed in doors.
CAUTION!
Do not use the wet or dirty hand to touch the switch or the screen.
If the operator doesnt fully understand the relations between the operation switch and key and
the operation of the robot, do not run the machine.
Do not touch the switch or the screen unconsciously, nor lean on the machine.
Make sure to have known the position of the emergency switch so that it can be operated at any
time.
Keep sufficient operation space. Remove any obstacles around the working site.
In order to prevent the accidents caused by collapse, any overflowed oil or water on the floor
shall be cleaned and the dry floor and passages shall be kept.
Keep the driving box and the control box from strong shock or violent striking.
Do not remove the safety nameplate and keep it clean.
Operators who are dizzy or cannot make normal judgment due to drinking alcohol, taking
medicine, illness or other reasons shall not operate the robot.
The jig plate used for the robot must be the product conforms to the machine instruction.
Do not run the robot when the safety covers of the robot and the control box are removed.
Do not touch the molded product directly and wear gloves so as to avoid scalding injury.
1. Preface
1-4. Warning sign plate
In order to use the robot safely, warning sign plates are pasted in Hazardous Areas.
Symbols of danger level
The safety precautions written on the warning labels are classified into the following three types.
When the danger level is high, special attention shall be paid in the course of operation.
DANGER!
If the content of this precaution is not followed,
death or serious injury many be caused.
WARNING!
If the content of this precaution is not followed,
serious injury may be caused or the machine may
be seriously damaged.
CAUTION!
If the content of this precaution is not followed,
personnel may be injured or the machine may be
damaged.
1. Preface
Types of the warning sign plates
Warning signs that are not used in this machine may also be included.
Prohibit to enter the working area
Warning against danger of descent action
Since the robot is running at high speed, it is
prohibited to enter the working area during the
automatic operation. In addition, even if automatic
operation is not performed, when you need to enter
completely or partly this area for maintenance or
other reasons, the power switch and the air pressure
switch must be turned off as per the specified
procedures before the operation begins. (For details,
refer to (4. Switching on and off the power)).
Warning against danger of crosswise actions
Warning against danger of traverse actions
1. Preface
Warning against high-voltage electric shock
During the maintenance operation, the circuit
breaker of the control box must be disconnected
(OFF position).
Particularly when the maintenance work is done
inside the control box, the cables connected to
the molding machine must be removed and the
main control power switch of the factory must
be turned off.
The high-voltage electric shock warning signs
are put on all required places (like the terminal
box, etc).
Warning against cooling fan
Do not get close to the running cooling fan.
WARNING
Forbidden to touch
the cooling fan.
1. Preface
Pay attention to the stroke adjustment
WARNING
Refer to the related
operation manuals for
stroke adjustment
When adjusting the stroke of the moving part,
refer to the related operation manual and use
safe operation method.
After the power and the air pressure switch are
turned off, special attention shall be paid
because the air cylinder may have remaining
WARNING
Refer to the related
operation manuals for
stroke adjustment
voltage. For adjustment operation, the operator
must wear protective equipment and avoid
operation within the working area of the
machine.
Warning against motor high temperature
The running motor is at a high temperature; do
WARNING
not get close to the motor.
If the motor needs to be touched for
maintenance purposes, turn off the power and
High temperature!
Forbidden to touch.
wait until the motor becomes cool before the
related operation.
1. Preface
Warning against entrapping
If the operations are needed within the working area
of the robot for maintenance purposes or other
WARNING
reasons, do not touch the motor, rotary axis, gear,
pulley, leather belt or other parts which may result
Forbidden
touch
to
in entrapping.
For operation, turn off the power switch and the
air pressure switch first.
WARNING
Forbidden to touch
Warning against cutter
If the operations are needed within the working area
WARNING
of the machine for maintenance purposes or other
reasons, do not touch the blade of the cutting
Forbidden to touch
device.
For operation, turn off the power switch and the
air pressure switch first.
1. Preface
Examples of warning sign plates (robot)
10
1. Preface
1-5. Operation conditions
Items
Specifications
Power voltage
Single-phase AC200220V10% 50/60Hz
Operating ambient temperature
040
Storage ambient temperature
1065
Operating ambient humidity
3590%RH (No dew condensation)
without corrosivity.
without metal, carbon dust and other electrical
dust.
without water drop
Operating ambient environment
Insulation resistance
or more
Pressure tolerance test
No breakage under AC1500V for one minute
Noise tolerance
For the capacity of the machine, please refer to (machine edition: 1-6. machine model).
It is preferable not to use this machine at any of the following locations:
Locations with direct sunlight or near a heater.
Humid locations. (locations with water drop or water vapour, or high humidity)
Locations with large temperature difference.
Locations with too much vibration.
Locations with strong magnetic field.
Locations with too much dust and powder. (locations with the metal, carbon powder and other electric
dust).
Locations with erosive gases.
11
2. Name of Parts
2. Name of Parts
2-1. Parts of the Operation Box
Item
Description
Enable switch
When operating the robot manually, press this key and the manual operation key
together, and the robot will run. When pressing, the upper menu column of the
(symbol of the operation box).
screen will show
Power switch
Power ON/OFF
Power
indicator
When the power is on, the green indicator lights up.
Automatic
operation
indicator
When the machine is in automatic operation, the blue indicator lights up.
Alarm lamp
Whatever in automatic operation or manual operation, the alarm lamp will light up
(red) in case of abnormity.
Emergency
stop button
Press this button to turn off the power and stop all operations immediately.
To release the emergency stop stat, turn the switch in the direction indicated by
the arrow to unlock and turn off the power key then turn it on.
12
2-1. Parts of the Operation Box
Item
Description
Position key
Manual operation, home position return, free operation
LCD panel
(touch panel)
Indicates various kinds of setting screens and other messages. As there is the
touch key, the operation can be realized at the setting screen.
Protective belt
The operator can pass his hand through the protective belt so as to prevent the
operation box from falling. It can be adjusted according to the size of the
operators hand.
13
2-1. Parts of the Operation Box
2-2. Usage of the operation box
When operating the robot manually or setting the data, take off the operation box from the hook and hold
it for related operation.
CAUTION
Falling of the operation box or striking on it is one of the main causes of failures.
In addition, do not step on, unreasonably fold or draw the cable.
1. Take off the operation box from the hook.
Protective
belt
2. Hold the operation box in hand and press relevant keys for
operations.
POINT
To prevent the operation box from dropping, pass your
hand through the anti-falling protective belt.
* When storing the operation box, use the removal
procedure reversely.
14
3. Operation procedures
3. Operation procedures
3-1. Principal actions of the robot
The principal actions of the robot can be classified into three types: operation of home position return,
manual operation and automatic operation.
Operation of home position return
Home
position
The robot returns to the home position.
This operation is always executed after the
power is turned on or when the robot starts
automatic operation.
Manual operation
In manual operation state, the actions are executed one by one according to the setting in the mode or
teaching (manual operation, step feed mode), and the axis motion performed regardless of setting (free
operation).
Manual operation
Execute the manual operation step by step
as per preset contents. For details of
operation method, refer to (13. Manual
Operation).
Confirming set position for packaging (Traverse axis)
*1200
Enable key
*1200
*1200 Traverse
Free operation
Regardless of set conditions, the axes
move in the specified direction while a
key is pressed. For details of operation
method, refer to (13-5. free teaching
operation).
Home
position
Crosswise axis at
runner side
Traverse
Crosswise axis at
product side
Vertical axis at
product side
Vertical axis
at runner side
15
3-1. Principal actions of the robot
Automatic operation
According to the previously set data, the
robot will automatically run. For details of
operation method, refer to (20. Automatic
Operation).
The main procedures of robot operation differ depending on whether using motion data that has been
already called or changing the motion data.
3-2. Operation by using data already called (daily operation)
Steps
Preparation
for running
Operation
Turn on
power
Home
position
return
Manual
operation
Automatic
operation
Finishing
automatic
operation
Automatic
operation
16
Perform initial check before turning
on the power.
Perform initial check after turning on
the power.
When the extracting arm (vertical
unit) is hidden inside the mode,
raise the vertical unit through free
operation to a position that does not
cause any interference.
Reference in the operation
manual
4-1. Switch on the
power
6. Home position
Ensure that home position return of
each axis has been completed on the
screen.
Ensure that the number for
automatic operation is selected on
the screen.
Switch to the manual operation screen,
press the key of the axis to move and
ensure the running of each axis is
correct.
13. Manual operation
Ensure the setting data (timer,
mode, point, axis setting, counter,
etc) is correct.
Ensure that no people or other
obstacles are within the working
range of the robot, and then start
the automatic operation.
Turn off the power in correct way
to finish the operations.
16. Automatic
operation
4-2. Switch off the
power
3-1. Principal actions of the robot
3-3. Operation by changing setup conditions
Operation
by
selecting registered
data
Operation
by
changing registered
data
Operation
by
registering new data
Turn on power
4-1 Switch on the
power
Data setting
Set the mode, axis,
position,
timer,
packaging and other
conditions
sequentially.
Setup condition
operation
Setup condition operation
Select the described block number for the next mode.
Select the
block number
new
15. Setup condition
Changing the
procedure
Call out the screen
with the procedure
you want to change,
and then change it.
Setup condition procedure check
Make sure if the procedure is correct.
Home position return operation
Manual operation
Automatic operation
15. Setup condition
6. Home position
return
13. Manual operation
16. Automatic
operation
17
4. Switch on and off the power
4. Switch on and off the power
4-1 Switch on the power
Danger!
The cables or wires damaged at the covering may lead to an electric shock or short circuit. Before
switching on the power, check if the cables have external damages. If there is any damaged or
broken wire, inform the qualified electrician to take proper measures immediately.
Signal interlock box
1.
Turn on the circuit breaker on the control box.
Caution!
If the equipment is not used for a long time, the
switch of circuit breaker should be turned to the
Circuit breaker
OFF position and the main control power switch
for the factory should also be turned off.
2.
Turn the power switch key to the On position. The
power indicator will light up.
18
4. Switch on and off the power
When the power is turned on, the operation box displays
the left figure.
The operation box screen displays the left figure and the
initail check starts.
The initial check means self-check inside the control
box to see if there is any problems of the
communication circuit.
After the initial check is completed, the system will
display the initial screen if no problem is found.
For details of the screen composition and operation,
please refer to (5. Composition and operation of screen).
19
4. Switch on and off the power
Safety precautions
Please strictly follow relevant procedures to turn on the power.
Make sure if the safety device is in normal state by following the instructions specified in the
Operation Manual. In case of any problems, contact the supervisor for maintenance or the
nearest representative office of our company immediately.
Ensure that no cover is damaged or incorrectly placed.
After turning on the power, ensure the following items:
No alarm is displayed on the panel.
The air pressure is proper.
There is no abnormal noise from the motor.
The cooling fan of the servo driving box is running.
The slide ways are greased properly.
Please confirm the spot inspections described by the Operation Manual.
When operating the robot that has not been used for a long time, check to see if there is any
problem on motion and sound of each part and the lubricating state of slide ways. If abnormal
sound, heating or motion is found, immediately turn off the power and contact the supervisor
for maintenance to take necessary measures.
When the circuit breaker or the main power of the factory is turned off, the absolute position in
the memory will disappear. Please set the home position according to (6-3).
20
4. Switch on and off the power
4-2. Switch off the power
1. Ensure that the robot stops.
2. Turn the power switch key leftward to the offposition.
The power indicator will go out.
3. Turn off the circuit breaker on the control box when you
stop using the equipment.
4. Turn off the main control power for the factory.
Safety precautions
Please strictly follow the switch off procedures to turn off the power.
When finishing the work, stop the root when the vertical arm is raised in the release side and
then turn off the power.
The responsible person shall keep the power switch key properly.
After the operation, please ensure each part of the robot has returned to their initial status.
When the circuit breaker or the main power of the factory is turned off, the absolute position in
the memory will disappear.
21
5. Composition and operation of the screen
5. Composition and operation of the screen
5-1. Composition of the screen
The composition of the main screen of STEC-NA2 is described in this chapter.
The following screen appears after the power is turned on. (refer to (4. Switch on and off of the power))
The operations such as the setting and manual operation can be done through pressing the keys on this
screen.
Item
Menu
Description
Display the name of the screen and status of the procedure, etc by words or icons.
(1)
Operatio
n mode
(3) (4)
(2)
Item
Description
(1)
Running
mode
Displays the current status by icons and names.
(2)
Motion
mode
Display the mode of the motion.
(3)
Key symbol
Indicate whether the procedure can be set. When you
need to change the procedure that is prohibited to be
changed, you must input the pin. Please refer to (18. pin
setting) for inputting the pin.
forbidden to be changed
change is allowable
22
5-1. Composition of the screen
Item
Description
Item
Menu column
(4)
File note
Description
Display this symbol when pressing the enable key.
Symbol of the
operation box
This symbol will hide if you dont press the enable
key.
Indicate the file name of the current procedure displayed.
(1)
Item
(1)
Name of the
setup file
Description
Display the number and name of the present setup
condition file.
Motion mode
Shifting among manual operation, home position return, step feeding and
automatic operation.
Cycling
monitoring
Compute the time for one molding cycle.
Display the results of the previous time in the computation.
Monitoring the
extracting
times
Indicate the extracting times.
Overall speed
The action speed of the drive axes can be adjusted by the
(low speed) /
(high speed) key.
Based on the axis speed previously set, the moving speed of each point can be
adjusted in five levels, namely, 20%,40%,60%,80%,100%, so as to realize the
desired speed.
20 40 60 80 100%
(low speed) key
(high speed) key
23
5-1. Composition of the screen
Item
Manual/autom
atic operation
key
Description
Display 6 keys when in manual operation, and display 4 keys when in automatic
operation.
The keys that are not displayed can be shown by key
,
.
For manual operation, please refer to (13-2. option operation option operation
key).
For automatic operation, please refer to (16-3. Operation in automatic
running).
Position key
Operate each key manually
Key
stop
Operation
switch
Description
Press this key in the continuous step feed operation of
automatic operation, the robot will stop.
Indicate the operation mode screen.
reset
Clear the alarm and return to the operation mode screen
from various screens.
menu
Press this key if you want to display the menu screen.
Indicate the help information in setting screen or operation
screen.
Make the traverse axis move at the extracting side and
descending side.
Make the products side and water gap side advance, retreat,
ascend and descend.
Make the clamp act and reset.
Make the clamp turn round and reset. (this function is
optional).
Make the clamp open/close.
Point
In the free operation screen, there are product clamp
open, runner clamp open and water gap clamp open
keys.
(Press
key display the screen)
Execute one step advancing action with the same order as
the automatic operation.
24
It can shift among three languages (Chinese, English and Japanese).
5-1. Composition of the screen
5-2. Composition of the screen of the standard menu overview
The menu screen includes the main menu screen and group menu screen.
The main menu consists of the operation mode, setup condition data and menu of teach; the group
menu consists of the menus other than the above mentioned menus.
You can log in the group menus frequently used from the main menu. (Refer to 5-3. log in main menu)
Main menu display
Press this key
Display the main menu screen as below:
(Main menu screen)
Operation mode
Free operation
Indicate the free operation screen.
(Please refer to (13-2. Option operation) for the operation method.
25
5-1. Composition of the screen
Setup condition
Read data
Read out the setup condition data stored in the main substrate of MAINM.
(For the setting method, please refer to 15-3. read the setup condition).
Save data
When running with new setup conditions, the mode setting, axis position setting, timer
setting input will be saved in the memory device.
(For the setting method, please refer to 15-4. Save the setup condition).
Teach
Mode
Set the actions of the robot. This machine prepares 26 standard modes, which will
combine with the selection modes to set the action of the robot.
(For the setting method, please refer to 8. Mode setting).
Axis setting
Set the POINT and speed of the traverse axis, back and front and vertical axis of the
product side, front and back and vertical axis of the water gap.
(For the setting method, please refer to 9. Setting of Axis Position (Axis teach point)).
Timer
In the automatic operation, the timer is set in order to ensure good actions.
(For the setting method, please refer to 14. Timer setting).
26
5-1. Composition of the screen
Display of the group menu
Press the
Press
key in the menu column, and the main menu screen will display.
key here to enter the group menu screen.
The group menu screen has 8 types. Press the objective key to shift the screen for various settings.
Group menu (operation mode)
Operation mode
Optional
operation
Confirm the action manually or the home position return operation when automatic
operation starts will be conduced by this method.
(For the operation method, please refer to (13-2. Optional operation).
Free operation
Confirm the action manually or the home position return operation when automatic
operation starts will be conduced by this method.
(For the operation method, please refer to (13-2. Optional operation).
27
5-1. Composition of the screen
Group menu (teaching point)
Teach
Mode
Set the actions of the robot. This machine prepares 26 standard modes, which will
combine with the selection modes to set the action of the robot.
(For the setting method, please refer to 8. Mode setting).
Axis setting
Set the POINT and speed of the traverse axis, back and front and vertical axis of the
product side, front and back and vertical axis of the water gap.
(For the setting method, please refer to 9. Setting of Axis Position (Axis teach point)).
Timer
In the automatic operation, the timer is set in order to ensure good actions.
(For the setting method, please refer to 14. Timer setting).
28
5-1. Composition of the screen
Group menu (setup condition)
Setup condition
Reading data
Read out the setup condition data saved in the main substrate of MAINM.
(For the setting method, please refer to 15-3. Reading the setup condition).
Saving data
When running with new setup conditions, the mode setting, axis position setting, timer
setting input will be saved in the memory device.
(For the setting method, please refer to 15-4. Saving the setup condition).
Data
comparison
Compare the present used setup condition data with the data saved in the MAINM
substrate.
(For the setting method, please refer to 15-6. Comparison of the setup condition).
Data deletion
Delete the setup condition data saved in the main substrate of MAINM.
(For the setting method, please refer to 15-7. Deleting the setup condition).
29
5-1. Composition of the screen
Group menu (monitor)
Monitor
Input/output
display
To confirm the on or off status of the extractor, forming machine and outside input and
output.
(For setting method, please refer to the technical edition: 3. Input and output display).
Timer setting
Setting of the counter in the optional action and reset of the counter.
(For setting method, please refer to the technical edition: 17. Counter function).
Alarm
records
Check all the alarm records (the previous 30 pieces) up to now.
(For setting method, please refer to the technical edition: 6. Alarm record).
30
5-1. Composition of the screen
Group menu (axis parameter)
Axis parameters
Pass setting
Set the passed value of POINT of each action.
(For the setting method, please refer to 12. Pass setting).
Acceleration/deceleration
setting
Set the ten stages of the acceleration and deceleration of the extractor.
(For the setting method, please refer to 11. Acceleration/deceleration setting).
Drive parameter
The servo drive data can be changed.
(For the setting method, please refer to 9. Drive parameter).
31
5-1. Composition of the screen
Group menu (action area)
Action area
Software limit
The action position of each axis is limited by the set value, and the monitoring limit
switch to add the action area can monitor the setting error and dangerous actions.
(For the setting method, please refer to (Technical edition: 11. Software limit setting)).
Region setting
Set and limit the max. / min. values of the POINT of each axis.
The value range set here is the allowable range of the axis setting.
(For the setting method, please refer to (Technical edition: 12. Region setting)).
Stroke limit setting
The axis position (each teach point) and the maximum effective value of packaging
setting will be set based on the stroke limit data.
(For the setting method, please refer to (Technical edition: 13. Stroke limit setting)).
32
5-1. Composition of the screen
Group menu (controller setting)
Controller setting
Password setting
By setting a password, data change can be prohibited or permitted for any menu items.
8 kinds of passwords can be set.
(For the setting method, please refer to (18. Password)).
System setting
To set the clearness of the screen, installation direction of the extractor and the axis.
In addition, to set the system regarding the extractor.
(For the setting method, please refer to (Technical edition: 16. System setting)).
33
5-1. Composition of the screen
Group menu (customer program)
Version display
Version display
Display the version information of the controller, operation box and servo drive
system.
(For the setting method, please refer to (Technical edition: 19. Version display)).
34
5-1. Composition of the screen
5-3. Main menu log in
The group menu can be logged onto the main menu.
Main menu log in steps
1. Press
(group menu) key on the main menu.
Enter the group menu screen.
Press the key that you intend to set on the group menu and
then press the key
(copy to main menu).
1
2. Log in the main menu screen.
Deleting from the main menu
Menus logged on the main menu can be deleted.
1. Press the key
(Deleting from the main menu) and
then press the key you want to delete.
2
1
2. The selected menu will be deleted from the main menu.
Press the key
(Return to default value) to return
to original setting.
35
5-1. Composition of the screen
5-4. Main keys operation
This section describes the operation of keys in all menus of STEC-NA2.
Method for moving the screen
Press
(Menu) key to display the main menu screen.
[Operation mode screen
Indicate the operation
mode screen
Display the main
menu screen
[Main menu screen]
Indicate the operation
mode screen
[Group menu screen]
Indicate the pressed menu
key screen
[Setting screen]
Press the Return
key on the main menu screen or group menu
screen to display the operation mode screen.
Press the
36
or
key to display the operation mode screen.
Indicate the menu screens
except the main menu.
5-1. Composition of the screen
5-5. Inputting numbers
Two methods, namely the numeric setting method by inputting numbers and the action setting
method by movement of the extractor, are available for inputting numbers.
Numeric setting method
Number operation
The numeric screen operation method is described here.
1. Press the numeric key to be set and the selected key will turn
1
green.
2
2. Press the
3.
(keyboard) key.
Numeric keys display
Item
Description
Max.
Display the maximum value to be input
of each screen.
Min.
Display the minimal value to be input
of each screen.
Current
Indicate the current setting value.
setting value
Input the
Input the set value by the numeric key.
setting value
4.
Input the numeric value by the numeric key, and press the
OK key to confirm the numeric value input.
Press the
key to delete the numeric values
input.
5. Press the
key to return to the input screen.
Point
Do not input the figure, and press the
change and quit from the figure screen.
key will not
37
5-1. Composition of the screen
key operation
This section describes the using method of the
key.
1.
Press the desired numeric key to set.
2.
Select the line you desire to set and use the
key to input the numeric value at the value setting
position.
The lines displayed differ according to different screen.
Line
0.01
0.01
0.1
0.1
1.0
1.0
10.0
10.0
100
100
Description
The numeric value shall add 0.01 for
each time press
The numeric value shall decrease 0.01
for each time press.
The numeric value shall add 0. 1 for
each time press.
The numeric value shall decrease 0.1 for
each time press.
The numeric value shall add 1.0 for each
time press.
The numeric value shall decrease 1.0 for
each time press.
The numeric value shall add 10.0 for
each time press.
The numeric value shall decrease 10.0
for each time press.
The numeric value shall add 100 for
each time press.
The numeric value shall decrease 100 for
each time press.
Speed and counter should be set in whole number.
3.
Return to 1-2 to set the numeric values.
Caution
Take care not to touch the mold when adjusting the setting value.
When set the input with numeric value, you must confirm the numeric value by manual operation
before entering the automatic operation. Please refer to 13. Manual Operation.
38
5-1. Composition of the screen
Action setting method
Make the robot move and execute the setting.
Caution
Take care not to touch the mold when the arm acts.
Point
This method can only be used to input the set value.
Speed cannot be set by this method.
It can not be used in automatic operation.
1. Press the key
Free Teach Point. When selected
key turns green (the frame of Free Teach Point key turns
green), release the key.
Press it once more, the selection will be cancelled and
the free teach will reset.
2. Press the enable key and the position key together to move
the axis to the desired set position.
side
side
Description
The axis moves toward the direction
away from the home position.
The axis moves toward the home
position direction.
39
5-1. Composition of the screen
3. Press the numeric input key of the desired axis.
The selected key turns green.
Press the
Setting Position key, and select
the numeric value input key of all axis.
4. Repeat the steps from 1 to 3 to set each POINT.
5. After setting the value, press the Position Memory key
to change the current value to the set value.
6. Execute the manual operation to confirm moving to the
changed set value.
40
5-1. Composition of the screen
5-6. Using method of the description
To display the description screen of each setting.
The description has two types.
Entire description
Describe the entire description of the set items.
Press the
Help key on the set item screen.
Description of each key
Display the description of each key on the screen.
Press the Detail Description
[Overview screen]
Press the
key to display the description of each key.
[Detail screen]
key to display the description of each position on the axis setting screen.
[Detail screen of axis setting]
[Message display screen]
41
5-1. Composition of the screen
5-7. Alarm
In the course of operation, if any error occurs, information for alarm or error will display on the screen.
1. Remove the error, please press the Reset key
or
key.
For the content of alarm or errors solving method, refer to the Technical edition: 20. Operation error
message, and 21. Alarm message.
5-8. Background light automatic OFF setting
If the operation box is not operated within the set time of the background light automatic OFF, the
background light will turn OFF automatically.
For the setting method, refer to the Technical edition: 16. System setting.
1. To cancel the background light OFF, please touch the screen.
42
5-1. Composition of the screen
5-9 Setting change
If any set value is changed on the pendant, the system will store the change temporarily in RAM.
Under this state, the change of the set value will disappear when the power is turned off.
If no operation is performed for 3 seconds, the system will automatically save the modified values.
The set values will be written in F-ROM of the main board. After this, even though the power is
turned off, the set values at the last time will be displayed when you start up at the next time.
Caution
If the power is turned off after setting change within 3 seconds, the setting will not be
written in F-ROM for saving.
At this time, restart and set the operation again!
43
5-10. Region setting
5-10. Region setting
When the robot runs for the first time or clears the backup data, confirm the stroke limit and
maximum and minimal set values.
On the axis setting screen, numeric value less than the minimal set value or more than the maximum
value cannot be set so as to avoid the dangerous actions result from the wrong position input.
In addition, region setting can be decided by the software limit of the extract side region and release
side region.
Point
This function is locked by special password. Please input the password first before operation. (The
password is 4 3 2 1).
Relation of the set values is showing in the below diagram.
Where there is the traverse axis in the extract side setting region, the software limit should be ON at the
extract side.
Where there is the traverse axis in the release side setting region, the software limit should be ON at the
release side.
Upper limit
Lower limit
Stroke limit
Max. value
Max. value, Min value
Min. value
Release side region
(Software limit end is on at the release
side)
Extract side region
(Software limit is on at the extract area)
Caution
Before the home position setting completes, the software limit can not be ON.
Please complete the home position setting according to 6-3 Home position setting.
44
5-10. Region setting
Region setting
1. Select the
and press the
action region on the group menu,
key.
2
1
Display the region setting screen.
2. Press the numeric key of the axis to set.
For the data setting method, please5-5. Data input
3.
Set the numeric value of each axis by repeating the steps
stated in 2.
4.
Press the Return
key to confirm the setting
value.
Caution
It is very dangerous if the setting is wrong, so carefully check the positions of the molder, robot
and surrounding devices and make sure to set them correctly.
45
5-10. Region setting
Composition of region setting screen
Descriptions regarding the region setting screen are as follows:
Region setting
Item
Description
Interval of crosswise axis
Set the interval of crosswise axis.
Extract
region
Set the maximum and minimal value of the traverse axis at the extract
side region.
Descent standby region
Set the vertical maximum value of the product side and sprue side at
the descent standby region.
Release
region
Set the maximum and minimal value of the traverse axis at the release
region.
Switch key
46
side
side
setting
setting
Switch the pages.
5-11. Stroke limit setting
5-11. Stroke limit setting
Determine the maximum values of the axis position (each point position) and packaging set value
according to the stroke limit range.
POINT
When the maximum value needs to be changed, make sure that the change value does not exceed the
maximum value of each teach position before changing.
Please avoid the extreme value to avoid obstacles.
This function has special password lock. Please input the password before operation. (The password
is 4 3 2 1).
On the stroke limit setting screen, press the Help
stroke limit setting. Press the Return
key to display the description of relevant
key to return to the stroke limit setting screen.
Setting the stroke range
.
Select the key
Action Region on the group
menu screen and press the
key.
2
1
Display the stroke range setting screen.
2. Input the set value of the axis to set.
3. Repeat 2. Steps to set the respective value.
47
5-11. Stroke limit setting
Composition of the stroke range setting screen
This section describes the composition of the stroke range setting screen.
Item
Description
Axis name
Display the axis name
Current position
Display the current position
Set position
Display the set position
Switch key
Switch the pages
48
6. Home position return
6. Home position return
When the automatic operation begins, the operation for home position return must be done.
Depending on the stop position of vertical arm, the aforesaid operation may be different.
Caution
Make sure no people or other obstacles are within the working range of the robot before the
relevant operations.
POINT
When the power is turned on, no need to conduct the home position return.
When the circuit breaker in the control box is off or the main power switch of the
factory is turned off, absolute home position operation must be conducted.
For details, please refer to 6-3 Home position setting.
6-1. When the vertical arm is inside the mold
In the course of automatic operation, when an alarm occurs inside the mold or emergency stop occurs
while the arm is inside the mold (software end of the extracting side is on, ascent end L3 and runner side
ascent end L3S are off), move the arm to the outside through free operation.
After the power is turned on, if home position return is already complete and the axis positions (teach
of each axis) are completely set, the home position return can be done even if the arm is inside the
mold.
In-mold condition
Software end of the
extracting side
L3OFF
L3SOFF
Crosswise arm
Vertical arm at product side
1. Through free operation, move the vertical arm at the product side or runner side to a position which
does not cause interference with the mold.
2. Through free operation, raise the vertical arm at product side or runner side to outside the mold of
molding machine.
For free operation, refer to 13-5. Free teach operation.
After the extracting arm is moved to outside the mold, carry out home position return operation by
referring to 6-2 When the vertical arm is outside the mold.
49
6. Home position return
6-2. When the vertical arm is outside the mold
1. Start home position return
at the operation
mode screen.
Begin key.
2. Press
When home position return starts, press the key
to stop temporally.
POINT
Press the temporary stop key
to cancel the
operation in the course of home position return.
Then press
(Begin) key to start the home position
return.
If the message shown in the left figure appears, the home
position return has been completed.
Press
key to indicate OFF.
3. Press
operation.
50
(Manual operation) key to start manual
6. Home position return
6-3. Home position setting
This machine is equipped with main power, and when the circuit breaker is ON, the present position of
motor of each axis will be memorized even if the power switch is shut off.
The home position return operation can be conducted by manual operation or automatic operation.
While, when the circuit breaker or the main power is OFF, the present position of motor of each axis will
lost.
In addition, the present position may lose when exchanging or wiring change due to the breakdown of the
servo motor or servo amplifier.
If the power is turned on at this time, the servo alarm will appear (65), and manual or free operation cant
start before the home position is reset.
POINT
The home position setting method is same as the home position return, while the running speed and
rotation direction of the motor of the axis is different.
Caution!
Make sure if there is any interference within the action range.
The possible collision with the interfering object may cause the wrong setting of the home
position.
The crosswise axis of the product will go forward before hitting the mechanical block when it
moves from the home position to the positive direction, so make sure if there is any
interference before setting the home position.
After the home position setting is completed, please confirm the mechanical position by naked
eyes.
When the vertical arm is not at the ascent end
When the arm is descending, and the circuit breaker and the main power are OFF, ascend the extracting
arm through free operation.
1. Through free operation, move the vertical arm at the product side or runner side to a position which
does not cause interference with the mold.
2. Through free operation, raise the vertical arm at the product side or runner side to the ascent end.
For free operation, refer to 13-5. Free teach operation.
After the extracting arm is moved outside the mold, carry out the home position return according to the
operation described on the next page (the vertical arm is at the ascent end).
51
6. Home position return
When the vertical arm is outside the mold
key (home position return) on the
1. Press
operation mode screen.
key (Start).
2. Press
When home position return starts, press the key
to stop temporally.
Point
Press the temporary stop key
to cancel the
operation in the course of home position return.
Then press
(Begin) key to start the home position
return.
Follow the sequence of vertical axis of productcrosswise
axis of runnercrosswise axis of runnertraverse axis, and
each axis shall act according to the designed direction.
Identify the home position when running into the mechanical
block.
Automatically move to (0.0) position after the home position
is identified.
If the message shown in the left figure appears, the home
position return has been completed.
Press
key to indicate OFF.
3. Press
operation.
52
key (manual operation) to start manual
7. Emergency stop
7. Emergency stop
To stop the robot immediately to prevent accidents, use the following operation.
Emergency stop key
Emergency stop key
If this button is pressed, the power will be turned off and all actions will be immediately stopped.
To release the emergency stop state, turn the button in the direction indicated by the arrow to unlock.
Turn the power switch to OFF, and then turn it to the ON position.
Safety precautions
After the automatic operation stops in the course of automatic operation, eliminate the cause
which results in the emergency stop and check to make sure the moving range of the robot is
safe. Then start operation.
In order to keep the emergency stop button effective at any time, all related personnel should be
informed about its location and operation method.
53
8. Setting the mode
8. Setting the mode
This chapter describes the action of the extractor. This machine has 26 kinds of standard modes, which
can be combined with optional modes to set the actions of the extractor.
Be sure to set the mode by checking the action pattern of each mode according to 8-5. Description of
mode.
POINT
Mode setting cannot be conducted in automatic operation or when the arm is not fully raised (L3
L3S).
Press the key
detail description to see relevant description of the mode.
Mode setting cannot be changed unless the password is input if prohibition of data change is set in
mode setting. For the method of inputting password, refer to 18. Password setting.
8-1. Mode setting screen display
1. Press the
key to enter manual operation on the
operation mode screen.
[Main menu screen]
2. Press the key
The key
[Group menu screen]
54
on the main menu screen.
can be found on the group menu of the main menu.
8. Setting the mode
Display the mode setting screen
The mode setting screen has four types, namely, injection
side mode, dropping side mode, product side mode
and option mode
Different option mode will have different screen.
For detail, please refer to 8-5 Mode description.
55
8. Setting the mode
8-2. Composition of the mode setting screen
Description of the composition of the mode setting screen.
On the menu screen, press the key
to display the mode setting screen.
There are two kinds of mode setting screens.
[Overview screen]
[Detail description screen]
Select the setting
group
Description of relevant
mode
The group mode for selection.
and
Press the
next mode key to shift the screen.
The key (next mode)
has no relation with the group that can be used to shift the screen.
56
8. Setting the mode
8-3. Setting the mode
1. Select the group that you desired to set on the mode setting
screen.
2.
Press the mode name to set the action On/OFF (use/no
use).
State of the key
Description
ON (Use)
OFF(No use)
Name of each mode can be changed. (Option)
The screen can display 10 modes at the most.
3. Repeat 1-2. to set injection side mode, dropping side
mode, product side mode and option mode.
57
8. Setting the mode
8-4. Mode option setting
The code mode can be set depending on the optional operation.
1. Press the
key.
Display the Code Mode setting screen.
2. Press the numerical key of code mode 1 or 2.
Display the numerical key.
3. Input the number and press the key
OK.
For Method of inputting the numbers, refer to 5-5.
Number inputting.
58
8. Setting the mode
8-5. Description of mode
Point
Advance and return at the extract side mean:
Advance--- Action of approaching the products and runner.
ReturnAction of extracting the product and runner.
Molder side (select to use the arm)
Symbol/name
MDW
Description
Action
This mode must be ON when
using the product side arm to
perform the product extract
action.
ON
Posture action
Descent
Chuck open
Ascent
Posture return
Traverse return
Descent
Advance
Chuck close
Return
Ascent
Traverse
MDS
This mode must be ON when
using the runner side arm to
perform runner extract action.
When the product side arm
(MDW) is OFF, only the
runner side independent action
is available.
ON
Descent
Advance
Runner chuck close
Return
Ascent
Traverse
Descent
Runner chuck open
Ascent
Traverse return
59
8. Setting the mode
Molder side (select the extracting action)
Symbol
MDE
Name
Description
Action
Turn on this mode when linking
with the molder ejector for
extracting the product.
It is effective to extract a thin
product that drops easily at the
time of pushing.
Conduct the ejector link action
also when operating the runner
side arm independently.
ON
Descent
Advance
Chuck close
MDKT
MDKO
60
Turn on this mode when making
the chuck plate descend to a
position that does not cause the
interference with mold and stand
by.
It is effective to shorten the cycle
time of extracting.
Take
care
not
cause
interference of chuck plate with
the mold.
When this mode is OFF, the
arm stands by at the arm
ascent end (L3 L3S) ON
position.
After molding, turn on this mode
when extracting product from
the mold in the fixed side.
When this mode is OFF, the
product is extracted from the
movable side of the mold
(standard action).
Even if the fixed side extracting
mold is on, change of this mode
must be conducted when
crosswise action of the product
in the mold POINT passing the
axis position.
In fact, when using this mode,
the actions are posture action
and reset only.
Return
Ascent
ON
Descent
Advance
Chuck close
Return
Ascent
8. Setting the mode
Symbol
MDTA
Name
Description
Action
Turn on this mode when setting
the crosswise position for
posture action in order to avoid
interference with the traverse
rail.
The cycle start signal for
molder turns on after posture
action.
ON
Descent
Advance
Chuck close
Return
Ascent
Advance
Posture action
MDTA2
Turn on this mode when setting
the crosswise position for
posture action in order to avoid
the interference with the traverse
rail.
The cycle start signal turns on
before posture action.
Traverse
Descent
Chuck open
Ascent
Travers return
Posture return
Return
ON
Descent
Advance
Chuck close
Return
Ascent
Advance
Posture action
Traverse
Descent
Chuck open
Ascent
Travers return
Posture return
Return
61
8. Setting the mode
Product confirmation (product confirmation limit selection)
Symbol/name
MD4
Description
Action
Turn on this mode when using the
limit switch (L4) for installing the
product confirmation switch in the
midway of ascent.
The L4 limit switch position must
be adjusted so that the switch
does not turn on even at the
ascend end.
ON
Descent
Advance
Chuck off
MD4T
Turn on this mode when detecting
product
with
the
product
confirmation limit switch (L4T) in
the chuck plate.
Return
Ascend
ON
In addition, when extracting a
quantity of products from the mold at
a time, each product can be
confirmed in the chuck.
Descent
Advance
Chuck off
MDCV
Turn on this mode when using the
vacuum generation unit installed on
the extractor.
ON
Descent
Advance
Chuck off
62
Return
Ascent
Return
Ascent
8. Setting the mode
Symbol/name
MDV2
Description
Action
Turn on this mode when using the
suction unit 2 of the extractor.
Suction and descent start at the
same time.
ON
Descent
Advance
Chuck off
Return
Ascent
63
8. Setting the mode
Release side (Sprue runner releasing selection)
Symbol/name
MDTF
Description
Action
Turn on this mode when releasing
the sprue runner at the midway
traverse position and then releasing
the product in the release side.
Use this mode in case of sprue
runner of tunnel gate.
Cannot select with the return
midway
release
mode
simultaneously.
ON
Descent
Advance
Chuck off
Return
Ascent
Traverse
Posture action
Descent
MDTB
Turn on this mode when releasing
the sprue runner at the return
midway position after releasing the
product in the release side.
Use this mode when releasing first
the product.
Cannot select with the midway
traverse
release
mode
simultaneously.
ON
Descent
Advance
Chuck off
Return
Ascent
Traverse
Posture action
Descent
Nipper cut
64
Sprue chuck open
Ascent
Traverse
Descent
Chuck open
Ascent
Posture return
Traverse return
Chuck open
Ascent
Traverse return
Descent
Sprue chuck open
Ascent
Posture return
Traverse return
8. Setting the mode
Release side (select the posture action)
Symbol/name
MDSS
Description
Action
Turn on this mode when performing
posture action to release the product
in the release side.
The chuck plate releases the product
in the release side with 90 posture
action.
ON
Posture action
Descent
Chuck open
MDSS2
Turn on this mode to start the
traverse midway posture timer (T30)
when in automatic or traverse state.
The posture action will be executed
in the traverse midway when T30
timer is UP or the release side area
(software limit) is on.
The posture return and the traverse
return
will
be
executed
simultaneously.
Ascent
Posture return
ON
Descent
Advance
Chuck off
Return
Ascent
Posture action
MDSSM
After the product descends to the
Descent
Chuck open
Ascent
Posture return
Traverse return
midway position in product release
descent, posture action starts, and the
posture return starts when ascends to
the midway position.
Traverse
Posture return
Descent
Chuck open
Ascent
Posture return
Traverse return
65
8. Setting the mode
Release side (select the product release)
Symbol/name
MDNG
MDPF
MD2K
66
Description
Action
Turn on this mode when separating
defective products to release based
on the defective product signal from
the molding machine.
Defective products are released at the
defective product release position.
This function cannot be conducted
when the defective product
rejection interlock signal wiring
is not connected with the molder.
ON
The standard packaging action
packages the product always at the
same interval. Use this mode when
the same interval packaging cannot
be sued due to product shapes.
Number of the position for
packaging is 115.
If this mode is turned on, product
release action is conducted at two
positions.
The product release position can
beset at the packaging setting 1 and
2 positions.
When the product 2 point release is
used, the chuck release operation is
manual operation of the open/close
key of the chuck and chuck chuck
2 act simultaneously.
The open and close of each chuck
can be executed through free
operation.
When using the product 2 point
release, the first product release
uses the packaging setting, and
the second product release uses
the packaging setting 2.
The number of packaging setting
is 0-256.
The number of packaging setting
2 is 0-256.
Posture action
Descent
Chuck open
Ascent
Posture return
Traverse return
Descent
Advance
Chuck off
Return
Ascent
Traverse
ON
Descent
Advance
Chuck off
Return
Ascent
Traverse
Posture action
Descent
Chuck open
Ascent
Traverse
Descent
Chuck open
Ascent
Posture return
Traverse return
8. Setting the mode
Symbol/name
MDSK
Description
If this mode is turned on, the
Action
product can be extracted from
inside the mold and then released
in the mold.
1 Descent
2 Advance
3 Runner close
4 Return
5 Ascent
Runner open
67
8. Setting the mode
Release side (select cut treatment)
Symbol/name
MDCN
MDNF
Description
Action
When this mode is on, the
extractor which has the nipper
(optional) function begins to
work.
Manual operation of the nipper
cut action can only be
conducted at the release side
arm ascent end.
ON
This mode is used when the NT
free cut device option performing
the multiple point cutting.
On the NT free cut setting screen,
set the three axes of the extractor
(traverse axis, crosswise axis of
product, vertical axis of product),
then choose the number of action
times of cutting, and the
maximum is 10 POINT to execute
the cutting action.
Posture action
Chuck open
Descent
Nipper cut
Ascent
Posture return
ON
NT standby position
Ascent
NT cut
position
Release side descent
descent
position
NT cut position 1
Posture action
advance
Production release
NT traction
position
NT cut ON
Chuck open
NT cut OFF
Ascent
NT traction return
Posture return
NT standby position
Extracting
side
return
standby position
NT cut position 2
movement
68
8. Setting the mode
Symbol/name
MDYT
Description
When there are core-pulling
cylinder, block or conversion
device, the extractor (Molding
completion signal (MO) is on))
will become standby when the
molding machine is outside the
safety door (vertical of the mold)
to prevent the interference with
the chuck plate.
The cycle start signal is output
when the release side (software
limit area) is on.
Action
ON
MO ON traverse return
Descent
Advance
Chuck close
Return
Traverse(traverse standby
position)
Ascent
Traverse
side)
MDCS2
By moving the axis after closing
the product chuck, extraction is
available.
posture action
Descent
Chuck open
Ascent
Posture return
(release
ON
The number of undercut times can
be set to 1-10.
Descent
Advance
Chuck close
Slide
cut
movement
MDSF
At the extracting position, restrict
the torsion of the servo motor of
the crosswise axis to add the load
of the crosswise arms so as to
avoid the damage of the arm.
MDCC
The standard installed chuck
exchange unit (OX) means
installed, and not OX uses OFF.
Return
Ascent
Traverse (release side)
position
69
8. Setting the mode
Mode option
Symbol/name
Description
Option code
Mode 1
Option code
Mode 2
70
Action
This mode is used when an option
(special specification) is installed.
See the other manual for the
operation and actions.
Symbol/name
9. Setting of Axis Position (Axis teach point)
9. Setting of Axis Position (Axis teach point)
This chapter explains how to set the point (position) and the speed of traverse axis, product side crosswise
and vertical axes, and runner side crosswise and vertical axes at each teach point.
POINT
When changing the teach point of mold to be initially set or actions inside the mold, first install the
chuck plate to use actually and then adjust them.
Input the set values by
keys, and use the
For adjustment in
manual operation or minor adjustment with the
position memory key to save the present position.
automatic operation, only minor adjustment with the
keys is available.
On the POINT screen of each axes, press the
key to display relevant description of the axes.
zSoftware limit position at
the extracting side area
Runner
crosswise
side
Advance
T axis
S axis
Product side
crosswise
W
axis
Runner side vertical
Product side vertical
V axis
VS
Axis
zSoftware limit at the release
side area
71
9. Setting of Axis Position (Axis teach point)
9-1. Display of point setting screen
1. Press the
key <manual operation> on the
operation mode screen.
Point
When the set value changes with the unit of 10,
1mm and 0.1mm,
it can be set in the
automatic operation.
Manual operation
must be used when
setting the value after the actual action of each axis.
[Main menu screen]
2. Press the
key on the main menu screen.
key is at the group menu screen of the main menu
screen.
Point
If you have set prohibition of data change for axis
setting, you cannot set the axis position. Password
[Group menu screen]
input is required. For the method of password input,
refer to 18. Password setting.
Display the point selection screen.
The POINT selection screen has 3 screens, namely,
the axis setting molder side, Axis setting release side
and the option.
The screen displayed differs according to different axis
mode.
3. Shift different screens according to the icon (title).
72
9. Setting of Axis Position (Axis teach point)
9-2. Composition of point selection screen
This chapter gives the description of the point selection screen.
On the menu screen, press the
key to display the axis setting screen.
There are two kinds of point selection screens.
[Individual display]
You can choose the group
[Overview screen (POINT overview]
[Overview screen (speed overview)]
Display the point of the selected group.
Press the
key to shift the position.
Has no relation with the group that can turn over the page.
Press the
Press the
key to make the extractor move and then set the point.
key to display the input and output.
73
9. Setting of Axis Position (Axis teach point)
9-3. Display of the point moving and move end
At the point setting screen to display the moving position and the mobile end position
This feature display at the individual screens and Overview screen (POINT overview.
Overview screen (speed overview) is not displayed.
[Individual display]
[Overview screen (POINT overview]
[Overview screen (speed overview)]
the mobile end location setting value indicated by a yellow box.
Mobile location setting value to the location of the yellow box flashes.
74
9. Setting of Axis Position (Axis teach point)
9-4. Setting the position and speed
1. Press the key
on the menu screen.
Display the point selection screen.
2. On the point selection screen, press the point key you desire
to set.
Display the point setting screen.
3.
Use the following method to input the set values of the
point and speed.
Setting method
Numerical
setting method
Numerical input
Keyboard
Action setting
method
and
(minor adjustment)
Free teach point (position
memory)
(For numerical input method, refer to 5-5. Numerical
input).
Point
When the point setting screen is displayed, press the manual operation key of the position to move
the axis to each point and make sure the displayed value is in consistent with the set value.
For the manual operation method, refer to 13. Manual operation.
75
9. Setting of Axis Position (Axis teach point)
9-5. About the teach point
Molder side
No.Name
Description
Set the speed of home position return.
The speed of initial home position return after power on cannot
be changed.
Set the traverse and crosswise positions in extract side where the
product side and runner side vertical arms can descend into the
mold in the molder.
Set the traverse position in the range where the (software limit)
at the extract side is ON.
Set the position of vertical axis where the chuck plate is lowered
near the mold and stands by before mold open is complete in the
extract side.
Take care not to cause interference of chuck plate with the mold.
The maximum value of descent standby position can be limited
via Max and Min value setting.
Set the crosswise and vertical positions where the product and the
runner can be chucked in the molder.
Set the crosswise position in the extract side where the product side
and runner side vertical arms can ascend after chucking the product.
Set the position where posture action is performed at the arm ascent
limit after the product is extracted in the extract side.
You have to set the position when using the MDTA (advance
extract side posture) or MDTA2 (advance extract side posture2)
mode.
Set the bypass position when the product side arm (MDW) or the
runner side arm (MDS) is OFF.
Set the point for extracting the product so that the product is
notcaught by the undercut part after chucking the product from
the mold in the molder.
The traverse, crosswise and vertical axis perform the action
simultaneously.
76
9. Setting of Axis Position (Axis teach point)
Release side
No.Name
Description
Set the traverse, crosswise and vertical positions where the runner
in the runner chuck is released.
Set the traverse in the range where the release side area (soft
limit) is ON.
Set the crosswise position of product side arm in the range that
does not cause interference with the runner side arm.
Set the traverse, crosswise and vertical positions where the runner
in the sprue chuck can be released.
Set the traverse in the range where the release side area (soft
limit) is ON.
Regardless of the MDSS (posture action) mode, posture
actionsis performed in this position. Set the crosswise position of
runner side arm that does not cause interference.
When using MDTF (traverse midway release) and MDTB
(return midway release), you have to set this position.
Set the bypass position of runner side arm when the runner side arm
is unused.
When MDS (runner side arm) is set to no-use, this position is
set.
Set the position of ascent of the product side vertical arm after
releasing the product in the release side.
The vertical position is fixed to 0mm.
Set the traverse, crosswise, and vertical positions where defective
products are rejected.
Set the traverse in the range where the release side area (soft
limit) is ON.
You have to set this position when using the MDSS (defective
product rejection) or initial defective product rejection mode or
production management defective product rejection mode.
Set the traverse, crosswise and vertical positions of chuck change
plate.
Set the traverse in the range where the release side area (soft
limit) is ON.
Set the traverse standby position that does not cause interference
with the molder before mold open of molder is complete.
Set the traverse in the range where the release side area (soft
limit) is ON.
Set this position when MDYT (traverse standby) mode is ON.
Set the product release position. Determine the traverse, crosswise
and vertical positions and set the number of packaging and interval
feed quantity and the sequence of packaging. For details, refer to 10.
Packaging setting of each axis.
Set this position when MD2K (product 2 point release) is ON.
Set the product release position. Determine the traverse, crosswise
and vertical positions and set the number of packaging and interval
feed quantity and the sequence of packaging. For details, refer to 10.
Packaging setting of each axis.
77
9. Setting of Axis Position (Axis teach point)
For details, refer to 10. Packaging setting.
Set this position when MD2K (product 2 point release) is ON.
No.Name
Description
Set the vertical position in moving from packaging setting to
packaging setting 2.
When moving, set the position of the chuck plate or product of
the robot that will not cause interference with the tray or
material box, etc.
Set this position when MD2K (product 2 point release) is ON.
Set the midway position of the posture action return when in
product release descent/ascent.
Set this position when MDSSM (descent midway posture
mode) is ON.
Set the positions in any places of product release. The set value of
free packaging starts from FP001
Refer to 10. Packaging setting.
Set the positions in any places of product release. The set value of
free packaging starts from FP001
Refer to 10. Packaging setting.
Set this position when MD2K (product 2 point release) is ON.
78
9. Setting of Axis Position (Axis teach point)
Set the crosswise position of the product side arm where it can
descend at the NT undercut position. In addition, the crosswise
position of return after cutting can be set.
When the NT undercut starts traversing at the extract side, the
crosswise position starts moving simultaneously. Set the position of
runner side arm that will not cause interference.
Set the position when the MDNF (NT free undercut) mode is
ON.
Set the position for the NT cut to perform the
release side setting.
treatment using the
The times for the cutting action can be set by the (cutting times).
79
10. Packaging setting
10. Packaging setting
Set the sequences for placing the product extracted from the molder on the conveyor or the case and
releasing it.
Point
The set value of the start position in Packaging Setting, even in
(Automatic operation), can
be changed in 1 mm and 0.1 mm.
(manual operation).
Set other set values by
Traverse
T axis
Extract side
Crosswise start
position
Product
crosswise (W
axis)
Traverse start
position
Software limit in the
area of release side
Vertical
product (V
axis)
Release side
MAX
Pitch
Vertical start
position
Packaging count (stacking
quantity)
Product release
position
Packing number
(crosswise quantity)
Traverse pitch
Crosswise pitch
Packing number (traverse
quantity)
80
10. Packaging setting
10-1. Display of packaging setting screen
1. Press the
key (manual operation) on the operation
mode screen.
2. Press the key
The
on the menu screen.
key is displayed at the group menu screen of
the main menu screen.
Point
If prohibition of data is set for axis position setting,
you cannot change the packaging setting. You must
input the password. For the method of inputting the
password, refer to 18. Password setting.
1
2
Display the point selection screen.
3. Press the
key.
Display the packaging setting screen.
81
10. Packaging setting
10-2. Composition of packaging setting screen
Item
Description
Present
position
Display the current position of each axis (distance from the home position) (unit:
mm).
*****.* means that home position return is not performed after power on.
Start position
Set the start positions of traverse, crosswise and vertical axes. (unit: mm)
Traverse: Set the start position within the release side area (software limit is ON).
The product release position that is closest to the extract side is the start
position.
Crosswise: the start position is closest to the home position.
Vertical: the start position is the furthest position (lower) from the home position.
Pitch
Set the pitch between the product release positions (unit: mm).
Display the pitch toward the (-) direction when negative value (-) is set.
Speed
Display the moving speed of product release positions (in %). Set the value from
1% to 100%.
Current
packaging
count
Display the position for release among the positions that have been set at
packaging count for each axis. In addition, if you change the value, the product is
released at the input release position regardless of the previous release position.
Count
Set the number of positions in each direction.
Packaging
sequence
Set the starting axes for packaging.
Set the release sequence for axes.
Numeric input
key
Indicate the numeric key.
Use this key when inputting the set values of .mm, .mm.
(For the numerical inputting method, refer to 5-5. Numeric input).
82
10. Packaging setting
Item
Description
Move to the free operation screen to execute the teach of axis.
Display the packaging description.
Display the overview screen.
Change the present value of the set axis to the set value via free teach
Return to the POINT selection screen.
83
10. Packaging setting
10-3. Setting the POINT and speed
Caution
When changing the set values, take care not to hit the conveyor or the safety fence by your arm.
1.
Input the POINT and speed value by the following method.
Setting method
Numeric setting
method
Action setting
method
Numeric input
Keyboard
and
(minor adjustment)
(position memory)
(For the numeric input method, refer to 5-5. Numeric
input).
Point
can only be input at the start position.
The action setting method can only input the
value, but cannot set the speed.
This cannot be operated in automatic operation.
2.
Execute the manual operation to confirm the movement of
the changed set value.
Point
When the packaging number of each axis changes to
1, press the manual operation key of the
position key to move each axis to the start position
and confirm whether the present value and the set
value is the same.
For the manual operation method, refer to 13.
Manual Operation.
3. After setting the start position and practical use value of the
packaging number of each axis, interval feed quantity, speed
and the packaging sequence by the numeric input method,
please confirm the actions by manual operation again.
84
10. Packaging setting
10-4. Free packaging setting
Set the open sequence of the products extracted from the molder.
Point
This set can only be conducted by manual operation.
Be sure to confirm the packaging action by manual operation before the automatic operation starts.
Be sure to start fromFP (free point) 001. After the products with set point open complete, the
counter will return toFP001.
Free packaging screen
2
. Press the release side icon of axis setting menu at the
1
POINT selection screen.
2. Press the key
Next Position.
Display the free packaging setting screen.
85
10. Packaging setting
Composition of POINT and speed screen of free packaging
Item
Description
Current
position
Display the current position of each axis (distance from the home position) (in
mm).
compensating
value
Please input the compensating values by the numeric keys when changing the
position of the cases and the set value of any axis.
When setting the compensating value, the axis value moves to the position of
all compensating values.
Input 0.0mm when the compensation value does not needed.
Compensate from the negative direction if it is the negative setting.
Speed
Display the moving speed of product release positions (in %).
Set the value from 1% to 100%.
FP001FP006
Set the POINT of product release.
Current
number
The packaging number specified by the set value that indicates the completion of
the packaging action.
Setting
number
Set the necessary number of Point for packaging. (Maximum is 115)
Numeric input
key
You must start fromFP001to execute the free packaging action. The
packaging action will continue until reaching the set point.
Indicate the numeric keys
Use when inputting the set value of .mm, .mm and
.mm.
(For numeric input method, refer to 5-5. Numeric value input).
86
10. Packaging setting
Item
Description
Move to the free operation screen to execute the teach of axis.
Display the packaging description.
Display the overview screen.
Change the present value of the set axis to the set value via free teach
Return to the POINT selection screen.
POINT and speed screen setting of free packaging
1. Input the POINT and numeric value of speed according to
the following method.
Setting method
Numeric input
method
Action setting
method
Numeric input
Key board
(minor adjustment)
and
free teach point (position
memory)
(For the numeric inputting method, refer to 5-5. Numeric
input).
2. Set necessary quantity at the (set count) position through
key
the
3. Use
and start from FP001, select the POINT to
use and set according to the sequence.
Only the POINT of the set count can be displayed.
87
11. Acceleration setting
11. Acceleration setting
There are 10 levels available to set the acceleration of each axis of the extractor (robot).
Point
It can be set even in automatic operation
The acceleration setting cannot be changed when prohibition of data change is set. You have to input
the password. For the method of inputting the password, refer to 18. Password setting.
Caution
The proper value of acceleration and deceleration setting of each axis depends on the chuck
weight and the product weight. Setting that causes extreme shake of arm causes failure of machine
and short life of driving parts. Therefore, an extreme value must be avoided.
11-1. Display of overall accelerationdeceleration
1. Select the key
(axis parameter) on the
group menu screen and press the
key.
2
1
Display the acceleration/deceleration setting screen.
2.
Press the numeric key for the axis that you want to set.
Axes that have not displayed can be shifted by the key
axis shift.
When setting the change of overall acceleration and
deceleration, all acceleration and deceleration of POINT
will reset.
88
11. Acceleration setting
Display the overall acceleration/deceleration setting
screen
3. Press the key
or
to set the acceleration or
deceleration.
Description
HiLo
Description
The acceleration increases and the
set value will increase 10 for each
press.
The set acceleration will be shown by graph and
number.
4.
Press the
key after completing the setting.
Set acceleration and deceleration.
Press the
key to set the termination and return to
the screen of 2.
5.
Repeat the operation from 2 to 4 and set the numeric
value of each axis.
89
11. Acceleration setting
11-2. POINT accelerationdeceleration setting
1.
Press
the
POINT
you
want
to
set
on
the
acceleration/deceleration screen and the numeric input
key of axis.
The POINT not displayed can be shifted by the
key
The axes that not displayed can be shifted by the
.
key
When setting the change of overall acceleration and
deceleration, all acceleration and deceleration of POINT
will reset.
Display POINT acceleration/deceleration setting screen
2. Press the
or
key to set the acceleration
and deceleration.
Description
HiLo
The acceleration increases and the
set value will increase 10 for each
press.
The acceleration decreases and the
set value will decrease 10 for each
press.
The set acceleration will be shown by graph and
number.
3.
after completing the
Press the setting key
setting.
Set acceleration and deceleration.
Press the
cancel key to reset the numeric
value input and return to the screen of 1.
Press the
key to set termination and return to the
screen of 1.
4. Repeat the steps from 1 to 3 to set the numeric value of each
axis.
90
11. Acceleration setting
The acceleration setting is indicated by numerical values. 100 is the maximum acceleration
and 10 is the minimal acceleration.
10
10
50
50
High speed
100
100
d
e
e
p
S
Start
Distance
100
Stop
10
Impact when
stopping
Big
Small
Total cycle time
Short
Long
91
12. Pass setting
12. Pass setting
The pass setting (in mm) is used for actions including: arm advance from descent midway in the molder
side, ascent from return midway, arm descent from traverse midway to product release position and
traverse return start from product release position in arm ascent midway.
Point
For pass action, set the time (product side extract descent-T1, product side return-T5, runner extract
descent-T37 and runner side return-T40).
If prohibition of data change is set, point pass setting cannot be changed. See 18. Password setting
for the password setting method.
Standard action
(Product side arm)
(Runner side arm)
(Product side arm)
Runner release position
Extract chucking position
Pass action
92
Product release
position
Extract chucking position
Product release
position
12. Pass setting
Symbol
Setting point
name
Action
Axis name/moving point
Related timer
condition
Advance action starts in the Product vertical axis
Product side
product side arm descent
descent
Extract ascent position Extract
midway.
chucking position
T1 timer
Product crosswise axis
Product side Ascent starts in the product
return
side arm return midway.
Extract chucking position Extract
ascent position
T5 timer
Runner vertical axis
Runner side Advance starts in the runner
descent
side arm descent midway Extract ascent position Extract
chucking position
T37 timer
Runner side Ascent starts in the runner
return
side arm return midway.
Product side arm descent
Traverse axis
Release side starts in traverse midway to
the release side descent
traverse
Extract standby position Packaging
position.
position
Traverse return starts in arm Product vertical axis
Release side
descent midway from the
ascent
Packaging position Release side
product release position.
ascent position
Runner side crosswise axis
Extract chucking position Extract
ascent position
T40 timer
According to the axis position set value (moving distance), change the set value of point pass.
If pass action is not required, clear the value () of point pass.
93
12. Pass setting
12-1. Display of pass setting screen
1. Select the axis parameter key
on the group
menu screen and press the key
Display the pass setting screen.
2. Press the numeric key of POINT you desire to set, and the
selected key will turn green.
Use the key (molder side)
2
1
(release side) to shift the POINT, and use the key
(product side)
to
sprue side
switch the axis.
3. Input the numeric value
Setting method
Numeric setting
method
Input the numeric value
Keyboard
and
(minor adjustment).
(For the numeric inputting method, refer to 5-5. Numeric
value input)
4. Repeat 2.3 to set the numeric value.
94
13. Manual operation
13. Manual operation
Axis movement to a point that has been set in the axis position setting screen and solenoid valve
operation can be conducted.
13-1. Basic manual operation
Point
Use this method for checking manually the operation or conducting home position return operation
at the start of automatic operation.
Actions related to safety (interlock signal with molder or external safety signals) cannot be operated.
Actions without mode setting cannot be operated. Check the mode in the mode setting screen before
manual operation.
Manual operation
can be executed in any screen.
Manual operation method for the panel keys
Manual operation method
1. Home position return
For home position return method, refer to 6. Home
Position Return.
2. Press the
manual operation key on the operation
mode screen.
Manual operation
key
3. Press the enable key and the manual operation key
simultaneously to make the robot act.
95
13. Manual operation
Manual operation keys and action of the robot
When the Enable key and the manual operation key are pressed, actions of the robot are executed as
follows:
Posture
return
Arm descent
Traverse
Posture
action
Arm ascent
Chuck close
Arm advance
Arm descent
Arm return
Arm ascent
Chuck open
Point
When the arm is not at an operation position, if a manual operation key is pressed, an operation error
message will appear. (Technical edition: 20. Operation error message).
An operable position means a position that satisfies the input signal conditions of molder and robot
limit switches and mode selection.
The arm manual operation activates simultaneously the arms at both the product side and the runner
side.
To operate the arm at runner side independently, set the arm at product side to OFF and set the arm
at runner side to ON.
96
Release side
Extract
side
Traverse
return
13. Manual operation
Manual operation method of the operation mode screen
Manual operation method
1. Home position return
Refer to 6. Home Position Return for the home position
return method.
2. Press the Manual Operation
key on the operation
mode screen.
3. Press the enable key and manual operation key together to
make the extractor act.
97
13. Manual operation
Manual operation of operation mode screen
Manual operation of the operation mode screen has the following keys.
(Depending on the optional specifications, the contents or configuration of manual operation keys may
be different).
Key
Action
Data reading
Display the setup condition reading screen to read the data.
Data saving
Display the setup condition saving screen to save the data.
Operation assistance
Extracted number
reset
Packaging reset
Can keep the enable key in ON status for certain time.
The extracting counter reset to 0.
The current packaing number returns to the first open position of
each axis.
Defective product
rejection
Press the enable key to move to the defective product open position.
The defective product open position must be set in the axis setting.
Chuck
Press the enable key to move to the chuck change position.
The chuck change position must be set in the axis setting.
98
13. Manual operation
13-2. Option operation
The following operations can be executed as optional operations.
(Depending on the optional specifications, the contents or configuration of optional operation keys may
be different).
Point
Use this method for checking manually the operation or conducting home position return operation
at the start of automatic operation.
Actions related to safety (interlock signal with molder or external safety signals) cannot be operated.
Actions without mode setting cannot be operated. Check the mode in the mode setting screen before
manual operation.
Option operation method
1. Home position return
For home position return method, refer to 6. Home
position return.
2. Press the Manual Operation
key on the operation
mode screen.
[Main menu screen]
3.
Press the
or
or
key on the menu
screen.
The
key is on the group menu screen of the main
menu screen.
[Group menu screen]
1
2
99
13. Manual operation
4. Press the
key.
When the key is selected (turn green), you can release
the key.
Display the option operation screen.
5. Press the enable key and other key together to start the
100
action.
13. Manual operation
Composition of the option operation screen
This section describes the composition of the option operation screen.
Press the
key on the option operation screen to display the option operation screen.
The option operation screen has 3 kinds.
[Axis display screen]
[Input/output screen]
[Operation overview screen]
Item
Description
Axis name
Display the axis of each POINT
Current position
Display the current position of the axis.
(Unit: mm)
Sensor state
Indicate the sensor input and motor brake output status of each
axis.
LHome position limit
input
RedON
LOverrun input
BlueOFF
Mechanical brake
output
Speed
Adjust the action speed of the motor drive axis in manual
operation.
or
key.
Set by the
101
13. Manual operation
Item
Option manual operation
key
Description
The manual operation keys will display according to the option
specification. Press the option operation key to execute the
manual operation.
(Keys for product chuck open, sprue chuck open and runner
chuck open can use the standard modes).
(For detail, refer to the Option Operation Key on the next page).
List of input/output symbols
To confirm the input/output status. (For detail, refer to 13-3. List
of input/output screens and symbols).
Operation overview
Display the manual operation key.
102
13. Manual operation
Optional operation key
The following operations can be executed as optional operations.
(Depending on the optional specifications, the contents or configuration of optional operation keys may
be different).
Key
Action
Product chuck open
Execute the manual operation of product chuck
open.
Sprue chuck open
Execute the manual operation of sprue chuck open
Runner chuck open
Execute the manual operation of runner chuck open
Chuck 1 open
Execute the manual operation of product chuck 1
open (option)
Chuck 2 open
Execute the manual operation of product chuck 2
open (option)
Nipper cut
Execute the action of nipper cut. (option)
(Acts only when the key is pressed)
NT standby position
Execute the manual operation of moving toward NT
standby position. (option)
NT pull
NT return
cut
Chuck change
Execute the manual operation of NT pull (option)
Manual operation of NT pull return (option).
Manual operation of NT cut
Manual operation of moving the chuck to the
change position
Defective product release
Manual operation of defective product release
103
13. Manual operation
Traverse standby
Slide free
Move to traverse standby
Manual operation of slide cutting axis
Point
It can be executed on the operation mode screen.
(Depending on the optional specifications, the contents or configuration of optional operation keys
may be different)
104
13. Manual operation
13-3. List of input/output screens and symbols
To manually drive the machine to work, respective input/output signals are used.
When this machine does not work normally in the course of operation, check the state of I/O signals on
the body of the extractor, the molder, external devices, etc.
Point
The input/output display in option operation can confirm main input/output signals. For detail
input/output, refer to the Technical edition: 3. Input/Output Display.
Input/output on the option operation
1. Press the key
screen.
Display the I/O screen.
2. Press the
Symbol
key to switch the screens.
Status
Green
ON
Gray
OFF
105
13. Manual operation
List of I/O Signals
I/O detail
Input28 points
No.
Type
Symbol
Output (28 points)
Name
No.
MO
Mold open complete
MD
Safety door
MN
Defective molding
MC
Mold close complete
ME
Ejector advance end
RD
Release side descent command
OD
Release side safe
MA
Molder full automatic
SP7
Spare input 1
10
SP10
Spare input 2
11
L13
Spare input 3
12
L22
Symbol
Name
Safety
RY2
Mold close safety
RY3
Cycle start
RY7
Ejector advance
RY5
Alarm
RY6
Jig start
RY8
Warning lamp
RY9
Spare input 1
BZ
Buzzer
Not operable
10
V9
NT pull
Spare input 4
11
V10
NT nipper
Not operable
12
V11
Spare input 2
Not operable
Not operable
Not operable
Not operable
Not operable
Not operable
13
L4V1
Suction confirmation 1
13
V31
Product open
14
L1
Spare input 5
14
V32
Sprue chuck open
15
LHW
Spare input 6
15
V3V1
Suction open 1
16
LHS
Spare input 7
16
V4R
Posture return
17
L5
Confirmation in chuck
17
V4P
Posture action
L6
Spare input 8
18
V3S
Runner chuck open
L7
Spare input 9
19
V5
Spare input 3
PS
Spare input 10
20
V14
Spare input 4
L8
Posture overturn
21
V6
Nipper in chuck
L9
Rotation overturn
22
V7
Spare input 5
L4T
Confirmation in chuck
23
V8
Spare input 6
24
L3
Product side ascent end
24
V12
Product open 2
25
L4
Product confirmation
25
V13
Suction open 2
26
L3S
Runner side ascent end
26
V15
Spare input 7
27
L4S
Runner side confirmation
27
V16
Spare input 8
28
L4V2
Suction confirmation 2
28
V17
Spare input 9
(29)
ALP
Alarm LED
(30)
SLP
Automatic LED
18
19
20
21
22
23
106
(CNF)
t(Terminal table)
(CN9)
(CNNT)
(CNNT)
Main substrate
Main substrate
I/O substrate 1(Traverse body
t(Terminal table)
Main substrate
Main
Main substrate
I/O substrate 1(Traverse body
Main substrate
RY1
Main substrate (CNF)
Type
13. Manual operation
13-4. Input/output conditions for manual operation
Actions not set in the mode cannot be operated.
1. Arm descent
I/O signal condition
Key operation
Molder
Extractor
Extractor
ON
ON
ON
L
Travers axis extract
standby position
Product side crosswise
axis at the extract
standby position
Runner side crosswise
axis at the extract
standby position
V31
ON
V3V
ON
V32
ON
V3S
ON
Output signal and action
The product side vertical axis
starts descent at the extract
chuck position.
The runner side vertical axis
starts descent at the extract
chuck position.
Enable
key
Point
printed at the release side descent without relevant conditions.In addition, when the release side
descent instruction and release side safety of the outside signals are ON, there must have the traverse
axis release descent position, midway open position and packaging position.
The arm that completes the home position return cannot be descended. When descending, press the
enable key + return key or enable key + traverse reset key to move the axis until the extract side.
The runner side vertical axis, runner side crosswise axis, runner open (V3S) with the print of will
not act when the mode setting (runner side arm) is OFF.
2. Arm ascent
I/O signal condition
L8
ON
Travers axis extract
standby position
Product side crosswise
axis at the extract ascent
position
Runner side crosswise
axis at the extract ascent
position
Key operation
Ascent
Output signal and action
The runner side vertical axis, runner side crosswise axis, runner open (V3S) with the print of will
not act when the mode setting (runner side arm) is OFF.
107
13. Manual operation
3. Arm advance
I/O signal condition
ON
ON
ON
L
Travers axis extract
standby position
Product side vertical axis
at the extract chuck
position
Runner side vertical axis
at the extract chuck
position
Molder
Key operation
Enable
key
Output signal and action
Start advance at the extract
chuck position and product
side crosswise axis.
start at the extract chuck
position and runner side
crosswise axis.
Advance
The runner side vertical axis, runner side crosswise axis, runner open (V3S) with the print of will
not act when the mode setting (runner side arm) is OFF.
4. Arm return
I/O signal condition
Molder MD
ON
L8
ON
Travers axis extract
standby position
Product side vertical axis
at the extract chuck
position
Runner side vertical axis
at the extract chuck
position
Key operation
Enable
key
Output signal and action
Start return at the product
side crosswise axis at the
extract chuck position.
The return start at the runner
side crosswise axis at the
extract chuck position.
Return
The runner side vertical axis, runner side crosswise axis, runner open (V3S) with the print of will
not act when the mode setting (runner side arm) is OFF.
5. Chuck open
I/O signal condition
No condition
Key operation
Enable
key
Output signal and action
Open
V31 ON chuck open
V3V ON chuck open
V32 ON chuck open
V3S ON chuck open
The runner side vertical axis, runner side crosswise axis, runner open (V3S) with the print of will
not act when the mode setting (runner side arm) is OFF.
108
13. Manual operation
6. Chuck close
I/O signal condition
No condition
Key operation
Enable
key
Output signal and action
Close
V31 OFF
Chuck close
V3V OFF
Chuck close
V32 OFF
Chuck close
V3S OFF
Chuck close
The runner side vertical axis, runner side crosswise axis, runner open (V3S) with the print of will
not act when the mode setting (runner side arm) is OFF.
7. Traverse (release side traverse)
I/O signal condition
L
L
LS
ON
ON
ON
Key operation
Release
side
Output signal and action
8. Travers return (extracting side traverse)
I/O signal condition
L
ON
LS
ON
Key operation
Output signal and action
Extract
side
9. Posture action
I/O signal condition
Key operation
Output signal and action
Release side descent
position
Action
10. Posture return
I/O signal condition
Key operation
Output signal and action
Release side descent
position
Reset
109
13. Manual operation
13-5. Free teach operation
Cancellation of the interlock signal of each action has no relation with the mode setting and axis position
setting, you can operate freely with these keys. Only minor adjustment to change the free speed of the
axis is available. While, actions that may cause trouble should be prohibited.
Caution
In free teach operation, press any key, the robot will act continuously, which has no relation with
the set value. Be sure to operate carefully when confirming the mechanical actions.
1. Press the
Free Teach Point key on the option
operation screen.
2. Press the enable key and the manual operation key together
to move the axis to the desired position.
List of the function of position keys
Position key
110
Product side
Runner side
Traverse
Traverse
Product
crosswise
Runner
crosswise
Product vertical
Runner
vertical
Posture
Return
13. Manual operation
13-6. Free solenoid valve operation
Cancellation of the interlock signal of each action has no relation with the mode setting and axis position
setting, you can operate freely with these keys. Only minor adjustment to change the free speed of the
axis is available. While, actions that may cause trouble should be prohibited.
Caution
In free solenoid valve operation, the robot acts at any position. In addition, note that the cylinders
will move at the normal speed.
Free solenoid valve operation
1. Press the
solenoid valve free key on the option
operation screen.
Display the free solenoid valve operation screen.
2. Press the enable key and the free solenoid valve operation
key together to execute the action.
111
13. Manual operation
Composition of free solenoid valve operation screen
This section describes the composition of the free solenoid valve operation screen.
Press the
solenoid valve free key to display the free solenoid valve operation screen on the
option operation screen.
The free solenoid valve operation screen has three types.
[Axis display screen]
[Input/Output
display screen]
[Operation overview screen]
Item
Description
Axis name
Display the axis of each POINT
Current position
Display the current position of the axis.
(Unit: mm)
Sensor state
Indicate the sensor input, monitor, motor brake output status of
each axis.
LHome position limit
input
RedON
LOverrun input
BlueOFF
Mechanical brake
output
112
13. Manual operation
Item
Description
Adjust the action speed of the motor drive axis in free solenoid
valve operation.
Speed
Set by the key
ty or
Graph
Axis
movement
quantity
Description
Press the action key of the position key
once, the axis will move 0.1mm or 1.0mm.
Speed
Adjust the low, middle and high stages.
Low Mid Hig
dle
h
In product side
operation
/In sprue
Switch between product side and runner side.
side operation
Free solenoid valve
operation key
Execute the free solenoid operation key.
Press the enable key and the free solenoid valve key together. (for
detail, refer to the next page, Free Solenoid Valve Operation
Key).
List of input/output symbols
To confirm the input/output status. (For detail, refer to 13-3. List
of Input/Output Screens and Symbols).
List of operation
Indicate the free solenoid valve operation key.
113
13. Manual operation
Free solenoid valve operation key
The free solenoid valve operation has the following keys.
Key
Product chuck open
Action
Execute the independently action of product chuck open.
Sprue chuck open
Execute the independently action of sprue chuck open
Runner chuck open
Execute the independent action of runner chuck open
Chuck 1 open
Chuck 1 open independent action
(Option)
Chuck 2 open
Chuck 2 open independent action
(Option)
NT pull
NT pull independent action
(option)
NT return
NT pull return independent action
(option)
NT cut
Execute NT cut.
(Acts only when the key is pressed)
(option)
Nipper cut
Execute the action of nipper cut (option).
(Acts only when the key is pressed)
114
13. Manual operation
13-7. Step feed operation
Step feed operation allows the extractor to execute the currently set action step by step so as to check the
setting conditions of the extractor.
Point
When the setting conditions of the extractor are changed, the step feed operation must be executed
before automatic operation so as to check the action of the extractor.
In step actions, keep on pressing the Enable Key until the axis reaches the set position. (If the Enable
key is released during the operation, the robot will stop at the current position).
1. Home position return
For the method of home position return, refer to 6.
Home position return.
2.
On the operation mode screen, press the
key to
execture the step feed mode.
Display the confirmation message.
115
13. Manual operation
The frame of the step feed will turn green in the step
feed mode.
3. Press the enable key and the
(step feed) key together,
the robot will act step by step.
Point
The step feed operation executes on step of action program at a time. Thus, it is possible the robot
does not act.
In the course of step feed, the input/output screens can be displayed and the set values can be
checked in the axis position setting screen.
4. Besides the step feed of the operation mode, press the
stop key or the manual operation key to complete
the step feed action.
116
13. Manual operation
13-8. Continuous step feed operation
In order to confirm the action mode and set value of POINT, execute the continuously step feed and
execute one cycle speed with full speed.
Point
In continuous step actions, keep on pressing the Enable Key until the axis reaches the set position.
(If the Enable key is released during the operation, the robot will stop at the current position).
1. On the step feed mode screen, press the enable key and the
key together to display the continuous step feed
mode screen.
2. Press the enable key and the
key together to execute
one cycle action of the robot.
The continuous step advance mode is
running
Release the enable key, the continuous
step advance action will stop.
Switch the mode to not manual operation
to cancel the step advance mode. Press
the reset key or manual operation key to
cancel.
Release the enable key, the continuous step feed action
will stop at the present position.
When the robot is in the stop state, press the enable key
Continuous step advanc
and the
key to restart the step feed action stops
midway.
Point
In the course of continuous step feed, the input/
screen can be displayed and the set values can be
checked in the axis position setting screen.
3.
Continuous step
advance
transmission completion
1 The cyclic actions
complete.
Press the reset key.
Reset
all
The message will display after the completion of one
cycle action of the robot.
4. After the completion of all actions of one cycle, press the
reset key to return to the operation mode screen.
117
14. Timer setting
14. Timer setting
In order to ensure that each action in automatic operation is efficient, the timer should be set.
Point
The setting of timer can be changed even in automatic operation.
If prohibition of data change is set for the timer setting, the timer setting cannot be changed.
Password input is required. For the method of inputting the password, refer to 18. Password setting.
14-1. Display of timer setting screen
[Main menu screen]
1. Press the key
on the menu.
key is at the group menu screen of the main
The
menu screen.
[Group menu screen]
1
2
Display the timer setting screen
The mode setting screen has four types, namely, timer
molder side, timer release side, timer option and timer
alarm.
The content of the screen differ according to the mode of
option.
For detail, refer to 14-5. Standard timers time table.
118
14. Timer setting
14-2. Composition of timer setting screen
This section contains the description of the composition of the timer setting screen.
Press the
key on the menu screen to display the timer setting screen.
The timer setting screen is classified into two types.
[Overview screen]
[Detail screen]
Select
the
group to set
Indicate relevant
description of the timer
Indicate the selection of timer of group.
Press the key
and
next timer to shift the screen.
next timer has no relation with the group that can shift the screen.
119
14. Timer setting
14-3. Setting of standard timer
1. Press the group key you desire to set on the timer setting
screen.
Display the timer setting screen.
2. Press the numeric key of the timer you desire to set.
The selected key will turn green.
2
3. Input the numeric value by the key
and
keyboard
(minor adjustment).
(For the numeric input method, refer to 5-5. Numeric value
input).
4. Repeat 1 to 3 to set the value.
120
14. Timer setting
14-4. Setting of alarm timer
Caution
Normally, the setting of alarm timer need not be changed.
An extreme set value may cause mechanic failures. When the setting needs to be changed, be sure
to avoid extreme values.
Point
If prohibition of data change is set for the alarm timer setting, the timer setting cannot be changed.
Password input is required. For the method of inputting the password, refer to 18. Password setting.
(Password for the alarm timer is 4321).
1. Press the
key on the timer setting screen.
Display the alarm timer setting screen.
2. Press the numeric key of the timer you desire to set.
The selected key will turn green.
3. Input the numeric value by the key
keyboard and
(minor adjustment).
(For the numeric input method, refer to 5-5. Numeric value
input).
4.
Repeat 2 to 3 to set the value.
121
14. Timer setting
14-5. Standard timer setting time table
Symbol
Name
Initial value
T1
Product side descent
000
T2
Product side advance
000
T3
Ejector advance
500
T4
Chuck close
300
T5
Product side return
0. 00
T6
Runner chuck open
300
T7
Posture action
500
T8
Release side descent
000
T9
Chuck open
300
T10
Nipper cut close
300
T11
Nipper cut open
300
T12
Midway open
000
T13
Sprue chuck open
00
T14
NT nipper position
advance
000
T15
NT pull
00
T16
NT nipper close
00
T17
NT pull return
00
T18
NT nipper open
00
T19
NT nipper position
descent
000
T20
Ejector pass
00
T21
Chucking failure
00
T22
Product release
00
T23
Cycle watch
1500
T24
Model open error
3000
T25
RY3 OFF
1000
T27
Jig (RY6) output
100
T28
Runner release
300
T29
Extract side delay
000
T26
122
Remark
Alarm timer
14. Timer setting
Symbol
Name
Initial value
T30
Traverse midway
posture
300
T31
Undercut axis slide
300
T32
Release side descent 2
000
T33
Chuck open 2
300
T36
Sprue chuck open
000
T37
Extract descent at
runner side
000
T38
Runner side advance
000
T39
Chuck close at runner
side
300
T40
Runner side return
000
Remark
T34
T35
T41
T64
Setting unit 1/10 second for T23 and 24; 1/100 second for others.
Initial value Initial values set after clearing RAM data.
Other timers For optional timers (T41T64), the minimal value is 0.00 second,
maximum value is 99.99 seconds and initial value is 3.00 seconds.
123
14. Timer setting
14-6. Operation diagram of standard timer
Runner extract
Runner
release
midway
Posture action
Traverse
midway
Product extract
Ejector link
Defective product
rejection
Nipper in chuck
Ejector
Point
Before starting automatic operation, be sure to confirm the settings of mode, axis position and timer.
124
15. Setup condition
15. Setup condition
Setting data (setup conditions) such as set values of operation point of each axis and mode setting can be
read from the flash ROM.
The maximum storage is 50 types (50 molds) and the robot setting data can be read by instructing a
registered block No. that adapts to the mold. New setup combinations or correction of change of the setup
conditions memorized must be written into the flash ROM (log in).
Caution!
Be sure to check the set value of each axis operation point and the mode setting when changing
molds or the programs.
125
15. Setup condition
15-1. Display of setup condition screen
1. Press the
(manual operation) on the operation
mode screen.
Point
Setup storage, comparison and deleting can be
operated during the automatic operation
Reading and deleting all should be operated in
(manual operation).
[Main menu screen]
2. Press the setup key on the menu screen.
The setup condition key can be found both in the main
menu and group menu screens.
Point
Setup condition setting cannot be changed if
prohibition of setting data change is set, and
password input is needed. For the method of
password input, refer to 18. Password setting.
[Group menu screen]
126
3. Display various setup condition screens.
15. Setup condition
15-2. Reading the setup condition
This menu reads the setup condition data registered in the storage medium (FLASH ROM).
[Main menu screen]
1. Press the
key on the menu screen.
is displayed at the group menu screen of the main
menu screen.
[Group menu screen]
2. Select the data of file to be read.
Display the file reading screen.
3. Press the Execute
Press the
key.
key to return to 2. screen.
After reading is finished, a message showing on the left is
displayed.
127
15. Setup condition
15-3. Saving the setup condition
When executing new setup conditions program for operation, input the mode setting, axis position setting,
timer setting, etc and register the data into the storage device.
[Main menu screen]
1. Press the
The key
key on the main menu screen.
is displayed on the group menu screen of
the main menu screen.
[Group menu screen]
New setup condition saving
Display the setup condition screen (group folder).
2. Press the key
new setup saving.
3. Display the confirmation message, and press the
button.
128
15. Setup condition
Display the numeric key. (Input the registration data No.)
4.
Input the registration data No. and press the OK
key
If there is no registration data No.., press the
automatic registration key, an unused No. will be
automatically selected.
Press the
key to return to the setup condition
screen.
The comment registration screen is displayed.
5. Input the comment according to the Letter Input Method on
the next page.
Point
If data has been already registered at the block No.
input in step 3 and 4, the file name is displayed in
the comment column.
Display the confirmation message.
6. Press the Execute
key.
129
15. Setup condition
7. Saving completion.
The OFF will display after 2 seconds.
130
15. Setup condition
Letter input method
Input the file comment.
For a comment, up to 10 characters of English letters, numbers and symbols can be input.
Composition of the letter input screen
Item
Description
Comment input column
Input the comment.
Letter input key
Input the letter.
Press the button for one time will delete one letter.
Keep pressing the button will delete all characters.
Move the cursor.
Input in the blank space.
Switch the pages when the letter input key has complex numbers.
Confirm the completion of input of the comment screen.
131
15. Setup condition
Letter input method
1. Display the comment input screen.
Display the confirmation message.
2. Press the
Press the
execute key to start writing.
key not to write and return to the setup
condition screen.
When all data exists, to submit the saved file or not?
After writing, the message on the left will display.
3. Return to the menu screen after 2 seconds.
132
15. Setup condition
15-4. Comparison of the setup condition
Compare the currently used setup condition with the registered setup data in the storage medium FLASH
ROM.
1. Select the setup condition
menu screen and press the
key on the group
key.
1
2
Display the file comparison selection screen.
2. Select the comparison file.
Display the message on the left
3. Press the
Press the
execute key.
key to return to the screen of 2.
Compare the upper and lower data used currently.
Compare the setup condition and display the result.
4.
Consistent after the comparison
Return to the menu screen after 2 seconds.
133
15. Setup condition
Compare the setup condition and display the result.
Inconsistent after comparison
5. Press the
key or the
condition screen.
134
key to return to the setup
15. Setup condition
15-5. Deleting the setup condition
This menu deletes the setup condition data registered in the storage medium (FLASH ROM).
1. Select the setup condition
menu screen and press the
key on the group
key.
Display the selection screen for deleting the file.
2. Select the file to delete.
A confirmation message is displayed.
3. Press the execute
key to execute deleting.
Display the completion message.
4. Display the completion of data deleting.
Return to the menu screen after 2 seconds.
135
16. Automatic operation
16. Automatic operation
Caution
Start the automatic operation after making sure that there is no person or other obstacles in
the robot working area.
After executing setup condition change or changing the setting conditions of robot, check
each action with manual operation and then start the automatic operation.
If the machine is not used for a long time, turn off the circuit breaker and the main control
power switch to prevent accidents.
16-1. Standard automatic operation diagram
Release side
Extract side
Home
position
Traverse (extract
side)
Posture
return
Traverse
(release
side)
Descent
Ascent
Posture
action
Ascent
Advance
Return
Chuck
close
136
Chuck
open
16. Automatic operation
16-2. Automatic operation method
1.
Confirm the action mode and the set value of each axis by
manual operation.
For manual operation, refer to 13. Manual operation.
2. Home position return
For home return method, refer to 6. Home position
return.
3. Press the
key after the home position return
completes.
Point
Press the enable key and
key to confirm each
action of automatic operation.
Before starting the automatic operation, press the
key
to confirm the action when changing the
set data or reading the setup conditions.
4. Execute
(automatic operation) on the operation
mode screen.
5. Switch the molder to (full automation).
137
16. Automatic operation
6. Press the start
key to start the automatic operation
of the extractor.
If the molder is not switched to full automation, press
the start key, and the extractor will return to automatic
operation standby status.
7. Stop
Press the stop key
for immediate stop of automatic
operation.
Please start from 2. when you start automatic
operation again.
Point
Switch the molder to semi-automatic or manual positions when the molder inputs the automatic
signal, and the extractor will stop.
If the robot is to be stopped for long time, please stop it at the position (vertical arm ascent status at
the release side area) where the possibility of breakdown is minimal.
Press the emergency stop key in case of abnormal conditions.
Turn in the arrow direction to cancel the emergency stop, switch off the power first and then
switch it ON.
138
16. Automatic operation
16-3. Operation during the automatic operation
You can execute pause of automatic operation and cycle stop in the operation mode screen (in automatic
operation)
[In automatic
standby
operation
[In automatic operation]
Stop when
one step
action
completes
Start
automatic
operation
In addition, you can operate the following 6 actions on the operation mode screen.
Key
Action
Cycle stop
Stop the operation of the extractor without leaving any product inside the mold after
releasing the product and completing the home position return.
Data saving
Press this key when new setup condition operates. Input the mode setting, axis
position setting, timer setting, etc and save them to the memory device.
Packaging reset
Extraction
quantity reset
Rejection cancel
Reset the current packaging number of packaging operation and return each axis to
the first release position.
Clear the extraction quantity counter to 0.
Stop the defective product rejection and return to normal automatic operation.
139
16. Automatic operation
Safety Precautions
Do not remove any power source related safety covers or other safety devices or do not expose
high-voltage terminals when operating the robot.
Do not remove any limit switches, dogs or interlock mechanisms or do not change the
positions.
Be sure to strictly observe the following prohibition items when operating the robot.
This operation should not start before the robot stops correctly.
Do not adjust the machine or other components when the robot is running.
Do not pick up any dropped products or clean the robot when the machine is running.
When extracting a packaged product, be sure to check that the robot stops and the automatic
operation is completed.
Start the robot after making sure that no person or obstacle is inside its working area.
If the robot stops during automatic operation for some reason, do not restart it before finding
out the reason and checking the correct recovery methods to prevent severe accidents.
Do not touch any switch or button with wet or gloved hands to prevent a malfunction or a
failure.
Do not put any repair tools or measuring instruments on the control box when operating the
machine.
Do not touch carelessly any switch or key during automatic operation.
After setup condition change, check sufficiently if the input data is correct and check each
action with manual operation before starting automatic operation.
If any abnormal phenomenon occurs during operation, stop immediately the robot and consult
the responsible person.
If the machine has not been used for a long time, clean the slideways (LM guide) and supply
oil(grease) and then carry out warm-up operation for about 30 minutes.
140
17. Counter setting function
17. Counter setting function
The counters used in optional operation can be set and the count value can be reset.
Point
Counter data is saved even if the power is turned off. Check the counter indication and clear it if
necessary before starting automatic operation or manual operation.
The counter can be cleared during
manual operation and automatic operation.
If prohibition of data change is set for counter setting, the counter set value cannot be changed.
Password input is required. Refer to 18. Password setting for the password input method.
17-1. Display of counter setting screen
1.
Select the
monitor key, and press the
key on the group menu screen.
1
Display the counter setting screen.
141
17. Counter setting function
17-2. Composition of counter setting screen
This section describes the composition of the counter setting screen.
Press the
key on the group menu screen to display the counter screen.
Item
Description
Present
counter
Display the sum of extracted products
Option counter
Set the times of the timer according to the option.
The counter name can be changed. (optional)
Current value
Display the current count value.
Set value
Display the counter set value
Reset
Numeric input
key
The current value return to 0.
Display the numeric key
keyboard
Use when inputting the set value of 1mm, 10mm and 100mm.
(For the numeric input method, refer to 5-5. Numeric value input).
Initial
rejection times
142
Set the quantity of the initial defective product rejection
17. Counter setting function
17-3. Counter setting
monitor key, and press the
. Select the
key on the group menu screen.
Display the counter setting screen.
2.
Input the numeric value by the keyboard
or
key
(minor adjustment) key.
(For numeric input method, refer to 5-5. Numeric value input)
(The screen composition varies depending on the specifications)
key
Press the desired number to reset and the
when you want to reset the number of the counter.
Point
Setting of the value of the option counter can only be set in
manual operation.
143
18. Password setting
18. Password setting
By setting a password, data change can be prohibited or permitted for any menu items.
Point
The following items has special password (4 3 2 1) that cannot be changed.
Driving parameter
Maximum and minimum value setting
Stroke limit setting
Alarm timer
18-1. Password setting
Data change can be prohibited or permitted for the menu items.
Point
8 kinds of password change prohibitions can be set according to the operation level.
4 3 2 1 is used as the password for stroke limit data, region setting, driving parameter and
alarm timer, which should not be used to set other items.
Remember your password.
Setting new password
1. Select the
controller setting and press the
key on the group menu screen.
144
18. Password setting
Display the password setting status screen
2. Press the
setting password key.
Display the password setting screen.
3. Press the desired password No. key to set
Symbol
Status
Password setting completed
No.
Password not set No.
Display the numeric key screen.
4. Input the password (4 digits) and press the
OK key.
5. Press the key to the item for which setting is to be prohibited
to set the prohibited item.
Press the key
total prohibition to set
prohibition for all items.
total cancellation to cancel the
Press the key
prohibitions of all items.
The set press will show the key symbol and turn red.
6. Press the
set completion key.
Display the password setting status screen
145
18. Password setting
Change the set password
Press the password setting completion No. on the
password setting screen.
Symbol
Status
Password setting completed
No.
Password not set No.
Display the numeric keys screen.
2. Input the set password (4 digits) and then press the OK
key.
Display the password setting screen
3. Press the password change
password.
146
key to change the
18. Password setting
18-2. Password input and cancellation
For an item for which data change is prohibited, a key icon is displayed.
You need to input the password in order to display the data for the item for which change prohibition is
set.
Operation mode
Key symbol
Point
Even if the password protection is released by inputting the password, the item will automatically
return to the key lock state if no key operation is performed in certain time (1 minute).
When cancel the prohibition, press the key symbol on the initial screen to return to the key lock
status.
1. Select the
the
controller setting key and press
key on the group menu screen.
Display the password setting status screen.
Items for standard password setting are indicated by the
key
or
Symbol
Status
Change prohibition status
Prohibition
status
2. Press the Input Password
cancellation
key.
147
18. Password setting
Display the numeric keys
3. Input the password (input the 4-digit password) and press the
key to confirm.
Point
When changing the specified content of the
prohibition item, the left password input screen will
be displayed directly.
4. Confirm the key symbol on the upper right corner of the
screen is in the prohibition cancellation status.
148
Specifications of this product are subject to change without prior notice.
Head office
Star Seiki (Shenzhen) Co., Ltd
North Building , No. 3 Zhongrilong Road, Songshan Industrial Zone, Bogang Village,
Shajing Town, Baoan District, Shenzhen, China
(755)2962-2620
Star Seiki (Shanghai) Co., Ltd
Room 501, Unit C, Scientific and Technology Building, No. 900
Yishan Road, Shanghai
(21)5423-4571
Xiangfan Factory
No. 27 Hanjiang North Road, High-tech Zone, Xiangyang, Hubei, China
(710)3311-813
1102-02-ESE-S
You might also like
- The Subtle Art of Not Giving a F*ck: A Counterintuitive Approach to Living a Good LifeFrom EverandThe Subtle Art of Not Giving a F*ck: A Counterintuitive Approach to Living a Good LifeRating: 4 out of 5 stars4/5 (5794)
- The Gifts of Imperfection: Let Go of Who You Think You're Supposed to Be and Embrace Who You AreFrom EverandThe Gifts of Imperfection: Let Go of Who You Think You're Supposed to Be and Embrace Who You AreRating: 4 out of 5 stars4/5 (1090)
- Never Split the Difference: Negotiating As If Your Life Depended On ItFrom EverandNever Split the Difference: Negotiating As If Your Life Depended On ItRating: 4.5 out of 5 stars4.5/5 (838)
- Hidden Figures: The American Dream and the Untold Story of the Black Women Mathematicians Who Helped Win the Space RaceFrom EverandHidden Figures: The American Dream and the Untold Story of the Black Women Mathematicians Who Helped Win the Space RaceRating: 4 out of 5 stars4/5 (895)
- Grit: The Power of Passion and PerseveranceFrom EverandGrit: The Power of Passion and PerseveranceRating: 4 out of 5 stars4/5 (588)
- Shoe Dog: A Memoir by the Creator of NikeFrom EverandShoe Dog: A Memoir by the Creator of NikeRating: 4.5 out of 5 stars4.5/5 (537)
- 4143314-Instant Download Triumph Bonneville T100 Repair ManualDocument482 pages4143314-Instant Download Triumph Bonneville T100 Repair Manualnerak999986% (36)
- The Hard Thing About Hard Things: Building a Business When There Are No Easy AnswersFrom EverandThe Hard Thing About Hard Things: Building a Business When There Are No Easy AnswersRating: 4.5 out of 5 stars4.5/5 (344)
- Elon Musk: Tesla, SpaceX, and the Quest for a Fantastic FutureFrom EverandElon Musk: Tesla, SpaceX, and the Quest for a Fantastic FutureRating: 4.5 out of 5 stars4.5/5 (474)
- Her Body and Other Parties: StoriesFrom EverandHer Body and Other Parties: StoriesRating: 4 out of 5 stars4/5 (821)
- The Sympathizer: A Novel (Pulitzer Prize for Fiction)From EverandThe Sympathizer: A Novel (Pulitzer Prize for Fiction)Rating: 4.5 out of 5 stars4.5/5 (120)
- The Emperor of All Maladies: A Biography of CancerFrom EverandThe Emperor of All Maladies: A Biography of CancerRating: 4.5 out of 5 stars4.5/5 (271)
- The Little Book of Hygge: Danish Secrets to Happy LivingFrom EverandThe Little Book of Hygge: Danish Secrets to Happy LivingRating: 3.5 out of 5 stars3.5/5 (399)
- The World Is Flat 3.0: A Brief History of the Twenty-first CenturyFrom EverandThe World Is Flat 3.0: A Brief History of the Twenty-first CenturyRating: 3.5 out of 5 stars3.5/5 (2259)
- The Yellow House: A Memoir (2019 National Book Award Winner)From EverandThe Yellow House: A Memoir (2019 National Book Award Winner)Rating: 4 out of 5 stars4/5 (98)
- Devil in the Grove: Thurgood Marshall, the Groveland Boys, and the Dawn of a New AmericaFrom EverandDevil in the Grove: Thurgood Marshall, the Groveland Boys, and the Dawn of a New AmericaRating: 4.5 out of 5 stars4.5/5 (266)
- A Heartbreaking Work Of Staggering Genius: A Memoir Based on a True StoryFrom EverandA Heartbreaking Work Of Staggering Genius: A Memoir Based on a True StoryRating: 3.5 out of 5 stars3.5/5 (231)
- Team of Rivals: The Political Genius of Abraham LincolnFrom EverandTeam of Rivals: The Political Genius of Abraham LincolnRating: 4.5 out of 5 stars4.5/5 (234)
- On Fire: The (Burning) Case for a Green New DealFrom EverandOn Fire: The (Burning) Case for a Green New DealRating: 4 out of 5 stars4/5 (73)
- The Unwinding: An Inner History of the New AmericaFrom EverandThe Unwinding: An Inner History of the New AmericaRating: 4 out of 5 stars4/5 (45)
- Homework Solution: Jackson 4.8Document5 pagesHomework Solution: Jackson 4.8Saul Perez BNo ratings yet
- Tabela Comercial de Capacitores de PoliesterDocument1 pageTabela Comercial de Capacitores de PoliesterMarcelo Japa100% (2)
- STEC-NA2 - Operation Edition - EngDocument155 pagesSTEC-NA2 - Operation Edition - EngcristinainoueNo ratings yet
- Raptor SystemConfigManual RevAA 300510ENDocument246 pagesRaptor SystemConfigManual RevAA 300510ENqolatechNo ratings yet
- Atuador IQTDocument0 pagesAtuador IQTcristinainoueNo ratings yet
- Raptor Techn RevCA 704010EN WebDocument194 pagesRaptor Techn RevCA 704010EN WebFranciscoNo ratings yet
- Chave de Nivel 2160Document18 pagesChave de Nivel 2160cristinainoueNo ratings yet
- Transmissor PHDocument16 pagesTransmissor PHcristinainoueNo ratings yet
- Lax G: Service ManualDocument35 pagesLax G: Service ManualhfgarcesNo ratings yet
- Manual Digital 400.4 Evox Ingl Rev10!1!1Document17 pagesManual Digital 400.4 Evox Ingl Rev10!1!1Jean cavionNo ratings yet
- Adaptive Algorithm For Calibration of Array CoefficientsDocument8 pagesAdaptive Algorithm For Calibration of Array CoefficientsIJAET JournalNo ratings yet
- AutoCAD Portfolio - Usmaan ChaudhryDocument42 pagesAutoCAD Portfolio - Usmaan ChaudhryAnonymous a8dCajhd0No ratings yet
- Electrical SteelDocument13 pagesElectrical SteelAgustine SetiawanNo ratings yet
- Sensor and Transducer Training KitDocument2 pagesSensor and Transducer Training KitSebastien PaulNo ratings yet
- CB Ce CC ConfigurationsDocument51 pagesCB Ce CC ConfigurationschanduNo ratings yet
- Io BB en 1009 PDFDocument4 pagesIo BB en 1009 PDFFrancisco M. RamosNo ratings yet
- AM/FM Radio Kit ManualDocument56 pagesAM/FM Radio Kit ManualWesley BrownNo ratings yet
- GATE EE 2015 Solved Paper PDFDocument629 pagesGATE EE 2015 Solved Paper PDFohioNo ratings yet
- Efficiency Optimization of A Standalone Solar Energy System Using Perturb and Observe Based MPPT TechniqueDocument135 pagesEfficiency Optimization of A Standalone Solar Energy System Using Perturb and Observe Based MPPT TechniqueIhechiluru Anyahara100% (1)
- Arc Ja140Document19 pagesArc Ja140Александр ПанкратовNo ratings yet
- TV Sony Kv-21t5kDocument6 pagesTV Sony Kv-21t5keduardskNo ratings yet
- TP48200A-HX09A1 and TBC300A-DCA5 Telecom Power User ManualDocument95 pagesTP48200A-HX09A1 and TBC300A-DCA5 Telecom Power User ManualALexNo ratings yet
- Electronics Fundamentals A Systems Approach 1st Edition Floyd Solutions ManualDocument11 pagesElectronics Fundamentals A Systems Approach 1st Edition Floyd Solutions Manualdannyblackerzawcfyni100% (18)
- 1.1 TI-B Ignition SystemDocument6 pages1.1 TI-B Ignition SystemQaisara Ewa SyafawatiNo ratings yet
- Proposed Wiring Diagram For SA With 1-Phase AC Motor ASV151.1111 KMS15TP110/001Document2 pagesProposed Wiring Diagram For SA With 1-Phase AC Motor ASV151.1111 KMS15TP110/001cosmin1975No ratings yet
- Novus XT Series: Outdoor UPS SystemDocument2 pagesNovus XT Series: Outdoor UPS Systemsebax123No ratings yet
- Mechanical Material Properties For Structural Simulation of SRMDocument7 pagesMechanical Material Properties For Structural Simulation of SRMSidharth MaheshNo ratings yet
- Altronics A3 IOM 04-1992 PDFDocument9 pagesAltronics A3 IOM 04-1992 PDFSMcNo ratings yet
- Zxdu68 B201 DC PDFDocument42 pagesZxdu68 B201 DC PDFronnymareNo ratings yet
- Mcqs Part 1-mDocument19 pagesMcqs Part 1-msiraj udinNo ratings yet
- Resume of DevingriffinDocument1 pageResume of Devingriffinapi-22833923No ratings yet
- Bonitron Regenerative DC Bus Power SupplyDocument2 pagesBonitron Regenerative DC Bus Power SupplyErick Yael Alcantar MaresNo ratings yet
- TS1935BCX5: Taiwan SemiconductorDocument9 pagesTS1935BCX5: Taiwan Semiconductorn tanevarNo ratings yet
- PHY p160Document17 pagesPHY p160Harshit KhardiaNo ratings yet
- Manual Infrared Motion Sensor - GBDocument2 pagesManual Infrared Motion Sensor - GBMário PereiraNo ratings yet