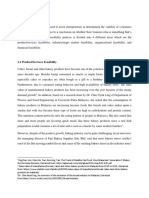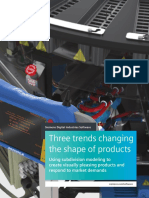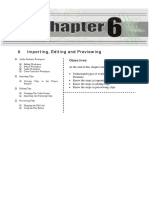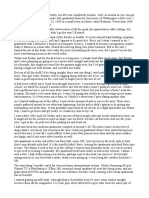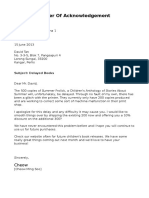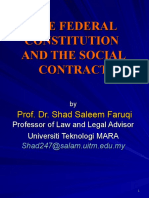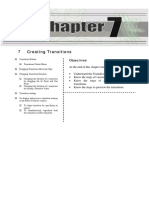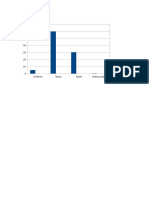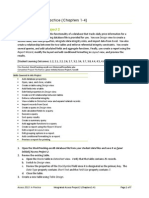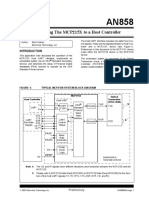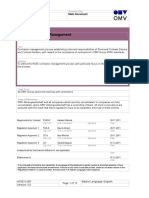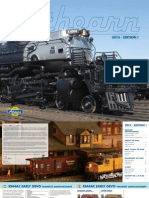Professional Documents
Culture Documents
Chap 10
Uploaded by
Aiman ArifOriginal Title
Copyright
Available Formats
Share this document
Did you find this document useful?
Is this content inappropriate?
Report this DocumentCopyright:
Available Formats
Chap 10
Uploaded by
Aiman ArifCopyright:
Available Formats
10 Adding Audio and Exporting Movie
Importing And Playing An Audio Clip
Adding Audio Into The Video
Trimming The Audio
Gaining And Fading Sound
Audio Effects
Balance
Bandpass
Bass
Channel Volume
DeNoiser
Delay
Dynamics
EQ
Fill Left, Fill Right
Highpass, Lowpass
Invert
Multiband Compressor
Multitap Delay
Notch
Parametric EQ
PitchShifter
Reverb
Swap Channels
Treble
Volume
Applying Audio Effects
Finalizing The Project
Rendering Process
Exporting Video
About File Export Settings
File Types Available For Export
About Compression
About Data Rate
Exporting A Sequence
Objectives
At the end of this chapter, student should be able to:
Know the steps of adding an audio clip into the
project
Know the steps using Audio Effects
Understand the steps of exporting movie
Adding Audio And Exporting Movie
Introduction
A video without audio is meaningless and insensible. Just image if you are watching a movie
on a small screen a few rows ahead and with people often walking in front of it. If that movie
does not have any audio, you will not engage with the movie. When you have added the
multimedia elements needed in a project, you have to export the project into an independent
video file in order to use or distribute it to the audience. Once the file is created, it is no
longer necessary to use Premiere to view the video.
10.1 IMPORTING AND PLAYING AN AUDIO CLIP
You can choose to play an audio that you have digitized by opening that file, or you
can import the audio clip into a project and then play the audio clip from within the
project.
Audio clips are imported into Premiere in the same fashion as video footage and
appear in the Project window.
When you select an audio clip, it appears in the Project window, complete with a Play
button.
Clicking the Play button plays the audio in the Project window.
Before you can play the audio, you have to import the audio into the project.
1. Choose File menu > Import or Ctrl+I.
10
273
AUDIO VISUAL TECHNIQUE
2. An Import dialog box appears.
3. Select an audio file, for example bgsound.wma.
4. Click Open button.
10
274
Adding Audio And Exporting Movie
5. The audio will be added into the Project window.
6. If you want to preview the audio, click the Play button.
Play
button
The audio file
10.2 ADDING AUDIO INTO THE VIDEO
You can add the audio into the video clip :
1.
Drag the bgsound.wma and drop it on Audio 2 track in the Timeline window.
10
Place the audio
here
275
AUDIO VISUAL TECHNIQUE
2.
3.
Observe the Timeline window.
The audio you have just added will be longer than the video clip.
Video duration
Audio duration
In this case, you will need to trim the audio to make it synchronize with the
video.
5. Press Home key to go back to 00:00:00:00.
6. Press Space bar to preview the output.
7. In this way, you will know which part needs the audio and vice versa.
4.
10.3 TRIMMING THE AUDIO
When you have identified the parts which you want to preserve, now we will
continue with the trimming.
1. Place the Edit Line at 00:00:05:00.
10
The Edit
Line
276
Adding Audio And Exporting Movie
2. In this case, the audio from 00:00:00:00 to 00:00:04:24 is no needed in this
video clip.
3. This part will be trimmed.
4. Make sure the Selection tool is active.
5. Place the Selection tool at 00:00:00:00 until it turns into a Trim Pointer.
Selection tool which
turns into Trim
Pointer
6. Now, drag the Trim Pointer to the right until it snaps with the Edit Line.
10
The Trim Pointer which snaps with
the Edit Line
277
AUDIO VISUAL TECHNIQUE
7. Release the mouse.
8. This is the output you will get after the trimming process.
This is the area which has been
trimmed
9. Next, place the Edit Line at 00:01:54:21.
10
The Edit Line
278
Adding Audio And Exporting Movie
10. The audio from 00:01:54:22 to 00:03:03:20 is no needed in this video clip.
11. This part will be trimmed.
12. Make sure the Selection tool is active.
13. Place the Selection tool at 00:03:30:20 until it turns into a Trim Pointer.
Selection tool which
turns into Trim
Pointer
14. Now, drag the Trim Pointer to the left until it snaps with the Edit Line.
10
The Trim Pointer which snaps with
the Edit Line
279
AUDIO VISUAL TECHNIQUE
15. Release the mouse.
16. This is the output you will get after the trimming process.
This is the area which has been
trimmed
17. Press Home key to go back to 00:00:00:00.
18. Press Space bar to preview the output.
19. Now, you can see and hear the output of the video clip.
20. You will hear more than one audio playing in this video clip.
21. Next, try to identify the frames you want to modify the audio, for example you
which audio you want to hear louder than the other one.
10
280
Adding Audio And Exporting Movie
10.4 GAINING AND FADING SOUND
One of the most common sound effects is to slowly fade sound in at the beginning
of a clip and fade the sound out at the end.
You can do this by using the Volume option in the Effect Controls window.
If you want to apply a uniform fading option to an audio, you do not have to create
any keyframe.
If you want to apply an inconsistent fading option to an audio, you must use
keyframes.
Every video clip has its own audio.
When you want to apply an effect to the audio, select the appropriate audio.
In this project, you can hear different audio attached to a different video clip.
This is due to the combination of several video clips taken from a VCD.
Now, we are going to adjust the volume of audio placed in Audio 1 track.
Here are the steps :
1. Select the first portion of the audio clip in Audio 1 track.
First portion of audio in Audio 1 track
10
281
AUDIO VISUAL TECHNIQUE
2. The Effect Controls window activates.
3. Expand the Volume option by clicking on the triangle icon.
4. Click on the Toggle Animation button for Level to disable the keyframe
function.
Volume option
Toggle
Animation
button
5. Next, expand the Level option by clicking the triangle icon.
6. Drag the slider to the left until it shows -19.92dB of value.
10
Level value
Slider
282
Adding Audio And Exporting Movie
7. Try to preview the output.
8. The audio will be slower in volume compare to the original.
9. Now, decrease the volume of all audio clips in Audio 1 track to -00dB.
(Roughly, you have another 11 audio clips to be edited).
10. Repeat step 1 to 6 for the rest of the audio clips in Audio 1 track.
11. When you are done, you will hear the audio in Audio 2 track louder compare
to the one in Audio 1 track.
Now, we are going to increase and decrease the audio volume in Audio 2 track.
Here are the steps :
1. Select the audio in Audio 2 track using the Selection tool.
2. Expand the Volume option by clicking on the triangle icon in the Effect
Controls window.
3. Place the Edit Line at 00:00:05:00.
Edit Line
10
283
AUDIO VISUAL TECHNIQUE
4. Expand the Level option by clicking the triangle icon.
5. Drag the slider to -00dB.
Level value
First keyframe
6. Place the Edit Line at 00:00:07:00.
7. Click on the Add/Delete Keyframe button to add a keyframe.
8. Drag the slider to 00dB.
10
9. Next, place the Edit Line at 00:01:52:21.
10. Click on the Add/Delete Keyframe button to add a keyframe.
284
Adding Audio And Exporting Movie
11. Make sure the value of Level is 00dB.
12. Now, place the Edit Line at 00:01:54:21.
13. Click on the Add/Delete Keyframe button to add a keyframe.
14. Drag the slider to -00dB.
10
15. Preview the output by dragging the Edit Line to 00:00:00:00 and press the
Space bar.
285
AUDIO VISUAL TECHNIQUE
10.5 AUDIO EFFECTS
Adobe Premiere Pro includes a variety of audio effects designed to alter or
enhance the properties of audio clips.
Most audio effects are available in multiple versions for mono, stereo, and 5.1
clips and can be applied to either clips or tracks, unless specified otherwise.
Each audio effect includes a bypass option that allows you to turn the effect on or
off as specified by the keyframes that you set.
10.5.1 Balance
The Balance effect allows you to control the relative volumes of the left and right
channels.
Positive values increase the proportion of the right channel; negative values
increase the proportion of the left channel. Apply to stereo clips only.
10.5.2 Bandpass
The Bandpass effect removes frequencies that occur outside the specified range, or
band of frequencies.
Center - specifies the frequency at the center of the specified range.
Q - specifies the width of the frequency band to preserve. Low settings create a
wide range of frequencies, and high settings create a narrow band of frequencies.
10.5.3 Bass
The Bass effect allows you to increase or decrease lower frequencies (200 Hz and
below).
Boost specifies the number of decibels by which to increase the lower frequencies.
10.5.4 Channel Volume
The Channel Volume effect allows you to independently control the volume of
each channel in a stereo or 5.1 clip or track. Each channel's level is measured in
decibels.
10
10.5.5 DeNoiser
The DeNoiser effect automatically detects tape noise and removes it.
Use this effect to remove noise from analog recordings, such as magnetic tape
recordings.
10.5.6 Delay
The Delay effect adds an echo of the audio clip's sound that plays after a specified
amount of time.
286
Adding Audio And Exporting Movie
10.5.7 Dynamics
The Dynamics effect provides a set of controls that can be combined or used
independently to adjust audio.
Use either the graphical controls in the Custom Setup view, or adjust values in the
Individual Parameters view.
10.5.8 EQ
The EQ effect acts as a parametric equalizer, meaning that it controls frequency,
bandwidth, and level using multiple bands.
The effect includes three fully parametric mid bands, a high band, and a low band.
The low and high bands are shelving filters, by default.
Gain is constant over frequency.
The Cut control switches the low and high band from shelving to cutoff filters.
Gain is fixed to -12 dB per octave and is deactivated in cutoff mode.
10.5.9 Fill Left, Fill Right
The Fill Left effect duplicates the right channel information of the audio clip and
places it in the left channel, discarding the original clip's left channel information.
The Fill Right effect duplicates the left channel information in the right channel,
discarding the existing right channel information.
Apply to stereo audio clips only.
10.5.10 Highpass, Lowpass
The Highpass effect removes frequencies below the specified Cutoff frequency.
The Lowpass effect eliminates frequencies above the specified Cutoff frequency.
10.5.11 Invert
The Invert effect inverts the phase of all channels.
10.5.12 MultibandCompressor
The MultibandCompressor effect is a three-band compressor with controls for
each band.
Use this effect instead of the compressor in Dynamics when you need a softer
sounding compressor.
10
10.5.13 Multitap Delay
The Multitap Delay effect adds up to four echoes of the original audio in the clip.
287
AUDIO VISUAL TECHNIQUE
10.5.14 Notch
The Notch effect removes frequencies that are near the specified center.
The Center control specifies the frequency to be removed.
If you are removing power-line hum, type a value that matches the power-line
frequency used by the electrical system where the clip was recorded.
For example, in North America and Japan type 60 Hz, and in most other countries
type 50 Hz.
10.5.15 Parametric EQ
The Parametric Equalization effect increases or decreases frequencies near the
specified Center frequency.
10.5.16 PitchShifter
The PitchShifter effect adjusts the pitch of the incoming signal.
Use this effect to deepen high voices or vice versa.
You can adjust each property using graphical controls in the Custom Setup view,
or by changing values in the Individual Parameters view.
10.5.17 Reverb
The Reverb effect adds ambience and warmth to an audio clip by simulating the
sound of the audio playing in a room.
10.5.18 Swap Channels
The Swap Channels effect switches the placement of the left and right channel
information. Apply to stereo clips only.
10.5.19 Treble
The Treble effects allows you to increase or decrease higher frequencies (4000 Hz
and above).
The Boost control specifies the amount, measured in decibels, to increase or
decrease.
10
10.5.20 Volume
Use the Volume effect in place of the Fixed Volume effect if you want to render
Volume before other Standard effects.
The Volume effect creates an envelope for a clip so that you can increase the audio
level without clipping.
Clipping occurs when the signal exceeds the dynamic range that's acceptable for
your hardware, often resulting in distorted audio.
Positive values indicate an increase in volume; negative values indicate a decrease
in volume.
The Volume effect is available for clips only.
288
Adding Audio And Exporting Movie
10.6 APPLYING AUDIO EFFECTS
You can adjust audio effect for a clip in the Effect Controls window using the
same method you would use to set any other effect property.
Before the audio effects can be applied to the audio clip, you must first check the
attributes of the original audio clip.
These attributes can be retrieved from the description in the Project window.
Audio
attributes
10
289
AUDIO VISUAL TECHNIQUE
The most important attribute here is the audio channel.
This channel will indicate which audio folder we can use.
In this project, we will be using the Stereo folder.
1. Open the Effects window by choosing Window menu > Effects.
2. The Effects window appears.
3. Expand the Audio Effects folder.
4. Expand the Stereo folder.
10
Click here
Next, click here
290
Adding Audio And Exporting Movie
5. Select the Bass effect .
6. Drag and drop it on the bgsound.wma in the Timeline window.
7. Activate the Effect Controls window.
8. Expand the Bass properties.
10
Click here
291
AUDIO VISUAL TECHNIQUE
9. Expand the Boost option to reveal the slider.
10. Drag the slider to the right until it shows the value of 10.12dB.
The value of Boost effect
11. Preview the output.
12. Then, if you feel that the audio effect is not enough, you may add other effect
to the audio.
13. The method of adding and editing effect is the same. (Different audio effect
will have a different settings).
10
292
Adding Audio And Exporting Movie
10.7 FINALIZING THE PROJECT
Before rendering and exporting the video clip, you have to make sure all elements
needed have been integrated in this project.
Text, graphics, video clips, audio and transition are placed on the right track and
sequence.
All elements needed in this project must be saved in the same folder including its
original or raw file.
Below is the example of the project folder :
Project folder
10
Project folders contents: graphic files, audio files, video
files, raw project file
293
AUDIO VISUAL TECHNIQUE
Below is the example of the arrangement of the video project :
Duration : 00:00:00:00 00:00:45:00
10
Duration : 00:00:45:00 00:01:45:00
294
Adding Audio And Exporting Movie
Duration : 00:00:45:00 00:01:45:00
Duration : 00:01:45:00 00:02:00:00
When you are satisfied with the output of this project, save the project by :
1. Choose File menu > Save or Ctrl+S.
10
295
AUDIO VISUAL TECHNIQUE
10.8 RENDERING PROCESS
A rendering process is a method where Adobe Premiere Pro creates files on your
hard disk.
These preview files contain the results of any effects that Adobe Premiere Pro
processed during a preview.
If you preview the same work area more than once without making any changes,
Adobe Premiere Pro instantly plays back the preview files instead of processing
the sequence again.
Similarly, preview files can save time when you export the final video program by
using the processed effects already stored. Adobe Premiere Pro stores the preview
files in a folder you can specify.
Preview files move along with their associated segment of a sequence as you edit
your project.
When a segment of a sequence is changed, Adobe Premiere Pro automatically
trims the corresponding preview file, saving the remaining unchanged segment.
Adobe Premiere Pro dynamically adjusts video quality and frame rate in order to
preview the sequence in real time.
During particularly complex sections of the sequence, or when using a system
with inadequate resources, the playback quality degrades gracefully.
Areas that can't be played at the project's full frame rate are indicated by a red line
in the time ruler. To play these areas, you can set the time ruler's work area bar
over the red preview indicator and render a preview file.
This renders the segment as a new file on the hard drive, which Adobe Premiere
Pro can play at the project's full frame rate.
In the timeline, rendered areas are marked with a green line.
Here are the steps of rendering process :
1. Activate the Timeline.
2. Observe the Red line located below the Time Ruler.
3. The Red line indicates that this project has not been rendered.
10
296
Adding Audio And Exporting Movie
The Red line
4. In order to render this project, you have to press the Enter key on your
keyboard.
5. This Rendering Files dialog box will appear.
6. This process must be completed before you begin with the exporting process.
10
7. The rendering process will take a few minutes depending on the contents and
effects of the project.
8. When the rendering process is completed, the Red line will turn to Green line.
297
AUDIO VISUAL TECHNIQUE
The Green line
9. Press the Space bar to preview the output.
10. The preview you will see is the real time sequence of project.
11. If you are satisfied with the output, press Ctrl+S to save this file.
10
298
Adding Audio And Exporting Movie
10.9 EXPORTING VIDEO
The sequence you edit in the Timeline window is not available as an independent
video file until you export it.
After export, you can play it in other video playback or editing programs and move
it to other disks or platforms.
Before you export a sequence, make sure that it is ready to output at the quality you
require.
You can export as a standard movie file, such as Windows AVI and other formats
provided by Adobe Premiere.
10.9.1 About File Export Settings
When you export a sequence from Adobe Premiere Pro, the way you adjust settings
for export depends on the kind of output you want:
When recording to DVD (File > Export > Export to DVD), Adobe Premiere
Pro starts with the settings in the Project Settings dialog box and processes
them using settings in the Export to DVD dialog box.
When recording to tape using non-IEEE 1394 connections, Adobe Premiere
Pro uses the settings in the Project Settings dialog box.
When exporting to a file (File > Export > Movie, Frame, or Audio), Adobe
Premiere Pro starts with the settings in the Project Settings dialog box and
processes them using settings in the Export Settings dialog box.
When exporting to Web media or MPEG (File > Export > Adobe Media
Encoder), Adobe Premiere Pro starts with the settings in the Project Settings
dialog box and processes them using settings in the Adobe Media Encoder
dialog box.
10.9.2 File Types Available For Export
The following file formats are available when you export using the File > Export >
Movie, Frame, or Audio commands.
Additional file formats may be available in Adobe Premiere Pro if provided with
your video-capture card or if you have added separately available plug-in software.
Video formats
Microsoft AVI and DV AVI, Animated GIF, MPEG, RealMedia,
QuickTime, and Windows Media.
The last four are available through the File > Export > Adobe Media
Encoder command. DVD is supported through the File > Export > Export
To DVD command, and DV is supported through File > Export > Export to
Tape.
Audio-only formats
Microsoft AVI and DV AVI, MPEG, RealMedia, QuickTime, and
10
299
AUDIO VISUAL TECHNIQUE
Windows Audio Waveform. MPEG and RealMedia are available through
the File > Export > Adobe Media Encoder command.
Still-image formats
Filmstrip, FLC/FLI, Targa, TIFF, and Windows Bitmap.
Sequence formats
GIF sequence, Targa sequence, TIFF sequence, and Windows Bitmap
sequence.
10.9.3 About Compression
When exporting a video program, you choose a compressor/decompressor, or codec,
to compress the information for storage and transfer (such as on a DVD) and to
decompress the information so it can be viewed again.
Compressing the video program makes it play smoothly on a computer.
A wide range of codecs is available; no single codec is the best for all situations.
For example, the best codec for compressing cartoon animation is generally not
efficient for compressing live-action video.
The codec you use must be available to your entire audience.
For instance, if you use a codec available only with a specific capture card, your
audience must have the same capture card installed.
10.9.4 About Data Rate
With some video codecs, you can specify the data rate, which controls the amount of
video information that must be processed each second during playback.
Specifying a data rate in Adobe Premiere Pro sets the maximum data rate, because
the actual data rate varies depending on the visual content of each frame.
The data rate you specify depends on the purpose of the video.
10.9.5 Exporting A Sequence
1. Activate the Timeline window.
2. Choose File menu > Export > Movie or Ctrl+M.
10
300
Adding Audio And Exporting Movie
3. An Export Movie dialog box appears.
4. Make sure the name of the file is the same as the projects name.
5. Click the Settings button.
10
301
AUDIO VISUAL TECHNIQUE
Settings button
6. In the General Category, choose Microsoft AVI for the File Type.
10
302
Adding Audio And Exporting Movie
7. Check the Video settings.
8. Make sure those settings are the same as the editing settings used in the
Project.
10
303
AUDIO VISUAL TECHNIQUE
9. Next, choose the Audio category.
10. Change the Sample Rate to 44100 Hz.
11. Click OK to close the Export Movie Settings dialog box.
12. Save this file in the same folder as its raw file.
13. Click the Save button.
10
304
Adding Audio And Exporting Movie
Projects folder
Save button
14. A Rendering window appears.
15. Wait for the rendering process to be completed.
16. The Estimated Time Left information is a guide for the duration of the
rendering process.
10
Estimated Time Left information
305
AUDIO VISUAL TECHNIQUE
17. When the rendering process is completed, the AVI file can be viewed using
Windows Media Player software or any other software that support AVI
format.
18. Open the Windows Media Player software.
19. Choose File menu > Open or Ctrl+O.
20. Locate the Video Project folder.
21. Select montage2.avi file.
22. Click the Open button.
10
Video Project folder
306
File name
Open button
Adding Audio And Exporting Movie
23. Click the Play button.
24. Now, you can see the real time output.
Opacity value
Play button
10
307
AUDIO VISUAL TECHNIQUE
SUMMARY FOR CHAPTER 10:
ADDING AUDIO AND EXPORTING MOVIE
Audio clips are imported into Premiere in the same fashion as video footage and appear in the Project window.
Clicking the Play button plays the audio in the Project window.
To import an audio clip, choose File menu > Import or Ctrl+I.
You can add the audio into the video clip by dragging the audio clip and drop it on Audio track in the Timeline window.
The audio clip can be trimmed using the Trim Pointer tool.
One of the most common sound effects is to slowly fade sound in at the beginning of a clip and fade the sound out at the
end.
You can do this by using the Volume option in the Effect Controls window.
Adobe Premiere Pro includes a variety of audio effects designed to alter or enhance the properties of audio clips.
Most audio effects are available in multiple versions for mono, stereo, and 5.1 clips and can be applied to either clips or
tracks.
Audio effects included in Adobe Premiere :
Balance, Bandpass, Bass, Channel Volume, DeNoiser, Delay, Dynamics,
EQ, Fill Left/Fill Right, Highpass/Lowpass, Invert, MultibandCompressor,
Multitap Delay, Notch, Parametric EQ, PitchShifter, Reverb, Swap
Channels, Treble, Volume
10
You can adjust audio effect for a clip in the Effect Controls window using the same method you would use to set any other
effect property.
A rendering process is a method where Adobe Premiere Pro creates files on your hard disk.
In the timeline, rendered areas are marked with a green line.
Areas that can't be played at the project's full frame rate are indicated by a red line.
In order to render this project, you have to press the Enter key on your keyboard.
Choose File menu > Export > Movie or Ctrl+M to change the sequence you edit in the Timeline window to an independent
video file.
Independent video file formats :
Windows Bitmap, Filmstrip, Animated GIF, Compuserve GIF, Targa, TIFF,
Microsoft AVI, Microsoft DV AVI, Windows Waveform
308
Adding Audio And Exporting Movie
EXERCISE CHAPTER 10: ADDING AUDIO AND EXPORTING MOVIE
1. List down the steps of importing an audio into the Project window.
2. Name all the labeled parts.
10
309
AUDIO VISUAL TECHNIQUE
3. State all elements that need to be saved in the project folder.
4. In order to render a project, you have to press the _________________ on your
keyboard.
5. Choose _______________________________________ or ____________ to change
the sequence you edit in the Timeline window to an independent video file.
10
310
You might also like
- Never Split the Difference: Negotiating As If Your Life Depended On ItFrom EverandNever Split the Difference: Negotiating As If Your Life Depended On ItRating: 4.5 out of 5 stars4.5/5 (838)
- Shoe Dog: A Memoir by the Creator of NikeFrom EverandShoe Dog: A Memoir by the Creator of NikeRating: 4.5 out of 5 stars4.5/5 (537)
- Lesson LearnedDocument1 pageLesson LearnedAiman ArifNo ratings yet
- Ledger - Question 3Document3 pagesLedger - Question 3Aiman ArifNo ratings yet
- Feasibility of DIY BakeryDocument8 pagesFeasibility of DIY BakeryAiman ArifNo ratings yet
- Siemens SW Three Trends Changing The Shape of Products E-BookDocument6 pagesSiemens SW Three Trends Changing The Shape of Products E-BookAiman ArifNo ratings yet
- Business Law Assignment - Question BDocument7 pagesBusiness Law Assignment - Question BAiman ArifNo ratings yet
- Alcohol AddictionDocument2 pagesAlcohol AddictionAiman ArifNo ratings yet
- Ways To Overcome and ChallengeDocument6 pagesWays To Overcome and ChallengeAiman ArifNo ratings yet
- Marketing Summary NotesDocument5 pagesMarketing Summary NotesAiman ArifNo ratings yet
- Student Employment and Academic AchievementDocument11 pagesStudent Employment and Academic AchievementAiman ArifNo ratings yet
- AVT Chapter 6Document42 pagesAVT Chapter 6Aiman ArifNo ratings yet
- AssignmentDocument4 pagesAssignmentAiman ArifNo ratings yet
- Audio Visual ScriptDocument6 pagesAudio Visual ScriptAiman ArifNo ratings yet
- Request Copy of Graduation CertificateDocument6 pagesRequest Copy of Graduation CertificateAiman ArifNo ratings yet
- Written Assignment - OdtDocument4 pagesWritten Assignment - OdtAiman ArifNo ratings yet
- 00 DMA312 Front MatterDocument4 pages00 DMA312 Front MatterAiman ArifNo ratings yet
- AVT Chapter 6Document42 pagesAVT Chapter 6Aiman ArifNo ratings yet
- The Federal Constitution and Malaysia's Unique Social ContractDocument62 pagesThe Federal Constitution and Malaysia's Unique Social Contractbseokpeng100% (1)
- 00 DMA312 Front MatterDocument4 pages00 DMA312 Front MatterAiman ArifNo ratings yet
- Chap 10Document39 pagesChap 10Aiman ArifNo ratings yet
- Scriptwriting Chapter11Document20 pagesScriptwriting Chapter11Aiman ArifNo ratings yet
- Robbins FOM10ge PPT 03Document30 pagesRobbins FOM10ge PPT 03Aiman Arif100% (1)
- Chap 7Document18 pagesChap 7Aiman ArifNo ratings yet
- Tips Final 3D AnimationDocument1 pageTips Final 3D AnimationAiman ArifNo ratings yet
- Hire PurchaseDocument42 pagesHire PurchaseAiman ArifNo ratings yet
- Graph Graph Graph Graph Graph Graph Graph GraphDocument1 pageGraph Graph Graph Graph Graph Graph Graph GraphAiman ArifNo ratings yet
- Illegal ContractsDocument23 pagesIllegal ContractsAiman Arif100% (1)
- Recombinant DNA and Polymerase Chain ReactionDocument25 pagesRecombinant DNA and Polymerase Chain ReactionAiman ArifNo ratings yet
- Chap 7Document18 pagesChap 7Aiman ArifNo ratings yet
- The Art of Public SpeakingDocument467 pagesThe Art of Public SpeakingAiman ArifNo ratings yet
- The Subtle Art of Not Giving a F*ck: A Counterintuitive Approach to Living a Good LifeFrom EverandThe Subtle Art of Not Giving a F*ck: A Counterintuitive Approach to Living a Good LifeRating: 4 out of 5 stars4/5 (5794)
- The Yellow House: A Memoir (2019 National Book Award Winner)From EverandThe Yellow House: A Memoir (2019 National Book Award Winner)Rating: 4 out of 5 stars4/5 (98)
- Hidden Figures: The American Dream and the Untold Story of the Black Women Mathematicians Who Helped Win the Space RaceFrom EverandHidden Figures: The American Dream and the Untold Story of the Black Women Mathematicians Who Helped Win the Space RaceRating: 4 out of 5 stars4/5 (894)
- The Little Book of Hygge: Danish Secrets to Happy LivingFrom EverandThe Little Book of Hygge: Danish Secrets to Happy LivingRating: 3.5 out of 5 stars3.5/5 (399)
- Elon Musk: Tesla, SpaceX, and the Quest for a Fantastic FutureFrom EverandElon Musk: Tesla, SpaceX, and the Quest for a Fantastic FutureRating: 4.5 out of 5 stars4.5/5 (474)
- A Heartbreaking Work Of Staggering Genius: A Memoir Based on a True StoryFrom EverandA Heartbreaking Work Of Staggering Genius: A Memoir Based on a True StoryRating: 3.5 out of 5 stars3.5/5 (231)
- Grit: The Power of Passion and PerseveranceFrom EverandGrit: The Power of Passion and PerseveranceRating: 4 out of 5 stars4/5 (587)
- Devil in the Grove: Thurgood Marshall, the Groveland Boys, and the Dawn of a New AmericaFrom EverandDevil in the Grove: Thurgood Marshall, the Groveland Boys, and the Dawn of a New AmericaRating: 4.5 out of 5 stars4.5/5 (265)
- On Fire: The (Burning) Case for a Green New DealFrom EverandOn Fire: The (Burning) Case for a Green New DealRating: 4 out of 5 stars4/5 (73)
- The Emperor of All Maladies: A Biography of CancerFrom EverandThe Emperor of All Maladies: A Biography of CancerRating: 4.5 out of 5 stars4.5/5 (271)
- The Hard Thing About Hard Things: Building a Business When There Are No Easy AnswersFrom EverandThe Hard Thing About Hard Things: Building a Business When There Are No Easy AnswersRating: 4.5 out of 5 stars4.5/5 (344)
- The Unwinding: An Inner History of the New AmericaFrom EverandThe Unwinding: An Inner History of the New AmericaRating: 4 out of 5 stars4/5 (45)
- Team of Rivals: The Political Genius of Abraham LincolnFrom EverandTeam of Rivals: The Political Genius of Abraham LincolnRating: 4.5 out of 5 stars4.5/5 (234)
- The World Is Flat 3.0: A Brief History of the Twenty-first CenturyFrom EverandThe World Is Flat 3.0: A Brief History of the Twenty-first CenturyRating: 3.5 out of 5 stars3.5/5 (2219)
- The Gifts of Imperfection: Let Go of Who You Think You're Supposed to Be and Embrace Who You AreFrom EverandThe Gifts of Imperfection: Let Go of Who You Think You're Supposed to Be and Embrace Who You AreRating: 4 out of 5 stars4/5 (1090)
- The Sympathizer: A Novel (Pulitzer Prize for Fiction)From EverandThe Sympathizer: A Novel (Pulitzer Prize for Fiction)Rating: 4.5 out of 5 stars4.5/5 (119)
- Her Body and Other Parties: StoriesFrom EverandHer Body and Other Parties: StoriesRating: 4 out of 5 stars4/5 (821)
- Access Integrated Project 2Document7 pagesAccess Integrated Project 2Mohini SharmaNo ratings yet
- NEMA SB 50 - Guide Emer Comm Audio Intelligibility App - 2014Document32 pagesNEMA SB 50 - Guide Emer Comm Audio Intelligibility App - 2014virtechNo ratings yet
- Revit - Orion IntegrationDocument44 pagesRevit - Orion IntegrationMohd Faizal100% (2)
- Yssignal Product Brochure Catelogue 2016Document43 pagesYssignal Product Brochure Catelogue 2016邓欲国No ratings yet
- Loctite 406 Prism Instant AdhesiveDocument4 pagesLoctite 406 Prism Instant AdhesivemoblicNo ratings yet
- ISO 19100 Geographic Information StandardsDocument12 pagesISO 19100 Geographic Information StandardsHermenegildo LuisNo ratings yet
- Junosphere Topology GuideDocument62 pagesJunosphere Topology GuideRoger JeríNo ratings yet
- JVC KD-SD631 Manuel D'utilisationDocument42 pagesJVC KD-SD631 Manuel D'utilisationteuiragNo ratings yet
- Aa 7 3 RLDocument45 pagesAa 7 3 RLJoyce ShiNo ratings yet
- Cisco Spiad - Labv1.3.1Document91 pagesCisco Spiad - Labv1.3.1fernando JmzNo ratings yet
- E5-H High Performance Universal Inverter User Manual PDFDocument139 pagesE5-H High Performance Universal Inverter User Manual PDFKarla CalderónNo ratings yet
- Philips NTRX300Document41 pagesPhilips NTRX300supermax900No ratings yet
- Ds Technicolor Tc7200Document4 pagesDs Technicolor Tc7200Miki Blizzargon VeljanovskiNo ratings yet
- LCX244Document14 pagesLCX244Ahtesham KhanNo ratings yet
- Merlin Gerin Medium VoltageDocument10 pagesMerlin Gerin Medium VoltagekjfenNo ratings yet
- PDS Tenax-E TPUD PEEK-HTS45 v09 2015-02-19 en PDFDocument2 pagesPDS Tenax-E TPUD PEEK-HTS45 v09 2015-02-19 en PDFBarbara SanNo ratings yet
- Owner's Manual Manuel D'utilisation BedienungsanleitungDocument35 pagesOwner's Manual Manuel D'utilisation Bedienungsanleitungcostelo63No ratings yet
- Interfacing The MCP215X To A Host Controller: Author: Mark Palmer Microchip Technology, IncDocument38 pagesInterfacing The MCP215X To A Host Controller: Author: Mark Palmer Microchip Technology, IncglizNo ratings yet
- HS-IFLS Monitoring CountersDocument4 pagesHS-IFLS Monitoring Countersvikram singh rathore100% (1)
- Diaphragm Valves: A Class of Their OwnDocument9 pagesDiaphragm Valves: A Class of Their OwnROMNANo ratings yet
- British Standards BS EN 50290-2-23-2013Document14 pagesBritish Standards BS EN 50290-2-23-2013rofe100% (3)
- DNV CG 0128 2021Document3 pagesDNV CG 0128 2021Aleksandr SavcenkoNo ratings yet
- MM420 Operating InstructionDocument104 pagesMM420 Operating InstructionLuis AristaNo ratings yet
- Contractor HSSE Management ProcessDocument13 pagesContractor HSSE Management ProcessAHMED AMIRANo ratings yet
- Rating For Outdoor-Indoor Sound InsulationDocument4 pagesRating For Outdoor-Indoor Sound InsulationSanjin MehmedikaNo ratings yet
- Proces Wp023 en PDocument56 pagesProces Wp023 en PLessing Cárdenas DíazNo ratings yet
- Athearn 2013 Edition I Catalog LRDocument61 pagesAthearn 2013 Edition I Catalog LRAlberto ChazarretaNo ratings yet
- Kim Lighting AFL2 Series Architectural Floodlights Brochure 1995Document32 pagesKim Lighting AFL2 Series Architectural Floodlights Brochure 1995Alan MastersNo ratings yet
- ASME IX Interpretation Part1 PDFDocument51 pagesASME IX Interpretation Part1 PDFalisyalala100% (3)
- How To - Solving Power Issues - Power - ConfDocument2 pagesHow To - Solving Power Issues - Power - ConfrejnanNo ratings yet