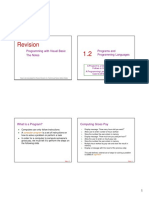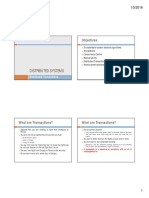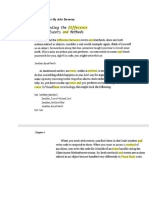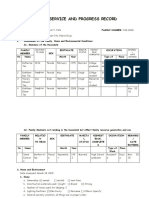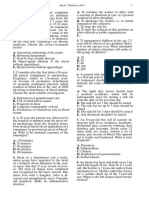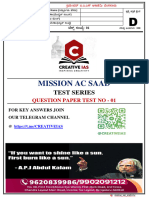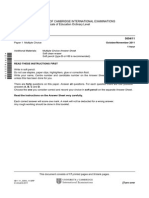Professional Documents
Culture Documents
VB4 DB Prac1-1
Uploaded by
Gideon MogeniCopyright
Available Formats
Share this document
Did you find this document useful?
Is this content inappropriate?
Report this DocumentCopyright:
Available Formats
VB4 DB Prac1-1
Uploaded by
Gideon MogeniCopyright:
Available Formats
3/20/2016
Objectives
2
To:
Sort
and filter database data &
display data in a grid
Using the DataGridView Control
Selecting DataSet Rows
LAB
WORKING WITH DATABASES I
Using SQL Server DBs + Visual Studio
The SalesStaff table
4
Lab 4-1
The Table Design
Sample Rows
Objectives:
To display rows and columns from a table
Table SalesStaff, located in a database
Company.
Holds information collected about company sales
employees.
To allow users of your application to sort on
any column, delete rows, and insert new
rows.
3/20/2016
Lab 4-1
5
Locate the Company.mdf file
Step 1: Create a new Windows application named SalesStaff
1.
Step 2: Set the Text property of Form1 to Company SalesStaff
Table
Step 3: Drag a DataGridView control from the Toolbox window
onto the form. Click the smart tag in the upper-right corner of
the grid. You should see a small popup window named
DataGridView Tasks.
Step 4: Click the dropdown arrow next to Choose Data Source.
In the dialog that appears, click on Add Project Data Source.
6
Lab 4-1
7
Lab 4-1
8
Step 5: When the Data Source Configuration Wizard displays,
select the Database icon and click the Next button.
Step 6: The Choose a Database Model step appears next. Keep
the default selection (Dataset) and click the Next button.
Step 7: The wizard asks you to choose
your data connection.
If
you had an existing data connection, you
could select it from the dropdown list.
Because this is your first data connection,
click the New Connection button
3/20/2016
Lab 4-1
9
Lab 4-1
10
Step 8: In the Add Connection window, if the Data
source entry does not say Microsoft SQL Server
Database File, click the Change button and select that
option.
Lab 4-1
11
Step 9: Click the
Browse button and
locate
the
Company.mdf
database you have
been provided with.
The figure shows an
incomplete path to
the
Company.mdf
filename because the
actual path will be
different on each
computer.
Lab 4-1
12
Step 10: Click the Test Connection button. Assuming that the Test Connection
succeeded message displays, click the OK button two times to return to the
wizard, and then click the Next button.
Step 11: You will see the following message asking you if you want to copy
the database file to the project directory.
By answering yes, you can easily move your program and its database to
another computer. When you hand in programming projects, having the
database stored with the project is a good idea. Click the Yes button to continue.
Step 12: Now you are given the option of saving
the connection string to the application configuration
file (see figure below).
Leave the option checked and click the Next button
to continue.
3/20/2016
Lab 4-1
13
Lab 4-1
14
Step 13: Next, you are
asked to select which
database objects you
want in your DataSet.
Expand
the
entry
under Tables, place a
check next to SalesStaff,
and
change
the
DataSet
name
to
SalesStaffDataSet (see
figure).
Step 14: You should see column headings in the
DataGridView control (see Figure below)
that match the SalesStaff columns: ID, Last_Name,
First_Name, Full_Time, Hire_Date, Salary.
If the DataGridView Tasks window is still visible, click
anywhere outside the window to close it.
Click the Finish button
to
complete
the
wizard.
Lab 4-1
15
Step 15: Next, you will center the Hire_Date column.
Refer to the figure in the next slide.
3
2
Select the grids Columns property and open the Edit
Columns window.
Select the Hire_Date column, and select DefaultCellStyle.
This will display the CellStyle Builder window, shown in the
figure.
Select the Alignment property, and select MiddleCenter from
its dropdown list.
Click the OK buttons until the Edit Columns window is closed.
16
3/20/2016
Lab 4-1
17
Lab 4-1
18
Step 16: Open the forms Code window, and inspect the
code Visual Studio inserted into the forms Load event
handler.
The
TableAdapter pulls data from the database, using
the Fill method.
The Fill method holds an SQL query that determines
which columns of which table will be used.
The SalesStaff DataTable is a container that holds the
data while it is being displayed by the DataGridView
control.
Private Sub Form1_Load(sender As Object, e As EventArgs)
Handles MyBase.Load
'TODO:
This
line
of
code
loads
data
into
the
'SalesStaffDataSet.SalesStaff' table. You can move, or remove
it, as needed.
Me.SalesStaffTableAdapter.Fill(Me.SalesStaffDataSet.SalesStaff)
End Sub
It calls the Fill method from the SalesStaffTableAdapter,
passing it the SalesStaff DataTable inside the
SalesStaffDataSet DataSet.
Lab 4-1
Lab 4-1
Showing the Salesstaff Table In A Datagridview Control
19
Step 16 (cont):
This is how the grid gets its data:
20
Step
17:
Save
and
run
the
application.
You should
see all the
rows of the
SalesStaff
table,
as
shown in the
figure.
Step 18: Sorting
Currently the rows are listed in ascending order by ID
number.
Click the Last_Name column and watch the grid sort the rows
in ascending order by last name.
Click the Last_Name column again and watch the rows sort in
descending order on the same column.
Step 19: Column Widths
Place the mouse over the border between two columns.
When the mouse cursor changes to a horizontal arrow, use
the mouse to drag the border to the right or left.
This is how users can change column widths at runtime.
3/20/2016
Lab 4-1
Lab 4-1
21
22
Step 20: Try deleting a row.
Step 22: Sort the grid on the Last_Name
column, and look for the row you inserted.
Step 23: Close the application and then run it
again to verify that the changes you made to
the DataSet were not saved in the database.
Click the button to the left of one of the grid rows. The
entire row is selected (highlighted).
Press the Del key and watch the row disappear.
The row has been removed from the in-memory DataSet, but
not the database.
Step 21: Next, you will insert a new row.
The
grid rows look exactly as they did when you
first displayed the DataSet.
Stop the program again.
Scroll to the bottom row of the grid and enter
the following information in the empty cells: 847, Jackson,
Ochieng, (check Full-time), 6/1/2011, 65000.
Press the Enter key to save your changes.
Lab 4-1
23
Lab 4-1 Exercise
24
Step 24: In Design view, notice the three components placed in
the forms component tray by Visual Studio when you added
the connection to the SalesStaff table.
Explain how to change the formatting of the Salary
column so it displays values in currency format.
If you cant see them run the prog and look at the forms design view.
SalesStaffDataSet is the object that holds a copy of the
database table in memory.
SalesStaffBindingSource is the object that moves data from
the dataset to the DataGridView control.
SalesStaffTableAdapter is the object that copies data from
the database into the dataset.
As another option, it can save changes to the database.
The TableAdapter contains the SQL statements that select, update,
insert, or delete database table rows.
3/20/2016
25
Exercise Answer
Formatting GridView Columns
26
To modify the columns in a
DataGridView
control,
open
the
DataGridView Tasks window and select
Edit Columns from the popup menu.
CellStyle Builder Window
Exercise Answer
Format Property
(CellStyle Builder window)
Format String dialog window:
For
general number formats, select Numeric and select
the number of decimal places.
For currency formats, select Currency and select the
number of decimal places.
For DateTime formats, select Date Time and select from
a variety of format samples.
For scientific formats, select Scientific and select the
number of decimal places.
use
it to select the column's alignment
(TopLeft, MiddleRight, and so on), padding,
format, foreground and background colors,
font, and so on.
Selecting DataSet Rows
28
27
Selecting DataSet Rows
Applications often must select (or filter) only certain
rows for display e.g. for our db we want to display:
only
members of the company sales staff
who are full-time or
employees hired prior to 2005 or
only those employees hired within the last five years
whose
salaries
are
less
than $40,000.
We filter rows using SQL queries and the tools in
Visual Studio.
3/20/2016
Modifying the Query in a Data
Source
Selecting DataSet Rows
29
30
Structured Query Language (SQL) is a
standard language for working with
databases.
Although SQL is a language, you dont use it to
write applications.
It
is intended only as a standard means of
interacting with a database.
You still need a general programming language
such as Visual Basic to write applications with user
interfaces.
To edit a query used in a data Dataset Designer tool
source, locate its DataSet
schema file in the Solution
table name
Explorer window.
DataSet Designer Window
Since we created a data source
named SalesStaffDataSet; then
the DataSet schema file is
named SalesStaffDataSet.xsd.
Double-click the filename to
open the Dataset Designer tool.
By
default,
the
SalesStaffTableAdapter has one
query named Fill, GetData()
that fills the DataSet when the
form loads.
The PK
The TableAdapter query list
Query Builder
32
31
Contains TableAdapters
and DataTables
Use it to view/modify
queries
right-click the DataSet
and
select Configure from the
popup menu,
you can modify the
currently selected query
using the TableAdapter
Configuration Wizard (see
figure)
If the query text is simple enough, you can modify it
directly in this window.
If the query is more complicated, click the Query
Builder button to display a Query Builder window
(see sample in figure).
3/20/2016
Query Builder
Query Builder
33
34
A tool provided by Visual
Studio for creating and
modifying SQL queries.
Consists of four sections,
called panes (see figure).
To remove and restore
panes, right-click
the
window and select Pane
from the popup menu.
The menu allows you to
check
or
uncheck
individual panes.
To add a new table to the
Query Builder window,
right-click
inside
the
diagram
pane
and
select Add Table from the
popup menu.
To save the current query
and close Query Builder,
click the OK button.
For creating SQL queries
Diagram pane
Grid pane
The diagram pane displays all the tables used in the
query,
with
a
check
mark
next
to
each field that will be used in the DataSet
add
The grid pane displays the query in a
spreadsheet-like format. You can choose a
sort order and enter a selection criteria.
tables, show relationships, select columns
select
columns, create aliases, set sort order, insert
conditional expressions
The SQL pane displays the actual SQL query that
corresponds to the tables and fields selected in the diagram
and grid panes. You can write queries directly into this pane.
SQL pane
directly
The results pane displays the rows returned by executing the
current SQL query. To fill the results pane, right-click in the
Query Builder window and select Run from the context menu.
35
Results pane
show
Adding a Query to a Grid
edit the SQL server query's text
output when the query executes
Adding a Query to a Grid
36
Use the TableAdapter object in the component tray:
In
the form's Design view,
right-click the TableAdapter icon and
select Add Query
the Search Criteria Builder window appears
You could modify the query so it reads as follows:
SELECT ID, Last_Name, First_Name,
Full_Time, Hire_Date, Salary FROM
SalesStaff WHERE Salary < 45000
You can give a name to the query, such as
Salary_query.
When you click the OK button, a ToolStrip control is
added to the form, with a query button.
When you run the application and click the
Salary_query button on the ToolStrip, only rows with
salaries less than $45,000 are displayed.
3/20/2016
Note
37
1.
If you dock a grid inside a form and then add a ToolStrip
control, the grids title bar is covered up by the ToolStrip.
2.
38
To avoid this problem, set the grids Dock property to None, drag the
grid a bit lower on the form with the mouse, and resize it so it fits.
Then set the grids Anchor property to Top, Bottom, Left, Right.
Objective
To create several queries that change the way rows
from the SalesStaff table are displayed in a
DataGridView control.
If you add a query to a dataset and then later delete the
query from the DataSet Designer window, your program may
not run.
Lab 4-2
Filtering Rows in the SalesStaff Table
If this happens, Visual Studio may have left behind some extra code
that had been added to the designer file when the query was
created.
To sort this out, select the Rebuild <projectName> command from
Visual Studios Build menu.
Lab 4-2
39
Lab 4-2
40
Step 1: close Visual Studio to release its lock on the
database file.
Copy the SalesStaff 1 folder you created in Lab 4-1 to a
new folder named SalesStaff 2.
Step 2: Open the project from the SalesStaff 2 folder
(the solution file will still be named SalesStaff 1.sln).
Step 3: Right-click the project name in the Solution
Explorer window, and choose Rename.
Rename the project SalesStaff 2.
Step 4: In the Design window for Form1, right-click the
SalesStaffTableAdapter control in the component tray (or click
the smart tag in the upper-right corner of the data grid) and
select Add Query from the popup menu.
Step 5: In the Search Criteria Builder window, name the query
Full_Time.
Set its query text to the following:
SELECT ID, Last_Name, First_Name,
Full_Time, Hire_Date, Salary
FROM dbo.SalesStaff
WHERE (Full_Time = 'True')
Step 6: Click the OK button to close the Search Criteria Builder.
10
3/20/2016
Lab 4-2
41
Lab 4-2
42
Step 7: If your grid column headers are hidden
behind the ToolStrip control, slide the grid downward
to expose the column headers.
Anchor it to the four sides of the form, using the
Anchor property.
Step 8: Save the project and run the application.
Click the Full_Time button and observe that only full-time
employees are displayed.
Close the application and return to Design mode.
Step 9: the source code generated by Visual Studio when the
ToolStripButton is added:
A method named Full_Time, is called using the SalesStaffTableAdapter
object.
The argument passed to the method is the SalesStaff table inside the
SalesStaffDataSet DataSet:
Private
Sub
Full_TimeToolStripButton_Click()
Handles Full_TimeToolStripButton.Click
Try
Me.SalesStaffTableAdapter.Full_Time(Me.SalesStaffDataSet.SalesStaff)
Catch ex As System.Exception
System.Windows.Forms.MessageBox.Show(ex.Message)
End Try
End Sub
Lab 4-2
43
Lab 4-2
44
Step 10: Now you will add another button to the ToolStrip that
displays all table rows.
Right-click the SalesStaffTableAdapter control, or click the smart tag
in the upper-right corner of the data grid and select Add Query.
Step 11: In the Search Criteria Builder, name the query
All_Rows, and keep the existing Query text.
Click the OK button to close the window and create the query.
Notice that a second ToolStrip has been added to the form, as
shown in the following figure:
Step 12: Again, you may need to adjust the
top of the grid so the column headings are
visible.
Step 13: Save the project.
Run
the application and click both query buttons.
display should alternate between displaying
all rows, and rows containing fulltime employees
only.
The
Step 14: End the application and close the
project.
11
3/20/2016
Note
45
The Code So Far
46
Public Class Form1
It is possible to place both query buttons on the same ToolStrip.
In Design mode, select one of the buttons and cut it.
Select the other toolbar and paste the button (press Ctrl-V).
2.
Both buttons should be on the same ToolStrip.
3.
Select and delete the empty ToolStrip.
4.
Open the Code window and observe that the Handles clause
has disappeared from the Click event handler associated with
the button you copied. Add the Handles clause back to the
method header. For example:
Handles All_RowsToolStripButton.Click
1.
Private Sub Form1_Load(sender As Object, e As EventArgs) Handles MyBase.Load
'TODO: This line of code loads data into the 'SalesStaffDataSet.SalesStaff' table. You
can move, or remove it, as needed.
Me.SalesStaffTableAdapter.Fill(Me.SalesStaffDataSet.SalesStaff)
End Sub
Private Sub Full_timeToolStripButton_Click(sender As Object, e As EventArgs)
Full_timeToolStripButton.Click
Try
Me.SalesStaffTableAdapter.Full_time(Me.SalesStaffDataSet.SalesStaff)
Catch ex As System.Exception
System.Windows.Forms.MessageBox.Show(ex.Message)
End Try
Handles
End Sub
Private Sub All_RowsToolStripButton_Click(sender As Object, e As EventArgs)
All_RowsToolStripButton.Click
Try
Me.SalesStaffTableAdapter.All_Rows(Me.SalesStaffDataSet.SalesStaff)
Catch ex As System.Exception
System.Windows.Forms.MessageBox.Show(ex.Message)
End Try
Handles
End Sub
End Class
Lab 4-2 Exercise
47
Write a WHERE clause in SQL that limits the
returned data to rows in which Salary is less than or
equal to $25,000.
12
You might also like
- The Sympathizer: A Novel (Pulitzer Prize for Fiction)From EverandThe Sympathizer: A Novel (Pulitzer Prize for Fiction)Rating: 4.5 out of 5 stars4.5/5 (119)
- Devil in the Grove: Thurgood Marshall, the Groveland Boys, and the Dawn of a New AmericaFrom EverandDevil in the Grove: Thurgood Marshall, the Groveland Boys, and the Dawn of a New AmericaRating: 4.5 out of 5 stars4.5/5 (265)
- The Little Book of Hygge: Danish Secrets to Happy LivingFrom EverandThe Little Book of Hygge: Danish Secrets to Happy LivingRating: 3.5 out of 5 stars3.5/5 (399)
- A Heartbreaking Work Of Staggering Genius: A Memoir Based on a True StoryFrom EverandA Heartbreaking Work Of Staggering Genius: A Memoir Based on a True StoryRating: 3.5 out of 5 stars3.5/5 (231)
- Grit: The Power of Passion and PerseveranceFrom EverandGrit: The Power of Passion and PerseveranceRating: 4 out of 5 stars4/5 (587)
- Never Split the Difference: Negotiating As If Your Life Depended On ItFrom EverandNever Split the Difference: Negotiating As If Your Life Depended On ItRating: 4.5 out of 5 stars4.5/5 (838)
- The Subtle Art of Not Giving a F*ck: A Counterintuitive Approach to Living a Good LifeFrom EverandThe Subtle Art of Not Giving a F*ck: A Counterintuitive Approach to Living a Good LifeRating: 4 out of 5 stars4/5 (5794)
- Team of Rivals: The Political Genius of Abraham LincolnFrom EverandTeam of Rivals: The Political Genius of Abraham LincolnRating: 4.5 out of 5 stars4.5/5 (234)
- Shoe Dog: A Memoir by the Creator of NikeFrom EverandShoe Dog: A Memoir by the Creator of NikeRating: 4.5 out of 5 stars4.5/5 (537)
- The World Is Flat 3.0: A Brief History of the Twenty-first CenturyFrom EverandThe World Is Flat 3.0: A Brief History of the Twenty-first CenturyRating: 3.5 out of 5 stars3.5/5 (2219)
- The Emperor of All Maladies: A Biography of CancerFrom EverandThe Emperor of All Maladies: A Biography of CancerRating: 4.5 out of 5 stars4.5/5 (271)
- The Gifts of Imperfection: Let Go of Who You Think You're Supposed to Be and Embrace Who You AreFrom EverandThe Gifts of Imperfection: Let Go of Who You Think You're Supposed to Be and Embrace Who You AreRating: 4 out of 5 stars4/5 (1090)
- The Hard Thing About Hard Things: Building a Business When There Are No Easy AnswersFrom EverandThe Hard Thing About Hard Things: Building a Business When There Are No Easy AnswersRating: 4.5 out of 5 stars4.5/5 (344)
- Her Body and Other Parties: StoriesFrom EverandHer Body and Other Parties: StoriesRating: 4 out of 5 stars4/5 (821)
- Hidden Figures: The American Dream and the Untold Story of the Black Women Mathematicians Who Helped Win the Space RaceFrom EverandHidden Figures: The American Dream and the Untold Story of the Black Women Mathematicians Who Helped Win the Space RaceRating: 4 out of 5 stars4/5 (894)
- Elon Musk: Tesla, SpaceX, and the Quest for a Fantastic FutureFrom EverandElon Musk: Tesla, SpaceX, and the Quest for a Fantastic FutureRating: 4.5 out of 5 stars4.5/5 (474)
- The Unwinding: An Inner History of the New AmericaFrom EverandThe Unwinding: An Inner History of the New AmericaRating: 4 out of 5 stars4/5 (45)
- The Yellow House: A Memoir (2019 National Book Award Winner)From EverandThe Yellow House: A Memoir (2019 National Book Award Winner)Rating: 4 out of 5 stars4/5 (98)
- On Fire: The (Burning) Case for a Green New DealFrom EverandOn Fire: The (Burning) Case for a Green New DealRating: 4 out of 5 stars4/5 (73)
- Forensic Science From The Crime Scene To The Crime Lab 2nd Edition Richard Saferstein Test BankDocument36 pagesForensic Science From The Crime Scene To The Crime Lab 2nd Edition Richard Saferstein Test Bankhilaryazariaqtoec4100% (25)
- AZ-900T00 Microsoft Azure Fundamentals-01Document21 pagesAZ-900T00 Microsoft Azure Fundamentals-01MgminLukaLayNo ratings yet
- Lecture Ready 01 With Keys and TapescriptsDocument157 pagesLecture Ready 01 With Keys and TapescriptsBảo Châu VươngNo ratings yet
- Pub - Essentials of Nuclear Medicine Imaging 5th Edition PDFDocument584 pagesPub - Essentials of Nuclear Medicine Imaging 5th Edition PDFNick Lariccia100% (1)
- Postgraduate Notes in OrthodonticsDocument257 pagesPostgraduate Notes in OrthodonticsSabrina Nitulescu100% (4)
- RUP Best PracticesDocument21 pagesRUP Best PracticesJohana Cevallos100% (17)
- Vb3 Oop PracDocument7 pagesVb3 Oop PracGideon MogeniNo ratings yet
- VB2 Revision - Creating Applications With VBDocument10 pagesVB2 Revision - Creating Applications With VBGideon MogeniNo ratings yet
- VB1 Revision - Programming With VB - PracDocument6 pagesVB1 Revision - Programming With VB - PracGideon MogeniNo ratings yet
- VB1 Revision - Programming With VB - NotesDocument10 pagesVB1 Revision - Programming With VB - NotesGideon MogeniNo ratings yet
- VB1 Revision - Programming With VB - PracDocument4 pagesVB1 Revision - Programming With VB - PracGideon MogeniNo ratings yet
- APII 4b DBDocument23 pagesAPII 4b DBGideon MogeniNo ratings yet
- VB1 Revision - Programming With VBDocument10 pagesVB1 Revision - Programming With VBGideon MogeniNo ratings yet
- Apii 4 DBDocument10 pagesApii 4 DBGideon MogeniNo ratings yet
- APII 3 OOPbDocument16 pagesAPII 3 OOPbGideon MogeniNo ratings yet
- Apii 3 OopDocument33 pagesApii 3 OopGideon MogeniNo ratings yet
- DS10 Distributed TXDocument6 pagesDS10 Distributed TXGideon MogeniNo ratings yet
- APII 3 OOP - Methods Vs EventsDocument4 pagesAPII 3 OOP - Methods Vs EventsGideon MogeniNo ratings yet
- APII 1 RAD&PrototypingDocument12 pagesAPII 1 RAD&PrototypingGideon MogeniNo ratings yet
- Attributes and DialogsDocument29 pagesAttributes and DialogsErdenegombo MunkhbaatarNo ratings yet
- Brick TiesDocument15 pagesBrick TiesengrfarhanAAANo ratings yet
- Hyper-Threading Technology Architecture and Microarchitecture - SummaryDocument4 pagesHyper-Threading Technology Architecture and Microarchitecture - SummaryMuhammad UsmanNo ratings yet
- On The Behavior of Gravitational Force at Small ScalesDocument6 pagesOn The Behavior of Gravitational Force at Small ScalesMassimiliano VellaNo ratings yet
- Family Service and Progress Record: Daughter SeptemberDocument29 pagesFamily Service and Progress Record: Daughter SeptemberKathleen Kae Carmona TanNo ratings yet
- Annamalai International Journal of Business Studies and Research AijbsrDocument2 pagesAnnamalai International Journal of Business Studies and Research AijbsrNisha NishaNo ratings yet
- Us Virgin Island WWWWDocument166 pagesUs Virgin Island WWWWErickvannNo ratings yet
- STAT100 Fall19 Test 2 ANSWERS Practice Problems PDFDocument23 pagesSTAT100 Fall19 Test 2 ANSWERS Practice Problems PDFabutiNo ratings yet
- FR Post-10Document25 pagesFR Post-10kulich545No ratings yet
- Clark DietrichDocument110 pagesClark Dietrichikirby77No ratings yet
- Krok2 - Medicine - 2010Document27 pagesKrok2 - Medicine - 2010Badriya YussufNo ratings yet
- Inventory Control Review of LiteratureDocument8 pagesInventory Control Review of Literatureaehupavkg100% (1)
- Unit 3 Computer ScienceDocument3 pagesUnit 3 Computer ScienceradNo ratings yet
- Mission Ac Saad Test - 01 QP FinalDocument12 pagesMission Ac Saad Test - 01 QP FinalarunNo ratings yet
- ERP Complete Cycle of ERP From Order To DispatchDocument316 pagesERP Complete Cycle of ERP From Order To DispatchgynxNo ratings yet
- 2023 Test Series-1Document2 pages2023 Test Series-1Touheed AhmadNo ratings yet
- Nursing Care Management of a Client with Multiple Medical ConditionsDocument25 pagesNursing Care Management of a Client with Multiple Medical ConditionsDeannNo ratings yet
- MODULE+4+ +Continuous+Probability+Distributions+2022+Document41 pagesMODULE+4+ +Continuous+Probability+Distributions+2022+Hemis ResdNo ratings yet
- India: Kerala Sustainable Urban Development Project (KSUDP)Document28 pagesIndia: Kerala Sustainable Urban Development Project (KSUDP)ADBGADNo ratings yet
- New Education Policy 2019Document55 pagesNew Education Policy 2019Aakarshanam VenturesNo ratings yet
- UAPPDocument91 pagesUAPPMassimiliano de StellaNo ratings yet
- Tension field beams: Aircraft wing spar analysisDocument19 pagesTension field beams: Aircraft wing spar analysisPrajeesh RajNo ratings yet
- PESO Online Explosives-Returns SystemDocument1 pagePESO Online Explosives-Returns Systemgirinandini0% (1)
- Log File Records Startup Sequence and Rendering CallsDocument334 pagesLog File Records Startup Sequence and Rendering CallsKossay BelkhammarNo ratings yet
- 5054 w11 QP 11Document20 pages5054 w11 QP 11mstudy123456No ratings yet