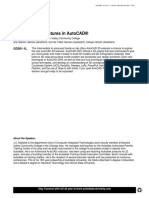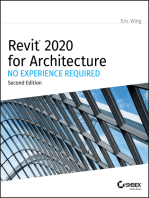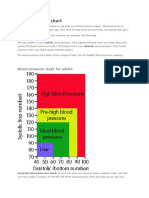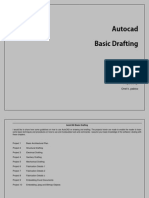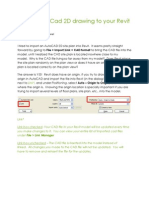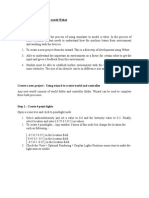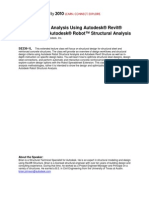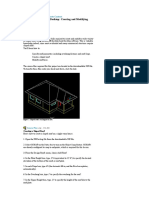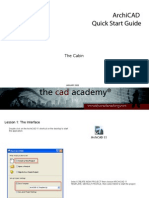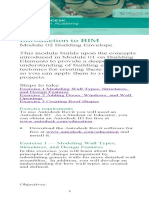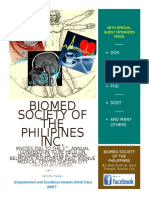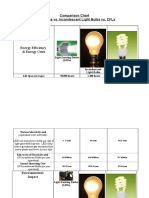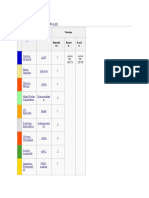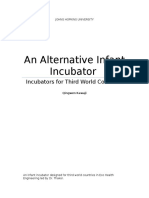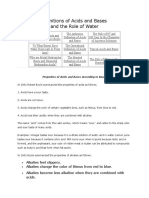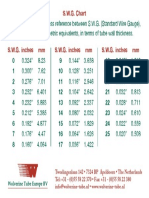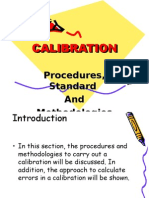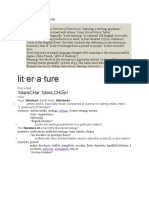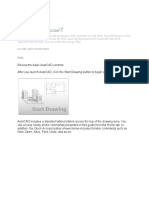Professional Documents
Culture Documents
AutoCAD Tutorial Create A 3D Wall
Uploaded by
Ver BautistaOriginal Description:
Original Title
Copyright
Available Formats
Share this document
Did you find this document useful?
Is this content inappropriate?
Report this DocumentCopyright:
Available Formats
AutoCAD Tutorial Create A 3D Wall
Uploaded by
Ver BautistaCopyright:
Available Formats
AutoCAD tutorial: Draw 3D walls with polysolids
By Ellen Finkelstein
Polysolids are like 3D polylines that come with a thickness. You can use them to quickly create
walls based on a 2D floor plan. The result is a swept solid. You can also draw polysolids without a
2D floor plan, by just specifying points, but here I use existing objects as a basis. Follow these
steps:
1. Draw the 2D floor plan with lines or polylines. Use architectural units. You should
be in the 3D Modeling workspace.
2. Create a new layer for the walls and make it current.
3. Set a view that will let you see the 3D walls. For example, display the View toolbar
and choose SE Isometric. In 2009, choose Home tab> View panel> View dropdown list> SE Isometric.
1. Set the value of the DELOBJ system variable to 0 if you want to retain the 2D
objects.
2. To start the POLYSOLID command, choose Polygold from the Modeling toolbar. In
2009, choose Home tab> 3D Modeling panel> Polysolid.
3. At the Specify start point or [Object/Height/Width/Justify]
<Object>: prompt, type h and press Enter.
4. At the Specify height <0-4>: prompt, type 8 and press Enter to create 8
high walls.
5. At the Specify start point or [Object/Height/Width/Justify]
<Object>: prompt, type w and press Enter.
6. At the Specify width <0-0 1/4>: prompt, type 4 and press Enter to create
4 wide walls.
7. At the Specify start point or [Object/Height/Width/Justify]
<Object>: prompt, press Enter to choose the Object option.
8. At the Select object: prompt, select one of the lines or polylines that make up
the 2D floor plan. (You can select only one object at a time.) AutoCAD creates the
wall.
9. Repeat the POLYSOLID command. It retains your settings, so just press Enter to
use the Object option and select another line or polyline from the floor plan.
Continue until youre done.
You might also like
- Autocad 3d TutorialDocument28 pagesAutocad 3d TutorialAllen Rod Cueso100% (3)
- Compelling 3D Features in AutoCAD HandoutDocument44 pagesCompelling 3D Features in AutoCAD Handoutincaurco0% (1)
- Getting Started With Revit ArchitectureDocument48 pagesGetting Started With Revit ArchitectureAljosa Nikolic100% (2)
- Blood Pressure ChartDocument9 pagesBlood Pressure ChartVer BautistaNo ratings yet
- AutoCAD WorkDocument50 pagesAutoCAD Worktanice.taylorNo ratings yet
- Manual Autocad ArchitectureDocument31 pagesManual Autocad Architecturefernandoams100% (1)
- Revit House Tutorial: How to Create a Beautiful HomeDocument19 pagesRevit House Tutorial: How to Create a Beautiful HomeSmohammed NawazNo ratings yet
- DIALux evo Tutorial Creating Complete ProjectDocument60 pagesDIALux evo Tutorial Creating Complete Projectviniciusoptimize100% (1)
- How To Design Solar PV SystemDocument53 pagesHow To Design Solar PV SystemVer Bautista100% (2)
- Iba't Ibang Ahensiyang PamahalaanDocument4 pagesIba't Ibang Ahensiyang PamahalaanVer Bautista0% (1)
- Kitchen LayoutDocument47 pagesKitchen LayoutVer Bautista100% (5)
- Autodesk Inventor 2014 Tutorial BookDocument27 pagesAutodesk Inventor 2014 Tutorial BookOnline InstructorNo ratings yet
- Define What Is PhysicsDocument6 pagesDefine What Is PhysicsVer BautistaNo ratings yet
- Revit Architecture GuidelinesDocument60 pagesRevit Architecture GuidelinesUmar ZakariaNo ratings yet
- RAJKIYA ENGINEERING COLLEGE PRESENTATION ON AUTOCADDocument32 pagesRAJKIYA ENGINEERING COLLEGE PRESENTATION ON AUTOCADKshitij MallNo ratings yet
- AutoCAD Basic Drafting TutorialDocument31 pagesAutoCAD Basic Drafting TutorialAbha DevkotaNo ratings yet
- Create Multi-View Blocks AutoCADDocument9 pagesCreate Multi-View Blocks AutoCADIacubenco AlexandrNo ratings yet
- Introduction To Autocad 2012: Chapter 12 Exercise 1Document13 pagesIntroduction To Autocad 2012: Chapter 12 Exercise 1Michael susanthNo ratings yet
- Create Basic 3dobjectsDocument13 pagesCreate Basic 3dobjectsAntoni GultomNo ratings yet
- AUTODESK REVIT-nicmarDocument58 pagesAUTODESK REVIT-nicmarharsh patelNo ratings yet
- How to Edit & Repair STL Files in FreeCAD, SketchUp & BlenderDocument16 pagesHow to Edit & Repair STL Files in FreeCAD, SketchUp & BlenderEugenu DragoescuNo ratings yet
- Import 2D AutoCAD into RevitDocument6 pagesImport 2D AutoCAD into RevitvporechaNo ratings yet
- Mies van der Rohe's Farnsworth HouseDocument14 pagesMies van der Rohe's Farnsworth HouseKamilah BermudezNo ratings yet
- Autocad 2012 For The Interior Designer: Dean MuccioDocument24 pagesAutocad 2012 For The Interior Designer: Dean Mucciojubatus.libroNo ratings yet
- Architecture2010 PDFDocument31 pagesArchitecture2010 PDFMarkleen GuimbaoNo ratings yet
- Sakshi Ahire (Inplant Traning)Document26 pagesSakshi Ahire (Inplant Traning)Tejas DeoreNo ratings yet
- Lab 1 Introduction To New World WebotDocument3 pagesLab 1 Introduction To New World WebotHo LYNo ratings yet
- Auto Cad Lab ManualDocument27 pagesAuto Cad Lab ManualAnandu MadhavanNo ratings yet
- Seismi Robot MilleniumDocument15 pagesSeismi Robot MilleniumvenezuelanNo ratings yet
- MUMTAZ Practical Genral CADDocument61 pagesMUMTAZ Practical Genral CADMumtaz AliNo ratings yet
- STRUDS Training FileDocument25 pagesSTRUDS Training Filemageshm1No ratings yet
- Efficiently Create and Reuse Blocks in AutoCADDocument16 pagesEfficiently Create and Reuse Blocks in AutoCADDeepakDeepNo ratings yet
- Granny Flat TutorialDocument24 pagesGranny Flat TutorialPopescu Ana-ElenaNo ratings yet
- ProtaStructure QSG enDocument48 pagesProtaStructure QSG enhahaer50% (2)
- Bca1023 - Chap 3Document31 pagesBca1023 - Chap 3Arif IzanyNo ratings yet
- Archicad90 Mario BottaDocument44 pagesArchicad90 Mario BottajoesrbNo ratings yet
- Mass Elements and Mass Groups: Lesson 2Document36 pagesMass Elements and Mass Groups: Lesson 2Manuel Sanchez NoaNo ratings yet
- Autocad-Basic Autocad TutorialDocument17 pagesAutocad-Basic Autocad TutorialLawrence Metalcore BarutNo ratings yet
- Creating A Floor PlanDocument15 pagesCreating A Floor PlanKatherine AlejandreNo ratings yet
- AutoCAD 2014 Hotel SuiteDocument25 pagesAutoCAD 2014 Hotel SuiteJasi100% (1)
- Creating the Tower Geometry and Applying ModifiersDocument5 pagesCreating the Tower Geometry and Applying Modifiersmanrocks3425No ratings yet
- CADDDocument66 pagesCADDusiaf007No ratings yet
- Skip Main Content and Go To Footer Content7Document5 pagesSkip Main Content and Go To Footer Content7Iacubenco AlexandrNo ratings yet
- Tutorial Sofware DialuxDocument9 pagesTutorial Sofware DialuxBogdan MosNo ratings yet
- Chapter 14Document73 pagesChapter 14Samma Noor GujjarNo ratings yet
- Desktop Radiance TutorialDocument12 pagesDesktop Radiance TutorialDimas BertolottiNo ratings yet
- Basic Skills BinderDocument22 pagesBasic Skills BinderdpNo ratings yet
- Creating A Structural Model in Autocad Robot Structural AnalysisDocument30 pagesCreating A Structural Model in Autocad Robot Structural AnalysisTân ĐạtNo ratings yet
- Corel DrawDocument20 pagesCorel DrawvenkatsrmvNo ratings yet
- Ruukki - Panel Modelling With Revit RST 2012Document33 pagesRuukki - Panel Modelling With Revit RST 2012Peter Poraj GórskiNo ratings yet
- Autodesk Revit 2014 - Design Integration Using PDFDocument51 pagesAutodesk Revit 2014 - Design Integration Using PDFalioun sisseNo ratings yet
- Revit NotesDocument5 pagesRevit NotesmageshNo ratings yet
- c01 Inv 10 EvalDocument42 pagesc01 Inv 10 Evalclarobhell100% (1)
- Dynamic Block Tutorial Creating WallDocument101 pagesDynamic Block Tutorial Creating WallcebayNo ratings yet
- Drawing Sketches For Solid Models: Learning ObjectivesDocument38 pagesDrawing Sketches For Solid Models: Learning ObjectivesjayctaNo ratings yet
- Archicad Quick Start Guide: The CabinDocument25 pagesArchicad Quick Start Guide: The CabinMario FriscoNo ratings yet
- Module02 Stepbystep 11172015Document20 pagesModule02 Stepbystep 11172015Lisandro GonzalezNo ratings yet
- Energy EfficiencyDocument2 pagesEnergy EfficiencyVer BautistaNo ratings yet
- Biomed Poster IIDocument1 pageBiomed Poster IIVer BautistaNo ratings yet
- Transformation of Energy 8 UnitDocument25 pagesTransformation of Energy 8 UnitVer BautistaNo ratings yet
- UNFPA Technical Requirements For Medical DevicesDocument7 pagesUNFPA Technical Requirements For Medical DevicesVer BautistaNo ratings yet
- Comparison Chart LED CFL ILDocument5 pagesComparison Chart LED CFL ILVer BautistaNo ratings yet
- BP Cuff Sizes For Manual SphygmomanometerDocument1 pageBP Cuff Sizes For Manual SphygmomanometerVer BautistaNo ratings yet
- Current Members of SenateDocument3 pagesCurrent Members of SenateVer BautistaNo ratings yet
- Mortuary FreezerDocument4 pagesMortuary FreezerVer BautistaNo ratings yet
- Term Paper 1 Eco Health (Qingwen Kawaji)Document12 pagesTerm Paper 1 Eco Health (Qingwen Kawaji)Ver BautistaNo ratings yet
- Emc Emi SystemsDocument2 pagesEmc Emi SystemsVer BautistaNo ratings yet
- Capacitor and Voltage RatingDocument2 pagesCapacitor and Voltage RatingVer BautistaNo ratings yet
- Definitions of Acids and Bases0Document15 pagesDefinitions of Acids and Bases0Ver BautistaNo ratings yet
- S.W.G. ChartDocument1 pageS.W.G. ChartVer BautistaNo ratings yet
- Bachelor of Technical Teacher Education in The PhilippinesDocument14 pagesBachelor of Technical Teacher Education in The PhilippinesVer Bautista0% (1)
- Disinfectant and Bleaching Agent ChlorineDocument1 pageDisinfectant and Bleaching Agent ChlorineVer BautistaNo ratings yet
- BP Cuff Sizes For Manual SphygmomanometerDocument1 pageBP Cuff Sizes For Manual SphygmomanometerVer BautistaNo ratings yet
- QuotesDocument2 pagesQuotesVer BautistaNo ratings yet
- CalibrationDocument25 pagesCalibrationWaqarAhmedButtNo ratings yet
- An Innovative DesignDocument5 pagesAn Innovative DesignVer BautistaNo ratings yet
- Biological Safety Cabinet GermfreeDocument3 pagesBiological Safety Cabinet GermfreeVer BautistaNo ratings yet
- Etymology of LiteratureDocument28 pagesEtymology of LiteratureVer Bautista50% (2)
- Autodesk Autocad BasicsDocument80 pagesAutodesk Autocad BasicsVer BautistaNo ratings yet
- Temporary Override Keys ReferenceDocument2 pagesTemporary Override Keys ReferenceVer BautistaNo ratings yet
- Shortcut Keys Reference for AutoCADDocument4 pagesShortcut Keys Reference for AutoCADVer BautistaNo ratings yet