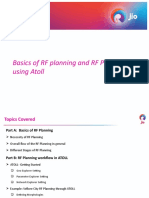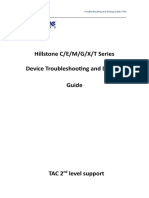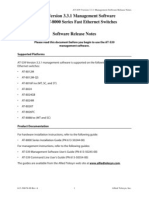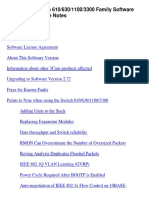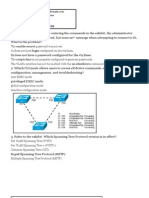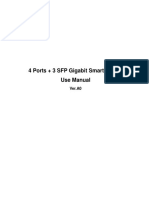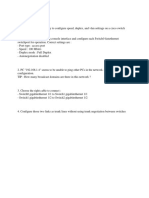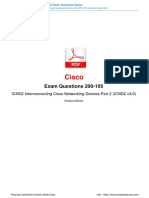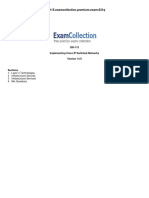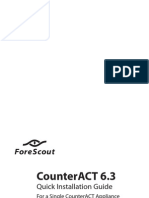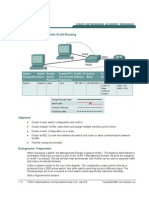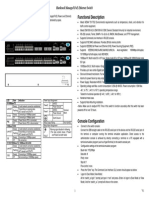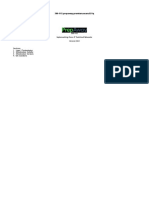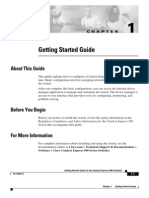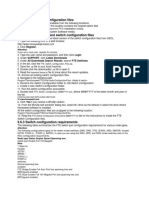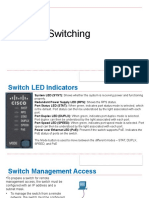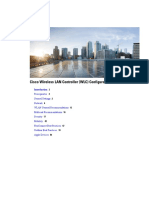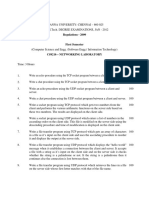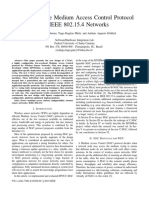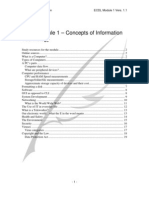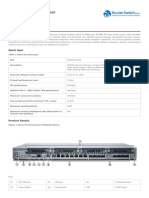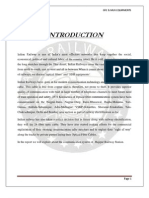Professional Documents
Culture Documents
Configuring SW G Ports
Configuring SW G Ports
Uploaded by
gfd953845Original Title
Copyright
Available Formats
Share this document
Did you find this document useful?
Is this content inappropriate?
Report this DocumentCopyright:
Available Formats
Configuring SW G Ports
Configuring SW G Ports
Uploaded by
gfd953845Copyright:
Available Formats
C H A P T E R
10
Configuring the Switch Ports
This chapter provides information about changing port configuration settings. It includes command-line
interface (CLI) procedures for using commands that have been specifically created or changed for the
Catalyst 2950 switches. For complete syntax and usage information for the commands used in this
chapter, refer to the Catalyst 2950 Desktop Switch Command Reference.
Note
Certain port features can conflict with one another. Review the Avoiding Configuration Conflicts
section on page 14-1 before you change the port settings.
This chapter does not repeat the concepts and CLI procedures provided in the standard Cisco IOS
Release 12.1 documentation. For information about the standard IOS Release 12.1 commands, refer to
the IOS documentation set available from the Cisco.com home page at Service and Support >
Technical Documents. On the Cisco Product Documentation home page, select Release 12.1 from the Cisco
IOS Software drop-down list.
For information about configuring these settings from Cluster Management Suite (CMS), refer to the
online help.
Note
Some features can be implemented only by using the CLI.
Changing the Port Speed and Duplex Mode
Caution
If you reconfigure the port through which you are managing the switch, a Spanning Tree Protocol (STP)
reconfiguration could cause a temporary loss of connectivity.
Follow these guidelines when configuring the duplex and speed settings:
Gigabit Ethernet ports should always be set to 1000 Mbps but can negotiate full duplex with the
attached device.
Gigabit Ethernet ports that do not match the settings of an attached device lose connectivity and do
not generate statistics.
GigaStack-to-GigaStack stack connections operate in half-duplex mode, and
GigaStack-to-GigaStack point-to-point connections operate in full-duplex mode.
If STP is enabled, the switch can take up to 30 seconds to check for loops when a port is
reconfigured. The port LED is amber while STP reconfigures.
Catalyst 2950 Desktop Switch Software Configuration Guide
78-11380-03
10-1
Chapter 10
Configuring the Switch Ports
Changing the Port Speed and Duplex Mode
Connecting to Devices That Do Not Autonegotiate
To connect to a remote 100BASE-T device that does not autonegotiate, set the duplex setting to Full or
Half, and set the speed setting to Auto. Autonegotiation for the speed setting selects the correct speed
even if the attached device does not autonegotiate, but the duplex setting must be explicitly set.
To connect to a remote Gigabit Ethernet device that does not autonegotiate, disable autonegotiation on
the local device, and set the duplex and flow control parameters to be compatible with the other device.
Setting Speed and Duplex Parameters
Beginning in privileged EXEC mode, follow these steps to set the speed and duplex parameters on a port:
Command
Purpose
Step 1
configure terminal
Enter global configuration mode.
Step 2
interface interface
Enter interface configuration mode, and enter the port to be
configured.
Step 3
speed {10 | 100 | 1000 | auto}
Enter the speed parameter for the port.
Step 4
duplex {full | half | auto}
The 10/100/1000 ports operate in 10 or 100 Mbps when they
are set to half- or full-duplex mode, but only operate in
full-duplex mode when set to 1000 Mbps.
The GBIC module ports operate only at 1000 Mbps.
100BASE-FX ports operate only at 100 Mbps in full-duplex.
Note
The Catalyst 2950C-24 does not support the speed and
duplex interface configuration commands in
IOS Release 12.1(6)EA2.
Enter the duplex parameter for the port.
The 10/100/1000 ports operate in either half- or full-duplex
mode when they are set to 10 or 100 Mbps, but when set to 1000
Mbps, they only operate in full-duplex mode.
100BASE-FX ports operate only at 100 Mbps in full-duplex.
Note
The Catalyst 2950C-24 does not support the speed and
duplex interface configuration commands in
IOS Release 12.1(6)EA2.
Step 5
end
Return to privileged EXEC mode.
Step 6
show running-config
Verify your entries.
Step 7
copy running-config
startup-config
(Optional) Save your entry in the configuration file. This retains the
configuration when the switch restarts.
Catalyst 2950 Desktop Switch Software Configuration Guide
10-2
78-11380-03
Chapter 10
Configuring the Switch Ports
Changing the Port Speed and Duplex Mode
Configuring IEEE 802.3X Flow Control
Flow control enables connected Ethernet ports to control traffic rates during congestion by allowing
congested nodes to pause link operation at the other end. If one port experiences congestion and cannot
receive any more traffic, it notifies the other port to stop sending until the condition clears. When the
local device detects any congestion at its end, it can notify the link partner or the remote device by
sending a pause frame. Upon receipt of a pause frame, the remote device stops sending any data packets,
which prevents any loss of data packets during the congestion period.
Note
We strongly recommend that you do not configure IEEE 802.3X flowcontrol when quality of service
(QoS) is configured on the switch. Before configuring flowcontrol on an interface, make sure to disable
QoS on the switch.
Flow control can be implemented in two forms, symmetric and asymmetric. The symmetric
implementation is suitable for point-to-point links, and asymmetric is suitable for hub-to-end node
connections, where it is desirable for the hub to pause the end system, but not vice-versa. You use the
flowcontrol interface configuration command to set the interfaces ability to receive and send pause
frames to on, off, or desired. The default state for 10/100/1000 Mbps ports is receive off and send
desired.
These rules apply to flow control settings on the device:
Note
receive on (or desired) and send on: Flow control operates in both directions; both the local and the
remote devices can send pause frames to show link congestion.
receive on (or desired) and send desired: The port can receive pause frames and can send pause
frames if the attached device supports flow control.
receive on (or desired) and send off: The port cannot send pause frames but can operate with an
attached device that is required to or can send pause frames; the port can receive pause frames.
receive off and send on: The port sends pause frames if the remote device supports flow control but
cannot receive pause frames from the remote device.
receive off and send desired: The port cannot receive pause frames but can send pause frames if the
attached device supports flow control.
receive off and send off: Flow control does not operate in either direction. In case of congestion, no
indication is given to the link partner, and no pause frames are sent or received by either device.
For details on the command settings and the resulting flow control resolution on local and remote ports,
refer to the flowcontrol interface configuration command in the Catalyst 2950 Desktop Switch
Command Reference for this release.
Beginning in privileged EXEC mode, follow these steps to configure flow control on an interface:
Command
Purpose
Step 1
configure terminal
Enter global configuration mode
Step 2
interface interface-id
Enter interface configuration mode and the physical interface to
be configured.
Step 3
flowcontrol {receive | send} {on | off | desired} Configure the flow control mode for the port.
Note
The send keyword is not available for 10/100 Mbps ports.
Catalyst 2950 Desktop Switch Software Configuration Guide
78-11380-03
10-3
Chapter 10
Configuring the Switch Ports
Configuring Flooding Controls
Command
Purpose
Step 4
end
Return to privileged EXEC mode.
Step 5
show interfaces interface-id
Verify the interface flow control settings.
Step 6
copy running-config startup-config
(Optional) Save your entries in the configuration file.
To disable flow control, use the flowcontrol receive off and flowcontrol send off interface configuration
commands.
Configuring Flooding Controls
You can use these flooding techniques to block the forwarding of unnecessary flooded traffic.
Enabling Storm Control
A packet storm occurs when a large number of broadcast, unicast, or multicast packets are received on
a port. Forwarding these packets can cause the network to slow down or to time out. Storm control is
configured for the switch as a whole but operates on a per-port basis. By default, storm control is
disabled.
Storm control uses rising and falling thresholds to block and then restore the forwarding of broadcast,
unicast, or multicast packets. You can also set the switch to shut down the port when the rising threshold
is reached.
Storm control uses a bandwidth-based method to measure traffic activity. The thresholds are expressed
as a percentage of the total available bandwidth that can be used by the broadcast, multicast, or unicast
traffic.
The rising threshold is the percentage of total available bandwidth associated with multicast, broadcast,
or unicast traffic before forwarding is blocked. The falling threshold is the percentage of total available
bandwidth below which the switch resumes normal forwarding. In general, the higher the level, the less
effective the protection against broadcast storms.
Beginning in privileged EXEC mode, follow these steps to enable storm control:
Command
Purpose
Step 1
configure terminal
Enter global configuration mode.
Step 2
interface interface
Enter interface configuration mode, and enter the port to configure.
Step 3
storm-control {broadcast | multicast |
unicast} level level [level-low]
Configure broadcast, multicast, or unicast storm control.
Specify the rising threshold level for either broadcast, multicast, or
unicast traffic. The storm control action occurs when traffic
utilization reaches this level.
(Optional) Specify the falling threshold level. The normal
transmission restarts (if the action is filtering) when traffic drops
below this level.
Catalyst 2950 Desktop Switch Software Configuration Guide
10-4
78-11380-03
Chapter 10
Configuring the Switch Ports
Configuring Protected Ports
Step 4
Command
Purpose
storm-control action {shutdown | trap}
Specify the action to be taken when a storm is detected.
The default is to filter out the traffic and not to send out traps.
Select the shutdown keyword to disable the port during a storm.
Select the trap keyword to generate an SNMP trap when a storm is
detected.
Step 5
end
Step 6
show storm-control [interface] [{broadcast Verify your entries.
| multicast | unicast | history}]
Return to privileged EXEC mode.
Disabling Storm Control
Beginning in privileged EXEC mode, follow these steps to disable storm control:
Command
Purpose
Step 1
configure terminal
Enter global configuration mode.
Step 2
interface interface
Enter interface configuration mode, and enter the port to configure.
Step 3
no storm-control {broadcast |
multicast | unicast} level
Disable port storm control.
Step 4
no storm-control action {shutdown |
trap}
Disable the specified storm control action.
Step 5
end
Return to privileged EXEC mode.
Step 6
show storm-control {broadcast |
multicast | unicast}
Verify your entries.
Configuring Protected Ports
Some applications require that no traffic be forwarded by the Layer 2 protocol between ports on the same
switch. In such an environment, there is no exchange of unicast, broadcast, or multicast traffic between
ports on the switch, and traffic between ports on the same switch is forwarded through a Layer 3 device
such as a router.
To meet this requirement, you can configure Catalyst 2950 ports as protected ports (also referred to as
private VLAN edge ports). Protected ports do not forward any traffic to protected ports on the same
switch. This means that all traffic passing between protected portsunicast, broadcast, and
multicastmust be forwarded through a Layer 3 device. Protected ports can forward any type of traffic
to nonprotected ports, and they forward as usual to all ports on other switches. Dynamically learnt
addresses are not retained if the switch is reloaded.
Note
When both SPAN source and SPAN destination ports are protected ports, traffic is forwarded from the
SPAN source to the SPAN destination. Therefore, do not configure both SPAN source and SPAN
destination as protected ports.
Catalyst 2950 Desktop Switch Software Configuration Guide
78-11380-03
10-5
Chapter 10
Configuring the Switch Ports
Enabling Port Security
Beginning in privileged EXEC mode, follow these steps to define a port as a protected port:
Command
Purpose
Step 1
configure terminal
Enter global configuration mode.
Step 2
interface interface
Enter interface configuration mode, and enter the port to be
configured.
Step 3
switchport protected
Enable protected port on the port.
Step 4
end
Return to privileged EXEC mode.
Step 5
show interfaces switchport
Verify that the protected port option is enabled.
Use the no version of the switchport protected interface configuration command to disable the
protected port option.
Enabling Port Security
Secured ports restrict a port to a user-defined group of stations. When you assign secure addresses to a
secure port, the switch does not forward any packets with source addresses outside the defined group of
addresses. If you define the address table of a secure port to contain only one address, the workstation
or server attached to that port is guaranteed the full bandwidth of the port. As part of securing the port,
you can also define the size of the address table for the port.
Note
Port security can only be configured on static access ports.
Secured ports generate address-security violations under these conditions:
The address table of a secured port is full, and the address of an incoming packet is not found in the
table.
An incoming packet has a source address assigned as a secure address on another port.
Limiting the number of devices that can connect to a secure port has these advantages:
Dedicated bandwidthIf the size of the address table is set to 1, the attached device is guaranteed
the full bandwidth of the port.
Added securityUnknown devices cannot connect to the port.
These options validate port security or show security violations:
Interface
Port to secure.
Security
Enable port security on the port.
Trap
Issue a trap when an address-security violation occurs.
Shutdown Port
Disable the port when an address-security violation occurs.
Secure Addresses
Number of addresses in the secure address table for this port. Secure ports have
at least one address.
Max Addresses
Number of addresses that the secure address table for the port can contain.
Security Rejects
Number of unauthorized addresses seen on the port.
Catalyst 2950 Desktop Switch Software Configuration Guide
10-6
78-11380-03
Chapter 10
Configuring the Switch Ports
Enabling Port Security
For the restrictions that apply to secure ports, see the Avoiding Configuration Conflicts section on
page 14-1.
Defining the Maximum Secure Address Count
A secure port can have from 1 to 132 associated secure addresses. Setting one address in the MAC
address table for the port ensures that the attached device has the full bandwidth of the port.
If the secure-port maximum addresses are set between 1 to 132 addresses and some of the secure
addresses have not been added by user, the remaining addresses are dynamically learnt and become
secure addresses.
Note
If the port link goes down, all the dynamically learned addresses are removed.
Enabling Port Security
Beginning in privileged EXEC mode, follow these steps to enable port security:
Command
Purpose
Step 1
configure terminal
Enter global configuration mode.
Step 2
interface interface
Enter interface configuration mode for the port you want to secure.
Step 3
switchport port-security
Enable basic port security on the interface.
Step 4
switchport port-security
maximum max_addrs
Set the maximum number of MAC addresses that is allowed on this
interface.
Step 5
switchport port-security
Set the security violation mode for the interface.
violation {shutdown | restrict |
The default is shutdown.
protect}
For mode, select one of these keywords:
shutdownThe interface is shut down immediately following
a security violation.
restrictA security violation sends a trap to the network
management station.
protectWhen the port secure addresses reach the allowed
limit on the port, all packets with unknown addresses are
dropped.
Step 6
end
Return to privileged EXEC mode.
Step 7
show port security [interface
interface-id | address]
Verify the entry.
Catalyst 2950 Desktop Switch Software Configuration Guide
78-11380-03
10-7
Chapter 10
Configuring the Switch Ports
Understanding the EtherChannel
Disabling Port Security
Beginning in privileged EXEC mode, follow these steps to disable port security:
Command
Purpose
Step 1
configure terminal
Enter global configuration mode.
Step 2
interface interface
Enter interface configuration mode for the port that you want to
unsecure.
Step 3
no switchport port-security
Disable port security.
Step 4
end
Return to privileged EXEC mode.
Step 5
show port security [interface
interface-id | address]
Verify the entry.
Understanding the EtherChannel
The EtherChannel is composed of individual Fast Ethernet or Gigabit Ethernet links bundled into a
single logical link as shown in Figure 10-1. The EtherChannel provides full-duplex bandwidth up to
800 Mbps (Fast EtherChannel) or 2 Gbps (Gigabit EtherChannel) between your switch and another
switch or host.
Each EtherChannel can consist of up to eight compatibly configured Ethernet interfaces. All interfaces
in each EtherChannel must be the same speed, and all must be configured as Layer 2 interfaces.
Note
The network device to which your switch is connected can impose its own limits on the number of
interfaces in the EtherChannel. For Catalyst 2950 switches, the number of EtherChannels is limited to
six with eight ports per EtherChannel.
If a link within an EtherChannel fails, traffic previously carried over that failed link changes to the
remaining links within the EtherChannel. A trap is sent for a failure, identifying the switch, the
EtherChannel, and the failed link. Inbound broadcast and multicast packets on one link in an
EtherChannel are blocked from returning on any other link of the EtherChannel.
Catalyst 2950 Desktop Switch Software Configuration Guide
10-8
78-11380-03
Chapter 10
Configuring the Switch Ports
Understanding the EtherChannel
Figure 10-1 Typical EtherChannel Configuration
Catalyst 8500,
6000, or 4000
series switch
Gigabit EtherChannel
Catalyst 3550-12T
switch
1000BASE-X
Catalyst 2950-T
switch
Catalyst 2950-T
switch
10/100
Switched
links
10/100
Switched
links
Workstations
Workstations
65187
1000BASE-X
Understanding Port-Channel Interfaces
When you create an EtherChannel for Layer 2 interfaces, a logical interface is dynamically created. You
then manually assign an interface to the EtherChannel by using the channel-group interface
configuration command as shown in Figure 10-2.
Each EtherChannel has a logical port-channel interface numbered from 1 to 6.
Catalyst 2950 Desktop Switch Software Configuration Guide
78-11380-03
10-9
Chapter 10
Configuring the Switch Ports
Understanding the EtherChannel
Figure 10-2 Relationship of Physical Ports, Logical Port Channels, and Channel Groups
Logical
port-channel
Logical
port-channel
Channel-group
binding
1X
RPS
UTIL DUPLX
SPEED
10
11
12
13
11X
13X
14
15
16
17
MODE
2X
18
19
20
21
22
23
24
23X
12X
14X
Catalyst 295
0 SERIES
65636
1
SYST
STAT
24X
10/100 ports
GBIC module
slots
Physical
ports
After you configure an EtherChannel, configuration changes applied to the port-channel interface apply
to all the physical interfaces assigned to the port-channel interface. Configuration changes applied to the
physical interface affect only the interface where you apply the configuration. To change the parameters
of all ports in an EtherChannel, apply configuration commands to the port-channel interface, for
example, Spanning Tree Protocol (STP) commands or commands to configure a Layer 2 EtherChannel
as a trunk.
Understanding the Port Aggregation Protocol
The Port Aggregation Protocol (PAgP) facilitates the automatic creation of EtherChannels by
exchanging packets between Ethernet interfaces. By using PAgP, the switch learns the identity of
partners capable of supporting PAgP and learns the capabilities of each interface. It then dynamically
groups similarly configured interfaces into a single logical link (channel or aggregate port); these
interfaces are grouped based on hardware, administrative, and port parameter constraints. For example,
PAgP groups the interfaces with the same speed, duplex mode, native VLAN, VLAN range, and trunking
status and type. After grouping the links into an EtherChannel, PAgP adds the group to the spanning tree
as a single switch port.
PAgP Modes
Table 10-1 shows the user-configurable EtherChannel modes for the channel-group interface
configuration command: on, auto, and desirable. Switch interfaces exchange PAgP packets only with
partner interfaces configured in the auto or desirable modes; interfaces configured in the on mode do
not exchange PAgP packets.
Catalyst 2950 Desktop Switch Software Configuration Guide
10-10
78-11380-03
Chapter 10
Configuring the Switch Ports
Understanding the EtherChannel
Table 10-1 EtherChannel Modes
Mode
Description
auto
Places an interface into a passive negotiating state, in which the interface responds to PAgP
packets it receives but does not initiate PAgP packet negotiation. This setting minimizes
the transmission of PAgP packets.
desirable Places an interface into an active negotiating state, in which the interface initiates
negotiations with other interfaces by sending PAgP packets.
on
Forces the interface to channel without PAgP. With the on mode, a usable EtherChannel
exists only when an interface group in the on mode is connected to another interface group
in the on mode.
Both the auto and desirable modes allow interfaces to negotiate with partner interfaces to determine if
they can form an EtherChannel based on criteria such as interface speed and, for Layer 2 EtherChannels,
trunking state and VLAN numbers.
Interfaces can form an EtherChannel when they are in different PAgP modes as long as the modes are
compatible. For example:
An interface in desirable mode can form an EtherChannel with another interface that is in desirable
or auto mode.
An interface in auto mode can form an EtherChannel with another interface in desirable mode.
An interface in auto mode cannot form an EtherChannel with another interface that is also in auto
mode because neither interface initiates PAgP negotiation.
An interface in the on mode that is added to a port channel is forced to have the same characteristics as
the already existing on mode interfaces in the channel.
Caution
You should exercise care when setting the mode to on (manual configuration). All ports configured in
the on mode are bundled in the same group and are forced to have similar characteristics. If the group is
misconfigured, packet loss or STP loops might occur.
If your switch is connected to a partner that is PAgP-capable, you can configure the switch interface for
nonsilent operation by using the non-silent keyword. If you do not specify non-silent with the auto or
desirable mode, silent mode is assumed.
The silent mode is used when the switch is connected to a device that is not PAgP-capable and seldom,
if ever, transmits packets. An example of a silent partner is a file server or a packet analyzer that is not
generating traffic. In this case, running PAgP on a physical port connected to a silent partner prevents
that switch port from ever becoming operational; however, the silent setting allows PAgP to operate, to
attach the interface to a channel group, and to use the interface for transmission.
Physical Learners and Aggregate-Port Learners
Network devices are classified as PAgP physical learners or aggregate-port learners. A device is a
physical learner if it learns addresses by physical ports and directs transmissions based on that learning.
A device is an aggregate-port learner if it learns addresses by aggregate (logical) ports.
Catalyst 2950 Desktop Switch Software Configuration Guide
78-11380-03
10-11
Chapter 10
Configuring the Switch Ports
Understanding the EtherChannel
When a device and its partner are both aggregate-port learners, they learn the address on the logical
port-channel. The device transmits packets to the source by using any of the interfaces in the
EtherChannel. With aggregate-port learning, it is not important on which physical port the packet
arrives.
The Catalyst 2950 switch uses source-MAC address distribution for a channel if it is connected to a
physical learner even if the user configures destination-MAC address distribution.
These frame distribution mechanisms are possible for frame transmission:
Port selection based on the source-MAC address of the packet
Port selection based on the destination- MAC address of the packet
Catalyst 2950 switches support a maximum of eight ports to a PAgP group.
PAgP Interaction with Other Features
The Dynamic Trunking Protocol (DTP) and Cisco Discovery Protocol (CDP) send and receive packets
over the physical interfaces in the EtherChannel. Trunk ports send and receive PAgP protocol data units
(PDUs) on the lowest numbered VLAN.
STP sends packets over a single physical interface in the EtherChannel. Spanning tree regards the
EtherChannel as one port.
PAgP sends and receives PAgP PDUs only from interfaces that are up and have PAgP enabled for auto
or desirable modes.
Understanding Load Balancing and Forwarding Methods
EtherChannel balances the traffic load across the links in a channel by reducing part of the binary pattern
formed from the addresses in the frame to a numerical value that selects one of the links in the channel.
EtherChannel load balancing can use either source-MAC or destination-MAC address forwarding.
With source-MAC address forwarding, when packets are forwarded to an EtherChannel, they are
distributed across the ports in the channel based on the source-MAC address of the incoming packet.
Therefore, to provide load balancing, packets from different hosts use different ports in the channel, but
packets from the same host use the same port in the channel (and the MAC address learned by the switch
does not change).
With destination-MAC address forwarding, when packets are forwarded to an EtherChannel, they are
distributed across the ports in the channel based on the destination hosts MAC address of the incoming
packet. Therefore, packets to the same destination are forwarded over the same port, and packets to a
different destination are sent on a different port in the channel. You configure the load balancing and
forwarding method by using the port-channel load-balance global configuration command.
In Figure 10-3, an EtherChannel of four workstations communicates with a router. Because the router is
a single-MAC-address device, source-based forwarding on the switch EtherChannel ensures that the
switch uses all available bandwidth to the router. The router is configured for destination-based
forwarding because the large number of workstations ensures that the traffic is evenly distributed from
the router EtherChannel.
Use the option that provides the greatest variety in your configuration. For example, if the traffic on a
channel is going only to a single MAC address, using the destination-MAC address always chooses the
same link in the channel; using source addresses might result in better load balancing.
Catalyst 2950 Desktop Switch Software Configuration Guide
10-12
78-11380-03
Chapter 10
Configuring the Switch Ports
Understanding the EtherChannel
Figure 10-3
Load Distribution and Forwarding Methods
Catalyst 2950 switch
with source-based
forwarding enabled
EtherChannel
65188
Cisco router
with destination-based
forwarding enabled
Default EtherChannel Configuration
Table 10-2 shows the default EtherChannel configuration.
Table 10-2 Default EtherChannel Configuration
Feature
Default Setting
Channel groups
None assigned.
PAgP mode
No default.
PAgP learn method
Aggregate-port learning on all interfaces.
PAgP priority
128 on all interfaces. (Changing this value on
Catalyst 2950 switches has no effect.)
Load balancing
Load distribution on the switch is based on the
source-MAC address of the incoming packet.
Catalyst 2950 Desktop Switch Software Configuration Guide
78-11380-03
10-13
Chapter 10
Configuring the Switch Ports
Understanding the EtherChannel
EtherChannel Configuration Guidelines
If improperly configured, some EtherChannel interfaces are automatically disabled to avoid network
loops and other problems. Follow these guidelines to avoid configuration problems:
Each EtherChannel can have up to eight compatibly configured Ethernet interfaces.
Configure all interfaces in an EtherChannel to operate at the same speeds and duplex modes.
Enable all interfaces in an EtherChannel. If you shut down an interface in an EtherChannel, it is
treated as a link failure, and its traffic is transferred to one of the remaining interfaces in the
EtherChannel.
When a group is first created, all ports follow the parameters set for the first port to be added to the
group. If you change the configuration of one of these parameters, you must also make the changes
to all ports in the group:
Allowed-VLAN list
STP path cost for each VLAN
STP port priority for each VLAN
STP Port Fast setting
If you configure SPAN on a port that is a member of the EtherChannel, it leaves the EtherChannel.
For EtherChannels:
Assign all interfaces in the EtherChannel to the same VLAN, or configure them as trunks.
If you configure an EtherChannel from trunk interfaces, verify that the trunking mode (802.1Q)
is the same on all the trunks. Inconsistent trunk modes on EtherChannel interfaces can have
unexpected results.
An EtherChannel supports the same allowed range of VLANs on all the interfaces in a trunking
Layer 2 EtherChannel. If the allowed range of VLANs is not the same, the interfaces do not
form an EtherChannel even when PAgP is set to the auto or desirable mode.
Interfaces with different STP path costs can form an EtherChannel as long they are otherwise
compatibly configured. Setting different STP path costs does not, by itself, make interfaces
incompatible for the formation of an EtherChannel.
Configuring EtherChannels
You configure Layer 2 EtherChannels by configuring the Ethernet interfaces with the channel-group
interface configuration command, which creates the port-channel logical interface.
Note
Layer 2 interfaces must be connected and functioning for IOS to create port-channel interfaces.
Catalyst 2950 Desktop Switch Software Configuration Guide
10-14
78-11380-03
Chapter 10
Configuring the Switch Ports
Understanding the EtherChannel
Beginning in privileged EXEC mode, follow these steps to assign a Layer 2 Ethernet interface to a
Layer 2 EtherChannel:
Command
Purpose
Step 1
configure terminal
Enter global configuration mode.
Step 2
interface interface-id
Enter interface configuration mode, and specify a physical
interface to configure.
Valid interfaces include physical interfaces.
Up to eight interfaces of the same type and speed can be
configured for the same group.
Step 3
channel-group channel-group-number mode
{auto [non-silent] | desirable [non-silent] | on}
Assign the interface to a channel group, and specify the PAgP
mode. The default mode is auto silent.
For channel-group-number, the range is 1 to 6. Each
EtherChannel can have up to eight compatibly configured
Ethernet interfaces.
For mode, select one of these keywords:
autoEnables PAgP only if a PAgP device is detected. It
places an interface into a passive negotiating state, in which
the interface responds to PAgP packets it receives but does
not initiate PAgP packet negotiation.
desirableUnconditionally enables PAgP. It places an
interface into an active negotiating state, in which the
interface initiates negotiations with other interfaces by
sending PAgP packets.
onForces the interface to channel without PAgP. With the
on mode, a usable EtherChannel exists only when an
interface group in the on mode is connected to another
interface group in the on mode.
non-silentIf your switch is connected to a partner that is
PAgP-capable, you can configure the switch interface for
non-silent operation. You can configure an interface with the
non-silent keyword for use with the auto or desirable mode.
If you do not specify non-silent with the auto or desirable
mode, silent is assumed. The silent setting is for connections
to file servers or packet analyzers; this setting allows PAgP
to operate, to attach the interface to a channel group, and to
use the interface for transmission.
For information on compatible PAgP modes for the switch and its
partner, see the PAgP Modes section on page 10-10.
Step 4
end
Return to privileged EXEC mode.
Step 5
show running-config
Verify your entries.
Step 6
copy running-config startup-config
(Optional) Save your entries in the configuration file.
Catalyst 2950 Desktop Switch Software Configuration Guide
78-11380-03
10-15
Chapter 10
Configuring the Switch Ports
Understanding the EtherChannel
If you delete the EtherChannel is by using the no interface port-channel global configuration command
without removing the physical interfaces, the physical interfaces are shutdown. If you do not want the
member physical interfaces to shut down, remove the physical interfaces before deleting the
EtherChannel.
To remove an interface from the EtherChannel group, use the no channel-group interface configuration
command.
This example shows how to assign Gigabit Ethernet interfaces 0/1 and 0/2 with PAgP mode desirable:
Switch# configure terminal
Switch(config)# interface range gigabitethernet0/1 -2
Switch(config-if)# channel-group 5 mode desirable
Switch(config-if)# end
Configuring EtherChannel Load Balancing
This section describes how to configure EtherChannel load balancing by using source-based or
destination-based forwarding methods. For more information, see the Understanding Load Balancing
and Forwarding Methods section on page 10-12.
Beginning in privileged EXEC mode, follow these steps to configure EtherChannel load balancing:
Command
Purpose
Step 1
configure terminal
Enter global configuration mode.
Step 2
port-channel load-balance {dst-mac | src-mac} Configure an EtherChannel load-balancing method.
The default is src-mac.
Select one of these keywords to determine the load-distribution
method:
dst-macLoad distribution is based on the destination-host
MAC address of the incoming packet. Packets to the same
destination are sent on the same port, but packets to different
destinations are sent on different ports in the channel.
src-macLoad distribution is based on the source-MAC
address of the incoming packet. Packets from different hosts
use different ports in the channel, but packets from the same
host use the same port in the channel.
If the link partner to the switch is a physical learner, set the
load-distribution method to one of these ways:
Step 3
end
If the channel-group interface configuration command is
set to auto or desirable, the switch automatically uses the
load distribution method based on the source-MAC address,
regardless of the configured load-distribution method.
If the channel-group interface configuration command is
set to on, set the load-distribution method based on the
source-MAC address by using the port-channel
load-balance src-mac global configuration command.
Return to privileged EXEC mode.
Catalyst 2950 Desktop Switch Software Configuration Guide
10-16
78-11380-03
Chapter 10
Configuring the Switch Ports
Displaying EtherChannel and PAgP Status
Command
Purpose
Step 4
show etherchannel load-balance
Verify your entries.
Step 5
copy running-config startup-config
(Optional) Save your entries in the configuration file.
To return EtherChannel load balancing to the default configuration, use the no port-channel
load-balance global configuration command.
Configuring the PAgP Learn Method and Priority
Network devices are classified as PAgP physical learners or aggregate-port learners. A device is a
physical learner if it learns addresses by physical ports and directs transmissions based on that
knowledge. A device is an aggregate-port learner if it learns addresses by aggregate ports.
For compatibility with Catalyst 1900 series switches, configure the Catalyst 2950 switches for
souce-MAC load distribution.
The Catalyst 2950 supports address learning only on aggregate ports even though the physical-port
keyword is provided in the command-line interface (CLI). The pagp learn-method and the pagp
port-priority interface configuration command have no effect on the switch hardware.
Note
You should not set the learn method to physical-port because the switch is an aggregate-learning device.
If the link partner to the switch is a physical learner that has the channel-group interface configuration
command set to auto or desirable, the switch automatically uses the load-distribution method based on
the source MAC address, regardless of the configured load distribution method.
If the link partner to the Catalyst 2950 switch is a physical learner that has the channel-group interface
configuration command set to on, set the load-distribution method based on the source MAC address by
using the port-channel load-balance src-mac global configuration command.
Displaying EtherChannel and PAgP Status
You can use the user EXEC commands described in Table 10-3 to display EtherChannel and PAgP status
information:
Table 10-3 Commands for Displaying EtherChannel and PAgP Status
Command
Description
show etherchannel [channel-group-number] {brief |
Displays EtherChannel information in a brief, detailed, and
detail | load-balance | port | port-channel | summary} one-line summary form. Also displays the load-balance or
frame-distribution scheme, port, and port-channel information.
show pagp {channel-group-number} {counters |
internal | neighbor}1
Displays PAgP information such as traffic information, the
internal PAgP configuration, and neighbor information.
1. You can clear PAgP channel-group information and traffic filters by using the clear pagp {channel-group-number | counters} privileged EXEC
command.
For detailed information about the fields in the displays, refer to the Catalyst 2950 Desktop Switch
Command Reference for this release.
Catalyst 2950 Desktop Switch Software Configuration Guide
78-11380-03
10-17
Chapter 10
Configuring the Switch Ports
Configuring UniDirectional Link Detection
Configuring UniDirectional Link Detection
UniDirectional Link Detection (UDLD) is a Layer 2 protocol that detects and shuts down unidirectional links.
You can configure UDLD on the entire switch or on an individual port. Use the udld reset command to
reset all ports that have been shut down by UDLD.
Beginning in privileged EXEC mode, follow these steps to configure UDLD on a switch:
Command
Purpose
Step 1
configure terminal
Enter global configuration mode.
Step 2
udld enable
Enable UDLD on all switch ports.
Use the udld interface configuration command to enable UDLD on
a specific port.
Step 3
end
Return to privileged EXEC mode.
Step 4
show running-config
Verify the entry by displaying the running configuration.
Understanding SPAN
You can analyze network traffic passing through ports or VLANs by using SPAN to send a copy of the
traffic to another port on the switch that has been connected to a SwitchProbe device or other Remote
Monitoring (RMON) probe. SPAN mirrors received or sent (or both) traffic on one or more source ports
to a destination port for analysis.
For example, in Figure 10-4, all traffic on FastEthernet port 5 (the source port) is mirrored to
FastEthernet port 10 (the destination port). A network analyzer on port 10 receives all network traffic
from port 5 without being physically attached to port 5.
Figure 10-4 Example SPAN Configuration
1 2 3 4 5 6 7 8 9 10 11 12
5
4
3
2
Port 5 traffic mirrored
on Port 10
11
12
9
10
Network analyzer
43580
Only traffic that enters or leaves source ports can be monitored by using SPAN.
This release supports only local SPAN, which means the source and destination interfaces must be on
the same switch.
Catalyst 2950 Desktop Switch Software Configuration Guide
10-18
78-11380-03
Chapter 10
Configuring the Switch Ports
Understanding SPAN
SPAN does not affect the switching of network traffic on source ports; a copy of the packets received or
sent by the source interfaces are sent to the destination interface. However, an oversubscribed SPAN
destination, for example, a 10-Mbps port monitoring a 100-Mbps port, can cause congestion on the
switch. Destination ports do not receive or forward traffic, except that required for the SPAN session.
SPAN Concepts and Terminology
This section describes concepts and terminology associated with SPAN configuration.
SPAN Session
A SPAN session is an association of a destination port with source ports. You can monitor incoming or
outgoing traffic on a series or range of ports.
SPAN sessions do not interfere with the normal operation of the switch.
You can configure SPAN sessions on disabled ports; however, a SPAN session does not become active
unless you enable the destination port and at least one source port. The show monitor session
session_number privileged EXEC command displays the operational status of a SPAN session.
A SPAN session remains inactive after system power-on until the destination port is operational.
Traffic Types
SPAN sessions include these traffic types:
Receive (Rx) SPANThe goal of receive (or ingress) SPAN is to monitor as much as possible all
the packets received by the source interface. A copy of each packet received by the source is sent to
the destination port for that SPAN session. You can monitor a series or range of ingress ports in a
SPAN session.
At the destination port, the packets are seen with the 802.1Q tag, but packets from the switch CPU
to the destination port are without the 802.1Q tag.
Packets that are modified because of quality of service (QoS)for example, modified Differentiated
Services Code Point (DSCP)are copied with modification for Rx SPAN.
Some features that can cause a packet to be dropped during receive processing have no effect on
SPAN; the destination port receives a copy of the packet even if the actual incoming packet is
dropped. These features include IP standard and extended input access control lists (ACLs), IP
standard and extended output ACLs for unicast and ingress QoS policing. Switch congestion that
causes packets to be dropped also has no effect on SPAN.
Transmit (Tx) SPANThe goal of transmit (or egress) SPAN is to monitor as much as possible all
the packets sent by the source interface after all modification and processing is performed by the
switch. A copy of each packet sent by the source is sent to the destination port for that SPAN session.
The copy is provided after the packet is modified. You can monitor a range of egress ports in a SPAN
session.
On packets that are modified because of QoS, the modified packet might not have the same DSCP
(IP packet) or CoS (non-IP packet) as the SPAN source.
Catalyst 2950 Desktop Switch Software Configuration Guide
78-11380-03
10-19
Chapter 10
Configuring the Switch Ports
Understanding SPAN
Some features that can cause a packet to be dropped during transmit processing might also affect the
duplicated copy for SPAN. These features include IP standard and extended output ACLs on
multicast packets and egress QoS policing. In the case of output ACLs, if the SPAN source drops
the packet, the SPAN destination would also drop the packet. If the source port is oversubscribed,
the destination ports will have different dropping behavior.
BothIn a SPAN session, a series or range of ports can be monitored for both received and sent
packets.
Source Port
A source port (also called a monitored port) is a switched port that you monitor for network traffic
analysis. In a single SPAN session, you can monitor source port traffic such as received (Rx), transmitted
(Tx), or bidirectional (both). The switch supports any number of source ports (up to the maximum
number of available ports on the switch).
A source port has these characteristics:
It can be any port type (for example, EtherChannel, Fast Ethernet, Gigabit Ethernet, and so forth).
It cannot be a destination port.
Each source port can be configured with a direction (ingress, egress, or both) to monitor. For
EtherChannel sources, the monitored direction would apply to all the physical ports in the group.
Source ports can be in the same or different VLANs.
You can configure a trunk port as a source port. All VLANs active on the trunk are monitored on a trunk
source port.
Destination Port
A SPAN session must have a destination port (also called a monitoring port) that receives a copy of
traffic from the source port.
The destination port has these characteristics:
It must reside on the same switch as the source port.
It can be any Ethernet physical port.
It cannot be a source port.
It cannot be an EtherChannel port.
When it is active, incoming traffic is disabled; it does not forward any traffic except that required
for the SPAN session.
It does not participate in spanning tree while the SPAN session is active.
When it is an active destination port, it does not participate in any of the Layer 2 protocols (STP,
VTP, CDP, DTP, PagP).
No address learning occurs on the destination port.
Catalyst 2950 Desktop Switch Software Configuration Guide
10-20
78-11380-03
Chapter 10
Configuring the Switch Ports
Understanding SPAN
SPAN Traffic
You can use SPAN to monitor all network traffic, including multicast and bridge protocol data unit
(BPDU) packets, and CDP, VTP, DTP, STP, and PagP packets.
In some SPAN configurations, multiple copies of the same source packet are sent to the SPAN
destination port. For example, a bidirectional (both Rx and Tx) SPAN session is configured for sources
a1 and a2 to a destination port d1. If a packet enters the switch through a1 and is switched to a2, both
incoming and outgoing packets are sent to destination port d1. Both packets are the same.
SPAN Interaction with Other Features
SPAN interacts with these features:
Caution
Spanning Tree Protocol (STP)A destination port does not participate in STP while its SPAN
session is active. The destination port can participate in STP after the SPAN session is disabled. On
a source port, SPAN does not affect the STP status.
Make sure there are no potential loops in the network topology when you enable incoming traffic for a
destination port.
Cisco Discovery Protocol (CDP)A SPAN destination port does not participate in CDP while the
SPAN session is active. After the SPAN session is disabled, the port again participates in CDP.
VLAN and trunkingYou can modify VLAN membership or trunk settings for source and
destination ports at any time. However, changes in VLAN membership or trunk settings for a
destination port do not take effect until you disable the SPAN session. Changes in VLAN
membership or trunk settings for a source port immediately take effect, and the SPAN sessions
automatically adjust accordingly.
EtherChannelYou can configure an EtherChannel group as a source port but not as a SPAN
destination port. SPAN configuration fails if the destination port is part of an EtherChannel group.
When a channel group is configured as a SPAN source, the entire group is monitored.
If a port is added to a monitored EtherChannel group, the new port is added to the SPAN source port
list. If a port is removed from a monitored EtherChannel group, it is automatically removed from
the source port list. If the port is the only port in the EtherChannel group, the EtherChannel group
is removed from SPAN.
If a physical port that belongs to an EtherChannel group is configured as a SPAN source or
destination port, it is removed from the EtherChannel group. After the port is removed from the
SPAN session, it rejoins the EtherChannel group.
QoSFor ingress monitoring, the packets sent to the SPAN destination port might be different from
the packets actually received at the SPAN source port because the packets are forwarded after
ingress QoS classification and policing. The packet DSCP might not be the same as the received
packet.
Multicast traffic can be monitored. For egress and ingress port monitoring, only a single unedited
packet is sent to the SPAN destination port. It does not reflect the number of times the multicast
packet is sent.
Catalyst 2950 Desktop Switch Software Configuration Guide
78-11380-03
10-21
Chapter 10
Configuring the Switch Ports
Configuring SPAN
Configuring SPAN
This section describes how to configure SPAN on your switch and contains this information:
SPAN Configuration Guidelines, page 10-22
Creating a SPAN Session and Specifying Ports to Monitor, page 10-23
Removing Ports from a SPAN Session, page 10-24
Displaying SPAN Status, page 10-25
SPAN Configuration Guidelines
Follow these guidelines when configuring SPAN:
SPAN is disabled by default.
Use a network analyzer to monitor ports.
Only one SPAN sessions can be active on a switch at the same time.
The destination port cannot be a source port; a source port cannot be a destination port.
You can have only one destination port.
An EtherChannel port can be a SPAN source port; it cannot be a SPAN destination port.
For a SPAN source port, you can monitor transmitted and received traffic for a single port or for a
series or range of ports.
When you configure a switch port as a SPAN destination port, it is no longer a normal switch port;
only monitored traffic passes through the SPAN destination port.
When you specify a single source port and do not specify a traffic type (Tx, Rx, or both), both is the
default.
You can configure a disabled port to be a source or destination port, but the SPAN function does not
start until the destination port and at least one source port is enabled.
The no monitor session session_number global configuration command removes a source or
destination port from the SPAN session from the SPAN session. If you do not specify any options
following the no monitor session session_number command, the entire SPAN session is removed.
A SPAN destination port never participates in any VLAN spanning tree. SPAN does include BPDUs
in the monitored traffic, so any spanning-tree BPDUs received on the SPAN destination port for a
SPAN session were copied from the SPAN source ports.
When SPAN is enabled, configuration changes have these results:
If you change the VLAN configuration of a destination port, the change is not effective until
SPAN is disabled.
If you disable all source ports or the destination port, the SPAN function stops until both a
source and destination port are enabled.
Catalyst 2950 Desktop Switch Software Configuration Guide
10-22
78-11380-03
Chapter 10
Configuring the Switch Ports
Configuring SPAN
Creating a SPAN Session and Specifying Ports to Monitor
Beginning in privileged EXEC mode, follow these steps to create a SPAN session and specify the source
(monitored) and destination (monitoring) ports:
Command
Purpose
Step 1
configure terminal
Enter global configuration mode.
Step 2
monitor session session_number source
interface interface-id [, | -] [both | rx | tx]
Specify the SPAN session and the source port (monitored port).
For session_number, specify 1.
For interface-id, specify the source port to monitor. Valid interfaces
include physical interfaces and port-channel logical interfaces
(port-channel port-channel-number).
(Optional) [, | -] Specify a series or range of interfaces. This option
is valid when monitoring only received traffic. Enter a space after the
comma; enter a space before and after the hyphen.
(Optional) Specify the direction of traffic to monitor. If you do not
specify a traffic direction, the source interface sends both transmitted
and received traffic.
Step 3
monitor session session_number
destination interface interface-id
bothMonitor both received and transmitted traffic.
rxMonitor received traffic.
txMonitor transmitted traffic.
Specify the SPAN session and the destination port (monitoring port).
For session_number, specify 1.
For interface-id, specify the destination port. Valid interfaces include
physical interfaces.
Step 4
end
Return to privileged EXEC mode.
Step 5
show monitor [session session_number]
Verify your entries.
Step 6
copy running-config startup-config
(Optional) Save your entries in the configuration file.
To remove the entire SPAN session, use the no monitor session session_number global configuration
command. To remove a source or destination port from the SPAN session, use the no monitor session
session_number source interface interface-id global configuration command or the no monitor session
session_number destination interface interface-id global configuration command.
This example shows how to set up a SPAN session, session 1, for monitoring source port traffic to a
destination port. First, any existing SPAN configuration for session 1 is cleared, and then bidirectional
traffic is mirrored from source port 1 to destination port 2.
Switch(config)# no monitor session 1
Switch(config)# monitor session 1 source interface gigabitethernet0/1
Switch(config)# monitor session 1 destination interface gigabitethernet0/2
Switch(config)# end
Switch# show monitor session 1
Session 1
--------Source Ports:
RX Only:
None
TX Only:
None
Catalyst 2950 Desktop Switch Software Configuration Guide
78-11380-03
10-23
Chapter 10
Configuring the Switch Ports
Configuring SPAN
Both:
Gi0/1
Destination Ports: Gi0/2
Use the show monitor session privileged EXEC command to verify the configuration.
Removing Ports from a SPAN Session
Beginning in privileged EXEC mode, follow these steps to remove a port as a SPAN source for a session:
Command
Purpose
Step 1
configure terminal
Enter global configuration mode.
Step 2
no monitor session session_number source
interface interface-id [, | -] [both | rx | tx]
Specify the characteristics of the source port (monitored port) and
SPAN session to remove.
For session, specify 1.
For interface-id, specify the source port to no longer monitor. Valid
interfaces include physical interfaces and port-channel logical
interfaces (port-channel port-channel-number).
(Optional) Use [, | -] to specify a series or range of interfaces if they
were configured. This option is valid when monitoring only
received traffic. Enter a space after the comma; enter a space before
and after the hyphen.
(Optional) Specify the direction of traffic (both, rx, or tx) to no
longer monitor. If you do not specify a traffic direction, both
transmit and receive are disabled.
Step 3
end
Return to privileged EXEC mode.
Step 4
show monitor [session session_number]
Verify your entries.
Step 5
copy running-config startup-config
(Optional) Save your entries in the configuration file.
To remove a destination port from the SPAN session, use the no monitor session session_number
destination interface interface-id global configuration command.
This example shows how to remove port 1 as a SPAN source for SPAN session 1 and to verify the
configuration:
Switch(config)# no monitor session 1 source interface gigabitethernet0/1
Switch(config)# end
Switch# show monitor session 1
Session 1
--------Source Ports:
RX Only:
None
TX Only:
None
Both:
None
Destination Ports:Gi0/2
This example shows how to disable received traffic monitoring on port 1, which was configured for
bidirectional monitoring:
Switch(config)# no monitor session 1 source interface gigabitethernet0/1 rx
Catalyst 2950 Desktop Switch Software Configuration Guide
10-24
78-11380-03
Chapter 10
Configuring the Switch Ports
Configuring SPAN
The monitoring of traffic received on port 1 is disabled, but traffic sent from this port continues to be
monitored.
Displaying SPAN Status
To display the status of the current SPAN configuration, use the show monitor privileged EXEC
command.
This is an example of output for the show monitor privileged EXEC command for session 1:
Switch# show monitor session 1
Session 2
--------Source Ports:
RX Only:
Gi0/1
TX Only:
None
Both:
None
Destination Ports:Gi0/2
Catalyst 2950 Desktop Switch Software Configuration Guide
78-11380-03
10-25
Chapter 10
Configuring the Switch Ports
Configuring SPAN
Catalyst 2950 Desktop Switch Software Configuration Guide
10-26
78-11380-03
You might also like
- CCNA Lab 3.3.2.3Document9 pagesCCNA Lab 3.3.2.3Kieran Connolly100% (1)
- Lab Cisco Packet TracerDocument17 pagesLab Cisco Packet TracerPeter KaboreNo ratings yet
- Kubernetes Cheat Sheet r1v1Document10 pagesKubernetes Cheat Sheet r1v1Ajay Yeruva100% (1)
- LTE ATOL RF PlannningDocument78 pagesLTE ATOL RF PlannningNikhil SwadiaNo ratings yet
- Kubernetes For BeginnersDocument138 pagesKubernetes For Beginnersunloading84100% (1)
- Catalyst 3750 Series Switches TroubleshootDocument19 pagesCatalyst 3750 Series Switches TroubleshootSugumar DuraisamyNo ratings yet
- Configuring Port-Based Traffic ControlDocument14 pagesConfiguring Port-Based Traffic ControlAhmed Al-hamdaniNo ratings yet
- Hillstone All Series Device Troubleshooting and Debug GuideDocument134 pagesHillstone All Series Device Troubleshooting and Debug GuideWAMS FILE100% (1)
- 3 PDFDocument14 pages3 PDFVinesh NairNo ratings yet
- s39 SRN A v331Document8 pagess39 SRN A v331josel15No ratings yet
- Superstack Switch 610/630/1100/3300 Family Software Version 2.72 Release NotesDocument18 pagesSuperstack Switch 610/630/1100/3300 Family Software Version 2.72 Release NotesAdam WashingtonNo ratings yet
- Ccna 3Document53 pagesCcna 3Anonymous h87K4sTNo ratings yet
- CCNA3 v4 Final Exam-Update 2012Document56 pagesCCNA3 v4 Final Exam-Update 2012Wozi WozNo ratings yet
- Manual Switch OverTek OT 3407SVW UXDocument22 pagesManual Switch OverTek OT 3407SVW UXKovalski AndersonNo ratings yet
- Ios EtherchannelDocument10 pagesIos Etherchannelkumardinesh1No ratings yet
- Auto-Mdix Connections: Poe+ and Cisco Upoe Port ConnectionsDocument1 pageAuto-Mdix Connections: Poe+ and Cisco Upoe Port Connectionssh.fattahi69No ratings yet
- HP ProCurve Series 2300 and 2500 SwitchesDocument4 pagesHP ProCurve Series 2300 and 2500 SwitchesRyan MosesNo ratings yet
- Lab 9.3.6 Configuring Inter-VLAN Routing: Nombre Del Alumno: GAMBOA CANTO LUIS JORGEDocument7 pagesLab 9.3.6 Configuring Inter-VLAN Routing: Nombre Del Alumno: GAMBOA CANTO LUIS JORGELuis Gamboa CantoNo ratings yet
- Chapter 02 Reading OrganizerDocument12 pagesChapter 02 Reading OrganizerBart BukowskiNo ratings yet
- ESwitching CCNA 3 Final 2013 - 2014 Exam Answers 100% – Full - LAN Switching and Wireless (Version 4.0) « QCrack.Com - i learning - CCNA Exploration 4.0, CCNA 640-802, CCNA Exam Final Answers, CCNA BlogDocument35 pagesESwitching CCNA 3 Final 2013 - 2014 Exam Answers 100% – Full - LAN Switching and Wireless (Version 4.0) « QCrack.Com - i learning - CCNA Exploration 4.0, CCNA 640-802, CCNA Exam Final Answers, CCNA Blogthejoker2055100% (1)
- Switch Interfaces ConfigurationDocument5 pagesSwitch Interfaces ConfigurationDwi Yudistira SuhendraNo ratings yet
- EtherWAN M29060-A00 User ManualDocument177 pagesEtherWAN M29060-A00 User ManualJMAC SupplyNo ratings yet
- Cisco PracticeTest 200-105 Vce V2018-Jun-25 by Borg 234q VceDocument14 pagesCisco PracticeTest 200-105 Vce V2018-Jun-25 by Borg 234q VceTung DinhNo ratings yet
- 300-115.examcollection - Premium.exam.631q: Number: 300-115 Passing Score: 800 Time Limit: 120 Min File Version: 14.0Document375 pages300-115.examcollection - Premium.exam.631q: Number: 300-115 Passing Score: 800 Time Limit: 120 Min File Version: 14.0Muhammad WaqarNo ratings yet
- LWB-CTR-E0.3 EbookDocument22 pagesLWB-CTR-E0.3 EbookLeslie AtaemboNo ratings yet
- Lab Testing: Key Findings and ConclusionsDocument6 pagesLab Testing: Key Findings and ConclusionsRajkumar LodhNo ratings yet
- Configuring Switching: Using The Switching TabDocument28 pagesConfiguring Switching: Using The Switching TabCinco PredragNo ratings yet
- Counteract 6.3.4.0 Quick Install GuideDocument19 pagesCounteract 6.3.4.0 Quick Install GuidePaul JungNo ratings yet
- Lab 9.3.6 Configuring Inter-VLAN Routing - Ab - 9 - 3!6!941Document6 pagesLab 9.3.6 Configuring Inter-VLAN Routing - Ab - 9 - 3!6!941dienhuynh89No ratings yet
- New Questions Update 2011 - : DS1 and DS2 DS1, DS2, and CS1 AS1, AS2, DS1, and DS2Document6 pagesNew Questions Update 2011 - : DS1 and DS2 DS1, DS2, and CS1 AS1, AS2, DS1, and DS2Þór ImslandNo ratings yet
- CCNP Switch CH 3 AnswerDocument14 pagesCCNP Switch CH 3 AnswerNeil AchacosoNo ratings yet
- Getting Started Guide For The Catalyst 2960-X and 2960-XR SwitchesDocument25 pagesGetting Started Guide For The Catalyst 2960-X and 2960-XR SwitchesSR DTNo ratings yet
- EtherWAN EX76400-00T User ManualDocument2 pagesEtherWAN EX76400-00T User ManualJMAC SupplyNo ratings yet
- 300-115 Dumps - SWITCH.prepaway - Premium.exam.921qDocument380 pages300-115 Dumps - SWITCH.prepaway - Premium.exam.921qBlue PitNo ratings yet
- CE 500 ConfigurationDocument24 pagesCE 500 ConfigurationAccountsNo ratings yet
- Network Adm & Mng-Lesson 3Document23 pagesNetwork Adm & Mng-Lesson 3koaslosaNo ratings yet
- Ccnpv7.1 Switch Lab6-3 GLBP StudentDocument18 pagesCcnpv7.1 Switch Lab6-3 GLBP StudentSebastian CorredorNo ratings yet
- Ccna Switch QuestionDocument28 pagesCcna Switch QuestionSetra MyNo ratings yet
- Final Exam Switching AnswersDocument11 pagesFinal Exam Switching AnswersAfridi AteeqNo ratings yet
- Yeferson Sierra Ccnpv7.1 Switch Lab6-3 GLBP StudentDocument28 pagesYeferson Sierra Ccnpv7.1 Switch Lab6-3 GLBP StudentSebastianBarreraNo ratings yet
- 300-115.exam.85q: Number: 300-115 Passing Score: 800 Time Limit: 120 MinDocument52 pages300-115.exam.85q: Number: 300-115 Passing Score: 800 Time Limit: 120 MinLuis PerezNo ratings yet
- Manual IntellinetDocument28 pagesManual IntellinetXiime M. MartiinezNo ratings yet
- Deploying A Stack of Dell M-Series Blade Switches in Simple Switch Mode (SSM)Document12 pagesDeploying A Stack of Dell M-Series Blade Switches in Simple Switch Mode (SSM)Tsehay WasihunNo ratings yet
- SwitchedNetworks M5Document47 pagesSwitchedNetworks M5Muhammad IqbalNo ratings yet
- Topic 7D. Lab - Basic Configuration of A CISCO SwitchDocument5 pagesTopic 7D. Lab - Basic Configuration of A CISCO SwitchsimonnjauNo ratings yet
- Auditoria 21Document12 pagesAuditoria 21Anonymous OYLvnCxNo ratings yet
- 300 115.examcollection - Premium.exam.191qDocument87 pages300 115.examcollection - Premium.exam.191qDerrick DarbeyNo ratings yet
- 1 SwitchingDocument60 pages1 SwitchingLoku BappaNo ratings yet
- Networking Gateway Quick Installation Guide - 051108Document2 pagesNetworking Gateway Quick Installation Guide - 051108Nicolás Albornoz Vignola100% (1)
- 5.3.3.5 Packet Tracer - Configure Layer 3 Switches InstructionsDocument2 pages5.3.3.5 Packet Tracer - Configure Layer 3 Switches InstructionsPriyoHadi SuryoNo ratings yet
- Cisco Wireless LAN Controller Configuration Best PracticesDocument57 pagesCisco Wireless LAN Controller Configuration Best Practicessanky08No ratings yet
- CCNA LAN Switching and Wireless Final Exam-PracticeDocument21 pagesCCNA LAN Switching and Wireless Final Exam-Practicesabriel69No ratings yet
- Turniton STPTDocument2 pagesTurniton STPTcallingrohitNo ratings yet
- 300 115.examcollection - Premium.exam.164qDocument91 pages300 115.examcollection - Premium.exam.164qAbdel Rahman Jamil Alkhawaja100% (1)
- 6 - Interface Mode Configuration PONDocument58 pages6 - Interface Mode Configuration PONhoaianh1988No ratings yet
- Interface Configuration en Cisco SwitchesDocument34 pagesInterface Configuration en Cisco SwitchesnethursNo ratings yet
- Errdisable RecoveryDocument12 pagesErrdisable RecoveryDamir ŠajinNo ratings yet
- The Verification ExpertsDocument12 pagesThe Verification ExpertsMarvin HernandezNo ratings yet
- (Settle) 5.3.3.5 Packet Tracer - Configure Layer 3 Switches InstructionsDocument2 pages(Settle) 5.3.3.5 Packet Tracer - Configure Layer 3 Switches Instructionsjoehakarashi100% (1)
- Ethernet ConnectionDocument10 pagesEthernet ConnectionJerichoNo ratings yet
- WAN TECHNOLOGY FRAME-RELAY: An Expert's Handbook of Navigating Frame Relay NetworksFrom EverandWAN TECHNOLOGY FRAME-RELAY: An Expert's Handbook of Navigating Frame Relay NetworksNo ratings yet
- Network with Practical Labs Configuration: Step by Step configuration of Router and Switch configurationFrom EverandNetwork with Practical Labs Configuration: Step by Step configuration of Router and Switch configurationNo ratings yet
- Thomson Electrac HD Linear Actuator Motion Control per CAN BusFrom EverandThomson Electrac HD Linear Actuator Motion Control per CAN BusNo ratings yet
- Modbus TCPDocument26 pagesModbus TCPSocaciu VioricaNo ratings yet
- Lesson 2-3: Ethernet Basics: at A GlanceDocument26 pagesLesson 2-3: Ethernet Basics: at A Glances_waqarNo ratings yet
- CAP3600-Enable Database As A Service (DBaaS) in Your Cloud With VMware Vfabric Data Director. - Final - US PDFDocument19 pagesCAP3600-Enable Database As A Service (DBaaS) in Your Cloud With VMware Vfabric Data Director. - Final - US PDFkinan_kazuki104No ratings yet
- Sample Internship Report@StratcomDocument31 pagesSample Internship Report@StratcomWekesa Derrick100% (1)
- Cs9216 - Set 2Document4 pagesCs9216 - Set 2NivithaNo ratings yet
- Vendor: Fortinet Exam Code: NSE7 - EFW-6.2 Exam Name: Fortinet NSE 7 - Enterprise Firewall 6.2 Part of New Questions FromDocument4 pagesVendor: Fortinet Exam Code: NSE7 - EFW-6.2 Exam Name: Fortinet NSE 7 - Enterprise Firewall 6.2 Part of New Questions FromivoNo ratings yet
- A Configurable Medium Access Control Protocol For IEEE 802.15.4 NetworksDocument8 pagesA Configurable Medium Access Control Protocol For IEEE 802.15.4 NetworksDomRuanNo ratings yet
- HTTP d1 Scribdassets Com ScribdViewer SWF Document Id 108992419 Access Key Key 13davbcdewnewn9m5w02 PDFDocument4 pagesHTTP d1 Scribdassets Com ScribdViewer SWF Document Id 108992419 Access Key Key 13davbcdewnewn9m5w02 PDFsmashnwo86No ratings yet
- ECDL Module 1 NotesDocument20 pagesECDL Module 1 NotesSimona S CakesNo ratings yet
- NQView - 16.1 - Manual - Backup and RestoreDocument38 pagesNQView - 16.1 - Manual - Backup and RestoreJohnNo ratings yet
- White Paper For CDMA2000 1xEV-DO Rev.B Network Planning V1.3 (20100112)Document42 pagesWhite Paper For CDMA2000 1xEV-DO Rev.B Network Planning V1.3 (20100112)cyclicprefixNo ratings yet
- GSM BSNL Training Part1Document229 pagesGSM BSNL Training Part1satya_33No ratings yet
- Campus Network DesignDocument2 pagesCampus Network DesignSaffanArainNo ratings yet
- Lecture 3: Introduction To Socket ProgrammingDocument45 pagesLecture 3: Introduction To Socket ProgrammingNavindu AmerasingheNo ratings yet
- 7124SX DatasheetDocument5 pages7124SX DatasheetbeasantNo ratings yet
- Srx345 Sys JB DatasheetDocument4 pagesSrx345 Sys JB DatasheetraraNo ratings yet
- Chapter 4 Networking BasicsDocument69 pagesChapter 4 Networking BasicservesdrNo ratings yet
- Update Pricelist PDFDocument2 pagesUpdate Pricelist PDFLel PoploNo ratings yet
- Indian Railway Training ReportDocument28 pagesIndian Railway Training ReportShashwat Kanhaiya100% (2)
- Fault Code 1633 Komnet Datalink Cannot Transmit - Data Erratic, Intermittent, or IncorrectDocument2 pagesFault Code 1633 Komnet Datalink Cannot Transmit - Data Erratic, Intermittent, or IncorrectAhmedmahNo ratings yet
- What Is A MAC AddressDocument2 pagesWhat Is A MAC Addressbekalu amenuNo ratings yet
- PCI DriverDocument22 pagesPCI DriverSankalp BhandariNo ratings yet
- CCTV NEPO MALL PROPOSAL Updated FinalDocument4 pagesCCTV NEPO MALL PROPOSAL Updated FinalBryan BautistaNo ratings yet
- Software Architecture WarschofskyDocument12 pagesSoftware Architecture WarschofskyDenduluri ChaitanyaNo ratings yet
- ITN Module 5Document23 pagesITN Module 5Ari Putra WibowoNo ratings yet