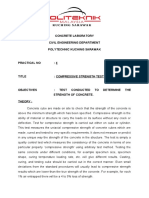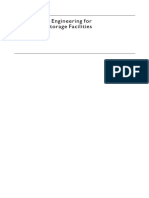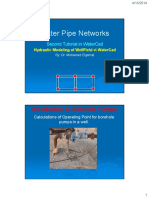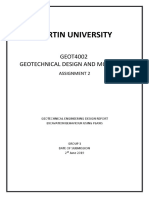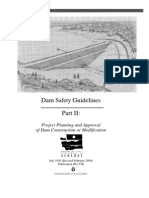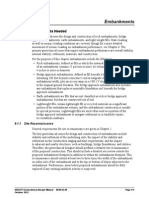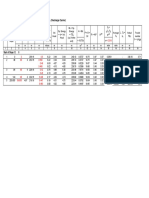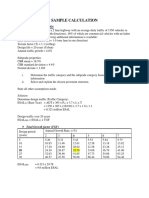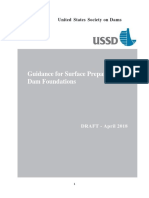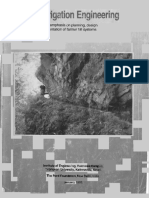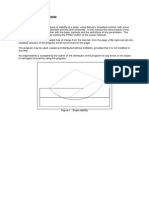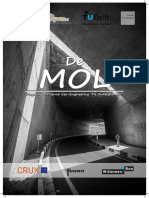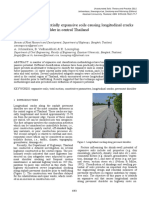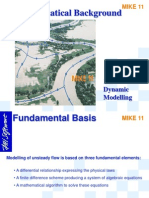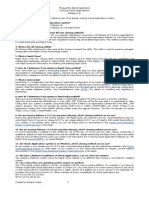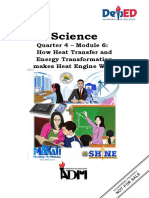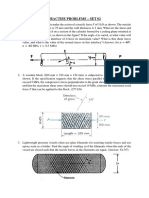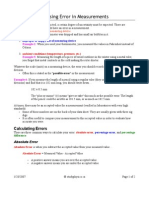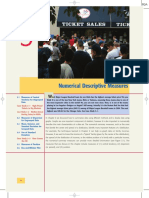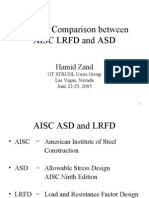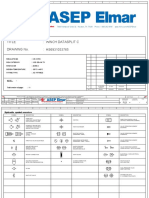Professional Documents
Culture Documents
Floating Away: Connecting Autocad Hec-Ras For Floodplain Mapping
Floating Away: Connecting Autocad Hec-Ras For Floodplain Mapping
Uploaded by
gazoo1989Original Title
Copyright
Available Formats
Share this document
Did you find this document useful?
Is this content inappropriate?
Report this DocumentCopyright:
Available Formats
Floating Away: Connecting Autocad Hec-Ras For Floodplain Mapping
Floating Away: Connecting Autocad Hec-Ras For Floodplain Mapping
Uploaded by
gazoo1989Copyright:
Available Formats
Floating Away: Connecting AutoCAD Civil 3D with
HEC-RAS for Floodplain Mapping
Andy Carter, PE Halff Associates, Inc.
Intended for intermediate to advanced AutoCAD Civil3D users, this tutorial is designed to show land development
professionals techniques and nuances in extracting detailed hydraulic floodplain models from a LiDAR terrain.
Leveraging the "Export to DEM" method for surface export, this class will explore performing quick and accurate
floodplain delineations on detailed Civil3D surfaces by interacting with the newly released and publicly available RAS
Mapper in HEC-RAS version 4.1.0.
Utilizing only Civil3D and open source programs, this tutorial will demonstrate the creation of a detailed hydraulic
workmaps from Civil3D surface to HEC-RAS model to floodplain delineation imported to Civil3D.
About the Speaker:
Mr. Carter, a project manager in Halffs Austin Water Resources Department, has been with
the firm since 2007 and has more than 14 years of experience in the design of drainage,
stream reclamation, and restoration projects. For the past 14 years, Mr. Carter's
experience has concentrated on evaluating and designing drainage facilities necessary to
protect infrastructure from flooding and erosion.
acarter@halff.com
Floating Away: Connecting AutoCAD Civil 3D with HEC-RAS for Floodplain Mapping
Floodplain Modeling with Civil 3D and HEC-RAS
Mapping and modeling a floodplain with Civil 3D consists of 5 steps:
1. Building an existing ground terrain model
2. With an alignment and sections, export a HEC-RAS file
3.
Create a hydraulic model in HEC-RAS
4.
Export surface from Civil3D, convert and use HEC-RAS Mapper to delineate the
floodplain.
5.
Import the floodplain to Civil 3D.
Resources: To complete this tutorial, it is necessary obtain and install the following programs.
- AutoCAD Civil 3D 2011
- HEC-RAS v4.1.0 , a free and publicly available program http://www.hec.usace.army.mil/software/hecras/hecras-download.html.
-SAGA (System for Automated Geoscientific Automation), an open source GIS platform available for
download at http://sourceforge.net/projects/saga-gis/files/
- Halff Associates Civil3D RAS Flipper to process the GEO file exported from RAS.
The terrain data used in this exercise is a LAS file titled BUDA-SWC4.las provided by the CAPCOG.
This file is available for download at http://bit.ly/qjS1fB (159 Mb)
This write-up and supporting information can be at http://bit.ly/qjS1fB.
Bit.ly/qjS1fB
Tutorial prepared by:
Floating Away: Connecting AutoCAD Civil 3D with HEC-RAS for Floodplain Mapping
Step 1: Building an Existing Ground Terrain Model
To get the most accurate floodplain model and delineation, it is necessary to produce the most accurate
surface model possible. For this tutorial, we will create an existing ground surface from a LiDAR terrain
model.
Create an existing ground surface from LiDAR
1. Open a new drawing in AutoCAD Civil 3D and define the zone in the "Units and Zone" tab of the
"Drawing Settings" as TX83-CF (NAD83 Texas State Planes, Central Zone, US Foot).
2. From the toolspace prospector, create an EG point cloud from the LAS file.
Tutorial prepared by:
Floating Away: Connecting AutoCAD Civil 3D with HEC-RAS for Floodplain Mapping
3. Name the cloud "Point Cloud EG" and set the style as "LIDAR Point Classification" and select Next
4. Add the tutorial source data LAS point cloud file "BUDA-SWC4.las" downloaded for this tutorial
and click finish. Make sure that you select an appropriate directory for the point cloud database.
5. Processing will be performed in the background and will take between 3 and 8 minutes, depending on
the speed of your machine.
Tutorial prepared by:
Floating Away: Connecting AutoCAD Civil 3D with HEC-RAS for Floodplain Mapping
6. Once the LiDAR processing is complete, perform a "Zoom extents" to see the LiDAR data.
7. On the classification tab of the Point Cloud Style, Select only the "2 Ground" Classification. Select
apply and OK.
Tutorial prepared by:
Floating Away: Connecting AutoCAD Civil 3D with HEC-RAS for Floodplain Mapping
8. Create a surface from the LiDAR ground data by selecting "Add points to Surface "
9. In the "Add Points to Surface Window", name the surface EG and select Next.
10. Select the "Window" option and click the "Define Region in Drawing.." button. Draw a rectangle at
3081986, 9975727 to 3084236, 9975727 and select finish.
Tutorial prepared by:
Floating Away: Connecting AutoCAD Civil 3D with HEC-RAS for Floodplain Mapping
11. Select the "Window" option and click the "Define Region in Drawing.." button. Draw a rectangle at
3081948, 9975619 to 3081948, 9977729 and select finish. You should see a surface similar to the
one shown below.
Tutorial prepared by:
Floating Away: Connecting AutoCAD Civil 3D with HEC-RAS for Floodplain Mapping
Step 2: Export a HEC-RAS Model
With a detailed existing ground surface created from LiDAR, now we will export a detailed HEC-RAS
model from Civil D by defining an alignment and cross sections.
12. From downstream to upstream, draft a polyline along the center of the creek.
13. Define stream centerline as a Civil3D alignment. Name it "RiverCL" and make sure the "Add curves
between tangents" is unchecked.
Tutorial prepared by:
Floating Away: Connecting AutoCAD Civil 3D with HEC-RAS for Floodplain Mapping
14. Select "Sample Lines" button from the Home tab of the ribbon.
15. Click on the RiverCL alignment. Name the sample line group RiverXS. Click OK.
Tutorial prepared by:
Floating Away: Connecting AutoCAD Civil 3D with HEC-RAS for Floodplain Mapping
16. Draw your desired cross sections with the polyline tool. Make sure that
a. The coss sections cross the RiverCL alignment once and only once.
b. No cross section crosses any other cross sections
c. The entire cross section is contained within the "EG" surface.
17. In the "Sample Line Tool" menu bar, select the "Select Existing Polylines" option. Pick all of the
drawn section polylines.
18. In the output tab of the ribbon, select the "Export to HEC RAS" button
Tutorial prepared by:
10
Floating Away: Connecting AutoCAD Civil 3D with HEC-RAS for Floodplain Mapping
19. Select the appropriate surface, alignment and sample line group. In the "River name" field type in
"CartersBranch". Click the export button.
20. Save the file as "CartersBranch.geo"
Correcting a "Reversed" exported file
TIP:
The routines inside Civil3D assume an that the sections are for a roadway. Roadway designers assume
that roadways sections are from right to left looking in the direction of decreasing station. Hydraulic
engineers assume that a cross section in a hydraulic model is looking left to right looking downstream.
Hydraulic engineers also assume that the stationing decreases as you look downstream.
This causes Civil3D to export a hydraulic model that is "flipped" according to the standard modeling
nomenclature.
Tutorial prepared by:
11
Floating Away: Connecting AutoCAD Civil 3D with HEC-RAS for Floodplain Mapping
21. To correct and "flip" the exported HEC-RAS file, run the Halff Associates Civil3D RAS Flipper.
Select the GEO file and process. The amended file will have a*_mod.geo file name saved in the
same directory.
Step 3: Creating a Hydraulic Model in HEC-RAS
With the exported and reversed channel geometry file, the geo file will be imported into HEC-RAS 4.1.0,
so that a floodplain can be computed.
22. Open HEC-RAS and select File and then New Project. Save the project as "CartersBranch"
23. From the main HEC-RAS window, select the Geometry button.
24. In the Geometric Data window, Select File Import Geometry Data GIS Format
Tutorial prepared by:
12
Floating Away: Connecting AutoCAD Civil 3D with HEC-RAS for Floodplain Mapping
25. Select the CarterBranch_mod.geo and select OK. Select the "Finished-Import Data" button on the
Import Geometry Data window
Tutorial prepared by:
13
Floating Away: Connecting AutoCAD Civil 3D with HEC-RAS for Floodplain Mapping
26. Confirm that the stream centerline is downstream and the cross sections are "looking downstream, left
to right".
Entering Manning's n Attributes
27. Set the Manning's 'n' values for all the cross sections. In the Geometric Data window select
Tables Manning's n of k values (horizontally varied)
Tutorial prepared by:
14
Floating Away: Connecting AutoCAD Civil 3D with HEC-RAS for Floodplain Mapping
28. The Highlight all of the "n rows" an select the "Set Values" button.
29. In the "Enter a amount to set entries in the selected range" form, type in the value of 0.040 and select
OK. Select the OK button on the "Edit Manning's n or k values" form.
30. In the geometric data window, select the
File Save Geometry Data As
Save the geometry data as "ExCartersBranch"
31. In the geometric data window, select the
File Save Geometry Data As
Save the geometry data as "ExCartersBranch"
Tutorial prepared by:
15
Floating Away: Connecting AutoCAD Civil 3D with HEC-RAS for Floodplain Mapping
Create a Flow file
32. Select the "Edit /enter steady flow data" button on the main HEC-RAS window.
33. In the steady flow window, select
File Save Flow Data AS
Save the flow as "ExistingConditions".
34. In the steady flow window, select
Options Edit Profile Names
Rename the first profile from "PF 1" to "100Yr" and select the OK button.
35. In the steady flow window, set the 100yr flow value to 1,500
Tutorial prepared by:
16
Floating Away: Connecting AutoCAD Civil 3D with HEC-RAS for Floodplain Mapping
36. In the steady flow window, select the "Reach Boundary Conditions.." button. In the "Steady Flow
Boundary Conditions" form select the "Normal Depth" button and enter a value of 0.005 in the field.
Select OK and OK to return to the Steady Flow Data form.
Tutorial prepared by:
17
Floating Away: Connecting AutoCAD Civil 3D with HEC-RAS for Floodplain Mapping
37. In the steady flow window, select
File Exit Flow data editor
Creating and Executing a Plan
38. Select the "Perform a Steady Flow Simulation" from the main HEC-RAS window.
39. In the steady flow analysis window, select
File Save Plan As..
Save the plan as ExPlan
For the short plan identifier enter "ExPlan"
Tutorial prepared by:
18
Floating Away: Connecting AutoCAD Civil 3D with HEC-RAS for Floodplain Mapping
40. Select the "Compute" button on the Steady Flow Analysis form.
Tutorial prepared by:
19
Floating Away: Connecting AutoCAD Civil 3D with HEC-RAS for Floodplain Mapping
Step 4: Export surface from Civil3D, convert and use HEC-RAS Mapper to
delineate the floodplain.
With the flood profile computed with HEC-RAS, we now need to get the existing ground surface from
Civil3D to the HEC-RAS Mapper to perform the floodplain delineation. To do this, we will export the
existing ground from Civil3D as a GeoTIFF and convert the GeoTIFF to the HEC-RAS native ESRI FLT
format. This conversion will require SAGA GIS. Once converted, the surface DEM will be used to
perform floodplain delineations.
41. In the Civil3D toolspace, right click on the EG surface and select Export to DEM
42. Export the DEM with a grid spacing of 1.0. Under the "Dem file name" select the file icon and save
the file as EG.tif (make sure the GeoTIFF option is selected.)
Tutorial prepared by:
20
Floating Away: Connecting AutoCAD Civil 3D with HEC-RAS for Floodplain Mapping
43. Select OK to begin the exporting of the surface.
Convert the Civil3D GeoTiff to a HEC-RAS native ESRI FLT.
TIP:
To convert the GeoTIFF to a ESRI FLT, conversion through a GIS package will be necessary. It is
important to note that HEC-RAS is particular with the input format of the header (hdr) file that is paired
with the converted FLT. HEC-RAS assumes that the FLT was generated from ESRI's ARC-GIS which
writes these files in a very particular way. Manual revision of the hdr file will be necessary.
Downlaod the SAGA software for grid conversion at:
http://sourceforge.net/projects/saga-gis/files/
44. Open SAGA GIS and import the GeoTIFF by selecting
Import/Export GDAL/OGR GDAL: Import Raster
45. Open SAGA Navigate to the exported "EG.tif" and select Okay.
Tutorial prepared by:
21
Floating Away: Connecting AutoCAD Civil 3D with HEC-RAS for Floodplain Mapping
46. Export the GeoTIF to a ESRI FLT by selecting
Import/Export - Grids Export ESRI Arc/Info Grids
47. Select the Grid system and under the "Grid" select 01.EG. Select binary as the format.
48. Under the file option, save as "EG" and select the file type of "ESRI Arc/Info Binary Grids (*.flt).
Select Save and Okay to execute the conversion.
49. Close and Exit SAGA GIS.
Tutorial prepared by:
22
Floating Away: Connecting AutoCAD Civil 3D with HEC-RAS for Floodplain Mapping
Convert to a VERY SPECIFIC hdr file.
50. Open the EG.hdr file paired with the EG.flt file in a text editor (notepad). The acceptable HDR
format for HEC-RAS Mapper is:
ncols_ _ _ _ _ _ _ _ _ _ XXXXXXX
nrows _ _ _ _ _ _ _ _ _ XXXXXXX
xllcorner _ _ _ _ _XXXXXXXX.XX
yllcorner _ _ _ _ _XXXXXXXX.XX
cellsize _ _ _ _ _ _ XX
NODATA_value _ _ -9999
byteorder _ _ _ _ _ LBSFIRST
Nine (9) spaces proceeding
Nine (9) spaces proceeding
Five (5) spaces proceeding
Five (5) spaces proceeding
Six (6) spaces proceeding
Two (2) spaces proceeding
Five (5) spaces proceeding
Edit the hdr file from this.
To this (case and spaces DO matter!)
Save the hdr file as EG.hdr.
Tutorial prepared by:
23
Floating Away: Connecting AutoCAD Civil 3D with HEC-RAS for Floodplain Mapping
Delineating a Floodplain in RAS Mapper
51. With HEC-RAS 4.1.0, ensure that the CartersBranch project is open an select from the main RAS
menu,
GIS Tools RAS Mapper
52. In the RAS Mapper window, select
Tools Floodplain Mapping
53. In the Floodplain Mapping window, select the "New Terrain " button. Select the EG.flt file.
Name the terrain layer "EG"
Tutorial prepared by:
24
Floating Away: Connecting AutoCAD Civil 3D with HEC-RAS for Floodplain Mapping
54. In the Floodplain Mapping window, under the Layers to generate section, check the 100Yr profile
and the Water Surface Elevation check boxes. Note the output directory. Select the Generate
Layers button.
55. Review the floodplain results in the RAS Mapper window. Save the HEC-RAS project and close
HEC-RAS
Tutorial prepared by:
25
Floating Away: Connecting AutoCAD Civil 3D with HEC-RAS for Floodplain Mapping
Step 5: Import the floodplain to Civil3D
Utilizing the MAP tools in Civil3D, we will import the floodplain limits delineated by RAS Mapper.
56. In the command line of Civl3D, type in "mapimport" to bring up the shapefile import routine.
57. Insuring that the file type is "ESRI Shapefile (*.shp), navigate to the Output Directory utilized in RAS
Mapper. Select the 100YR folder select the floodmap.shp. Select OK.
58. In the shapefile import window, check the "Import polygons as closed polylines" options and select
OK.
59. Observe the delineated floodplain line, that cleanly matches the Civil3D surface.
Tutorial prepared by:
26
Floating Away: Connecting AutoCAD Civil 3D with HEC-RAS for Floodplain Mapping
If you require assistance with floodplain mapping with Civil3D, please contact Andy Carter, P.E. with
Halff Associates,Inc. at acarter@halff.com
Tutorial prepared by:
27
You might also like
- Service InstructionDocument10 pagesService InstructionARNNo ratings yet
- RKPK III User's Manual - Stereonet AnalysisDocument33 pagesRKPK III User's Manual - Stereonet AnalysisFrancoPaúlTafoyaGurtzNo ratings yet
- Coefficient of Friction - PLASTIC On STEELDocument1 pageCoefficient of Friction - PLASTIC On STEELScooby DooNo ratings yet
- Negosim U1F3 MalaysiaDocument9 pagesNegosim U1F3 MalaysiaQasimNo ratings yet
- Compressive Strength TestDocument8 pagesCompressive Strength TestDdeqz Elina Bueno INo ratings yet
- Compressive Strength and Elastic Moduli of Intact Rock Core Specimens Under Varying States of Stress and TemperaturesDocument9 pagesCompressive Strength and Elastic Moduli of Intact Rock Core Specimens Under Varying States of Stress and Temperaturesodo18100% (1)
- Geotechnical Engineering For Mine Waste Storage Facilities PDFDocument641 pagesGeotechnical Engineering For Mine Waste Storage Facilities PDFodo18100% (1)
- Project Management - Determining Path ProbabilitiesDocument4 pagesProject Management - Determining Path Probabilitiesgego2No ratings yet
- Manual Motor 1103 y 1104Document120 pagesManual Motor 1103 y 1104Angel Dlsg100% (2)
- Flow MasterDocument7 pagesFlow Masterthedevilsdue9420No ratings yet
- Chapter 6 Hydrogeology ReportDocument6 pagesChapter 6 Hydrogeology ReportsubxaanalahNo ratings yet
- Lee Valley Dam-NZ DDRDocument164 pagesLee Valley Dam-NZ DDRPrayas SubediNo ratings yet
- Australian Groundwater Modelling GuidelinesDocument31 pagesAustralian Groundwater Modelling GuidelinesFahmiNo ratings yet
- Guidelinesfor Instrumentationof Large Dams 20170607Document97 pagesGuidelinesfor Instrumentationof Large Dams 20170607putri aprilliaNo ratings yet
- SEEP-W PowerPointDocument43 pagesSEEP-W PowerPointketema DNo ratings yet
- Hydraulic Design For BridgesDocument62 pagesHydraulic Design For BridgesZac Mweb100% (1)
- Malaisie - DID Manual - Volume 6 - Geotechnical Manual, Site Investigation and SurveyDocument513 pagesMalaisie - DID Manual - Volume 6 - Geotechnical Manual, Site Investigation and Surveyscribd_geotec100% (1)
- PLAXIS Introductory 2014 - Tutorial Manual 11Document104 pagesPLAXIS Introductory 2014 - Tutorial Manual 11المهندس أبو أسامةNo ratings yet
- Seepage Through DamsDocument12 pagesSeepage Through DamsCzar Alexis FernandezNo ratings yet
- Mechanical and Physical Properties of Astm c33 SandDocument39 pagesMechanical and Physical Properties of Astm c33 SandBatepola BacNo ratings yet
- Techncial Review - Practical Guidelines For Test Pumping in Water WellsDocument104 pagesTechncial Review - Practical Guidelines For Test Pumping in Water WellsKwok Ho Chung100% (1)
- Sigma Modeling PDFDocument215 pagesSigma Modeling PDFYuri Gutierrez PerezNo ratings yet
- My Second Tutorial in WaterCad Modeling PDFDocument26 pagesMy Second Tutorial in WaterCad Modeling PDFEdNo ratings yet
- Finalized Geo ReportDocument26 pagesFinalized Geo ReportErik Yiew Tuang NgoiNo ratings yet
- 6 Hoek Brown ModelDocument6 pages6 Hoek Brown ModelVa Ni SkyNo ratings yet
- Dam Safety Guidelines - 2Document44 pagesDam Safety Guidelines - 2OngeriJNo ratings yet
- Stability Analysis of Earth Dam by GeostudioDocument10 pagesStability Analysis of Earth Dam by GeostudioIAEME PublicationNo ratings yet
- Subgrade EvaluationDocument8 pagesSubgrade EvaluationMarc MathieuNo ratings yet
- Embankments: 9.1 Overview and Data NeededDocument54 pagesEmbankments: 9.1 Overview and Data NeedednathychidazNo ratings yet
- Design of Chute (Discharge Carrier)Document1 pageDesign of Chute (Discharge Carrier)MyNapsterNo ratings yet
- SAMPLE CALCULATION - JKR @PWD MethodDocument7 pagesSAMPLE CALCULATION - JKR @PWD MethodyogadarshiniNo ratings yet
- USSD April 2018 - Guidance For Surface Preparation of Dam Foundations - DraftDocument60 pagesUSSD April 2018 - Guidance For Surface Preparation of Dam Foundations - DraftFahroNo ratings yet
- GeoCops V1.0 PDFDocument58 pagesGeoCops V1.0 PDFAdry SarijaNo ratings yet
- 34 PLAXIS BulletinDocument20 pages34 PLAXIS BulletinBobby WongNo ratings yet
- Hill IrrigationDocument173 pagesHill IrrigationRajendra KunwarNo ratings yet
- National Engineering Handbook Section 4 Hidrology Chapter 21 Design HydrograhsDocument127 pagesNational Engineering Handbook Section 4 Hidrology Chapter 21 Design HydrograhsClaudio A. Carrasco S.No ratings yet
- Johan-Mananga in Cebu Water - Vpc-Nov04 - 0Document2 pagesJohan-Mananga in Cebu Water - Vpc-Nov04 - 0melvindanginNo ratings yet
- ArcGiS Geological Modeling TechniquesDocument13 pagesArcGiS Geological Modeling TechniquesMan Ho LamNo ratings yet
- Planning of Hydropower ProjectsDocument66 pagesPlanning of Hydropower ProjectsSivaganesan S100% (1)
- STB 2006Document10 pagesSTB 2006nuwan01100% (1)
- Diverging and Merging Auxiliary Lanes and TapersDocument11 pagesDiverging and Merging Auxiliary Lanes and TapersBalaji NaikNo ratings yet
- Compaction Testing of Granular MaterialDocument273 pagesCompaction Testing of Granular MaterialViviMoraRuizNo ratings yet
- Gv8 Tutorial Manual-4Document60 pagesGv8 Tutorial Manual-4Pedro JaraNo ratings yet
- Earth Dams and ReservoirsDocument48 pagesEarth Dams and ReservoirsDjordje NikolicNo ratings yet
- Computers and Geotechnics: Shui-Hua Jiang, Jinsong Huang, D.V. Griffiths, Zhi-Ping DengDocument19 pagesComputers and Geotechnics: Shui-Hua Jiang, Jinsong Huang, D.V. Griffiths, Zhi-Ping DengCamilo matta torresNo ratings yet
- 04.0. Seepage Through Earth DamsDocument26 pages04.0. Seepage Through Earth DamsEbrahim AskerNo ratings yet
- Cashmere Mill Dewatering Analysis ReportDocument127 pagesCashmere Mill Dewatering Analysis ReportRani FouadNo ratings yet
- DGDT UG 002 - 4.01.4 - Datgel DGD Tool User Guide PDFDocument172 pagesDGDT UG 002 - 4.01.4 - Datgel DGD Tool User Guide PDFE44D44E44R 4444No ratings yet
- Ijser: Predicting (NK) Factor of (CPT) Test Using (GP) : Comparative Study of MEPX & GN7Document8 pagesIjser: Predicting (NK) Factor of (CPT) Test Using (GP) : Comparative Study of MEPX & GN7chin_kbNo ratings yet
- Exam Sample PDFDocument9 pagesExam Sample PDFYu chung yinNo ratings yet
- Mol 2, September 2020Document16 pagesMol 2, September 2020Frode van der DriftNo ratings yet
- Slope Stability of Earth DamDocument22 pagesSlope Stability of Earth DamSRINIVAS DNo ratings yet
- 01art and Science in Subsurface EngineeringDocument7 pages01art and Science in Subsurface EngineeringJessica VazquezNo ratings yet
- Ammar-Karst Hazard Assessment of Eastern Saudi ArabiaDocument10 pagesAmmar-Karst Hazard Assessment of Eastern Saudi Arabialoeian01No ratings yet
- Suds LeafletDocument2 pagesSuds LeafletimelNo ratings yet
- Expansive PDFDocument6 pagesExpansive PDFAlê Fabiano CavalcanteNo ratings yet
- AgtDocument7 pagesAgtVijay KulkarniNo ratings yet
- Highway & Traffic Engineering: Open-Ended LabDocument21 pagesHighway & Traffic Engineering: Open-Ended LabMuhammad ShazwanNo ratings yet
- A Numerical Analysis of Anchored Diaphragm Walls For A Deep Basement in Kuala Lumpur, Malaysia.Document6 pagesA Numerical Analysis of Anchored Diaphragm Walls For A Deep Basement in Kuala Lumpur, Malaysia.tangkokhongNo ratings yet
- Mathematical Background: 1-D Dynamic ModellingDocument24 pagesMathematical Background: 1-D Dynamic ModellingThaine Herman Assumpção100% (1)
- Schweiger (2002) Benchmarking - in - Geotechnics-1 - Part-I PDFDocument26 pagesSchweiger (2002) Benchmarking - in - Geotechnics-1 - Part-I PDFjorge.jimenezNo ratings yet
- Calculation For Cluster DS (O) 16Document8 pagesCalculation For Cluster DS (O) 16Hamza NadeemNo ratings yet
- Flood RoutingDocument14 pagesFlood RoutingVlad Ciubotaru100% (1)
- Civil 3D With HEC RAS PDFDocument23 pagesCivil 3D With HEC RAS PDFbycmNo ratings yet
- Manual HEC-GeoHMSDocument27 pagesManual HEC-GeoHMSLizier2775% (4)
- GeohmsDocument25 pagesGeohmsraghurmiNo ratings yet
- Research C E N T E R Library: Vicksburg, MississippiDocument57 pagesResearch C E N T E R Library: Vicksburg, Mississippiodo18No ratings yet
- DesignDocument1 pageDesignodo18No ratings yet
- BHCS38523 AnomAlert Motor Anomaly Detector - R1 PDFDocument2 pagesBHCS38523 AnomAlert Motor Anomaly Detector - R1 PDFZahid IrfanNo ratings yet
- MDX QueryDocument51 pagesMDX QuerySachitra KhatuaNo ratings yet
- skst065n08n skss063n08nDocument10 pagesskst065n08n skss063n08nStefan IuscoNo ratings yet
- Low-Cost SCADA System Using Arduino and Reliance SDocument9 pagesLow-Cost SCADA System Using Arduino and Reliance SmarcoovidioNo ratings yet
- Frequently Asked Questions Cloning Oracle Applications Release 11iDocument18 pagesFrequently Asked Questions Cloning Oracle Applications Release 11iapi-3744496No ratings yet
- Booster SetsDocument16 pagesBooster SetsIshan RanganathNo ratings yet
- Science: Quarter 4 - Module 6: How Heat Transfer and Energy Transformation Makes Heat Engine WorkDocument11 pagesScience: Quarter 4 - Module 6: How Heat Transfer and Energy Transformation Makes Heat Engine WorkEECezar JeicyyuiNo ratings yet
- Ultrasonic ExaminationDocument21 pagesUltrasonic Examinationjuantamad02100% (1)
- Piping Interview QuestionsDocument17 pagesPiping Interview Questionsprasanth100% (6)
- Practise Problems Set02Document5 pagesPractise Problems Set02rohit kumarNo ratings yet
- 05 ErrorDocument2 pages05 ErrorAli ImranNo ratings yet
- Modulation WorksheetDocument13 pagesModulation WorksheetabellorodelcuteNo ratings yet
- 34-Article Text-88-1-10-20211224Document8 pages34-Article Text-88-1-10-20211224M. Zainal AbidinNo ratings yet
- CH 03Document58 pagesCH 03Girmole WorkuNo ratings yet
- 3 DControllerDocument178 pages3 DControllerRoberto Felipe UrbinaNo ratings yet
- The Alchemy of Sound WorkshopDocument10 pagesThe Alchemy of Sound WorkshopRichard Saxton50% (2)
- A Power-Law Model of Psychological Memory Strength in Short - and Long-Term RecognitionDocument11 pagesA Power-Law Model of Psychological Memory Strength in Short - and Long-Term RecognitioneastareaNo ratings yet
- General Comparison Between Aisc LRFD and Asd: Hamid ZandDocument107 pagesGeneral Comparison Between Aisc LRFD and Asd: Hamid Zandadnan85% (13)
- PHYS-2325: University Physics-I Fall-2011 Ch-4: Homework Problems Chapter-4: Motion in Two DimensionsDocument4 pagesPHYS-2325: University Physics-I Fall-2011 Ch-4: Homework Problems Chapter-4: Motion in Two DimensionsMarcial Aguilar BarahonaNo ratings yet
- IND226Document42 pagesIND226bkssdgNo ratings yet
- 6931033765-DW-H-DiagramWinch ElectricDocument11 pages6931033765-DW-H-DiagramWinch ElectriciinsukniaNo ratings yet
- Widevine Modular DRMSecurity Integration Guidefor CENCDocument76 pagesWidevine Modular DRMSecurity Integration Guidefor CENCNícholas CarballoNo ratings yet
- Baxi Nuvola3 InstallationDocument40 pagesBaxi Nuvola3 InstallationGTSNo ratings yet
- Statistic & Probability: Grade 11Document11 pagesStatistic & Probability: Grade 11melodyNo ratings yet
- M2 - Variables, Measurements and Data CollectionDocument54 pagesM2 - Variables, Measurements and Data CollectionAzer Asociados SacNo ratings yet
- In Vitro Gas Fermentation of Sweet Ipomea Batatas) and Wild Cocoyam (Colocasia Esculenta) PeelsDocument4 pagesIn Vitro Gas Fermentation of Sweet Ipomea Batatas) and Wild Cocoyam (Colocasia Esculenta) Peelsjubatus.libroNo ratings yet