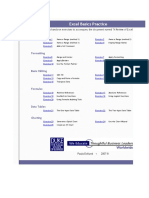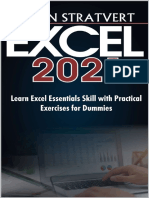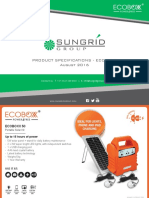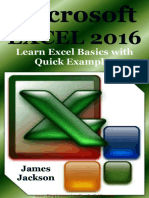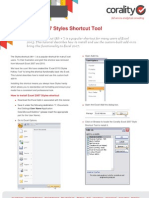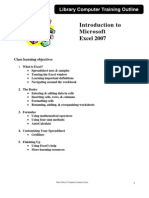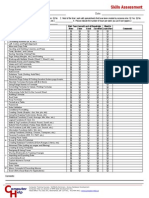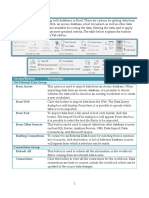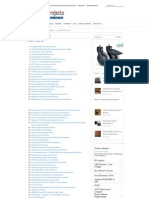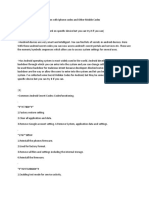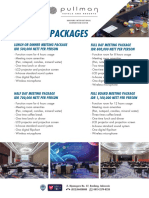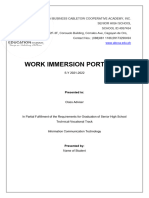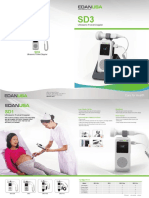Professional Documents
Culture Documents
5894 Getting Started With Excel 2016 WSG
5894 Getting Started With Excel 2016 WSG
Uploaded by
Tan Teck YongCopyright
Available Formats
Share this document
Did you find this document useful?
Is this content inappropriate?
Report this DocumentCopyright:
Available Formats
5894 Getting Started With Excel 2016 WSG
5894 Getting Started With Excel 2016 WSG
Uploaded by
Tan Teck YongCopyright:
Available Formats
Getting started with
Excel 2016
IT Showcase Productivity
Guide
Published September 2015
With new chart types and improvements to PivotTables and
business intelligence (BI), Microsoft Excel 2016 makes it easier to
work with large amounts of data and give it even more meaning.
Unlock insights, and tell the story in your data by organizing it in
spreadsheets (workbooks). View your data in context, and use
the analytic capabilities of Microsoft Excel to make more
informed decisions.
And it is easier than ever to save and work with your workbooks
in the cloud, and to collaborate with others who need to see and
edit your data. With Microsoft Office 365, you can get Excel on
your PC, iPad, Android tablet, iPhone, or Android or Microsoft
Windows phone, letting you stay productive whether you are at
work, at home, or on the go.
Topics in this guide include:
Whats new
Getting started
Making your data
shine
Working with
Excel in a browser
Collaborating and
sharing
Using Excel on a
phone or tablet
For more
information
Page 2|Getting started with Excel 2016
Whats new
Tell Me
You do not need to be a power user to use the power of Excel 2016. Tell Me will guide
you to the feature you need, to get the results you want. This built-in search saves
time that you would spend looking for a specific feature.
Using Tell Me
1
At the top of the ribbon, type what you are looking for in the Tell Me box. As you
type, possible results display.
1.
Select the result that applies to your task.
For example, when you want to add rows between existing rows, just type row or
add row, and Tell Me will bring back the Insert Sheet Rows command.
Viewing previous commands
Click or tap in the Tell Me box. The Recently Used drop-down list appears
and displays the last five commands you executed from Tell Me.
Smart Lookup
Smart Lookup, powered by Bing, uses the term you highlight and other contextual
information from within your document to deliver search results from the web while
you read or work on a document. With information from a variety of sources, you can
find anything from a quick definition to a detailed exploration without leaving Excel.
Accessing Smart Lookup
1
Highlight the word or phrase you want to find information on.
IT Showcase Productivity Guide
Page 3|Getting started with Excel 2016
Do one of the following:
Right-click the word or phrase, and then select Smart Lookup on the menu
that appears.
On a touchscreen device, press and hold the word or phrase, and select the
arrow at the right edge of the floating formatting toolbar. On the menu that
appears, select Smart Lookup.
On the ribbon, on the Review tab, select Smart Lookup.
The Insights pane opens, displaying information relevant to your selection.
Note: If you are just looking up Insights for one word, you can skip
selecting and simply right-click or press and hold on the word.
Improved file version history
Have no fear as you and your team make changes to your documents. An improved
version history allows you to view or go back to earlier drafts. These changes make it
easy to find previous versions of files stored on Microsoft SharePoint Online or Microsoft
OneDrive for Business.
Open a previous version
1
On the File tab, select History. The History tab opens to the right of the
document.
If you do not see History on the File tab, your document is not saved to the cloud
or to a location that has version history tracking enabled.
On the History tab, select the version of the document you want to restore.
IT Showcase Productivity Guide
Page 4|Getting started with Excel 2016
Easier collaboration and sharing
Use the Share command to easily share files and make them available to others for
review, comment, and collaboration. You will find the Share button in the upper-right
area, above the ribbon.
Data analysis enhancements
The capabilities of Power Query for Excel, which was a separate downloadable
add-in for Microsoft Excel 2013 and Microsoft Excel 2010, is now fully integrated
into Excel 2016 and can be found under the Get & Transform section on the Data
tab. This set of features provides an intuitive and consistent experience for
discovering, combining, and refining data across a wide range of sources, including
tables in public websites, corporate data in databases and cubes, cloud-based
sources like Azure, unstructured data like Hadoop, and services like Salesforce.
The Forecast Sheet button on the Data tab lets you use historical time-based
data to create a forecast that predicts things like future sales, inventory
requirements, or consumer trends. This new capability uses an industry standard
Exponential Smoothing (ETS) algorithm to give you quick and reliable forecasting
data. For more in-depth analysis, use intuitive options to adjust common forecast
parameters, like seasonality and confidence intervals.
New statistical worksheet functions are available that replace FORECAST,
which is maintained for backward compatibility with earlier versions of Excel.
FORECAST.LINEAR: Calculates, or predicts, a future value along a linear trend
by using existing values.
FORECAST.ETS: Returns the forecasted value for a specific future target date
by using the exponential smoothing method.
FORECAST.ETS.CONFINT: Returns a confidence interval for the forecast value
at the specified target date.
FORECAST.ETS.SEASONALITY: Returns the length of the repetitive pattern
that Excel detects for the specified time series.
FORECAST.ETS.STAT: Returns the requested statistic for the forecast.
Automatic relationship detection detects and creates all relationships among
the tables used for your Data Model PivotTable, so you do not have to do any of
that work yourself. When you add two or more tables to your Data Model, you are
notified to run Automatic Relationship Detection. Automatic relationship detection
can also be run through the Relationship dialog box.
Relationships across time-related fields are now automatically detected and
grouped together when you add rows of time fields to your PivotTables. Once
grouped together, simply drag the group to your Pivot Table in one action and
immediately begin your analysis across the different levels of time with drill-down
capabilities.
Use new buttons on your Pivot Charts to drill in and out across groupings of
time and other hierarchical structures within your data.
Search in the PivotTable field list great for long lists of available fields.
3D Maps (previously named Power Map) is now native to the Excel experience!
Get access to the popular 3D geospatial visualization tool that allows you to
discover patterns in your data as it relates to location, time and geopolitical
context. Access this tool from the Insert tab, next to other visualization options.
Publish to Power BI is an option to publish your workbooks to the new Power
BI service directly from within Excel
IT Showcase Productivity Guide
Page 5|Getting started with Excel 2016
New charts
Excel recommends the charts that are best suited to your data and gives you a preview
of how your data will look. And a set of six new modern charts and graphs give you
more ways to explore and tell compelling stories with your business data. These are
particularly good for visualizing sets of related financial income and expenditure by
department or area, in addition to making it easier for you to discover meaning from
the data and then communicate your insights to others.
Waterfall
A waterfall chart quickly illustrates the line items in your data. A waterfall chart is
effective at showing the running total as values are added or subtracted.
Pareto
A Pareto chart automatically sorts the frequency of the most prevalent issues and adds
a Pareto line that shows the additive contribution of each issue as you move along the
horizontal axis.
Treemap
A treemap chart is the ideal visualization for your sources of revenue, because it
provides a hierarchical view of your data and an easy way to compare categories.
Histogram
A histogram, commonly used in statistics, automatically displays the frequencies within
a distribution.
Box & Whisker
A box & whisker chart shows a distribution, highlighting the range, quartiles, mean,
and outliers.
Sunburst
A sunburst chart shows the full hierarchy of groups, so it is easy to spot the largest
contributing segments.
IT Showcase Productivity Guide
Page 6|Getting started with Excel 2016
Getting started
To create a workbook, you can start from a new, blank workbook, base the new
workbook on an existing workbook, or use a template with a built-in style and
structure.
Open a new, blank workbook
If you like working from scratch, this is for you.
1
Select the File tab, and then select New.
2.
Under Featured, select Blank workbook.
Tip: To quickly create a new, blank workbook, select any tab (other than File), and
press Ctrl+N.
Base a new workbook on an existing workbook
If you do not want to start with a blank workbook or deal with templates, you can
create a new workbook by opening an existing workbook and then using the Save As
command.
1
Open the workbook you want to base the new workbook on.
Select the File tab, select Save As, and browse to the folder or network location
where you want to save the new workbook.
Type a name for the new workbook, and select Save.
3.
Base a new workbook on a template
If you want to start with something that will get you up and running quickly, use one of
the hundreds or even thousands of templates that Excel experts everywhere have
createdthere is probably one out there that fits your specific needs.
1
Select the File tab, and then select New.
Do one of the following:
To use one of the more popular sample templates that come with Excel, select
Featured, and then select the template you want.
To find a template that is not listed under Featured, type in the Search for
online templates box. You might want to use some of the suggested search
terms below the box to narrow down to the template you are looking for.
You can use one of your own personal templates that you have saved earlier.
Select Personal, and then choose the template you want.
To get even more workbook templates, you can download them from Office.com. Go to
Templates for Excel, choose a featured template or browse for a category, and then
select the template you want to download.
Save your new workbook
1
Select the Save button on the Quick Access Toolbar, or press Ctrl+S.
Note: If you based the new document on an existing document and do not
want to write over the previous document, make sure you save by using
the Save As tab on the File menu so you do not overwrite the original
workbook.
If you have already saved your workbook before, you are done.
If you are saving your workbook for the first time, complete the next steps.
Under Save As, pick where to save your workbook, and then browse to a folder.
In the File name box, enter a name for your workbook.
IT Showcase Productivity Guide
Page 7|Getting started with Excel 2016
Select Save to finish.
Working with your data
Enter your data
1
Select an empty cell, such as cell A1 on a new sheet.
Tip: Cells are referenced by their row and column on the sheet, so cell A1 is in the
first row of column A.
9
4.
Type text or a number in the cell.
Press Enter or Tab to move to the next cell.
Use Sum to add your data
When you have entered numbers in your sheet, you might want to add them up. A fast
way to do that is by using AutoSum.
1
5.
Select the cell to the right or below the numbers you want to add.
Select Home > AutoSum, or press Alt+=.
AutoSum adds up the numbers and shows the result in the cell you selected.
Create a simple formula
Adding numbers is useful, but Excel can do other math too. Try some simple formulas
to add, subtract, multiply, or divide your numbers.
1
Pick a cell, and type an equal sign (=). That tells Excel that this cell will contain a
formula.
10 Type a combination of numbers and mathematical operators, like the plus sign
(+) for addition, the minus sign () for subtraction, the asterisk (*) for
multiplication, or the forward slash (/) for division.
6.
For example, enter =2+4, =42, =2*4, or =4/2.
Press Enter to run the calculation.
Use functions in your formulas
Unleash the power of Excel worksheet functions to get the answers you need. In
addition to entering formulas that perform basic mathsuch as addition, subtraction,
multiplication, and divisionyou can use a vast library of built-in worksheet functions
in Excel to do much more.
You can use these functions to return information, such as:
Getting the current date.
Finding the number of characters in a cell.
Manipulating textfor example, converting hello to Hello or even HELLO.
Calculating a loan payment.
Testing the contents of two cells to see which is larger or whether they are
identical.
To use a function in a formula, do the following:
1
In a cell, type an equal sign (=), and then type a letter, such as a, to see a list
of available functions.
11 Use the Down Arrow key to scroll down the list.
IT Showcase Productivity Guide
Page 8|Getting started with Excel 2016
Tip: As you scroll through the list, you will see a ScreenTip (a brief description) for
each function. For example, the ScreenTip for the ABS function is Returns the
absolute value of a number, a number without its sign.
12 In the list, double-click the function you want to use. Excel enters the function
name in the cell, followed by an opening parenthesisfor example, =SUM(
13 Enter one or more arguments after the opening parenthesis, if necessary. An
argument is a piece of information that the function uses. Excel shows you what
type of information you should enter as an argument. Sometimes this is a number,
sometimes it is text, and sometimes it is a reference to another cell.
For example, the ABS function requires one number as its argument. The UPPER
function (which converts any lowercase text to uppercase text) requires one string
of text as its argument. The PI function requires no arguments, because it simply
returns the value of pi (3.14159...).
14 Complete the formula, and then press Enter to see the result.
Here are some examples of functions used in a formula.
Formula that uses a
function
Result
Description
=TODAY()
7/10/2015
Gets the current date, which
in this example is July 10,
2015.
=SUM(3,2,5)
10
Adds the three numbers
within the parentheses, with a
result of 10.
=MAX(42.7,12.55,84,-30.3)
84
Compares the four arguments
within the parentheses to find
the maximum number, 84.
=UPPER(hello world)
HELLO
WORLD
Converts the lowercase text
string hello world to the
uppercase string, HELLO
WORLD.
IT Showcase Productivity Guide
Page 9|Getting started with Excel 2016
Making your data shine
Charts and color formatting make your data pop and help tell the story visually. Excel
has a variety of tools that make it easy to create a chart or apply conditional
formatting.
Create a chart
Have you ever picked a type of chart only to find that it does not work well for your
data? With Excel 2016, this is a thing of the past! Try the Recommended Charts
command on the Insert tab to create a chart that is just right for your data.
1
Select the data to use to create a chart.
15 Select Insert > Recommended Charts.
16 On the Recommended Charts tab, scroll through the list of charts that Excel
recommends for your data, and select any chart to see how your data will look.
17 If you do not see a chart you like, select All Charts to see all available chart types.
18 When you find the chart you like, select it, and then select OK.
IT Showcase Productivity Guide
Page 10|Getting started with Excel 2016
19 Use the Chart Elements, Chart Styles, and Chart Filters buttons next to the
upper-right corner of the chart to add chart elements like axis titles or data labels,
customize the look of your chart, or change the data that is shown in the chart.
Use Quick Analysis on your data
Conditional formatting and sparklines can highlight your most important data or show
data trends. Use the Quick Analysis tool for a live preview to try it out.
1
Select the data you want to examine more closely.
20 Select the Quick Analysis button
your selection.
that appears in the lower-right corner of
21 Explore the options on the Formatting and Sparklines tabs to see how they
affect your data.
For example, apply a conditional format by picking a color scale in the Formatting
gallery to differentiate high, medium, and low temperatures.
A sparkline is a tiny chart that shows trends for a range of data. The following
example shows sparklinesExcel inserted them into the four cells just to the right
of the Dec column.
7.
When you decide on a format you would like to use, select that option.
IT Showcase Productivity Guide
Page 11|Getting started with Excel 2016
Working with Excel in a browser
With Microsoft Office 365 for Business, you can use Excel on a desktop or laptop PC,
iPad, Android tablet, iPhone, or Android or Windows phone. Work on your Excel files
anytime, anywhere.
Create a new Excel workbook in the browser
Sign in to Office 365 with your Microsoft account at https://portal.office.com/.
1
At the upper left of the page, select the app launcher
Online.
22 Select New blank workbook.
, and then select Excel
You can do your work in the browser, or you can get the full power of the Excel
experience by editing your workbook in Excel for the desktop. Do one of the following:
With your workbook open in Microsoft Excel Online, select Open In Excel.
In your OneDrive for Business folder, right-click your workbook, and then select
Open In Excel.
Save a new workbook in Excel Online
When you create, open, or edit a document in OneDrive for Business, it is
automatically saved to the current location.
To save a new workbook in Excel Online, select Book, and then type the new
name.
Tip: After you save your new file, you can move it to another Microsoft OneDrive
folder.
Collaborating and sharing
Odds are, you will not be the only one looking at your work. After you have created
your online workbook, you can share it with coworkersor even people outside your
organization. These individuals can view your data and charts, sort and filter your data,
and drill into the details of PivotTables on the web or even on their mobile device.
Use the Share command to easily share files and make them available to others for
review, comment, and collaboration. You will find the Share button in the upper-right
area of Excel, above the ribbon.
If you and other people open your workbook in Excel Online, you can all work on it at
the same timeeven in nearby cells on the same sheet! Co-authoring lets you work
smarter and faster by allowing you to keep your document in one place while providing
easy access and editing capabilities for your team. This means you no longer have to
send documents around in email and amass multiple copies that are hard to keep track
of.
IT Showcase Productivity Guide
Page 12|Getting started with Excel 2016
Using Excel on a phone or tablet
In addition to working with Excel on your computer, you can use Excel (part of
Microsoft Office Mobile) on a Windows phone, an iPhone or iPad, or an Android tablet or
phone.
Use the following links to get started:
Use Excel Mobile for Windows Phone
https://support.office.com/en-US/article/Use-Excel-Mobile-for-Windows-Phonea39cc086-5230-46c5-bac5-8964bbc453f1
Install and set up Office on an iPhone or iPad with Office 365
https://support.office.com/en-US/article/Install-and-set-up-Office-on-an-iPhone-or-iPadwith-Office-365-9df6d10c-7281-4671-8666-6ca8e339b628
Microsoft Office for Android Tablet
https://products.office.com/en-us/mobile/office-android-tablet
Office Mobile for Android phones
https://support.office.com/en-US/article/Office-Mobile-for-Android-phones-ee59813359d1-43c3-b47c-aac3f2d9a605
For more information
For more great productivity guidance, visit
http://microsoft.com/ITShowcase/Productivity
Microsoft IT Showcase
http://www.microsoft.com/ITShowcase
For more information about Microsoft products or services, call the Microsoft Sales
Information Center at (800) 426-9400. In Canada, call the Microsoft Canada Order
Centre at (800) 933-4750. Outside the 50 United States and Canada, please contact
your local Microsoft subsidiary. To access information via the web, go to:
http://www.microsoft.com
2015 Microsoft Corporation. All rights reserved. Microsoft and Windows are either registered
trademarks or trademarks of Microsoft Corporation in the United States and/or other countries.
The names of actual companies and products mentioned herein may be the trademarks of their
respective owners. This document is for informational purposes only. MICROSOFT MAKES NO
WARRANTIES, EXPRESS OR IMPLIED, IN THIS SUMMARY.
IT Showcase Productivity Guide
You might also like
- Formula Magic With Dynamic Arrays in Excel 365Document82 pagesFormula Magic With Dynamic Arrays in Excel 365Edson Candido Xavier100% (2)
- Excel 2016 Basic Skills Complete EbookDocument140 pagesExcel 2016 Basic Skills Complete EbookZahid Khan100% (1)
- BNET Free Excel Keyboard ShortcutsDocument6 pagesBNET Free Excel Keyboard ShortcutsRangaswamy.N.Naidu100% (1)
- BasicsPractice ExercisesDocument17 pagesBasicsPractice ExercisesCecille IdjaoNo ratings yet
- Excel 2003 Vba Printing To PDFDocument2 pagesExcel 2003 Vba Printing To PDFAmberNo ratings yet
- Excel 2021Document126 pagesExcel 2021dicicrc100% (4)
- Mi 1Document32 pagesMi 1Anonymous BHFvPgNOJiNo ratings yet
- Ecoboxx Catalog - 2016 2Document12 pagesEcoboxx Catalog - 2016 2Sebastian Rodriguez0% (1)
- Microsoft EXCEL 2016 Learn Excel Basics With Quick Examples PDFDocument93 pagesMicrosoft EXCEL 2016 Learn Excel Basics With Quick Examples PDFmbalanga mohamed100% (1)
- Microsoft Excel 2007 / 2010Document128 pagesMicrosoft Excel 2007 / 2010Monica SalvadorNo ratings yet
- Styles HotkeyDocument2 pagesStyles HotkeyThe_MagusNo ratings yet
- Excel 1Document13 pagesExcel 1Sapana MallaNo ratings yet
- Excel 2013Document6 pagesExcel 2013SubinGeorgeVargheseNo ratings yet
- Excel Assignment PDFDocument5 pagesExcel Assignment PDFpawan samNo ratings yet
- Adv Excel PDFDocument5 pagesAdv Excel PDFEduardo SantosNo ratings yet
- 75 Tips and Tricks Excel-ReducedDocument5 pages75 Tips and Tricks Excel-ReducedSunny SayNo ratings yet
- Excel For Mac Keyboard ShortcutsDocument12 pagesExcel For Mac Keyboard ShortcutsSangram IngleNo ratings yet
- CH SpreadsheetDocument2 pagesCH SpreadsheetkavyaNo ratings yet
- How To Make The Most of Excel SpreadsheetsDocument22 pagesHow To Make The Most of Excel SpreadsheetsManatap Bro SanriNo ratings yet
- Excel Basics2013Document20 pagesExcel Basics2013Al-Usmanu UsmanNo ratings yet
- Edp Report Learning Worksheet FundamentalsDocument27 pagesEdp Report Learning Worksheet FundamentalsiamOmzNo ratings yet
- Conditional FormattingDocument46 pagesConditional FormattingNimish MadananNo ratings yet
- Simpo Tech: What Is Microsoft Excel Used For?Document7 pagesSimpo Tech: What Is Microsoft Excel Used For?Avir GonzalesNo ratings yet
- Excel Formulas Functions ErrorDocument2 pagesExcel Formulas Functions ErrorMichelle ArnonNo ratings yet
- EXCEL Advanced Lessons - Collection 1Document43 pagesEXCEL Advanced Lessons - Collection 1banglecowboyNo ratings yet
- A To Z of ExcelDocument212 pagesA To Z of Excelwalterpeterscott100% (1)
- Lab Modul 4-1Document51 pagesLab Modul 4-1WY UE AngNo ratings yet
- Microsoft Excel: By: Dr. K.V. Vishwanath Professor, Dept. of C.S.E, R.V.C.E, BangaloreDocument28 pagesMicrosoft Excel: By: Dr. K.V. Vishwanath Professor, Dept. of C.S.E, R.V.C.E, BangaloresweetfeverNo ratings yet
- Word 2010 Quick ReferenceDocument2 pagesWord 2010 Quick ReferenceglazetmNo ratings yet
- Microsoft Excel - IntroDocument13 pagesMicrosoft Excel - IntroJamaica Faye NicolasNo ratings yet
- Assignment 1003Document13 pagesAssignment 1003Vishal PrasadNo ratings yet
- Introduction To Microsoft Excel 2007: Class Learning ObjectivesDocument12 pagesIntroduction To Microsoft Excel 2007: Class Learning Objectivesajay381983No ratings yet
- DHA Shikha BHI 204 Unit4Document38 pagesDHA Shikha BHI 204 Unit4Anbu EzhilNo ratings yet
- Conditional FormattingDocument3 pagesConditional FormattingLonyNo ratings yet
- W018Document14 pagesW018Rajat PaniNo ratings yet
- Microsoft Office Excel 2003 Intermediate III: Formulas and WorksheetsDocument8 pagesMicrosoft Office Excel 2003 Intermediate III: Formulas and Worksheetssantosha00No ratings yet
- LibreOffice Calc Guide 18Document20 pagesLibreOffice Calc Guide 18Violeta XevinNo ratings yet
- Basic Formatting in ExcelDocument19 pagesBasic Formatting in ExcelHrishabh SrivastavaNo ratings yet
- Things You Can Make in Excel: All About NumbersDocument8 pagesThings You Can Make in Excel: All About NumbersMikko RamiraNo ratings yet
- Microsoft Excel IntroductionDocument6 pagesMicrosoft Excel IntroductionSujataNo ratings yet
- Shortcut ExcelDocument7 pagesShortcut Excelprandeep007No ratings yet
- 222 Excel Keyboard Shortcuts For PC and Mac - ExceljetDocument9 pages222 Excel Keyboard Shortcuts For PC and Mac - ExceljetLeopoldo LopesNo ratings yet
- Excel Vlookup Formula PDFDocument2 pagesExcel Vlookup Formula PDFJeremyNo ratings yet
- Excel Beginners GuideDocument13 pagesExcel Beginners GuideMAYANK JAINNo ratings yet
- Essential of Microsoft ExcelDocument1 pageEssential of Microsoft ExcelJuharto Lidasan UsopNo ratings yet
- Spreadsheet+Application 1Document14 pagesSpreadsheet+Application 1ttaka sasaNo ratings yet
- Excel SkillsDocument1 pageExcel SkillsTyler Ank100% (1)
- Excel 2022 The Complete Tutorial For Beginners and Expert (Campbell, Curtis)Document209 pagesExcel 2022 The Complete Tutorial For Beginners and Expert (Campbell, Curtis)zareffueNo ratings yet
- SpreadsheetDocument14 pagesSpreadsheetjudithpaelmaoguzonNo ratings yet
- RM 5 - Creating Forms Using Microsoft Access (Features of Access Complex Forms)Document2 pagesRM 5 - Creating Forms Using Microsoft Access (Features of Access Complex Forms)Jeff LacasandileNo ratings yet
- ExcelBasics HandoutDocument11 pagesExcelBasics Handoutshares_leoneNo ratings yet
- Getting Started With ExcelDocument77 pagesGetting Started With ExcelkmralokkNo ratings yet
- Xcel ATA AB: Groups/Buttons DescriptionDocument3 pagesXcel ATA AB: Groups/Buttons DescriptionSaing ChochNo ratings yet
- Function Keys in Microsoft Excel: Shift CTRL F1 F2 Function KeyDocument30 pagesFunction Keys in Microsoft Excel: Shift CTRL F1 F2 Function Keyviral1622No ratings yet
- Teaching Excel 1627 Dikonversi 1Document30 pagesTeaching Excel 1627 Dikonversi 1elfi saharaNo ratings yet
- Excel FormulasDocument37 pagesExcel FormulasIndranath SenanayakeNo ratings yet
- Lesson 5 Spreadsheet IntroDocument4 pagesLesson 5 Spreadsheet IntroNicole ChamberlainNo ratings yet
- Excel for Beginners: A Quick Reference and Step-by-Step Guide to Mastering Excel's Fundamentals, Formulas, Functions, Charts, Tables, and More with Practical ExamplesFrom EverandExcel for Beginners: A Quick Reference and Step-by-Step Guide to Mastering Excel's Fundamentals, Formulas, Functions, Charts, Tables, and More with Practical ExamplesNo ratings yet
- Data ManagementDocument9 pagesData ManagementAngelica MaeNo ratings yet
- Symantec VIP Project - TPC Soft Token - Strong Authentication User Guide PDFDocument16 pagesSymantec VIP Project - TPC Soft Token - Strong Authentication User Guide PDFياسينNo ratings yet
- Will Apple'S Ipad Do The Same For Today'S Economy?Document17 pagesWill Apple'S Ipad Do The Same For Today'S Economy?Sina GolkarNo ratings yet
- Arduino Projects PDF Download List Jan 2015Document33 pagesArduino Projects PDF Download List Jan 2015duino4projects100% (1)
- Android Hidden CodesDocument8 pagesAndroid Hidden CodesCatherine AquinoNo ratings yet
- Geo-Fence and Raspberry Pi Based Child Tracking System Using Smart PhonesDocument11 pagesGeo-Fence and Raspberry Pi Based Child Tracking System Using Smart PhonesCHEIF EDITOR100% (1)
- Microsoft Teams User Manual - English - 2 PDFDocument12 pagesMicrosoft Teams User Manual - English - 2 PDFHein Htet AungNo ratings yet
- Reaction Paper of Module 3Document3 pagesReaction Paper of Module 3Salvador FélixNo ratings yet
- Mini Lesson Lithium Ion Battery SafetyDocument2 pagesMini Lesson Lithium Ion Battery SafetyPRG ARMYNo ratings yet
- Lear UE: Video LaryngoscopeDocument4 pagesLear UE: Video LaryngoscopeISACNo ratings yet
- Describing About FlaskdisDocument5 pagesDescribing About Flaskdissafrum safriNo ratings yet
- Meeting Package 2023 - Pullman Bandung Grand CentralDocument1 pageMeeting Package 2023 - Pullman Bandung Grand Centralrice.somaNo ratings yet
- Pricelist New Notebook 02-Januari-2024Document6 pagesPricelist New Notebook 02-Januari-2024Dhika WidiyantoNo ratings yet
- Work Immersion PortfolioDocument25 pagesWork Immersion PortfolioCamil Jane CordovaNo ratings yet
- AWS IoT Connected Home InfographicDocument1 pageAWS IoT Connected Home InfographicWire LeeNo ratings yet
- TLE-ICT-CHS - Operating System (July 27,2018)Document2 pagesTLE-ICT-CHS - Operating System (July 27,2018)Marvin GoNo ratings yet
- Technical Oral PresentationDocument11 pagesTechnical Oral PresentationSasmilah KandsamyNo ratings yet
- Ultrasonic Pocket Doppler: Care For HealthDocument2 pagesUltrasonic Pocket Doppler: Care For HealthBELE TAKANo ratings yet
- Roll Number Slip: CECOS University of IT and Emerging Sciences Street 1 Sector F 5 Phase 6 Hayatabad PeshawarDocument1 pageRoll Number Slip: CECOS University of IT and Emerging Sciences Street 1 Sector F 5 Phase 6 Hayatabad PeshawarShahhussain HussainNo ratings yet
- ECE558: Advanced Analog IC DesignDocument10 pagesECE558: Advanced Analog IC DesigntrivediworkNo ratings yet
- Comparison of Different Methods of Underground SurveyDocument9 pagesComparison of Different Methods of Underground SurveyBrian BaritoNo ratings yet
- Life and Death in Apple - Lec 1Document10 pagesLife and Death in Apple - Lec 1Tharushi DiyanaNo ratings yet
- Plan de Afaceri - Smart OwlDocument8 pagesPlan de Afaceri - Smart OwlRazvan HodorogeaNo ratings yet
- Telefonaktiebolaget LM Ericsson Publ Vs Intex TechDE201521031520070919COM847337Document144 pagesTelefonaktiebolaget LM Ericsson Publ Vs Intex TechDE201521031520070919COM847337ritam chakrabortyNo ratings yet
- 2nd Quarter Reviewer ComputerDocument5 pages2nd Quarter Reviewer ComputerAuline PanganibanNo ratings yet
- E10 - Unit 5 - Practice Exercise No.1Document10 pagesE10 - Unit 5 - Practice Exercise No.1Lâm TùngNo ratings yet
- Pratham Remote Learning Resources PDFDocument8 pagesPratham Remote Learning Resources PDFLawrence CarandangNo ratings yet
- Restricted and Banned Commodities FINAL2Document1 pageRestricted and Banned Commodities FINAL2ZamurradNo ratings yet
- FD600CAMDocument14 pagesFD600CAMjosue jetavionicsNo ratings yet