Professional Documents
Culture Documents
Excel Formulas Functions Error
Uploaded by
Michelle ArnonCopyright
Available Formats
Share this document
Did you find this document useful?
Is this content inappropriate?
Report this DocumentCopyright:
Available Formats
Excel Formulas Functions Error
Uploaded by
Michelle ArnonCopyright:
Available Formats
Formulas and Functions in MS EXCEL
COUNT
Formulas Use the COUNT function to get the number of entries in a
In Excel, a formula is an expression that operates on number field that is in a range or array of numbers. For example,
values in a range of cells or a cell. you can enter the following formula to count the numbers in the
range A1:A20: =COUNT(A1:A20). In this example, if five of the
How do you use Excel with formulas? cells in the range contain numbers, the result is 5.
1. Create a formula that refers to values in other cells
2. Select a cell.
3. Type the equal sign =. Note: Formulas in Excel always
begin with the equal sign.
4. Select a cell or type its address in the selected cell.
5. Enter an operator
Addition (+), Subtraction (-),
Multiplication (*), Division ( / or ÷)
6. Select the next cell, or type its address in the selected
cell.
7. Press Enter.
Example: COUNTA
Like the COUNT function, COUNTA counts all cells in a
given rage. However, it counts all cells regardless of type. That is,
unlike COUNT that only counts numerics, it also counts dates,
times, strings, logical values, errors, empty string, or text.
Functions
Functions are predefined formulas in Excel. They eliminate
laborious manual entry of formulas while giving them human-
friendly names.
For example: =SUM(A1:A3). The function sums all the values
from A1 to A3.
The parts of a function IF
In order to work correctly, a function must be written a The IF function is often used when you want to sort your
specific way, which is called the syntax. The basic syntax for a data according to a given logic. The best part of the IF formula is
function is an equals sign (=), the function name (SUM, for example), that you can embed formulas and function in it.
and one or more arguments. Arguments contain the information you Example:
want to calculate. The function in the example below would add the =IF(C2<D3, ‘TRUE,’ ‘FALSE’) – Checks if the value at C3
values of the cell range A1:A20. is less than the value at D3. If the logic is true, let the cell value
be TRUE, else, FALSE
=IF(SUM(C1:C10) > SUM(D1:D10), SUM(C1:C10),
SUM(D1:D10)) – An example of a complex IF logic. First, it sums
C1 to C10 and D1 to D10, then it compares the sum. If the sum
AUTOSUM of C1 to C10 is greater than the sum of D1 to D10, then it makes
When you click AutoSum, Excel automatically enters a formula the value of a cell equal to the sum of C1 to C10. Otherwise, it
(that uses the SUM function) to sum the numbers. makes it the SUM of C1 to C10.
Here’s an example. To add the January numbers in this
Entertainment budget, select cell B7, the cell immediately below the Another example:
column of numbers. Then click AutoSum. A formula appears in cell
B7, and Excel highlights the cells you’re totaling.
AVERAGE
Returns the average (arithmetic mean) of the arguments. For
example, if the range A1:A20 contains numbers, the formula
=AVERAGE(A1:A20) returns the average of those numbers.
MAX AND MIN
The MAX function allows you to find the highest number in
given range. The MIN function does the opposite, providing you
with the lowest number in a defined range.
Example:
=MIN(B2:C11) – Finds the minimum number between
column B from B2 and column C from C2 to row 11 in both
columns B and C.
=MAX(B2:C11) – Similarly, it finds the maximum number 6 Most Common Excel Errors
between column B from B2 and column C from C2 to row 11 in 1. ###### error
both columns B and C. Problem: The column is not wide enough to display all the
Another example: characters in a cell.
Fix: Extend the width of the column.
2. # Div/0! error
Problem: Excel displays this error when a number is divided
either by zero (0) or an empty cell.
The output will be Fix: Change the divider to a value that is not equal to 0.
3. #Name? error
Problem: The text in a formula is not recognised by Excel. This
is caused by misspelling the function names. For instance
=su(A1:A7) will result in the #Name? error.
Fix: Correct the error by entering =sum(A1:A7).
4. #Value! error
Problem: This error will be displayed if the formula includes cells
that contain different data types. = B1(85) + B2(75) +B3(data)
will result in the #Value! error message.
Fix: Replace B3(data) with a numeric value and the error will be
corrected.
5. #REF! error
Problem: The error will be displayed when a cell reference is not
valid. Deleting cells that were referred by other formulas will
cause this error.
The output will be Fix: Refer the cells to the correct ranges and the error will be
corrected.
6. #NUM! error
Problem: The formula or function contains invalid numeric
values.
Fix: Using $ ,% symbols with the number can result in this error,
so avoid using these.
7. #NULL error
Problem: Excel displays this error when you specify an
intersection of two areas that do not intersect (cross). The
HLOOKUP AND VLOOKUP intersection operator is a space character that separates
In simple terms, HLOOKUP function searches horizontally references in a formula. =Sum(A1:A2 C3:C5) returns the #NULL
through rows to retrieve data from a specific row in the table. The error because the two ranges do not intersect.
VLOOKUP, or vertical lookup function, on the other hand, is Fix: =SUM(A1:F1 B1:B10) will return the correct reference.
rather used when data is listed in columns instead of rows.
You might also like
- Simone Weil - First and Last Notebooks - Supernatural Knowledge (Simone Weil - Selected Works) - Wipf and Stock (2015)Document531 pagesSimone Weil - First and Last Notebooks - Supernatural Knowledge (Simone Weil - Selected Works) - Wipf and Stock (2015)poepoe100% (2)
- Microsoft Word TabsDocument9 pagesMicrosoft Word TabsMichelle Arnon100% (1)
- Microsoft Word TabsDocument9 pagesMicrosoft Word TabsMichelle Arnon100% (1)
- MS ExcelDocument14 pagesMS Excelaceckomna50% (2)
- Microsoft Excel-FunctionsDocument17 pagesMicrosoft Excel-FunctionsWiner EmolotrabNo ratings yet
- Excel HandoutDocument8 pagesExcel HandoutJemimah FV100% (1)
- CEG 584.1 Excel Course OverviewDocument26 pagesCEG 584.1 Excel Course OverviewOPARA JOSIAH100% (1)
- Master advanced Excel techniquesDocument32 pagesMaster advanced Excel techniquesJosh TaguinodNo ratings yet
- Solution Manual For Succeeding in Business With Microsoft Excel 2013 A Problem Solving Approach 1st EditionDocument3 pagesSolution Manual For Succeeding in Business With Microsoft Excel 2013 A Problem Solving Approach 1st EditionMargaret Emery100% (30)
- Microsoft ExcelDocument22 pagesMicrosoft ExcelMa Melissa Nacario SanPedroNo ratings yet
- Advanced Spreadsheet SkillsDocument1 pageAdvanced Spreadsheet Skillsshady publicoNo ratings yet
- Hull: Options, Futures and Other Derivatives, Tenth Edition Chapter 15: The Black-Scholes-Merton Model Multiple Choice Test BankDocument4 pagesHull: Options, Futures and Other Derivatives, Tenth Edition Chapter 15: The Black-Scholes-Merton Model Multiple Choice Test BankKevin Molly KamrathNo ratings yet
- A1 c9 Study Guide and Review Worked Out Solution KeyDocument31 pagesA1 c9 Study Guide and Review Worked Out Solution KeyLiezl CanlasNo ratings yet
- Spreadsheets: Formulas and FunctionsDocument3 pagesSpreadsheets: Formulas and FunctionsCandice ThomasNo ratings yet
- ExcelDocument28 pagesExcelHaydee LuyangNo ratings yet
- Orca Share Media1601367041808 6716620188926428611Document38 pagesOrca Share Media1601367041808 6716620188926428611John Edward PangilinanNo ratings yet
- Exposicion de ExcelDocument43 pagesExposicion de Excelangel2879No ratings yet
- Output in ICT: Submitted To: Mr. Protacio Dela Cuesta III Submitted By: Jenny Babes VigoDocument13 pagesOutput in ICT: Submitted To: Mr. Protacio Dela Cuesta III Submitted By: Jenny Babes VigoNicole Lozada PanuncioNo ratings yet
- MS EXCEL INTRODUCTIONDocument11 pagesMS EXCEL INTRODUCTIONAllan GuevarraNo ratings yet
- Lecture 2Document47 pagesLecture 2073 Rohith kumarNo ratings yet
- What Is Excel FormulaDocument6 pagesWhat Is Excel FormulaMehedi NayeemNo ratings yet
- CS Class 7 Lesson 1 Formulas in Excel 2016Document3 pagesCS Class 7 Lesson 1 Formulas in Excel 2016Pugalmeena Pugalmeena100% (1)
- Excel Creating Basic Formulas Hand OutDocument10 pagesExcel Creating Basic Formulas Hand Outravi.youNo ratings yet
- COUNTIF in Excel - Count If Not Blank Greater Than Duplicate or UniqueDocument11 pagesCOUNTIF in Excel - Count If Not Blank Greater Than Duplicate or UniqueP Singh KarkiNo ratings yet
- 3 J0 Ifj NHB LC5 G TF Aeyu GDocument21 pages3 J0 Ifj NHB LC5 G TF Aeyu GriscomputersirNo ratings yet
- Mathematical Functions in ExcelDocument15 pagesMathematical Functions in ExcelArchana SharmaNo ratings yet
- Babu Excel TestDocument259 pagesBabu Excel TestkuttyboyNo ratings yet
- Become An Excel Ninja: Important NotesDocument12 pagesBecome An Excel Ninja: Important NotesJose Ramon VillatuyaNo ratings yet
- EmpowerTech Excel Function ReferenceDocument10 pagesEmpowerTech Excel Function Referenceodujacjohnerylle555No ratings yet
- Exell Formule PT ARHDocument3 pagesExell Formule PT ARHDoi NaNo ratings yet
- Excel 50 FormulasDocument37 pagesExcel 50 FormulaschiragraizadaNo ratings yet
- Microsoft ExcelDocument66 pagesMicrosoft ExcelRose Bella Tabora LacanilaoNo ratings yet
- MS Excel formulas guideDocument19 pagesMS Excel formulas guideMarc BuenaflorNo ratings yet
- LOGICAL FUNCSDocument9 pagesLOGICAL FUNCSChristine joyce MagoteNo ratings yet
- Spreadsheets-An Introduction: Excel Functions (Cont.)Document5 pagesSpreadsheets-An Introduction: Excel Functions (Cont.)swapnil sardarNo ratings yet
- 336 Data Entry Operations Lesson8Document39 pages336 Data Entry Operations Lesson8IvyNo ratings yet
- Lab - 2 Arithmetic FormulasDocument12 pagesLab - 2 Arithmetic FormulasMojica CalagueNo ratings yet
- Excel 2007 Intermediate: Learning OutcomesDocument16 pagesExcel 2007 Intermediate: Learning Outcomessanucwa6932No ratings yet
- EXCEL TOPICDocument10 pagesEXCEL TOPICbangayan.orlandomagicNo ratings yet
- Master Excel Functions: 30 Page PreviewDocument33 pagesMaster Excel Functions: 30 Page PreviewGuntur PurbaNo ratings yet
- Introduction To SpreadsheetDocument3 pagesIntroduction To SpreadsheetCandice ThomasNo ratings yet
- Modules in Excel Part2Document17 pagesModules in Excel Part2racelgenshinNo ratings yet
- Reading 1 VIX Data Processing Using ExcelDocument32 pagesReading 1 VIX Data Processing Using ExcelArneta NurfadilahNo ratings yet
- MIU Excel RevisionDocument26 pagesMIU Excel RevisionXanozikanNo ratings yet
- SumifDocument4 pagesSumifChe MashepaNo ratings yet
- Excel Formulas 10 Formulas That Helped Me Keep My JobDocument14 pagesExcel Formulas 10 Formulas That Helped Me Keep My JobShadman SadikNo ratings yet
- Excel FormulaDocument24 pagesExcel FormulaPawan Kumar yadavNo ratings yet
- Introduction to MS Excel and useful tips for chemical engineersDocument22 pagesIntroduction to MS Excel and useful tips for chemical engineersfNo ratings yet
- Etech 2Document19 pagesEtech 2Charmaine WarnerNo ratings yet
- Master advanced Excel skills with this comprehensive guideDocument3 pagesMaster advanced Excel skills with this comprehensive guideAnn MagraciaNo ratings yet
- Ms Excel Functions: Function/Formula Function - Name (Argument) Sum (A12:a33) SUM FunctionDocument10 pagesMs Excel Functions: Function/Formula Function - Name (Argument) Sum (A12:a33) SUM FunctionDr. Aysha KhalilNo ratings yet
- Lesson 5 Advance FunctionsDocument10 pagesLesson 5 Advance FunctionsKeesha MendozaNo ratings yet
- Q3 - M4 1 ExcelDocument14 pagesQ3 - M4 1 ExcelAnne Marie AmpongNo ratings yet
- Excel FunctionsDocument10 pagesExcel FunctionsrominazrmnNo ratings yet
- Top 25 Formulas in Excel You Should KnowDocument19 pagesTop 25 Formulas in Excel You Should KnowJohn amenNo ratings yet
- Basic Excel MathDocument8 pagesBasic Excel Mathfaisal84inNo ratings yet
- Formulas ExcelDocument24 pagesFormulas Exceljohn ely herreraNo ratings yet
- MS EXCEL COUNTIF FUNCTIONDocument13 pagesMS EXCEL COUNTIF FUNCTIONNoraini Mohd NorNo ratings yet
- Fix #N/A, #DIV/0!, #NAME?, and #VALUE! errors in ExcelDocument9 pagesFix #N/A, #DIV/0!, #NAME?, and #VALUE! errors in ExcelhuongcaocoNo ratings yet
- Excel Formulas You Should Definitely Know:: Excel Formulas: 10 Formulas That Helped Me Keep My JobDocument10 pagesExcel Formulas You Should Definitely Know:: Excel Formulas: 10 Formulas That Helped Me Keep My JobDipin VinayakNo ratings yet
- Excel Formulas and FunctionsDocument5 pagesExcel Formulas and Functionsatul.rajkccNo ratings yet
- Solve Formulas and FunctionsDocument5 pagesSolve Formulas and FunctionsKathleen AguilaNo ratings yet
- ForluDocument81 pagesForluSyaiful ArifinNo ratings yet
- Prepared By: Ralph John B. BubanDocument55 pagesPrepared By: Ralph John B. BubanNathalia Ysabelle ReigoNo ratings yet
- Excel BASIC OPERATIONSDocument6 pagesExcel BASIC OPERATIONSMichelle ArnonNo ratings yet
- DLP No. Learning Area Grad E Level Quarte R Duratio N DateDocument2 pagesDLP No. Learning Area Grad E Level Quarte R Duratio N DateMichelle ArnonNo ratings yet
- MS Excel InterfaceDocument14 pagesMS Excel InterfaceMichelle ArnonNo ratings yet
- Cell Range/range Address Cell Range/range Address A1:A8 A1:B8Document3 pagesCell Range/range Address Cell Range/range Address A1:A8 A1:B8Michelle ArnonNo ratings yet
- Microsoft ExcelDocument15 pagesMicrosoft ExcelMichelle ArnonNo ratings yet
- MS Excel InterfaceDocument15 pagesMS Excel InterfaceMichelle ArnonNo ratings yet
- To Microsoft Word: Prepared By: TLE-ICT Grade 7 TeachersDocument14 pagesTo Microsoft Word: Prepared By: TLE-ICT Grade 7 TeachersMichelle ArnonNo ratings yet
- Cutting Tools Used in Sewing/Tailori NGDocument16 pagesCutting Tools Used in Sewing/Tailori NGMichelle ArnonNo ratings yet
- Excel Formulas Functions ErrorDocument2 pagesExcel Formulas Functions ErrorMichelle ArnonNo ratings yet
- To Microsoft Word: Prepared By: TLE-ICT Grade 7 TeachersDocument14 pagesTo Microsoft Word: Prepared By: TLE-ICT Grade 7 TeachersMichelle ArnonNo ratings yet
- Presentation For 2ND CotDocument25 pagesPresentation For 2ND CotMichelle ArnonNo ratings yet
- 1.spool Pin, 2.bobbin Binder Spindle, 3.bobbin Winder Stopper, 4.stitch Width Dial, 5.pattern Selector Dial, 6.hand WheelDocument5 pages1.spool Pin, 2.bobbin Binder Spindle, 3.bobbin Winder Stopper, 4.stitch Width Dial, 5.pattern Selector Dial, 6.hand WheelMichelle ArnonNo ratings yet
- Metric Conversion of Fabric and SewingDocument13 pagesMetric Conversion of Fabric and SewingMichelle ArnonNo ratings yet
- Color WheelDocument16 pagesColor WheelMichelle ArnonNo ratings yet
- Essential Sewing Tools GuideDocument12 pagesEssential Sewing Tools GuideMichelle ArnonNo ratings yet
- Read The Statements Carefully and Unscramble The Jumbled Letters To Reveal The AnswerDocument4 pagesRead The Statements Carefully and Unscramble The Jumbled Letters To Reveal The AnswerMichelle ArnonNo ratings yet
- Essential Marking Tools for Sewing ProjectsDocument13 pagesEssential Marking Tools for Sewing ProjectsMichelle ArnonNo ratings yet
- Hand ToolsDocument19 pagesHand ToolsMichelle ArnonNo ratings yet
- Carry Out Measurements and CalculationsDocument5 pagesCarry Out Measurements and CalculationsMichelle ArnonNo ratings yet
- StormDocument1 pageStormMichelle ArnonNo ratings yet
- Lesson 4: Maintain Hand Tools: Information Sheet 4.1Document2 pagesLesson 4: Maintain Hand Tools: Information Sheet 4.1Michelle Arnon0% (1)
- L 02 MemoryDocument1 pageL 02 MemoryMichelle ArnonNo ratings yet
- Fluent Chp07-Defining Physical PropertiesDocument74 pagesFluent Chp07-Defining Physical PropertiesPiyush SandujaNo ratings yet
- Dynamics of MachineDocument24 pagesDynamics of Machinesara vanaNo ratings yet
- Lab MMHDocument15 pagesLab MMHHồng HuyNo ratings yet
- CSD 303 Exam 1 Review QuestionsDocument3 pagesCSD 303 Exam 1 Review QuestionsJohn BennettNo ratings yet
- Advanced Power Electronics Homework #2 Filter StudyDocument19 pagesAdvanced Power Electronics Homework #2 Filter StudyTo Dinh DuNo ratings yet
- Review Manual DOST SEI PDFDocument92 pagesReview Manual DOST SEI PDFKeithNo ratings yet
- IMAGINE InterfaceDocument170 pagesIMAGINE Interfaceapi-3788255100% (1)
- Final Ofsted ReportDocument12 pagesFinal Ofsted Reportapi-105903956No ratings yet
- Introduction to FORTRANDocument114 pagesIntroduction to FORTRANKalpesh KarkeliNo ratings yet
- EC3120 Mathematical EconomicsDocument2 pagesEC3120 Mathematical Economicsmrudder1999No ratings yet
- Problem SolvingDocument33 pagesProblem Solvingsathvik valivetyNo ratings yet
- Unit 10-Part 2: Practice 6-15Document18 pagesUnit 10-Part 2: Practice 6-15Trần Thị Hồng HảiNo ratings yet
- 15th IAHR Ice Symp Poland 2000 AllDocument553 pages15th IAHR Ice Symp Poland 2000 AllAnonymous ZO1piE3VNo ratings yet
- Measurement Error: What Is Random Error?Document3 pagesMeasurement Error: What Is Random Error?Fatin Amni MnkNo ratings yet
- SM Model Exam QuestionDocument5 pagesSM Model Exam QuestionAravind PhoenixNo ratings yet
- Operations Research Revised Edition EbookDocument2 pagesOperations Research Revised Edition EbookUzoma Nnaemeka TeflondonNo ratings yet
- Evaluation of H ParametersDocument5 pagesEvaluation of H Parameterssarath1993No ratings yet
- Forecasting IntroductionDocument29 pagesForecasting IntroductionRajan ManchandaNo ratings yet
- OPRDocument4 pagesOPRKriti AhujaNo ratings yet
- Digital Logic Design ModuleDocument322 pagesDigital Logic Design ModuleAklilu HailuNo ratings yet
- Analysis and Design of Multi-Storied Building of Different Configurations Using EtabsDocument11 pagesAnalysis and Design of Multi-Storied Building of Different Configurations Using EtabsmukundNo ratings yet
- Dokumen - Tips Homework 3 Solution Department of Statistics Ovitekstat526 Spring11filespdfshw3 SolpdfstatDocument12 pagesDokumen - Tips Homework 3 Solution Department of Statistics Ovitekstat526 Spring11filespdfshw3 Solpdfstatbourday RachidNo ratings yet
- Halimbawa NG AbstrakDocument4 pagesHalimbawa NG AbstrakJoylyn Pauya0% (1)
- CDOP3103 Introduction To Object-Oriented Approach - Capr18 (Bookmark) PDFDocument223 pagesCDOP3103 Introduction To Object-Oriented Approach - Capr18 (Bookmark) PDFAmerulzai SyazaNo ratings yet
- Energy and Work: Art HobsonDocument3 pagesEnergy and Work: Art HobsonAbha SrivastavaNo ratings yet
- DB Chapter 02 Relational AlgebraDocument15 pagesDB Chapter 02 Relational AlgebraAashir AsadNo ratings yet
- [44] Nina Medding 2020Document27 pages[44] Nina Medding 2020Yohanes JuanNo ratings yet







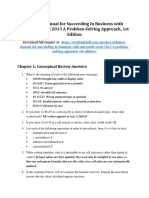

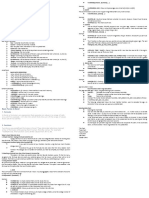







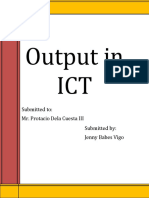













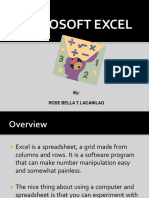
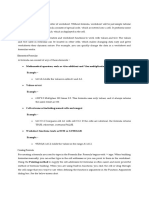
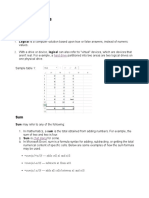



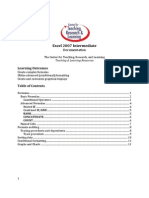


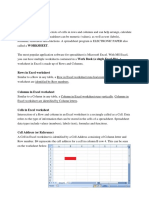
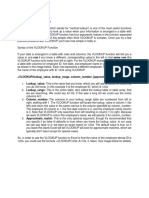

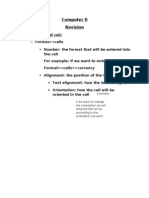

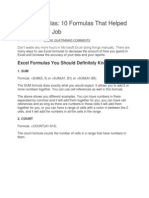




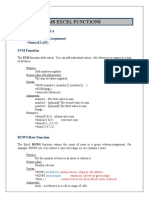



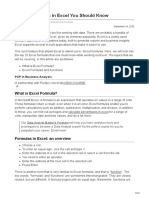
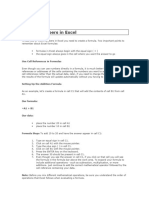

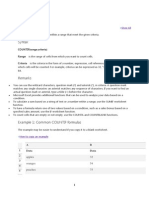







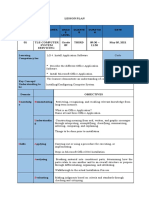
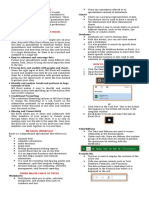
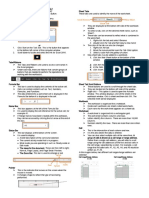




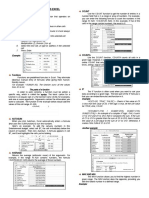

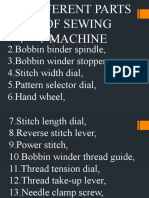
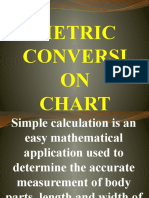
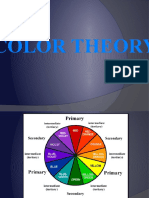
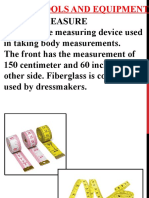

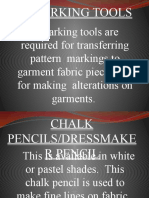

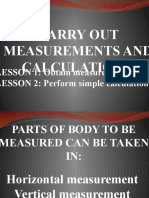





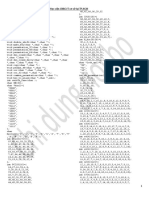
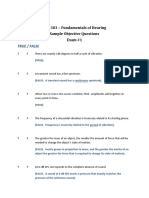




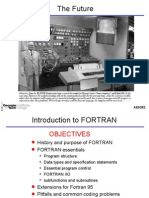

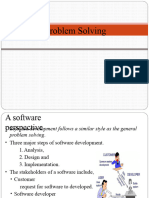



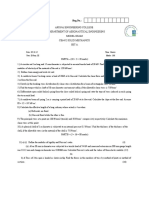




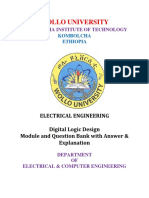
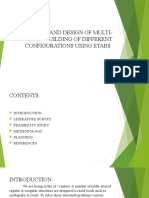
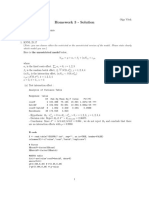
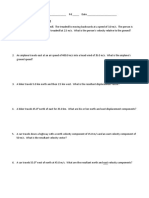
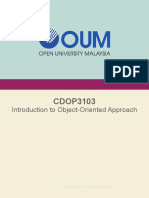

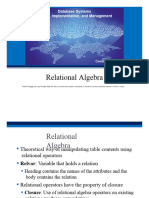
![[44] Nina Medding 2020](https://imgv2-1-f.scribdassets.com/img/document/721524155/149x198/b1e06c3bb7/1712679667?v=1)