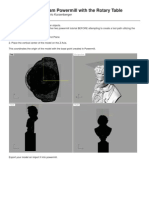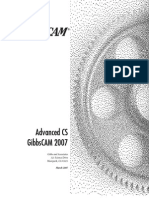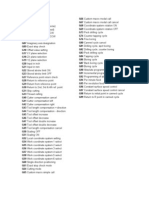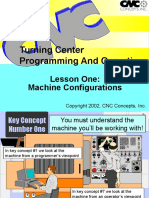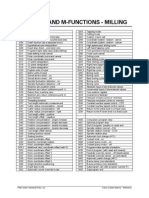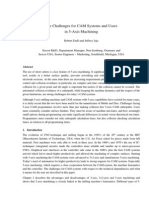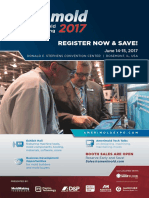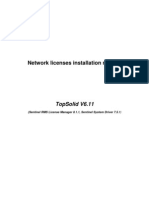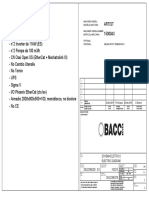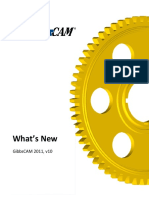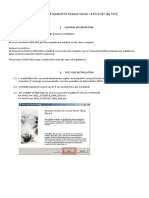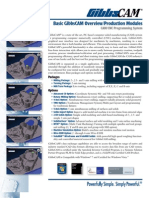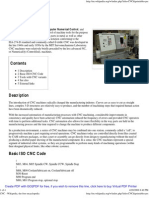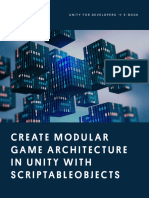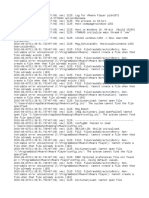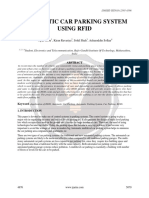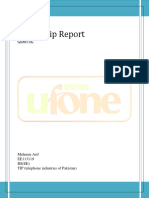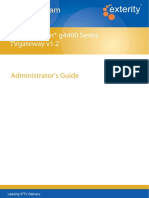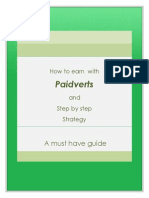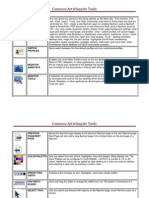Professional Documents
Culture Documents
GibbsCAM Tutorial 02
Uploaded by
rodrigodalvitCopyright
Available Formats
Share this document
Did you find this document useful?
Is this content inappropriate?
Report this DocumentCopyright:
Available Formats
GibbsCAM Tutorial 02
Uploaded by
rodrigodalvitCopyright:
Available Formats
GibbsCAM
Tutorial
Versions 2004 and 2004+
JEFF HATLEY
SDC
PUBLICATIONS
Schroff Development Corporation
www.schroff.com
www.schroff-europe.com
GibbsCAM Tutorial
Copyrighted
Material
Chapter 4
Mill
Introduction
For each exercise in this chapter you will open a part file that contains CAD
geometry. You will then set up the tools needed to machine the part, create
machining processes, simulate them, and post process the machining
operations to generate CNC code. Part files for the exercises in this chapter
can be downloaded at www.schroff1.com.
Copyrighted
Material
Note: For the exercises in this chapter, activate balloons (found under
Help in the Main Menu). This will allow you to view a full explanation
of all of the data entry fields you will see in the tool creation and
machining dialog boxes as you complete the exercises.
Exercise 1 Drilling
In this exercise you will drill holes for the points you created in Chapter 2
Exercise 2.
Copyrighted
Material
Copyrighted
Material
125
GibbsCAM Tutorial
Copyrighted
Material
1. Choose File-Open from the Main Menu.
Copyrighted
Material
2. Select the file POINTS.vnc and click on Open. The CAD geometry for
this part consists of points that will be used for drilling operations.
Copyrighted
Material
Copyrighted
Material
126
Drilling
Copyrighted
Material
3. Select the Tools icon in the Top Level Palette to open up the Tool List.
Copyrighted
Material
4. Double click on Tile 1 in the Tool List to create the first tool.
Copyrighted
Material
Copyrighted
Material
127
GibbsCAM Tutorial
Copyrighted
Material
5. The Tool Creation dialog box will appear. Select the Spot D (spot drill)
as the tool type. Enter the values in the diagram to define the size of the
tool.
Copyrighted
Material
Copyrighted
Material
6. Close the Tool 1 dialog box. The tool will appear in the Tool List.
Copyrighted
Material
128
Drilling
Copyrighted
Material
7. Double click on Tile 2 in the Tool List to create the second tool.
Copyrighted
Material
8. The Tool Creation dialog box will appear. Select Drill as the tool type.
Enter the values shown on the next graphic to define the size of the tool.
Copyrighted
Material
Copyrighted
Material
129
GibbsCAM Tutorial
Copyrighted
Material
9. Close the Tool 2 dialog box. The tool will appear in the Tool List.
Copyrighted
Material
10. Double-click on Tile 3 in the Tool List.
Copyrighted
Material
Copyrighted
Material
130
Drilling
Copyrighted
Material
11. The Tool Creation dialog box wil appear. Select C. Sink (counter sink)
and enter the values as shown to define the size of the tool.
Copyrighted
Material
Copyrighted
Material
12. Close the dialog box. Tool 3 will now appear in the Tool List.
Copyrighted
Material
131
GibbsCAM Tutorial
Copyrighted
Material
13. You are now ready to begin the machining operations. Select the CAM
icon on the Top Level Palette to open the Machining Palette, Process
List, and Operations List.
Copyrighted
Material
Machining operations are created by dragging a tool from the Tool List
and a machining function from the Machining Palette on to the Process
List.
14. Drag Tool 1 from the Tool List to Tile 1 of the process list as shown in
the next graphic.
Copyrighted
Material
Copyrighted
Material
132
Drilling
Copyrighted
Material
Copyrighted
Material
Copyrighted
Material
Copyrighted
Material
15. Tool 1 will now appear in the Process List. Drag the Holes icon from the
Machining Palette to Tile 1 of the process list as shown in the next
graphic.
133
GibbsCAM Tutorial
Copyrighted
Material
Copyrighted
Material
16. The Process Holes dialog box will appear. Enter the values as shown.
Copyrighted
Material
Copyrighted
Material
134
Drilling
Copyrighted
Material
17. Close the dialog box. Hold down the shift key and drag a box around the
points as shown.
Copyrighted
Material
Copyrighted
Material
18. Click on Do It on the Machining Palette.
Copyrighted
Material
135
GibbsCAM Tutorial
Copyrighted
Material
19. Change your view to an isometric view to see the toolpath.
Copyrighted
Material
Copyrighted
Material
Copyrighted
Material
136
Drilling
Copyrighted
Material
20. To begin the next operation, select Tile 2 in the Operations List.
Copyrighted
Material
21. Drag Tile 1 from the Process List to the Trash Can.
Copyrighted
Material
Copyrighted
Material
137
GibbsCAM Tutorial
Copyrighted
Material
22. Click on the Render Icon on the Top Level Palette.
Copyrighted
Material
23. The Render Control dialog box will appear. Click on the Visible Tool
icon as shown. Hit the Stop button and then the Rewind button to reset
the simulation. Hit the Play button to run the simulation.
Note: You can drag the slider + or to speed up or slow down the
simulation.
Copyrighted
Material
Copyrighted
Material
138
Drilling
Copyrighted
Material
24. Close the Render Control dialog box.
25. Drag the Tool 2 from the Tool List to Tile 1 of the Process List.
Copyrighted
Material
Copyrighted
Material
Copyrighted
Material
139
GibbsCAM Tutorial
Copyrighted
Material
26. Drag the Drilling Icon from the Machining Palette to Tile 1 of the
Process List.
Copyrighted
Material
Copyrighted
Material
Copyrighted
Material
140
Drilling
Copyrighted
Material
27. The Process Holes dialog box will appear. Enter the values as shown.
Copyrighted
Material
28. Close the dialog box. Hold down the shift key and drag a box around the
points to select them.
Copyrighted
Material
Copyrighted
Material
141
GibbsCAM Tutorial
Copyrighted
Material
29. Click on Do It in the Machining Palette.
30. Render your part.
31. Select Tile 3 in the Operations List to begin the next operation.
Copyrighted
Material
Copyrighted
Material
Copyrighted
Material
142
Drilling
Copyrighted
Material
32. Drag Tile 1 from the Process List to the Trash Can.
Copyrighted
Material
Copyrighted
Material
33. Drag Tool 3 from the Tool List to Tile 1 of the Process List. Drag the
Holes icon from the Machining Palette to Tile 1 of the Process List.
Copyrighted
Material
143
GibbsCAM Tutorial
Copyrighted
Material
34. The Process Holes dialog box will appear. Enter the values as shown.
Copyrighted
Material
35. Close the dialog box. Hold down the shift key and drag a box around the
points to select them. Click on Do It in the Machining Palette.
Copyrighted
Material
Copyrighted
Material
144
Drilling
Copyrighted
Material
36. Render your part.
Copyrighted
Material
Copyrighted
Material
37. This completes the exercise. Save the file. Choose File-Save from the
Main Menu.
Copyrighted
Material
145
You might also like
- Gibbscam TutorialDocument17 pagesGibbscam TutorialDavidNo ratings yet
- Machine Tools, Metal Cutting Types World Summary: Market Values & Financials by CountryFrom EverandMachine Tools, Metal Cutting Types World Summary: Market Values & Financials by CountryNo ratings yet
- Gibbscam Tutorial PDFDocument17 pagesGibbscam Tutorial PDFJhon Edison CastroNo ratings yet
- AC CUT EDM-Expert InterfaceDocument16 pagesAC CUT EDM-Expert InterfaceJosh TaylorNo ratings yet
- Eurotech B700 SeriesDocument4 pagesEurotech B700 SeriesCNC SYSTEMSNo ratings yet
- Catia v5 6r2014 For Engineers and Designers PDF FreeDocument2 pagesCatia v5 6r2014 For Engineers and Designers PDF FreeJasmeet SinghNo ratings yet
- Sc1000 Manual Fiber Laser CuterDocument53 pagesSc1000 Manual Fiber Laser CuterLuis Jose Hernandez BriceñoNo ratings yet
- VoluMill For GibbsCAMDocument15 pagesVoluMill For GibbsCAMAndres Cano SalvatierraNo ratings yet
- Ch-11 NC CNC DNC FMS Automation and RoboticsDocument143 pagesCh-11 NC CNC DNC FMS Automation and RoboticsshafiqNo ratings yet
- 2007 ESPRIT Fundamentals ManualDocument2 pages2007 ESPRIT Fundamentals ManualErich WagnerNo ratings yet
- Mastercam2020 MultiaxisAdvanced TrainingTutorial SAMPLEDocument43 pagesMastercam2020 MultiaxisAdvanced TrainingTutorial SAMPLENguyen Van LyNo ratings yet
- Advanced Components: Training GuideDocument43 pagesAdvanced Components: Training Guiderafagmail100% (1)
- Top Solid Integration 2003 UsDocument12 pagesTop Solid Integration 2003 Usapi-3725036No ratings yet
- Doosan G76Document17 pagesDoosan G76Pham LongNo ratings yet
- Powermill RotaryDocument5 pagesPowermill RotarydddNo ratings yet
- Advanced CSDocument192 pagesAdvanced CSbilly dillpickerNo ratings yet
- NC P PDFDocument129 pagesNC P PDFrikiivoNo ratings yet
- Wintool Esprit Interface eDocument23 pagesWintool Esprit Interface eVagner Aux CadNo ratings yet
- Solidworks Sheet Metal TutorialDocument17 pagesSolidworks Sheet Metal Tutorialmehdi810No ratings yet
- 3 CNC ProgrammingDocument59 pages3 CNC ProgrammingbusterrrNo ratings yet
- ProENGINEER Manufacturing - Automated CNC Tool Path and G-Code Generation For Volume MillingDocument15 pagesProENGINEER Manufacturing - Automated CNC Tool Path and G-Code Generation For Volume MillingnirusatyaNo ratings yet
- MpgugDocument96 pagesMpgugiagomouNo ratings yet
- TopSolid What's NewDocument142 pagesTopSolid What's NewEduardo Aleman Reyna100% (2)
- Master List of CNC G and M CodesDocument2 pagesMaster List of CNC G and M CodesChong Yee HowNo ratings yet
- TcposamDocument96 pagesTcposamrohitNo ratings yet
- User Manual Solidworks Solidcam 5 Axis eDocument22 pagesUser Manual Solidworks Solidcam 5 Axis exags89gue89No ratings yet
- G-Codes and M-Functions - MillingDocument1 pageG-Codes and M-Functions - MillingJuan Carlos Cárdenas TufiñoNo ratings yet
- Tecumseh Model Tvs90 43000a Parts ListDocument7 pagesTecumseh Model Tvs90 43000a Parts ListCalo2773No ratings yet
- Topsolid NCSIMUL Interface enDocument2 pagesTopsolid NCSIMUL Interface ennnn765No ratings yet
- 5XCAMDocument10 pages5XCAMTrường GiangNo ratings yet
- Catalogo Sensitiv TADocument12 pagesCatalogo Sensitiv TAFranGigaNo ratings yet
- Haas VF Series - ESPRIT-Programming Manual - V3.208 PDFDocument21 pagesHaas VF Series - ESPRIT-Programming Manual - V3.208 PDFPreda BogdanNo ratings yet
- V9.1 Lathe Tutorial Change Pages (Inch)Document39 pagesV9.1 Lathe Tutorial Change Pages (Inch)Andrew TNo ratings yet
- Mechanical Design Expert CATIA V5 PDFDocument294 pagesMechanical Design Expert CATIA V5 PDFSonja ŠtefanacNo ratings yet
- CNC LecturaDocument157 pagesCNC LecturaPablo PillajoNo ratings yet
- AutoCAD Raster Design 2008Document8 pagesAutoCAD Raster Design 2008Greta CimpanezaNo ratings yet
- The Basics CFDDocument63 pagesThe Basics CFDHuy TrầnNo ratings yet
- Job CNC MillDocument11 pagesJob CNC MillHerie KrisNo ratings yet
- Eurotech 735 Lathes SeriesDocument7 pagesEurotech 735 Lathes SeriesCNC SYSTEMSNo ratings yet
- 3 Axis Surface Machining (Smgug - C2, DISC 1, Online, Samples)Document429 pages3 Axis Surface Machining (Smgug - C2, DISC 1, Online, Samples)Clode23No ratings yet
- Network Licenses UsDocument5 pagesNetwork Licenses Us09123asNo ratings yet
- Milling PDFDocument282 pagesMilling PDFDulis DulisNo ratings yet
- PowerMill 2019 Feature Comparison MatrixDocument2 pagesPowerMill 2019 Feature Comparison MatrixBojan RadovanovicNo ratings yet
- Artist 29L0239625G - Rev01Document73 pagesArtist 29L0239625G - Rev01Carlos Jadán100% (1)
- SolidWorks Tutorial 5 For Prepatory and Advanced Vocational TrainingDocument33 pagesSolidWorks Tutorial 5 For Prepatory and Advanced Vocational TrainingagingagentNo ratings yet
- GibbsCAM Tutorial 04Document43 pagesGibbsCAM Tutorial 04rodrigodalvit100% (1)
- Tehnoloski Podaci Za Glodanje Na Emco Mill 55Document5 pagesTehnoloski Podaci Za Glodanje Na Emco Mill 55programiranjecncNo ratings yet
- Readme GibbsCAM 2012 PlusDocument8 pagesReadme GibbsCAM 2012 Plusdoctor20133No ratings yet
- CATIA Mold Tooling DesignDocument144 pagesCATIA Mold Tooling Designanand_lmlNo ratings yet
- Delmia SetupDocument11 pagesDelmia SetupRazvy RazvanNo ratings yet
- Gibbs CamDocument8 pagesGibbs CamnobleadiNo ratings yet
- CNC Stands For Computer Numerical Control, And: G-Code. CNC Was Developed inDocument4 pagesCNC Stands For Computer Numerical Control, And: G-Code. CNC Was Developed inKhateeb Ul Islam QadriNo ratings yet
- Code GeneratorDocument155 pagesCode GeneratorDulis DulisNo ratings yet
- Creo 80 Enhancement Summary DeckDocument106 pagesCreo 80 Enhancement Summary DeckMuhammad AtifNo ratings yet
- GibbsCAM Tutorial 03Document20 pagesGibbsCAM Tutorial 03rodrigodalvit100% (1)
- Universiti Teknikal Malaysia Melaka Fakulti Kejuruteraan PembuatanDocument13 pagesUniversiti Teknikal Malaysia Melaka Fakulti Kejuruteraan PembuatanDul Gemuk Telo BongkengNo ratings yet
- CAD Is An Abbreviation For Computer-Aided Design. It Is The Process Used ToDocument12 pagesCAD Is An Abbreviation For Computer-Aided Design. It Is The Process Used ToFrank Jey PamintuanNo ratings yet
- MDGP2010 WhitePaper Performance PDFDocument34 pagesMDGP2010 WhitePaper Performance PDFcokeclNo ratings yet
- Semantic Web Services For Various Govt. Initiated Projects: Abhishek Kumar PPD Csir - HQDocument36 pagesSemantic Web Services For Various Govt. Initiated Projects: Abhishek Kumar PPD Csir - HQitsme_theone4uNo ratings yet
- Computer3 Thirdquarter Unit TestDocument5 pagesComputer3 Thirdquarter Unit TestReygina Mae Sibayan PalaganasNo ratings yet
- User Guide To The Accessprosdk Interfaces: Version 2.0 Support Accessprosdk Version Above 2.2.0.168 Date Aug 26ThDocument38 pagesUser Guide To The Accessprosdk Interfaces: Version 2.0 Support Accessprosdk Version Above 2.2.0.168 Date Aug 26ThEdgardo MolinaNo ratings yet
- RFID Based Smart Library Racks: July 2021Document6 pagesRFID Based Smart Library Racks: July 2021amna shahbazNo ratings yet
- B.tech MDU Syllabus (ECE) 3yrDocument22 pagesB.tech MDU Syllabus (ECE) 3yrbtechkarloNo ratings yet
- Python Security PDFDocument45 pagesPython Security PDFAkhil SukumaranNo ratings yet
- Cisco Asr 907 Router OverviewDocument14 pagesCisco Asr 907 Router OverviewNeemias Almeida da SilvaNo ratings yet
- Create Modular Game Architecture in Unity With ScriptableobjectsDocument76 pagesCreate Modular Game Architecture in Unity With ScriptableobjectsEliud GonzalezNo ratings yet
- K03 Tellabs 8000 Network Manager ArchitectureDocument18 pagesK03 Tellabs 8000 Network Manager Architecturemvasquez2011No ratings yet
- VmwareDocument83 pagesVmwareDiko AprilioNo ratings yet
- Automatic Car Parking System Using RFID Ijariie4876Document7 pagesAutomatic Car Parking System Using RFID Ijariie4876Hưng Ngô GiaNo ratings yet
- Certification Retirement Recommendations PDFDocument1 pageCertification Retirement Recommendations PDFCeaser RyanNo ratings yet
- UfoneDocument19 pagesUfoneZohaib MehmoodNo ratings yet
- Exterity g44 Serie 1.2 ManualDocument87 pagesExterity g44 Serie 1.2 Manualruslan20851No ratings yet
- BST106-B60S (L) : Weighing / Force Measuring ControllerDocument39 pagesBST106-B60S (L) : Weighing / Force Measuring Controller29374925morNo ratings yet
- Compatibilitylist steckerPRODocument4 pagesCompatibilitylist steckerPROTecu CristiNo ratings yet
- Manual Noritsu Parte 3Document387 pagesManual Noritsu Parte 3tango86gogogoNo ratings yet
- Electric-Driven Stationary Trailer Pump: Change Region LanguageDocument4 pagesElectric-Driven Stationary Trailer Pump: Change Region LanguagehaythamNo ratings yet
- Microsoft Word 2007: Step by StepDocument89 pagesMicrosoft Word 2007: Step by Stepomosule MichaelNo ratings yet
- HP 11000 G2 Series Racks - QuickSpecsDocument18 pagesHP 11000 G2 Series Racks - QuickSpecsFelipe AraujoNo ratings yet
- Science, Technology and SocietyDocument2 pagesScience, Technology and SocietyHamieWave TVNo ratings yet
- E. Calameo: For The Students: This Is A Great Tool For Learning About Design and LayoutDocument3 pagesE. Calameo: For The Students: This Is A Great Tool For Learning About Design and LayoutBilly JoeNo ratings yet
- En Subject C07Document12 pagesEn Subject C07jmolfigueiraNo ratings yet
- CRBT Subscriber Lucky Winners-Round 1Document25 pagesCRBT Subscriber Lucky Winners-Round 1Yonas D. EbrenNo ratings yet
- SesetupDocument26 pagesSesetupAtaNo ratings yet
- For Final Review of The Statistician Adviser and English CriticDocument44 pagesFor Final Review of The Statistician Adviser and English CriticVITRUVIUS JOHN BARAYUGANo ratings yet
- VocalWriter User's ManualDocument134 pagesVocalWriter User's Manualbigbigbig90003270100% (1)
- Earn With Paidverts Step by StepDocument6 pagesEarn With Paidverts Step by StepAlbusSeverusNo ratings yet
- Activinspire Tool ListDocument8 pagesActivinspire Tool ListKathe SantilloNo ratings yet