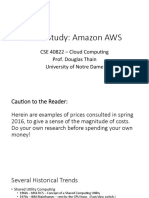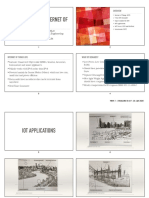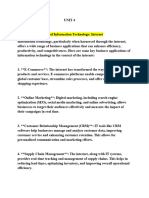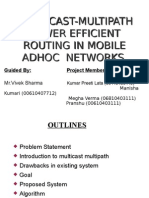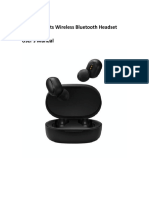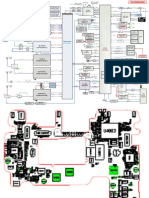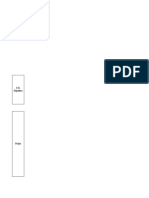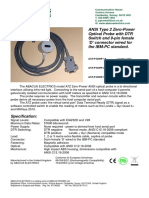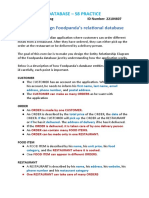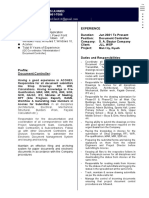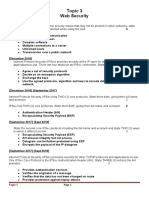Professional Documents
Culture Documents
TMPGEnc Authoring Works 4 Tutorials PDF
Uploaded by
Felipe AmorimOriginal Title
Copyright
Available Formats
Share this document
Did you find this document useful?
Is this content inappropriate?
Report this DocumentCopyright:
Available Formats
TMPGEnc Authoring Works 4 Tutorials PDF
Uploaded by
Felipe AmorimCopyright:
Available Formats
TMPGEnc - Products: TMPGEnc Authoring Works 4 Tutorials: Index
Home
Login & Registration
Languages
Sitemap
Home > Products > TMPGEnc Authoring Works 4 > Tutorials
Overview
Features
New Features
Requirements
Specs
Q&A
Tutorials
Downloads
Buy Now
Tutorials
TUTORIALS
Index
The Basics
DVD Creation
Adding Subtitles
Transition Effects
Menu Creation
Title Sequences
TMPGEnc Authoring Works 4 Tutorials
Welcome to the TMPGEnc Authoring Works 4 Tutorials index page! You can select a topic below, or use
the navigation menu to the left.
Index Page
The Basics
DVD Creation
Starting Out
Adding Source Files
Editing Clips
Menu Creation
Simulation
DVD-Video Output
Video: Basic DVD Project
Adding Subtitles
Starting Out
Editing Subtitles
Switching Between Subtitle Streams
Changing Layout and Styles
Transition Effects
Slideshows
Slideshow Settings
Slideshow: Individual Settings
Slideshow: Transition Preview
Transitions Between Clips
Menu Creation
Starting Out
Menu Templates
Custom Menus
Editing Custom Menus
Editing Custom Menus: Placement and Resizing
Menu Item Editor: Picture Selection
Menu Item Editor: Effects
Menu Item Editor: Highlights
Link Editor
Motion Menu Settings
Motion Menu Simulation
Pop-up Menus (BDMV)
Title Sequences
Starting Out
http://tmpgenc.pegasys-inc.com/en/product/taw4_tutorial/taw4_tu_index.html[27/07/2009 14:51:49]
TMPGEnc - Products: TMPGEnc Authoring Works 4 Tutorials: Index
Inserting a Title Image
Track Settings
Home | Products | Downloads | TMPGEnc Store | Support | Company Info | B2B
User and Product Registration | Languages | Contact | Affiliate Program | Privacy Policy | Terms and Conditions | Sitemap
Copyright 2008 PEGASYS Inc. All rights reserved.
http://tmpgenc.pegasys-inc.com/en/product/taw4_tutorial/taw4_tu_index.html[27/07/2009 14:51:49]
TMPGEnc - Products: TMPGEnc Authoring Works 4 Tutorials
Home
Login & Registration
Languages
Sitemap
Home > Products > TMPGEnc Authoring Works 4 > Tutorials > The Basics
Overview
Features
New Features
Requirements
Specs
Q&A
Tutorials
Downloads
Buy Now
Tutorials
TUTORIALS
Index
The Basics
DVD Creation
1.
2.
3.
4.
5.
6.
The Basics
Understanding The Basic Functions Of TMPGEnc Authoring
Works 4
Starting Out
Adding Source Files
Editing Clips
Menu Creation
Simulation
DVD-Video Output
Video: Basic DVD Project
Adding Subtitles
1. Starting Out
2. Editing Subtitles
3. Switching Between
Subtitle Streams
4. Changing Layout and
Styles
Transition Effects
Starting Out
Slideshow Settings
Slideshow: Individual
Settings
Slideshow: Transition
Preview
Transitions Between Clips
When you start TMPGEnc Authoring Works 4, you will see the screen above.
This article covers the five basic stages that let you author your own DVD, BDMV, or DivX Ultra project.
Menu Creation
1.
2.
3.
4.
5.
6.
7.
8.
9.
10.
Starting Out
Menu Templates
Custom Menus
Editing Custom Menus
Editing Custom Menus:
Placement and Resizing
Menu Item Editor: Picture
Selection
Menu Item Editor: Effects
Menu Item Editor:
Highlights
Link Editor
Motion Menu Settings
The Start Stage: The First Step
http://tmpgenc.pegasys-inc.com/en/product/taw4_tutorial/taw4_tu_basis.html[27/07/2009 14:52:15]
All projects start here.
To start a new project, click
"Start a New Project", or click
"Open A Project File" to open
TMPGEnc - Products: TMPGEnc Authoring Works 4 Tutorials
11. Motion Menu Simulation
12. Pop-up Menus (BDMV)
a saved project.
Click on "Source" at the top of
the screen to go to the next
stage.
Title Sequences
1. Starting Out
2. Inserting a Title Image
3. Track Settings
The Source Stage: Add Your Files
Add the files (clips) you want
to use as a source. You can
then cut-edit unwanted
scenes, add subtitles, and edit
the audio.
The Menu Stage: Create Your Menu
The Menu Wizard will help
you create your DVD/BDMV
menus. You can create your
own custom menus with
buttons, backgrounds, note
pages, and other various
settings.
http://tmpgenc.pegasys-inc.com/en/product/taw4_tutorial/taw4_tu_basis.html[27/07/2009 14:52:15]
TMPGEnc - Products: TMPGEnc Authoring Works 4 Tutorials
The Simulation Stage: See What Your Project Will Look Like
The simulator allows you to
see how your menu will work
on an actual DVD/BD player.
You can always go back to
the Menu Stage and make
changes if necessary.
The Output Stage: Output Your Project
Output your DVD-Video,
BDMV, and DivX Ultra
projects.
You can also adjust output
settings, such as whether or
not you want to burn to disc
after rendering.
http://tmpgenc.pegasys-inc.com/en/product/taw4_tutorial/taw4_tu_basis.html[27/07/2009 14:52:15]
TMPGEnc - Products: TMPGEnc Authoring Works 4 Tutorials
Back to the Tutorial Index
Next Tutorial: DVD Creation
Home | Products | Downloads | TMPGEnc Store | Support | Company Info | B2B
User and Product Registration | Languages | Contact | Affiliate Program | Privacy Policy | Terms and Conditions | Sitemap
Copyright 2008 PEGASYS Inc. All rights reserved.
http://tmpgenc.pegasys-inc.com/en/product/taw4_tutorial/taw4_tu_basis.html[27/07/2009 14:52:15]
TMPGEnc - Products: TMPGEnc Authoring Works 4 Tutorials: DVD Creation
Home
Login & Registration
Languages
Sitemap
Home > Products > TMPGEnc Authoring Works 4 > Tutorials > DVD Creation: Starting Out
Overview
Features
New Features
Requirements
Specs
Q&A
Tutorials
Downloads
Buy Now
Tutorials
TUTORIALS
Starting Out
Index
The Basics
DVD Creation
1.
2.
3.
4.
5.
6.
DVD Creation
Starting Out
Adding Source Files
Editing Clips
Menu Creation
Simulation
DVD-Video Output
TMPGEnc Authoring Works 4 allows you to create interactive menus for your videos using various tools
and templates. This tutorial covers the steps for creating your own DVD, BDMV, or DivX Ultra menus.
The Start Stage
Video: Basic DVD Project
Adding Subtitles
Transition Effects
Menu Creation
1. Using the drop-down menu,
select your desired output
format: DVD-Video, BDMV, or
DivX.
Title Sequences
2. Click "Start a New Project."
Clicking on "Start a New Project" will bring you to the Source Stage.
Back to the Tutorial Index
Next: Adding Source Files
Home | Products | Downloads | TMPGEnc Store | Support | Company Info | B2B
User and Product Registration | Languages | Contact | Affiliate Program | Privacy Policy | Terms and Conditions | Sitemap
Copyright 2008 PEGASYS Inc. All rights reserved.
http://tmpgenc.pegasys-inc.com/en/product/taw4_tutorial/taw4_tu_dvd01.html[27/07/2009 14:53:22]
TMPGEnc - Products: TMPGEnc Authoring Works 4 Tutorials: DVD Creation
Home
Login & Registration
Languages
Sitemap
Home > Products > TMPGEnc Authoring Works 4 > Tutorials > DVD Creation: Adding Source Files
Overview
Features
New Features
Requirements
Specs
Q&A
Tutorials
Downloads
Buy Now
Tutorials
TUTORIALS
DVD Creation
Index
The Basics
DVD Creation
1.
2.
3.
4.
5.
6.
Starting Out
Adding Source Files
Editing Clips
Menu Creation
Simulation
DVD-Video Output
Adding Source Files
After selecting "Start A New Project" in the Start Stage, you go to the Source Stage where the Source
Wizard will automatically appear (This can be turned off). From the Source Wizard, you can select what
type of source file you would like to add. You can add files from your computer, DVDs, captures from
DV/HDV camcorders, or digitally recorded programs. This tutorial will show you how to add clips from files
on your computer.
The term, "clip" refers to the video file inputted into TMPGEnc Authoring Works 4.
Video: Basic DVD Project
Adding Subtitles
1. Source Wizard: How to Add a Clip
Transition Effects
Menu Creation
Title Sequences
Click on the "From a file"
option in the list of available
source types.
This will open a new window
where you can select a file.
2. Source Wizard: Select File
http://tmpgenc.pegasys-inc.com/en/product/taw4_tutorial/taw4_tu_dvd02.html[27/07/2009 14:54:06]
TMPGEnc - Products: TMPGEnc Authoring Works 4 Tutorials: DVD Creation
1. Select any video file that
you want to use from a
location on your computer.
2. After selecting your file,
click the "Open" button in the
lower-right corner.
3. Clip Addition Window
A Clip Addition window should
open.
Edit your clip, or just click
"OK" to move on.
4. Image File Added
1. Now that you have added a
clip, the next step (Menu) is
accessable.
2. The video file you selected
is now available as a clip in
the clip list.
3. You can add more video
files with the options at the
upper-right of the screen.
4. Or, you can edit, add
subtitles, add transition
effects, or delete your clips.
http://tmpgenc.pegasys-inc.com/en/product/taw4_tutorial/taw4_tu_dvd02.html[27/07/2009 14:54:06]
TMPGEnc - Products: TMPGEnc Authoring Works 4 Tutorials: DVD Creation
After you are done adding your clips, you can click on the "Menu" button to go to the next stage.
Back to the Tutorial Index
Next: Editing Clips
Home | Products | Downloads | TMPGEnc Store | Support | Company Info | B2B
User and Product Registration | Languages | Contact | Affiliate Program | Privacy Policy | Terms and Conditions | Sitemap
Copyright 2008 PEGASYS Inc. All rights reserved.
http://tmpgenc.pegasys-inc.com/en/product/taw4_tutorial/taw4_tu_dvd02.html[27/07/2009 14:54:06]
TMPGEnc - Products: TMPGEnc Authoring Works 4 Tutorials: DVD Creation
Home
Login & Registration
Languages
Sitemap
Home > Products > TMPGEnc Authoring Works 4 > Tutorials > DVD Creation: Adding Source Files
Overview
Features
New Features
Requirements
Specs
Q&A
Tutorials
Downloads
Buy Now
Tutorials
TUTORIALS
DVD Creation
Index
The Basics
DVD Creation
1.
2.
3.
4.
5.
6.
Starting Out
Adding Source Files
Editing Clips
Menu Creation
Simulation
DVD-Video Output
Editing Clips
With the clip editing feature, you can cut out unwanted scenes from your video. You can access the Clip
Editing window from the Clip Addition window, or by clicking on the edit button in the clip list in the Source
Stage.
What's What In The Cut-Edit Screen
1. Chapter
You can view the chapters set
in your clip in this list.
Chapters allow viewers to
easily jump to a certain part of
your clip.
Video: Basic DVD Project
Adding Subtitles
Transition Effects
2. Preview Screen
This is a preview of the
currently selected frame. Any
playback preview while editing
will be shown here.
Menu Creation
Title Sequences
3. Thumbnail Display
You can quickly navigate
through your clip via the
thumbnail display. The bar in
the middle represents the
current frame.
4. Control Panel
These are the buttons used
for cut editing.
How to Cut Edit
These are the basic controls for the cut editing process.
http://tmpgenc.pegasys-inc.com/en/product/taw4_tutorial/taw4_tu_dvd03.html[27/07/2009 14:55:29]
TMPGEnc - Products: TMPGEnc Authoring Works 4 Tutorials: DVD Creation
Step 1.
You can select the content to be cut by navigating your video with the Seek Bar
or the
thumbnail display. Go to the first frame of the section you would like to cut.
.
Step 2.
After you have picked your first frame, click on the "Set First Frame" button
Step 3.
Then, navigate to your end frame of the content you would like to cut with the Seek Bar or
Thumbnail Display.
Step 4.
After you have selected your end frame, click on the "Set End Frame" button
You have now selected the footage you are going to cut which should be highlighted in the
Step 5.
Thumbnail Display. Simply click the "Cut" button
to cut-out the selected section of
video.
Remember that only the content between the Start and End frame will be cut.
1. After clicking the Cut
button, the cut section is
added to the chapter list.
2. The Thumbnail Display will
be automatically updated with
the cut section removed.
3. Click "OK" to accept the
cut(s).
Besides cut-editing, TMPGEnc Authoring Works 4 allows you to add or edit subtitles
and use audio filters. For more information about what else you can do, please read
the help file included with the software.
Back to the Tutorial Index
Next: Menu Creation
Home | Products | Downloads | TMPGEnc Store | Support | Company Info | B2B
User and Product Registration | Languages | Contact | Affiliate Program | Privacy Policy | Terms and Conditions | Sitemap
Copyright 2008 PEGASYS Inc. All rights reserved.
http://tmpgenc.pegasys-inc.com/en/product/taw4_tutorial/taw4_tu_dvd03.html[27/07/2009 14:55:29]
TMPGEnc - Products: TMPGEnc Authoring Works 4 Tutorials: DVD Creation
Home
Login & Registration
Languages
Sitemap
Home > Products > TMPGEnc Authoring Works 4 > Tutorials > DVD Creation: Menu Creation
Overview
Features
New Features
Requirements
Specs
Q&A
Tutorials
Downloads
Buy Now
Tutorials
TUTORIALS
DVD Creation
Index
The Basics
DVD Creation
1.
2.
3.
4.
5.
6.
Starting Out
Adding Source Files
Editing Clips
Menu Creation
Simulation
DVD-Video Output
Menu Creation
Upon clicking the "Menu" button, the Menu Wizard should open automatically (this can be turned off). For
this tutorial, we're going to show how to make a menu using the pre-existing menu templates.
1. Menu Wizard: Creating a Menu
Video: Basic DVD Project
Adding Subtitles
Transition Effects
Menu Creation
Click the "Create a menu
based on a template" button.
Title Sequences
2. Menu Wizard: Basic Menu Setting
1. Choose a template design
from the list of templates.
2. Click "Next" to confirm your
http://tmpgenc.pegasys-inc.com/en/product/taw4_tutorial/taw4_tu_dvd04.html[27/07/2009 14:56:04]
TMPGEnc - Products: TMPGEnc Authoring Works 4 Tutorials: DVD Creation
selection.
3. Menu Wizard: DVD Menu Structure
1. Select "Automatic Setting."
2. Click "Next" to proceed.
4. Menu Wizard: Playback Settings
1. Set what you would like the
DVD player to do when the
disc is inserted and after you
play each track.
2. Click "Next" to proceed.
http://tmpgenc.pegasys-inc.com/en/product/taw4_tutorial/taw4_tu_dvd04.html[27/07/2009 14:56:04]
TMPGEnc - Products: TMPGEnc Authoring Works 4 Tutorials: DVD Creation
5. Menu Created!
After you've created the
menu, the Simulation and
Output stages will be
available.
For more information
about each option in the
Menu Wizard, please
refer to the help file
included with the
software.
By clicking on "Simulation", you can move to the next stage (this can be skipped). If you'd like to skip the
Simulation stage, click on "Output" to go to the final stage.
Back to the Tutorial Index
Next: Simulation
Home | Products | Downloads | TMPGEnc Store | Support | Company Info | B2B
User and Product Registration | Languages | Contact | Affiliate Program | Privacy Policy | Terms and Conditions | Sitemap
Copyright 2008 PEGASYS Inc. All rights reserved.
http://tmpgenc.pegasys-inc.com/en/product/taw4_tutorial/taw4_tu_dvd04.html[27/07/2009 14:56:04]
TMPGEnc - Products: TMPGEnc Authoring Works 4 Tutorials: DVD Creation
Home
Login & Registration
Languages
Sitemap
Home > Products > TMPGEnc Authoring Works 4 > Tutorials > DVD Creation: Simulation
Overview
Features
New Features
Requirements
Specs
Q&A
Tutorials
Downloads
Buy Now
Tutorials
TUTORIALS
DVD Creation
Index
The Basics
DVD Creation
1.
2.
3.
4.
5.
6.
Starting Out
Adding Source Files
Editing Clips
Menu Creation
Simulation
DVD-Video Output
Simulation
Check Your Content By Using Simulation
The Simulation Stage lets you check the content of what you have created so far. The controls of the
Simulation Stage are meant to mimic the controls of an actual DVD player's remote, allowing you to see
how your menus will work. It also lets you see how your videos play (play order, motion menus, etc.).
The Simulation Screen
1. Preview Area
This is the main preview area
where your project will be
displayed.
Video: Basic DVD Project
Adding Subtitles
Transition Effects
2. Start Simulation
button
Click this button to start the
simulation.
Menu Creation
Title Sequences
3. Directional Keys
These mimic the directional
controls on a typical DVD
remote.
4. Playback Controls
These mimic the playback
controls of a DVD player. You
can also adjust audio or
toggle subtitles.
If you are satisfied with how your DVD-Video looks in the simulation, click on "Output" to go to the final
stage.
If you want to fix or change your menus or source files, you can go back to any previous stages to make
your changes.
Back to the Tutorial Index
Next: Output
Home | Products | Downloads | TMPGEnc Store | Support | Company Info | B2B
User and Product Registration | Languages | Contact | Affiliate Program | Privacy Policy | Terms and Conditions | Sitemap
http://tmpgenc.pegasys-inc.com/en/product/taw4_tutorial/taw4_tu_dvd05.html[27/07/2009 14:56:32]
TMPGEnc - Products: TMPGEnc Authoring Works 4 Tutorials: DVD Creation
Copyright 2008 PEGASYS Inc. All rights reserved.
http://tmpgenc.pegasys-inc.com/en/product/taw4_tutorial/taw4_tu_dvd05.html[27/07/2009 14:56:32]
TMPGEnc - Products: TMPGEnc Authoring Works 4 Tutorials: DVD Creation
Home
Login & Registration
Languages
Sitemap
Home > Products > TMPGEnc Authoring Works 4 > Tutorials > DVD Creation: DVD-Video Output
Overview
Features
New Features
Requirements
Specs
Q&A
Tutorials
Downloads
Buy Now
Tutorials
TUTORIALS
DVD Creation
Index
The Basics
DVD Creation
1.
2.
3.
4.
5.
6.
Starting Out
Adding Source Files
Editing Clips
Menu Creation
Simulation
DVD-Video Output
Output
Outputting and Writing Your DVD-Video
This is the last stage. This is where we will output the project to the DVD-Video format and write (burn) to
DVD disc.
Let's explore the options available on the Output screen.
The Output Screen
Video: Basic DVD Project
Adding Subtitles
1. Output Folder Name
You can set the folder name
and output location here.
Transition Effects
Menu Creation
2. Transcoder Settings
You can set a specific output
size for your DVD files.
Title Sequences
3. Post-Output Process
Set whether you'd like to write
after file output.
4. Writer Settings
Set which writing drive you'd
like to use, along with writing
speed.
1. Output Folder Name
Before being able to burn your project to DVD, the program first needs to render and output your clips into
the DVD-Video format onto your computer's hard drive. Here, you can select the output location and set
the folder name for your project.
2. Transcoder Settings
http://tmpgenc.pegasys-inc.com/en/product/taw4_tutorial/taw4_tu_dvd06.html[27/07/2009 14:56:54]
TMPGEnc - Products: TMPGEnc Authoring Works 4 Tutorials: DVD Creation
Sometimes your content will be bigger than the size of a DVD disc's capacity. The transcode settings will
tell the program what the final output size of the project should be. You can select from a number of options
depending on the project's format. Since we are making a DVD, the following options are available to us.
For DVD-Video Mode:
None (Transcoding will not be done.)
Single Layer DVD Media (4.7 GB)
Dual Layer DVD Media (8.5 GB)
Custom Target Size (Use target size setting)
3. Post-Output Settings
In this tutorial, we will write to DVD after our DVD-Video files are outputted. To do so, we'll need to do the
following steps:
1. Check the box next to "Write to the media disc after output completion."
2. Click on "Writer Settings" to set our writing drive.
4. Writer Settings
1. Set your writing drive and
speed by clicking on the
downward arrow to select
from the available options.
2. Insert a blank DVD into
your selected drive and click
"OK".
Start Output
Now that your writing settings
are set, click on the "Start
output" button to begin the
output process.
http://tmpgenc.pegasys-inc.com/en/product/taw4_tutorial/taw4_tu_dvd06.html[27/07/2009 14:56:54]
TMPGEnc - Products: TMPGEnc Authoring Works 4 Tutorials: DVD Creation
The Output Screen
Once you click "Start output", the project will be encoded in the DVD-Video format to the folder specified,
and then written with the drive you selected. The screen below is what you will see while this process is
occurring.
1. This is the preview area
that will show what is currently
being processed.
2. The "Start output" button
will change to "Abort output."
Click to abort the output
process.
3. Progress Bar
This shows the overall
progress of the output. The
bar will first show the progress
of the DVD-Video files
outputting to the folder you
specified, and will then start
again for the writing process.*
*If you click "Abort output" while the files are being written to the DVD media, the
process will be aborted and cannot be started from where you left off.
However, the DVD-Video files outputted to the folder you specified will still be
available to use to write the project to DVD.
Back to the Tutorial Index
Next Tutorial: Adding Subtitles
Home | Products | Downloads | TMPGEnc Store | Support | Company Info | B2B
User and Product Registration | Languages | Contact | Affiliate Program | Privacy Policy | Terms and Conditions | Sitemap
Copyright 2008 PEGASYS Inc. All rights reserved.
http://tmpgenc.pegasys-inc.com/en/product/taw4_tutorial/taw4_tu_dvd06.html[27/07/2009 14:56:54]
TMPGEnc - Products: TMPGEnc Authoring Works 4 Tutorials: Index
Home
Login & Registration
Languages
Sitemap
Home > Products > TMPGEnc Authoring Works 4 > Tutorials
Overview
Features
New Features
Requirements
Specs
Q&A
Tutorials
Downloads
Buy Now
Tutorials
TUTORIALS
Go Through The Entire Process Of Creating A Basic DVD!
Index
The Basics
DVD Creation
1.
2.
3.
4.
5.
6.
Video: Basic Project
Note: This video pauses automatically at certain points. When this occurs, please click the "Continue"
button within the video to resume playback.
Starting Out
Adding Source Files
Editing Clips
Menu Creation
Simulation
DVD-Video Output
Video: Basic DVD
Project
Adding Subtitles
Transition Effects
Menu Creation
Title Sequences
Home | Products | Downloads | TMPGEnc Store | Support | Company Info | B2B
User and Product Registration | Languages | Contact | Affiliate Program | Privacy Policy | Terms and Conditions | Sitemap
Copyright 2008 PEGASYS Inc. All rights reserved.
http://tmpgenc.pegasys-inc.com/en/product/taw4_tutorial/taw4_tu_vid_basic.html[27/07/2009 14:58:47]
TMPGEnc - Products: TMPGEnc Authoring Works 4 Tutorials: Adding Subtitles
Home
Login & Registration
Languages
Sitemap
Home > Products > TMPGEnc Authoring Works 4 > Tutorials > Adding Subtitles
Overview
Features
New Features
Requirements
Specs
Q&A
Tutorials
Downloads
Buy Now
Tutorials
TUTORIALS
Index
The Basics
Adding Subtitles
Starting Out
TMPGEnc Authoring Works 4 allows you to add subtitles to your videos.
DVD Creation
Adding Subtitles
1. Starting Out
2. Editing Subtitles
3. Switching Between
Subtitle Streams
4. Changing Layout and
Styles
Add subtitle text vertically or
horizontally.
Control precisely when you
want each subtitle to appear
on screen.
Transition Effects
Menu Creation
You can create up to 2
subtitle streams, perfect for
multiple languages!
Title Sequences
Accessing the Subtitle Editor
To add subtitles to your clip, go to the Source Stage and click on "Subtitle editor" button.
[image] Click this button.
http://tmpgenc.pegasys-inc.com/en/product/taw4_tutorial/taw4_tu_subtitle01.html[27/07/2009 15:01:18]
TMPGEnc - Products: TMPGEnc Authoring Works 4 Tutorials: Adding Subtitles
The Subtitle Editor Screen
1. Subtitle 1/2
You can create up to 2
subtitle streams. For instance,
you can set stream 1 to be
English subtitles, and stream
2 to be Japanese.
2. Preview Area
This area will show what the
subtitles will look like.
3. Subtitle Editing Panel
Here, you can enter subtitle
text, or edit the layout.
Back to the Tutorial Index
Next Tutorial: Editing Subtitles
Home | Products | Downloads | TMPGEnc Store | Support | Company Info | B2B
User and Product Registration | Languages | Contact | Affiliate Program | Privacy Policy | Terms and Conditions | Sitemap
Copyright 2008 PEGASYS Inc. All rights reserved.
http://tmpgenc.pegasys-inc.com/en/product/taw4_tutorial/taw4_tu_subtitle01.html[27/07/2009 15:01:18]
TMPGEnc - Products: TMPGEnc Authoring Works 4 Tutorials: Adding Subtitles
Home
Login & Registration
Languages
Sitemap
Home > Products > TMPGEnc Authoring Works 4 > Tutorials > Adding Subtitles
Overview
Features
New Features
Requirements
Specs
Q&A
Tutorials
Downloads
Buy Now
Tutorials
TUTORIALS
Index
The Basics
DVD Creation
Adding Subtitles
Editing
Editing Your Subtitles
You can follow these steps to edit your subtitles.
In this tutorial, we will set English as subtitle 1 and Japanese as Subtitle 2.
Adding Subtitles
1. Starting Out
2. Editing Subtitles
3. Switching Between
Subtitle Streams
4. Changing Layout and
Styles
1. Check the box for Subtitle 1
to activate it.
Transition Effects
2. You can select the scene
where you would like the first
subtitle to appear by using the
seek bar and preview area.
Menu Creation
3. The Seek Bar.
Title Sequences
4. These buttons can navigate
your video frame-by-frame for
precise subtitle insertion.
5. Once you are at the
moment in your video where
you would like to add your
subtitle, click the "Add" button.
A subtitle text editor window
should open.
Subtitle Text Editor
Add your subtitle text into this
box.
http://tmpgenc.pegasys-inc.com/en/product/taw4_tutorial/taw4_tu_subtitle02.html[27/07/2009 15:02:25]
TMPGEnc - Products: TMPGEnc Authoring Works 4 Tutorials: Adding Subtitles
Layout
Decide where the subtitles will appear on screen. You can select top, bottom, right, or left. If you have
added an original layout, you may select that too (for more information on how to create an orginal layout,
see "Changing Layout and Styles").
Start
This is the time in your clip where the subtitle will appear. It will show the time of the current frame shown in
the preview area.
End
This is the time where your subtitle will disappear from view.
It is recommended to put at least 0.5 seconds between each subtitle.
Entering Subtitle Text: Subtitle 1
Once you are done entering
the text and setting the
start/end time, layout, etc.,
click the "OK" button in the
Subtitle Text Editor to return
to the main Clip Editing
window. Now you should be
able to see what the subtitle
looks like in your video clip.
Entering Subtitle Text: Subtitle 2
We can use the same process
http://tmpgenc.pegasys-inc.com/en/product/taw4_tutorial/taw4_tu_subtitle02.html[27/07/2009 15:02:25]
TMPGEnc - Products: TMPGEnc Authoring Works 4 Tutorials: Adding Subtitles
used for the Subtitle 1 stream.
1. Select and activate Subtitle
2 from the Subtitles List.
2. Since we're making a
Japanese language version of
Subtitle 1, we should select
the same start time for our
subtitle.
3. Click the "Add" button.
Subtitle Text Editor
Add your subtitle text into this
box.
Layout
Decide where the subtitles will appear on screen. You can select top, bottom, right, or left. If you have
added an original layout, you may select that too (for more information on how to create an orginal layout,
see "Changing Layout and Styles").
Start
This is the time in your clip where the subtitle will appear. It will show the time of the current frame shown in
the preview area.
End
This is the time where your subtitle will disappear from view.
It is recommended to put at least 0.5 seconds between each subtitle.
Finishing Up
http://tmpgenc.pegasys-inc.com/en/product/taw4_tutorial/taw4_tu_subtitle02.html[27/07/2009 15:02:25]
TMPGEnc - Products: TMPGEnc Authoring Works 4 Tutorials: Adding Subtitles
Once you are done entering
the text and setting the
start/end time, layout, etc.,
click the "OK" button in the
Subtitle Text Editor to return
to the main Clip Editing
window. Now you should be
able to see what the subtitle
looks like in your video clip.
Back to the Tutorial Index
Next: Switching Between Subtitle Streams
Home | Products | Downloads | TMPGEnc Store | Support | Company Info | B2B
User and Product Registration | Languages | Contact | Affiliate Program | Privacy Policy | Terms and Conditions | Sitemap
Copyright 2008 PEGASYS Inc. All rights reserved.
http://tmpgenc.pegasys-inc.com/en/product/taw4_tutorial/taw4_tu_subtitle02.html[27/07/2009 15:02:25]
TMPGEnc - Products: TMPGEnc Authoring Works 4 Tutorials: Adding Subtitles
Home
Login & Registration
Languages
Sitemap
Home > Products > TMPGEnc Authoring Works 4 > Tutorials > Adding Subtitles: Switching Subtitle Streams
Overview
Features
New Features
Requirements
Specs
Q&A
Tutorials
Downloads
Buy Now
Tutorials
TUTORIALS
Index
The Basics
DVD Creation
Adding Subtitles
Switching Between Subtitle Streams
We've entered English subtitles for stream 1, and Japanese subtitles for stream 2, so now let's switch
between the two streams in our preview by using the "Change audio/subtitle" button.
Adding Subtitles
1. Starting Out
2. Editing Subtitles
3. Switching Between
Subtitle Streams
4. Changing Layout and
Styles
Transition Effects
Click the "Switch
sound/subtitle" button.
Menu Creation
Title Sequences
A drop-down menu should
appear. Click on Subtitle 1 to
display stream 1 (in our case,
English subtitles).
Click on Subtitle 2 to display
stream 2 (our Japanese
subtitles).
When You Choose Subtitle 1
Upon choosing Subtitle 1 from
the aforementioned dropdown menu, it will be reflected
in the Subtitles List and the
Subtitles Editing Panel. You
will also be able to see the
subtitles for this stream in the
http://tmpgenc.pegasys-inc.com/en/product/taw4_tutorial/taw4_tu_subtitle03.html[27/07/2009 15:02:56]
TMPGEnc - Products: TMPGEnc Authoring Works 4 Tutorials: Adding Subtitles
preview area.
When You Choose Subtitle 2
Upon choosing Subtitle 2 from
the aforementioned dropdown menu, it will be reflected
in the Subtitles List and the
Subtitles Editing Panel. You
will also be able to see the
subtitles for this stream in the
preview area.
Back to the Tutorial Index
Next: Changing Layout and Styles
Home | Products | Downloads | TMPGEnc Store | Support | Company Info | B2B
User and Product Registration | Languages | Contact | Affiliate Program | Privacy Policy | Terms and Conditions | Sitemap
Copyright 2008 PEGASYS Inc. All rights reserved.
http://tmpgenc.pegasys-inc.com/en/product/taw4_tutorial/taw4_tu_subtitle03.html[27/07/2009 15:02:56]
TMPGEnc - Products: TMPGEnc Authoring Works 4 Tutorials: Adding Subtitles
Home
Login & Registration
Languages
Sitemap
Home > Products > TMPGEnc Authoring Works 4 > Tutorials > Adding Subtitles: Layout and Styles
Overview
Features
New Features
Requirements
Specs
Q&A
Tutorials
Downloads
Buy Now
Tutorials
TUTORIALS
Index
The Basics
DVD Creation
Adding Subtitles
Adding Subtitles
Changing Layout And Styles
Now we'll learn how to change the layout and styles of the subtitles we've created. You can set things like
font, font size, color, alignment, and more.
Accessing The Layout Settings
In the Subtitle screen, click on the "Edit menu" button and select "Layout editor" from the menu.
1. Starting Out
2. Editing Subtitles
3. Switching Between
Subtitle Streams
4. Changing Layout and
Styles
Transition Effects
Menu Creation
1. Click "Edit menu".
Title Sequences
2. Select "Layout editor" from
the menu.
The Layout Settings Screen
A new window should appear called "Layout Settings". Here is an explanation of what you will see.
1. Layout Properties
Layout name: Set a name
for your custom layout.
Display area: Sets where
you want your subtitles to
appear.
2. Font/position
Set the font, font size, color,
style, alignment, and position.
You can also toggle vertical or
http://tmpgenc.pegasys-inc.com/en/product/taw4_tutorial/taw4_tu_subtitle04.html[27/07/2009 15:03:41]
TMPGEnc - Products: TMPGEnc Authoring Works 4 Tutorials: Adding Subtitles
horizontal type.
3. Font border
This sets a colored stroke
around the font to make it
easier to read.
4. Use as default
settings
Click this button to set these
styles as the default for all
subtitles.
Adding a Custom Layout
Get to the Layout settings by clicking on "Edit menu" and selecting "Layout editor" from the menu", then
follow these directions.
1. Click the "Add Layout" button.
Upon clicking "Add layout", a
new layout should appear in
the Layout list on the left side
of the window. As you can
see, the layout name is
"Layout #5". However, you
can change it to whatever you
want.
2. Set Each Layout Setting
1. Change the layout name if
you desire.
2. Change the font, position,
and border settings until you
are content.
http://tmpgenc.pegasys-inc.com/en/product/taw4_tutorial/taw4_tu_subtitle04.html[27/07/2009 15:03:41]
TMPGEnc - Products: TMPGEnc Authoring Works 4 Tutorials: Adding Subtitles
3. Click "OK" to confirm your
layout. This will close the
Layout settings window.
3. Back To the Editing Panel
We are now back at the main
subtitle window. Take a look
at the subtitle we've already
created from before in the
Subtitle Editing Panel; you'll
notice that it still has Layout
#1 applied to it.
4. Edit Subtitle Text
1. Select the subtitle that you
want to edit in the Subtitle
Editing Panel so that it is
highlihted.
2. Click the "Edit" button.
http://tmpgenc.pegasys-inc.com/en/product/taw4_tutorial/taw4_tu_subtitle04.html[27/07/2009 15:03:41]
TMPGEnc - Products: TMPGEnc Authoring Works 4 Tutorials: Adding Subtitles
5. Changing the Layout
Upon clicking the "Edit"
button, the "Subtitles text
editor" window should appear.
From here, we can set the
layout for this particular
subtitle.
By clicking on the downward
arrow, you can view all of the
saved layouts.
1. From the layout list, select
our newly created layout,
"Layout #05".
2. Click "OK" to confirm.
6. Layout Changed!
The layout for the selected
subtitle should now be
changed to #05.
http://tmpgenc.pegasys-inc.com/en/product/taw4_tutorial/taw4_tu_subtitle04.html[27/07/2009 15:03:41]
TMPGEnc - Products: TMPGEnc Authoring Works 4 Tutorials: Adding Subtitles
Back to the Tutorial Index
Next Tutorial: Transition Effects
Home | Products | Downloads | TMPGEnc Store | Support | Company Info | B2B
User and Product Registration | Languages | Contact | Affiliate Program | Privacy Policy | Terms and Conditions | Sitemap
Copyright 2008 PEGASYS Inc. All rights reserved.
http://tmpgenc.pegasys-inc.com/en/product/taw4_tutorial/taw4_tu_subtitle04.html[27/07/2009 15:03:41]
TMPGEnc - Products: TMPGEnc Authoring Works 4 Tutorials: Transition Effects
Home
Login & Registration
Languages
Sitemap
Home > Products > TMPGEnc Authoring Works 4 > Tutorials > Transition Effects: Starting Out
Overview
Features
New Features
Requirements
Specs
Q&A
Tutorials
Downloads
Buy Now
Tutorials
TUTORIALS
Index
The Basics
DVD Creation
Adding Subtitles
Transition Effects
Slideshows
Slideshow Settings
Slideshow: Individual
Settings
Slideshow: Transition
Preview
Transitions Between Clips
Transition Effects
Slideshows
What Are Transition Effects?
Transition effects go between images or clips to create an animated effect so that one image/clip can
smoothly transition to the next without an abrupt cut.
TMPGEnc Authoring Works 4 allows you to add transitions to slideshow images or between clips in a track.
You can choose from a wide range of transition effects including "slide in/out", "fold in/out" and much much
more.
Slideshows
Before we can add transitions, we'll need something to add transitions to. So let's create a slideshow.
1. Adding a Slideshow
You can create a slideshow from the Source Stage. There are two ways to add a slideshow to your project:
Menu Creation
Title Sequences
1. Upon entering the Source
Stage, the Source Wizard
should appear. You can click
on the "From pictures as a
slideshow" button to add a
slideshow.
http://tmpgenc.pegasys-inc.com/en/product/taw4_tutorial/taw4_tu_tran01.html[27/07/2009 15:04:39]
TMPGEnc - Products: TMPGEnc Authoring Works 4 Tutorials: Transition Effects
2. Or, at any time in the
Source Stage, you can click
on the "Add a slideshow"
button.
Please refer to the help file included with the program for more info on how to add
still images.
2. Slideshow: Global Settings
Click on the "Global settings"
button to access the settings
that will be applied to the
whole slideshow. A new
window should open called
"Slideshow settings".
3. Slideshow Settings: Transitions
In the Slideshow settings
window, click on the Transition
tab. This is where we'll set the
http://tmpgenc.pegasys-inc.com/en/product/taw4_tutorial/taw4_tu_tran01.html[27/07/2009 15:04:39]
TMPGEnc - Products: TMPGEnc Authoring Works 4 Tutorials: Transition Effects
transitions for the slideshow.
Back to the Tutorial Index
Next: Slideshow Settings
Home | Products | Downloads | TMPGEnc Store | Support | Company Info | B2B
User and Product Registration | Languages | Contact | Affiliate Program | Privacy Policy | Terms and Conditions | Sitemap
Copyright 2008 PEGASYS Inc. All rights reserved.
http://tmpgenc.pegasys-inc.com/en/product/taw4_tutorial/taw4_tu_tran01.html[27/07/2009 15:04:39]
TMPGEnc - Products: TMPGEnc Authoring Works 4 Tutorials: Transition Effects
Home
Login & Registration
Languages
Sitemap
Home > Products > TMPGEnc Authoring Works 4 > Tutorials > Transition Effects: Slideshow Settings
Overview
Features
New Features
Requirements
Specs
Q&A
Tutorials
Downloads
Buy Now
Tutorials
TUTORIALS
Index
The Basics
Transition Effects
Slideshow Settings
Slideshow Settings: Transition
DVD Creation
Adding Subtitles
Transition Effects
Slideshows
Slideshow Settings
Slideshow: Individual
Settings
Slideshow: Transition
Preview
Transitions Between Clips
Menu Creation
Title Sequences
Do not use transition.
Images will not have transition effects between them with this option selected.
Random transition
Slideshow images will have a random transition effect applied between them.
*If you'd like to change the outcome of the transition effects randomly selected, you'll have to start over
from the beginning or select transitions one by one.
Specified transition
http://tmpgenc.pegasys-inc.com/en/product/taw4_tutorial/taw4_tu_tran02.html[27/07/2009 15:05:26]
TMPGEnc - Products: TMPGEnc Authoring Works 4 Tutorials: Transition Effects
Set a single effect that will appear between all images in the slideshow.
Click the downward arrow to select a transition from the list.
If you click the "Selector" button, it will open the Transition selector window where you can easily select an
effect from various categories or description tags.
Transition duration
You can set how long you want the transition effects to last by inputting the number of seconds in the input
box.
*This setting will not affect the length of your slideshow. For instance, if you set each slide to show for 10
seconds and set the transition for 2 seconds, then the transition will start after 8 seconds and end at 10
seconds.
Back to the Tutorial Index
Next: Slideshow: Individual Settings
Home | Products | Downloads | TMPGEnc Store | Support | Company Info | B2B
User and Product Registration | Languages | Contact | Affiliate Program | Privacy Policy | Terms and Conditions | Sitemap
Copyright 2008 PEGASYS Inc. All rights reserved.
http://tmpgenc.pegasys-inc.com/en/product/taw4_tutorial/taw4_tu_tran02.html[27/07/2009 15:05:26]
TMPGEnc - Products: TMPGEnc Authoring Works 4 Tutorials: Transition Effects
Home
Login & Registration
Languages
Sitemap
Home > Products > TMPGEnc Authoring Works 4 > Tutorials > Transition Effects: Slideshow Individual Settings
Overview
Features
New Features
Requirements
Specs
Q&A
Tutorials
Downloads
Buy Now
Tutorials
TUTORIALS
Transition Effects
Slideshow Individual Settings
Index
The Basics
DVD Creation
Setting Transitions One By One
You can set the transition effect for each slide for complete control. Here's how:
Adding Subtitles
Transition Effects
Slideshows
Slideshow Settings
Slideshow: Individual
Settings
Slideshow: Transition
Preview
Transitions Between Clips
1. First, select the image that
you want to change.
2. Once selected, check the
box next to "Use local
transition and resize mode for
this picture".
Menu Creation
Title Sequences
You will now be able to change the display options for that picture alone. Change how long it's displayed
for, its transition, and even zoom effects!
Back to the Tutorial Index
Next: Slideshow: Transition Preview
Home | Products | Downloads | TMPGEnc Store | Support | Company Info | B2B
User and Product Registration | Languages | Contact | Affiliate Program | Privacy Policy | Terms and Conditions | Sitemap
Copyright 2008 PEGASYS Inc. All rights reserved.
http://tmpgenc.pegasys-inc.com/en/product/taw4_tutorial/taw4_tu_tran03.html[27/07/2009 15:05:56]
TMPGEnc - Products: TMPGEnc Authoring Works 4 Tutorials: Transition Effects
Home
Login & Registration
Languages
Sitemap
Home > Products > TMPGEnc Authoring Works 4 > Tutorials > Transition Effects: Transition Preview
Overview
Features
New Features
Requirements
Specs
Q&A
Tutorials
Downloads
Buy Now
Tutorials
TUTORIALS
Index
The Basics
Transition Effects
Slideshow Transition Preview
Accessing The Transition Preview
DVD Creation
Adding Subtitles
Transition Effects
Slideshows
Slideshow Settings
Slideshow: Individual
Settings
Slideshow: Transition
Preview
Transitions Between Clips
Click on the "Preview" button
at the top of the window.
Menu Creation
Title Sequences
Click on the Play button to see
what your slideshow will look
like. This is a good way to see
how your transitions and other
effects will look.
http://tmpgenc.pegasys-inc.com/en/product/taw4_tutorial/taw4_tu_tran04.html[27/07/2009 15:06:22]
TMPGEnc - Products: TMPGEnc Authoring Works 4 Tutorials: Transition Effects
Back to the Tutorial Index
Next: Transitions Between Clips
Home | Products | Downloads | TMPGEnc Store | Support | Company Info | B2B
User and Product Registration | Languages | Contact | Affiliate Program | Privacy Policy | Terms and Conditions | Sitemap
Copyright 2008 PEGASYS Inc. All rights reserved.
http://tmpgenc.pegasys-inc.com/en/product/taw4_tutorial/taw4_tu_tran04.html[27/07/2009 15:06:22]
TMPGEnc - Products: TMPGEnc Authoring Works 4 Tutorials: Transition Effects
Home
Login & Registration
Languages
Sitemap
Home > Products > TMPGEnc Authoring Works 4 > Tutorials > Transition Effects: Slideshow Individual Settings
Overview
Features
New Features
Requirements
Specs
Q&A
Tutorials
Downloads
Buy Now
Tutorials
TUTORIALS
Index
The Basics
Transition Effects
Transitions Between Clips
Besides transition effects in slideshows, you can add transition effects between video clips in a track.
DVD Creation
Adding Subtitles
Transition Effects
Slideshows
Slideshow Settings
Slideshow: Individual
Settings
Slideshow: Transition
Preview
Transitions Between
Clips
After you added at least two
clips to a track in the Source
stage, click on the "Transition
editor" button. This will open
the Transition editor window
for the selected clip.
Menu Creation
Title Sequences
The Transition Editor Window
1. Clip Selector
You can select which clip to
add a transition to. Click on
the downward arrow to view a
list of the clips you have
added to your track and select
one.
2. Transition Type
Select a transition effect for
your clip. Clicking on the
"Selector" button will open a
window where you can select
your transition effect by
category or description tags.
3. Transition Duration
Set how long the transition
http://tmpgenc.pegasys-inc.com/en/product/taw4_tutorial/taw4_tu_tran05.html[27/07/2009 15:06:54]
TMPGEnc - Products: TMPGEnc Authoring Works 4 Tutorials: Transition Effects
effect will last. This will not
affect the length of your video
tracks or clips.
4. Transition Preview
This allows you to easily see what the transition effect looks like.
5. Edit Menu
This lets you apply the selected transition to all clips in the track, or lets you delete all transitions.
6. Preview
You can preview the transition effects for the selected clip here. The bright blue area in the seek bar shows
the duration of the transition effect.
7. Click "OK" to confirm your transition effect(s).
Splitting Clips
If you want to add transition effects within a single clip, you will first have to split the clip into multiple clips.
1. Open the Cut Editor
You can access the Cut Editor
window by clicking on the
"Edit" button in the clip list or
by clicking on the "Clip and
Chapter Editor" button.
2. Select Your Split Point
http://tmpgenc.pegasys-inc.com/en/product/taw4_tutorial/taw4_tu_tran05.html[27/07/2009 15:06:54]
TMPGEnc - Products: TMPGEnc Authoring Works 4 Tutorials: Transition Effects
Move the playhead to where
you would like to divide your
clip and click the "Clip split
point" button.
The thumbnails to the right of
the split point will turn yellow
and a chapter mark will be
added at the split point.
*For more information on clip splitting and cut editing, please see the help file included with the software.
3. Confirm Your Split Point
Click the "OK" button to
confirm your split point.
http://tmpgenc.pegasys-inc.com/en/product/taw4_tutorial/taw4_tu_tran05.html[27/07/2009 15:06:54]
TMPGEnc - Products: TMPGEnc Authoring Works 4 Tutorials: Transition Effects
A "Clip Split" window should
appear.
4. Split Clip Options
Make sure "Split at specified
positions and register blue
and yellow parts as clip" is
selected as the splitting
method.
*Depending on how you split
your clip, you may need to
choose a different option. See
the help file included with the
software for more information.
After selecting the splitting
method, click on the "Split"
button to split the clip.
http://tmpgenc.pegasys-inc.com/en/product/taw4_tutorial/taw4_tu_tran05.html[27/07/2009 15:06:54]
TMPGEnc - Products: TMPGEnc Authoring Works 4 Tutorials: Transition Effects
5. Clips Are Now Split
You should now have two
clips from the single clip in the
clip list of the Source Stage.
6. Adding Transitions
1. Select the first clip from the
clip list.
2. Click on the "Transition
editor" button. This will open
the Transition editor in a new
window.
7. Adding Transitions
1. Select a transition from the
drop-down list under
"Transition type".
2. You can also click on the
"Selector" button to choose
from transition categories and
description tags.
http://tmpgenc.pegasys-inc.com/en/product/taw4_tutorial/taw4_tu_tran05.html[27/07/2009 15:06:54]
TMPGEnc - Products: TMPGEnc Authoring Works 4 Tutorials: Transition Effects
8. Confirm Your Transition
Click "OK" to confirm your
selection.
9. Transition Set!
Back in the clip list, you can
now see that the first clip
shows the transition we've
selected.
10. Link Clips
In order for the transitions to
work properly between the
first and second clip, the two
clips will need to be linked.
You can enable clip linking by
clicking on the "Settings"
button for the track. This
opens the Track settings in a
new window...
11. The Track Settings
http://tmpgenc.pegasys-inc.com/en/product/taw4_tutorial/taw4_tu_tran05.html[27/07/2009 15:06:54]
TMPGEnc - Products: TMPGEnc Authoring Works 4 Tutorials: Transition Effects
In the General tab of the Track
Settings window, make sure
that "Link the clips" is selected
for the Clip Linking option.
Click "OK" to confirm.
You've now added a transition effect into what was once a single clip! Remember: you can always split
your clip even more and add more transition effects.
Back to the Tutorial Index
Next Tutorial: Menu Creation
Home | Products | Downloads | TMPGEnc Store | Support | Company Info | B2B
User and Product Registration | Languages | Contact | Affiliate Program | Privacy Policy | Terms and Conditions | Sitemap
Copyright 2008 PEGASYS Inc. All rights reserved.
http://tmpgenc.pegasys-inc.com/en/product/taw4_tutorial/taw4_tu_tran05.html[27/07/2009 15:06:54]
TMPGEnc - Products: TMPGEnc Authoring Works 4 Tutorials: Menu Creation
Home
Login & Registration
Languages
Sitemap
Home > Products > TMPGEnc Authoring Works 4 > Tutorials > Menu Creation: Starting Out
Overview
Features
New Features
Requirements
Specs
Q&A
Tutorials
Downloads
Buy Now
Tutorials
TUTORIALS
Menu Creation
Index
The Basics
DVD Creation
Starting Out
Adding Subtitles
TMPGEnc Authoring Works 4 allows you to create a menu for your video that is viewable on DVD players
at home or on the computer. With its easy to use menu tools, you can make menus from pre-installed
templates or even create your own custom menus.
Transition Effects
Menu Creation
1.
2.
3.
4.
5.
6.
7.
8.
9.
10.
11.
12.
Accessing the Menu Stage and the Menu Wizard
Starting Out
Menu Templates
Custom Menus
Editing Custom Menus
Editing Custom Menus:
Placement and Resizing
Menu Item Editor: Picture
Selection
Menu Item Editor: Effects
Menu Item Editor:
Highlights
Link Editor
Motion Menu Settings
Motion Menu Simulation
Pop-up Menus (BDMV)
To access the Menu Stage
and the Menu Wizard, you
need to have added source
files in the Source Stage.
Once this is done, you can
click on the "Menu" button to
access the Menu Stage.
Title Sequences
Once you enter the Menu
Stage, the Menu Wizard
window should open.
http://tmpgenc.pegasys-inc.com/en/product/taw4_tutorial/taw4_tu_menu01.html[27/07/2009 15:07:59]
TMPGEnc - Products: TMPGEnc Authoring Works 4 Tutorials: Menu Creation
Here is a breakdown of the options available in the Menu Wizard (these are the options listed for a DVDVideo project; a BDMV project may vary slightly):
Select to create your menu in 4:3 aspect ratio.
Select to create your menu in 16:9 aspect ratio. If you are creating a menu in 16:9 aspect ratio, you can
have more thumbnail buttons than a 4:3 aspect ratio menu.
Create a menu based on a template.
Selecting this will create a menu based on the pre-installed menu templates. Pre-installed menu templates
cannot be modified to the extent of a custom menu.
Create a custom menu by choosing layout and items.
Selecting this will allow you to create an original menu, giving you control over the thumbnail layout,
buttons, frames, and background. You can also alter the size of thumbnails and edit the navigational paths
of menu items
No menu.
This should only be chosen if you have a single track in your project. If you have multiple tracks and you
choose this option, the DVD may not play correctly.
Note: You cannot mix 4:3 and 16:9 aspect ratio menus.
Back to the Tutorial Index
Next: Menu Templates
Home | Products | Downloads | TMPGEnc Store | Support | Company Info | B2B
User and Product Registration | Languages | Contact | Affiliate Program | Privacy Policy | Terms and Conditions | Sitemap
Copyright 2008 PEGASYS Inc. All rights reserved.
http://tmpgenc.pegasys-inc.com/en/product/taw4_tutorial/taw4_tu_menu01.html[27/07/2009 15:07:59]
TMPGEnc - Products: TMPGEnc Authoring Works 4 Tutorials: Menu Creation
Home
Login & Registration
Languages
Sitemap
Home > Products > TMPGEnc Authoring Works 4 > Tutorials > Menu Creation: Menu Templates
Overview
Features
New Features
Requirements
Specs
Q&A
Tutorials
Downloads
Buy Now
Tutorials
TUTORIALS
Menu Creation
Index
The Basics
DVD Creation
Creating A Menu From A Menu Template
Adding Subtitles
This section of the tutorial will explore the creation of a DVD menu using the pre-installed menu templates.
Note that you cannot change or customize the thumbnail locations or alter their size, however, the number
of thumbnails displayed can be adjusted to match your content.
Transition Effects
Menu Creation
1.
2.
3.
4.
5.
6.
7.
8.
9.
10.
11.
12.
1. Menu Wizard: Menu Templates
Starting Out
Menu Templates
Custom Menus
Editing Custom Menus
Editing Custom Menus:
Placement and Resizing
Menu Item Editor: Picture
Selection
Menu Item Editor: Effects
Menu Item Editor:
Highlights
Link Editor
Motion Menu Settings
Motion Menu Simulation
Pop-up Menus (BDMV)
1. In the Menu Wizard, select
an aspect ratio for the menu.
In this tutorial, we'll use a 4:3
aspect ratio.
2. Then, click on "Create a
menu based on a template".
Title Sequences
2. Menu Wizard: Menu Base Setting
1. You should now be in the
"Menu base setting" window
where you can select a
template. Simply click on a
template you like to select it.
http://tmpgenc.pegasys-inc.com/en/product/taw4_tutorial/taw4_tu_menu02.html[27/07/2009 15:08:44]
TMPGEnc - Products: TMPGEnc Authoring Works 4 Tutorials: Menu Creation
2. Then, click on the "Next"
button to proceed.
Other information:
Click the "Download..." button to access our webpage where you can download extra menu templates and
more.
Click the "Other templates..." button to browse for custom templates saved on your computer.
Click the "Delete" button to delete custom templates.
Note: Please see the next section, "Custom Templates," for more information about
creating custom templates.
3. Menu Wizard: DVD-Video Menu Composition Selection
1. Now we'll set the overall
composition of our menu. For
now, we'll select "Automatic".
2. Then, click on the "Next"
button to proceed.
Here is an explanation of each option:
http://tmpgenc.pegasys-inc.com/en/product/taw4_tutorial/taw4_tu_menu02.html[27/07/2009 15:08:44]
TMPGEnc - Products: TMPGEnc Authoring Works 4 Tutorials: Menu Creation
This will automatically choose whether or not to include a track menu depending on the track contents.
This will create only a top menu and no track menus.
This will not create a top menu, but will create track menus.
This is a typical menu that contains both top and track menus.
4. Menu Wizard: DVD-Video Playback Settings
1. Select an option for the
Disc Insertion Action. This is
what will happen after you
insert the DVD into the DVD
player. We'll just keep it on
"Play all tracks".
Then, select the Track
Playback End Action. This is
what will happen after the last
of the track's content has
been played. We'll leave it on
"Play the next track".
2. Then, click on the "Next"
button to proceed.
Here is an explanation of each option:
This will automatically display the first track menu after the disc is inserted into the player.
This will automatically play all tracks after the disc is inserted into the player.
This will play the header track only after the disc is inserted in the player.
Displays the first track menu after a track has finished playing.
Displays the track menu (of the track being played) after the track has finished playing.
Plays the next track after the current track is finished playing. The top or first track menu will be displayed
after playback is finished for the last track.
Plays the next track after the current track is finished playing. After playback is finished for the last track, it
will start playback of the first track, looping the playback of all tracks infinitely.
5. Menu Created!
http://tmpgenc.pegasys-inc.com/en/product/taw4_tutorial/taw4_tu_menu02.html[27/07/2009 15:08:44]
TMPGEnc - Products: TMPGEnc Authoring Works 4 Tutorials: Menu Creation
After confirming the DVD
insertion options, the Menu
Wizard will close and you will
see a list view of all of your
menu pages.
Back to the Tutorial Index
Next: Custom Menus
Home | Products | Downloads | TMPGEnc Store | Support | Company Info | B2B
User and Product Registration | Languages | Contact | Affiliate Program | Privacy Policy | Terms and Conditions | Sitemap
Copyright 2008 PEGASYS Inc. All rights reserved.
http://tmpgenc.pegasys-inc.com/en/product/taw4_tutorial/taw4_tu_menu02.html[27/07/2009 15:08:44]
TMPGEnc - Products: TMPGEnc Authoring Works 4 Tutorials: Menu Creation
Home
Login & Registration
Languages
Sitemap
Home > Products > TMPGEnc Authoring Works 4 > Tutorials > Menu Creation: Custom Menus
Overview
Features
New Features
Requirements
Specs
Q&A
Tutorials
Downloads
Buy Now
Tutorials
TUTORIALS
Menu Creation
Index
The Basics
DVD Creation
Custom Menus
Adding Subtitles
Besides using menu templates, you can create an original menu by selecting menu layouts and menu
parts. With a custom menu, you also have control over resizing and moving thumbnails and other menu
elements.
Transition Effects
Menu Creation
1.
2.
3.
4.
5.
6.
7.
8.
9.
10.
11.
12.
1. Menu Wizard: Creating a Custom Menu
Starting Out
Menu Templates
Custom Menus
Editing Custom Menus
Editing Custom Menus:
Placement and Resizing
Menu Item Editor: Picture
Selection
Menu Item Editor: Effects
Menu Item Editor:
Highlights
Link Editor
Motion Menu Settings
Motion Menu Simulation
Pop-up Menus (BDMV)
1. In the Menu Wizard, select
an aspect ratio for the menu.
In this tutorial, we'll use a 4:3
aspect ratio.
2. Then, click on "Create a
custom menu by choosing
layout and items".
Title Sequences
2. Menu Wizard: Menu Composition Settings
1. You should now be in the
"Menu composition settings"
window where you can select
additional options for your
menu.
http://tmpgenc.pegasys-inc.com/en/product/taw4_tutorial/taw4_tu_menu03.html[27/07/2009 15:09:17]
TMPGEnc - Products: TMPGEnc Authoring Works 4 Tutorials: Menu Creation
2. After you've selected your
options, click on the "Next"
button to proceed.
Explanation of options:
This will create a title page that will appear before your top menu.
This will create a title page that will appear before your track menu.
Selecting this will create a single page for the audio and subtitle options of your project. Subsequently,
there will be only one menu button to access both audio and subtitle options.
Selecting this will create separate menu pages for audio and subtitle options. Subsequently, there will be
two menu buttons: one to access the audio options and one to access subtitle options.
When playing a DVD, you can go back to the menu by pressing the "menu" button on your DVD remote.
Checking this option will make the DVD player go to the menu associated with the current title/chapter you
were viewing.
3. Menu Wizard: Custom Menu Creation
1. From this screen, you can
choose the layout of the top
and track menus, plus choose
a design for the menu
elements. Click on a tab to
select the menu part you
would like to set.
2. In this image, we've
selected the Top Menu so the
area below display all of the
available layouts. Simply click
on one of the layout designs
to select it. You can do the
same for each menu part.
http://tmpgenc.pegasys-inc.com/en/product/taw4_tutorial/taw4_tu_menu03.html[27/07/2009 15:09:17]
TMPGEnc - Products: TMPGEnc Authoring Works 4 Tutorials: Menu Creation
Other Information:
Clicking on this will let you download additional menu parts from our website (if available).
4. Menu Wizard: DVD-Video Menu Composition Selection
1. Here, you can select the
structure of the menu. You
can choose one of four
options which are explained
below.
2. Then, click on the "Next"
button to proceed.
Here is an explanation of each option:
This will let the program automatically choose what type of structure the menu will have based on the
contents of your project.
This will create a top menu only; track menus will not be created.
This will create a track menu only. Not recommended if you have multiple tracks; playback problems may
arise if you have multiple tracks without a top menu. For DivX Ultra projects, you must have a top and a
track menu if you have multiple tracks.
Creates a typical menu with both top and track menus.
5. Menu Wizard: DVD-Video playback settings
http://tmpgenc.pegasys-inc.com/en/product/taw4_tutorial/taw4_tu_menu03.html[27/07/2009 15:09:17]
TMPGEnc - Products: TMPGEnc Authoring Works 4 Tutorials: Menu Creation
1. Select an option for the
Disc Insertion Action. This is
what will happen after you
insert the DVD into the DVD
player. We'll just keep it on
"Play all tracks".
Then, select the Track
Playback End Action. This is
what will happen after the last
of the track's content has
been played. We'll leave it on
"Play the next track".
2. Then, click on the "OK"
button to proceed.
Here is an explanation of each option:
This will automatically display the first track menu after the disc is inserted into the player.
This will automatically play all tracks after the disc is inserted into the player.
This will play the header track only after the disc is inserted in the player.
Displays the first track menu after a track has finished playing.
Displays the track menu (of the track being played) after the track has finished playing.
Plays the next track after the current track is finished playing. The top or first track menu will be displayed
after playback is finished for the last track.
Plays the next track after the current track is finished playing. After playback is finished for the last track, it
will start playback of the first track, looping the playback of all tracks infinitely.
Menu Created!
After confirming the DVD
insertion options, the Menu
Wizard will close and you will
see a list view of all of your
menu pages.
http://tmpgenc.pegasys-inc.com/en/product/taw4_tutorial/taw4_tu_menu03.html[27/07/2009 15:09:17]
TMPGEnc - Products: TMPGEnc Authoring Works 4 Tutorials: Menu Creation
Back to the Tutorial Index
Next: Editing Custom Menus
Home | Products | Downloads | TMPGEnc Store | Support | Company Info | B2B
User and Product Registration | Languages | Contact | Affiliate Program | Privacy Policy | Terms and Conditions | Sitemap
Copyright 2008 PEGASYS Inc. All rights reserved.
http://tmpgenc.pegasys-inc.com/en/product/taw4_tutorial/taw4_tu_menu03.html[27/07/2009 15:09:17]
TMPGEnc - Products: TMPGEnc Authoring Works 4 Tutorials: Menu Creation
Home
Login & Registration
Languages
Sitemap
Home > Products > TMPGEnc Authoring Works 4 > Tutorials > Menu Creation: Editing Custom Menus
Overview
Features
New Features
Requirements
Specs
Q&A
Tutorials
Downloads
Buy Now
Tutorials
TUTORIALS
Menu Creation
Index
The Basics
DVD Creation
Editing Custom Menus
Now that we've created a custom menu, let's learn how to edit the thumbnails.
Adding Subtitles
Transition Effects
Menu Creation
1.
2.
3.
4.
5.
6.
7.
8.
9.
10.
11.
12.
Only custom menus can be edited in the following manner; menus created from
templates cannot be changed.
What's What in the Menu Editing Screen
Starting Out
Menu Templates
Custom Menus
Editing Custom
Menus
Editing Custom Menus:
Placement and Resizing
Menu Item Editor: Picture
Selection
Menu Item Editor: Effects
Menu Item Editor:
Highlights
Link Editor
Motion Menu Settings
Motion Menu Simulation
Pop-up Menus (BDMV)
1. The menu pages will be
displayed in this list. You can
expand top and track menus
to see all of the pages within
each menu.
2. This is the menu item list
that displays the menu parts
within the selected menu
page.
Title Sequences
At the top of the menu editing screen, there are three tabs:
This tab will display a list of all of the menus and their pages. Use this to easily select a page for editing or
view all of your menu pages.
This tab allows you to edit the contents of a menu page. This is where you'll edit menu parts like editing
track names and thumbnail resizing.
http://tmpgenc.pegasys-inc.com/en/product/taw4_tutorial/taw4_tu_menu04.html[27/07/2009 15:09:40]
TMPGEnc - Products: TMPGEnc Authoring Works 4 Tutorials: Menu Creation
This tab lets you edit the way your DVD remote's directional pad navigates the menu items.
Menu Editing
1. Select a Menu Page To Edit
1. To select a page to edit,
click a page in the Page Tree
List.
2. Or, you can double click on
a page thumbnail in the Page
List. You can also click a page
thumbnail once to select it,
then click on the Page Editor
tab to edit it.
2. The Page Editor
We are now in the Page Editor. You can click on any menu item (thumbnail, title, button) to start editing it.
Let's click on a thumbnail.
Once you click on a
thumbnail, you'll notice that a
red frame appears around it.
This means that it is selected
and ready to edit.
Back to the Tutorial Index
Next: Editing Custom Menus: Placement and Resizing
Home | Products | Downloads | TMPGEnc Store | Support | Company Info | B2B
User and Product Registration | Languages | Contact | Affiliate Program | Privacy Policy | Terms and Conditions | Sitemap
Copyright 2008 PEGASYS Inc. All rights reserved.
http://tmpgenc.pegasys-inc.com/en/product/taw4_tutorial/taw4_tu_menu04.html[27/07/2009 15:09:40]
TMPGEnc - Products: TMPGEnc Authoring Works 4 Tutorials: Menu Creation
http://tmpgenc.pegasys-inc.com/en/product/taw4_tutorial/taw4_tu_menu04.html[27/07/2009 15:09:40]
TMPGEnc - Products: TMPGEnc Authoring Works 4 Tutorials: Menu Creation
Home
Login & Registration
Languages
Sitemap
Home > Products > TMPGEnc Authoring Works 4 > Tutorials > Menu Creation: Editing Custom Menus - Placement and Resizing
Overview
Features
New Features
Requirements
Specs
Q&A
Tutorials
Downloads
Buy Now
Tutorials
TUTORIALS
Menu Creation
Index
The Basics
DVD Creation
Editing Custom Menus: Placement And Resizing
You've got your thumbnail selected, now let's learn how to move it around and resize it.
Adding Subtitles
How To Move and Resize Menu Items
Transition Effects
Menu Creation
1.
2.
3.
4.
5.
6.
7.
8.
9.
10.
11.
12.
1. You can move the
thumbnail by simply dragging
it with your mouse pointer.
Notice that when your mouse
cursor moves over the
thumbnail, the cursor turns
into a 4-way directional cross.
This means that you can
move it freely.
Starting Out
Menu Templates
Custom Menus
Editing Custom Menus
Editing Custom
Menus: Placement
and Resizing
Menu Item Editor: Picture
Selection
Menu Item Editor: Effects
Menu Item Editor:
Highlights
Link Editor
Motion Menu Settings
Motion Menu Simulation
Pop-up Menus (BDMV)
2. Now for resizing. Notice the
small boxes at the corners
and edges of the thumbnail?
These are anchor points that
you can click and drag to
resize the thumbnail. Try it out
now!
Title Sequences
These techniques can be applied to any menu item. Use them to resize and position menu buttons, page
numbers, track names, titles, anything!
The Menu Item Editor
Now let's double click the
http://tmpgenc.pegasys-inc.com/en/product/taw4_tutorial/taw4_tu_menu05.html[27/07/2009 15:10:14]
TMPGEnc - Products: TMPGEnc Authoring Works 4 Tutorials: Menu Creation
thumbnail to open the Menu
Item Editor.
Double clicking a menu item will open the Menu Item Editor in a new window. With the Menu Item Editor,
you can change the thumbnail image and add various visual effects.
Back to the Tutorial Index
Next: Menu Item Editor: Picture Selection
Home | Products | Downloads | TMPGEnc Store | Support | Company Info | B2B
User and Product Registration | Languages | Contact | Affiliate Program | Privacy Policy | Terms and Conditions | Sitemap
Copyright 2008 PEGASYS Inc. All rights reserved.
http://tmpgenc.pegasys-inc.com/en/product/taw4_tutorial/taw4_tu_menu05.html[27/07/2009 15:10:14]
TMPGEnc - Products: TMPGEnc Authoring Works 4 Tutorials: Menu Creation
Home
Login & Registration
Languages
Sitemap
Home > Products > TMPGEnc Authoring Works 4 > Tutorials > Menu Creation: Menu Item Editor - Picture Selection
Overview
Features
New Features
Requirements
Specs
Q&A
Tutorials
Downloads
Buy Now
Tutorials
TUTORIALS
Menu Creation
Index
The Basics
DVD Creation
Adding Subtitles
Menu Item Editor: Picture Selection
What's What In the Picture Selection Window
1. Use the picture file settings
to replace the thumbnail with
another image or video file on
your computer. You can use
videos such as MPEG-1,
MPEG-2, or use still images
such as BMP or JPEG files.
Transition Effects
Menu Creation
1.
2.
3.
4.
5.
6.
7.
8.
9.
10.
11.
12.
Starting Out
Menu Templates
Custom Menus
Editing Custom Menus
Editing Custom Menus:
Placement and Resizing
Menu Item Editor:
Picture Selection
Menu Item Editor: Effects
Menu Item Editor:
Highlights
Link Editor
Motion Menu Settings
Motion Menu Simulation
Pop-up Menus (BDMV)
2. The Picture scale setting
lets you increase or decrease
the thumbnail image.
3. The other settings maintain
the aspect ratio when scaling
images and set whether or not
to loop video thumbnails
(motion menus must be
activated for this to take
affect).
4. The "Thumb" marker shows
which video frame will be used
as the thumbnail image. This
does not affect the playback
of the video the thumbnail
represents. (This marker will
be inactive for still images.)
Title Sequences
Changing The Displayed Thumbnail Image
1. Using the Seek Bar
http://tmpgenc.pegasys-inc.com/en/product/taw4_tutorial/taw4_tu_menu06.html[27/07/2009 15:10:48]
TMPGEnc - Products: TMPGEnc Authoring Works 4 Tutorials: Menu Creation
1. Use the Seek bar to find a
frame in your video to use as
the thumbnail image.
2. Then, click this thumbnail
button to set the frame as the
thumbnail.
2. The Thumbnail Has Now Changed
You will notice that the
"Thumb" marker above the
seek bar has changed
position.
Click "OK" to confirm.
3. Thumbnail Changed!
We are now back in the Page
http://tmpgenc.pegasys-inc.com/en/product/taw4_tutorial/taw4_tu_menu06.html[27/07/2009 15:10:48]
TMPGEnc - Products: TMPGEnc Authoring Works 4 Tutorials: Menu Creation
Editor and the thumbnail now
reflects the change we made.
Back to the Tutorial Index
Next: Menu Item Editor: Effects
Home | Products | Downloads | TMPGEnc Store | Support | Company Info | B2B
User and Product Registration | Languages | Contact | Affiliate Program | Privacy Policy | Terms and Conditions | Sitemap
Copyright 2008 PEGASYS Inc. All rights reserved.
http://tmpgenc.pegasys-inc.com/en/product/taw4_tutorial/taw4_tu_menu06.html[27/07/2009 15:10:48]
TMPGEnc - Products: TMPGEnc Authoring Works 4 Tutorials: Menu Creation
Home
Login & Registration
Languages
Sitemap
Home > Products > TMPGEnc Authoring Works 4 > Tutorials > Menu Creation: Menu Item Editor - Effects
Overview
Features
New Features
Requirements
Specs
Q&A
Tutorials
Downloads
Buy Now
Tutorials
TUTORIALS
Menu Creation
Index
The Basics
DVD Creation
Menu Item Editor: Effects
To access the Effects window, simply click on the Effects tab in the Menu Item Editor.
Adding Subtitles
What's What In the Effects Window
Transition Effects
Menu Creation
1.
2.
3.
4.
5.
6.
7.
8.
9.
10.
11.
12.
1. These are all the available
effects. You can click on an
effect to select it.
Starting Out
Menu Templates
Custom Menus
Editing Custom Menus
Editing Custom Menus:
Placement and Resizing
Menu Item Editor: Picture
Selection
Menu Item Editor:
Effects
Menu Item Editor:
Highlights
Link Editor
Motion Menu Settings
Motion Menu Simulation
Pop-up Menus (BDMV)
2. This green button means
that the effect is active. You
can click on the this area to
activate/deactivate an effect.
3. These are the settings for
the selected effect.
4. You can save the setting of
your effects as a template file
to use later.
Title Sequences
Let's Try Using An Effect
For this tutorial we'll use the Color Correction effect on our thumbnail image.
1. First, let's activate the Color
Correction effect. You can
activate it by clicking on the
empty circle in the corner of
the Color Correction button so
that it turns green.
2. Then, let's adjust the color
correction settings in this
window.
http://tmpgenc.pegasys-inc.com/en/product/taw4_tutorial/taw4_tu_menu07.html[27/07/2009 15:11:24]
TMPGEnc - Products: TMPGEnc Authoring Works 4 Tutorials: Menu Creation
3. You can preview the
changes to your thumbnail in
real time with this preview
area.
In this example, we'll select
the Sepia effect and make
some other adjustments to the
other settings. Feel free to
change each setting as you
see fit.
When you're done, click OK to
confirm your effects, or
continue to add other effects.
Back to the Tutorial Index
Next: Menu Item Editor: Highlights
Home | Products | Downloads | TMPGEnc Store | Support | Company Info | B2B
User and Product Registration | Languages | Contact | Affiliate Program | Privacy Policy | Terms and Conditions | Sitemap
Copyright 2008 PEGASYS Inc. All rights reserved.
http://tmpgenc.pegasys-inc.com/en/product/taw4_tutorial/taw4_tu_menu07.html[27/07/2009 15:11:24]
TMPGEnc - Products: TMPGEnc Authoring Works 4 Tutorials: Menu Creation
Home
Login & Registration
Languages
Sitemap
Home > Products > TMPGEnc Authoring Works 4 > Tutorials > Menu Creation: Menu Item Editor - Highlights
Overview
Features
New Features
Requirements
Specs
Q&A
Tutorials
Downloads
Buy Now
Tutorials
TUTORIALS
Menu Creation
Index
The Basics
DVD Creation
Menu Item Editor: Highlight Editor
Adding Subtitles
To access the Highlight Editor window, simply click on the Highlight Editor tab in the Menu Item Editor. This
tab will not be available for menu items that cannot be highlighted.
Transition Effects
The Highlight Effects Window
Menu Creation
1.
2.
3.
4.
5.
6.
7.
8.
9.
10.
11.
12.
Starting Out
Menu Templates
Custom Menus
Editing Custom Menus
Editing Custom Menus:
Placement and Resizing
Menu Item Editor: Picture
Selection
Menu Item Editor: Effects
Menu Item Editor:
Highlights
Link Editor
Motion Menu Settings
Motion Menu Simulation
Pop-up Menus (BDMV)
These are the highlight
settings where you can
change the highlight colors,
size and type.
Title Sequences
Preview Mode: Display In Normal Mode
This option shows what your
menu item will look like when
it is not selected.
http://tmpgenc.pegasys-inc.com/en/product/taw4_tutorial/taw4_tu_menu08.html[27/07/2009 15:11:51]
TMPGEnc - Products: TMPGEnc Authoring Works 4 Tutorials: Menu Creation
Preview Mode: Display In Selected Mode
This option shows what your
menu item will look like when
it is selected with the DVD
controller.
Preview Mode: Display In Active Mode
This option shows what your
menu item will look like when
it is selected with the DVD
controller and activated with
the DVD's "OK" or "Enter"
button.
Back to the Tutorial Index
http://tmpgenc.pegasys-inc.com/en/product/taw4_tutorial/taw4_tu_menu08.html[27/07/2009 15:11:51]
Next: Link Editor
TMPGEnc - Products: TMPGEnc Authoring Works 4 Tutorials: Menu Creation
Home | Products | Downloads | TMPGEnc Store | Support | Company Info | B2B
User and Product Registration | Languages | Contact | Affiliate Program | Privacy Policy | Terms and Conditions | Sitemap
Copyright 2008 PEGASYS Inc. All rights reserved.
http://tmpgenc.pegasys-inc.com/en/product/taw4_tutorial/taw4_tu_menu08.html[27/07/2009 15:11:51]
TMPGEnc - Products: TMPGEnc Authoring Works 4 Tutorials: Menu Creation
Home
Login & Registration
Languages
Sitemap
Home > Products > TMPGEnc Authoring Works 4 > Tutorials > Menu Creation: Link Editor
Overview
Features
New Features
Requirements
Specs
Q&A
Tutorials
Downloads
Buy Now
Tutorials
TUTORIALS
Menu Creation
Index
The Basics
DVD Creation
Link Editor
Adding Subtitles
The Link Editor allows you to change what happens when you navigate your menu with a DVD remote's
directional buttons. For instance, this allows you to change what happens when you press the right arrow
button on your DVD remote.
Transition Effects
Menu Creation
1.
2.
3.
4.
5.
6.
7.
8.
9.
10.
11.
12.
Starting Out
Menu Templates
Custom Menus
Editing Custom Menus
Editing Custom Menus:
Placement and Resizing
Menu Item Editor: Picture
Selection
Menu Item Editor: Effects
Menu Item Editor:
Highlights
Link Editor
Motion Menu Settings
Motion Menu Simulation
Pop-up Menus (BDMV)
You can access the Link Editor in the Menu Stage by clicking on the Link Editor tab.
1. First, Select A Menu Item
When you click on a menu
item, a bounding box will
appear around the item along
with lines that show how it is
linked to other menu items.
Title Sequences
2. Let's Change A Link
You'll notice that the bounding
box around the menu item has
four anchor points, one on
each side. These represent
the directional keys on your
DVD remote. So the anchor
http://tmpgenc.pegasys-inc.com/en/product/taw4_tutorial/taw4_tu_menu09.html[27/07/2009 15:12:32]
TMPGEnc - Products: TMPGEnc Authoring Works 4 Tutorials: Menu Creation
point on the bottom side of the
bounding box correlates to the
down arrow key on your DVD
remote.
To edit this link, click on the
anchor point and drag it. You'll
see a visible line following
your cursor as you drag it.
3. Drag the Point to Another Menu Item
You can now drag this point
to another menu item. Notice
that it automatically "snaps" to
other menu items.
4. The Link Has Been Edited!
You have now altered the link
between these two menu
items. You can alter any link
for any selectable menu item.
http://tmpgenc.pegasys-inc.com/en/product/taw4_tutorial/taw4_tu_menu09.html[27/07/2009 15:12:32]
TMPGEnc - Products: TMPGEnc Authoring Works 4 Tutorials: Menu Creation
5. Checking Your Links
To test how your links work, you'll have to go to the Simulation Stage.
1. Click on the Simulation
button to go to the Simulation
Stage.
2. Click on the "Start" button
to begin the simulation.
6. Using the Simulation Controls
After the simulation has
started, you can click on the
"Top Menu" or "Track Menu"
buttons to access those menu
pages.
Once there, you can select a
menu item and use the
directional buttons to test how
your links work with a DVD
remote.
Back to the Tutorial Index
Next: Motion Menu Settings
Home | Products | Downloads | TMPGEnc Store | Support | Company Info | B2B
User and Product Registration | Languages | Contact | Affiliate Program | Privacy Policy | Terms and Conditions | Sitemap
Copyright 2008 PEGASYS Inc. All rights reserved.
http://tmpgenc.pegasys-inc.com/en/product/taw4_tutorial/taw4_tu_menu09.html[27/07/2009 15:12:32]
TMPGEnc - Products: TMPGEnc Authoring Works 4 Tutorials: Menu Creation
Home
Login & Registration
Languages
Sitemap
Home > Products > TMPGEnc Authoring Works 4 > Tutorials > Menu Creation: Motion Menu Settings
Overview
Features
New Features
Requirements
Specs
Q&A
Tutorials
Downloads
Buy Now
Tutorials
TUTORIALS
Menu Creation
Index
The Basics
DVD Creation
Motion Menu Settings
Adding Subtitles
Instead of having static DVD menus, you can create motion menus that have animated thumbnails and
backgrounds.
In this tutorial, we'll show how to activate the motion menu settings.
Transition Effects
Menu Creation
1.
2.
3.
4.
5.
6.
7.
8.
9.
10.
11.
12.
1. DVD-Video Global Menu Settings
Starting Out
Menu Templates
Custom Menus
Editing Custom Menus
Editing Custom Menus:
Placement and Resizing
Menu Item Editor: Picture
Selection
Menu Item Editor: Effects
Menu Item Editor:
Highlights
Link Editor
Motion Menu
Settings
Motion Menu Simulation
Pop-up Menus (BDMV)
First we must access the
global menu settings by
clicking on the "DVD-Video
Global Menu Sttings" button.
Title Sequences
2. The Motion Menu Tab
http://tmpgenc.pegasys-inc.com/en/product/taw4_tutorial/taw4_tu_menu10.html[27/07/2009 15:13:05]
TMPGEnc - Products: TMPGEnc Authoring Works 4 Tutorials: Menu Creation
In the global settings window,
click on the "Motion menu"
tab.
3. The Motion Menu Settings
1. You'll see that there are a
few options here. For now,
we'll select the "Motion menu
(no audio)" option.
2. Make sure "Thumbnail
picture" is checked to enable
animated thumbnails.
3. Click the "OK" button to
confirm and close the window.
Back to the Tutorial Index
http://tmpgenc.pegasys-inc.com/en/product/taw4_tutorial/taw4_tu_menu10.html[27/07/2009 15:13:05]
Next: Motion Menu Simulation
TMPGEnc - Products: TMPGEnc Authoring Works 4 Tutorials: Menu Creation
Home | Products | Downloads | TMPGEnc Store | Support | Company Info | B2B
User and Product Registration | Languages | Contact | Affiliate Program | Privacy Policy | Terms and Conditions | Sitemap
Copyright 2008 PEGASYS Inc. All rights reserved.
http://tmpgenc.pegasys-inc.com/en/product/taw4_tutorial/taw4_tu_menu10.html[27/07/2009 15:13:05]
TMPGEnc - Products: TMPGEnc Authoring Works 4 Tutorials: Menu Creation
Home
Login & Registration
Languages
Sitemap
Home > Products > TMPGEnc Authoring Works 4 > Tutorials > Menu Creation: Motion Menu Simulation
Overview
Features
New Features
Requirements
Specs
Q&A
Tutorials
Downloads
Buy Now
Tutorials
TUTORIALS
Menu Creation
Index
The Basics
DVD Creation
Motion Menu Simulation
Now that our motion menus are activated, let's see what they look like in the Simulation Stage.
Adding Subtitles
1. Checking Motion Menus
Transition Effects
Menu Creation
1.
2.
3.
4.
5.
6.
7.
8.
9.
10.
11.
12.
Starting Out
Menu Templates
Custom Menus
Editing Custom Menus
Editing Custom Menus:
Placement and Resizing
Menu Item Editor: Picture
Selection
Menu Item Editor: Effects
Menu Item Editor:
Highlights
Link Editor
Motion Menu Settings
Motion Menu
Simulation
Pop-up Menus (BDMV)
1. To access the Simulation
Stage, click on the
"Simulation" button at the top
of the window.
2. Click the "Start" button to
begin the simulation.
Title Sequences
2. Activating Simulated Motion Menus
By default, motion menu
animation is not activated, so
we'll have to activate it by
clicking on the "Motion"
button.
http://tmpgenc.pegasys-inc.com/en/product/taw4_tutorial/taw4_tu_menu11.html[27/07/2009 15:13:34]
TMPGEnc - Products: TMPGEnc Authoring Works 4 Tutorials: Menu Creation
3. Building Motion Menus
Once you click on the "Motion"
button, the software will need
to build the motion menus for
preview. This will take a few
moments depending on the
number of pages and
thumbnails.
4. Motion Menu Simulation Started!
Once the motion menus are
done building, they will
automatically start playing in
the preview window. You can
now navigate your DVD menu
as you would on a real DVD
player and see what your
motion thumbnails look like!
http://tmpgenc.pegasys-inc.com/en/product/taw4_tutorial/taw4_tu_menu11.html[27/07/2009 15:13:34]
TMPGEnc - Products: TMPGEnc Authoring Works 4 Tutorials: Menu Creation
Back to the Tutorial Index
Next: Pop-up Menus (BDMV)
Home | Products | Downloads | TMPGEnc Store | Support | Company Info | B2B
User and Product Registration | Languages | Contact | Affiliate Program | Privacy Policy | Terms and Conditions | Sitemap
Copyright 2008 PEGASYS Inc. All rights reserved.
http://tmpgenc.pegasys-inc.com/en/product/taw4_tutorial/taw4_tu_menu11.html[27/07/2009 15:13:34]
TMPGEnc - Products: TMPGEnc Authoring Works 4 Tutorials: Menu Creation
Home
Login & Registration
Languages
Sitemap
Home > Products > TMPGEnc Authoring Works 4 > Tutorials > Menu Creation: Pop-up Menus (BDMV)
Overview
Features
New Features
Requirements
Specs
Q&A
Tutorials
Downloads
Buy Now
Tutorials
TUTORIALS
Menu Creation
Index
The Basics
DVD Creation
Pop-Up Menus (BDMV)
Adding Subtitles
Pop-up menus are menus that can appear on screen while you are watching your Blu-ray content. Pop-up
menus can only be applied to the BDMV format.
Transition Effects
Menu Creation
1.
2.
3.
4.
5.
6.
7.
8.
9.
10.
11.
12.
Starting Out
Menu Templates
Custom Menus
Editing Custom Menus
Editing Custom Menus:
Placement and Resizing
Menu Item Editor: Picture
Selection
Menu Item Editor: Effects
Menu Item Editor:
Highlights
Link Editor
Motion Menu Settings
Motion Menu Simulation
Pop-up Menus
(BDMV)
In order to have pop-up
menus, you must start with a
BDMV project. Select one of
these two options from the
Start Stage to create a BDMV
project.
Title Sequences
1. Menu Wizard: Create a Custom Menu
1. In the Menu Wizard, select
your aspect ratio. We'll select
a 4:3 aspect ratio for this
tutorial.
2. Then, click on "Create a
custom menu choosing layout
http://tmpgenc.pegasys-inc.com/en/product/taw4_tutorial/taw4_tu_menu12.html[27/07/2009 15:14:11]
TMPGEnc - Products: TMPGEnc Authoring Works 4 Tutorials: Menu Creation
and items".
2. Menu Wizard: Menu Composition Settings
1. Select the composition you
like.
2. Click the "Next" button to
proceed.
3. Menu Wizard: Custom Menu Creation
1. From this screen, you can
choose the layout of the top,
track, and pop-up menus,
plus choose a design for the
menu elements. Click on a tab
to select the menu part you
would like to set.
2. This is the item listing which
will display the various layouts
for the menus, or different
styles for the other menu
parts. Select a layout or style
by clicking on it.
Other Information:
http://tmpgenc.pegasys-inc.com/en/product/taw4_tutorial/taw4_tu_menu12.html[27/07/2009 15:14:11]
TMPGEnc - Products: TMPGEnc Authoring Works 4 Tutorials: Menu Creation
Clicking on this will let you download additional menu parts from our website (if available).
4. Menu Wizard: Blu-ray Menu Composition Selection
1. Select your menu
composition. Be sure to check
the box for pop-up menu
creation.
2. Click "Next" to proceed to
the next step.
This will only create a pop-up menu for your project. This option is only available with BDMV projects.
Be sure to check this to add a pop-up menu to your project.
5. Menu Wizard: Blu-ray Playback Settings
1. Select your playback
settings. For our example,
we'll selct "Play all tracks" for
the disc insertion action.
2. Click "OK" to confirm and
create the menu.
6. Menu Created!
http://tmpgenc.pegasys-inc.com/en/product/taw4_tutorial/taw4_tu_menu12.html[27/07/2009 15:14:11]
TMPGEnc - Products: TMPGEnc Authoring Works 4 Tutorials: Menu Creation
1. These are the listings for
the top and track menus.
2. This is the listing for the
pop-up menu.
If you create a menu based on a template, you will not be able to edit menu items.
Simulation
1. Checking Pop-up Menus With Simulation
1. Go to the Simulation Stage
by clicking "Simulation".
2. Click "Start" to begin the
simulation.
2. Opening the Pop-up Menu
Since we set the playback
option to play all tracks on
insertion, the video should
begin playing automatically
once we start the simulation.
To activate the pop-up menu,
click the "Pop-up" button.
http://tmpgenc.pegasys-inc.com/en/product/taw4_tutorial/taw4_tu_menu12.html[27/07/2009 15:14:11]
TMPGEnc - Products: TMPGEnc Authoring Works 4 Tutorials: Menu Creation
3. Pop-up Menu Displayed!
The pop-up menu should then
show up on top of our video.
Pop-up menus are a useful
way to quickly go to a certain
chapter.
Back to the Tutorial Index
Next Tutorial: Title Sequences
Home | Products | Downloads | TMPGEnc Store | Support | Company Info | B2B
User and Product Registration | Languages | Contact | Affiliate Program | Privacy Policy | Terms and Conditions | Sitemap
Copyright 2008 PEGASYS Inc. All rights reserved.
http://tmpgenc.pegasys-inc.com/en/product/taw4_tutorial/taw4_tu_menu12.html[27/07/2009 15:14:11]
TMPGEnc - Products: TMPGEnc Authoring Works 4 Tutorials: Title Sequences
Home
Login & Registration
Languages
Sitemap
Home > Products > TMPGEnc Authoring Works 4 > Tutorials > Title Sequences: Starting Out
Overview
Features
New Features
Requirements
Specs
Q&A
Tutorials
Downloads
Buy Now
Tutorials
TUTORIALS
Title Sequences
Starting Out
Index
DVD Creation
Here's something cool you can do with TMPGEnc Authoring Works 4: create your own title sequences for
your video! By using a combination of still image slideshows and clip transition effects, you can add simple
title sequences to your video clips.
Adding Subtitles
Create a Title Image
Transition Effects
Before we begin, we'll need to create a title image that will appear at the beginning of our movie. For now,
we'll use the image below.
The Basics
Menu Creation
Title Sequences
1. Starting Out
2. Inserting a Title Image
3. Track Settings
You can use any image as
your title image. You can use
any of these types of images:
.bmp, .jpg, .jpeg, .psd, .png,
.wmf, .emf. If you have
Photoshop, Paint, or other
image editing software, you
can probably output to one of
those file types.
Back to the Tutorial Index
Next: Inserting a Title Image
Home | Products | Downloads | TMPGEnc Store | Support | Company Info | B2B
User and Product Registration | Languages | Contact | Affiliate Program | Privacy Policy | Terms and Conditions | Sitemap
Copyright 2008 PEGASYS Inc. All rights reserved.
http://tmpgenc.pegasys-inc.com/en/product/taw4_tutorial/taw4_tu_photo01.html[27/07/2009 15:15:48]
TMPGEnc - Products: TMPGEnc Authoring Works 4 Tutorials: Title Sequences
Home
Login & Registration
Languages
Sitemap
Home > Products > TMPGEnc Authoring Works 4 > Tutorials > Title Sequences: Inserting a Title Image
Overview
Features
New Features
Requirements
Specs
Q&A
Tutorials
Downloads
Buy Now
Tutorials
TUTORIALS
Index
The Basics
DVD Creation
Title Sequences
Inserting A Title Image
So we've got our title image ready; let's make a new project and learn how to set up the title image.
1. Select Output Format
Adding Subtitles
Transition Effects
Menu Creation
Title Sequences
1. In the Start Stage, we'll
select an output format from
this list. You can choose any
format, but for our example,
we'll select a NTSC DVD.
1. Starting Out
2. Inserting a Title
Image
3. Track Settings
2. Click the "Start a new
project" button.
Upon clicking the "Start a new project" button, you will automatically be brought to the next step, the
Source Stage.
2. Source Wizard: Clip Addition Source
Select the "From pictures as a
slideshow" option.
http://tmpgenc.pegasys-inc.com/en/product/taw4_tutorial/taw4_tu_photo02.html[27/07/2009 15:16:29]
TMPGEnc - Products: TMPGEnc Authoring Works 4 Tutorials: Title Sequences
This will bring us to the next step...
3. Source Wizard: Slideshow Creation Mode Selection
Select the "Select one or more
pictures to create a slideshow"
option.
This will open up a file browser...
4. Source Wizard: File Selection
1. Find the image you'd like to
use for your title image with
the file browser.
2. Then, click the "Open"
button to confirm and go to
the next step...
http://tmpgenc.pegasys-inc.com/en/product/taw4_tutorial/taw4_tu_photo02.html[27/07/2009 15:16:29]
TMPGEnc - Products: TMPGEnc Authoring Works 4 Tutorials: Title Sequences
5. The Slideshow Adding Window
The title image we've selected
should appear in this window.
6. Editing the Slideshow Settings
Click on the "Global settings"
button to access the
slideshow settings.
7. Slideshow General Settings
1. The clip name can be
edited here.
2. Here is where we can alter
how long our title image will
appear on screen.
http://tmpgenc.pegasys-inc.com/en/product/taw4_tutorial/taw4_tu_photo02.html[27/07/2009 15:16:29]
TMPGEnc - Products: TMPGEnc Authoring Works 4 Tutorials: Title Sequences
8. Slideshow Transition Settings
1. If you are using multiple
images for your title
sequence, you can choose
transition effects that will
appear between them. If you
are only using a single image,
select "No transition".
2. Click "OK" to confirm your
settings.
We are now back at the Slideshow Adding window.
Click the "OK" button to add the slideshow as a clip in the Source Stage.
Back to the Tutorial Index
Next: Track Settings
Home | Products | Downloads | TMPGEnc Store | Support | Company Info | B2B
User and Product Registration | Languages | Contact | Affiliate Program | Privacy Policy | Terms and Conditions | Sitemap
Copyright 2008 PEGASYS Inc. All rights reserved.
http://tmpgenc.pegasys-inc.com/en/product/taw4_tutorial/taw4_tu_photo02.html[27/07/2009 15:16:29]
TMPGEnc - Products: TMPGEnc Authoring Works 4 Tutorials: Title Sequences
Home
Login & Registration
Languages
Sitemap
Home > Products > TMPGEnc Authoring Works 4 > Tutorials > Title Sequences: Track Settings
Overview
Features
New Features
Requirements
Specs
Q&A
Tutorials
Downloads
Buy Now
Tutorials
TUTORIALS
Index
The Basics
DVD Creation
Adding Subtitles
Title Sequences
Track Settings
We should now be back in the Source Stage, and the slideshow containing the title image should show up
as a clip in the clip list.
Now it's time to combine the title image with our video.
1. Add A Video
Transition Effects
Menu Creation
Title Sequences
1. Starting Out
2. Inserting a Title Image
3. Track Settings
Click on the "Add file" or
"Source Wizard" buttons to
add a video clip.
Once the file is added, it will
appear in the clip list.
http://tmpgenc.pegasys-inc.com/en/product/taw4_tutorial/taw4_tu_photo03.html[27/07/2009 15:17:20]
TMPGEnc - Products: TMPGEnc Authoring Works 4 Tutorials: Title Sequences
2. Set Track Settings
We'll need to link our title
image clip to our video clip.
To do this, click on the
"Settings" button for the track.
This will open the track settings window...
3. Track Settings: General Settings
1. For Clip linking, select "Link
the clips" from the drop-down
menu.
2. Click "OK" to confirm. Our
two clips should now be linked
and will play together as if it
were one clip.
http://tmpgenc.pegasys-inc.com/en/product/taw4_tutorial/taw4_tu_photo03.html[27/07/2009 15:17:20]
TMPGEnc - Products: TMPGEnc Authoring Works 4 Tutorials: Title Sequences
4. Set a Clip Transition
Now we'll set a transition
between our title image clip
and our video clip for a more
professional look.
Select the slideshow clip (our
title image) and click the
"Transition editor" button to
open the Transition Editor
window.
5. The Transition Editor Window
1. Select a transition under
"Transition type". You can
also click on the "Selector"
button to easily choose a
transition type from a
http://tmpgenc.pegasys-inc.com/en/product/taw4_tutorial/taw4_tu_photo03.html[27/07/2009 15:17:20]
TMPGEnc - Products: TMPGEnc Authoring Works 4 Tutorials: Title Sequences
categorized list or description
tags.
2. Click "OK" once the
transition effect is chosen.
6. Preview The Transition
To preview how the transition
will look, click on the "Track
preview" button to open a
preview window.
7. Track Preview
Just press play to see how
the transition will look between
the title image and the video.
That's it! You've incorperated a still image into your video to make a simple title sequence.
You can use this technique to add more than just title sequences! Insert slideshows seamlessly into your
video, or by changing the order of the clips and utilizing the split clip function, you can use still images for
chapter titles, intermission sequences, or even the credits for your video! Use your imagination and try it
out!
http://tmpgenc.pegasys-inc.com/en/product/taw4_tutorial/taw4_tu_photo03.html[27/07/2009 15:17:20]
TMPGEnc - Products: TMPGEnc Authoring Works 4 Tutorials: Title Sequences
Back to the Tutorial Index
Home | Products | Downloads | TMPGEnc Store | Support | Company Info | B2B
User and Product Registration | Languages | Contact | Affiliate Program | Privacy Policy | Terms and Conditions | Sitemap
Copyright 2008 PEGASYS Inc. All rights reserved.
http://tmpgenc.pegasys-inc.com/en/product/taw4_tutorial/taw4_tu_photo03.html[27/07/2009 15:17:20]
You might also like
- 2022 Adobe® Premiere Pro Guide For Filmmakers and YouTubersFrom Everand2022 Adobe® Premiere Pro Guide For Filmmakers and YouTubersRating: 5 out of 5 stars5/5 (1)
- Videopad ManualDocument49 pagesVideopad ManualpalluraviNo ratings yet
- HitFilm 4 Express User GuideDocument238 pagesHitFilm 4 Express User GuidelectormaniacoNo ratings yet
- Wondershare FilmoraDocument56 pagesWondershare FilmoraJune Mae Roque BudadenNo ratings yet
- TMPGEnc Video Mastering Works 5.3.1.85 (Cracked)Document3 pagesTMPGEnc Video Mastering Works 5.3.1.85 (Cracked)Megatore0% (1)
- OpenShot ManualDocument68 pagesOpenShot Manualbugnonchristine0% (1)
- RRUS 32 B30 Data Sheet: For Turf Vendors 2016-05-11 Rev GDocument4 pagesRRUS 32 B30 Data Sheet: For Turf Vendors 2016-05-11 Rev GlzarjoNo ratings yet
- PDF CamtasiaDocument18 pagesPDF CamtasiaMaria Teresa LópezNo ratings yet
- AVC Free ManualDocument72 pagesAVC Free Manualiainwelch2000hotmail.comNo ratings yet
- MoreNiche - How To Use VideoDocument16 pagesMoreNiche - How To Use Videoforex traderNo ratings yet
- Uas 9Document18 pagesUas 9El Amin EnNunuNo ratings yet
- Using Windows Live Movie Maker HandoutDocument12 pagesUsing Windows Live Movie Maker Handoutparekoy1014No ratings yet
- Presentation 4 - MultimediaDocument3 pagesPresentation 4 - MultimediaKim Tíchia AlméidaNo ratings yet
- Flash 8 Video EncoderDocument5 pagesFlash 8 Video EncoderMunirMadniNo ratings yet
- Freemake Cut and ConvertDocument4 pagesFreemake Cut and ConvertNada PetrovićNo ratings yet
- AVS YOU Programs HelpDocument53 pagesAVS YOU Programs Helpmass_folderNo ratings yet
- PremierePro Tutorial CurtDocument38 pagesPremierePro Tutorial CurtAfri YuliantoNo ratings yet
- PremierePro Tutorial Curt (01-17) PDFDocument17 pagesPremierePro Tutorial Curt (01-17) PDFelit studioNo ratings yet
- Adobe Premiere Pro CC 2017 TutorialDocument38 pagesAdobe Premiere Pro CC 2017 TutorialPoornima DineshNo ratings yet
- ConvertXtoDVD v4 ManualDocument277 pagesConvertXtoDVD v4 ManualGedilikuNo ratings yet
- User Guide: Flashvideo ConverterDocument11 pagesUser Guide: Flashvideo ConverterAnkit KumarNo ratings yet
- Easeus Video Editor User GuideDocument31 pagesEaseus Video Editor User GuideMoha GouaichNo ratings yet
- Hdvideoshare! User Documentation Team January 31. 2012Document33 pagesHdvideoshare! User Documentation Team January 31. 2012Vippy FloNo ratings yet
- Video Editing 101 Getting Start With Adobe Premiere ProDocument11 pagesVideo Editing 101 Getting Start With Adobe Premiere Prodeva nesanNo ratings yet
- Online Manual Any Video ConverterDocument15 pagesOnline Manual Any Video Convertercharles_veitch_1No ratings yet
- Adobe Premiere 6.5 TutorialsDocument60 pagesAdobe Premiere 6.5 TutorialsHenri Ghattas100% (19)
- Imovie 10 TutorialDocument13 pagesImovie 10 TutorialAlfonso ArroyoNo ratings yet
- Final Cut Pro HelpDocument270 pagesFinal Cut Pro HelpvirginiajazzguyNo ratings yet
- Editshare Lightworks: Version 2010 Quick Start GuideDocument36 pagesEditshare Lightworks: Version 2010 Quick Start GuideStelios KarabasakisNo ratings yet
- Nero Digital™ Plug-In For Adobe Premiere ManualDocument28 pagesNero Digital™ Plug-In For Adobe Premiere ManualManuel Alejandro RamirezNo ratings yet
- How To Edit Video in After EffectsDocument13 pagesHow To Edit Video in After EffectsBonggo PramonoNo ratings yet
- Advanced Editing TechniquesDocument11 pagesAdvanced Editing TechniquesKothainachiyar Aranga100% (1)
- Manual Movieedit16pls enDocument411 pagesManual Movieedit16pls enRamamurthy KVNo ratings yet
- PrefataDocument258 pagesPrefataSillo PaulNo ratings yet
- Ps2pdf ComDocument3 pagesPs2pdf ComZackblackNo ratings yet
- Future Touch Vfuture Touch v1.0 User Guide.1.0 User GuideDocument7 pagesFuture Touch Vfuture Touch v1.0 User Guide.1.0 User GuideKakanjOnlineNo ratings yet
- How To Edit Video Files With Wondershare Video Editor: Step 1. Download and Install The SoftwareDocument10 pagesHow To Edit Video Files With Wondershare Video Editor: Step 1. Download and Install The Softwarejoemer mabagosNo ratings yet
- Windows Movie Maker TutorialDocument62 pagesWindows Movie Maker Tutorialgary.nolan100% (8)
- Easy Steps To Extract Subtitles From MP4 QuicklyDocument9 pagesEasy Steps To Extract Subtitles From MP4 QuicklyYusuf BahtiarNo ratings yet
- Getting Started With Premiere: in This PartDocument27 pagesGetting Started With Premiere: in This PartSarah RegalaNo ratings yet
- Unit 1Document5 pagesUnit 1Arathi NittadukkamNo ratings yet
- MainConcept MPEG Pro HD V1.04 For Premiere Pro ManualDocument14 pagesMainConcept MPEG Pro HD V1.04 For Premiere Pro ManualcheteneNo ratings yet
- Las Ict Csa 9 q3 Week 4Document11 pagesLas Ict Csa 9 q3 Week 4citeainahomar2006No ratings yet
- Description of A Mechanism/ProcessDocument9 pagesDescription of A Mechanism/ProcessSherannie AbaloNo ratings yet
- Kinemaster and Office 365: By: Jerold JamenDocument24 pagesKinemaster and Office 365: By: Jerold JamenJerold JamenNo ratings yet
- Methodological Guide To Theme #11Document9 pagesMethodological Guide To Theme #11Adilet KenesovNo ratings yet
- Artical 3 After 1st RevisionDocument4 pagesArtical 3 After 1st RevisionBin YameenNo ratings yet
- Gopro Studio Manuale ItalianoDocument3 pagesGopro Studio Manuale ItalianoEricaNo ratings yet
- Adobe Premiere Pro TutorialsDocument8 pagesAdobe Premiere Pro Tutorialssoumoneel0% (1)
- Getting To Know The Work Area: L01 - CIB65.fm Page 49 Wednesday, September 25, 2002 3:35 PMDocument37 pagesGetting To Know The Work Area: L01 - CIB65.fm Page 49 Wednesday, September 25, 2002 3:35 PManhntran4850No ratings yet
- OHS-10 Fire Prevention and ProtectionDocument21 pagesOHS-10 Fire Prevention and ProtectionAshok PatelNo ratings yet
- Using Apple Postproduction Applications TogetherDocument32 pagesUsing Apple Postproduction Applications TogetherRoberto BruniNo ratings yet
- ConvertXtoDVD v4 ManualDocument265 pagesConvertXtoDVD v4 ManualPablo MoçoNo ratings yet
- Free Video Editor Software Untuk Windows, Mac Dan Linux Edisi Bahasa InggrisFrom EverandFree Video Editor Software Untuk Windows, Mac Dan Linux Edisi Bahasa InggrisNo ratings yet
- Video Creators 48 Top Tools: Video Editing Special Edition [ The 8 series - Vol 9 ]From EverandVideo Creators 48 Top Tools: Video Editing Special Edition [ The 8 series - Vol 9 ]No ratings yet
- ScreenFlow Concepts: Easy Video Editing for Professional ScreencastsFrom EverandScreenFlow Concepts: Easy Video Editing for Professional ScreencastsRating: 5 out of 5 stars5/5 (1)
- Free & Opensource Video Editor Software For Windows, Ubuntu Linux & MacintoshFrom EverandFree & Opensource Video Editor Software For Windows, Ubuntu Linux & MacintoshNo ratings yet
- Mastering Camtasia: Mastering Software Series, #5From EverandMastering Camtasia: Mastering Software Series, #5Rating: 1 out of 5 stars1/5 (1)
- Case Study: Amazon AWS: CSE 40822 - Cloud Compu0ng Prof. Douglas Thain University of Notre DameDocument34 pagesCase Study: Amazon AWS: CSE 40822 - Cloud Compu0ng Prof. Douglas Thain University of Notre DameTeslim SalaudeenNo ratings yet
- Introduction To Internet of ThingsDocument6 pagesIntroduction To Internet of ThingsAnupamNo ratings yet
- 001 List of Acrm JUNE 2012Document55 pages001 List of Acrm JUNE 2012AraNo ratings yet
- At A Glance: Correspondence of Program Objects Between Step7 and Unity ProDocument28 pagesAt A Glance: Correspondence of Program Objects Between Step7 and Unity ProKhaldoon AlnashiNo ratings yet
- Storm CrawlerDocument2 pagesStorm Crawlerkatherine976No ratings yet
- Mis Unit 4 NotesDocument13 pagesMis Unit 4 NotesKrishna PrintsNo ratings yet
- Database System Architecture (Part 1)Document39 pagesDatabase System Architecture (Part 1)hiroNo ratings yet
- Cheat Sheet Blender v2 PDFDocument1 pageCheat Sheet Blender v2 PDFAmazing CreatureNo ratings yet
- Moshell Commands and Read ThroughDocument15 pagesMoshell Commands and Read ThroughLinda JasonNo ratings yet
- Surrey SlidesCarnivalDocument28 pagesSurrey SlidesCarnivalDanna RodriguezNo ratings yet
- ReplicationServerNotes PDFDocument24 pagesReplicationServerNotes PDFAsk PokeNo ratings yet
- Multicast Multipath Power Efficient RoutingDocument25 pagesMulticast Multipath Power Efficient RoutingPreeti SinghNo ratings yet
- AirdDocument3 pagesAirdDiaz RANo ratings yet
- Python 3 Core Cheat Sheet by Kalamar - Download Free From Cheatography - Cheatography - Com - Cheat Sheets For Every OccasionDocument6 pagesPython 3 Core Cheat Sheet by Kalamar - Download Free From Cheatography - Cheatography - Com - Cheat Sheets For Every OccasionNett2kNo ratings yet
- Using Principles To Support Usability in Interactive SystemsDocument6 pagesUsing Principles To Support Usability in Interactive SystemsmrsundeepsNo ratings yet
- Glass Door Lock User ManualDocument2 pagesGlass Door Lock User ManualKellen SantanaNo ratings yet
- DDL - DMLDocument54 pagesDDL - DMLFandi AkhmadNo ratings yet
- SM-N960N Tshoo 7Document65 pagesSM-N960N Tshoo 7trung leNo ratings yet
- DS ArchitectureDocument7 pagesDS Architecturemec101No ratings yet
- A 7 ZD 09Document1 pageA 7 ZD 09Fabián MedinaNo ratings yet
- Assignment#8 SQLDocument7 pagesAssignment#8 SQLJaira Mier GalloNo ratings yet
- AirMAX - How To Reset Your Device With TFTP Firmware Recovery - Ubiquiti Support and Help CenterDocument8 pagesAirMAX - How To Reset Your Device With TFTP Firmware Recovery - Ubiquiti Support and Help CenterDeep_MindNo ratings yet
- Ch1-Lec2-Working With Geodatabase TopologyDocument49 pagesCh1-Lec2-Working With Geodatabase TopologyAbdallah MohammedNo ratings yet
- Mohammed Fasi Ahmed - CVDocument3 pagesMohammed Fasi Ahmed - CVmjnasar khan jamalNo ratings yet
- Chapter 3 Set 11111Document5 pagesChapter 3 Set 11111candyNo ratings yet
- MD6100 Brochure V1.4Document2 pagesMD6100 Brochure V1.4goaltechNo ratings yet
- Honeywell Vista 128bpt Honeywell Vista 250bpt Programming GuideDocument72 pagesHoneywell Vista 128bpt Honeywell Vista 250bpt Programming GuideAlarm Grid Home Security and Alarm MonitoringNo ratings yet
- Cross Verification of Vehicle and Driver For RTODocument4 pagesCross Verification of Vehicle and Driver For RTOsakshi soniNo ratings yet
- Hariharan - DW Expert - BI Developer - Data ModellerDocument2 pagesHariharan - DW Expert - BI Developer - Data ModellerHari HaranNo ratings yet


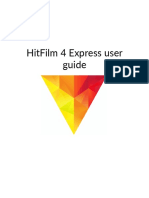




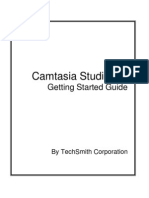


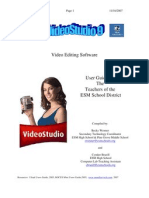





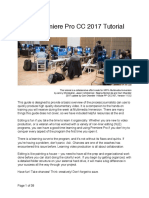

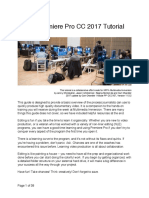

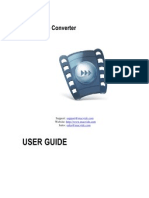







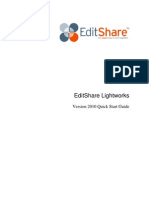
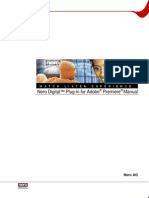



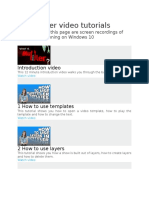



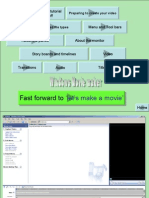




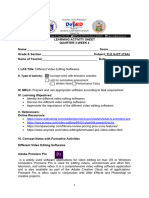




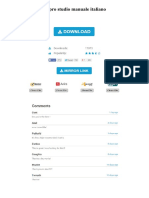







![Video Creators 48 Top Tools: Video Editing Special Edition [ The 8 series - Vol 9 ]](https://imgv2-2-f.scribdassets.com/img/word_document/372332489/149x198/2927c0c8f2/1695283699?v=1)