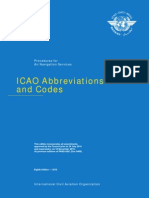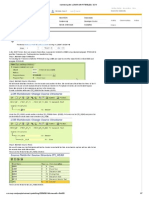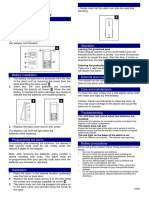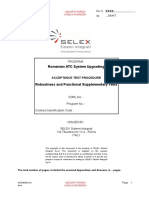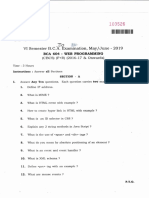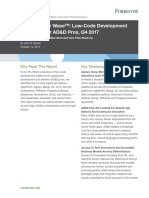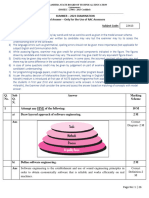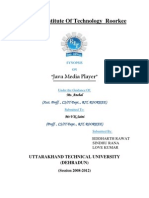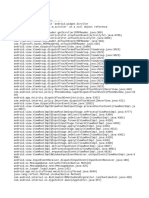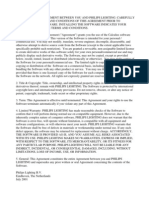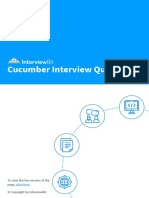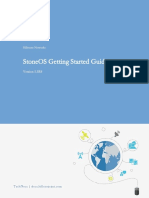Professional Documents
Culture Documents
Basestation Sbs-1: Reference Manual
Uploaded by
stefan63byOriginal Title
Copyright
Available Formats
Share this document
Did you find this document useful?
Is this content inappropriate?
Report this DocumentCopyright:
Available Formats
Basestation Sbs-1: Reference Manual
Uploaded by
stefan63byCopyright:
Available Formats
BaseStation SBS-1
Reference Manual
V 1.1.4
BaseStation SBS-1 Reference Manual
This device complies with part 15 of the FCC Rules. Operation is subject to the following
two conditions: (1) This device may not cause harmful interference, and (2) this device
must accept any interference received, including interference that may cause undesired
operation.
Page 2
BaseStation SBS-1 Reference Manual
Index
INTRODUCTION ............................................................................................................................................................ 5
DOCUMENT CONVENTIONS.............................................................................................................................................. 5
SBS-1 : FRONT PANEL LED INDICATORS DESCRIPTION .................................................................................. 6
SCREEN LAYOUT .......................................................................................................................................................... 7
RADAR SCREEN............................................................................................................................................................. 9
MAIN MENU .................................................................................................................................................................. 11
FILE MENU .................................................................................................................................................................... 11
Start Recording......................................................................................................................................................... 11
Play Previous Recording .......................................................................................................................................... 11
Stop Recording/Playing ............................................................................................................................................ 11
Pause Playing ........................................................................................................................................................... 11
Print .......................................................................................................................................................................... 11
Exit............................................................................................................................................................................ 11
EDIT MENU.................................................................................................................................................................... 11
Copy Radar Screen ................................................................................................................................................... 11
Copy Aircraft List ..................................................................................................................................................... 11
RADAR MENU ................................................................................................................................................................ 11
Zoom In..................................................................................................................................................................... 11
Zoom Out .................................................................................................................................................................. 11
Reset.......................................................................................................................................................................... 11
Pan............................................................................................................................................................................ 12
Save Radar Screen View ........................................................................................................................................... 12
Add Radar Screen Tab.............................................................................................................................................. 13
Remove Radar Screen Tab........................................................................................................................................ 13
Split Radar Screen .................................................................................................................................................... 13
Show Elevation ......................................................................................................................................................... 13
Set View Centre and Bearing.................................................................................................................................... 13
Centre on Waypoint .................................................................................................................................................. 13
Set Elevation Upper/Lower Limit ............................................................................................................................. 13
Display All Trails...................................................................................................................................................... 14
Display Bearing & Distance..................................................................................................................................... 15
Display Waypoints .................................................................................................................................................... 15
Display Range Rings................................................................................................................................................. 16
Display Outlines ....................................................................................................................................................... 17
Display Selected Only............................................................................................................................................... 17
Display Interested Only ............................................................................................................................................ 17
Display Centre & Bearing Tracking......................................................................................................................... 17
AIRCRAFT MENU ........................................................................................................................................................... 18
Expanded All Aircraft List ........................................................................................................................................ 18
Show All Aircraft (Inc. Non Position)....................................................................................................................... 18
Show Only Aircraft Marked Interested ..................................................................................................................... 18
Display Full Info Window......................................................................................................................................... 18
Sort By ...................................................................................................................................................................... 19
Columns .................................................................................................................................................................... 19
Toggle Tracking on Selected Aircraft ....................................................................................................................... 19
Refresh DB Data For Selected.................................................................................................................................. 19
Centre on Selected Aircraft....................................................................................................................................... 19
Caption Position ....................................................................................................................................................... 19
Refresh DB Data For All .......................................................................................................................................... 20
Select Previous Aircraft ............................................................................................................................................ 20
Select Next Aircraft................................................................................................................................................... 20
SETTINGS MENU ............................................................................................................................................................ 20
Display Settings ........................................................................................................................................................ 20
Data Settings............................................................................................................................................................. 28
Hardware Settings .................................................................................................................................................... 30
Install Firmware Option ........................................................................................................................................... 31
Data Source .............................................................................................................................................................. 31
Page 3
BaseStation SBS-1 Reference Manual
Locations Manager ................................................................................................................................................... 31
GPS Status ................................................................................................................................................................ 32
Toolbars.................................................................................................................................................................... 33
Status Bar ................................................................................................................................................................. 33
Sidebar...................................................................................................................................................................... 33
Reload....................................................................................................................................................................... 33
HELP MENU ................................................................................................................................................................... 33
Reference Manual ..................................................................................................................................................... 33
Release Notes............................................................................................................................................................ 33
BaseStation Websites ................................................................................................................................................ 33
User Websites ........................................................................................................................................................... 33
About BaseStation..................................................................................................................................................... 33
AIRCRAFT LIST ........................................................................................................................................................... 34
WHAT IT SHOWS ........................................................................................................................................................... 34
USING IT ........................................................................................................................................................................ 35
CUSTOMISING IT ............................................................................................................................................................ 35
TOOLBAR ...................................................................................................................................................................... 36
ZOOM DIAMETER SELECTOR ......................................................................................................................................... 36
ZOOM DIAMETER SLIDER .............................................................................................................................................. 36
SAVED VIEW SELECTOR ................................................................................................................................................ 36
CURRENT LOCATION SELECTOR .................................................................................................................................... 36
SIDEBAR ........................................................................................................................................................................ 37
USING THE RADIO INTERFACE.............................................................................................................................. 38
ENABLING THE RADIO INTERFACE ................................................................................................................................ 38
Enabling The Firmware............................................................................................................................................ 38
Enabling BaseStation................................................................................................................................................ 38
CUSTOMISING THE USER INTERFACE ............................................................................................................................ 38
USING THE RADIO INTERFACE ...................................................................................................................................... 38
Radio Menu............................................................................................................................................................... 38
Radio Toolbar........................................................................................................................................................... 38
Radio Control Panel ................................................................................................................................................. 39
Local Frequencies Right-Click Popup...................................................................................................................... 39
BASESTATION REPORTER....................................................................................................................................... 40
INTRODUCTION .............................................................................................................................................................. 40
MAIN SCREEN................................................................................................................................................................ 40
Aircraft Tab .............................................................................................................................................................. 40
Sessions Tab ............................................................................................................................................................. 41
MENUS .......................................................................................................................................................................... 42
File............................................................................................................................................................................ 42
Edit ........................................................................................................................................................................... 42
Reports...................................................................................................................................................................... 42
Tools ......................................................................................................................................................................... 43
Settings...................................................................................................................................................................... 43
BASESTATION LOGGER ........................................................................................................................................... 44
Page 4
BaseStation SBS-1 Reference Manual
Introduction
This manual is a reference guide to the BaseStation SBS-1 application. If you have just
started using your system then you should first consult the Getting Started manual.
Document Conventions
A paragraph with this symbol contains a handy tip that will help you use the
BaseStation application more efficiently.
A paragraph with this symbol contains an important point that you need to
understand.
A paragraph with this symbol warns you about possible problems you might
encounter.
Page 5
BaseStation SBS-1 Reference Manual
SBS-1 : Front Panel LED Indicators Description
LED INDICATORS (viewed from the front running left to right)
Power
USB
SBS-1
Updating
Indicator
Connection
to PC
Connected
Non
To
Volatile
BaseStation
Memory
Green
Orange
Validated
Red
Orange
Reserved
Reserved
Bar graph of aircraft activity.
Left to Right Orientation
Red
Yellow
Blue
Blue
Blue
Blue
Page 6
BaseStation SBS-1 Reference Manual
Screen Layout
The main screen of the application looks something like this:
Figure 1: Application main screen
On the left is the Radar Screen and on the right is the Aircraft List. In between them is a
splitter control which you can drag in and out with the mouse to change the width of the
Aircraft List.
At the top is the toolbar, which contains shortcuts to the most used menu items.
Along the right-hand side is the sidebar, which contains additional shortcuts to view
commands and is also the only interface element that remains visible when in full screen
mode (see Sidebar).
You can also pop the Aircraft List in and out by clicking on the Aircraft List Expand
Button (the button with a green triangle and the caption Open). The picture below shows
the screen after it has been popped open:
Page 7
BaseStation SBS-1 Reference Manual
Figure 2: Application main screen with aircraft list expanded
To pop the list closed simply click on the Aircraft List Expand button again.
Page 8
BaseStation SBS-1 Reference Manual
Radar Screen
The radar screen looks something like this:
Figure 3: Radar Screen
The above example shows the screen centred on the Gatwick waypoint with a diameter
of 50 nautical miles. Five aircraft can be seen on the screen, one of which, 4690C1, is
shown as a red box to indicate that it is selected. Since the Display Bearing & Distance
option has been enabled for this radar screen, a red line displays the bearing (100 ) and
range (23.3 nautical miles) of that aircraft from the centre of the view (Gatwick).
The aircraft, and the trails indicating their past positions, are colour coded to indicate
whether they are climbing, descending, or flying level. By default, these colours are:
(The way to remember it is that ascending aircraft are flying towards blue sky,
descending aircraft are flying towards brown earth, and aircraft flying straight and level
are somewhere in between hence the bluey-green colour).
In our example, 400C47 (top of the screen) has been steadily climbing, 4CA12A (top
middle of the screen) was flying straight and level when it entered the screen but is now
descending, and 4CA264 (left middle of the screen) was descending when it entered the
screen, but is now flying straight and level.
There are two other colours that aircraft can be shown as:
Page 9
BaseStation SBS-1 Reference Manual
Aircraft that are currently on the ground are shown as grey. If we do not receive a signal
from an aircraft for a set period of time (by default, this is 30 seconds) we change the
colour of the aircraft to yellow. If we do not receive a signal for a further 5 seconds, then
we remove it from the screen.
Page 10
BaseStation SBS-1 Reference Manual
Main Menu
File Menu
Start Recording
This menu option brings up a file save dialog box that prompts you for the name of a file
to save received data to (the default will be yyyymmdd-hhmmss.bst). Once you click on
Save, all received aircraft transponder messages will be saved to the file.
Play Previous Recording
This menu option brings up a file selection dialog box that allows you to select a .bst file
that you previously saved a session to. The application will then play the data in that file,
displaying it instead of the data being received from the SBS1.
Stop Recording/Playing
This menu option is only enabled if you are either recording or playing a session. It stops
the recording or playing.
Pause Playing
This menu option is only enabled if you are playing a session. It pauses the playing.
Print
This menu option has two submenu options.
Print Radar Screen:- Prints the currently selected radar screen. (If you only have one
radar screen currently visible then that is the one that will be printed but if you have
split the screen then the one that is surrounded by a red box is the one that will be
printed).
Print Aircraft List:- Prints the aircraft list (the grid of data on the right-hand side of the
screen).
Exit
This menu option shuts down the application.
Edit Menu
Copy Radar Screen
This menu option copies the currently selected radar screen to the Windows clipboard as
a bitmap image that can then be pasted into standard Windows graphical applications.
Copy Aircraft List
This menu option copies the data in the aircraft list to the Windows clipboard in a tab
delimited text form. It can then be pasted into standard word processors of spreadsheets.
Radar Menu
Zoom In
This menu option increases the magnification of the view on the selected radar screen,
so that it shows a smaller area but in greater detail.
Zoom Out
This menu option is the opposite of Zoom In.
Reset
This resets the view (i.e. screen centre, zoom, and view toggles) to the default for that
view.
Page 11
BaseStation SBS-1 Reference Manual
Pan
The four Pan sub-menu options allow you to shift the centre point of the view, up, down,
left and right.
Save Radar Screen View
This menu option allows you to save the settings of the currently selected radar screen
under a name specified by yourself. Clicking on this menu option brings up the following
dialogue box with the name of the saved view currently assigned to the radar screen
highlighted (every radar screen has a saved view associated with it if you have not
created any saved views then it will be a view called Default).
Figure 4: Save View dialog box
To update the named saved view with the current settings of the radar screen simply click
on OK. To save the current settings to a new saved view and link the radar screen to
that new saved view simply type in the name of the new view and click on OK.
The following attributes are recorded in a saved view:
The view centre.
The zoom diameter.
Whether Show All Trails is enabled.
Whether Show Bearing & Distance is enabled.
Whether Show Waypoints is enabled.
Whether Show Range Rings is enabled.
Whether Show Outlines is enabled.
Whether Display Selected Only is enabled.
Whether Display Interested Only is enabled.
Whether the screen stays centred, tracks an aircraft, or tracks the coordinates given
by an attached GPS unit.
It is important to understand that a view is only updated if you click on Save
Radar Screen View. If you select a saved view for a radar screen and then (for
example) zoom in, the saved view will still be set to the previous value. If you
then shut down the application and rerun it, the application will start up with the
radar screen set to that saved view, but with the zoom diameter as saved in the
saved view (i.e. as it was before you zoomed in). It is done this way so that you
can create a set of standard views for yourself and then quite happily zoom and
pan around without fear that you will inadvertently overwrite your saved views.
Page 12
BaseStation SBS-1 Reference Manual
Add Radar Screen Tab
This menu item creates an additional radar screen tab, so that you can have two radar
screens active and switch between them simply by clicking on the tabs that appear at the
bottom of the screen. Each tab is identified by the name of the saved view that is
currently assigned to the radar screen on that tab.
Figure 5: Radar Screen tabs
You can switch between tabs from the keyboard by pressing Ctrl + Alt + [Tab
Number]. In the example shown in the above screenshot, you could switch to the
Gatwick tab by selecting Ctrl + Alt + 1.
Remove Radar Screen Tab
This menu option removes the currently selected tab. It is disabled if you only have a
single tab currently in existence.
Split Radar Screen
This splits the radar screen on the current tab into two side-by-side screens, each of
which can be zoomed and panned independently and can have its own saved view.
When you have two views displayed on one tab, select between them simply by clicking
inside them. The selected view will have a red border drawn around it.
If the current screen is already split, then this menu item will be called Merge Radar
Screens and will causes the second screen to be removed.
Show Elevation
This menu item causes a separate side elevation view to be displayed below the currently
selected radar screen.
If the current screen already has the elevation shown, then this menu item will be called
Hide Elevation and will cause the elevation to be removed.
Set View Centre and Bearing
This menu option brings up a dialog box that allows you to enter in a specific latitude and
longitude that you want the currently selected radar screen to be centred on. You can
also set the bearing that you wish to be looking along. (By default, this is north, so the
scope display has 0 at the top and the elevation runs from west to east). Setting the
bearing can be useful when you want to line the elevation up with the glidepath that
aircraft are following.
Centre on Waypoint
This menu option brings up a sub menu that lists your home position (the latitude and
longitude you entered in as your actual position when the startup configuration wizard
was running) followed by all of the waypoints. Selecting any of these will cause the
currently selected radar screen to be centred on the location of that point.
Set Elevation Upper/Lower Limit
By default, the upper limit of the elevation view is 50,000 feet with the lower limit being
zero feet. This menu option brings up a dialog box that allows you to change them.
Page 13
BaseStation SBS-1 Reference Manual
Figure 6: Set Elevation Limits Dialog Box
This is useful if you are zooming right in on an airport, watching aircraft that are just
landing or taking off, and are thus very low.
Aircraft whose altitude exceeds the elevation upper limit will not be displayed on
the elevation view, even if they are visible on the scope. The same is true for
aircraft whose altitude is lower than the elevation lower limit.
Display All Trails
Selecting this menu option causes the trail of every aircraft on the selected radar screen
to be displayed, regardless of whether or not it has a tick in the Show Trails column of
the Aircraft List. (If you deselect it then trails will only be shown for those aircraft that do
have a tick in the Show Trails column of the Aircraft List).
Figure 7: Display All Trails menu item/button selected/depressed
Figure 8: Display All Trails menu item/button not selected/not depressed
Page 14
BaseStation SBS-1 Reference Manual
Display Bearing & Distance
Selecting his menu option will cause a range and bearing line to be drawn on the
selected Radar Screen.
Figure 9: Display Bearing & Distance menu item/button selected/depressed
Figure 10: Display Bearing & Distance menu item/button not selected/not depressed
Display Waypoints
Selecting this menu option will cause waypoints to be displayed.
Page 15
BaseStation SBS-1 Reference Manual
Figure 11: Display Waypoints menu item/button selected/depressed
Figure 12: Display Waypoints menu item/button not selected/not depressed
Display Range Rings
Selecting this option will cause range rings to be displayed.
Figure 13: Display Range Rings menu item/button selected/depressed
Figure 14: Display Range Rings menu item/button not selected/not depressed
Page 16
BaseStation SBS-1 Reference Manual
Display Outlines
Selecting this option will cause outlines to be displayed:
Figure 15: Display Outlines menu item/button selected/depressed
Figure 16: Display Outlines menu item/button not selected/not depressed
Display Selected Only
Selecting this option will cause the radar screen to display only the aircraft that is
currently selected (i.e. you will only see one aircraft on the screen).
Display Interested Only
Selecting this option will cause the radar screen to display only aircraft whose Interested
field (in the database) is set to True.
Display Centre & Bearing Tracking
This option sets whether or not the radar screen will track the currently selected aircraft
and, if so, what factors it will track.
If it is set to None, then the radar screen will stay set to the latitude, longitude and bearing
that you have set for it.
If it is set to Centre Only, then the centre of the screen will always stay positioned on
whichever aircraft is currently selected.
If it is set to Centre & Bearing, then the centre of the screen will always stay positioned on
whichever aircraft is currently selected and in addition the bearing (direction) of the
screen will be set to the track of the aircraft. (i.e. The aircraft will appear to be flying
Page 17
BaseStation SBS-1 Reference Manual
straight up the screen, with the outlines and waypoints wheeling around it whenever it
turns).
If the selected aircraft stops being displayed, and you dont select a new aircraft,
the screen will stay on the last latitude, longitude and bearing that the aircraft
gave out. Also, if you set this option back to None, the screen will still stay on the
last latitude, longitude and bearing. (i.e. Changing back to None will just stop the
screen centre and bearing changing when a new aircraft becomes selected but
it wont change the current screen centre and bearing). If you want to set these
settings back to the settings for the saved view, then you need to click on the
Radar->Reset menu option (or alternatively, reselect the current view in the
Saved View popdown on the toolbar).
If it is set to GPS, then the centre of the screen will always stay positioned on the latitude
and longitude coordinates supplied by an attached GPS, assuming that the GPS is able
to provide valid coordinates (i.e. that it has got a fix). This option is only visible if you have
enabled the use of a GPS feed (by ticking the Use GPS Feed checkbox on the GPS tab
of the Hardware Settings dialog box).
Aircraft Menu
Expanded All Aircraft List
This menu item duplicates the effect of the Aircraft List Expand Button. Selecting it (i.e
giving it a check mark) pops the aircraft list open (see Figure 2). Clicking on it again to
deselect it (i.e. take away the check mark) pops the aircraft list back to its normal extent.
Show All Aircraft (Inc. Non Position)
This causes all aircraft to be shown in the Aircraft List, regardless of whether or not we
have position information for them. (By default, only aircraft that we are able to plot on the
radar screen are shown in the aircraft list).
Show Only Aircraft Marked Interested
This causes only those aircraft whose Interested field (in the database) is set to true to be
displayed in the Aircraft List. (By default, all aircraft are displayed).
Display Full Info Window
This menu option displays a floating window that contains the details of whichever aircraft
is currently selected.
Figure 17: Aircraft Details Window
Page 18
BaseStation SBS-1 Reference Manual
This details in this window will be updated each second. You can leave this window
visible while you select other aircraft it will always display whichever aircraft is currently
selected.
An easier way to display this window is simply to double-click on either the
aircraft box on the Radar Screen, or on the aircrafts row in the Aircraft List.
Clicking on the Edit Details box brings up an edit dialog box that allows you to enter
details for the aircraft.
You can also edit an aircrafts details using the BaseStation Reporter application
described later in this manual.
Sort By
This menu option allows you to set which column in the Aircraft List you wish to sort on.
An easier way to do this is simply to click on the heading at the top of the column
in the actual list itself.
Columns
This menu option allows you to set which columns you wish to appear in the Aircraft List.
By default, all columns are visible, but you can turn off those you arent interested in.
If the menu item has a check next to it then that column is visible. Clicking on a checked
item will deselect it and the hide the column. Clicking on an unchecked column will select
it and restore the column.
Toggle Tracking on Selected Aircraft
The selected aircraft is the one that is highlighted in the Aircraft List (a solid blue bar) and
in the Radar Screen (aircraft box drawn in red). Selecting this menu item will set the
aircraft to be tracked (have its trail shown) if it was not already set, or sets it to not be
tracked if it was previously set.
Aircraft that are set to be tracked have a tick in the show trail column in the Aircraft List.
The value of that column is overridden if the Display All Tracks menu option/button is set.
Refresh DB Data For Selected
Clicking on this menu option re-reads the database record for the currently selected
aircraft.
You would normally only need to do this if youve just updated the aircrafts
registration data with BaseStation Reporter (or with another program) and want to
get BaseStation to re-read the record and get the new, updated data.
Centre on Selected Aircraft
This centres the radar screen on the current position of selected aircraft. (Note, the Radar
Screen will then stay fixed on that particular point, not the aircraft itself).
This option is useful if an interesting looking aircraft has appeared on your
Aircraft List, but is not visible on the Radar Screen. Rather than zoom and pan
around looking for it, you can simply centre on it.
Caption Position
The first four items on this submenu (Top Left, Top Right, Bottom Left and Bottom Right)
allow you to set the radar screen caption for the selected aircraft to a different position
(relative to the aircraft). This is chiefly for use when two aircraft are flying close to each
other and their captions are overlapping.
The last two items (Rotate Anti-Clockwise and Rotate Clockwise) simply change the
setting of the selected aircraft to the next position in the set direction.
i.e. If the caption is currently Top Left and you click on Rotate Clockwise, it will change to
Top Right.
Page 19
BaseStation SBS-1 Reference Manual
You can easily arrange all the captions on the screen by using the keyboard
shortcuts F9 and F10 to cycle through the aircraft, and using F11 and F12 to
rotate the captions clockwise and anti-clockwise.
Refresh DB Data For All
This option is similar to the Refresh DB Data
Select Previous Aircraft
This menu option changes the selection of the current aircraft to the first one before the
current one in the aircraft list that is broadcasting its position (i.e. has an aircraft symbol).
You wouldnt normally click on this menu item. It has been included so that you
can use its keyboard shortcut (the F9 key) to cycle backwards through the aircraft
displayed on the screen.
Select Next Aircraft
This menu option is identical to the Select Previous Aircraft option, except that it cycles
forwards through the aircraft list, and its keyboard shortcut key is F10.
Settings Menu
Display Settings
This menu option brings up the Display Settings dialog box:
Figure 18: The Display Settings dialog box (General Colours tab)
The settings on this tab concern the colours used by the application. If you want to
experiment with colours, then clicking the Apply button saves the updated colours
which will cause the application to start using those colours without exiting the dialog
box.
Radar Display: These set the colours used on the Radar Screen.
Line is the colour used in the Range Rings (and the horizontal lines in the Elevation view)
as well as the text associated with the Range Rings.
Page 20
BaseStation SBS-1 Reference Manual
Select Box is the colour used both for the box around a selected Radar Screen as well as
the colour used to display a selected aircraft.
Bearing Line is the colour used to display the bearing and range line for the selected
aircraft.
Aircraft List Display: These set the colours used in the Aircraft List.
Aircraft Status (Radar): Position Lost sets with which colour aircraft on the radar screen
are shown if they have a status of position lost. (For an explanation of aircraft statuses,
see Data Settings).
Aircraft Status (List): Okay, Position Lost and Signal Lost relate to which colour the
aircraft symbol in the first column is painted. (For an explanation of aircraft statues, see
Data Settings).
Aircraft Vertical Direction: These set the colours used on aircraft on the Radar Screen.
Aircraft (this includes the box representing the location of the aircraft, the information text,
and the line connecting the two) are coloured according to whether they are ascending,
descending, flying level, or on the ground. However, if we dont receive a signal for the
Position Lost timeout period (by default, this is 30 seconds) the aircraft turns to the colour
set by the Position Lost setting regardless of whether it was ascending, descending,
level, or on the ground.
Track Vertical Direction: These are similar to the aircraft colours, except there is no
position lost colour. This is because each dot in the track represents a time when we
received a message, so we knew what the position was then.
Full Info Window Colours: These set the colours of the Full Info Window.
Figure 19: The Display Settings dialog box (Display Parameters tab)
Radar Drawing: Bearing Lines shows how many segments (pies) the radar display will
be divided into by the range rings. The minimum is four, which gives four quadrants. If
Ticked Bearing Lines is checked then small ticks are drawn instead of the radial lines. If
Fixed Size Bearing Rings is checked, then the bearing rings are drawn at fixed distances
from the centre of the rings, rather than being sized to fit the view. By default, fixed size
rings will be drawn at radii of 5, 10, 20 and 40 nautical miles, but this can be changed
using the Radius Sizes spin edits. If Centre Range Rings on Home is checked, then the
Page 21
BaseStation SBS-1 Reference Manual
range rings are centred on the currently selected location (i.e. home), rather than being
centred on the view. Waypoint Radius controls how large the dots that are drawn for
Waypoints are.
Zooming & Panning: These parameters related to how far the screen moves sideways
while panning (decreasing the number will increase how far you pan), and by which
percentage of the existing view you zoom in and out when zooming in and out.
Aircraft List: If Allow Interested Key Toggle is set to true, then you can toggle the status
of an aircrafts Interested field by simply selecting it in the Aircraft List and then pressing
the I key. This setting is set to false by default in order to guard against inadvertent
editing of the database.
General: If Draw Location Waypoints is selected then a waypoint is drawn at each
location defined by the Locations Manager (this is an easy way of having a waypoint
drawn at your home position). The Clip Above Max Elevation and Clip Below Min
Elevation options will, if set, cause the radar screen to display only those aircraft whose
altitude is below and above the maximum and minimum altitudes defined in the Set
Elevation Limits dialog box. If Invert Show Interested is checked, the the Display Only
Interested and Show Only Interested buttons work in the opposite way that is, selecting
them will cause only aircraft that you have not marked as interested to be displayed.
Colour Selection: Aircraft flying notionally level sometimes make slight up and down
movements. To avoid ending up with rainbow coloured trails we for the purpose of
deciding which colour to use for dots in the trail only ignore changes of less than this
amount.
Status Bar: If Show latitude and longitude of mouse cursor position is checked, then a
panel on the status bar appears that shows the latitude and longitude of the position on
the radar screen that the mouse pointer is currently over. If Show range and bearing of
selected aircraft is checked, then a panel on the status bar appears that shows the range
and bearing of the currently selected aircraft. (This data is the same as when you show
range and bearing on the screen, but can be easier to read when the display is cluttered).
Figure 20: The Display Settings dialog box (Aircraft Display tab)
Aircraft Captions: These set which bits of information get written beside each aircraft on
the radar screen.
Page 22
BaseStation SBS-1 Reference Manual
Subst Reg for ModeS is a special case that can be used where the ModeS field has been
set to be displayed (using the Scope Fields tab). If checked, then the aircrafts radar
screen caption will show the ModeS code where it does not have a registration for that
aircraft, but the registration instead where it does.
This means that if you have this option checked, you should set the Registration
field (in the Scope Fields tab) to not be displayed otherwise youll end up with
Registration being shown twice.
Caption Line Spacing allows you to set the gap between each line of text in the radar
caption.
Default Position sets where the caption will, by default, be drawn on the radar screen
relative to the aircraft.
Aircraft Drawing: Highlight If Selected sets whether the aircraft that is currently selected
(this is also shown by a blue highlight bar in the Aircraft List) should be highlighted on the
Radar Screen by being drawn as a red box (rather than whichever colour would indicate
its ascending/descending/level/ground status).
Show Trails For Non Visible Aircraft sets whether or not we display trails for aircraft that
are no longer visible. By default, if an aircraft disappears from the screen, either by flying
off the edge, or by failing to send out a message for a (default) 35 seconds, then the trail
is removed from the screen also (and will only reappear if the aircraft itself reappears).
However, if you check this setting, then the trail will continue to be shown until the aircraft
is removed from the aircraft list (which by default happens if we dont receive a message
for a further 5 minutes).
Show Only Trail Dots For Last x Seconds allows you to set the system to now show the
complete trail of an aircraft, but instead show only the most recent portion of the trail.
(Note:- this only applies if the aircraft is set to have its trail drawn).
Show Leader Lines For Next x Seconds allows you to set the system to draw lines ahead
of an aircraft showing its predicted path over the set period.
This feature is not fully implemented as yet, and is prone to produce inaccurate
results. It has been left in this version for purposes of demonstration only.
Aircraft Field Display: The Show FL For Altitudes Above x Feet control will, if set, cause
altitudes above that level to be shown as flight levels rather than in feet. (e.g. An altitude
of 8500 feet would be shown as FL85). The Interested Radar Tag and the Interested
Aircraft List Tag show what characters are used if the Interested field is displayed on
either the radar screen or the aircraft list.
Page 23
BaseStation SBS-1 Reference Manual
Figure 21: The Display Settings dialog box (Text tab)
Text Sizes: These set the size of the text that is written to the radar screen.
Radar Screen Font: This is which font is used to draw the text on the radar screen.
Figure 22: The Display Settings dialog box (Printing tab)
Print Background sets whether or not the background (which by default is black) is
printed when you print the radar screen.
Page 24
BaseStation SBS-1 Reference Manual
Print Black and White sets whether or not the radar screen is printed in colour or black
and white.
Figure 23: The Display Settings dialog box (Waypoints tab)
This tab allows you to set the colours used for each type of waypoint. It also allows you to
select which types of waypoints you wish to be visible (check the checkbox to make them
visible, uncheck it to hide them).
Figure 24: The Display Settings dialog box (Outlines tab)
Page 25
BaseStation SBS-1 Reference Manual
This tab allows you to set the colours used for each type of outline. It also allows you to
select which types of outlines you wish to be visible (check the checkbox to make them
visible, uncheck it to hide them).
Figure 25: The Display Settings dialog box (Data Files tab)
This tab displays the outline and waypoints files that are in your \Outlines and \Waypoints
directories respectively, and allows you to opt to not load specific files.
To stop a file being loaded, simply uncheck the checkbox next to its name. When you
click on OK or Apply, the system will purge and reload the waypoint or outline lists,
loading only those files you have set to be loaded.
Page 26
BaseStation SBS-1 Reference Manual
Figure 26: The Display Settings dialog box (Scope Fields tab)
The Scope Fields controls allow you complete control over the fields that are shown in
the aircraft tags on the radar screen (replacing the earlier, less flexible, checkboxes in the
Display Parameters tab).
For each field that can be displayed in the caption, you can set four settings:
Show: This sets whether or not the field will be displayed. If this checkbox is not checked,
then the other three values make no difference (i.e. they only apply if youve set the field
to be shown).
Row: This sets which row of the tag the field will appear in. By default, there are two
rows, but you can have up to five. Row must be set to a value between one and five.
Order: This sets the order in which fields are displayed on a row (the Row parameter sets
which row they are displayed on).
Style: This sets the style in which the field is displayed. If set to the default (Standard)
then the field value is simply added into the caption. But you can opt to have the value
surrounded by brackets, have dashes or bars before or after it, and so on.
Page 27
BaseStation SBS-1 Reference Manual
Figure 27: The Display Settings dialog box (Label Formats tab)
The Label Formats tab allows you to set the ways in which field values are displayed on
the radar scope and in the aircraft list. This enables you to have as much, or as little,
detail as you wish, which can be a great help if the radar scope is getting cluttered.
For example, by default the setting for the ground speed field on the radar scope is:
Prefix: [blank]
Format: #0.0
Suffix: kts
Divisor: 1
This will caused the radar scope to display track values in the form: 157.3 kts (note that
there is a space before the kts in the Suffix edit box).
If you changed it to the following:
Prefix: G
Format: #0
Suffix: [blank]
Divisor: 1
it would display values in the form: G157 (note that in this example, weve put no space
after the G).
You can use the divisor to divide the value displayed. If you changed the divisor of the
above example to 10, for example, the value displayed would change to G16.
The Prefix and Suffix fields are purely text only, and can contain any values. The Format
field should contain only the values #, 0, , and ..
Data Settings
This menu option brings up the Data Settings dialog box:
Page 28
BaseStation SBS-1 Reference Manual
Figure 28: The Data Settings dialog box (SBS1 tab)
Message Filtering: By default BaseStation receives and processes both ADS-B and
non-ADS-B Mode-S messages. However, you can turn off the processing of non-ADS-B
messages by checking the Ignore Non ADS-B Mode_S Messages checkbox.
Timeouts (Seconds): These parameters dictate how the application responds when it
stops receiving messages from an aircraft. After Position Lost seconds has elapsed since
the last message is received, the aircraft changes to a state of position lost and is
shown as yellow (by default) on both the Radar Screen and in the Aircraft List. If a further
Signal Lost seconds elapse without receiving a message, the aircraft changes to a state
of signal lost and is removed from the Radar Screen and shown as red in the Aircraft
List. If a further Remove seconds elapses without receiving a message then we remove
the aircraft from the Aircraft List. Finally, when a further Delete seconds have elapsed, we
purge its data from memory.
MapModeS: The MapModeS Enabled checkbox (which is initially unchecked) enables
the use of the MapModeS network. If checked, then the previously hidden MapModeS
menu item will be made visible. If unchecked, the menu item will be hidden. (Note: If this
checkbox is greyed out, then this means that the MapModeS network is not currently
available).
As of the writing of this version of the manual, MapModeS is not currently
available.
Page 29
BaseStation SBS-1 Reference Manual
Figure 29: The Data Settings dialog box (Database tab)
The system can be set to purge (i.e. delete) data that is now old enough that is no longer
needed when it shuts down. It can do this for both the Flights and System Events tables.
By default, it leaves the Flights table alone, but delete all records in the System Events
table that are more than 7 days old.
Hardware Settings
This menu option brings up the Hardware Settings dialog box:
Figure 30: The Hardware Settings dialog box (Network tab)
This tab is only relevant if you have the Ethernet add-on for your SBS-1. If you do, then
this is where you enter in the IP address it has on your network and the port that you use
to connect to it (which will usually be 10001).
Figure 31: The Hardware Settings dialog box (Radio tab)
The radio tab allows you to select a BaseStation Interface Unit file that implements an
interface to the radio (scanner) that you use.
Selecting an interface file will cause the Radio menu to appear in the main
application menu bar.
The Serial Port combo allows you to select between having the scanner connected to
your PCs serial port (the standard option) and the SBS-1s serial port (useful when your
PC is a laptop that doesnt have a serial port).
The radio functionality will only work if your SBS-1 has been upgraded to have
the radio interface functionality. Contact your dealer for details of how to do this.
Page 30
BaseStation SBS-1 Reference Manual
Figure 32: The Hardware Settings dialog box (GPS tab)
The GPS tab allows you to configure the system to use an attached GPS unit to provide
coordinate data to BaseStation.
The GPS unit must be able to output NMEA data to a serial port (or a USB port
configured to emulate a serial port).
To enable the use of a GPS, simply check the Use GPS Feed checkbox, and then enter
the appropriate values into the edit fields below.
Once this value is checked, a GPS status panel will appear on the status bar (you have to
restart BaseStation for this to occur), and a GPS Status menu option will become visible
in the Settings menu.
Providing that the GPS is providing valid data (i.e. it has a fix see the GPS Status menu
option for details of this) then the latitude and longitude coordinates that it is outputting
(i.e. your current location) will be used in preference to the coordinates of the currently
selected location. This includes when you have opted to centre the range rings on the
current location (GPS location will be used) and when you have opted to have range and
bearing lines drawn from the current location (GPS location will again be used).
Install Firmware Option
Clicking on this item brings up the following dialog box:
Figure 33: The Install Firmware Option dialog box
This option is used to transfer Firmware Option License Codes to the SBS-1 to active
separately purchased features. Instructions for doing this will be included in any such
feature packages that you purchase.
Data Source
This submenu has two options: Use USB and Use Network. You should only use it if you
have the Ethernet add-on for your SBS-1 and have configured its use via the Network tab
of the Hardware Settings dialog box.
If the above is all correct, then you can toggle between the use of USB and the use of the
network by clicking on the options in this submenu.
Locations Manager
Clicking on this item brings up the following dialog box:
Page 31
BaseStation SBS-1 Reference Manual
Figure 34: The Locations Manager dialog box
The Locations Manager allows you to define the positions from which you intend to use
BaseStation. By default, you will have one location defined called Home, which will have
the latitude and longitude value that you entered into the Startup Configuration wizard.
If you use your SBS-1 in a different location, then you should either edit the values of
your Home location or create an additional location. This is necessary to ensure that all
messages are decoded correctly.
To add a new location, simply click on Add, enter the location name, the latitude, the
longitude and the altitude (can be zero) and then click on save. To edit an existing
location, select it, click on edit, change the required details, and click on save. To delete a
location, select it and click on delete.
You cannot delete a location that has been used while you were recording data.
This is because there are flights in the database linked to that location. You can
only delete a location if you have not yet used it.
For more details on location, including how to set the current location, please see the
section on the Current Location Selector in the Toolbar chapter).
GPS Status
Clicking on this item brings up the following dialog box:
Figure 35: The GPS Status dialog box
This floating window shows the current status of the GPS connection. It can have three
states:
Off: This means that BaseStation is not receiving any messages from the GPS unit (i.e. it
appears to be off or disconnected). This is shown as dark red in both this dialog box and
on the status bar.
Down: This means that BaseStation is receiving messages from the GPS unit, but that
those messages are telling BaseStation that the GPS unit is not currently able to validly
determine its location. This is shown as bright red in both this dialog box and on the
status bar.
Page 32
BaseStation SBS-1 Reference Manual
Up: This means that the GPS has informed BaseStation that it is now fully operational
delivering valid coordinates. This is shown as bright green in both this dialog box and on
the status bar.
Toolbars
This submenu allows you to hide or show individual parts of the toolbar.
Status Bar
This menu option allows you to hide or show the status bar.
Sidebar
This menu option allows you to hide or show the sidebar.
Reload
Reload Outlines causes all outlines to be reloaded. You would normally only do this if you
have modified an existing outline file or added a new one.
Reload Waypoints causes all waypoints to be reloaded. You would normally only do this if
you have modified an existing waypoint file or added a new one.
Help Menu
Reference Manual
This menu option displays the PDF reference manual (i.e. this document).
Release Notes
This menu option displays the release notes.
BaseStation Websites
This submenu can launch (in your default browser) various BaseStation related web sites
that can be used to get help and information about the BaseStation and SBS-1 products.
User Websites
This submenu can launch websites that are not connected with the BaseStation system
but that we think might be of interest to users.
About BaseStation
This menu option launches an About dialog box that displays the version number of your
BaseStation software and other information, including which option firmware options you
have installed (as of the writing of this manual, the radio option is the only such firmware
option available).
Page 33
BaseStation SBS-1 Reference Manual
Aircraft List
What It Shows
The Aircraft List has an entry for each aircraft that we are currently receiving messages
from.
The status column shows the transmission status of the aircraft by means of colourcoded symbols. Green indicates that we are receiving transmissions. Yellow indicates
that more than 30 seconds have gone by without us receiving a transmission. Red
indicates that 35 seconds have gone by without us receiving a transmission.
If the symbol is an aircraft ( ) then it indicates that we are receiving ADS-B messages
from this plane that contain latitude and longitude data.
If the symbol is a solid circle ( ) then this indicates that we are receiving ADS-B
messages from the plane, but that they do not contain latitude and longitude data.
If the symbol is four diamonds ( ) then this indicates that we are receiving only Mode-S
messages from the aircraft (but no ADS-B messages).
The state column uses colour coded arrows to indicate whether the aircraft is ascending
(upward pointing thick blue arrow), flying straight and level (level pointing thick blue-green
arrow), descending (downward pointing thick brown arrow), or on the ground (level
pointing thin grey arrow).
The show trail column indicates whether or not the aircraft is being individually tracked.
A tick indicates that it is.
The squawk column shows the squawk code, if any, that the aircraft is transmitting.
Under certain circumstances, the squawk code will be displayed with a symbol after it.
The possible symbols are:
* (Ident): Transmitted when the pilot presses the "Ident" button in response to a request
from Air Traffic Control. Normally transmitted for 18 seconds.
+ (Alert): Transmitted when the squawk code changes (usually for 18 seconds).
E (Emergency): Indicates that the squawk is one of a set number of codes defined to
indicate an emergency. These include 7700 (emergency condition), 7600 (radio failure)
and 7500 (unlawful interference).
The last update and time tracked columns display the time that the last message was
received for that aircraft and the time that has elapsed since the first message was
received.
The remaining columns simply display the data received from the aircraft.
Initially, the Aircraft List is sorted on last update. This means that as new aircraft appear,
their rows are inserted in at the top, with the existing rows shuffling down.
The operator column can be used to display a graphic for each aircraft, typically to show
its operator. Operator flag graphic files must be in .bmp format and must be placed in an
OperatorFlags subdirectory. To set an aircraft to display the operator flag, enter the name
of the file minus the .bmp extension into the OperatorFlagCode of the Edit Aircraft Details
dialog box.
For example, if you enter BAW into the OperatorFlagCode field of an aircraft, and you
have previously placed the file BAW.bmp into the directory C:\Program
Files\Kinetic\BaseStation\OperatorFlags, then the baw bitmap will be displayed in the
Operator column for that aircraft.
We do not envisage users typically entering these codes using this interface.
Instead, we have provided this feature so that those existing third party
applications that use BaseStations database interface to write registration data
into the database can write in flag codes matching existing flag data sets,
allowing the users of those third party products to have operator flags
automatically appear.
Page 34
BaseStation SBS-1 Reference Manual
Using It
To select an aircraft, simply click on that aircrafts row. You can move the selection up
and down by using the arrow keys.
To sort on a different column, simply click on that columns heading. The column that is
the current sort column is drawn depressed as an indicator, and has an arrow showing
the direction of sort. (Some columns default to ascending, others to descending). You can
toggle the direction of sort by clicking a second time on the heading.
You can toggle the show track status of the currently selected aircraft with the space
bar.
Double-clicking on the Aircraft List will bring up the Aircraft Details window. Once that is
visible, it will display the details of whichever aircraft is selected.
Finally, right-clicking on the Aircraft List will display a pop-up menu containing the menu
options that particularly apply to the Aircraft List.
The Show All button determines which aircraft are shown on the aircraft list. It duplicates
the functionality of the Show All Aircraft (Inc. Non Position) menu item (see the
description of that item for details).
The Int All button also determines which aircraft are shown on the aircraft list. It
duplicates the functionality of the Show Only Aircraft Marked Interested menu item
(see the description of that item for details).
Customising It
You can change the width of columns by simply moving the pointer to the groove
between column headings and then dragging (holding down the mouse button and
moving the mouse) the column heading to be wider or narrower.
You can opt to hide or display certain columns using the Columns submenu of the Aircraft
menu.
Page 35
BaseStation SBS-1 Reference Manual
Toolbar
Most of the items on the toolbar are duplicates of commonly used menu items, and are
described in the section above. However, there are four items that are unique to the
toolbar, and are described in this section.
Zoom Diameter Selector
Popping this down offers a range of specific zoom diameters (the width, in miles, of the
real-world area covered by the radar scope range rings) to set the current view to. You
can also type in a specific number.
Zoom Diameter Slider
This offers an alternative way to zoom in and out. Simply slide to the left to zoom in, and
to the right to zoom out.
Saved View Selector
This allows you to select a previously saved view to apply to the current view. The current
view (zoom diameter, zoom centre and display toggle settings) will change to the settings
saved in the saved view.
Current Location Selector
This allows you to change which of your previously defined locations is the one you are
currently at. Setting the correct location is important for a number of reasons:
1) It causes the system to use the correct current latitude and longitude when decoding
messages picked up from aircraft on the ground, thus ensuring that they are correctly
decoded.
2) If you later browse the flight in BaseStation Reporter you will be able to see from
where it was you picked up the aircraft.
3) If you use BaseStation Logger to log the data messages received for later analysis,
you will be able to distinguish between messages received from different locations.
For more information about locations, see the entry for the Locations Manager.
You might typically change the location if you run your system on a laptop and
are using it outside your home (e.g. you might change the current location from
Home to Hatton Cross nr Heathrow.
When you change the current location, it is changed for the entire session. (i.e. If
you started BaseStation at 9:01 am and at 9:03 am change the location, the
system assumes that youve been at that new location since you started up).
Page 36
BaseStation SBS-1 Reference Manual
Sidebar
The sidebar offers duplicates of some of the controls in the main toolbar, plus one unique
control: the Full Screen button.
Clicking on the Full Screen button puts the application into full screen mode. In this mode,
the application occupies the entire screen (including the area where the taskbar would
normally be) and all controls except for the sidebar and the radar screen are hidden (i.e.
no menu, no toolbar, no status bar and no aircraft list).
This mode is ideal if you want to concentrate on the Radar Screen alone without any
distractions.
To get out of full screen mode, simply click on the Full Screen button again.
Page 37
BaseStation SBS-1 Reference Manual
Using The Radio Interface
Enabling The Radio Interface
Enabling The Firmware
As bought, BaseStation does not have the capability to link to a radio (a.k.a. a scanner).
To do this, you must purchase the radio interface option from your dealer. The dealer will
then send you a firmware update package and a license code.
Instructions for updating and configuring the firmware will be included with this package.
Enabling BaseStation
The radio interface supports multiple models of radio through the use of a separate
BaseStation Interface Unit (.biu) file for each model or range. To select the correct biu for
your model of radio, go to the Hardware Settings dialog box (see separate entry earlier in
this manual) and select the biu file for your model. You should also be sure to select the
appropriate method of connection (either your PCs serial port or the SBS-1s serial port).
(If you are unsure which biu file is appropriate for your model of radio, then contact your
dealer for advice).
Once you have done this the Radio menu will appear in the top-level menu bar.
Customising The User Interface
The radio user interface includes extra toolbar buttons that are not initially activated. To
activate them, click on the Settings->Toolbars->Radio menu option.
You should then see the following buttons appear on your toolbar.
Figure 36: The Radio Toolbar
Using The Radio Interface
You will not necessarily have access to all functions in the radio interface, as only
those functions that are supported by your model of radio are implemented. For
example, if your radio does not support the setting of volume from a linked PC
then all volume controls will be greyed out.
Radio Menu
The top items on the radio menu allow you to turn the radio on and off and reset it.
The Preset Frequencies submenu allows you to select any frequency in BaseStations
radio frequency database. If you select a frequency then your scanner will be tuned into
that frequency. (Note:- BaseStation comes with frequencies for the UK. If you are in other
countries then you will have to add frequencies to the .rfq files in the RadioFrequencies
subdirectory. Details of how to do this are available on the Kinetic forums.)
Note: For descriptions of the other menu items, see the descriptions of the equivalent
items in the radio toolbar.
Radio Toolbar
Pressing this button makes the Radio Control Panel appear. Pressing it again makes
it disappear.
Pressing this button brings up a menu which allows you to select any frequency in
BaseStations radio frequency database.
Pressing this button mutes the sound.
Pressing this button increases the volume.
Pressing this button decreases the volume.
Page 38
BaseStation SBS-1 Reference Manual
Radio Control Panel
The Radio Control Panel looks like this:
Figure 37: The Radio Control Panel
The grey buttons on the left allow you to select which frequency mode to use.
The on button allows you to turn the radio on.
The numeric keypad allows you to manually enter a frequency, clicking the ent button
when you have finished or Clr if you make a mistake. (You can also type the frequency
in using the numeric keypad of your PC, pressing the return/enter key when done).
Although BaseStation remembers the frequency as khz (as in the above
example), you can enter them as mhz (i.e. you could type in 118.5 in order to
select 118500 khz BaseStation will simply convert it).
The large knob (with red dot) allows you to adjust the frequency relative to its current
setting. Simply click on the red dot and drag it either clockwise, or anti-clockwise.
The blue left and right buttons allow you to make minor adjustments to the frequency.
Finally, the slide on the right-hand side of the panel allows you to adjust the volume.
The LED display shows the current frequency and volume. If you selected the frequency
by selecting a frequency from the BaseStation database (as opposed to manually typing
it in) then it will also show the description of this frequency (in this case EGLL-TWR).
Local Frequencies Right-Click Popup
You can click anywhere on the map and select Local Frequencies from the resulting
pop-up menu to get a list of the radio frequencies in use in that area. For example,
clicking somewhere between Heathrow and Elstree would produce the following menu:
Figure 38: The Local Frequencies submenu
The frequencies are sorted in order of the waypoints that they are associated with. Simply
click on the desired frequency to have your radio tuned to that frequency.
Page 39
BaseStation SBS-1 Reference Manual
BaseStation Reporter
Introduction
The BaseStation Reporter is the companion program to BaseStation. It allows you to
browse the historical data that BaseStation saves into the database.
Main Screen
Aircraft Tab
The aircraft tab shows the aircraft in the database in the top pane, with the flights made
by the selected aircraft in the bottom pane.
Figure 39: Reporter's main screen, open on the Aircraft tab
The grid can easily be customised. To sort on a column, click on it. To change the sort
order to descending, click on it again.
You can also set the sort order and direction using the pop-down lists on the
aircraft control strip (the ones just to the left of the Filter button).
To change the order of the columns, simply click on a column heading, and drag it to
where you want it to be.
The Refresh buttons cause the application to re-read its data from the database.
You would only need to do that if you want to see aircraft and flights that
BaseStation has since written into the database.
To search for a particular record in the aircraft list, first set the sort order of the aircraft
grid to the field you want to search on, and then start typing the phrase you are looking
for into the edit box next to the binoculars icon. After you type each letter, the grid will
jump to the first aircraft that matches that phrase. (i.e. If you set to sort on manufacturer
and then type in Bo it might jump to the first aircraft with a value of Boeing). If you type
a letter such that the phrase now doesnt match an aircraft, the edit box will turn red.
The Filter button allows you to set a filter so that only aircraft matching certain criteria are
shown in the aircraft. Upon clicking on it, the following dialog box will appear:
Page 40
BaseStation SBS-1 Reference Manual
Figure 40: The Set Aircraft Filter dialog box
To set a filter, select the Show only those records where radio button, and then select
the desired filter in the lower boxes.
The filter will be displayed in the status strip under the grid, and will stay active
until you cancel it using the Set Aircraft Filter dialog (by selecting back to Show
all records).
The Edit button allows you to edit the details of the selected aircraft. Upon clicking on it,
the aircraft details will appear in a dialog box:
Figure 41: The Edit Aircraft dialog
To update the values for the aircraft, simply enter in the details and then click on OK. To
help you keep track of which values you have edited, edit boxes turn red once changed.
Sessions Tab
The sessions tab shows the sessions in the database in the top pane, with the flights
made during the selected session in the bottom pane.
A session is basically the period from when you ran BaseStation to when you
shut it down. Each time you do this it counts as one session.
Page 41
BaseStation SBS-1 Reference Manual
Figure 42: Reporter's main screen, open on the Sessions tab
The controls on the sessions tab work in exactly the same way as on the aircraft tab. In
particular, you can search and filter the Flights grid in the same was as you can the
Aircraft tabs Aircraft grid.
Menus
File
Export Database: The options in this submenu allow you to export specific tables within
the database to .csv files, which can be imported by spreadsheet or database
applications.
Export Grid: The options in the submenu allow you to export the four grids displayed on
the main window to .csv files.
Backup Database: This menu option produces a BaseStation backup file (.bbk) that
contains all of the data in the database.
Restore Database: This menu option allows the user to restore a previously backed up
set of data (.bbk file).
If you restore a .bbk file, all of the data that is currently in your database will be
erased.
Edit
Copy: The options in the submenu allow you to copy the four grids displayed on the main
window to the clipboard.
Reports
Aircraft Report: This menu option produces a report (that can be printed, previewed, or
saved to .csv) of all the aircraft in the database.
Flights Report: This menu option produces a report (that can be printed, previewed, or
saved to .csv) of all the flights that were tracked for a certain time period.
The initial from and to times that appear in the Flights Report dialog are taken
from the session that is currently selected in the Sessions tab. (i.e. The default is
Page 42
BaseStation SBS-1 Reference Manual
to produce a report showing all the flights that were made during the current
session).
Tools
Pack Database: This menu option removes unused space from the database file to
reduce its size.
This option must not be invoked while BaseStation (or any other application that
uses the BaseStation database) is running.
Settings
Show Status Bar: This menu option toggles the status bar on and off.
Allow Direct Aircraft Editing: Setting this menu option (i.e. clicking on it so that a tick
appears) allows you to edit the values in the aircraft grid simply by clicking on a cell).
This setting should be used with caution since, when enabled, it is easy to
inadvertently alter data without realising.
Set Grid Request Limits: This menu option brings up a dialog that allows you to select
how many records can be shown in each of the four grids. If your database grows beyond
this amount, then the status area under each grid will show you which portion of the table
you are currently looking at, and will have controls allowing you to move through the data.
Page 43
BaseStation SBS-1 Reference Manual
BaseStation Logger
BaseStation Logger is a simple program that, when run, connects to BaseStation and
writes out log files containing all the messages that are being received as well as other
bits of information. These files, which are in CSV format, can then be analysed by
spreadsheets such as Excel, or by custom applications.
A detailed description of the format of these log files is beyond the scope of this manual.
Those requiring more details should visit the Development forum on the SBS-1 webforums.
Page 44
BaseStation SBS-1 Reference Manual
Page 45
You might also like
- The Sympathizer: A Novel (Pulitzer Prize for Fiction)From EverandThe Sympathizer: A Novel (Pulitzer Prize for Fiction)Rating: 4.5 out of 5 stars4.5/5 (122)
- A Heartbreaking Work Of Staggering Genius: A Memoir Based on a True StoryFrom EverandA Heartbreaking Work Of Staggering Genius: A Memoir Based on a True StoryRating: 3.5 out of 5 stars3.5/5 (231)
- Grit: The Power of Passion and PerseveranceFrom EverandGrit: The Power of Passion and PerseveranceRating: 4 out of 5 stars4/5 (589)
- The Little Book of Hygge: Danish Secrets to Happy LivingFrom EverandThe Little Book of Hygge: Danish Secrets to Happy LivingRating: 3.5 out of 5 stars3.5/5 (401)
- Shoe Dog: A Memoir by the Creator of NikeFrom EverandShoe Dog: A Memoir by the Creator of NikeRating: 4.5 out of 5 stars4.5/5 (537)
- Never Split the Difference: Negotiating As If Your Life Depended On ItFrom EverandNever Split the Difference: Negotiating As If Your Life Depended On ItRating: 4.5 out of 5 stars4.5/5 (842)
- Hidden Figures: The American Dream and the Untold Story of the Black Women Mathematicians Who Helped Win the Space RaceFrom EverandHidden Figures: The American Dream and the Untold Story of the Black Women Mathematicians Who Helped Win the Space RaceRating: 4 out of 5 stars4/5 (897)
- The Subtle Art of Not Giving a F*ck: A Counterintuitive Approach to Living a Good LifeFrom EverandThe Subtle Art of Not Giving a F*ck: A Counterintuitive Approach to Living a Good LifeRating: 4 out of 5 stars4/5 (5806)
- The Hard Thing About Hard Things: Building a Business When There Are No Easy AnswersFrom EverandThe Hard Thing About Hard Things: Building a Business When There Are No Easy AnswersRating: 4.5 out of 5 stars4.5/5 (345)
- Devil in the Grove: Thurgood Marshall, the Groveland Boys, and the Dawn of a New AmericaFrom EverandDevil in the Grove: Thurgood Marshall, the Groveland Boys, and the Dawn of a New AmericaRating: 4.5 out of 5 stars4.5/5 (266)
- The Emperor of All Maladies: A Biography of CancerFrom EverandThe Emperor of All Maladies: A Biography of CancerRating: 4.5 out of 5 stars4.5/5 (271)
- Team of Rivals: The Political Genius of Abraham LincolnFrom EverandTeam of Rivals: The Political Genius of Abraham LincolnRating: 4.5 out of 5 stars4.5/5 (234)
- The World Is Flat 3.0: A Brief History of the Twenty-first CenturyFrom EverandThe World Is Flat 3.0: A Brief History of the Twenty-first CenturyRating: 3.5 out of 5 stars3.5/5 (2259)
- Her Body and Other Parties: StoriesFrom EverandHer Body and Other Parties: StoriesRating: 4 out of 5 stars4/5 (821)
- The Gifts of Imperfection: Let Go of Who You Think You're Supposed to Be and Embrace Who You AreFrom EverandThe Gifts of Imperfection: Let Go of Who You Think You're Supposed to Be and Embrace Who You AreRating: 4 out of 5 stars4/5 (1091)
- Elon Musk: Tesla, SpaceX, and the Quest for a Fantastic FutureFrom EverandElon Musk: Tesla, SpaceX, and the Quest for a Fantastic FutureRating: 4.5 out of 5 stars4.5/5 (474)
- On Fire: The (Burning) Case for a Green New DealFrom EverandOn Fire: The (Burning) Case for a Green New DealRating: 4 out of 5 stars4/5 (74)
- The Yellow House: A Memoir (2019 National Book Award Winner)From EverandThe Yellow House: A Memoir (2019 National Book Award Winner)Rating: 4 out of 5 stars4/5 (98)
- The Unwinding: An Inner History of the New AmericaFrom EverandThe Unwinding: An Inner History of the New AmericaRating: 4 out of 5 stars4/5 (45)
- 8071 Manual On Testing of Radio Navigation AidsDocument188 pages8071 Manual On Testing of Radio Navigation AidsMarcela BautistaNo ratings yet
- VTS UserguideDocument228 pagesVTS Userguidesimchandoeun100% (5)
- Programming Embedded Systems - 2nd Edition With C and GNU Development ToolsDocument288 pagesProgramming Embedded Systems - 2nd Edition With C and GNU Development Toolsandreskapaz100% (1)
- ICAO Abbreviations and Codes Doc.8400Document86 pagesICAO Abbreviations and Codes Doc.8400Negrahokipoki67% (3)
- Sap LSMWDocument7 pagesSap LSMWbogasrinuNo ratings yet
- VPLEX Administration Student GuideDocument261 pagesVPLEX Administration Student GuideLuis SandersNo ratings yet
- Aim - Oracle Application ImplementationDocument324 pagesAim - Oracle Application ImplementationbrahamajisimhadriNo ratings yet
- L06 FactoryTalkViewDocument308 pagesL06 FactoryTalkViewdecyrus100% (3)
- Cloudera Developer Training For Apache Spark: Hands-On ExercisesDocument61 pagesCloudera Developer Training For Apache Spark: Hands-On ExercisesPavan KumarNo ratings yet
- 01-8071 v3 Cons en - pdf.PdfCompressor-753999Document182 pages01-8071 v3 Cons en - pdf.PdfCompressor-753999Tiberiu Comsa100% (1)
- Alarma MA - 20 - ENG PDFDocument1 pageAlarma MA - 20 - ENG PDFTiberiu ComsaNo ratings yet
- ATP RobustnessDocument52 pagesATP RobustnessTiberiu ComsaNo ratings yet
- Atp - Artas GTWDocument17 pagesAtp - Artas GTWTiberiu ComsaNo ratings yet
- Sbs 1 Troubleshooting GuideDocument1 pageSbs 1 Troubleshooting GuideTiberiu ComsaNo ratings yet
- Um MRT Fallback Es010006101um02 CDocument70 pagesUm MRT Fallback Es010006101um02 CTiberiu ComsaNo ratings yet
- User ManualDocument28 pagesUser ManualTiberiu Comsa0% (1)
- Um BCK Es010006101um05 BDocument42 pagesUm BCK Es010006101um05 BTiberiu ComsaNo ratings yet
- ATP RobustnessDocument52 pagesATP RobustnessTiberiu ComsaNo ratings yet
- E3115 PT00089-SSRDocument70 pagesE3115 PT00089-SSRTiberiu ComsaNo ratings yet
- Atp - Artas GTWDocument17 pagesAtp - Artas GTWTiberiu ComsaNo ratings yet
- Module D03: Processing Module of Receiving Station For Distributed Time SystemsDocument20 pagesModule D03: Processing Module of Receiving Station For Distributed Time SystemsTiberiu ComsaNo ratings yet
- VI Examination,: B.C.A. 2OI9Document2 pagesVI Examination,: B.C.A. 2OI9HemanthNo ratings yet
- The Forrester Wave™: Low-Code Development Platforms For AD&D Pros, Q4 2017Document21 pagesThe Forrester Wave™: Low-Code Development Platforms For AD&D Pros, Q4 2017Luis BarretoNo ratings yet
- XXXXX: (Autonomous)Document26 pagesXXXXX: (Autonomous)Roshan Kumar100% (2)
- 232 - UG Part-1Document115 pages232 - UG Part-1RAKESH NAIDUNo ratings yet
- Report Csc134 TheoryDocument37 pagesReport Csc134 TheoryNxnx Celup100% (1)
- SynopsisDocument7 pagesSynopsisSiddharth Rawat0% (1)
- Errfree 709010 01.26Document2 pagesErrfree 709010 01.26Anthonio BrowsNo ratings yet
- Software Engineering - ESC501: - Prof. Poulami DuttaDocument17 pagesSoftware Engineering - ESC501: - Prof. Poulami DuttaPoulami DuttaNo ratings yet
- Licence Agreement CalculuxDocument1 pageLicence Agreement CalculuxJose Maria Rey MoyanoNo ratings yet
- Ghostscript - Black Box MagicDocument1 pageGhostscript - Black Box MagicJulio YarNo ratings yet
- Wlte Lxe Mx7 55 Keyboard MapDocument6 pagesWlte Lxe Mx7 55 Keyboard Mapolam batorNo ratings yet
- Prototype-Based ProgrammingDocument8 pagesPrototype-Based ProgrammingAditya JainNo ratings yet
- Memory Allocation in Operating SystemsDocument37 pagesMemory Allocation in Operating SystemsmazharNo ratings yet
- Java Unit 1 - 23410733 - 2023 - 11 - 22 - 12 - 40Document37 pagesJava Unit 1 - 23410733 - 2023 - 11 - 22 - 12 - 40Aman JaiswalNo ratings yet
- Gordon College: Empowerment Technologies (E-Tech) : ICT For Professional TrackDocument11 pagesGordon College: Empowerment Technologies (E-Tech) : ICT For Professional TrackRey BautistaNo ratings yet
- National GuidanceDocument12 pagesNational GuidanceTosca BiruNo ratings yet
- Domino Server Installation On LinuxDocument8 pagesDomino Server Installation On LinuxAnonymous yVTMDRsjlNo ratings yet
- Cucumber QuestionDocument26 pagesCucumber QuestionANIL KUMAR SAMALNo ratings yet
- LESSON 3 Operating SystemDocument17 pagesLESSON 3 Operating SystemJessie BritanicoNo ratings yet
- Oracle Backup Recovery 18c Oracle Backup Recovery 18c em Oracle EnterpriseDocument200 pagesOracle Backup Recovery 18c Oracle Backup Recovery 18c em Oracle Enterprisesrsr1981No ratings yet
- StoneOS Getting Started Guide-3Document23 pagesStoneOS Getting Started Guide-3AndersonNo ratings yet
- Macos Quick Reference 9Document3 pagesMacos Quick Reference 9Pablo CalderonNo ratings yet
- Dump AnalysisDocument218 pagesDump AnalysisAnonymous WqtAQN33% (3)