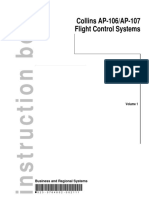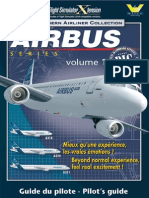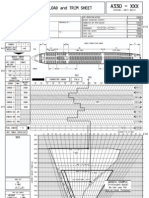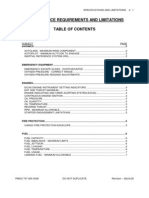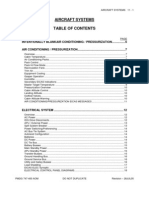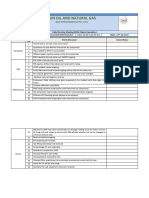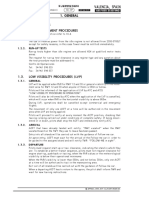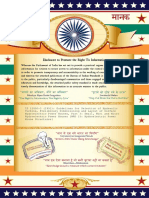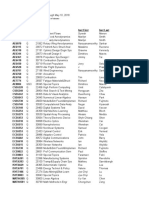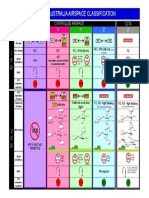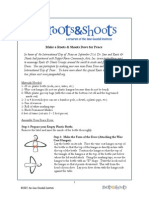Professional Documents
Culture Documents
Pilot's Guide - Guide Du Pilote
Pilot's Guide - Guide Du Pilote
Uploaded by
Hermann Eduardo Hernández RoaOriginal Title
Copyright
Available Formats
Share this document
Did you find this document useful?
Is this content inappropriate?
Report this DocumentCopyright:
Available Formats
Pilot's Guide - Guide Du Pilote
Pilot's Guide - Guide Du Pilote
Uploaded by
Hermann Eduardo Hernández RoaCopyright:
Available Formats
Pilots Guide - Guide du Pilote
Airbus Series Vol.2
Airbus Series Vol.2
CREDITS
TABLE OF CONTENTS
PRODUCERS:
PRODUCERS
SOUND:
REPAINTS
Mike Hambly,
EricKittisak
Marciano,Rukkaew
Victor
Peter
Balogh,
Racz
Stphane OBER
Fred
Goldman,
Victor
Victor
Racz &
FredRacz
Goldman
PROGRAMER:
PROGRAMMER
Eric
Marciano
USER HANDBOOK:
Eric Marciano
Eric Marciano,
Eric Belvaux
FLIGHT
DYNAMICS
Rob
Young
TESTERS:
LEAD ARTIST:
Tamas Szabo
3D ARTISTS
3D
DenARTIST:
Okan, Tamas Szabo
Tamas Szabo, Victor Racz, Vyacheslav
& Victor Racz
Fomin
PANEL
ART:
2D ARTISTS
Peter
PeterBalogh
Balogh,
Chip Barber, Charlie, Les Dillon, W.
David Scobie, Craig Smoothey, Neil
SOUND
Perrin
Mike Hambly,
Eric
A veryMarciano
special thanks to:
Marc
Brodbeck
& Victor Racz
Tamas Szabo
&
Racz
2DVictor
ARTIST:
Peter Balogh, Tamas Szabo, Christophe
Modave, Victor Racz
MANUAL
Eric Marciano, Eric Belvaux
FLIGHT
World mapDYNAMICS:
on the Corporate Jetliner plasma
screens
is provided by www.absolutezero.de
Rob
Young
WELCOME ABOARD ! . . . . . . . . . . . . . . . . . . . . . . . . . . . . . . . . . . . . . . . . . .
A.
Installation
B.
Extra
C.
Quick Start
D.
2D & 3D Cockpits
E.
Cabin & Doors
............................................
..............................................
10
......................................................
11
FLY-BY-WIRE
................................................
15
AUTOFLIGHT
................................................
18
.......................................................
34
...................................................
50
......................................................
69
................................................
100
TUTORIAL FLIGHT
INTRODUCTION
SETUP
EFIS
SYSTEMS
FMGC
APPENDICES
QUALITY FIRST !
By not making illegal copies and purchasing only original
WILCO PUBLISHING products, you will allow us to continue developing
and improving the quality of our software.
THANK YOU.
The code used in Wilco Publishing products may under no circumstances be used for any other
purposes without the permission of Wilco Publishing and its developers.
Microsoft and Windows are trademarks or registered trademarks of Microsoft Corporation in the
United States and/or other countries.
Acrobat Reader is a registered trademark of Adobe.
2
For Microsoft Flight Simulator use only. Not for use in real aviation.
Order your Airbus Series Volume 1 version !
Complete your Airbus Series collection with the following elements :
- Airbus A318, A319, A320, A321,
- Airbus Corporate Jetliner
- 60 minutes of videos (Just Planes) featuring breathtaking
take-offs & landings .
For more information, please visit www.wilcopub.com
(c) 2007 Wilco Publishing www.wilcopub.com - www.FeelThere.com
Airbus Series Vol.2
Airbus Series Vol.2
WELCOME ABOARD !
A. INSTALLATION
Installation is automatic. Insert the CD (or
double-click on the downloaded file) and
Autorun will take you to the start-up screen.
If Autorun is disabled on your system, open
Windows Explorer or My Computer, browse to
your CD Rom drive and double click
Wilco_Airbus2_x.exe (where x is your
version).
Once setup is running, follow the on-screen
prompts and ensure that the installation
points directly to the Microsoft Flight
Simulator
folder (usually C:\Program Files\Microsoft
Games\FlightSimulator...).
TUTORIAL FLIGHT
3. Choose feelThere/Wilco Airbus Series
Vol.2
4. Select the Aircraft Model of your choice.
5. Select the livery of your choice
The liveries are installed on your CD-Rom or
available from Wilco Publishing website if you
bought the download version.
2. Engines Start Up
Use CTRL+E to start the engines.
To start up engines from a 'Cold & Dark
Cockpit', please refer to the next pages for
complete procedures.
D. 2D & 3D COCKPITS
2D Panel Views
The following 2D panel views are available
using the following key combinations :
CHECK OUT
WILCO PUBLISHING WEBSITE :
http://www.wilcopub.com
YOU WILL FIND INFORMATION, NEWS, AND
FREQUENTLY ASKED QUESTIONS.
SHIFT+1
SHIFT+2
SHIFT+3
SHIFT+4
SHIFT+5
SHIFT+6
SHIFT+7
SHIFT+8
SHIFT+9
=
=
=
=
=
=
=
=
=
Main Panel Background
Main Panel
Pedestal
Overhead
MCDU
PFD
ND
EWD
SD
B. EXTRA (for CD-Rom version only)
We have included a full set of files and videos
on your CD-Rom. Use your Windows Explorer
to locate them into the EXTRA WILCO
directory.
To fully enjoy the 3D Virtual Cockpit, the
Track IR lets you control your field of view in
flight simulators by simply looking around by
few degrees.
Track IR is available from Wilco Publishing
http://www.wilcopub.com.
3D Virtual Cockpit Views
Display the different Cockpit views using the
normal Flight Simulator keystroke, S under
FS 2004 and A under FS X. All controls found
on the main 2D panels are functional within
the virtual cockpit. Mouse clicking on the FMC
opens the 2D FMC in a separate window.
Mouse clicking on some specific screens open
a 2D window : FMS, EADI...
F1View), also available from our website. This
utility is kindly offered by Flight 1.
This module requires a wheel-mouse (a
center wheel that also acts as a center
mouse button).
Note that this utility is not needed under
Flight Simulator X as you can access cabin
view through a right-click sub-menu option.
Virtual Cockpit
Wheel forward moves you forward and
wheel backward moves you back.
CTRL+forward moves right and CTRL
+ backward moves left.
SHIFT+forward moves up and SHIFT
+ backward moves down.
CTRL+SHIFT+forward zooms out
and CTRL+SHIFT+backward zooms in.
While in Pan Mode (mouse wheel pressed and
held down) inside the Virtual Cockpit :
Mouse to the left rotates view to the left.
Mouse to the right rotates iew to the right.
Moving the mouse forward, away from the
user, rotates the view up.
Moving the mouse backward, towards the
user, rotates the view down.
Please refer to the manual for other features
list. Under Flight Simulator X, press SPACE to
switch to pan mode. Wheel mouse serve as
zoom in/out while in pan mode.
The Doors
To open the external doors :
SHIFT + E for the passengers door.
SHIFT + E + 2 for the cargo door (from ext).
To expand/retract the A330 MRTT refueling
boom, it is necessary to assign the FS
shortcut defined for Tailhook.
TUTORIAL FLIGHT
E. CABIN & DOORS
C. QUICK START
1. To Pilot one of the Airbus
1. Start Flight Simulator
2. From the menus, select AIRCRAFT
4
The Cabin
Under Flight Simulator 2004, to move and
walk inside the cabin, we have included a
utility on the CD-Rom (directory : EXTRA /
For Microsoft Flight Simulator use only. Not for use in real aviation.
This tutorial describes all the phases of a flight
from Toulouse Blagnac (home of the Airbus
aircrafts) to Paris Orly, from the cold & dark
situation to the landing at destination.
FLIGHT SETUP
Cold & Dark
This tutorial is supposed to begin with a cold &
dark aircraft. In order to be in this situation,
you can press the "Cold & Dark" button on the
configuration window and place your aircraft
at LFBO (Toulouse Blagnac) on a parking place.
Batteries ON
On the overhead panel press both battery
switches to turn on the batteries.
All Generators ON
Even if engines are not running yet, turn the
generators on (they are in fault mode because
the engines are not running).
NAV Lights ON
As soon as the aircraft is energized, NAV light
should be turned on.
Radio Management Panels ON
On the pedestal, turn the Radios on using the
RMP master switch.
External Power
Check the overhead panel. If an external
power source (GPU) is available, press the EXT
PWR switch.
FMGC Initialization
If the MENU page is displayed, press the FMGC
1L key or press the INIT key on the MCDU to
display the INIT A page.
FROM/TO : Enter the departure and arrival
airports in the scratchpad and press
1R LFBO/LFPO > 1R
The route selection page appears. A route
exists between LFBO and LFPO, named
LFBOLFPO1.
Lets use it by pressing INSERT (6R)
Align the IRS by pressing 3R
Enter the flight number in the scratchpad
and press 3L
Enter the cruise altitude in the scratchpad
and press 6L
33000 > 6L or 330 > 6L or FL330 > 6L
Press NEXT PAGE to jump to the INIT B page.
ZFWCG/ZFW : Enter the ZFWCG and ZFW
in the scratchpad and press 1R
25/59.1 > 1R or use assistance for this (in
Beginner and Intermediate modes only) :
press 1R with empty scratchpad, the 1R
(c) 2007 Wilco Publishing www.wilcopub.com - www.FeelThere.com
Airbus Series Vol.2
Airbus Series Vol.2
TUTORIAL FLIGHT
again to enter it in the FMGC.
When ZFW is entered, the Block line
appears. Enter the block fuel and press 2R
(assistance is also available).
Press the F-PLAN key on the MCDU to display
the F-PLN page.
On the first line, the departure airport
(LFBO) is shown. Press 1L to display the
Lateral Revision page for this airport.
On the LAT REV page, press 1L to display
the DEPARTURE page.
Select the departure runway and the SID
(or NO SID).
Press INSERT (6R) to validate, the F-PLN
page appears again.
Resolve the discontinuity.
Scroll down to the arrival airport (LFPO) or
press the AIRPORT key on the MCDU to
jump directly to the arrival airport.
Press the left button adjacent to the
arrival airport to display its Lateral
Revision page.
Press 1R to display the ARRIVAL page.
Select arrival runway and STAR (or NO
STAR).
If the arrival runway changes because of
the weather (especially because of wind
direction or IFR conditions), you will be
able to update it during the flight.
Press INSERT (6R) to validate, the F-PLN
page appears again.
Resolve the discontinuity.
At this time, with all the data entered in the
FMGC and no discontinuity in the flight plan,
the predictions are computed and displayed
with the flight plan.
If you wish, you can enter the Estimated Time
of Departure (ETD) by pressing the right key
adjacent to the departure airport. The
Vertical Revision page appears and you can
enter the UTC CSTR by pressing 2R.
Now it is time to set the performance data.
Press the PERF key on the MCDU and the PERF
TO appears to set the takeoff performance.
Enter the takeoff flap configuration (1, 2
or 3) and press 3R. In the real aircraft, this
6
TUTORIAL FLIGHT
information is used as a reminder only for
the crew. If you are in Beginner or
Intermediate mode, the information is
also used by the system if you request
assistance for the reference speeds.
Suggestion : Use Flap 1 configuration.
Enter the FLEX TEMP and press 4R. This
temperature will be used by the FADEC if
you takeoff using FLEX thrust.
Suggestion : A value of 50 is an average
value that should work fine.
Enter V1, VR and V2 in the 1L, 2L and 3L
fields. These speeds are important for the
SRS mode during takeoff. As soon as these
speeds are entered, the red message SPD
SEL disappears from the PFD and the
reference speeds appear on the speed
tape.
Remember you can use the assistance if
you are not in Expert mode.
Thrust reduction altitude and acceleration
altitude can be entered. By default, both
altitudes are set to 1500 feet above the
departure airport altitude. You can leave
this value for the thrust reduction
altitude, but the acceleration should be
1500 feet higher than the thrust reduction
altitude.
To leave the thrust reduction altitude
unchanged and update the acceleration
altitude to 3200 feet ; /3200 > 5L
Press NEXT PHASE to display the other PERF
pages for climb, cruise, descent and approach
(PERF CLB, CRZ, DES, APPR). Make sure all
parameters are OK for you. You should
especially check the Cost Index, which
determines the speed used for climb, cruise
and descent if you use managed speed.
ENGINE START
APU Start
Before being able to start the engines, the
APU must be started. On the overhead, press
the APU Master Switch ON.
Then press the START button.
Monitor the APU start sequence of the SD and
wait for the APU to be available.
For Microsoft Flight Simulator use only. Not for use in real aviation.
External Power
If external power was used, turn it off now by
pressing the EXT PWR switch.
APU Bleed ON
Turn on the APU bleed by pressing the APU
BLEED switch on the overhead.
Beacon Lights ON
As the engines will soon be started, the
beacon lights must be turned on now using the
switch on the overhead panel.
Strobes AUTO or ON
Strobe lights should be turned on as soon as
the aircraft is moving. If you select AUTO,
they will automatically turn on as soon as the
aircraft is airborne.
Signs
Turn Seat Belts and No Smoking signs on, or
set the auto position to have them automatically managed.
Engine Start
The APU is available and APU bleed is
engaged. The engines are now ready to start.
On the pedestal, set the ENG Mode switch
to the IGN/START position.
You can check on the E/WD that the FADEC
have turned on because the amber
information is replaced by active displays.
ENG 2 Master Switch ON.
Check the engine is correctly starting on
the E/WD and SD. Wait for the engine 2 to
be started completely.
ENG 1 Master Switch ON.
Monitor the E/WD and SD.
When all engines are running, set the ENG
mode switch back to the NORM position.
2 minutes after engine start, the takeoff
memo will appear on the E/WD.
APU Stop
As both engines are started, check the
generators are turned on. The APU is not
necessary any more.
Press the APU BLEED switch to turn air bleed
off, and press the APU Master Switch to turn
the APU off.
FCU
Check the dash-ball-dash-ball-ball-dash on
the FCU to make sure all the settings are OK :
speed managed, heading managed, and
altitude managed with a target altitude
higher than the acceleration altitude.
Check the FMA and make sure the CLB and NAV
modes are armed. If not, reset the FCU by
turning the FD off then on again. CLB and NAV
should appear in blue on the FMA.
PUSHBACK
Flaps
Set the flap configuration according to what
you have entered in the PERF TO page.
Spoilers ARMED
Arm the ground spoilers in case of a rejected
takeoff.
Autobrake MAX (or RTO on the A340-600)
The autobrake should be set to MAX/RTO in
case of a rejected takeoff only (never use MAX
for landing).
Parking Brake RELEASED
Release the parking brake to get ready for
pushback.
Taxi Lights ON
Turn on the taxi light before taxiing.
Cleared for pushback
Ask the ATC for pushback clearance and press
the corresponding key (Shift-P by default) to
start the pushback.
If you have selected a PPU (option available in
FS2004 only), you have to steer the aircraft
during the pushback.
Note : You can also change this sequence by
starting the engines during the pushback, as it
is often done on the real aircraft.
TAXI
Cleared to Taxi
When pushback is finished and the aircraft is
properly positioned, you can ask the ATC for
taxi clearance to the departure runway.
Thrust
During taxi, move the thrust lever in the
manual range. Around 40 % N1 should be
enough to move the aircraft. Taxiing should be
operated at 20 knots, with 10 knots during the
(c) 2007 Wilco Publishing www.wilcopub.com - www.FeelThere.com
Airbus Series Vol.2
Airbus Series Vol.2
TUTORIAL FLIGHT
turns. As soon as the aircraft moves, idle
thrust should be enough to keep it going.
Flight Controls CHECKED
Move all the flight controls in all possible
directions and check their movement on the
F/CTL SD page, which appears automatically
when a flight control moves on the ground.
Takeoff Configuration TEST
On the ECAM control panel (located on the
pedestal), press the TO CONFIG key (or press
Shift-Control-T on your keyboard). This action
simulates takeoff thrust power and checks all
the important settings for takeoff.
Landing Lights ON
Turn the landing lights on to get ready for
takeoff.
Parking Brakes SET
Before entering the runway for takeoff, set
the parking brakes.
Takeoff Memo GREEN
On the takeoff memo displayed on the E/WD,
make sure all the items are green and no blue
item remains.
Cleared for takeoff
Ask the ATC for a takeoff clearance.
ALIGN AND TAKEOFF
Parking Brakes RELEASED
As soon as the takeoff clearance is received,
release the parking brakes to enter the
runway.
Thrust
Like for taxiing, use around 40% N1 to taxi to
line up on the runway.
TCAS Mode ABV
On the pedestal, set the TCAS mode to ABV
(above) to get ready for climb and watch for
potential intruders 8000 feet above the
aircraft.
Takeoff Thrust
If you are cleared for takeoff, push the thrust
levers to 60-70 % N1 and monitor the E/WD to
make sure thrust is available. If everything is
OK, you can push to the FLEX detent. You can
use the TOGA detent for takeoff, but in this
flight we decide to save some fuel and use
FLEX thrust takeoff.
8
TUTORIAL FLIGHT
IRS
For your information, the IRS are
automatically aligned with the GPS position at
this time. If the IRS were not perfectly aligned
before, you may see the alignment on the ND.
FMA
As soon as the thrust levers are in the FLEX
detent, check that the FMA displays :
MAN FLEX 50 in the 1st column
SRS in green in the 2nd column, in addition
to the blue CLB (armed mode) that was
already displayed.
RWY in green in addition to the NAV
message already displayed in blue in the
3rd column.
A/THR in blue in the 4th column to indicate
the autothrust is armed.
Stick Position
During the takeoff roll, the stick should be
pushed half way forward until the speed
reaches 80 knots. This stick position can be
monitored on the PFD.
Yaw Bar
As soon as the takeoff thrust is applied, and if
the runway has an ILS, the yaw bar appears on
the PFD to help you in guiding the aircraft
along the runway centerline.
Stick Position
When the speed is over 80 knots, the stick can
be released to come back to the neutral
position.
Rotation
When VR is reached (indicated with a blue
circle on the PFD speed tape), pull the stick
for the rotation. If the FD is not perfectly
stable at this time, take a 15 pitch angle.
Landing Gear UP
As soon as positive climb is achieved, the
landing gear can be retracted.
The autobrake will automatically turn off 10
seconds later.
Landing Light OFF
Even if the landing light is automatically
turned off when the gear is retracted, it
should be turned off using the overhead
switch.
Ground Spoilers DISARMED
For Microsoft Flight Simulator use only. Not for use in real aviation.
The takeoff can not be rejected so the ground
spoilers can be disarmed.
CLIMB
Thrust Reduction Altitude
When the THR RED altitude is reached
(1.800 feet in this example), a flashing LVR
CLB message appears on the FMA (1st column).
Move the thrust lever back to the CL detent.
Note : As the thrust reduces when the levers
are moved back to the CL detent, the pilot
should anticipate the pitch reduction caused
by this thrust reduction.
Acceleration Altitude
Check the CLB mode becomes active on the
FMA (2nd column).
The aircraft will now accelerate to the target
speed of 250 knots.
S Speed
As the aircraft accelerates, you must retract
the flaps and slats when the S speed is
reached and let the aircraft accelerate to 250
knots.
10.000 feet
At 10.000 feet, the 250 knots speed limit
disappears, so the aircraft accelerates to the
target climb speed. If you did not change the
default cost index of 50, the target speed is
300 knots.
Barometric Setting PULL
When the transition altitude is reached
(18.000 feet by default in Flight Simulator),
the barometric setting flashes. Pull the
barometric knob to set the STD value.
Cruise Altitude
As soon as the cruise altitude is reached,
check the FMA displays ALT CRZ in the 2nd
column.
DESCENT & APPROACH
TCAS
Before engaging the descent, set the TCAS
mode to BLW (below) to monitor potential
intruders below the aircraft during the
descent.
Engage Managed Descent
When the top of descent point (T/D) is reached,
select a lower altitude (you can select 3.000 feet)
on the FCU and push the ALT knob (left mouse
click).
Deceleration
As the aircraft descends, it will reach the
deceleration point, shown as a big D on the
ND. At this time, the approach phase
automatically engages and the target speed is
changed to the Vapp speed, which should be
around 140 knots in this case.
Note that even if Vapp is shown as the target
speed, the actual target speed will be the
maneuvering speed before flaps are fully
deployed in landing configuration.
If you decide to be guided by the Flight
Simulator ATC, it is highly probable that your
aircraft will never cross the D point. In this
case, you have to manually set the approach
phase by pressing the ACTIVATE APPROACH
PHASE (6L) in one of the PERF pages.
ILS ON
As the approach phase is engaged, the ILS is
automatically tuned to the arrival runway ILS.
You can press the ILS button at this time to
have the ILS information displayed on the
PFD.
Flaps Extension
As the aircraft descends, you can extend the
flaps to help it decelerating and to keep good
lift while the airspeed is decreasing.
Suggestion : Extend Flaps 1 at around 5.000
feet.
As the aircraft keeps decelerating, you can
extend flaps as soon as the VFE NEXT speed is
reached.
Suggestion : Extend Flaps 2 and 3 as the
speed decreases.
Landing Configuration
Keep following the flight plan (or the ATC
instructions if you are guided by ATC). It
should align you with the runway.
At around 2.000 feet, get ready for landing:
Extend the landing gear
Extend full flaps
Set LOC mode on the FCU
Set Autobrake MED
(c) 2007 Wilco Publishing www.wilcopub.com - www.FeelThere.com
Airbus Series Vol.2
Airbus Series Vol.2
TUTORIAL FLIGHT / INTRODUCTION / SETUP
Ground Spoilers ARMED
Note that the landing memo appears when the
aircraft reaches 1.500 feet in approach.
Glideslope capture
As soon as the localizer is captured (LOC* or
LOC displayed on the FMA), you can set the
approach mode (APPR) on the FCU.
If you want to make an autoland, you can
engage the second autopilot at this time.
Landing Memo GREEN
Make sure all the items on the landing memo
are green. If not, take the corrective actions.
Short Final
Follow the localizer and glideslope, or let the
autopilot do it in autoland if you wish.
As the aircraft gets closer to the ground, the
LAND mode engages, then the FLARE mode.
They are shown on the FMA. If you fly
manually, just follow the flight director and it
will be fine.
Thrust RETARD
At around 20 feet, an aural warning Retard,
Retard is heard. Pull the thrust levers back to
idle and let the aircraft gently touch the
ground.
Last Turn
Just before arriving at the gate, you should
start the APU to get ready to stop the engines.
APU Master Switch ON
APU START
At the Gate
When the aircraft is stopped at the gate, shut
it down :
Parking Brakes SET
ENG 1 Master Switch OFF
ENG 2 Master Switch OFF
(Remember that the right mouse button must
be used to shut down the engines)
External Power
One minute after the aircraft has stopped and
the engines are shut down, the GPU becomes
available. Press the EXT PWR switch on the
overhead to use it.
APU Shut Down
As soon as the external power source is
available, you can save fuel and turn off the
APU by pressing the APU Master Switch.
SETUP
SETUP
FS SETUP
Key Assignments
Some key assignments are suggested for
optimal use of the panel. Some of them are
not defined by default in Flight Simulator, so
their definition is recommended if it has not
been done already.
The key assignment is available in FS2004
through the pull-down menu Options >
Controls > Assignments... and in FSX through
Options > Settings > Controls...
INTRODUCTION
HOW TO READ THIS MANUAL ?
LANDING
Reverse Thrust & Braking
As soon as the wheels have touched the
ground, you can engage the thrust reversers if
you wish.
The autobrake makes the aircraft decelerate
on the ground. You can take the control at any
time by using the brakes. Any action on the
brakes automatically disconnects the
autobrake system.
Exit Runway
Exit runway when able.
As soon as it is done, retract the flaps and
disarm the ground spoilers to retract them.
Taxi to the Gate
As you taxi to the arrival gate, you may notice
the FMGC resets 1 minute after the aircraft
has touched the ground. Its memory is cleared
to make it ready for the next flight. The FMA
is also cleared.
10
This manual describes the panels and the
aircraft systems. Reading this manual is very
important to understand how the panels and
the systems work, in order to use them
efficiently.
Within this manual, you will find some notes
about the usage of these aircrafts in Flight
Simulator. They are written in italics. Each
time you read a section in italics, remember
it is something related to the implementation
of a system in the Flight Simulator context.
You will also find some advice provided by real
life pilots who fly real Airbus aircraft. This is
very useful and aids understanding about how
some systems are used. For example, it will
help you to answer the question: Why should I
use the TRK/FPA guidance mode instead of the
HDG/VS mode? It may also let you know when
a system should be used, and when it
shouldnt.
For Microsoft Flight Simulator use only. Not for use in real aviation.
button located on the sidestick in the real
aircraft. This is why it should be assigned
to one of your joystick button, if possible.
Autothrottle arming switch :
This command is mapped to the Shift-R
key by default.
It simulates the thrust lever instinctive
pushbuttons located on the throttle levers
in the real aircraft. For this reason, it
should be assigned to a button on your
throttle device, if possible.
Control Sensitivities and Null Zones
The sensitivities and null zones of the stick
controller (PC joystick or yoke) must be
adjusted to have the fly-by-wire working as
efficiently as possible. These settings are
described in detail in the section dedicated to
the fly-by-wire system.
Throttle Setup
In the real aircraft, the throttle levers have
detents that correspond to specific throttle
settings. This is detailed in the Autoflight
section (thrust levers paragraph).
If you have a single or multiple throttle
device, no specific setup is required. The
throttle device is acquired to determine if the
throttle lever is in a specific detent or not.
If you dont have any throttle device and use
the keyboard to control the engines,
everything works without needing any specific
setup, but the use of a throttle device is
highly recommended.
USER SETUP
The aircraft configuration window is
accessible through the Wilco Airbus
configuration software :
The suggested key assignments as follows :
Standby frequency swap :
This commands swaps the active and
standby frequencies on the Radio
Management Panel (RMP). This device is
described later in this documentation.
Autopilot arming switch :
This command is mapped to the Z key by
default.
It simulates the autopilot disconnect
(c) 2007 Wilco Publishing www.wilcopub.com - www.FeelThere.com
11
Airbus Series Vol.2
Airbus Series Vol.2
SETUP
SETUP
aircraft properly for take off and flight.
In FS2004 only, the configuration window is
also accessible when the aircraft is loaded in
FS through a new menu that appears in the
Aircraft pull-down menu.
The configuration window is accessible by
pressing
the
top
button
labeled
Configuration. The Load Manager, key
configurator and Fuel Planner will be
described in other sections.
Note : Than when you configure the aircraft
through this configuration tool, any change is
taken into account the next time the aircraft
is loaded into FS2004 or FSX.
In FS2004
This cascade menu lets you configure the
aircraft with several options, described in the
following paragraphs.
In FSX
In FSX, the configuration window is accessible only
through the Wilco Airbus configuration software.
Beginner
Intermediate
Expert
Engine Start
FS shortcut allowed
(Ctrl-E key operative)
Full startup sequence
must be executed
Full startup sequence
must be executed
RWY Mode
(runway lateral
mode)
Available on any runway,
as long as the aircraft
is aligned.
Available only if the runway
has a localizer and the
departing runway has been
entered in the MCDU
Available only if the runway
has a localizer and the
departing runway has been
entered in the MCDU
Inertial Information
Always available
(aircraft heading/track
and position)
Available only when the IRS
are aligned
Available only when the IRS
are aligned
Ref Speeds
(V1, VR, V2)
Automatically computed
with average values
no warning on the PFD
Automatically computed on
Not automatically computed,
request. A warning on the PFD the pilot has to enter them
if they are not entered
in the MCDU. Otherwise,
a warning appears on the PFD
Gross Weight (GW)
Automatically computed
according to FS settings
Must be entered in the MCDU Must be entered in the MCDU
to compute the F, S, and Green to compute the F, S, and Green
Dot speed (available on request)Dot speed (available on request)
Default IRS Alignment 10 seconds
duration
1 minute
Wind indication on
Always visible
the Navigation Display
Not visible if speed is too low Not visible if speed is too low
(unreliable inertial information)(unreliable inertial information)
MCDU Assistance
Available
12
Available
10 minutes
Not available
For Microsoft Flight Simulator use only. Not for use in real aviation.
Weight Unit
You can select the unit used to display weights
(aircraft weight, fuel weight...) The possible
choices are kilograms (KG) and pounds (LB).
European pilots may prefer the metric system
(KG), while US pilots may prefer to use
Imperial measures.
Panel Sound Volume
The panel has its own sounds: warning sounds,
GPWS altitude callouts, etc. This slider lets
you adjust the panel sound volume
independently from the other FS sound
settings, such as engine sound volume,
cockpit sound volume, etc.
User Experience (Realism)
This aircraft can be flown in different modes
depending on the level of realism you are
expecting. Three realism levels are available:
beginner, intermediate and expert. To make it
simple, beginner users will not have to read
quantities of documentation to start the
engines and fly the aircraft. Intermediate
users will have more realism while enjoying
some FS shortcuts. Expert users will have to
follow carefully all the required procedures to
fly this aircraft.
The table explains in detail the differences
between the various levels of realism.
In summary, if you set the realism to
beginner, you will be able to start the
engine, take off and land without reading a
single page of this manual. Otherwise, you
must read the documentation to set up the
IRS Alignment Duration
By default, the IRS alignment time depends on
the level of realism, as shown in the table
above.
In the real aircraft, the alignment time is
around 10 minutes. For easier use, you can
reduce this time and set the value you wish
using the slider.
Remember that if you change the level of
realism, the alignment time will be updated
accordingly.
MCDU Keyboard Input
You may want to use your PC keyboard to
enter data into the MCDU. You can do this by
selecting a key modifier or a key locker :
A key modifier is supposed to be used in
combination with the keyboard keys. For
example, if you select Shift-Control as
the modifier, pressing Shift-Control-L will
enter an L character in the MCDU.
Note : A key combination may be in
conflict with a FS command, such as ShiftControl-L for the aircraft landing lights.
The use of a key lock will intercept all
the keys to redirect them to the MCDU.
For example, if you select Scroll Lock as
the key lock and press the Scroll Lock
key, the scroll lock LED lights up on your
keyboard and any key typed on the
keyboard enters a new character into
the MCDU. For example, if you press the
L key, an L character is entered in the
MCDU and the aircraft lights dont
change. Pressing the Scroll Lock key
again turns the keyboard back in a
normal state.
Note 1 : Remember that when a locker
key (such as Scroll Lock) is used, EVERY
key stroke is redirected to the MCDU.
Dont be amazed if the ALT key doesnt
display the FS menu any more. This is
because this key is also intercepted.
Press the locker key again for normal
(c) 2007 Wilco Publishing www.wilcopub.com - www.FeelThere.com
13
Airbus Series Vol.2
Airbus Series Vol.2
SETUP / FLY-BY-WIRE
FLY-BY-WIRE
keyboard behavior.
Note 2 : In FS2004, the Scroll Lock key
is defined as the default locker. In FSX,
this key is used to display/hide the ATC
window,
which
can
also
be
displayed/hidden using the accent key.
For this reason, you should clear the
Scroll Lock assignment for the ATC
window and make this function
accessible through the accent key only.
Startup
Press the cold & dark button to reset the
aircraft in a cold and dark situation, with all
the engines and devices turned off.
This feature is available only if the aircraft is
parked on the ground.
Pushback Type
This aircraft allow you to choose the type of
pushback you want to use. The standard
pushback is the default pushback available in
Flight Simulator, triggered by the Shift-P key
(by default) with the 1 and 2 keys to steer the
aircraft.
The other pushback type simulates the use of
a Power Push Unit (PPU). Unlike the standard
pushback, this device is not a pushback
vehicle attached to the nose wheel with a tow
bar. The PPU is a small remote controlled
vehicle attached to a main gear wheel that
pushes the aircraft without steering it. When
using a PPU, the pilot has to steer the aircraft
in the same way as taxiing.
PPU Simulation in FS :
To control the PPU, use the keys or the device (such
as rudder pedals) that you usually use to turn the
nose wheel.
Note that the PPU pushback type is not available in
FSX.
14
FLY-BY-WIRE
OVERVIEW
Power Push Unit, designed to be attached on one of the
main landing gear.
Auto-Pause
Checking this option automatically pauses FS
when the next waypoint is the computed top
of descent point and the distance is less than
20 NM. This is especially useful for long flights
during which you might not be in front of your
computer when the aircraft is about to begin
its descent.
FLIGHT RESET
An option is available to let you reset the
current flight. This operation consists of the
following actions:
The flight phase is reset (the value is set
according to the current aircraft
situation). Refer to the FMGC section to
know more about the flight phase.
The flight plan is reset, which means the
next waypoint is the first waypoint of the
flight plan.
The recorded fuel used by each engine
(displayed on the SD) is reset to 0.
In FS2004
A flight reset can be triggered via the Aircraft
pull-down menu, or by pressing Ctrl-Shift-R (a
popup window confirms the reset operation).
In FSX
Pressing Ctrl-Shift-R resets the current flight.
A popup window confirms the operation.
For Microsoft Flight Simulator use only. Not for use in real aviation.
This aircraft is equipped with a fly-by-wire
system managed by the Flight Augmentation
Computer (FAC) and the Elevator and Aileron
Computer (ELAC). It commands the flight
controls electrically from the input given by
the pilot through the sidestick. In normal law,
this system provides:
Flight automation : bank angle and pitch is
maintained as soon as the stick is released
to the neutral position.
Flight envelope protection : the system
prevents the aircraft from entering into
dangerous situations, such as high bank
angle or stall.
If, for any reason (emergency situation for
example), if the pilot wants to exceed the 33
limit, he must continue the stick input to
maintain bank angle. As soon as the stick is
returned to the lateral neutral position, the
aircraft comes back to a bank angle of 33. In
any event, the aircraft cannot exceed a 67
bank angle in clean confi-guration (45 with
flaps) to limit the structural acceleration of
2.5 g in (2.0 g with flaps).
The flight directors automatically disappear
when the bank angle reaches 45.
The bank angle control is illustrated by the
figure below :
In direct law, the aircraft is controlled like
any standard aircraft : the elevator and
aileron deflections are proportional to the
side stick movements.
The aircraft automatically switches to direct
law when it is lower than 50 feet above the
ground (100 feet if autopilot is active).
The normal law protections are active only if
at least one FAC is operative.
USAGE
The pilot uses the sidestick to control the
aircraft. The stick's side to side movements
command the bank angle. The stick's forward
and backward movements command the
pitch, just like on any aircraft.
Bank Angle
When the pilot wants to make the aircraft
turn, he uses the sidestick to command a bank
angle. He doesnt have to use the rudder
pedals as the FAC manages the autocoordination automatically. In normal
conditions, the bank angle should never
exceed 33 (the autopilot always commands a
bank angle less or equal to 25). When the
stick is returned to neutral position, the bank
angle is maintained until a new bank angle is
commanded through the stick.
Why do these limits exist ?
The aircraft is limited in terms of
acceleration, because of structural and
aerodynamic reasons. These limits are 2.5 g in
clean configuration and 2.0 g with flaps.
If the aircraft wants to maintain a constant
altitude in turn, it has to increase the lift to
counter the bank angle, so it naturally
increases the load factor weight.
With the help of some mathematics, we can
understand that the load factor depends on
the bank angle: the more it banks, the more
it has to increase lift, which means increasing
(c) 2007 Wilco Publishing www.wilcopub.com - www.FeelThere.com
15
Airbus Series Vol.2
Airbus Series Vol.2
FLY-BY-WIRE
SYSTEMS
the load factor. Increasing the load factor to
2.5 g corresponds to a 67 bank angle, and 2.0
g corresponds to 45. This is the
explanation...
Pitch Angle
When the pilot wants to command a climb or
descent, he pulls or pushes the stick. Instead
of commanding an elevator position, the pilot
commands a load factor change. As soon as
the stick is in vertical neutral position, the
current load factor is maintained in order to
maintain a constant pitch angle through the
auto-trim system.
The flight envelope protection system limits
the pitch angle to 30 in climb and 15 in
descent. The flight directors automatically
disappear when these limits are reached.
If the alpha protection triggers the alpha floor
mode (high incidence angle protection), the
alpha floor will automatically command a
nose down situation until the incidence angle
returns to a correct value.
Fly-by-Wire management in Flight Simulator :
The simulation of this system does not require any
additional module in Flight Simulator. It works with
the standard installation of FS. Nevertheless, it only
works if a joystick is used to fly the aircraft.
Keyboard contro is possible, but it is not totally
efficient. Any serious virtual pilot should not use the
keyboard to fly...
The joystick sensitivities and null zones must be
adjusted in order to make this system work
efficiently in FS. These settings are found in the
FS2004 pull-down menu Options > Controls >
Sensitivities... or in FSX through Options > Settings
> Controls...
Null zone : The fly-by-wire system comes into
action when the joystick is in neutral position,
in order to maintain the bank/pitch angle
commanded by the pilot. If you find this feature
does not work properly, it may be because the
null zone defined for the aileron or elevator axis
is too small. In this case, increase the null zone
so that the fly-by-wire system can identify the
null zone more easily.
Sensitivity : The pitch control works better if the
elevator sensitivity is set to the maximum. It
provides a better reactivity to the system.
The following parameters provide good results :
16
For Microsoft Flight Simulator use only. Not for use in real aviation.
Real pilots suggest pushing the sensitivity to the
maximum and reducing the null zone to the minimum.
If your hardware is good enough to support these
settings (especially regarding the accuracy), you should
apply these settings.
Note : The flight control system modeled in Flight
Simulator is not designed for fly-by-wire systems. In the
real aircraft, there is no direct link between the sidestick
and the ailerons/elevators. The sidestick gives an order
to the computer, which computes an electronic order for
the ailerons and elevators. In FS, there is always a link
between the user joystick and the simulated aircraft
flight controls.
In order to get the best results from the fly-by-wire
system, move the joystick gently, and remember, this
aircraft is not designed for aerobatics, but for optimal
passenger comfort. If you feel uncomfortable with the
aircraft control, just release the stick and let the fly-bywire control the aircraft. Then you just have to adjust
the aircraft trajectory through small stick corrections.
(c) 2007 Wilco Publishing www.wilcopub.com - www.FeelThere.com
17
Airbus Series Vol.2
Airbus Series Vol.2
SYSTEMS
AUTOFLIGHT
AUTOFLIGHT
choose if the airspeed is displayed in knots
or in Mach.
The HDG-V/S / TRK-FPA pushbutton selects
the display mode. If HDG-VS mode is
selected, the heading and the vertical
speed (in feet per minute) are shown. If the
TRK-FPA mode is selected, the track and the
flight path angle (in degrees) are displayed.
The METRIC ALT pushbutton triggers the
display of the altitude in meters on the
Primary Flight Display.
The six engagement pushbuttons (AP1,
AP2, A/THR, EXPED, LOC, APPR) will be
described later in this chapter.
The four rotating knobs are the following :
AUTOFLIGHT
AUTOFLIGHT COMPONENTS
The pilot interacts with the autoflight
management system through the following
components :
The Flight Control Unit (FCU) located on
the glareshield
The Multifunction Control and Display Unit
(MCDU) located on the pedestal
The thrust levers
The sidesticks
The autoflight status can be monitored on the
following components :
The FCU
The Primary Flight Display (PFD), especially
the Flight Mode Annunciator (FMA) and the
Flight Director.
Flight Control Unit
Selected and Managed functions
The Flight Control Unit (FCU) has four rotating
knobs. It is a feature of the FCU that these
knobs can also be pushed or pulled.
If a knob is pulled, it means the pilot takes the
decision to control the knob's function. In this
case, the function is selected.
If it is pushed, the pilot transfers functional
control to the flight management system. The
function is managed.
To remember this, think of the direction in
18
which the knob moves :
If you push a knob, it moves in the
direction of the aircraft systems, which
means you give the control to the
machine.
If you pull a knob, it moves in your
direction, which means the control is given
to the pilot.
FCU knob usage in Flight Simulator :
The actions on the FCU knobs are simulated by
mouse click actions. Pushing a knob is simulated
by a left mouse button click, and pulling a knob
is simulated by a right mouse click.
The following table summarizes the FCU knob actions :
Real world action
Knob push
Knob pull
FS simulated action
Left-button mouse click
Right-button mouse click
Function
Managed
Selected
FCU Layout
The FCU is composed of four rotating knobs,
nine pushbuttons and four display windows.
The nine pushbuttons act as follows :
The SPD-MACH pushbutton lets the pilot
For Microsoft Flight Simulator use only. Not for use in real aviation.
The airspeed knob controls the airspeed,
in knots or in Mach depending on the mode
selected with the SPD/MACH pushbutton.
It can be pushed to have the speed
managed by the flight management
system.
The heading knob allows the pilot to
select the heading or track, depending on
the mode selected with the HDG-V/S /
TRK-FPA pushbutton. It can be pushed to
have the lateral navigation managed by
the flight management system.
The altitude knob controls the target
altitude. It can be pushed to have the
vertical navigation managed by the flight
management system.
The vertical speed (V/S) knob controls the
vertical speed in feet per minute or the
flight path angle (FPA), depending on the
mode selected with the HDG-V/S / TRKFPA pushbutton. The vertical speed can
not be managed. If the knob is pushed, it
triggers a level off action.
The FCU has four windows, corresponding to
the four knobs:
The speed window displays the target
SYSTEMS
speed, in knots or Mach. If the speed is
managed, it is dashed and the managed
speed light is on.
The heading window displays the target
heading or track. If the lateral navigation
is managed, it is dashed and the managed
heading light is on.
The altitude window shows the target
altitude. It is never dashed. The light is on as
soon as the altitude displayed is higher than
the acceleration altitude entered in the
MCDU (refer to the FMGC section for more
details).
The vertical speed window shows the
vertical speed in feet per minute, or the
flight path angle in degrees.
Selected Functions
When airspeed, heading or vertical speed
value is selected, it can be adjusted by
turning the corresponding knob until the
desired value is displayed in the FCU window.
In the example shown below, the speed,
heading and vertical speed are selected, and
their values are 210 knots, 12 heading and a
2100 feet per minutes to climb to the altitude
of 25000 feet (FL250).
FCU knob rotation in Flight Simulator :
The knob rotation is simulated by clicking on the
left/right of the knob to decrease/increase the
corresponding value. For the vertical speed knob, you
have to click above/below the V/S knob to
increase/decrease the value.
As soon as you move the mouse in one of the sensitive
area used for rotation, the hand cursor appears with a
+ (plus) or a (minus) to indicate the possible
variation. If you click the left mouse button, it
commands a normal value change. If you click the
right mouse button, it makes a bigger incremental
change.
(c) 2007 Wilco Publishing www.wilcopub.com - www.FeelThere.com
19
Airbus Series Vol.2
Airbus Series Vol.2
SYSTEMS
AUTOFLIGHT
The value changes are summarized in the table
below :
Function
Airspeed (knots)
Button mouse click
Left
Right
Variation
+/- 1 knot
+/- 10 knots
Airspeed (MACH)
Left
Right
+/- .01
+/- .10
Heading/Track
Left
Right
+/- 1
+/- 10
Altitude
Left
Right
+/- 100 feet
+/- 1000 feet
Vertical Speed
Left
Right
+/- 100 ft/min
+/- 1000 ft/min
Mouse wheel usage :
When the mouse cursor is moved over a knob or over
a variation zone, you can use the mouse wheel to
adjust the value. Turning the mouse wheel normally
commands a normal variation. Turning the mouse
wheel while pressing one of the Shift keys
commands bigger variations.
If you want to change the altitude selection,
you must first turn the altitude knob to
display the desired target altitude. Then you
can initiate the climb or descent by one of the
following actions :
Pull the altitude knob. This will make the
altitude selected and it will result in an
open climb or open descent.
Push the altitude knob. The altitude is
now managed and it will result in a
managed climb or descent.
Pull the V/S knob, and select a vertical
speed.
Press the EXPED pushbutton, which will
20
result in an expedited climb or descent.
Managed Functions
If a knob is pushed, the corresponding
function is managed by the Flight
Management System. The corresponding FCU
display is then dashed and the managed
guidance light turns on.
In this example, the speed, heading and
vertical speeds are managed.
Notes :
The vertical speed/flight path angle knob
can not be managed. Pushing this knob
results in a level off action.
Even if the vertical navigation is managed,
the FCU altitude window is never dashed.
Reminder :
Before taking off, the speed, heading and
vertical speed are managed by default. To
make sure the FCU is correctly set for take
off, remember the words dash, ball, dash,
ball, ball, dash. It means speed display is
dashed and speed light (ball) is on, heading is
dashed and heading light is on, altitude light
is on and vertical speed is dashed (as shown
on the image above).
This is especially important for the altitude
light, which is illuminated only if the selected
altitude is higher than the acceleration
altitude. If it is lower, the initial climb will not
be correct.
Engagement Pushbuttons
Seven engagement buttons are located on the
FCU.
They
illuminate
when
their
corresponding mode is engaged.
For Microsoft Flight Simulator use only. Not for use in real aviation.
AUTOFLIGHT
1 - Flight Director pushbutton : FD
This button is used to engage the flight
director. This is absolutely necessary before
engaging the autopilot. Remember that the
flight director determines how the aircraft
should be flown, and the autopilot just
executes the orders coming from the flight
director (the FD is the brain and the AP is
the muscle).
2 - Localizer : LOC
This button is used to engage the localizer
mode. When it is engaged, it commands the
lateral navigation to follow the localizer
which frequency is tuned on NAV1 (ILS).
The LOC mode should be engaged before the
APPR mode.
3-4 - Autopilot pushbuttons : AP1 and AP2
The pilot uses these buttons to engage the
autopilots. Two autopilots are provided for
redundancy. You can engage either AP1 or
AP2. However, AP1 and AP2 can be engaged
simultaneously only in approach mode, to
increase the safety of an autoland.
These pushbuttons should not be used to
disengage the autopilots. If this is done, a
continuous alarm will sound due to this
abnormal procedure. The autopilot should be
disconnected using the sidestick red button
(or assigned key stroke, eg Z). When this is
done, the warning sound is temporary.
Sidestick button simulation in Flight Simulator :
In the FS Setup section (Key Assignments), the
assignment of the FS autopilot switch to a joystick
button is recommended. If you can do so, it allows
you to simulate the real aircraft procedure that
consists in disconnecting the autopilot only through
the joystick button, and not through the AP1/AP2
pushbuttons on the FCU.
5 - Autothtrust : A/THR
Pressing this button engages or disengages the
autothrust system. This system can also be
engaged or disengaged using the thrust levers
(discussed later in this chapter).
This button illuminates when the autothrust is
armed or engaged. The only way to know the
exact status of the autothrust is by looking at
the Flight Mode Annunciator (FMA).
SYSTEMS
6 - Expedite : EXPED
Pressing this button initiates an expedited
climb or descent. An expedited climb
corresponds to an open climb at green dot
speed. An expedited descent is an open
descent at the speed of 340 kts/M.0.80,
regardless of any speed constraint.
7 - Approach : APPR
When the aircraft is on an ILS approach, press
this button to engage the ILS approach mode.
This will command the lateral and vertical
navigation to follow the localizer and glide
slope. This mode has to be engaged to effect
an autoland.
If the LOC mode was previously engaged,
engaging the APPR mode will turn the LOC
light off. Nevertheless, the APPR will guide
the aircraft on the localizer and the glide
slope.
Some Advice
LOC/APPR mode usage
Real pilots say the LOC mode should ALWAYS
be engaged before the APPR mode. Even if
engaging the APPR mode before the LOC mode
is possible, it should never be done. This is
because the airport approach guides you on a
lateral and vertical path that avoids the
terrain. The terrain avoidance is totally
reliable only if you descnd on the glide slope
and when you are aligned with the runway, or
runway localizer.
Autoland
In case of lateral wind, the autopilot will have
difficulties to follow the localizer. Real life
pilots say the autoland is NEVER used in case
of lateral wind. The human pilot is much
better than the autopilot to make small and
accurate trajectory changes in order to fly a
good ILS approach. The autoland is perfect for
low visibility approaches, but not for windy
ones.
Autothrust usage
Many pilots say you shouldnt use the autothrust when flying the aircraft manually. This
is because it may amplify the trajectory
correction (especially in pitch) you make to
(c) 2007 Wilco Publishing www.wilcopub.com - www.FeelThere.com
21
Airbus Series Vol.2
SYSTEMS
fly the aircraft along the glide slope. Other
pilots think the auto-thrust is reactive enough
to be used even when the aircraft is flown
manually. You will make your own opinion.
In case of strong wind, you may see the autothrust is constantly updating the thrust. This
may sound weird, but if you look carefully,
this is the best way to have the aircraft speed
conform to the FCU required selected or
managed speed. In my opinion, the impact of
the wind on the airspeed in FS is not totally
realistic, it is too strong.
Flying the aircraft manually
If you disconnect the auto-pilot to fly the
aircraft manually, many pilots suggest the use
of TRK/FPA mode instead of HDG/V/S mode.
In TRK-FPA, the green flight path vector
symbol, called the "bird", shows the aircraft
trajectory in a way that is easier to
understand by a human pilot :
on the lateral plan, you can observe the
impact of the lateral wind and see where
the aircraft is really heading,
on the vertical plan, you see the angle of
descent that allows you to easily fly an
approach visually.
Sidesticks and Rudder Pedals
In the real aircraft, the sidesticks are firmly
held in their center position when an
autopilot is engaged. A strong manual
movement of a sidestick or a rudder pedal
input indicates that the pilot wants to take
the control of the aircraft. It disconnects the
autopilot with an aural warning. This warning
indicates it is not the right way to disconnect
the autopilot. This warning can be stopped by
one of the following actions:
re-engaging the autopilot through the FCU
pushbutton,
pressing the sidestick button to confirm
the Autopilot disconnection action.
In Flight Simulator, this feature is simulated by a
strong movement of the joystick or rudder pedal. If
you move the joystick or rudder pedal to an extreme
position, it disconnects the autopilot like in the real
aircraft.
22
Airbus Series Vol.2
AUTOFLIGHT
Thrust Levers
The thrust system of this aircraft has four
detents in which the levers can enter. When
the pilot moves the levers, he can feel hard
points when they reach one of the detents.
The four detents correspond to four possible
thrust modes:
IDLE
CL for Climb
FLX/MCT for Flex/Maximum Continuous
Thrust
TOGA for Take off go-around
The thrust levers have two red buttons on the
side, called instinctive buttons. They are used
to disarm the autothrust system.
Simulation of the lever movement in Flight Simulator :
As your throttle control does not have detents, this
is simulated by a sound that is played each time a
lever enters or leaves a detent. When you move your
throttle, pay attention to this sound because it
indicates when the levers have reached a detent. You
can also see the thrust mode indication on the
Engine/Warning Display (E/WD).
The autothrust system works properly if you control
the throttle through the keyboard. Nevertheless, the
use of a throttle device is highly recommended.
Simulation of the instinctive pushbuttons in Flight
Simulator :
The instinctive pushbutton function is mapped on
the FS auto-throttle system. You can map any key or
button to the Autothrottle arming switch
command and it will simulate the instinctive
pushbuttons.
When the thrust levers are in the manual
range (not in a detent), the levers command
the engines like any other aircraft : the
engine power is relative to the lever angle.
For Microsoft Flight Simulator use only. Not for use in real aviation.
AUTOFLIGHT
The levers can be moved in :
the IDLE detent : the autothrust system is
automatically disconnected and idle
power is always applied, unless TOGA
LOCK mode is engaged,
the CL detent : the Full Authority Digital
Engine Control (FADEC) commands climb
power,
the FLX/MCT detent : FLX (flex) is used for
reduced thrust take off, and MCT (max
continuous thrust) should be selected in
single engine operation,
the TOGA detent : whatever happens, full
engine power is applied (for take off or goaround).
Standard Usage
The autothrust system should be used as often
as possible, even if some pilots say it
shouldnt be used when the aircraft is flown
manually. It should be turned on just after
take off and should remain on until the
aircraft has landed.
The standard usage of the throttle is the
following :
The levers should be in the IDLE position
when the engines are turned on.
They can be moved in the manual range
for taxi. Note that the aircraft can taxi
with idle thrust, you just need a little
thrust to initiate the roll.
For take off, the pilot decides if flex or
take off power should be applied. Use flex
power as often as possible to save the
engines. Maximum TOGA power should be
used on short or wet runways or when the
weather conditions are bad (especially
windshears).
As soon as take off power (FLX or TOGA) is
applied,
the
autothrust
system
automatically arms : the FCU A/THR light
turns on and A/THR appears in blue on the
FMA (5th column).
When airborne and the reduction altitude
is reached (usually 1.500 feet AGL), the
pilot is requested to engage the climb
mode by moving the levers into the CL
detent (flashing LVR CLB message on the
SYSTEMS
FMA).
As soon as the levers are retarded into the
CL detent, the autothrust system is automatically engaged : the A/THR message on
the FMA appears in white.
During the whole flight, the levers should
remain in the CL detent, unless max power
is needed in case of an emergency.
On this aircraft, the throttle levers dont
move by themselves, even if thrust is
commanded by the FADEC. They are
supposed to stay in the CL detent when the
autothrust system is engaged. For this
reason, the pilots must be warned when idle
thrust is commanded. This is shown on the
Engine/Warning Display (E/WD) with an IDLE
message that flashes for a few seconds.
Monitoring
The autothrust system can be monitored
through several autoflight components:
On the Engine/Warning Display (E/WD),
the engine power commanded by the
autothrust system is shown with a blue arc
on the N1 gauges.
On the E/WD, messages can be displayed
to indicate specific autothrust status (IDLE
or A.FLOOR).
On the Flight Control Unit (FCU), the
A/THR pushbutton light shows if the
autothrust system is off (light off) or
armed or engaged (light on).
On the Primary Flight Display (PFD), the
first column shows the current autothrust
mode, and the 5th column shows the
autothrust status (off, armed or engaged).
Autothrust modes
The autothrust system has two kinds of
modes:
The fixed thrust modes: a fixed thrust is
commanded and the airspeed is controlled
by adjusting the aircraft pitch.
The variable thrust modes: the speed is
controlled by changing the thrust engine
power.
(c) 2007 Wilco Publishing www.wilcopub.com - www.FeelThere.com
23
Airbus Series Vol.2
SYSTEMS
Alpha Floor - Flight envelope protection
If the alpha protection system detects high
incidence angles, it engages the alpha floor
mode that automatically applies full TOGA
engine power (even if the autothrust system is
not engaged and regardless of the thrust
levers' position). At the same time, the
aircraft's pitch is decreased to reduce the
incidence. A message A.FLOOR is displayed on
the FMA (1st column).
When the incidence angle is correct again, the
alpha floor stops and the autothrust system
locks the TOGA power. The TOGA LK message
is then displayed on the FMA (1st column).
To unlock the TOGA LK mode, the pilot must
follow the recommendations:
1. Move the trust levers to the TOGA detent
to avoid a thrust difference when the
autothrust system is disengaged.
2. Disengage the autothrust system by
pressing the A/THR button on the FCU or
by pressing an instinctive pushbutton.
3. Retard the levers to the CL detent.
4. Re-engage the autothrust system by
pressing the A/THR button on the FCU
again.
FLIGHT GUIDANCE
The flight guidance section covers all the
automatic flight modes : speed guidance,
lateral guidance and vertical guidance.
Speed Guidance
It is mainly related to the autothrust system.
Autothrust arming
If the autothrust system is off, it is armed
when the throttle levers are moved to the
FLX/MCT or TOGA detent during take off, or
when the levers are moved in the TOGA
detent while the aircraft is in flight and the
flaps are extended (go around).
When the autothrust system is armed, the
A/THR light illuminates on the FCU panel, and
a blue A/THR message appears on the FMA.
Note that the A/THR button light also
24
Airbus Series Vol.2
AUTOFLIGHT
illuminates when the autothrust is active. This
is why the pilot must look at the FMA (column
5) to determine if it is armed or active.
Typical FMA display when take off power is applied.
The first column shows FLEX power is selected,
and column 5 shows the autothrust system is armed.
When the autothrust system is armed, only
the fixed thrust modes (constant thrust
provided) are available :
TOGA - Take off / Go around :
This mode provides the maximum thrust,
MAN TOGA is displayed on the FMA
(column 1).
FLX Flex :
It is used for reduced thrust take off. The
provided thrust depends on the
temperature that is entered in the MCDU
PERF page. If the aircraft is on the ground,
MAN FLX message is displayed on the
FMA (column 1) with the selected
temperature in blue.
If the flex mode is used for take off and no
temperature has been entered in the
MCDU, a message FLX TEMP NOT SET
appears on the E/WD. In this case, the
take off should continue in TOGA mode by
pushing the throttle levers into the TOGA
detent. This removes the caution
message.
MCT - Maximum continuous thrust :
It provides a fixed thrust that is the
maximum continuous thrust depending on
the current conditions. This is the normal
lever position if an engine fails.
CL Climb :
Climb thrust is provided based on the
current conditions. A message THR CLB
is displayed on the FMA when the fixed
climb thrust is provided. The aircraft
speed is then controlled by the pitch (used
for climb).
IDLE :
This mode provides fixed idle thrust. A
For Microsoft Flight Simulator use only. Not for use in real aviation.
AUTOFLIGHT
message THR IDLE is displayed on the
FMA when the fixed idle thrust is provided,
and a flashing IDLE message is shown on
the E/WD when the engine power is idle.
The aircraft speed is then controlled by
the pitch (used for open descent).
The autothrust mode is displayed on the FMA,
column 1. When armed, the autothrust mode
is displayed in white inside a white bordered
box.
The autothrust is disarmed when the A/THR
button is depressed on the FCU, or when the
throttle levers are moved back to the IDLE
detent.
Autothrust Active
If the autothrust system is armed, it becomes
active when the throttle levers are moved
into the CL detent. If it is off, it can be made
active by pressing the A/THR button on the
FCU.
When the autothrust system is active, the
A/THR light illuminates on the FCU panel, and
a white A/THR message appears on the FMA
(column 5). The thrust mode displayed in the
1st column of the FMA appears in green.
When the autothrust is active, the fixed and
variable thrust modes are available. In this
mode only, the autothrust fully controls the
thrust to maintain selected or managed speed
in level flight or when the aircraft is following
a specific vertical path (ILS approach for
example).
Variable thrust modes are :
SPEED
This mode is available only when the
autothrust system is active. A SPEED
message is displayed in green on the FMA
(column 1) when this mode is engaged.
The autothrust automatically switches to
this mode when :
the aircraft levels off from a climb or a
descent,
a vertical guidance mode that commands
a specific vertical path (V/S or ILS mode)
is engaged,
SYSTEMS
The flight directors are turned off.
MACH
It is the same as the SPEED mode. It is only
available at high altitudes. The autothrust
system automatically switches from SPEED
to
MACH
and
vice-versa
at
a
predetermined altitude.
The autothrust system can be changed to
armed mode by moving the throttle levers
forward into the FLX/MCT or TOGA detent.
The autothrust is de-activated if the A/THR
button is depressed on the FCU, or when the
throttle levers are moved back to the IDLE
detent. In this case, an A/THR OFF message
appears on the E/WD for a few seconds and a
warning sound is heard.
Thrust Limitation
During normal operations, the thrust levers
should remain in the CL detent during the
whole flight. If the autothrust system is
engaged and the levers are moved below the
CL detent (in the manual range), the thrust is
limited to the thrust lever position. If the
thrust lever position is limiting the autothrust
system, a master caution is generated and a
message is displayed on the E/WD to indicate
this. Repeated chime will sound until a
corrective action if taken.
Thrust Lock
When the autothrust system is armed with the
levers in the CL detent and the autothrust is
disengaged by pressing the FCU A/THR
pushbutton, the engine thrust remains
constant until the levers are moved out of the
CL detent. This status is shown by a flashing
THR LK message on the FMA (1st column) and
a message appears on the E/WD, asking the
pilot to move the thrust levers. Repeated
chime will sound until a corrective action if
taken.
Lateral Guidance
The lateral guidance modes provide guidance
along a lateral path according to the FCU
settings or to the flight plan stored in the
FMGC.
(c) 2007 Wilco Publishing www.wilcopub.com - www.FeelThere.com
25
Airbus Series Vol.2
SYSTEMS
The pilot can control the lateral guidance
through the FCU, in which case it is a selected
lateral mode. Or he may let the FMGC manage
it, in which case it is a managed lateral mode.
Automatic Lateral Modes
During take off (as soon as the throttle levers
are in the FLEX or TOGA detent), the lateral
RWY (runway) mode automatically engages.
This mode is designed to help the pilot in
following the runway heading. In fact, it
automatically sets the ILS frequency (if it
exists) and the yaw bar is displayed on the
PFD to help the runway tracking. If the
runway has no ILS, no yaw bar is shown.
Typical FMA display when take off power is applied.
Column 3 shows the runway mode is engaged (green
RWY), and the NAV mode is armed (blue NAV).
When the aircraft reaches the altitude of 30
feet above the ground, the NAV mode
automatically engages if a flight plan is
defined. If no flight plan is defined, or if the
flight plan leads to a discontinuity, the RWY
TRK (runway track) mode automatically
engages to help the pilot in following the
runway track after take off until another
lateral mode is selected.
Selected Lateral Mode
The pilot can control the lateral guidance
manually through the FCU by pulling the HDG
(or TRK) knob on the FCU to select the
heading (or track). Depending on the FCU
mode, the heading or the track is selected.
Managed Lateral Mode
The crew can push the HDG knob to set the
heading managed mode. The NAV mode then
becomes active (shown in green on the FMA)
and the aircraft follows the flight plan
entered in the FMGC.
If the heading is in managed mode on the
ground, the NAV mode is armed (shown in blue
26
Airbus Series Vol.2
AUTOFLIGHT
on the FMA). It will automatically become
active shortly after take off.
Vertical Guidance
The vertical modes provide guidance along
the vertical flight plan, according to the FMGC
flight plan and pilot inputs via the FCU.
The pilot can control the vertical guidance
manually through the FCU (selected vertical
mode) or let the FMGC manage the vertical
guidance (managed vertical mode).
The vertical modes are always on the 2nd
column of the FMA. The active mode is
displayed in green on the first line, and the
armed mode is shown on the second line in
blue.
Automatic Vertical Modes
During take off (as soon as the throttle levers
are in the FLEX or TOGA detent), the lateral SRS
(speed reference system) mode automatically
engages if some conditions are fulfilled :
The flaps are extended,
V2 was entered in the MCDU Take off PERF
page.
This mode is designed to manage the initial
climb, from the ground to the acceleration
altitude. It will make the aircraft climb at the
highest possible rate of climb, keeping V2+10
knots if all engines are running, otherwise V2.
This mode is very helpful, you just have to follow
the flight director after take off to make a
perfect climb.
Typical FMA display when take off power is applied.
Column 2 shows the speed reference system mode is engaged
(green SRS),and the managed climb mode is armed (blue
CLB).
As soon as the acceleration altitude is
reached, the vertical mode automatically
switches to CLB mode.
Selected Vertical Modes
The pilot can control the vertical guidance
For Microsoft Flight Simulator use only. Not for use in real aviation.
AUTOFLIGHT
manually through the FCU by doing the
following actions :
Select a new altitude on the FCU using the
altitude knob,
Then select a vertical mode using the
altitude knob, the V/S knob or the EXPED
button. This action will determine the
vertical mode that will be used to fly the
aircraft : V/S, FPA, Open Climb or Open
Descent.
Open Climb (OP CLB)
This mode is used to climb at a selected altitude
without taking care of any altitude constraint.
This mode is linked to the THR CLB autothrust
mode (fixed thrust mode with N1 set according
to the CLB thrust setting). When this mode is
active, the current selected or managed target
speed is held and the pitch is adjusted
consequently. This is why the V/S FCU display is
dashed.
If the EXPED mode is engaged when the open
climb mode is active, the aircraft will climb as
quickly as possible, using the green dot speed
as the target speed.
The open climb mode can be engaged only
when the autopilot and autothrust systems
are active, by the following actions :
1. Select an altitude that is higher than the
current altitude on the FCU,
2. Pull the altitude knob.
Note : If the altitude change is less than 1.200
feet, the vertical speed will be set automatically to 1.000 feet/min and the FMA
indications dont change.
In open climb, the FMA looks like this :
Open Descent (OP DES)
This mode is similar to the open climb mode,
used for the descent. It allows the descent at
a selected altitude without honoring any
altitude constraint. It is linked to the THR
IDLE autothrust mode, which means the
SYSTEMS
engines power will be set to IDLE.
If the EXPED mode is engaged when the open
descent mode is active, the aircraft will
descend as quickly as possible, using the
maximum speed of 340 kts/ Mach .80 as the
target speed (potentially limited by the VMAX
speed).
The open descent mode can be engaged only
when the autopilot and autothrust systems
are active, by the following actions :
3. Select an altitude that is lower than the
current altitude on the FCU,
4. Pull the altitude knob.
Note : The open descent should not be used at
low altitudes.
Vertical Speed / Flight Path Angle (VS or FPA)
These modes let the pilot control the climb or
descent through the vertical speed or the
flight path angle (depending on the FCU
mode, V/S HDG or TRK FPA). Consequently,
the FCU V/S or FPA display shows the selected
value.
These modes are linked to the Speed/Mach
autothrust mode (variable thrust mode that
adjusts the engine power according to the
speed target).
The FMA displays the selected mode (V/S or
FPA) with the current selected value in blue.
In V/S mode, the FMA and FCU may look like
this :
In FPA mode, they may look like this :
(c) 2007 Wilco Publishing www.wilcopub.com - www.FeelThere.com
27
Airbus Series Vol.2
SYSTEMS
Airbus Series Vol.2
AUTOFLIGHT
AUTOFLIGHT
(managed lateral mode). To engage the
managed descent, an altitude lower than the
current altitude must be selected on the FCU,
and the ALT knob must be pushed.
Managed Vertical Modes
In Managed vertical mode, the FMGC determines the best climb or descent profile.
By default, the CLB mode (climb mode) is
armed when the aircraft is on the ground. It is
shown in blue on the FMA. It means the climb
mode will be automatically activated as soon
as the aircraft reaches the acceleration
altitude set in the MCDU (refer to the FMGC
section to know more about the acceleration
altitude).
Managed Climb
The managed climb can be set at any time by
selecting a higher altitude on the FCU and
pushing the ALT knob. The managed climb can
be activated only if the NAV mode is active
(lateral mode managed).
The managed climb is very similar to the open
climb mode described earlier. The only
difference is that the managed climb mode
respects the altitude constraints. If there is
no constraint, the open climb and managed
climb modes are just the same.
If an altitude constraint is defined on the next
waypoint, the managed climb mode respects it by
limiting the target altitude to the altitude
constraint value. In other words, the target
altitude will be the altitude constraint, even if the
altitude displayed on the FCU is higher. In this
situation, the target altitude symbol appears in
magenta on the altitude tape, and the ALT
message is shown in magenta on the FMA to
indicate the presence of a constraint. As soon as
the constrained waypoint is passed, the target
altitude becomes the FCU altitude, unless another
constraint is defined.
When the managed descent is initiated, the
aircraft will try to descend using idle thrust as
long as possible to save fuel. It will also respect
the constraints, especially the speed limitation
below the limitation altitude (usually, the speed
limit is 250 kt below 10,000 ft). In fact, the FMGC
computes a ideal descent path it will do
everything possible to maintain the aircraft on
this path.
As soon as you initiate the descent, the FMA
looks like this :
The thrust is reduced to idle, and a magenta
circle appears on the altitude tape. It
represents the vertical deviation between the
current altitude and the computed descent
path. In managed descent mode, the FMGC
will adjust the vertical speed to minimize the
vertical deviation. This will be done by
adjusting the descent speed by +/-20 knots
around the managed descent speed. This
interval is shown on the speed tape by 2 half
triangles showing the minimum and maximum
speed the aircraft can take to manage the
descent.
The best option is to initiate the descent
when you reach the Top of Descent point,
displayed on the Navigation Display, unless
the ATC commands you to descend at another
time...
Managed Descent
The managed descent should be used only
when the aircraft is at cruise altitude. It can
be engaged only if the NAV mode is activated
28
For Microsoft Flight Simulator use only. Not for use in real aviation.
SYSTEMS
speed and altitude information relative to the descent.
The top of descent point, computed by the FMGC,
is shown with a white down arrow (1)
For any reason, you may initiate the descent
before or after the computed top of descent
point. In this case, the FMGC will do its best to
put the aircraft back on the computed descent
profile. If you descend before, the FMGC will
command a slow descent (at 1.000 feet per
minute) until it intercepts the computed descent
path. If you descent after, the FMGC will initiate
a idle descent with a high rate of descent while
keeping the airspeed within the possible range
(+/-20 knots around the descent target speed). If
the aircraft is very high above the descent
profile, the FMGC may be unable to intercept the
path because it would need a descent speed
higher than the maximum authorized speed. If
this happens, the only solution is to extend the
speed brakes so that the angle of descent
increases with the same airspeed.
The example below shows a managed descent
where the aircraft is above the computed
descent path :
1. The descent target speed is shown with a
magenta = sign.
2. The FMGC can adjust the speed up to the
maximum managed descent speed, which
is the target speed + 20 knots.
3. If the aircraft has to slow down the
aircraft, it can adjust the speed down to
the minimum managed descent speed,
which is the target speed - 20 knots.
4. The descent path indicator (magenta
circle) shows the vertical deviation with
the computed descent profile.
On this example, the aircraft is above the
descent path (the magenta circle is below the
altitude yellow line), which is why the FMGC
commands a speed higher than the descent
target speed (300 knots) in order to increase
the angle of descent while keeping idle
thrust. The managed descent speed will not
exceed 320 knots. If this speed is still too low
to intercept the descent path, you can extend
the speed brakes, but you should be aware
that it will result in a VERY high descent rate.
During the managed descent, additional
information is computed by the FMGC and
displayed on the ND with the pseudowaypoints. These waypoints are computed by
the FMGC and added in the flight plan when
all the necessary information is entered by
the crew.
The pseudo-waypoints are the following:
Speed Limit :
It is displayed as a magenta filled circle. It
shows where the aircraft will accelerate
or decelerate to reach a new target speed.
On this example, this waypoint is
positioned where the aircraft crosses
10,000 feet and it will accelerate from 250
to 300 knots.
During a managed descent, the PFD displays
(c) 2007 Wilco Publishing www.wilcopub.com - www.FeelThere.com
29
Airbus Series Vol.2
SYSTEMS
Top of Climb (1) and Top of Descent (2) :
They are shown with white arrows on the
flight plan. The top of climb is placed
where the aircraft is supposed to reach
the cruise altitude, and the top of descent
is positioned where the crew should
initiate the descent to follow the
computed descent path as closely as
p
o
s
s
i
b
l
e
.
Deceleration point :
It is displayed with a big D. It shows
where
the
aircraft
will
start
decelerating for the approach. If the
aircraft is in managed descent and
managed heading, the FMGC will
automatically switch to the approach
phase. It means it will automatically
decelerate to green dot speed in
clean configuration, then to S, F and
Vapp speed according to the aircraft
configuration. In addition, the ILS
frequency of the arrival runway will
be tuned, if it is an ILS approach.
Airbus Series Vol.2
AUTOFLIGHT
Managed Descent with the FS ATC :
If you fly with the FS virtual ATC, there is a
high probability that it asks you to initiate
your descent before the computed top of
descent point. This is not a problem, you can
engage a managed descent. In this case, your
aircraft will be below the computed descent
path for a certain time (descent at 1000 feet
per minute) and it will finally intercept the
correct descent path.
In addition, the ATC will probably ask you to
turn to a certain heading before you reach the
deceleration point (D point). In this case, you
will have to select a heading manually, and
this will force you to leave the NAV mode
(managed lateral mode). Consequently, the
FMGC will not automatically switch to the
approach phase, you will have to do it
manually through the PERF page. I suggest you
do this when switching to the tower frequency
to get the landing clearance.
Approach & Landing
If the speed is managed when the approach
phase is active, the target speed will be:
Green dot speed if the aircraft is in clean
configuration
S speed if the slats are extended
F speed if the flaps are extended
Vapp if the flaps are in configuration 3 or
FULL
These speeds are computed by the FMGC. The
Vapp speed is continuously updated to take
the current wind into account and make sure
the aircraft can land in safe conditions.
AUTOFLIGHT
airport and the ILS signal is received, the pilot
can initiated an ILS approach by engaging the
LOC and APPR mode to follow the localizer
and the glide slope. Remember that the
localizer should always be captured before
the APPR mode is armed for the glide slope
capture.
As soon as the APPR mode is engaged, you can
switch on both autopilots. This is the only
time you can turn them on simultaneously in
order to provide redundancy for an autoland.
If both autopilots are engaged and the ILS is
captured, you can just let the aircraft go and
it will proceed to an automatic landing.
When the aircraft reaches 400 feet AGL, the
LAND mode activates, as shown on the FMA :
SYSTEMS
Applying the brakes manually disengages the
auto-brakes.
The pilot is free to engage the reverse thrust
if necessary (this action will never be
triggered by the autopilot). If the pilot makes
no action, the aircraft will come to a
complete stop.
If the pilot wants to take control of the
aircraft, he must disengage the autopilot. It
looks obvious, but pilots often forget this and
dont understand why they cant control the
aircraft to leave the runway...
As the aircraft comes closer to the ground, it
will automatically engage the flare, which is
also shown on the FMA :
During an autoland, the only action required
of the pilot is to pull the thrust levers back to
the idle position when the "Retard, Retard"
call-out is heard 20 feet AGL.
When the aircraft touches the ground, the
ROLL OUT mode engages to steer the aircraft
on the ground. If the auto-brake was engaged,
the aircraft automatically brakes to
decelerate on the ground. This action is shown
through the auto-brake pushbuttons with a
DECEL signal:
When the aircraft is close to the arrival
30
For Microsoft Flight Simulator use only. Not for use in real aviation.
For Microsoft Flight Simulator use only. Not for use in real aviation.
31
Airbus Series Vol.2
Airbus Series Vol.2
- Blank Page -
32
For Microsoft Flight Simulator use only. Not for use in real aviation.
(c) 2007 Wilco Publishing www.wilcopub.com - www.FeelThere.com
33
Airbus Series Vol.2
Airbus Series Vol.2
EFIS
EFIS
EFIS
PANEL GENERAL USAGE
The panel is composed of several windows
that can be popped-up using the auto-hidden
icon bar or the following keys:
Shift-3 for the pedestal
Shift-4 for the overhead panel
Shift-5 for the MCDU
The icon bar is located in the bottom left
area
of the main panel, as shown here :
The icons are invisible to avoid disturbing the
panel view. They become visible when the mouse
is moved over the icon bar, and the hovered icon
is highlighted in red. It is composed of 6 icons
:
This icon lets you show/hide the
overhead panel (similar to Shift-4). When
the overhead panel is visible, you can click this icon
again to hide it. You can also move the mouse over
the top right corner of the overhead panel
where a close icon appears allowing you to close
the overhead window.
the possible space and hides the standby
instruments. The glareshield remains visible
to provide the pilot with access to the FCU,
EFIS CP,...
Left/Right passenger views : these
icons let your passengers see from
the left/right of the aircraft. These views are
very useful during replays.
Show/hide
the
pedestal
window
(equivalent to Shift-3). Just like the
overhead, the pedestal also has an auto-hidden
close icon that appears only when the mouse is
moved over it.
EFIS USAGE
Show/hide the MCDU (similar to Shift5). The MCDU also has an auto-hidden
close icon.
All the EFIS (PFD, ND, E/WD and SD) are
expandable (pop-up), detachable, resizable
and their brightness is adjustable.
When the mouse is over any EFIS central zone,
also called active zone (shown here in
magenta), you can :
Pop-up the EFIS by clicking with the left
mouse button. When it is popped-up, you
can drag it by clicking in the outer zone
(shown in green) to move it around the
screen or on an additional monitor if you
have one. You can also resize it by
dragging a border or a corner.
Adjust the brightness by turning the mouse
wheel.
Reset the brightness by clicking the middle
button (on many mice, this corresponds to
clicking the wheel itself).
This icon shows/hides the zoomed panel
view. This view displays the 3 main EFIS
(PFD, ND, E/WD) in a large view that takes all
You can also use the number keys combined
with Shift to pop-up an EFIS, which is
especially useful when the EFIS is not visible
on the screen (i.e. when an outside view is
active):
Shift-6 for the PFD
Shift-7 for the ND
Shift-8 for the E/WD
Shift-9 for the SD.
34
For Microsoft Flight Simulator use only. Not for use in real aviation.
PFD PRIMARY FLIGHT DISPLAY
The PFD shows all the essential information
required to fly the aircraft.
PFD, aircraft stopped on the ground
PFD in flight
It is composed of several parts :
Attitude indicator, also known as the
artificial horizon (center)
Flight director
Speed indicator (left)
Altitude indicator (right)
Heading/Track indicator (bottom part)
Flight Mode Annunciator FMA (upper part)
ILS guidance (localizer and glide slope)
Radio-altitude
All these components will be described in this
chapter.
If IRS is not aligned, some information is
unavailable and can not be displayed on the
PFD, which shows as following :
(c) 2007 Wilco Publishing www.wilcopub.com - www.FeelThere.com
35
Airbus Series Vol.2
Airbus Series Vol.2
EFIS
EFIS
guide the aircraft on the vertical and lateral path.
When the aircraft is on the ground with
engines started, the sidestick position is
shown on the attitude indicator :
Attitude Indicator
1. Horizon line : representation of the
horizon on the attitude indicator. Ticks are
drawn every 10 to visualize the heading
variation, especially useful during turns.
When the flight director is off, a vertical blue
line on the horizon shows the heading or track
selected on the FCU. This is very useful when
landing manually with cross wind.
2. Pitch indicator : the pitch indicator, also
called pitch ladder, shows the pitch angle,
in degrees, with a line every 2.5 degrees. The
top image shows a pitch of about 5.
3. Bank angle reference : on the top of the
attitude indicator, ticks represent bank angles
of 10, 20, 30 and 45.
4. Bank angle indicator : this yellow index
moves as the aircraft banks. It can be moved in
front of one of the tick to manage a turn with an
accurate bank angle. This is especially useful to
manage procedure turns when flying in manual
mode.
The image shows a right turn with a
maintained bank angle of 25.
The yellow bank angle indicator is also a side
slip indicator. The bottom part slides on the
left or right when the turn is not coordinated.
This never happens in normal law because the
fly-by-wire system handles the autocoordination.
5. Reference bars : two bars represent the
aircraft wings. They are the pitch reference.
6. Fly-by-wire limitations : the green lines
show the limitations the fly-by-wire will
respect. On the left and right of the attitude
indicator, the green lines show the bank angle
limitation (67 or 45 in normal law). On the
pitch ladder, green lines show the +30/-15
pitch angle limitation. In normal law, the fly-bywire system will prevent the pilot from passing
these limits.
The vertical and horizontal green lines are the
flight director. It will be described later in this
section.
36
For Microsoft Flight Simulator use only. Not for use in real aviation.
1. Maximum sidestick deviation box
2. Sidestick position indicator
Flight Director
The flight director shows the pilot what
directions must be taken to follow the aircraft
guidance calculated by the FMGC. When the
aircraft is flown manually, the pilot in command
is in charge of following the flight director in
order to fly the aircraft as required by the FCU
settings. When the autopilot is active, it will do
exactly the same byl commanding the aircraft to
follow the flight director. If you want to fly the
aircraft manually without taking the FCU settings
into account, you should disconnect the flight
director.
The fly-by-wire system automatically hides
the flight director bars when the bank angle
reaches preset limits.
The flight director has 2 different shapes,
accor-ding to the guidance mode selected on
the FCU :
In HDG/VS (heading/vertical speed) mode, the flight
director shows a horizontal and a vertical trend bars to
In TRK/FPA (track/flight path angle) mode, the flight
director is displayed as a line with 2 triangles (1) and the
flight path vector, also called the bird, is shown as an
aircraft symbol (2). To follow the flight director in this
mode, you should align the bird with the flight director
symbol.
Some Advice
Flight Director Usage
When the aircraft is flown by the autopilot,
remember that the flight director is the
brain, and the autopilot the muscle. The
FMGC and the flight director think and
calculate the right flight control movements
to guide the aircraft on the right trajectory.
The autopilot is in charge of moving the flight
controls according to the orders given by the
flight director.
This means you can replace the autopilot and
fly the aircraft manually, following the
directions provided by the flight director. Your
actions on the sidestick will merely replace
the actions taken by the autopilot.
Many pilots say the flight director should be
turned off when flying the aircraft manually.
For example, imagine you plan to land on
runway 25 at Paris Orly (LFPO). At the very
last moment, you change your mind (or ATC
asks you to do so) and you have to land on
runway 26 instead. In this case, no time to reprogram the FMGC, you switch FD off and
finish your approach on runway 26 manually,
helped by the ILS.
Resetting the FCU
When you switch the flight director off, it
clears the FCU memory. This is why many
pilots switch the FD off and on at the very
(c) 2007 Wilco Publishing www.wilcopub.com - www.FeelThere.com
37
Airbus Series Vol.2
Airbus Series Vol.2
EFIS
EFIS
beginning of the flight, in order to reset the
FCU and make sure no mode remains engaged
because of the previous flight.
Choosing HDG/VS or TRK/FPA guidance mode
The choice between these two modes is a
matter of personal preference. Some pilots
say that TRK/FPA mode should be used when
flying the aircraft manually without using the
flight director.
My advice is that you should use your personal
experience. In my opinion, the TRK/FPA mode
is very useful when you land manually with
strong cross winds. You shouldnt use the
auto-pilot and autoland is such situations.
Guiding the aircraft manually along its final
approach trajectory is made easy by the use
of the bird in TRK/FPA mode. First, set the
TRACK value to the runway orientation. Then
use the ILS indication to put the aircraft on
the localizer and glide slope. When the
aircraft is aligned with the ILS, you just have
to keep the bird aligned with the heading
vertical blue line (lateral guidance) and keep
the bird at 3 on the pitch ladder (vertical
guidance). Remember that the bird (flight
path vector) shows you where the aircraft is
actually going. This visual assistance helps
you in following the ILS indication very easily.
Try it, and you will appreciate it, even with
strong cross winds.
Speed Indicator
The current airspeed The current airspeed The current airspeed
is 276 knots
is 296 knots
is 298 knots
(Mach 0.56) and
(Mach 0.59) and
(Mach 0.6) and
the target speed is the target speed is the target speed is
290 knots (managed). 250 knots (selected) 310 knots (selected).
38
Standard Information
1. Scrolling speed tape. The minimum airspeed
registered here is 40 knots.
2. Target speed entered on the FCU (if
selected) or managed by the FMGC. The
triangle index showing the target speed is
magenta if the speed is managed and blue
if the speed is selected.
If the target speed value is not visible on
the speed tape, it is displayed above the
speed tape if higher than the highest
displayed speed, and below if it is lower
than the lowest displayed speed. Again, it
is displayed in magenta if managed and in
blue if selected.
3. Mach speed. It is shown only when mach
speed is greater or equal to 0.50.
4. Speed trend: shows the airspeed the
aircraft will achieve in 10 seconds.
Additional Information
The speed tape also shows additional
information:
VFE NEXT (1)
This is the VFE (maximum speed
with flaps extended) that
corresponds to the next flap/slat
position. You should make sure the
actual airspeed is below VFE NEXT
before extending more flaps.
It is shown with an amber = sign.
Green dot speed (2)
It is shown with a green circle on the
speed tape. It is the best lift over
drag speed. In clean configuration, it
is the maneuvering speed.
It is used as the target speed during single
engine climb and during expedite
climb.
At low speeds, the minimum safe
speeds are displayed.
VLS (1)
It is shown with an amber line
next to the speed tape. It is the
lowest selectable
speed. If the pilot selects a
speed below VLS, the autothrust
For Microsoft Flight Simulator use only. Not for use in real aviation.
system limits the speed to VLS.
Alpha Protection (2)
The alpha protection system will trigger
when the airspeed reaches this value. It
is displayed as black and amber
rectangles next to the speed tape.
Alpha max (3)
This speed corresponds to the maximum
angle of attack.
It is shown as a red ribbon.
At high speeds, the maximum speeds are
displayed
VMAX (1)
This is the maximum speed the
aircraft can take, depending on its
configuration. It is shown by a red
scale on the speed tape :
VMO/MMO in clean configuration
VLE if landing gear is extended
VFE is flaps/slats are extended (varies with the flap
configuration)
Max speed = VMO + 6 knots (2)
Speed at which the fly-by-wire
system will take corrective
actions to reduce speed.
During take off
V1 (1), speed at which takeoff
can not be aborted shown with
a 1 and a blue line
VR (2), rotation speed shown as
a blue circle
V2 (3), speed at which the
aircraft can climb safely shown
as a magenta triangle (target
speed)
In flight
Maneuvering speed
This is the normal procedure
speed that depends on the
aircraft configuration:
Green Dot speed in clean
configuration
S speed (1) if slats are
deployed (flap handle in
position 1)
F speed if flaps are deployed
(flaps in position 2, 3 or FULL)
The maneuvering speed is not a
minimal speed (you can fly the
aircraft below this speed), but it
is the standard speed that
should be used for procedures
such as holding
patterns or final approach.
If the speed is managed during
approach, the maneuvering speed will
be used as the target speed.
Note : If you fly the aircraft below the
maneuvering speed, the autopilot
bank angle will be automatically
limited to 15, instead of 25 in
normal conditions.
When the autopilot and autothrust are active,
the actual target speed will never be higher
than the current maximum speed, and it will
never be lower than VLS.
For example, if you select a speed of 250
knots on the FCU when the landing gear is
extended, a target speed of 210 knots (VLE)
will be taken into account by the FCU.
Managed Descent Information
In the managed descent mode, the PFD displays
additional speed information. During a
managed descent, the FMGC is allowed to
adjust the target speed by +/-20 knots around
the target speed. This is shown on the speed
tape as follows :
1. The target speed (300 knots in this
example)
2,3.The minimum and maximum speed the
aircraft can take to stay on the computed
descent path.
4. Vertical path indicator (refer to the
(c) 2007 Wilco Publishing www.wilcopub.com - www.FeelThere.com
39
Airbus Series Vol.2
Airbus Series Vol.2
EFIS
EFIS
altitude
tape
information)
section
for
more
Refer to the Autoflight section for more
information about the managed descent.
Altitude Indicator
The altitude tape displays the altitude just
like the speed tape displays the speed.
Altitude tape
Altitude tape
when the aircraft
(in flight)
is on the
showing the FCU
ground.
target altitude.
Vertical Speed indicator
It is located on the right of the altitude
indicator. It shows the current vertical speed
with a needle and a numerical value (in
hundreds of feet per minute).
Altitude tape
during
descent.
1. Current altitude value shown in the
altitude window. The altitude is shown in
green in normal conditions, in amber when
the aircraft altitude is below the MDA
(Minimum Descent Altitude, entered in the
MCDU).
The yellow frame flashes when the
aircraft is near the target altitude. It is
amber when the aircraft is too high or too
low according to the FCU altitude mode.
2. Red ribbon showing the ground altitude.
3. FCU target altitude: this symbol is shown
in blue, except when the target altitude is
limited by an altitude constraint on the
next waypoint. In this case, it is magenta.
When the target altitude is higher than
the
highest altitude displayed (or lower than
the lowest altitude displayed), the target
altitude is displayed numerically above (or
below) the altitude tape. It is displayed in
feet or as a flight level (FLxxx), depending
on the altimeter setting.
4. During the descent, the magenta circle
shows the deviation between the current
altitude and the computed descent path.
5. In this case, the target altitude is lower
40
than the lowest displayed altitude, so it is
displayed below the tape altitude. As the
aircraft is above the transition altitude,
the target altitude is displayed in flight
level.
The vertical speed indicator turns amber
when the vertical speed is too critical. The
maximum vertical speed depends on the
aircraft configuration.
Heading Indicator
1. Heading reference line (yellow) shows the
current aircraft heading.
2. Track : the green diamond shows the
current track, which is the direction in
which the aircraft really flies. There is no
difference between heading and track
when the wind is null. On this example,
there is a light crosswind from the right.
3. Triangle showing the FCU target heading.
It is hidden if the heading is managed.
If the target heading is out of the heading
For Microsoft Flight Simulator use only. Not for use in real aviation.
indicator range, it is displayed on the left
or on the right (6).
4. Magenta cross showing the ILS course.
5. If the ILS course is out of the current
heading range, it is displayed in magenta
in a window on the left or the right of the
heading tape.
Flight Mode Annunciator (FMA)
It is located in the top part of the PFD. It is
the most important indicator showing in what
mode the aircraft is currently flying.
It is composed of 5 columns. The first column
shows the speed guidance mode. The second
and third columns show the vertical and
lateral guidance modes. Refer to the
Autoflight section to know more about speed
guidance, vertical and lateral guidance.
The fourth column shows the approach mode
:
Line 1 : Category of the current ILS
approach, if any. It is CAT 1 if the aircraft
is flown manually or CAT 3 if the autopilot
is engaged.
Line 2 : SINGLE or DUAL depending on the
number of autopilots engaged during an
ILS approach.
Line 3 : Decision height (DH) or the
minimum descent altitude (MDA) entered
in the MCDU. If a value has been entered
in the MCDU, it is displayed on the FMA
when the aircraft is within 200 NM of the
destination.
The last column shows the automatic modes:
Line 1 : Autopilot mode: AP1 for the first
autopilot, AP2, for the second autopilot,
AP1+2 for both.
Line 2 : Flight Directors: 1FD for the
captain FD, FD2 for first officer FD, 1FD2
for both.
Line 3 : Autothrust status: A/THR is
displayed in blue if autothrust is armed, in
white if autothrust is engaged.
The crew should always look at the FMA to
know the autothrust status. The A/THR
light on the glareshield turns on when the
autothrust is armed or engaged. Only the
FMA shows the true autothrust status.
A340-600 Tail strike Protection System
The A340-600 is the longest aircraft in the
world. For this reason, there is a potential risk
of tail strike when the aircraft is close from
the ground, especially when the aircraft
rotates for take off.
This is why this aircraft is equipped with a tail
strike protection system. It shows an
additional symbol on the PFD when the
aircraft is very close from the ground (during
take off and landing).
The tail strike protection symbol is framed in
red on the following image:
When rotating the aircraft, the pilot should
make sure the tail strike symbols always
remains about the center of the PFD. In fact,
it is easy and natural, but careful pilots should
pay attention to this.
ND NAVIGATION DISPLAY
The ND is designed to show the aircraft's
position as it flies along the programmed
flight plan.
(c) 2007 Wilco Publishing www.wilcopub.com - www.FeelThere.com
41
Airbus Series Vol.2
Airbus Series Vol.2
EFIS
EFIS
EFIS Control Panel
The ND can be used in different modes as
selected on the EFIS Control Panel located on
the glareshield.
This control panel is composed of 5 selection
pushbuttons that are used when the ND is in
NAV, ARC or PLAN mode to show/hide
elements in the aircrafts vicinity :
Typical ND in rose mode.
knobs :
6. Mode selector : ILS, VOR, NAV, ARC or PLAN.
It lets the crew select the ND mode,
explained later in this section.
7. Range selector (from 10 to 320 NM) : It
lets you select the ND range.
The EFIS control panel also selects the navaid
information displayed on the ND :
8. Left navaid selection: It can be set to ADF,
VOR or nothing. The left navaid
information is displayed on the ND bottom
left corner.
9. Right navaid selection: It can be set to
ADF, VOR or nothing. The right navaid
information is displayed on the ND bottom
right corner.
NAV Mode : The flight plan entered in the FMGC
is displayed in ROSE mode. The next waypoint
name, bearing, distance and estimated time
of arrival (ETA) is displayed in the top right
corner. TCAS information is visible.
ND Modes
Tyypical ND in arc mode.
If no IRS is aligned, the ND looks like this :
Rose mode.
1. Constraint pushbutton (CSTR) : This
button is used to show/hide constraints on
waypoints on the waypoints where a
constraint is defined. A waypoint that has
a constraint is drawn with a magenta
circle. Its altitude and/or speed
constraints are displayed with numbers.
2. Waypoint pushbutton (WPT) : Show/hide
the intersections on the ND. The
intersections are represented as magenta
triangles.
3. VOR/DME pushbutton (VOR.D) : Show/hide
the VOR, DME or VOR-DME.
4. NDB pushbutton : Show/hide the NDB stations
(non-directional beacons), represented as
magenta circles.
5. Airport pushbutton (ARPT) : Show/hide
the airports, drawn with magenta stars.
The departure/arrival airport is drawn as a
white star, until the departure/arrival
runway is defined.
Only one pushbutton can be selected. When
the pilot presses one of them, the others are
deselected. If he presses a selected button,
the function is turned off.
Arc mode.
The EFIS control panel also has 2 rotating
42
For Microsoft Flight Simulator use only. Not for use in real aviation.
ARC Mode : The flight plan is displayed in ARC
mode. The next waypoint is displayed in the
top right corner like on NAV mode. In this
example, the surrounding waypoints are also
displayed (the WPT button is lit on the EFIS
CP).
ILS Mode : The ILS needle is displayed in
magenta with the course deviation indicator
and the glideslope indicator. The ILS name,
course and frequency are displayed in the top
right corner. TCAS information is visible.
PLAN Mode : The flight plan is displayed. The
reference waypoint displayed in the center is
the waypoint selected on the second line of
the MCDU Flight Plan page. You can visualize
the entire flight plan by scrolling the waypoint
on the MCDU FPLN page.
VOR Mode : The VOR1 needle is displayed in
blue with the course deviation indicator.
The VOR1 name, course and frequency are
displayed in the top right corner.
TCAS information is visible.
General Information
The ND also shows permanent information
that appears in all modes except PLAN mode.
(c) 2007 Wilco Publishing www.wilcopub.com - www.FeelThere.com
43
Airbus Series Vol.2
Airbus Series Vol.2
EFIS
EFIS
8. Lateral Deviation : If the aircraft is not on
the programmed route, this number shows
the lateral deviation (in NM) between the
aircraft and the route.
Navigation Information
The ND displays some navigation specific
information.
1. Ground Speed (GS) : This is the aircrafts
speed relative to the ground. This
information is visible only when at least
one of the IRS is aligned (if you are in
Beginner mode, the IRS are always
aligned).
2. True Air Speed (TAS) : This is the real aircraft
airspeed. It is different from the Indicated Air
Speed (IAS) because the IAS varies with
altitude (the air is thinner at high altitudes). If
there is no wind at all, the TAS is equal to the
GS. Just like for the GS, the TAS is not
accessible if no IRS is aligned, unless you are
in Beginner mode.
3. Wind Speed & Direction : This indicator
provides the wind speed (in knots) and the
heading from which it comes. It is
displayed with numbers and with a
rotating arrow that represents the wind
direction.
4. Left Navaid : The left navaid symbol, type,
name/frequency and distance are shown. If
a navaid name is extracted from the signal
received on the corresponding frequency it
is displayed on the ND, otherwise the
frequency is displayed. The navaid type
(VOR, ADF or nothing) is selected on the
EFIS control panel.
5. Right Navaid : Same as above for the right
navaid.
6. TCAS : The ND also shows TCAS information. Refer to the TCAS section to know
more about this system.
7. Aircraft Symbol : It represents the current position of the aircraft. It is always used as the
center reference of the ND, except in PLAN
mode.
44
1. The vertical yellow line shows the current
aircraft heading.
2. Autopilot heading : The blue triangle
shows the target heading selected on the
FCU. If the heading is managed, this
triangle does not appear.
3. The green diamond shows the current
track, which is the direction in which the
aircraft is actually flying. In this example,
as the wind comes from the right, the
track is on the left of the heading. If there
is no wind, the heading and the track are
the same.
If the heading is selected, a full green line
is drawn from the aircraft position to the
track diamond to visualize the aircraft
trajectory.
4. The flight plan entered in the FMGC is
drawn in green. If the heading is in
managed mode, it is a solid green line. If
the heading is selected, it is a dashed
green line.
The flight plan waypoints are represented
with green diamonds, except the next
waypoint, which is drawn in white.
5. Auto-tuned navaid: When the FMGC autotunes the VOR1 or VOR2 navaid, it is
displayed in blue on the ND. In this
For Microsoft Flight Simulator use only. Not for use in real aviation.
example, AGN is the auto-tuned VOR2 and
it is the next waypoint. This is why AGN is
drawn both in white and in blue.
Flight Plan Information
Runways
If the crew has not defined the departure/
arrival runways, the departure/arrival
airports are displayed as white stars.
When the runway information is entered in
the MCDU, the runways are represented on
the flight plan display as a white rectangle.
The rectangle length and orientation
represent the actual runway length and
orientation.
Waypoints
The flight plan waypoints are displayed as
green diamonds. The next waypoint of the
flight plan is shown in white and its
information (name, distance, ETA) is shown in
the top right corner.
Constraints
If a waypoint has a speed or altitude
constraint, it is represented with a magenta
circle (1). If the crew wants to have more
information about the constraints, the CSTR
button of the EFIS control panel can be
pressed to activate the constraint display for
each constrained waypoint. The altitude
and/or speed constraint is then displayed in
magenta (2).
Pseudo-Waypoints
The pseudo-waypoints are displayed with
specific symbols:
1,2 A white arrow shows the computed top of
climb (1) and top of descent (2).
3. A magenta point shows a speed limit
waypoint where the aircraft will have to
respect a speed limit. Usually, there is a
speed limit of 250 knots below 10.000
feet.
4. A magenta circled D represents the
deceleration waypoint. This is the
waypoint where the aircraft will
decelerate to the green dot speed and the
approach phase will be activated.
E/WD ENGINE/WARNING DISPLAY
This EFIS shows the important engine
information. It also displays warning and alert
messages.
General Information
It can be presented with various layouts,
depending on the panel generation and on the
engine type. The following table shows the
interchange between engine type (on all the
Airbus Series aircrafts) and E/WD logic :
Aircraft
Engine Type
E/WD logic
A330-200/300
GE CF6-80C2
RR Trent 700
N1
EPR
A340-300
CFM56-5
N1
A340-600
RR Trent 500
EPR
According to the E/WD logic and panel
generation, the E/WD screen looks like the
following images :
(c) 2007 Wilco Publishing www.wilcopub.com - www.FeelThere.com
45
Airbus Series Vol.2
Airbus Series Vol.2
EFIS
EFIS
every case, the information that is used to
command the engine is displayed first. It
can be N1 or EPR.
Typical E/WD layout on a twin-engine Airbus with N1
logic (such as an A330 equipped with GE engines).
E/WD layout on an 4 engine aircraft with EPR logic
(such as an A340-600 equipped with RR engines).
E/WD layout on an new-generation panel with EPR
logic (such as an A330 equipped with Rolls-Royce
engines).
Whatever the layout, the E/WD shows the
important engine information and the
warning/alert messages.
1. This area is dedicated to the engine
information. It varies depending on the
panel generation and the engine type. In
46
This example shows a CF6-80 engine E/WD, managed
by N1 :
1. For each information, the current value is shown with
a needle and a numerical value. They are green if the
value is normal, amber if the value is too high. If
a value is not available, amber XX are displayed.
2. The red zone shows the maximum value that
should never be reached. If by any chance the
value overpasses the maximum, a red bar shows
the maximum value that was reached. It can be
cleared only by maintenance on the ground.
3. The yellow bar shows the maximum value you
can get if you push the thrust levers to the TOGA
detent. It is computed by the FADEC (Full
Authority Digital Engine Control).
4. The blue ball shows the current position of the
thrust levers. When they are in the manual range,
their position determines the required thrust,
and the FADEC computes the corresponding N1
or EPR that corresponds to this request.
5,6.For each information, the name is indicated in white,
and the unit is in blue. On this example, N1 is displayed in % and EGT (Exhaust Gas Temperature) in C.
2. The current thrust mode is shown
underlined in blue. This display depends
on the position of the thrust levers. If they
are not in a detent, nothing is displayed
here, except if you set the FLEX
temperature when the aircraft is on the
ground. In this case, 'CL' is shown here to
indicate that climb thrust is set and
aircraft speed is controlled by pitch.
3. The thrust value that corresponds to the
thrust mode is displayed here. It is a N1
value (in %) for the N1 driven engines, or
an EPR value. It is regularly updated by
the FADEC because it depends on the
aircraft altitude and the external
temperature. If the autothrust system is
For Microsoft Flight Simulator use only. Not for use in real aviation.
active, the engine thrust will be
commanded to maintain this value,
according to the thrust mode.
4. The Fuel on Board (FOB) quantity is
displayed here, in kg or in lbs (depending
on the setup). It is the total quantity of
fuel available in the aircraft. If the total
quantity of fuel is not usable, an amber
mark is displayed below the FOB (this can
happen if a fuel pump fails).
5. The flaps (F) and slats (S) position is
displayed graphically here :
1. The current flap and slat position is displayed in
green.
2. The target flap and slat position is shown in blue
when the flaps or slats are moving. This depends
on the flap handle position.
3. The target position is shown with blue dots when
the flaps or slats are moving, and in green when
they dont move.
6. Warning/Alert area : It is dedicated to
warning and alert messages. Their color
depends on the severity: green messages
are for information, amber messages are
warnings and red messages are serious
alerts. Please refer to the system section
for more information about the messages
that can be displayed here.
This area is also used to display the take
off and landing check-lists. They show a
list of item that must be checked before
takeoff/ landing. Each item is shown in
blue until the corresponding action is
taken. They are shown in green if the item
status is correct.
The takeoff checklist shows the autobrakes, the
signs (seat belts/no smoking) and the flaps are
correctly set for takeoff, but the spoilers should be
armed and the takeoff config should be checked
prior to takeoff.
7. Status message area : Like for the warning/
alert messages, their color depends on the
message severity. The only exceptions are
the takeoff and landing inhibit messages,
which are displayed in magenta. These
messages indicate that low severity alerts
are inhibited during takeoff and landing to
avoid catching the attention of the crew
during these critical flight phases.
SD SYSTEM DISPLAY
The content of this EFIS depends on the ECAM
Control Panel located on the pedestal. If no
page is selected on the ECAM CP, the page
displayed on the SD is automatically selected
according to the flight phase and possible
alerts. The system automatically displays the
right page at the right time.
Whatever page is displayed, the SD also shows
common information in the bottom part of the
screen.
1.
2.
3.
4.
TAT : Total Air Temperature, in C
SAT : Saturated Air Temperature, in C
Clock (UTC time)
GW : Gross Weight, in kg or lbs (depending
on the unit system selected on the
configuration page). The gross weight is
computed by the FMGC according to the
data entered in the MCDU INIT pages. If no
(c) 2007 Wilco Publishing www.wilcopub.com - www.FeelThere.com
47
Airbus Series Vol.2
Airbus Series Vol.1
EFIS
SYSTEMS
data was entered, the FMGC is unable to
calculate the gross weight and amber XX is
shown.
For information, all the SD pages are shown
here. They are detailed in the aircraft system
section.
Air Conditioning Page
48
DC Electricity Page
Engine Page
Fuel Page
Hydraulics Page
Wheel Page
Flight Controls Page
APU Page
Air Bleed Page
Cabin Pressure Page
Door Page
AC Electricity Page
For Microsoft Flight Simulator use only. Not for use in real aviation.
(c) 2007 Wilco Publishing www.wilcopub.com - www.FeelThere.com
49
Airbus Series Vol.2
Airbus Series Vol.2
SYSTEMS
SYSTEMS
This section describes the aircraft systems.
Most of them are controlled trough the
overhead panel and can be monitored on the
various SD pages.
You should always keep in mind that this
aircraft is based on the dark cockpit
philosophy. It means that when no light is on,
everything is all right.
ECAM CONTROL PANEL
The SD EFIS is here to provide information
about the aircraft systems. The SD page to
display is automatically selected when
needed. For example, when the crew starts
the APU, the APU page is automatically
displayed during the starting sequence.
If the crew wants to display a page at any time,
the ECAM control panel should be used. It is
located on the upper part of the pedestal. It
provides one key for each page. If the pilot
presses a key, the associated light turns on and
the corresponding page is displayed on the SD.
To give the control back to the system, the
pilot can press the same key again. The light
then turns off, which means the system will
automatically select the appropriate page
when necessary.
about the cabin pressurization system.
5. EL/AC : The AC electricity page shows the
AC electric circuit.
6. EL/DC : The DC electricity page shows the
DC electric circuit.
7. HYD : This page displays the hydraulic
system.
8. C/B : The circuit breaker page.
9. APU : This page shows information about
the APU.
10. COND : Shows information about air
conditioning.
11. DOOR : This page shows the aircraft door
status.
12. WHEEL : This page shows the wheel and
brake status.
13. F/CTL : The flight control page shows the
position of all the flight controls and the
flight control computer status.
14. Fuel : TThe fuel page shows the fuel
information with all the aircraft fuel
tanks.
15. STS : The status page shows the current
failure status.
ELECTRICITY
The electricity circuit can be controlled from
the overhead ELEC section.
A330:
A340:
1. TO CONFIG : This button is used to check
the takeoff configuration prior to
departure. It checks some elements of the
aircraft configu-ration to make sure
everything is OK for takeoff.
2. ENG : The engine page displays
information about the engines.
3. BLEED : This page shows information
about the air bleed system.
4. PRESS : This page displays information
50
For Microsoft Flight Simulator use only. Not for use in real aviation.
1. Display selector: This switch determines the
voltage value displayed. It can be battery 1, battery
2 or APU battery.
2 - Voltage display screen.
3.4 Battery switches. They are dark when
(c) 2007 Wilco Publishing www.wilcopub.com - www.FeelThere.com
51
Airbus Series Vol.2
Airbus Series Vol.2
SYSTEMS
batteries are on (default). The battery
voltage is displayed next to each switch.
5. APU battery switch: Like the battery 1 and 2
switches, it is dark when the APU battery is on.
6. Generator switches (1 for each engine).
They are dark when in use. They are in fault
when the corresponding engine is not
running. An OFF white light is visible if a
generator is turned off.
7 APU Generator. This switch controls the
electric power that comes from the APU. It
is on by default.
8. When an external power is available, a
green AVAIL light turns on. Two ground
power sources are available, EXT A and
EXT B.The crew can then press one of
these buttons to use this electricity source
and ON appears in blue.
Batteries
This aircraft is equipped with 3 batteries that
can provide electricity for a limited time. As
soon as an external source is provided, the
batteries are charged if necessary.
Each battery voltage is displayed on the
overhead panel according to the voltage
display selector switch. When the aircraft is
cold and dark, the batteries should be turned
on first, even if a ground power unit is
available.
Auxiliary Power Unit (APU)
The APU is capable of providing electricity for
the aircraft. A specific section is dedicated to
the APU later in this chapter.
When the aircraft is cold and dark and no
ground power unit is available, the APU should
be turned on as soon as possible because
batteries can only provide electricity for a
limited time.
Generators
The generators provide electricity from the
engine rotation. As soon as an engine is
started, its generator can be used to provide
electricity to the aircraft and the APU and
GPU can be turned off.
52
SYSTEMS
When the engines are stopped, the generators
are in fault mode because no energy can be
provided. When the engines start, make sure
the generators are turned on.
Ground Power Unit (GPU)
When the aircraft is parked on the ground, a
ground power unit can be connected to the
aircraft to provide electricity without needing
to burn any fuel.
This is simulated in this aircraft. When you are
parked on the ground, with parking brakes set
and engines stopped, the ground power unit is
available 1 minute after the engines have
stopped. The external power (EXT PWR)
switch then shows the GPU is available.
are shown if the corresponding engine is
stopped).
2. APU GEN : This box is visible as soon as the
APU is running and the APU GEN switch is on.
3.4.EXT PWR : A and B: These boxes are
visible as soon as a GPU source is available
and provides electricity.
Possible Electric Configurations
All the electric sources are configured so that
the AC ESS bus has AC electricity. The
generators provide energy with the highest
priority. In flight, the standard configuration
is shown in the following image, with
batteries and generators on, APU and GPU off:
If 1 engine is off on the A330, or 2 engines are off
on the same side on the A340, the APU can
provide energy to the corresponding AC bus, as
shown here;
At this time, the crew can press the EXT PWR
switch to use this energy source. A blue ON
light then appears on the EXT PWR switch.
In case of an engine failure, the associated
generator can not provide energy any more. The
other engine provides AC current to the whole
sytem:
As soon as the external power becomes available
and is selected by the crew as the energy source,
it takes the priority over the APU. The APU
source is still available, but not used :
As soon as the aircraft moves on the ground,
the external power becomes unavailable.
EL/AC Page
The AC electric circuits can be monitored
through the EL/AC page.
1. Generators associated to the engines.
Each white box shows the generator load,
the voltage and the frequency (amber XX
For Microsoft Flight Simulator use only. Not for use in real aviation.
If the generators are off or the engines are
stopped (when parked on ground for
example), the external
power source (GPU)
has the priority. If it is
not available, it is
assumed the APU will
provide energy, as
shown here:
Alerts & Warnings
Message
Color
Reason
ELEC GEN 1 OFF
Amber
Generator 1 is off
while engine 1 is running
ELEC GEN 2 OFF
Amber
Generator 2 is off
while engine 2 is running
Generator 3 is off
while engine 3 is running
Generator 4 is off
while engine 4 is running
ELEC GEN 3 OFF
Amber
ELEC GEN 4 OFF
Amber
(c) 2007 Wilco Publishing www.wilcopub.com - www.FeelThere.com
53
Airbus Series Vol.2
Airbus Series Vol.2
SYSTEMS
SYSTEMS
EL/DC Page
Alerts & Warnings
The DC electric circuit can be monitored
through the EL/DC page. Each DC bus is
energized through the corresponding AC bus
through transformers/rectifiers.
Message
Color
Reason
ELEC BAT 1 OFF
Amber
Battery 1 has been turned off.
ELEC BAT 2 OFF
Amber
Battery 2 has been turned off.
HYD Page
The hydraulic system can be monitored on the
HYD SD page.
7. Wing cross-feed switch.
A340-300:
HYDRAULICS
The hydraulic system is controlled through the
HYD section of the overhead panel.
This aircraft has 3 independent hydraulic
circuits for redundancy, designated Green, Blue
and Yellow.
A330:
1.
AC buses (2 on the A330, 4 on the
A340), which are the energy source for the
DC buses.
2.
Transformers rectifiers that
transform AC electricity into DC.
3.
Batteries. These aircrafts have 3
batteries: battery 1, battery 2 and APU
battery.
Possible Electric Configurations
The DC electric configuration directly
depends on the AC configuration, described in
the previous section.
If the AC buses are properly energized, the DC
buses are energized accordingly:
If not, the batteries
energize the DC buses:
54
A340-300:
A340-600:
1. The 3 hydraulic reservoirs, with an arrow
showing the level.
2. The 4 hydraulic pumps. Their status depends
on the pump switches located on the overhead
panel.
3. Engine references, shown in amber if the
corresponding engine is off.
4. The 3 engine pressures, displayed in pound
per square inch (PSI). It turns amber if the
pressure is too low.
5. Electric pump status. The white triangle
appears filled amber if this pump is turned
on through the overhead panel.
The A340-300 has 2 main pumps and 2 standby
pumps for each wings, in addition to the 2
main center pumps.
1. Left main pump 1 switch.
2. Left main pump 2 switch.
3. Left standby pump 1 switch.
4. Left standby pump 2 switch.
5. Center pump 1 switch.
6. Center pump 2 switch.
7. Right main pump 1 switch.
8. Right main pump 2 switch.
9. Right standby pump 1 switch.
10. Right standby pump 2 switch.
A340-600:
FUEL
1. An hydraulic pump is associated with each
engine. These switches allow the crew to
switch an engine pump off. If an engine is
stopped, the corresponding hydraulic
pump is in fault mode.
2. In addition, 3 electric pumps can be run to
provide hydraulic pressure even if all
engines are stopped. In standard
configuration,they are off and nothing is
lit, according to the dark cockpit
philosophy. As soon as an electric pump is
turned on, an 'ON' light appears in blue.
On the A330, the Blue electric pump is on by
default, and on 'OFF' white light appears if it
is switched off.
For Microsoft Flight Simulator use only. Not for use in real aviation.
The fuel system can be controlled through the
FUEL overhead section.
These aircraft have fuel tanks in the wings, in
the center fuselage and in the tail. For each
tank section, 2 fuel pumps are available.
The fuel system manages the fuel
automatically. Fuel is pumped from the center
and tail tanks in priority, then inthe wing
tanks.
A330:
1.
2.
3.
4.
5.
6.
Left main pump 1 switch.
Left main pump 2 switch.
Left standby pump switch.
Right main pump 1 switch.
Right main pump 2 switch.
Right standby pump switch.
1. Left main pump 1 switch
2. Left standby pump 1 switch
3. Left main pump 2 switch
4. Left standby pump 2 switch
5. Center pump 1 switch
6. Center pump 2 switch
7. Right main pump 1 switch
8. Right standby pump 1 switch
9. Right main pump 2 switch
10. Right standby pump 2 switch
11. Left trim pump switch
12. Right trim pump switch
According to the dark cockpit philosophy, no
switch light is visible when everything is OK,
that is when all the fuel pumps are on.
(c) 2007 Wilco Publishing www.wilcopub.com - www.FeelThere.com
55
Airbus Series Vol.2
Airbus Series Vol.2
SYSTEMS
Fuel Pump Usage
The fuel pumps should always be on. If a fuel
tank becomes empty, the corresponding fuel
pump automatically stops. This is a normal
situation.
If the crew turns the center pumps off, the fuel
from the center tank can not feed the engines
any more. However, if the crew turns the left or
right pumps off, the engines can still get fuel by
gravity feed.
Warning : If the engines are fed by gravity,
there is a high risk of engine failure at high
altitudes. If the fuel is not pumped out of the
tanks, the altitude increases the risk of
creating an emulsion that will damage the
engines.
Manipulating the fuel pumps may be useful to
reduce a fuel imbalance. If you have much
more fuel in one wing than in the other, you
might want to shut off the fuel pumps to the
less filled wing and pump fuel to the engines
from the other wing. On this aircraft, the
maximum fuel imbalance is around 400 kg.
FUEL Page
The SD FUEL page shows the current fuel
configuration.It is different on each aircraft
but shows the same kind of information. :
A330
1
2
3
4
5
6
56
SYSTEMS
7 - Left standby pump status
8 - Right standby pump status
9, 10 - High pressure engine valves
11 - Wing cross feed status
12, 13, 14, 15 - Wing tank fuel quantities
16, 17 - Center and trim tank quantities
18, 19 - Fuel used by each engine since
startup
20 - Total fuel used
21 - Fuel tank temperature
22 - Total Fuel on Board
A340-300
1 - Left main pump 1 status
2 - Left standby pump 1 status
3 - Left main pump 2 status
4 - Left standby pump 2 status
5 - Right main pump 1 status
6 - Right standby pump 1 status
7 - Right main pump 2 status
8 - Right standby pump 2 status
9 - Center pump 1 status
10 - Center pump 2 status
11 - Fuel used by each engine
12 - Total fuel used since startup
13, 14 - Wing tank fuel quantities
15, 16 - Center and trim tank quantities
17 - High pressure valve status
18 - Fuel tank temperature
19 - Total fuel on board
Left main pump 1 status.
Left main pump 2 status.
Center main pump 1 status
Center main pump 2 status
Right main pump 1 status
Right main pump 2 status
For Microsoft Flight Simulator use only. Not for use in real aviation.
A340-600
CTR TK FEEDG
Green
Status message to indicate
the fuel is pumped
from the center tank only
AIR
The air system is controlled through the AIR
COND overhead section.
1 - Left main pump 1 status
2 - Left standby pump 1 status
3 - Left main pump 2 status
4 - Left standby pump 2 status
5 - Right main pump 1 status
6 - Right standby pump 1 status
7 - Right main pump 2 status
8 - Right standby pump 2 status
9 - Center pump 1 status
10 - Center pump 2 status
11 - Fuel used by each engine
12 - Total fuel used since startup
13, 14 - Wing tank fuel quantities
15, 16 - Center and trim tank quantities
17 - High pressure valve status
18 - Fuel tank temperature
19 - Total fuel on board
20 - Left trim pump status
21 - Right trim pump status
Note : The fuel used is reset when the flight is
reset through the Reset Flight menu action.
Alerts & Warnings
Message
Color
Reason
FUEL L WING TK LO LVL
Red
Left wing fuel tank level
is too low
FUEL R WING TK LO LVL
Red
Right wing fuel tank level
is too low
FUEL L+R WING TK LO LVL
Red
Total wing fuel tank level
is too low
FUEL CTR TK PUMPS OFF
Amber
Center tanks pumps are off
while center tank is not empty
FUEL GRVTY FUEL FEEDING
Red
Wing fuel pumps are off
so the engines are fed
with gravity only
A330
A340-300/600
1. Pack Flow. It lets the crew select the low,
normal or high pack flow.
2.3 Temperature knobs that let the crew
adjust the temperature in the cockpit, and
the cabin.
4. Hot air valve can be closed using this
switch.
5. Pack switches.
6. Engine bleed switches. The engine bleed
valves are opened in a standard configuration. Pressing these buttons close them.
7. APU bleed switch. By default, it is closed.
The crew must press this button to let the
APU provide bleed air (necessary for initial
engine start).
8. Cross bleed (useful for restarting an
engine in flight, refer to the power plant
section for more information).
9. This knob lets the crew select the Crew
Heater temperature (A340 only).
The status of the air system can be monitored
on several SD pages.
(c) 2007 Wilco Publishing www.wilcopub.com - www.FeelThere.com
57
Airbus Series Vol.2
Airbus Series Vol.2
SYSTEMS
SYSTEMS
COND Page
The COND page shows the temperature in
every part of the aircraft (the cockpit and the
3 cabin sections). If the hot air valve is closed,
no more hot air will be provided to heat the
aircraft cabin.
BLEED Page
It shows the status of the air bleed system.
CAB PRESS Page
The cabin pressure page shows the status of
the pressurization system.
1. LDG ELEV : This is the elevation of the
arrival airport. It is dashed when the
arrival airport is not defined.
2. DeltaP : This is the pressure difference
between inside and outside the aircraft.
3. Cabin V/S : This shows the vertical speed
felt by the cabin (the internal cabin
pressure variation).
4. Cabin Altitude : This is the altitude that
corresponds to the current cabin pressure.
5. Pack valves, controlled by the pack
switches on the overhead panel.
6.7.8. Inlet, extract and outflow valves. They
are automatically controlled.
9. Safety valve. It automatically opens if the
delta P is too high, to prevent any aircraft
damage.
58
Pack outlet temperature
Pack compressor outlet temperature
Pack flow pressure
Precooler inlet pressure
Precooler outlet temperature
Cross bleed valve. If the overhead is AUTO,
the cross bleed valve status is the same as
the APU bleed valve. Otherwise, it is open
or shut according to the XBLEED knob
position.
7. APU bleed valve.
8. Engine high-pressure valves
9. Wing anti-ice air bleed (visible only if wing
anti-ice is turned on).
10. Engine bleed valves, controlled by the
ENG BLEED overhead switches.
1.
2.
3.
4.
5.
6.
ANTI-ICE
3. Probe and Window anti-ice. It is fully
automatic. It provides low heating when
the aircraft is on the ground (to avoid
having ground personnel burnt if they
touch the probe) and provides full heating
as soon as the aircraft is airborne.
You can initiate full heating by pressing this
button. An 'ON' light then appears.
Alerts & Warnings
Status messages appear on the E/WD when
engine and wing anti-ice are used.
Message
Color
Reason
ENG A. ICE
Green
Engine anti-ice is on
WING A. ICE
Green
Wing anti-ice is on
AUXILIARY POWER UNIT (APU)
It is managed through the APU section of the
overhead.
APU Start & Stop
To turn the APU on, first press the master
switch. The APU system is activated ('ON' blue
light appears on the master switch) and the
APU flap is opened to let the air enter into the
APU ('FLAP OPEN' message displayed on the
APU page). The APU page automatically
appears on the SD.
The anti-ice protection system is controlled
through the ANTI ICE overhead section.
1. Wing anti-ice. Its status can be monitored
on the BLEED page.
2. Engine anti-ice.
For Microsoft Flight Simulator use only. Not for use in real aviation.
button. This launches the APU start sequence.
The start sequence can be monitored on the
APU page displayed on the SD.
When the APU is started, a green 'AVAIL' light
replaces the blue 'ON' light on the START
switch. An 'AVAIL' message appears on the APU
page and an ECAM message displays 'APU
AVAIL'. The APU is now ready to provide air
and electricity.
The APU can be started at any altitude and at
any airspeed.
The APU fuel consumption is around 100kg per
hour.
APU Bleed
As soon as the APU is running, its air can be
used to start the engines. To do this, the crew
must press the APU BLEED button in the AIR
COND overhead section (see the Air section
for more details).
Note : If you are in Beginner mode, the APU is
not necessary to start the engines.
APU Page
The APU page appears automatically on the SD
during the APU start sequence. The crew can
also access this page by pressing the APU
button on the ECAM control panel.
If fuel is available, the START button can then
be pressed, an 'ON' light appears on the
(c) 2007 Wilco Publishing www.wilcopub.com - www.FeelThere.com
59
Airbus Series Vol.2
Airbus Series Vol.2
SYSTEMS
SYSTEMS
1. AVAIL message appears as soon as the APU
start sequence is finished and the APU is
available.
2. FLAP OPEN message is displayed as soon as
the APU system is turned on and the APU
flap is opened to let air in.
3. This white box displays the APU electric
information : load, voltage and frequency.
The box disappears if the APU is not
available. The green arrow on top of the box
disappears if the APU GEN is turned off on
the overhead.
4. This box shows the APU bleed information,
with the air bleed pressure. Amber XX is
displayed if the air bleed is not available.
5. Bleed air valve; controlled by the APU
BLEED switch on the overhead.
6. APU rotation speed.
7. APU Exhaust Gas Temperature (EGT).
become active). This switch position can also
be used when the engines are running in case
of heavy rain. It provides continuous ignition,
and it reduces the risk of having an engine
stop.
On these examples, N1, EGT, N2 and EPR (for
EPR-driven engines) are displayed. In
addition, FADEC information is displayed: the
mode, which depends on the thrust lever
detent, and the max N1 (or EPR) that depends
on this mode.
In addition, engine information is displayed on
the ENG page :
Note that this page can not be selected
manually. It appears automatically on the SD
as soon as the aircraft is above the transition
altitude.
Alerts & Warnings
Status messages appear on the E/WD when
the APU is used.
Message
Color
Reason
APU AVAIL
Green
The APU is up and running
APU BLEED
Green
The APU is available and
the bleed valve is open
POWER PLANTS
The engines are managed by the Full Authority
Digital Engine Control (FADEC). This device
controls the engine during the start sequence
and during the flight to provide optimal
usage.
Engine Monitoring
Engine status is monitored through the
Engine/Warning Display (E/WD), which
displays essential engine and FADEC
information. Information is also available
through the Engine and Cruise page of the SD.
Depending on the engine type, the E/WD can
have different layouts. Refer to the EFIS
section for more details. Anyway, the most
important engine information is always
displayed on the E/WD.
60
1. Fuel Used by each engine, as shown on the
engine page
2. Oil quantity (in quarts), as shown on the
engine page
3. Vibrations
4.5.6. Cabin DeltaP, vertical speed and altitude,
as shown on the PRESS page
7. Cabin and cockpit temperature, as shown
on the COND page.
1. Fuel used by each engine since last
startup.
2. Oil quantity, in quarts
3. Oil pressure, in Pound per Square Inch (PSI)
4. Oil temperature
5. Vibration on the first compressor stage
6. Vibration on the second compressor stage
Engine Start & Stop on Ground
When the aircraft is parked on the ground and
engines have to be started, the APU must be
started first in order to provide air bleed
necessary for the engine start sequence.
Refer to the APU section for more information
about APU start and APU bleed.
For Microsoft Flight Simulator use only. Not for use in real aviation.
Start engine 2 by using the left mouse button
to move the ENG 2 master switch up. You can
monitor the start sequence via the E/WD and
on the SD ENG page that automatically
appears. As soon as engine 2 has started, you
can start engine 1 by moving the ENG 1 master
switch up. When engine 1 is started, you should
return the engine mode switch to the NORM
position.
When the APU is started and APU bleed is on,
the engine start is managed through the ENG
section located on the pedestal, just below
the thrust levers :
The only difference on the A340 is the fact
that the APU is powerful enough to let you
start 2 engines at the same time. The
procedure consists in starting the 2 engines of
the same side simultaneously.
Note : If you are in Beginner mode, you can
just press Ctrl-E to start the engines, without
needing to start the APU. This function is
inhibited in Intermediate and Expert modes.
1. Engine Master Switches
2. Engine mode switch.
To start the engine, the engine mode switch
must be placed on the IGN/START position.
This operation turns on the engine igniters
and the FADEC (the E/WD engine information
To stop the engines, the pilot just has to move
down each engine master switch. The crew
should make sure the APU is running before
stopping all engines because generators will
stop providing electric energy.
The engine page is automatically displayed
during engine start sequence. It can be
displayed at any time by pressing the ENG key
on the ECAM control panel.
During the cruise, the CRUISE page is
automatically displayed on the SD. It shows
important information about the engines and
the cabin pressurization and temperature, as
shown on the ENG and PRESS pages :
The engine master switches can then be used
to initiate the engine start sequence. The crew
just has to move each engine master switch up
and the FADEC does the rest to start the
corresponding engine. On the twin-engine
aircrafts, both engines can not be started
simultaneously because the APU does not
provide enough air for 2 engines. Usually,
engine 2 is started first. This is because it
provides hydraulic pressure to the Yellow
circuit, the one used by the brakes. If for any
reason the pilot needs to use the brakes in an
emergency, having the Yellow circuit under
pressure is safer.
(c) 2007 Wilco Publishing www.wilcopub.com - www.FeelThere.com
61
Airbus Series Vol.2
Airbus Series Vol.2
SYSTEMS
Engine Master Switch Usage in FS :
To move the engine master switches down
(engine off), you must use the right mouse
button and click the lower part of the switch. This
was done to prevent an unintentional engine stop
with a mouse click.
Restarting Engine in Flight
If an engine must be restarted in flight, the
crew can take advantage of the air bleed from
the engine that is still running. To do this, the
cross bleed valve must be opened by setting
the XBLEED switch on the OPEN position
(overhead, AIR COND section).
SYSTEMS
The crew should remember that the IRS
alignment position taken into account when
aligning the IRS is the departure airport
reference location stored in the database.
This is different from the actual aircraft
position. In practice, you don't need to adjust
the IRS position before aligning. This is
because this aircraft is equipped with a GPS
system that will do this automatically when
the takeoff thrust is applied. It means the
crew should not use the navigation display
when taxiing because the IRS may not be
perfectly aligned at this time.
IRS Unit
This device is located on the upper part of the
overhead panel.
Air bleed is then available and the pilot can
use the engine mode switch and engine
master switch to start the engine as explained
in the previous paragraph.
for alignment.
This message turns amber if the engines are
started to indicate that the aircraft should
not move during the IRS alignment phase.
RADIO
Standard operation of the radio equipment
involves use of the MCDU for radio navigation
(in fact, the crew rarely interact with the
radio navigation settings because the FMGC is
in charge of auto-tuning the VOR and ILS). The
radio management panels are used for voice
radio. Nevertheless, the Radio Management
Panels can be used for radio-navigation
settings in case of an FMGC failure.
Radio Management Panels (RMP)
Two Radio Management Panels are located on
the pedestal. One is available for the captain and
one for the first officer. The Captain's RMP can be
used to set VOR1 and the FO's RMP for the VOR2.
INERTIAL REFERENCE SYSTEM (IRS)
The Inertial Reference System (IRS) provides
the aircraft position. To work properly, the
system must be aligned. The IRS measures the
aircraft accelerations and updates the aircraft
position, based on the original position used
during alignment.
IRS Alignment
The IRS are aligned through the INIT A page of
the MCDU (refer to the FMGC section for more
information about this page). As soon as the
FROM/TO airports are entered in the MCDU,
the IRS can be aligned with the departure
airport as the original destination.
The IRS can detect if the departure airport
position is significantly different from the
actual aircraft location. This can happen if
the crew makes an error when entering the
FROM/TO airport information. In this case, an
error message is displayed on the MCDU.
62
1-2-3. Mode selector : For each IRS, a switch
lets the crew select the mode used for
each IRS :
OFF : the IRS is turned off and requires a
new alignment before being used again.
NAV : all the IRS and air data information
are used for navigation.
ATT : only the air data information is
used for navigation.
IRS usage with Flight Simulator :
1. The IRS alignment time is configurable through
the aircraft configuration window (refer to the
setup section for more information). In the real
aircraft, a full IRS alignment takes 10 minutes.
Alerts & Warning
While the IRS are aligning, a green
information message IRS IN ALIGN appears
on the E/WD, indicating the remaining time
For Microsoft Flight Simulator use only. Not for use in real aviation.
1. Active frequency window shows the current
frequency used for the selected radio.
2. Standby/Course window shows the standby
frequency for the selected radio. In case
of a VOR/ILS setting, this window is also
used to set the VOR/ILS course.
3. Swap button is used to swap active and
standby frequencies.
4.5. Selection pushbuttons for the VHF radio
channels.
6. NAV pushbutton must be pressed if the
crew wants to use the RMP for radionavigation setting, which is not the
standard procedure. If this button is
depressed, the RAD NAV page of the MCDU
is blocked (see the FMGC section for more
information).
7.8. VOR and ILS selection pushbuttons.
Remember that the left RMP adjusts VOR1
and right RMP adjusts VOR2.
9. ADF selection pushbutton.
10. ADF frequency oscillator switch.
11. Radio master switch.
12. Frequency/Course knob : The outside
knob sets the integer part and the inner
knob sets the decimal part of the standby
frequency. In case of a course setting, the
outer knob changes the course value by 10
degrees and the inner knob by 1 degree.
In order to use an RMP to set a VOR or ILS, the
NAV pushbutton must be pressed first to
activate the NAV pushbuttons (7, 8, 9, 10). As
soon as this is done, the FMGC can not be used
to set the radio any more.
The crew can then set the VOR/ILS standby
frequency using the frequency/course knob
(12). When the swap button is pressed to
swap the frequencies, the standby window
(2) changes and displays the VOR/ILS
course, which can be changed at this time
using the frequency/course knob. After a
few seconds, the display turns back to
standby frequency.
RMP usage in Flight Simulator :
Remember that the VHF1 and VHF2 buttons of the
RMP correspond to the COM1 and COM2 radio
channels of Flight Simulator.
Audio Management Panel (AMP)
The audio management panel lets the crew
select the radio channels heard on the cockpit
loud speakers.
Each pushbutton lets the crew activate/
deactivate the audio for each radio channel :
1.2. VHF1 and VHF2 channels (called COM1
and COM2 in Flight Simulator)
3.4. OR1 and VOR2 channels
(c) 2007 Wilco Publishing www.wilcopub.com - www.FeelThere.com
63
Airbus Series Vol.2
Airbus Series Vol.2
SYSTEMS
SYSTEMS
5. Marker channel (inner, middle and outer
markers)
6. ILS channel. Because of an FS limitation,
ILS channel is linked to the VOR1 channel.
7. ADF channel.
Then any action on the keypad clears the
existing code to enter a new one. Pressing the
CLR key erases the code being entered.
The code entry is validated as soon as the 4
digits have been entered.
TRANSPONDER & TCAS
TCAS Usage
The only important thing to think about is to
change the TCAS mode according to the flight
phase :
ABV mode should be set prior to takeoff
to monitor potential intruders above the
aircraft during the takeoff and climb
phases.
BLW mode should be engaged just
before the descent is initiated to
monitor the potential intruders below
the aircraft.
The transponder & TCAS device is located on
the pedestal. It allows the crew to enter the
transponder code required by the ATC to
identify the aircraft and to configure the
TCAS.
1.
2.
3.
4.
5.
Transponder Mode
Transponder Channel
TCAS Master Switch
Keypad for the transponder code entry
TCAS Mode
THRT : Only the dangerous intruders are
shown on the ND, within a +/- 2.700 ft
altitude range
ALL : Intruders located within +/- 2.700
ft are shown on the ND
ABV : Intruders located within + 8.000 /
- 2.700 ft are shown on the ND
BLW : Intruders located within - 8.000 /
+ 2.700 ft are shown on the ND
6. TCAS Advisory mode
STDBY : The intruders are shown on the ND
according to the TCAS mode, but no advisory.
TA : When an intruder is close to the
aircraft with a potential collision
trajectory, an aural warning 'TRAFFIC' is
triggered.
TA/RA : When an intruder is very close to
the aircraft with a potential collision
trajectory, an aural warning and a
resolution advisory is provided.
Transponder Usage
To enter a transponder code, the transponder
should obviously be turned on.
64
FLIGHT CONTROLS
Sidesticks & Rudder Pedals
There is not much to say about flight controls
as they were described in detail in the Fly-byWire section. The only thing to keep in mind
is that a strong action on the stick or on the
rudder pedals disconnects the autopilot. As
this is not the standard procedure, it triggers
an alarm that can be stopped by pressing the
A/P disconnection button.
Flight Control Computers
Five computers are in charge of the Fly-byWire system: 3 primaries and 2 secundaries.
All these computers can be turned off using
the switches located in the 2 FLT CTL sections
of the overhead.
GROUND PROXIMITY WARNING
SYSTEM (GPWS)
The GPWS provides aural alerts to indicate
potential danger related to the ground
proximity, such as excessive descent rate or
bad aircraft configuration.
The GPWS is controlled through the switches
located in the GPWS section of the overhead
panel. These switches let you turn off all or
some of the GPWS warnings.
1. TERR : The terrain proximity alerts are
inhibited.
2. SYS : The whole GPWS is turned off
3. G/S MODE : The glideslope alert is
inhibited.
4. FLAP MODE : The landing aircraft configuration warning is inhibited.
Alerts & Warning
Message
Color
Reason
GPWS SYS MODE OFF
Green
The GPWS is totally off
GPWS FLAP MODE OFF
Green
The flap mode is off
GPWS G/S MODE OFF
Green
Glideslope mode is off
For Microsoft Flight Simulator use only. Not for use in real aviation.
These switches are supposed to be used in
case of failure, to reset the flight control
computers by turning them off and back on.
They are not designed to turn these
computers off.
The primary computer are in charge of the
flight envelope protection, the auto-trim
system and the auto-coordination. If they are
turned off, amber crosses appear on the PFD
to indicate there is no flight envelope
protection: no bank angle limit and no pitch
angle limit.
Auto-coordination in Flight Simulator :
When you load this aircraft in Flight Simulator, the
FS auto-coordination is turned on according to the
primaru computer status. When the aircraft is
unloaded from FS, the previous auto-coordination
status is restored.
Speed Brakes & Ground Spoilers
Speed brakes and ground spoilers are
different, even if they are controlled through
the same handle and use the same aircraft
parts. The speed brakes can be deployed in
flight, they use 4 of the 5 moving panels on
the top of the wings and their movement is
limited to approximately 50% of the maximum
deployment. The role of the speed brakes is to
reduce the lift and increase the drag to
decelerate the aircraft in flight. If they are
deployed, a green message 'SPPED BRK' is
displayed on the E/WD.
The ground spoilers can be deployed on the
ground only. They are used to reduce the
aircraft speed and to break the lift for optimal
break efficiency. When they are activated, all
the 5 panels deploy at their maximum angle.
The ground spoilers can be armed to deploy
automatically during takeoff in case of a
rejected takeoff or during approach to
deploy when the aircraft touches the ground
upon landing. When they are armed, a green
message GND SPOILERS ARMED is displayed
on the E/WD. When the ground spoilers have
automatically deployed, the action of
disarming them will make them retract.
The upper and lower parts of the handle can
be clicked to move the handle up and down.
Moving the handle higher than the RET
position (retracted) arms the ground spoilers.
Moving the handle down deploys the speed
brakes progressively.
Speed Brake/Ground Spoiler control in Flight
Simulator :
The standard FS keys can be used to arm/disarm the
ground spoilers and extend/retract the speed brakes. By
default, the / key is used to extend/retract the speed
brakes and Shift-/ is used to arm/disarm the spoilers.
Flaps
The flaps have specificity on this aircraft: the
flap handle has 4 positions while the flaps and
(c) 2007 Wilco Publishing www.wilcopub.com - www.FeelThere.com
65
Airbus Series Vol.2
Airbus Series Vol.2
SYSTEMS
SYSTEMS
slats can have 6 positions, as shown in the
following table :
Flap/Handle Flap/Slat
Position Position
Usage
A330
Max spd
A340
300
A340
600
Flight
Vmo
1
or
Approach
Takeoff/
Landing
240
255
280
215
215
233
1+F
2
Takeoff/
Landing
196
196
216
Takeoff/
Landing
186
186
206
FULL
FULL
Landing
180
180
200
The table also shows how the different
flap/slat configurations are to be used, and
the maximum airspeed for each configuration.
The table shows 2 flap/slat positions
correspond to the same handle position. If the
handle is moved to the 1 position, the
flap/slat position is set according to the
following diagram :
This aircraft is equipped with an auto-trim
system managed by the fly-by-wire system. It
means the crew is not supposed to interact
with the elevator trim wheels located on the
left and right of the thrust levers, except in
case of a failure.
Note that any manual action on the elevator
trim disconnects the AP with an alarm.
GEAR, WHEELS & BRAKES
Landing Gear
The landing gear is controlled through the
gear lever located on the main panel.
If the aircraft gets close to the ground during
descent and the gear is still retract, a alert
'L/G Gear Not Down' appears on the E/WD
with an aural warning. In addition, a red
arrow light is illuminated adjacent to the gear
lever.
The landing gear status can be monitored on
the SD (WHEEL page) and on the LDG GEAR
section of the main panel.
The lighted symbols indicate each landing
gear status :
Green Triangle : The landing gear is
down and locked
Red UNLK : The landing gear is
currently unlocked (in transition)
Nothing : The landing gear is retracted.
The only difference on the A340 is the
additional indicator for the center landing
gear located under the aircraft belly.
The flap/slat position can be monitored on
the E/WD. Refer to the EFIS section for more
information.
Trims
Elevator Trim
66
Autobrake system
The autobrake system is dedicated to manage
aircraft
brakes
automatically
when
the takeoff is rejected
or when the aircraft
lands.
For Microsoft Flight Simulator use only. Not for use in real aviation.
A330 and A340-300
A340-600
A330 and A340-300:
The autobrake system has 3 positions :
LOW / MED : Low/Medium braking
pressure, can be used for landing
MAX : Maximum braking pressure, to be
used for takeoff only in case of RTO
(rejected takeoff).
The MAX position must be used for takeoff
only. For landing, MED should be used if the
runway is short or wet, otherwise LOW should
be used.
the brake temperature. If the brake
temperature is too high when the takeoff
check is operated, an alert HOT BRAKES is
triggered. The crew must be aware that heat
in the brakes makes them less efficient.
The parking brake status appears on the E/WD
:
PARK BRK appears in green when parking
brake is set.
PARK BRK turns to amber if the parking
brakes are set while engine power is
greater than idle.
When the autobrake is actually active to
decelerate the aircraft, a green light 'DECEL'
appears above the selected autobrake button.
A340-600:
The autobrake system is controlled through a
knob and a pushbutton.
1 - The TO pushbutton is used for take off to
engage the RTO setting (Rejected Take Off)
that will give maximum braking power is the
take off is aborted.
2 - The knob lets you select the autobrake
setting for landing with more precision than
on the A330 and A340-300. You have 6
autobrake settings, from OFF (no autobrake)
to HI (maximum braking power for landing).
If the autobrake is engaged, its status is
displayed on the E/WD.
Pressing the button of the currently selected
position disarms the autobrake. When
autobrake is switched off, a flashing message
AUTOBRK OFF appears for 10 seconds on the
WHEEL page.
Brakes and Parking Brakes
The brake status can be monitored on the
ECAM Wheel page, detailed later in this
section. The most important information is
WHEEL Page
The WHEEL page is automatically displayed
on the SD when the aircraft is on the ground
with engines started. It can also be selected
by pressing the WHEEL key on the ECAM
control panel.
These images show the A330 and A340 wheel
pages. The only difference is the additional
wheel of the A340, located under the belly of
the aircraft. This additional wheel has no
brake.
1. Nose, left, right and center wheel status
These indicators show the gear status. The
lines represent the gear doors. They are green
when the gear doors are closed, amber when
the doors are open or moving.
The triangles represent the landing gears.
They are green if the landing gears are down
and locked and red if the gears are in
transition. No triangle is displayed if the gears
are retracted.
2. Gear tire pressure, in PSI
3. Brakes temperatures:
(c) 2007 Wilco Publishing www.wilcopub.com - www.FeelThere.com
67
Airbus Series Vol.2
Airbus Series Vol.2
SYSTEMS
The value is shown in green if the
temperature is normal. In turns amber over
300C. A green arc appears over the hottest
wheel when the brake temperature is
between 100C and 300C. An amber arc
appears over the hottest wheel when its brake
temperature is above 300C.
4. Brake status
5. Ground spoiler status : vertical arrows
appear when they are deployed.
LIGHTING & SIGNS
External Lights
The aircraft lights are controlled through the
EXT LT section of the overhead panel.
1. Strobe lights : They should be on when the
aircraft is in flight. They can be turned on,
off or set in AUTO mode. If set to AUTO,
they automatically turn on when the
aircraft is airborne, and turn off when the
aircraft is on the ground.
2. Beacon lights : Red lights located above
and below the aircraft. They should be
switched on as soon as the engines are
running or the aircraft moves.
3. Wing lights : These lights should be used
to taxi to the gate. They can be turned off
when the engines are stopped.
4. Nav lights should be turned on as soon as
the aircraft is energized.
5. Runway turn off lights are designed to be
used with the taxi lights during taxi.
6. Landing lights : These lights are big and can
be retracted into the aircraft belly. They
should be turned on as soon as the aircraft
is cleared to align on the runway for takeoff
and can be turned off when passing 10.000
feet.
7. Nose lights (or Taxi lights) must be turned
68
SYSTEMS
on just before the aircraft moves on the
ground. This is the best way for ground
personnel to see the aircraft is cleared for
taxi. It must be turned off when the
landing gear is retracted, even if it is
automatically turned off if the gear is up.
When the landing lights are on, a green
message LDG LT appears on the E/WD.
If strobe lights are off when the aircraft is
airborne, a warning message STROBE LT OFF
appears on the E/WD.
Panel Lighting
At night, the lighting equipment provides
panel lighting. The panel lighting is turned on
using the standard FS key for panel lights
(Shift-L by default). Turning the panel lighting
on during the day has no visible effect.
At night, the panel lighting looks as shown here:
EFIS central zone. This is very useful at night.
Seat Belts & No Smoking
The Seat Belt & No Smoking signs are
controlled with the switches located on the
SIGNS section of the overhead panel.
Each switch has 3 positions : ON, OFF and AUTO.
In AUTO mode, the seat belt sign turns on
when the aircraft moves and turns off when
the aircraft crosses 10.000 feet in climb. It
turns back on when the aircraft reaches
10.000 feet in descent, and turns off again
when the aircraft is landed and the engines
are stopped.
In AUTO mode, the no smoking signs always
turns on because all the flight today are nonsmoking flights.
The status of the seat belt and no smoking
signs is displayed in green on the E/WD.
CREW DIALOGS
In addition, the panel lighting provides flood
lighting that can be activated using the FLOOD
LT MAIN PNL knob on the pedestal.
The cabin intercom lets the pilot interact with
the cabin crew. The push button is located on the
bottom left part of the overhead panel, as shown
here:
The Ctrl-Shift-F key can also be used to turn
flood lighting on/off.
With flood lighting, the main panel looks like
this:
Keep in mind the EFIS brightness can be adjusted
using the mouse wheel when the mouse is in the
For Microsoft Flight Simulator use only. Not for use in real aviation.
Don't hesitate to call the cabin crew to make
sure everything is fine in the cabin, or if you
want a coffee
(c) 2007 Wilco Publishing www.wilcopub.com - www.FeelThere.com
69
Airbus Series Vol.2
Airbus Series Vol.2
FMGC
FMGC
FMGC
DONE
When the flight is finished and
the aircraft has landed.
The Flight Management System is composed of
the Flight Management and Guidance
Computer (FMGC) and the Multifunction
Control and Display Unit (MCDU).
The MCDU is the device used by the pilot as an
interface between him and the FMGC. It
computes all kind of data to fly the aircraft
safely along its trajectory.
The FMGC also divides the flight into several
phases, used for the system internal use and
for the alert management:
PREAMBLE
During cockpit preparation, the MCDU is used
to insert a route, from departure to
destination. The FMGC computes vertical and
speed profiles according to the ATC
constraints and the aircraft performance. The
FMGC interacts with the flight directors, the
autopilots and the autothrust system to guide
the aircraft, taking account of any parameterf
the pilot decides to manually select (speed,
V/S, heading, ).
During the flight, the MCDU displays data
computed by the FMGC, such as Estimated
Time of Arrival (ETA), fuel predictions,
constraint management...
FMGC PHASES & FLIGHT PHASES
The FMGC manages several phases during the
flight. They are described in the following
table:
PREFLIGHT
When the aircraft is on the
ground, prior to take off power.
TAKE OFF
When take off power is
applied (FLEX or TOGA) and the aircraft is
below 1500 feet AGL.
CLIMB
From 1500 feet to the cruise
altitude
CRUISE
All along the cruise
DESCENT
During the descent from the
cruise altitude
APPROACH
Final part of the descent,
close to the destination.
GO AROUND
If TOGA power is applied
before landing
70
MCDU USAGE
The MCDU is composed of
- 12 line select keys, 6 one the left
(referenced 1L to 6L) and 6 on the right (1R to
6R).
- The page keys that give direct access to
some predefined pages,
- The alpha and numeric keypads to enter
data into the MCDU
- The brightness control knob to modify the
display brightness.
To enter any data into the MCDU, you can use
the keypads. All the characters typed in are
displayed on the bottom line of the screen,
called the scratchpad. When the data is
typed, you click the line select key to enter it
where you require.
Some lines contain two values, separated by a
/ (slash). In this case, you can enter the 2
values by separating them with a slash. If you
want to enter the first value only, enter it
directly. If you want to enter the second value
only, precede it with a slash.
The time information is displayed using a
XXYY format, where XX are the hours and YY
are the minutes. For example, 0120 means 1
hour 20 minutes. Entering time information
into the MCDU must use the same convention,
where XX can be omitted if null.
Keypad simulation in FS:
For Microsoft Flight Simulator use only. Not for use in real aviation.
You can use the keypad by clicking any key in
the keypad with the mouse. It may be painful
if you have a lot of data to enter. This is why
you can also use your PC keyboard, using the
keys in combination with a modifier or a
locker, to enter data in the MCDU scratchpad.
Refer to the Setup section for more
information about the possible keyboard
configuration.
You can also use the function keys (F1 to F12)
to simulate the 12 line select keys (F1 to F6
for 1L to 6L, F7 to F12 for 1R to 6R).
The Scroll Lock key is the default locker,
which means that if you press this key, any
key typed on your keyboard will be directed
to the MCDU. Refer to the Setup section for
more information.
When a locker key (such as Scroll Lock) is used
to enter data in the MCDU, the following keys
simulate the page keys:
PC keyboard key
Ctrl-D
Ctrl-O
Ctrl-P
Ctrl-A
Ctrl-N
Ctrl-R
Ctrl-U
Ctrl-M
Ctrl-Pg Down
Ctrl-Up Arrow
Ctrl-Down Arrow
left corner shows that another page exists.
Pressing the NEXT PAGE key shows the next
page.
MCDU page key
DIR
PROG
PERF
DATA
F-PLAN
RAD NAV
FUEL PRED
MCDU MENU
NEXT PAGE
Up Arrow
Down Arrow
The MCDU displays information on pages.
When a page content can not be displayed on
single page, the pilot has to use specific keys
to display the rest of the information:
- If the page can not display the whole
information on the 6 select key lines, the pilot
can scroll the page using the 2 vertical arrow
keys. On the bottom right corner, vertical
arrow symbols show if the page can be
scrolled upward, downward, or both.
- If the information is displayed on several
different pages, a horizontal arrow on the top
A vertical arrow in the bottom right corner
shows the page can be scrolled upward.
(c) 2007 Wilco Publishing www.wilcopub.com - www.FeelThere.com
71
Airbus Series Vol.2
Airbus Series Vol.2
FMGC
FMGC
PAGE key of the MCDU.
For example, the pilot is supposed to enter
the aircraft Zero Fuel Weight (ZFW) in the
1R line of the INIT B page. If you dont know
this value, make sure the scratchpad is empty
and click the 1R button. The scratchpad is
then filled with the ZFW value provided by FS.
You just have to click on the 1R button again
to enter this value.
A left arrow in the top right corner shows a
next page exist. Press NEXT PAGE to display it.
CHARACTERS AND COLORS
The colors and the type of characters used to
display information is important as they
respect a convention that helps the pilot in
understanding each information type.
DATA TYPE > COLOR & CHARACTERS
Page title, comments, sratchpad
> White, normal characters
Modifiable / Selectable data > Blue
Mandatory data entry > Amber boxes
Optional data entry > Blue brackets
Non modifiable data > Green
Computed data
> Small characters
Constraints > Magenta
Data that impacts the flight plan
> Followed by a *
Primary flight plan > Green
Next flight plan waypoint > White
Temporary flight plan > Yellow
Secondary flight plan > White
Features that dont exist in the real aircraft
(used for simulation only) > Grey
ASSISTANCE
For some MCDU data, you may request
assistance. If you dont know a value that
should be entered in an MCDU field, you can
ask FS to assist you, and if FS knows the value,
it will be provided to you. To request
assistance, just click on the select line with
an empty scratchpad, and FS will fill the
scratchpad with the value it has, if available.
72
Note that the assistance is never available if
you are in Expert mode.
MCDU MENU PAGE
The MENU page is accessed by pressing the
MAIN MENU page key. It shows the various
systems the pilot can access through the
MCDU.
INIT A page when no information has been
entered.
INIT A page when all the
information has been entered.
The screen shows the name of the selected
system in green, all others in white.
System simulation in FS:
Only the FMGC option is valid in FS. The ACARS
and AIDS are not implemented at this time.
INIT A PAGE
This page can be accessed by pressing the INIT
page key or by clicking the 1L key of the MENU
page.
It is accessible only during the PREFLIGHT
phase.
Note that a right arrow is visible in the top
right corner because the INIT B page can be
accessed from this page by pressing the NEXT
For Microsoft Flight Simulator use only. Not for use in real aviation.
necessary
CO RTE (1L)
At the MCDU initialization, this field is shown
with amber boxes, which means it is
mandatory. The pilot can enter a company
route name in this field. If the route exists in
the database, it is loaded in the FMGC.
Note that a route is composed of a departure
airport, an arrival airport and waypoints. It
does not define the departure and arrival
runways, or the departure and arrival
procedures (SID/STAR). When a route is
loaded, a discontinuity is created after the
departure airport and before the arrival
airport.
If the pilot enters a departure and arrival
airport in the FROM/TO field, the CO RTE
becomes optional (shown with blue brackets),
unless a company route has been selected in
the route selection page.
FROM/TO (1R)
When the MCDU is initialized, the field is
mandatory. If a company route is selected,
this field is automatically filled with the
departure/arrival airport of the route.
If you enter a departure/arrival airport in this
field,
the
ROUTE
SELECTION
page
automatically appears to let you select a
route between the departure and arrival
points, if indeed any route exists. If you select
a route, it automatically fills the CO RTE field
(1L). If no route exists, it just displays "NONE".
As soon as the FROM/TO field is filled, the 4L
and 4R select lines (LAT and LONG) are filled
with the departure airport coordinates. The
3R line (ALIGN IRS) becomes active to
establish an IRS alignment, based on these
coordinates.
ALTN RTE (2L)
This field is dedicated to the alternate route.
You can enter any data in this field. The
alternate route is not implemented in this
version.
ALTN (2R)
This field lets you enter the alternate
destination. It is not simulated in this version.
FLT NBR (3L)
The current flight number must be entered in
this mandatory field. Assistance is available
for this value.
ALIGN IRS (3R)
As soon as a Lat/Long position is defined (4L
and 4R), this field appears to let the crew
align the IRS (Inertial Reference System)
according to this position. If no position is
defined, this field is empty.
LAT and LONG (4L and 4R)
These fields show the position (in
latitude/longitude), as soon as the departure
airport is defined. When the crew fills the
FROM/TO field (1R), the lat/long fields are
automatically filled with the departure
airport position.
At this time, you can see vertical arrows (next
to LAT), which means you can adjust the
(c) 2007 Wilco Publishing www.wilcopub.com - www.FeelThere.com
73
Airbus Series Vol.2
Airbus Series Vol.2
FMGC
FMGC
latitude by pressing the MCDU vertical arrow
keys. You can press the 4R select key to move
the arrows next to the longitude field, thus
letting you adjust the longitude with the
MCDU arrow keys.
When the LAT and LONG fields are defined or
modified, you can press the 3R select key to
align the IRS according to this position.
Note: When you enter the FROM/TO airports,
the position is initialized with the position of
the departure airport, which is not the exact
position of the aircraft. You dont have to
adjust the aircraft position accurately
because this aircraft is equipped with a GPS
that will align the IRS accurately when take
off power will be applied.
COST INDEX (5L)
This value is very important for the
performance and prediction calculations. It
determines how you want to use the aircraft.
You can decide to fly at low speed with low
fuel consumption, or to fly fast and burn more
fuel.
Enter a cost index value of 0 corresponds to
the lowest possible fuel consumption at low
speed (long range), and a higher value
corresponds to higher speed, with higher fuel
consumption. The cost index can vary from 0
to 999.
WIND (5R)
This will bring the WIND page that lets the
crew define the winds along the flight plan. It
will be described later.
CRZ FL/TEMP (6L)
The crew can define the cruise altitude in this
field, and the temperature at the cruise
altitude if you wish.
The altitude can be entered in feet, or in
flight level. If you want to enter an altitue in
flight level, you can enter it directly or enter
it by preceding it with FL.
Value entered
8000
FL330
74
Cruise Altitude
8000 feet
FL330
(33000 feet AMSL)
350
FL350
(35000 feet AMSL)
You can also enter the cruise altitude
temperature. If you enter both cruise altitude
and temperature, you must use a / as a
separator. If you dont enter the temperature,
it is automatically calculated when the cruise
altitude is entered (in this case, it appears in
small characters).
Entering the cruise altitude is very important
for the performance calculations and for the
flight phase sequencing. If you forget to enter
this data, some features of the FMGC may not
work properly.
TROPO (6R)
The crew can define the altitude of the
tropopause, which is 36090 feet by default.
INIT B PAGE
This page is only accessible from the INIT A
page by pressing the NEXT PAGE key. It is not
accessible if the engines are started. Pressing
the NEXT PAGE key again brings back the INIT
A page. If you start the engines while the INIT
B page is displayed, it jumps to the FUEL PRED
page.
Note that all the weights on this page are
shown in tonnes or in 1000 LBS, depending on
the unit system that has been selected in the
configuration window (metric or imperial
system).
TAXI (1L)
This field shows the fuel quantity for taxi. The
default value (shown in small characters) is
For Microsoft Flight Simulator use only. Not for use in real aviation.
200 kg.
TRIP/TIME (2L)
This field shows the trip fuel and the trip time
that are calculated by the FMGC when the
predictions are available. It is not modifiable
by the crew (green).
RTE RSV/% (3L)
This field displays the route reserve and the
corresponding percentage of the trip fuel. By
default, it represents 5% of the trip fuel. The
crew can modify one of the values, and the
FMGC computes the other.
ALTN/TIME (4L)
This field shows the alternate trip fuel and
time that are calculated when the predictions
are available. It is not modifiable by the crew.
FINAL/TIME (5L)
This field shows the fuel quantity and time to
fly to the alternate airport or to the
destination airport if no alternate is defined.
The crew can modify one of the values, and
the FMGC computes the other.
Note: The time is displayed and should be
inserted using a XXYY format, where XX are
the hours and YY are the minutes. For
example, 0120 means 1 hour 20 minutes.
EXTRA/TIME (6L)
This field shows the extra fuel quantity and
the available time for holding over the
destination or alternate airport. It is
calculated by the FMGC and is not modifiable
by the crew.
ZFCG/ZFW (1R)
This field shows the Zero Fuel Center of
Gravity (ZFCG) and the Zero Fuel Weight
(ZFW). This entry is mandatory for the FMGC
to compute the Gross Weight (GW), which is
necessary to determine reference speeds.
i Assistance is available for this field.
BLOCK (2R)
This is the block fuel quantity (quantity of
fuel available on board when initializing the
FMGC). It is mandatory to compute the Gross
Weight (GW) and the fuel predictions.
i Assistance is available for this field.
> Entering the ZFW and the Block Fuel is
very important to let the FMGC calculate the
Gross Weight (GW). The GW is necessary to
determine many data items by the FMGC,
including the predictions. If you forget to
enter this data, predictions are not available
and some FMGC features may become
inoperative.
TOW (4R)
This field displays the Take Off Weight (TOW),
which is calculated by the FMGC when the
ZFW and Block fuel fields are filled. It is not
modifiable by the crew.
LW (5R)
This is the predicted Landing Weight. It is
calculated by the FMGC when predictions are
available and is not modifiable by the crew.
ROUTE SELECTION PAGE
This page is only accessible when the
FROM/TO field has been filled in the INIT A
page.
The route selection page displays all the
database routes that exist with the FROM/TO
airports that were defined in the INIT A page.
If several routes exist, you can see them by
pressing the NEXT PAGE key of the MCDU.
If no route exists in the database for the
departure and arrival airports that were
defined, NONE is displayed on the route
selection page.
No route exists between LFRS and LFMN. The
route selection page displays NONE, and
(c) 2007 Wilco Publishing www.wilcopub.com - www.FeelThere.com
75
Airbus Series Vol.2
Airbus Series Vol.2
FMGC
FMGC
you just have to press RETURN (6L) to
continue.
there is a very high probability that you have
the same winds if you fly back from Nice to
Paris one hour later.
As soon as you modify or enter wind
information, the HISTORY WIND page becomes
the WIND page.
information and enters it into the FMGC,
which will take this information into account
for the future predictions.
Note the * characters, which means the wind
insertion may have an impact on the flight
plan.
FLIGHT PLAN PAGE
The flight plan page is accessible by pressing
the F-PLAN key on the MCDU. Basically, the
flight plan page displays the flight plan stored
in the FMGC memory. It also gives access to
the lateral and vertical revision pages.
A route exists between LFRS and LFPO. You
can use it by pressing INSERT (6R), or ignore it
by pressing RETURN (6L).
If a route is defined, you can press INSERT (6R)
to use it.
Note that a database route is supposed to be
used as a base for the flight plan, is not a
complete flight plan itself.
It is composed of a departure and an arrival
airport, and waypoints that define the route
using airways or direct. A database route does
not contain the departure and arrival runway,
and does not contain the departure and
arrival procedures (SID and STAR).
When a route is inserted to create a flight
plan, a flight plan discontinuity exists
between the departure airport and the first
waypoint, and another one between the last
waypoint and the arrival airport. Managing
these discontinuities will be explained in the
flight plan section.
WIND PAGE
This page is accessible from the INIT A page by
pressing the 5R select key. It lets the crew
define the winds at different altitudes.
When it is displayed for the first time, it
displays the history winds. These are the
winds recorded by the FMGC during the
previous flight. This is very useful if you fly
the same route back and forth. For example,
if you fly from Paris Orly to Nice Cote dAzur,
76
1 The flight number is displayed in the top
right corner, if it was entered in the INIT A
page.
The History Wind page shows the winds that
were recorded during the previous flight
(small characters). We can see that the
previous flight didnt reach the FL330, which
is why the wind is not defined for the cruise
altitude.
Example of a flight plan where the predictions
have not been computed.
The wind has been defined for the FL330 (big
characters). Consequently, the page became
the Wind page.
Example of a flight plan with predictions.
Wind Information (1L to 4L)
You can enter wind information at any
altitude by entering the wind direction and
the wind velocity (in knots), separated by a
/.
INSERT (6R)
Pressing the 6R select key validates the wind
For Microsoft Flight Simulator use only. Not for use in real aviation.
The layout of the flight plan page is explained
here:
Left Column:
2 The FROM waypoint is the waypoint from
where the aircraft comes. It is the origin
waypoint of the active leg.
3 Name of the airway. In this example, the
airway name is automatically generated with
the course to fly from the departure airport to
the initial waypoint computed by the FMGC.
4 NEXT Waypoint: This is the waypoint to
which the aircraft is currently flying. It is
written with white characters.
5 Overfly symbol: When this symbol is drawn
near a waypoint, this waypoint will be
overflown. If you want to have a waypoint
overflown, press the OVFY key on the MCDU.
A white triangle then appears on the
scratchpad and you can select a waypoint to
make it overfly.
Center Column:
6 TIME: This column indicates the time to fly
to each waypoint. On this example, no time is
displayed because the predictions are not
available yet. If an Estimated Time of
Departure (ETD) is entered, the UTC time is
displayed instead of the time.
7 Bearing to fly from the FROM to the NEXT
waypoint.
8 Track to fly from the NEXT waypoint to the
(c) 2007 Wilco Publishing www.wilcopub.com - www.FeelThere.com
77
Airbus Series Vol.2
Airbus Series Vol.2
FMGC
FMGC
following waypoint.
If you scroll the flight plan, the BRG and TRK
are always displayed between the first and
second waypoint displayed on the page.
Right Column:
9 Predicted speed (in knots or in Mach) or
speed constraint at each waypoint. In this
example, speed predictions are not available.
The speed prediction is displayed in green,
the constraints are in magenta.
10 Altitude prediction/constraint.
The altitude prediction is displayed in green,
the constraints are in magenta.
11 The distance between two consecutive
waypoints is displayed here.
Bottom Line:
The bottom line shows all the information
about the destination.
12 Name of the destination airport.
13 Total flight time, if predictions are
available. If an ETD is defined, the predicted
arrival time (UTC) is displayed.
14 Distance to destination.
15 Estimated fuel on board (EFOB) at
destination.
LATERAL REVISION PAGE
It is accessible by pressing a MCDU button on
the left of any waypoint displayed in the flight
plan list. Depending on the type of the
waypoint, the LAT REV page has different
aspects.
LAT REV page at the departure airport.
78
LAT REV page at a normal waypoint.
information about this.
NEXT WPT (3R)
This key lets the crew add a new waypoint
after the revised waypoint. The process of
adding a new waypoint in the flight plan is
detailed in the next section (Flight Plan
Management).
NEW DEST (4R)
It allows the crew to define a new destination
from the revised waypoint. An airport name
must be provided here.
If you define a new destination airport, do not
forget that you will have to define the arrival
runway also.
DEPARTURE PAGE
This page is accessible from the LAT REV page
of the departure airport. It is dedicated to the
definition of the departure runway and SID.
LAT REV page at the arrival airport.
DEPARTURE (1L)
This is available for the departure airport
only. It brings the Departure page, which
allows the definition of the departing runway
and SID. It is described later in this section.
ARRIVAL (1R)
This is available for the arrival airport only. It
brings the Arrival page, which allows the
definition of the arriving runway and STAR. It
is described later in this section.
HOLD (3L)
Available for the standard waypoints only. It
brings the HOLD page that lets the crew
define a holding pattern at this waypoint.
VIA/GO TO (2R)
Available for the standard waypoints only.
Using this key lets the pilot use an airway to
add waypoints in the flight plan. Refer to the
Flight Plan Management section for more
For Microsoft Flight Simulator use only. Not for use in real aviation.
All the available runways of the departure
airport are listed, with their length (in meters
or in feet, depending on the selected unit
system), their orientation, and the ILS
name/frequency, if any. You can select one of
the runways by pressing the left adjacent key.
As soon as a runway is selected, the SID
selection page is displayed.
If a runway has already been selected, it is
shown without the arrow on the left to
indicate the fact that it is already selected. In
addition, you can directly jump to the SID
selection page by pressing the NEXT PAGE key
on the MCDU.
The ELMAA7 SID has been selected, and
no transition has been selected yet.
The SID selection page shows the Standard
Instrument Departures on the left and the
transitions on the right. You can select a SID
by pressing its left adjacent key, and the
transition list is updated according to the SID
selection. You can then select a transition by
pressing its right adjacent key.
If you do not want to select a SID, you can
scroll the SID list to the end. The last SID
displayed is named NO SID. If you select this
one, the transition selection automatically
turns to NO TRANS, and a waypoint is
automatically created in the runway
alignment at 5 NM of the runway threshold.
After the SID and transition have been
selected, all the corresponding changes are
set out in a temporary flight plan drawn in
yellow on the Navigation Display. You must
press INSERT (6R) to validate it or ERASE (6L)
to abort.
ARRIVAL PAGE
This page is accessible from the LAT REV page
of the arrival airport. It is very similar to the
departure page. It lets the crew define the
arrival runway and the STAR if needed.
(c) 2007 Wilco Publishing www.wilcopub.com - www.FeelThere.com
79
Airbus Series Vol.2
Airbus Series Vol.2
FMGC
FMGC
distance is computed according to the
predicted speed for the holding. The
predicted speed is the speed constraint at the
revised waypoint if it is defined, or green dot
speed.
If you want to enter the distance (in NM), it
must be preceded by a /. The time is then
computed according to the predicted speed
also.
REVERT TO COMPUTED (3R)
Pressing this key brings back the default
holding pattern computed by the FMGC.
VERT REV page at the arrival airport.
VERTICAL REVISION PAGE
It is accessible from the flight plan page by
pressing one of the right keys adjacent to a
listed waypoint. Depending on the revised
waypoint type, the VERT REV page consists of
different components.
Just like on the departure page, the crew
must first select the arrival runway. Then the
STAR page is displayed, allowing the selection
of the STAR and transition if needed. When
the STAR selection is validated, a course fix
waypoint is automatically added before the
arrival runway, in the runway alignment, at 10
NM of the runway threshold for the final
approach.
The title of the page is COMPUTED HOLD.
The default holding pattern takes the heading
to the revised waypoint as the inbound
course, turns on the right and the holding
duration is 1 minute below 14000 feet, 1.5
above.
You can change the holding pattern by using
1L, 2L or 3L. As soon as a change is done, the
title changes to HOLD and the option
REVERT TO COMPUTED appears on 3R.
VERT REV page at the departure airport.
HOLD PAGE
This page is dedicated to the definition of a
holding pattern at the revised waypoint,
which is called the hold fix. When you select
it, a default holding pattern is automatically
computed and presented on the HOLD page,
and it is added to the temporary flight plan
(displayed in yellow on the ND).
80
INBOUND COURSE (1L)
The crew can change the heading of the
holding pattern, which is the heading to the
revised waypoint by default.
TURN DIR (2L)
This is the turning direction of the holding
pattern. It can be L for left or R for right.
TIME/DIST (3L)
The pilot can enter the time or distance in
this field. Entering one information computes
the other.
If you enter the time (in minutes), the
For Microsoft Flight Simulator use only. Not for use in real aviation.
VERT REV page at a standard waypoint.
CLB SPD LIM or DES SPD LIM (2L)
This field defines the speed limit below a
given altitude. By default, it is a 250 knots
speed limit below 10,000 feet. The crew can
change these values. The climb speed limit is
shown only on the departure airport vertical
revision page.
SPD CSTR (3L)
This field appears on the standard waypoint
revision page only. It lets the pilot define a
speed constraint on the revised waypoint.
ALT CSTR (3R)
This field also appears only on the standard
waypoint revision page. It lets the pilot define
an altitude constraint on the revised
waypoint. It must be preceded by a (minus)
or a + (plus) to indicate if it is a minimum or
maximum altitude constraint.
WIND (5L)
This field lets the crew enter the wind
forecast at the revised waypoint, using the
direction (in magnetic degrees) and velocity
(in knots).
UTC CSTR (2R)
This field appears on the departure airport
revision page only. It allows the pilot to define
the Estimated Time of Departure (ETD). As
soon as this information is entered, the time
predictions are shown in UTC time instead of
duration.
The time must be entered in UTC, using the
format XXYY, where XX are the hours and YY
are the minutes (i.e. 1050 for 10h50).
(c) 2007 Wilco Publishing www.wilcopub.com - www.FeelThere.com
81
Airbus Series Vol.2
Airbus Series Vol.2
FMGC
FMGC
QNH (4R)
This field appears on the arrival airport
revision page only. It lets the crew define the
QNH at the arrival airport for better
predictions.
DATA PAGE
It works exactly like for the waypoints. All the
navaids relative information is displayed on
the resulting page: identifier, class, position,
frequency, elevation, figure of merit (this is
fake information not supported by the current
database) and the magnetic variation at the
station location (station dec).
This page gives access to the FMGC navigation
database content.
RUNWAYS (3L)
This is a little different because the pilot is
requested to enter the airport ICAO name
followed by the runway name. For example,
for the runway 32L at Toulouse-Blagnac, enter
LFBO32L.
WAYPOINTS (1L)
Pressing this key gives access to the waypoints
stored in the database. The pilot is asked to
enter a waypoint name whereupon the
corresponding information is displayed:
identifier and lat/lon coordinates.
4L key displays a page requesting the route
name (1L) or the from/to airports (1R).
If you enter a route name, the corresponding
route is immediately displayed. If you enter
the from/to airports, all the existing routes
that correspond to these airports are
displayed. The title indicates the number of
routes available and you can display them by
pressing the NEXT PAGE key on the MCDU.
A/C STATUS (5L)
This page shows the current aircraft status.
The title is the aircraft type. The engine type
and navigation database version are also
shown.
Note that the number displayed on 2R is the
AIRAC cycle number of the FeelThere
database. It may be useful for you if you plan
to update it regularly.
The performance factor shown in 6R is not
simulated in this version.
The runway identifier is displayed, followed
by its coordinates, the runway length (in
meters or in feet, depending on the selected
unit system), the runway course and the
associated ILS identifier, if any.
NAVAIDS (2L)
82
ROUTES (4L)
You can explore the routes stored in the
database through this function. Pressing the
For Microsoft Flight Simulator use only. Not for use in real aviation.
STORED WAYPOINTS, NAVAIDS, RUNWAYS
(1R, 2R, 3R)
These functions are not implemented in this
version. If you want to add waypoints, navaids
and runways, you can do it through the
FeelThere database modification tool.
STORED ROUTE (4R)
This function allows you to store the existing
route in the database. Pressing 4R brings a
page that shows the stored routes:
The only action you need take at this stage is
to press NEW ROUTE (6R) to store a new route
in the database. The NEW ROUTE page
appears and you are asked to enter
information about the route to save:
You can enter the name of the route in the
scratchpad and press CO RTE (1L). This name
will be used later to retrieve this route for a
future use.
You can press STORE ACTIVE F-PLN (2L) to
store the route that corresponds to the active
flight plan by giving it an automatic name. In
this case, the name is composed of the
departure and arrival airports, followed by a
(c) 2007 Wilco Publishing www.wilcopub.com - www.FeelThere.com
83
Airbus Series Vol.2
Airbus Series Vol.2
FMGC
FMGC
number (i.e. LFBOLFPO1 for a route that goes
from Toulouse-Blagnac to Paris-Orly). If a
route with the same departure/arrival
airports already exists, the number is
automatically incremented to avoid erasing
any existing route.
time to learn how to create and manage a
flight plan.
Important Note:
When you save a route based on an existing
flight plan, only the route information is
saved including the departure/arrival airports
and all the waypoints and airways that
composed the flight plan. If you re-use a route
later, you will have to define the
departure/arrival runways and procedures
(SID/STAR) to have a complete flight plan.
Creating a flight plan from a route
When you enter the FROM/TO airports in the
INIT A page, the ROUTE SELECTION page
appears. If a route is available and you select
it, the contents appear as a basis for the
creation of the flight plan.
IMPORT FS FPLN (6R)
You may notice this line is written in grey. It is
because it does not exist in the real aircraft.
It lets you create a route from the Flight
Simulator flight planner. You must open the FS
flight planner, create an FS flight plan or add
an existing one and press this key on the
MCDU to load it.
As soon as this key is pressed, a temporary
flight plan is created with the loaded flight
plan. You just have to validate it. Refer to the
flight plan management section for more
information.
Flight Plan Creation
There are several ways of creating a flight
plan, they will be explained here.
The route waypoints are added in the flight
plan with discontinuities after departure and
before arrival.
When a route is used to create a flight plan,
you just have to define the departure and
arrival runways, select the SID and STAR and
clear the discontinuities. Click the CLR key
and then the LSK adjacent to the
discontinuity.
Enter FROM/TO in the INIT A page.
Creating a flight plan from scratch
As soon as the departure and arrival airports
have been defined in the FROM/TO field of
the INIT A page, the flight plan page appears
with the departure and arrival airports
together with their elevations displayed in
magenta.
Pressing the 1L key brings the departure
lateral revision page.
Lateral revision page at departure LFRS.
On the lateral revision page, pressing 1L
brings up the DEPARTURE page. It shows the
airport's available runways. Selecting a
runway brings up the SID selection page.
LFRS has 2 runways: 21 and 03 with ILS NT.
A route exists, select it by pressing INSERT
(6R).
FLIGHT PLAN MANAGEMENT
Now that you know the meaning of all the
pages involved in the flight plan creation and
update (F-PLN, LAT REV, VERT REV, ), it is
84
For Microsoft Flight Simulator use only. Not for use in real aviation.
F-PLN page with only departure and arrival
airports.
Runway 03 has been selected, it has no SID.
(c) 2007 Wilco Publishing www.wilcopub.com - www.FeelThere.com
85
Airbus Series Vol.2
Airbus Series Vol.2
FMGC
FMGC
It is now necessary to select a SID by clicking
one of the left buttons and a transition
(TRANS) by clicking one of the right buttons.
If you select NO SID, the TRANS selection is
not used. Whatever you select, a waypoint is
automatically created in the runway
alignment, at 5 NM of the runway threshold
with an altitude of 1500 feet above the
ground, named with the altitude value. This is
done to force the aircraft to follow the
runway direction after takeoff when the NAV
mode engages.
To validate the selection, press INSERT (6R) or
press ERASE (6L) to abort.
3R inserts it in immediate mode before CHW.
Press 2L to add a new waypoint after the
waypoint 1573.
At this stage, you can:
- abort the modification by pressing ERASE
(6L)
- confirm the modification and validate the
temporary flight plan by pressing INSERT (6R)
- continue modifying the temporary flight plan
by adding or removing waypoints before
validating it.
Validating makes the flight plan page appears
again, showing the waypoint created by the
FMGC with the overfly triangle icon. This is
the first waypoint of the flight plan.
You can repeat this procedure to select the
runway and STAR at the arrival airport. A
waypoint point (course fix) will be created by
the FMGC, on the arrival runway alignment at
10 NM from the runway with an altitude
constraint of 2000 feet AGL
It is now time to create the other waypoints
of the flight plan. There are 2 ways of adding
a waypoint: the immediate mode and the
temporary mode.
Temporary Mode:
This is the standard way to add a waypoint. It
is called temporary mode because a
temporary flight plan is created.
Click the left button of the waypoint after
which you want to add a waypoint. The lateral
revision page appears for this waypoint.
A temporary flight plan is displayed with ANG
following 1573.
Lateral Revision page allows you to add a new
waypoint.
Enter the name of the next waypoint and
press 3R (NEXT WPT) to define it as the next
waypoint. A temporary flight plan is then
created and displayed in yellow.
Immediate Mode:
To add a waypoint in immediate mode, enter
its name in the scratchpad and click the
button on the left of the waypoint before
which your waypoint will be inserted. This
action immediately inserts the new waypoint
without needing any confirmation, but a flight
plan discontinuity appears after this
waypoint. If you want to fly direct, you must
clear the discontinuity.
NAMAR has been added before CHW without
the creation of a temporary flight plan. A
discontinuity is added between NAMAR and
CHW.
Using Airways
In the process of creating a flight plan, you
may want to use airways to avoid entering the
waypoints one by one. This can be done from
the lateral revision page by entering the name
of the airway and the name of the last
waypoint you want to fly to. All the waypoints
of the selected airway are then automatically
added to the flight plan.
To do this, use the VIA/GO TO (2R) key on the
LAT REV page:
From ARDOD, you want to fly airway UN873 to
SORAP. Enter UN873/SORAP in the scratchpad
and press 2R.
ANG is entered in the scratchpad. Pressing 3R
defines it as the next waypoint.
86
For Microsoft Flight Simulator use only. Not for use in real aviation.
NAMAR is entered in the scratchpad, pressing
(c) 2007 Wilco Publishing www.wilcopub.com - www.FeelThere.com
87
Airbus Series Vol.2
Airbus Series Vol.2
FMGC
FMGC
After loading or creating an FS flight plan,
press DATA to display the data page and press
6R.
Consequently, you should be careful when
using this function.
Clearing a Discontinuity
A discontinuity appears in the flight plan when
the FMGC does not know how you want to fly
from one waypoint to another. If you want to
fly direct, you have to clear the discontinuity
in the same way as you delete a waypoint:
press the CLR key, then press the button on
the left of the discontinuity to clear.
All the waypoints of the airway UN873 from
ARDOD to SORAP are added in the flight plan.
Importing a flight plan from Flight Simulator
This operation can be done from the DATA
page, which will be described later in this
section. It is accessible by pressing the DATA
key on the MCDU.
In this page, an option that does not exist in
the real aircraft has been added. This is why
it is written in grey. It is the IMPORT FS FPLN
(6R) function.
Pressing this button immediately imports the
FS flight plan loaded or created in the flight
planner. If no flight plan exists in the flight
planner, an error message NO FS FPLN
LOADED appears in the scratchpad.
The FS flight plan is imported in a temporary
flight plan with discontinuities after
departure and before arrival.
When the flight plan is imported, a temporary
flight plan is created (displayed in yellow) and
you can validate it (6R) or erase it (6L). All
you need do now is define the
departure/arrival runway, the SID/STAR and
then clear the discontinuities.
Flight Plan Modification
Deleting a Waypoint
A waypoint can be deleted when the flight
plan page is displayed, even if a temporary
flight plan is displayed. You just have to press
the CLR key on the MCDU keypad (or press the
Backspace key on your keyboard if a locker is
active) and a CLR message appears on the
scratchpad.
Then you can select any waypoint displayed
by pressing the button on its left and the
waypoint is deleted from the flight plan.
Note that the departure, arrival waypoints
can not be deleted. If you are flying in NAV
mode, the NEXT waypoint can not be deleted
either. You must first leave NAV mode (by
selecting HDG mode for example), then you
can delete it.
Warning: The waypoint deletion is immediate
and is not subject to any confirmation.
88
Managing holding patterns
The process of creating a hold pattern is
described earlier in the HOLD Page section. As
soon as a hold is defined, it is integrated in
the flight plan right after the hold fix (BELPA
in this example) with the predicted hold
speed.
For Microsoft Flight Simulator use only. Not for use in real aviation.
If the holding pattern has to be modified, the
crew can press the left key adjacent to the
hold fix (2L in this example). The LAT REV
page appears and pressing HOLD (3L) brings
the hold page which allows modification of
the hold settings.
To delete a holding pattern, the pilot can
delete the hold fix or the holding pattern
itself (2L or 3L in this example).
Saving a route
After the flight plan is created, you may want
to save it for future use. You can do this
through the DATA page, which allows you to
save a route (refer to the DATA page section
for more information). Remember that a
route is not a flight plan. If you save the
route, the departure/arrival airports and all
the waypoints/airways used in the flight plan
are saved. The departure/arrival runways,
procedures (SID/STAR) and flight plan related
information (cruise altitude, cost index, )
are not saved.
The saved routes are accessible when the
FROM/TO airports have been entered in the
INIT A page (see the ROUTE SELECTION page).
DIR Page
This page is accessible by pressing the DIR key
on the MCDU. It allows the pilot to create a
DIRECT. This operation consists in flying
directly to a waypoint instead of going
through all the waypoints of the flight plan.
This operation is usually commanded by the
air traffic controller if traffic conditions allow
the aircraft to fly its route as directly as
possible. This saves time and fuel.
Pressing the DIR key brings up the DIR page,
which displays all the flight plan waypoints
from the NEXT to the arrival airport. The crew
can command a DIRECT to an existing
waypoint by pressing the left key adjacent to
this waypoint. Making a DIRECT to another
waypoint not listed in the flight plan is also
possible by entering its name in the
scratchpad and pressing 1L.
PERFORMANCE PAGES
The performance pages are accessible by
pressing the PERF key on the MCDU.
Depending on the current flight phase,
(c) 2007 Wilco Publishing www.wilcopub.com - www.FeelThere.com
89
Airbus Series Vol.2
Airbus Series Vol.2
FMGC
FMGC
different pages can be displayed, according to
the following table:
Flight Phase
PREFLIGHT
TAKE OFF
CLIMB
CRUISE
DESCENT
APPROACH
GO AROUND
DONE
The page appears like this when no data has
been entered. Some fields are filled with
default values, others are mandatory.
PERF Page
TAKE OFF
TAKE OFF
CLB
CRZ
DES
APPR
GO AROUND
APPR
When a PERF page is displayed, you have the
ability to display the page that corresponds to
the next phases, but you can not access the
previous phase pages.
When a PERF page is displayed, its title is
displayed in green if the corresponding phase
is active, otherwise in white.
When the flight is finished and the flight
phase is DONE, pressing the PERF key resets
the flight phase to PREFLIGHT.
PERF TAKE OFF PAGE
This page is displayed when the flight phase is
PREFLIGHT or TAKE OFF. It lets the pilot enter
all the necessary data for take off.
The same page with all the necessary data
entered.
V1, VR, V2 (1L, 2L, 3L)
The crew should enter the V1, VR and V2
speeds here. These speeds depend on the
aircraft gross weight, the flap configuration,
the weather (wind, rain on the runway,
pressure) and the runway length. In order to
enter these speeds, real pilots have sheets
that describe each airport runway and that
give these numbers in all the possible
conditions.
As you may not have all this information, the
simulated FMGC can help you:
- If you are in Beginner mode, these fields are
already filled with average speed values that
should work in all situations. Even if they are
filled, you can change the values in these
fields as you wish.
- If you are in Intermediate mode, assistance
is available to provide you average values if
you wish.
- If you are in Expert mode, no help is
available.
> In Beginner or Intermediate mode, the
assistance is available only if you have filled
line 3R to let the FMGC know which flap
setting you want to use for takeoff.
TRANS ALT (4L)
90
For Microsoft Flight Simulator use only. Not for use in real aviation.
This field displays the transition altitude, the
altitude at which you should change from
altitude in feet to flight level by altering the
barometric setting from QNH to STD (1013 hPa
or 29.92 inHg).
By default, this altitude is set to 18000 feet
(written is small characters) because this is
the value that is taken into account by FS. You
can change it as you wish, knowing that in real
life, each airport has its own transition
altitude.
If you enter a value here, it appears in big
characters (entered by the crew).
THR RED/ACC (5L)
This field shows the altitude for throttle
reduction and acceleration. By default, these
values are set 1500 feet above the departure
airport altitude. You can alter these values
(minimum value is 400 feet AGL), but
remember that acceleration altitude must be
equal or greater than the reduction altitude.
The reduction altitude is the altitude at which
the pilot in command should switch the
throttle levers from take off power (FLEX or
TOGA) to the climb power (CLB). When the
aircraft reaches this altitude, a flashing LVR
CLB message appears on the FMA (column 1)
to remind the pilot to pull the throttle levers
to the CLB detent. The climb then continues
in SRS mode until the acceleration altitude is
reached.
On reaching the acceleration altitude the
aircraft begins to accelerate. The vertical
mode switches to CLB (climb mode). The
autopilot manages the pitch to accelerate to
initial climb target speed until the target
altitude is reached.
Note: The FCU target altitude should always
be higher than the acceleration altitude. If it
is not the case, the FCU altitude LED is off. It
means you should always check this light is
illuminated prior to take off.
The FCU target altitude (2500) is lower than
the acceleration altitude (3000), the LVL/CH
light is off. This is a wrong situation because
the aircraft will tend to descend when the
acceleration altitude is reached.
The FCU altitude (5000) is higher than the
acceleration altitude. This is perfect and safe.
When the acceleration altitude (3000) will be
reached, the aircraft will accelerate to 5000
feet.
RWY (1R)
This field displays the runway that has been
selected for take off. It is dashed if the
runway has not yet been selected. It is not
modifiable by the crew.
TO SHIFT (2R)
This field contains the Take Off Shift, in
meters or in feet depending on the unit
system. It is supposed to be used when the
aircraft does not take off from the beginning
of the runway. The FMGC takes the shift value
into account to manage the take off and
initial climb.
This function is unnecesary on this aircraft
because the GPS provides a perfect IRS
alignment as soon as the take off power is
applied. Consequently, the FMGC knows
exactly the aircraft position during take off
without needing the TO shift.
FLAPS/THS (3R)
This field is only a reminder for the crew, it is
not used by the FMGC. The pilot can enter
here the flap configuration and the Trimmable
(c) 2007 Wilco Publishing www.wilcopub.com - www.FeelThere.com
91
Airbus Series Vol.2
Airbus Series Vol.2
FMGC
FMGC
Horizontal Stabilizer (THS) position chosen for
take off.
In the real aircraft, this field is used as a
reminder for the crew, the FMGC does not use
it. If you are in Beginner or Intermediate
mode, the flap setting you enter here is
important because it determines the V1, VR,
V2 values provided for you as an assistance.
FLEX TO TEMP (4R)
This field displays the temperature used for a
FLEX take off. It's used to determine the
temperature for a reduced-thrust take off,
when the aircraft is below the Maximum Take
Off Weight (MTOW).
In order to enter this temperature, real pilots
have sheets that describe each airport runway
and that give these numbers in all possible
conditions.
ENG OUT ACC (5R)
This is the altitude at which you should
accelerate if an engine is out.
NEXT PHASE (6R)
Pressing 6R select key displays the climb
performance page.
F, S, O Speeds
In the center of the page, the F, S and Green
Dot speeds are displayed. They can be
calculated only when the Gross Weight (GW) is
defined (INIT B page). They can not be
modified by the crew.
The F speed is the speed at which the flaps
can be retracted, displayed on the PFD when
the flap configuration is 2 or more.
The S speed is the speed at which the slats
can be retracted, displayed when the flap
configuration is 1.
The Green Dot speed is the best drag-to-lift
speed, used for expedite climb or for holding
patterns. It is displayed when the aircraft is in
clean configuration.
PERF CLB PAGE
This page can be accessed by pressing the
PERF key when the climb phase is active, or
by pressing the 6R key in the PERF TO page.
92
The ECON speed/Mach computed by the FMGC
will be used as a speed target during the climb
phase.
The speed entered by the crew (290 kts) will
be used as the speed target during the climb
phase.
ACT MODE (1L)
The value in this field depends on the other
fields of the page.
This field displays the speed mode that is used
for the climb:
- ECON: the ECON speed/Mach combination
displayed in the ECON field (3L) will be used.
- SPEED xxx: the speed entered by the crew in
the SPD/MACH field (4L) will be used.
- MACH xxx: the Mach entered by the crew in
the SPD/MACH field (4L) will be used.
- EXPEDITE: the expedite climb mode has
been selected on the FCU. In this case, the
aircraft climbs as efficiently as possible, using
the green dot speed as the target speed.
For Microsoft Flight Simulator use only. Not for use in real aviation.
CI (2L)
This is the Cost Index used for the climb
phase. As explained earlier (INIT A page), the
cost index determines if you want to fly slow
and far (CI near 0) or fast and not far (CI near
999).
On this page, the cost index value directly
impacts the ECON speed/Mach computed by
the FMGC. The higher it is, the higher the
speed will be, but the fuel consumption will
also be higher.
This field can be modified by the crew (blue)
only when the CLB phase is not active.
Otherwise it is displayed in blue.
ECON (3L)
This field displays the ECON speed/Mach
computed by the FMGC according to the
cruise altitude and the cost index. It is not
modifiable by the crew.
The aircraft will automatically switch from
airspeed to Mach when the crossover altitude
is reached.
If a * character is displayed in this field, it
means this field is selectable. The pilot can
press the 3L select key to revert to the ECON
speed mode.
SPD/MACH (4L)
When the climb phase is not active, the crew
can enter a preselected speed, mach, or both
in this field to set the speed target the FMGC
will use during the climb. When a value is
entered in this field, the ACT MODE
automatically switches to SPEED xxx or MACH
xxx.
If a * character is displayed in this field, the
pilot can press the 4L select key to revert to
the SPEED xxx or MACH xxx speed mode.
When the climb phase is active, this field is
not editable. The crew may select a new
speed on the FCU (by pulling the SPD/MACH
knob). In this case, the FCU selected speed is
displayed in this field.
PREV PHASE or ACTIVATE APPR PHASE (6L)
If the climb phase is active, the 6L select line
shows ACTIVATE APPR PHASE. If you press 6L,
a confirmation is requested and the FMGC
switches directly to the approach phase.
Consequently, the PERF APPR page is
immediately displayed.
If the climb phase is not active, the 6L select
line lets you display the PERF TAKE OFF page.
DEST EFOB (1R)
This field displays the Estimated Fuel On
Board (EFOB) at the destination. It is not
modifiable by the crew.
PRED TO XXX (2R)
This field lets you define the altitude for
which the predictions will be computed on
lines 3R, 4R and 5R. This altitude must be
lower than the cruise altitude.
Predictions (3R, 4R, 5R)
These fields show the predicted time and
distance to reach the altitude entered in 2R,
according respectively to the ECON
speed/Mach, the preselected speed/Mach and
the expedite mode.
NEXT PHASE (6R)
Pressing 6R select key displays the cruise
performance page.
TIME or UTC
On the center of the page, the time or the
UTC to the destination is displayed,
depending on the fact that the Estimated
Departure Time (ETT) has been defined or
not.
PERF CRZ PAGE
This page can be accessed by pressing the
PERF key when the cruise phase is active, or
by pressing the 6R key in the PERF CLB page.
This page is very similar to the PERF CLB page.
(c) 2007 Wilco Publishing www.wilcopub.com - www.FeelThere.com
93
Airbus Series Vol.2
Airbus Series Vol.2
FMGC
FMGC
The speed management works exactly like for
the climb, with select keys 1L to 4L.
DES FORECAST (2R)
Pressing the 2R select key brings the descent
forecast page. This page lets the crew enter
the wind information forecasted for the
descent.
DES FORECAST PAGE
This page can only be accessed from the PERF
CRZ page, by pressing the 2R select key.
WIND/ALT (1L to 4L)
The crew can enter the wind forecast for the
descent. Each information line is composed of
the wind direction (in degrees), the wind
velocity (in knots) and the wind altitude (in
feet or in flight level). Dont forget that if you
enter an altitude in flight level, it should
begin with FL.
The wind information lines entered here are
automatically sorted by altitude.
CAB RATE (2R)
This field displays the default cabin rate used
for pressurization. It is modifiable by the
crew. Clearing this value reverts the default
value of -350 feet/minute.
PERF DES PAGE
This page can be accessed by pressing the
PERF key when the descent phase is active, or
by pressing the 6R key in the PERF CRZ page.
94
ACT MODE (1L)
The value in this field depends on the other
fields of the page.
This field displays the speed mode that is used
for the descent:
- ECON: the ECON speed/Mach combination
displayed in the ECON field (3L) will be used.
- AUTO SPEED xxx: the speed entered by the
crew in the speed field (3L) will be used.
- AUTO MACH xxx: the Mach entered by the
crew in the speed field (3L) will be used.
- SPEED xxx: if the descent phase is active and
the speed is selected on the FCU, the target
speed value is displayed here.
- MACH xxx: if the descent phase is active and
the Mach is selected on the FCU, the target
Mach value is displayed here.
- EXPEDITE: the expedite descent mode has
been selected on the FCU. In this case, the
aircraft descents as efficiently as possible,
using the green dot speed as the target speed.
CI (2L)
This is the Cost Index used for the descent
phase. It impacts the ECON speed/Mach
computed on line 3L.
ECON / AUTO SPD / AUTO MACH (3L)
If the descent phase is not active, this field
title is ECON until the crew enters a value in
this field. As soon as a value is entered, the
title switches to AUTO SPD xxx or to AUTO
MACH xxx, and the ACT MODE (1L) is modified
accordingly, as shown here.
For Microsoft Flight Simulator use only. Not for use in real aviation.
A clearing action on this field reverts to the
ECON speed/Mach and updates the ACT MODE
accordingly.
If the descent phase is active, this field can
not be modified.
PERF APPR PAGE
This page is dedicated to the approach
settings. It can be accessed by pressing the
PERF key when the approach phase is active,
or by pressing the 6R key in the PERF DES
page.
QNH (1L)
You can enter the QNH here in hecto-Pascals
or in inches of mercury. It is mandatory
because it is used by the FMGC to perform the
approach calculation.
TEMP (2L)
Enter the temperature forecasted at the
arrival airport, in C.
MAG WIND (3L)
Enter the forecasted wind (direction/velocity)
at the arrival airport. This entry is optional,
but if you have the information available, the
FMGC will perform better predictions.
TRANS ALT (4L)
This is the transition altitude used for the
approach, which can be different from the
transition altitude used at departure. By
default, it is set to 18000 feet because it is
the default transition altitude managed by
Flight Simulator (small characters).
Clearing this line brings back the default
value.
VAPP (5L)
This is the approach speed. If it is drawn with
small characters, the value displayed is the
value computed by the FMGC, according to
the aircraft gross weight and the current
wind. You can enter any other value in this
field. Clearing this line brings back the value
computed by the FMGC.
Vapp is the speed that will be used by the
FMGC if the FCU is in managed speed during
the final approach, with landing flap
configuration.
PREV PHASE (6L)
You can click 6L to come back to the PERF DES
page, unless the approach phase is active.
FINAL (1R)
This is a reminder of the arrival runway. It is
not modifiable.
MDA and DH (2R, 3R)
MDA is the minimum descent altitude, DH is
the decision height. Remember that MDA is an
altitude, which is measured from the seal
level altitude, and DH is a height which is
measured from the ground.
The MDA is the minimum altitude at which the
aircraft can descend safely, and the DH is the
height at which the captain decides if the
aircraft lands or go around (especially
important with low visibility).
The MDA and the DH can not be defined
together, you must choose one or the other. As
soon as one is filled, the other is erased. If DH
is entered, an aural warning minimums,
minimums is heard when the DH is reached.
If MDA is entered, the digits in the PFD
altitude window turn amber when the aircraft
(c) 2007 Wilco Publishing www.wilcopub.com - www.FeelThere.com
95
Airbus Series Vol.2
Airbus Series Vol.2
FMGC
FMGC
is below this altitude.
LDG CONF (4R, 5R)
The pilot can choose the flap landing
configuration here. By default, FULL is
selected (written in big characters) and CONF
3 is selectable (shown with a *).
This choice determines the content of the
landing check-list that will display the
required flap configuration when the aircraft
is close to land.
Note that if you select the CONF 3, you will
still have a GPWS warning too low, flaps
when the aircraft gets close to the ground. To
avoid this, press the GPWS flap button on the
overhead (refer to the system section for
more information about the GPWS).
NEXT PHASE (6R)
Displays the PERF GO AROUND page.
F, S, O Speeds
In the center of the page, the F, S and Green
Dot speeds are displayed. They can be
calculated only when the Gross Weight (GW) is
defined (INIT B page). They can not be
modified by the crew.
thrust reduction altitude.
ENG OUT ACC (5R)
This is the altitude at which you should
accelerate if an engine is out.
F, S, O Speeds
In the center of the page, the F, S and Green
Dot speeds are displayed. They can be
calculated only when the Gross Weight (GW) is
defined (INIT B page). They can not be
modified by the crew.
FUEL PRED PAGE
This page is accessible by pressing the FUEL
PRED key on the MCDU. It allows you to enter
flight information like on the INIT B page. It is
especially useful if you forgot to enter data in
the INIT B page and the engines are started
(the INIT B page is accessible only when the
engines are stopped).
This field is exactly the same as the one
shown on the INIT B page.
Refer to the INIT B page section for more
information about these fields.
EFOB (1R)
This is the fuel prediction at destination. It is
not modifiable by the crew.
FOB (3R)
This field allows the crew to enter a FOB (Fuel
On Board) quantity. You should be very
cautious when enter a value here because it
can make the fuel predictions wrong. It can be
used only when engines are stopped. As soon
as engines are started, the FOB information is
acquired from the fuel sensors again.
In addition, you have the ability to define how
the FOB quantity is computed:
- FF + FQ: the fuel flow and the fuel quantity
sensors are used
- FF: the fuel flow sensors are used only
- FQ: the fuel quantity sensors are used only
CRZ TEMP/TROPO (4R)
This field displays the temperature at the
cruise altitude and the tropopause altitude.
Both values can be modified by the crew.
cruise altitude during the flight (it is the only
way to do this as the INIT page is not
accessible during the flight).
This field is empty when the aircraft is in
descent or approach phase.
SEND POS (2L)
Pressing this key sends a position report.
UPDATE AT (3L)
This field allows the crew to update the IRS
position with a navaid position. This function
is not implemented in this aircraft because its
position is updated by the GPS.
BRG/DIST (4L)
As soon as a navaid name is entered in the
TO field (4R), the bearing and distance to
this navaid is displayed and updated in real
time.
PERF GO AROUND PAGE
This page lets the crew set the aircraft ready
for a possible go around.
THR RED/ACC (5L)
Like on the PERF TAKE OFF page, this field lets
the crew select the thrust reduction altitude
and the acceleration altitude in case of a go
around. Remember that the acceleration
altitude must be equal or greater than the
96
PROG PAGE
The PROG page is a multifunction page.
AT (1L)
This is a reminder of the destination airport.
It is not modifiable by the crew.
GW / CG (3L)
This field contains the Gross Weight and the
center of gravity. The gross weight
information is mandatory, so amber boxes
appear here if this information is not
available.
RTE RSV / % (4L)
This field is exactly the same as the one
shown on the INIT B page.
FINAL / TIME (5L)
This field is exactly the same as the one
shown on the INIT B page.
EXTRA / TIME (6L)
For Microsoft Flight Simulator use only. Not for use in real aviation.
The title is composed of the current flight
phase (TO for takeoff, CLB, CRZ, DES or APPR)
and the flight number.
CRZ (1L)
This field displays the current cruise altitude.
The crew can modify this value to change the
OPT (1 Center)
This value shows the optimal cruise flight
level computed by the FMGC, depending on
the gross weight and the cost index.
REC MAX (1R)
This is the maximum flight level, displayed in
magenta.
VDEV (2R)
This field is visible during the descent and
approach phases only. It shows the vertical
deviation between the current aircraft
position and the computed flight plan. This
information is also shown on the PFD altitude
tape (refer to the EFIS section for more
information).
TO (4R)
This field lets the pilot enter a navaid name.
DIR DIST TO DEST (5R)
(c) 2007 Wilco Publishing www.wilcopub.com - www.FeelThere.com
97
Airbus Series Vol.2
Airbus Series Vol.2
FMGC
FMGC
This information is visible during the descent
and approach phases only, if you are not in
NAV mode. It shows the direct distance to the
destination approach. It is very useful if the
ATC makes you leave your flight plan and
guides you with heading, in which case you
use the HDG mode.
RAD NAV PAGE
This page is dedicated to the management of
the radio equipment. Remember that any
information written with small characters is
generated by the FMGC, and big characters
correspond to information entered by the
crew.
As soon as an identifier or a frequency has
been entered, the VOR can not be autotuned
by the FMGC until it is released. To do so,
press the CLR key on the MCDU and press 1L or
1R to release the VOR1 or VOR2. As soon as
the VOR is released, the FMGC will take back
control and use it for autotune.
CRS (2L and 2R)
These fields let you enter the course for VOR1
and VOR2.
ILS/FREQ (3L)
Just like for VOR1 and VOR2, this field shows
the ILS identifier and frequency. You can set
the ILS identifier or frequency like for the
VORs. If the ILS is released, the FMGC will
automatically set the arrival runway ILS when
the approach phase becomes active.
> Because of a limitation in Flight Simulator,
the VOR1 and the ILS are linked and share the
same frequency. Consequently, if you set the
VOR1, the ILS setting is lost, and conversely.
This is why you should make sure VOR1 is
released if you want to have the ILS autotuned
on approach.
VOR1/FREQ (1L) and FREQ/VOR2 (1R)
These two fields are dedicated to VOR1 and
VOR2. They display the current VOR names
and frequencies. If you see the identifier and
the frequency both written is small
characters, it means the FMGC has autotuned
this VOR.
The crew can enter a VOR identifier or
frequency in these fields.
If a name is entered, the VOR frequency is
fetched in the database, displayed here, and
set on the VOR receiver. In this case, the
identifier is written in big characters, and the
frequency is in small characters.
If a frequency is entered, the FMGC will fetch
the closest VOR that corresponds to this
frequency. The found identifier is then
written is small characters (set by the FMGC)
and the frequency, entered by the crew, is in
big characters.
98
CRS (4R)
This field lets you set the ILS course. If the ILS
is autotuned on approach, the ILS course is
automatically set by the FMGC.
ADF1/FREQ (5R)
This field lets you set the ADF in the same way
as the VORs.
ADF BFO (6R)
This activates or stops the frequency
oscillator. This feature is not used by Flight
Simulator.
> The RAD NAV page is the standard way to set
radio equipment manually. You can also use
the left and right Radio Management Panels
(RMP) located on the pedestal to do this. In
this case, the RAD NAV page becomes inactive
as soon as you press the NAV page on any RMP
and it appears like this:
For Microsoft Flight Simulator use only. Not for use in real aviation.
Refer to the Systems section for more
information about the RMP usage.
PAGE SEQUENCING
Now that you know the FMGC and all the
MCDU pages, you may still be lost as to their
use There are so many pages and you may
not know in which order you should use them.
So here is some further advice:
1 - Initialization
If the menu page appears, press FMGC (1L) to
bring the INIT A page. Otherwise, press the
INIT button.
Enter the FROM/TO airports. If a route exists
and you select it, it brings up the flight plan
page with a temporary flight plan. Validate it
and come back to the INIT A page.
Align the IRS if they are not already aligned.
The alignment time will be useful to set the
flight plan and everything else.
Enter the flight number and the cruise
altitude. Edit the cost index if the default
value is not appropriate for your flight.
Then press NEXT PAGE to gain access to the
INIT B page and have the gross weight
computed. If the engines are started, you can
not access this page and you have to define
the gross weight on the FUEL PRED page.
If INIT B is accessible, set the taxi fuel, route
reserve, final etc,
2 Flight Plan
Press F-PLAN to access the flight plan page
and create the flight plan as necessary (refer
to the flight plan management section for
more information).
Anyway, enter the DEPARTURE page through
the lateral revision page of the departure
airport and define the departing runway and
SID. Do the same at the arrival airport to
define arrival runway and STAR.
As soon as the gross weight is defined, the
flight plan is created and all the
discontinuities are cleared, the predictions
are computed by the FMGC and appear on the
flight plan page.
3 Performance Settings
Press the PERF button to access the
performance page. The PERF TO page
appears. Set the FLEX temperature and V1, VR
and V2 speeds for takeoff. Remember that if
you have entered the takeoff flap
configuration and you are in Beginner or
Intermediate mode, assistance is available for
these values.
You can navigate to the climb, cruise, and
descent performance pages to make sure the
speeds and modes are correct, according to
the cost index.
4 Done
The FMGC is now set for takeoff. Do not forget
to turn the flight director on. All the FCU
modes will engage to help you during the
takeoff and climb phases.
During the flight, you may have to use some
MCDU pages, such as RAD NAV to manually set
radio, flight plan to watch the flight along the
(c) 2007 Wilco Publishing www.wilcopub.com - www.FeelThere.com
99
Airbus Series Vol.2
Airbus Series Vol.2
FMGC
APPENDICES
plan and see the remaining distance to
destination, or the PROG page to monitor your
descent and your distance to destination if
not in NAV mode.
APPENDIX A
FREQUENTLY ASKED QUESTIONS
Windows Vista crashes to desktop when I
select one of the aircraft.
Select the directory where your FS is (default :
Program files\microsoft games\ ), right-click
and select the SECURITY tab. Click on your
username (not on Administrator) and then on
Edit. Allow full rights and click OK to exit.
When I push the ALT button to engage a
managed climb or descent, nothing happens.
The lateral and vertical modes are not fully
independent. The managed climb/descent is
accessible only when the FCU is in NAV mode.
For example, if you are in heading mode
("HDG" displayed on the FMA), nothing happens
when you push the ALT button. Nevertheless,
you can pull the ALT button to engage an open
climb/descent.
I have engaged the V/S mode to climb, and the
FCU turns into Open Climb.
This is called "mode reversion". It is just
because you ask the aircraft to climb very
steep. In this situation, if the airspeed
becomes too low, the FCU automatically turns
to Open Climb (OP CLB displayed on the FMA)
to prevent a low speed situation. When in
Open Climb, the aircraft will adjust the pitch
to maintain a correct and safe airspeed.
When the aircraft was on the ground, I have
unintentionally pushed the thrust levers to
the FLEX or TOGA detent, so the SRS and RWY
modes have engaged. How can I clear them?
You just have to pull the thrust levers back to
IDLE and reset the FCU by switching the FD off
and on. Real pilots often do this operation in
the beginning of a flight to make sure no mode
is active.
All the systems are turned on, but the EFIS
are still black.
This is just because the EFIS brightness is set to
0 (full dark) like when they are off. You just
100
For Microsoft Flight Simulator use only. Not for use in real aviation.
FMGC
have to move the mouse in the central zone of
each EFIS and turn the mouse wheel to
increase the brightness, or press the mouse
middle button to reset the brightness.
I press the MCDU INIT button, and nothing
happens.
This is because the INIT A page is accessible
only when the engines are stopped. If you
press the INIT button with engines started,
nothing happens.
My flight plan is set up, all the associated data
are entered, but the flight plan predictions are
not available.
Make sure all the necessary data (cruise
altitude and gross weight) have been entered
in the MCDU. Also make sure the flight plan
contains no discontinuity. The predictions can
not be computed if any discontinuity is still in
the flight plan.
I have saved my flight in FS while the aircraft
was in flight. When I tried to reload it, the
FMGC status was inconsistent.
This is normal. The MCDU & FMGC data is
persisted in a file that is independent from the
file where the FS flight is saved. Consequently,
the FMGC data is retrieved correctly when the
flight is reloaded in the same conditions.
Suggestion:
In FS2004, a flight is automatically saved when
you exit from FS (it is called 'Previous Flight').
You can configure FS2004 with this flight as the
default flight. Doing this, FS2004 always
restarts where it has previously stopped. In
this case, the FMGC persistence works
perfectly.
I can not import the FS flight plan into the
FMGC.
Make sure you have the FS flight plan loaded in
memory. If it still doesn't work, look into your
FS\Modules directory and check that
"gps_export.dll" (6144 bytes) is included. It is
supplied by FS 2004 or X but some add-ons
remove or replace it by an older one.
(c) 2007 Wilco Publishing www.wilcopub.com - www.FeelThere.com
101
Airbus Series Vol.2
FMGC
APPENDICES
APPENDIX B
Acronyms
ABV
A/C
AGL
A.FLOOR
AMP
AMSL
A/THR
AC
ADIRU
AIRAC
ALT
APPR
APU
ATC
BLW
BRG
CL or CLB
CLR
DES
DH
DIR
DME
ECAM
EFIS
EFOB
ELAC
ENG
ETD
E/WD
EXPED
EXT PWR
FAC
FADEC
FCU
FD
FF
FL
FLX/MCT
FMA
FMGC
102
Above (TCAS)
Aircraft
Above Ground Level
Alpha Floor
Audio Management Panel
Above Mean Sea Level
Autothrust
Air Conditioning
Air Data Inertial Reference Unit
Aeronautical Information Circular
Altitude
Approach (Key on FCU)
Auxiliary Power Unit
Air Traffic Control
Below (TCAS)
Bearing
Climb
CLEAR (Key on MCDU Keyboard)
Descent
Decision Height
Direct
Distance Measuring Equipment
Electronic Centralized Aircraft
Monitoring
Electronic Flight Instrument
System
Estimated Fuel On Board
Elevator and Aileron Computer
Engine
Estimated Time of Departure
Engine/Warning Display
Expedite (FCU Key)
Enternal Power
Flight Augmentation Computer
Full Authority Digital Engine
Control
Flight Control Unit
Flight Director
Fuel Flow
Flight Level
Flexible/Maximum Continuous
Thrust
Flight Mode Annunciator
Flight Management and Guidance
Airbus Series Vol.2
APPENDICES
STDBY
Computer
FO
First Officer
FOB
Fuel On Board
FPA
Flight Path Angle
F-PLAN
Flight Plan (MCDU Page)
FQ
Fuel Quantity
GPU
Ground Power Unit
GPWS
Ground Proximity Warning System
GS
Glide Slope
GW
Gross Weight
HDG
Heading
ILS
Instrument Landing System
INIT
Initiation (MCDU Page)
KG
Kilogram
IRS
Inertial Reference System
L/G
Landing Gear
LK
Lock
LOC
ILS Localizer
LSK
Line Select Key
MCDU
Multifunction Control and Display
Unit
MDA
Minimum Descent Altitude
MKR
Marker
N/W
Nose Wheel
ND
Navigation Display
NDB(ADF) Nondirectional Beacon
(Automatic Direction Finder)
NM
Nautical Miles
OVFY
Overfly (Key on MCDU Keypad)
PERF
Performance (MCDU Page)
PFD
Primary Flight Display
PPU
Power Push Unit
PROG
Progress (MCDU Page)
QNH
Barometric Pressure Reported By
A Station
PSI
Pounds Per Square Inch
PTU
Power Transfer Unit
RAD/NV
Radio/Navigation (MCDU Page)
RMP
Radio Management Panel
RTO
Rejected Takeoff
RWY
Runway
SD
System Display
SEC
Spoiler and Elevator Computer
SID
Standard Instrument Departure
SRS
System Reference System
STAR
Standard Terminal Arrival
Pour Flight Simulator uniquement. Ne peut tre utilis pour l'aviation relle.
FMGC
Standby (TCAS)
TA
Traffic Advisory (TCAS)
TA/RA
Traffic Advisory & Resolution
Advisory
TAS
True Airspeed
T/C
Top of Climb
TCAS
Traffic Alert and Collision
Avoidance System
T/D
Top of Descent
TERR
Terrain Proximity Alert (GPWS)
THR
Thrust
THRT
TCAS Threat
THS
Trimmable Horizontal Stabilizer
TOGA
Takeoff Go-Around
TOW
Takeoff Weight
TRANS
Transition
TRK
Track
UTC
Universal Coordinated Time
V1
Speed at which takeoff cannot be
V2
Minimum Takeoff Safety Speed
V/S
Vertical Speed
aborted
Vfe
Maximum Flap Extended Speed
VHF
Very High Frequency
Vls
Minimum Safe Speed
Vmax
Maximum Operating Speed In
Current Conditions
Vmo/Mmo Maximum Operating Limit Speed
VOR
Very High Frequency Omnirange
Vr
Rotation Speed
Station
XFR
Transfer
ZFW
Zero Fuel Weight
ZFWCG
Zero Fuel Weight Centre of Gravity
(c) 2007 Wilco Publishing www.wilcopub.com - www.FeelThere.com
103
Airbus Series Vol.2
104
For Microsoft Flight Simulator use only. Not for use in real aviation.
You might also like
- The Subtle Art of Not Giving a F*ck: A Counterintuitive Approach to Living a Good LifeFrom EverandThe Subtle Art of Not Giving a F*ck: A Counterintuitive Approach to Living a Good LifeRating: 4 out of 5 stars4/5 (5819)
- The Gifts of Imperfection: Let Go of Who You Think You're Supposed to Be and Embrace Who You AreFrom EverandThe Gifts of Imperfection: Let Go of Who You Think You're Supposed to Be and Embrace Who You AreRating: 4 out of 5 stars4/5 (1092)
- Never Split the Difference: Negotiating As If Your Life Depended On ItFrom EverandNever Split the Difference: Negotiating As If Your Life Depended On ItRating: 4.5 out of 5 stars4.5/5 (845)
- Grit: The Power of Passion and PerseveranceFrom EverandGrit: The Power of Passion and PerseveranceRating: 4 out of 5 stars4/5 (590)
- Hidden Figures: The American Dream and the Untold Story of the Black Women Mathematicians Who Helped Win the Space RaceFrom EverandHidden Figures: The American Dream and the Untold Story of the Black Women Mathematicians Who Helped Win the Space RaceRating: 4 out of 5 stars4/5 (897)
- Shoe Dog: A Memoir by the Creator of NikeFrom EverandShoe Dog: A Memoir by the Creator of NikeRating: 4.5 out of 5 stars4.5/5 (540)
- The Hard Thing About Hard Things: Building a Business When There Are No Easy AnswersFrom EverandThe Hard Thing About Hard Things: Building a Business When There Are No Easy AnswersRating: 4.5 out of 5 stars4.5/5 (348)
- Elon Musk: Tesla, SpaceX, and the Quest for a Fantastic FutureFrom EverandElon Musk: Tesla, SpaceX, and the Quest for a Fantastic FutureRating: 4.5 out of 5 stars4.5/5 (474)
- Her Body and Other Parties: StoriesFrom EverandHer Body and Other Parties: StoriesRating: 4 out of 5 stars4/5 (822)
- The Emperor of All Maladies: A Biography of CancerFrom EverandThe Emperor of All Maladies: A Biography of CancerRating: 4.5 out of 5 stars4.5/5 (271)
- The Sympathizer: A Novel (Pulitzer Prize for Fiction)From EverandThe Sympathizer: A Novel (Pulitzer Prize for Fiction)Rating: 4.5 out of 5 stars4.5/5 (122)
- The Little Book of Hygge: Danish Secrets to Happy LivingFrom EverandThe Little Book of Hygge: Danish Secrets to Happy LivingRating: 3.5 out of 5 stars3.5/5 (401)
- The World Is Flat 3.0: A Brief History of the Twenty-first CenturyFrom EverandThe World Is Flat 3.0: A Brief History of the Twenty-first CenturyRating: 3.5 out of 5 stars3.5/5 (2259)
- The Yellow House: A Memoir (2019 National Book Award Winner)From EverandThe Yellow House: A Memoir (2019 National Book Award Winner)Rating: 4 out of 5 stars4/5 (98)
- Devil in the Grove: Thurgood Marshall, the Groveland Boys, and the Dawn of a New AmericaFrom EverandDevil in the Grove: Thurgood Marshall, the Groveland Boys, and the Dawn of a New AmericaRating: 4.5 out of 5 stars4.5/5 (266)
- A Heartbreaking Work Of Staggering Genius: A Memoir Based on a True StoryFrom EverandA Heartbreaking Work Of Staggering Genius: A Memoir Based on a True StoryRating: 3.5 out of 5 stars3.5/5 (231)
- Team of Rivals: The Political Genius of Abraham LincolnFrom EverandTeam of Rivals: The Political Genius of Abraham LincolnRating: 4.5 out of 5 stars4.5/5 (234)
- On Fire: The (Burning) Case for a Green New DealFrom EverandOn Fire: The (Burning) Case for a Green New DealRating: 4 out of 5 stars4/5 (74)
- The Unwinding: An Inner History of the New AmericaFrom EverandThe Unwinding: An Inner History of the New AmericaRating: 4 out of 5 stars4/5 (45)
- Ap 106 PDFDocument298 pagesAp 106 PDFEleazar100% (2)
- 737manual UKDocument60 pages737manual UKfernandoiecp96% (25)
- 01 Takeoff Data 747 400 V10Document26 pages01 Takeoff Data 747 400 V10jeffmfNo ratings yet
- Leap-1a Operating LimitsDocument16 pagesLeap-1a Operating LimitsEder Luciano100% (5)
- Bill of Quantities PavementDocument4 pagesBill of Quantities PavementFarah Syazana100% (1)
- Specifications Airbus Series 2Document4 pagesSpecifications Airbus Series 2flightstudentNo ratings yet
- A340 DocumentsDocument39 pagesA340 Documentsflightstudent100% (1)
- Dav Eafm P2cgstae Eu243 Sep1818t18261Document630 pagesDav Eafm P2cgstae Eu243 Sep1818t18261flightstudentNo ratings yet
- Airbus Series Evolution Vol.1Document99 pagesAirbus Series Evolution Vol.1Martin GohNo ratings yet
- 09 Flight Techniques 747 400 v10Document18 pages09 Flight Techniques 747 400 v10flightstudent100% (1)
- A330 DocumentsDocument36 pagesA330 DocumentsSenura SeneviratneNo ratings yet
- 05 Normal Procedures 747 400 v10Document17 pages05 Normal Procedures 747 400 v10flightstudentNo ratings yet
- 02 Cruise and Fuel Planning 747 400 v10Document16 pages02 Cruise and Fuel Planning 747 400 v10Pelin Gökhan Yıldırım100% (1)
- 04 Limitations 747 400 V10Document15 pages04 Limitations 747 400 V10flightstudentNo ratings yet
- 03 Landing Performance 747 400 v10Document12 pages03 Landing Performance 747 400 v10flightstudentNo ratings yet
- 02 Cruise Performance 747 400 v10Document60 pages02 Cruise Performance 747 400 v10flightstudent100% (1)
- 11 Aircraft Systems 747 400 v10Document69 pages11 Aircraft Systems 747 400 v10flightstudent90% (10)
- Airbus Series Evolution Vol.1Document99 pagesAirbus Series Evolution Vol.1Martin GohNo ratings yet
- ChecklistsDocument25 pagesChecklistsJojo4301No ratings yet
- MOM Daily Morning Meeting 18.01.2018Document2 pagesMOM Daily Morning Meeting 18.01.2018Soumya KumarNo ratings yet
- King Fahd University of Petroleum & MineralsDocument3 pagesKing Fahd University of Petroleum & MineralsAly AshrafNo ratings yet
- SIL98-9B Service LetterDocument4 pagesSIL98-9B Service LettermahmoodchowdhuryNo ratings yet
- 1.3-5 SAFA Checklist In-Depth D Items - COLDocument61 pages1.3-5 SAFA Checklist In-Depth D Items - COLInterogator5No ratings yet
- Valencia, SpainDocument58 pagesValencia, SpainpatrouilledeafranceNo ratings yet
- Propeller DesignDocument1 pagePropeller DesignKeerthana MaheswarlaNo ratings yet
- CIE A Level NotesDocument104 pagesCIE A Level NotesMitul Kazi83% (6)
- Is 12800 3 1991 PDFDocument21 pagesIs 12800 3 1991 PDFDodik IstiantoNo ratings yet
- Modeling and Backstepping-Based Nonlinear ControlDocument9 pagesModeling and Backstepping-Based Nonlinear Controloussama sadkiNo ratings yet
- Abort Gate.0416.2.0416.2Document8 pagesAbort Gate.0416.2.0416.2Mike WoodwardNo ratings yet
- OMD Crs LSTDocument4 pagesOMD Crs LSTenk_0No ratings yet
- Forces QuadcopterDocument12 pagesForces QuadcopterChetan PawarNo ratings yet
- Anti Gravity in IndiaDocument35 pagesAnti Gravity in Indiaplan2222No ratings yet
- AD2 Aerodromes: Aip Portugal Lpps Ad 2 - 1 11-FEB-2010Document18 pagesAD2 Aerodromes: Aip Portugal Lpps Ad 2 - 1 11-FEB-2010BobbyNo ratings yet
- Aero1400 Assignment2 2019Document14 pagesAero1400 Assignment2 2019Aasim Mallick0% (1)
- Lecture 07 - Analysis of Fuselage Frames Using The Force MethodDocument21 pagesLecture 07 - Analysis of Fuselage Frames Using The Force MethodDimi ChippsNo ratings yet
- Ac 120-118Document128 pagesAc 120-118rdpereirNo ratings yet
- Australia Airspace Classification: Octa A C D E G Controlled AirspaceDocument1 pageAustralia Airspace Classification: Octa A C D E G Controlled AirspaceEthan PoonNo ratings yet
- TSDC t206h A4ce Rev 49Document44 pagesTSDC t206h A4ce Rev 49Cristian RemacheNo ratings yet
- Questions and Answers: Aviation Safety and Security Rules in The EUDocument3 pagesQuestions and Answers: Aviation Safety and Security Rules in The EUengrk04No ratings yet
- Turboelectric Distributed Propulsion Test Bed AircraftDocument35 pagesTurboelectric Distributed Propulsion Test Bed AircraftmikeNo ratings yet
- Materials Overwing Aircraft NozzlesDocument3 pagesMaterials Overwing Aircraft NozzlesLucio Falbi FernandezNo ratings yet
- Park's Vector Approach For Online Fault Diagnosis of Induction MotorDocument7 pagesPark's Vector Approach For Online Fault Diagnosis of Induction Motoritcmiguel100% (1)
- Jane Goodall's Roots & Shoots Small Peace DovePuppetDocument2 pagesJane Goodall's Roots & Shoots Small Peace DovePuppetThe Jane Goodall InstituteNo ratings yet
- Vacancy Circular - 2013Document6 pagesVacancy Circular - 2013Kuldeep BhattacharjeeNo ratings yet
- Rotordynamics & Squeeze Film DampersDocument7 pagesRotordynamics & Squeeze Film DampersSiva Srinivas RangavajhalaNo ratings yet
- Beer Chapter 1 PDFDocument90 pagesBeer Chapter 1 PDFmuhammad shaikhNo ratings yet