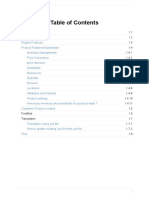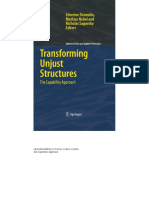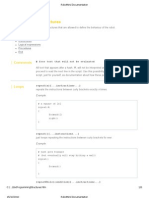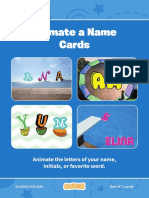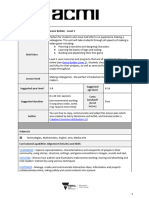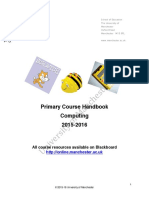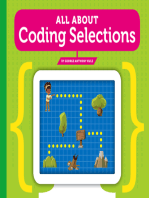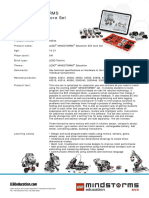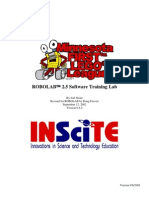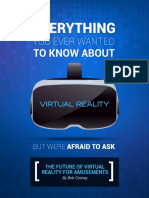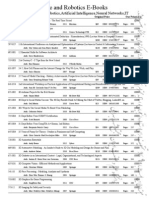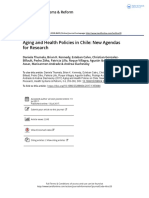Professional Documents
Culture Documents
Scratchjr Interface Guide PDF
Uploaded by
Álvaro DíazOriginal Title
Copyright
Available Formats
Share this document
Did you find this document useful?
Is this content inappropriate?
Report this DocumentCopyright:
Available Formats
Scratchjr Interface Guide PDF
Uploaded by
Álvaro DíazCopyright:
Available Formats
Interface Guide
This work is licensed under a Creative Commons Attribution-ShareAlike 4.0 International License.
Interface Guide
Save
Save the current project and exit to the Home page.
Stage
This is where the action takes place in the project. To delete a character, press and hold it.
Presentation Mode
Expand the stage to the full screen.
Grid
Toggle on (and off) the x-y coordinate grid.
Change Background
Select or create a background image for the stage.
Add Text
Write titles and labels on the stage.
10
11
12
Reset Characters
Reset all characters to their starting positions on the stage. (Drag characters to set up new
starting positions.)
Green Flag
Start all programming scripts that begin with a "Start on Green Flag" block by tapping here.
Pages
Select among the pages in your project -- or tap the plus sign to add a new page. Each page
has its own set of characters and a background. To delete a page, press and hold it. To
reorder pages, drag them to new positions.
Project Information
Change the title of the project and see when the project was created.
Undo and Redo
If you make a mistake, tap Undo to go back in time, reversing the last action. Tap Redo to
reverse the last Undo.
Programming Script
Snap blocks together to make a programming script, telling the character what to do. Tap
anywhere on a script to make it run. To delete a block or script, drag it outside the
programming area. To copy a block or script from one character to another, drag it onto the
character's thumbnail.
This work is licensed under a Creative Commons Attribution-ShareAlike 4.0 International License.
Interface Guide
13
Programming Area
This is where you connect programming blocks to create scripts
14
Blocks Palette
This is the menu of programming blocks. Drag a block into the programming area, then tap
on it to see what it does.
15
Block Categories
This is where you can select a category of programming blocks:
Triggering Blocks (Yellow), Motion (Blue), Looks (Purple), Sounds (Green), Control
(Orange), End Blocks (Red).
16
Characters
Select among the characters in your project -- or tap the plus sign to add a new one. Once a
character is selected, you can edit its scripts, tap its name to rename it, or tap the paintbrush
to edit its image. To delete a character, press and hold it. To copy a character to another
page, drag it to the page thumbnail.
This work is licensed under a Creative Commons Attribution-ShareAlike 4.0 International License.
You might also like
- Hirens Boot CD 15 1 User GuideDocument3 pagesHirens Boot CD 15 1 User GuideCrystal Thomas0% (2)
- Python: Castle ClashDocument89 pagesPython: Castle ClashG1 ACCNo ratings yet
- Woocommerce Rental and BookingDocument38 pagesWoocommerce Rental and BookingPacebook EshopplexNo ratings yet
- Transforming Unjust StructuresDocument205 pagesTransforming Unjust StructuresÁlvaro DíazNo ratings yet
- Callinicos (2000) EqualityDocument39 pagesCallinicos (2000) EqualityÁlvaro DíazNo ratings yet
- Scratchjr Reference PageDocument8 pagesScratchjr Reference PagesilverchairNo ratings yet
- Scratch Game Design Blank SheetDocument2 pagesScratch Game Design Blank SheetJessica Chiang100% (2)
- Ev3 User GuideDocument69 pagesEv3 User GuideIlma SahbegovicNo ratings yet
- Micro BitDocument28 pagesMicro BitGabriel AnastasiuNo ratings yet
- M. Shajith Kumar: Project Designed and Created byDocument15 pagesM. Shajith Kumar: Project Designed and Created byAnandReddyNo ratings yet
- JSPDFDocument471 pagesJSPDFAnonymous cs9F0CGeAoNo ratings yet
- Introduction To Coding For FLL Using Mindstorms & VRTDocument21 pagesIntroduction To Coding For FLL Using Mindstorms & VRTfjgocha26No ratings yet
- Micro:Bit BuggyDocument5 pagesMicro:Bit Buggygiani_buzatuNo ratings yet
- LEGO EV3 Control Lab Matthew Herdin August 1 2018-FGDocument100 pagesLEGO EV3 Control Lab Matthew Herdin August 1 2018-FGDaniel100% (1)
- Graphics CardsDocument42 pagesGraphics CardsSajithShuraneNo ratings yet
- Micromag 6Document44 pagesMicromag 6Dorian LoveNo ratings yet
- Inside Computer NotesDocument16 pagesInside Computer NotesDeepali KadamNo ratings yet
- CL5 - CH6 - AI Space Battle GameDocument2 pagesCL5 - CH6 - AI Space Battle GamesdsdfsNo ratings yet
- EdPy Teachers Guide CompleteDocument68 pagesEdPy Teachers Guide CompleteAndr MitNo ratings yet
- FlutterDocument159 pagesFlutterGiovanniNo ratings yet
- Flutter Widget Program Unit - 5Document41 pagesFlutter Widget Program Unit - 5Priyansh GanganiNo ratings yet
- Issue 8 August 2020: The Unofficial Micro:Bit Community MagazineDocument44 pagesIssue 8 August 2020: The Unofficial Micro:Bit Community MagazineDorian LoveNo ratings yet
- Line Follower LEGO NXT RobotDocument10 pagesLine Follower LEGO NXT RobotMohammad Johirul IslamNo ratings yet
- RoboMind Programming StructuresDocument6 pagesRoboMind Programming StructuresLuis Tadeu Kajin MoNo ratings yet
- Scratch Name ProjectsDocument16 pagesScratch Name ProjectsabbyNo ratings yet
- Introduction To ProteusDocument19 pagesIntroduction To ProteusChampion LodhiNo ratings yet
- Game Builder Level 1Document22 pagesGame Builder Level 1mark.lindseyNo ratings yet
- Final 2014 Lego MainDocument68 pagesFinal 2014 Lego Maintelephonica100% (2)
- Ten Things We've Learned From BlocklyDocument2 pagesTen Things We've Learned From BlocklyJump KiatchaiwatNo ratings yet
- The Unofficial Guide To Lego Mindstorms RobotsDocument226 pagesThe Unofficial Guide To Lego Mindstorms RobotsOctavio Garcia100% (1)
- Computing HandbookDocument25 pagesComputing Handbookapi-310995924No ratings yet
- Core Set Product Sheet PDFDocument2 pagesCore Set Product Sheet PDFCarlos Roman ZarzaNo ratings yet
- Σύγχρονα Θέματα τ 99 Αφιέρωμα Στον Celestin FreinetDocument96 pagesΣύγχρονα Θέματα τ 99 Αφιέρωμα Στον Celestin FreinetvservouNo ratings yet
- LME-EV3 Coding-Activities 1.1 en-GB PDFDocument218 pagesLME-EV3 Coding-Activities 1.1 en-GB PDFroybn33No ratings yet
- Micromag 4Document44 pagesMicromag 4Dorian LoveNo ratings yet
- Tutorial RobolabDocument58 pagesTutorial RobolabMatheus Miná HafnerNo ratings yet
- Lego Mind Storms Ev 3 Programming BasicsDocument29 pagesLego Mind Storms Ev 3 Programming Basicstushar singh100% (1)
- The Future of Virtual Reality For Amusement IndustryDocument11 pagesThe Future of Virtual Reality For Amusement IndustryBob CooneyNo ratings yet
- App Inventor TalkDocument8 pagesApp Inventor Talkpa3geo8914100% (1)
- PythonTraining MD Saiful Azad UMPDocument54 pagesPythonTraining MD Saiful Azad UMPMadam AzimahNo ratings yet
- Learn Scratch Lesson 15Document9 pagesLearn Scratch Lesson 15Jessica Chiang100% (2)
- WeDo Unit CoxonDocument48 pagesWeDo Unit CoxonAntonis KanourasNo ratings yet
- MicroBit Quick Start Teacher GuideDocument36 pagesMicroBit Quick Start Teacher GuideChris KladisNo ratings yet
- Admision Research Proposal TemplateDocument7 pagesAdmision Research Proposal Templatehamzashafiq1No ratings yet
- Learn Scratch Lesson 10Document6 pagesLearn Scratch Lesson 10Jessica Chiang100% (2)
- Parts List: Qty Color Description Qty Color DescriptionDocument4 pagesParts List: Qty Color Description Qty Color DescriptionGerald Ochoa PerezNo ratings yet
- Module 3 - 3rd EditionDocument71 pagesModule 3 - 3rd EditionUz WardahNo ratings yet
- Computer Science, Robotics, Artificial Intelligence, Neural Networks, ITDocument294 pagesComputer Science, Robotics, Artificial Intelligence, Neural Networks, ITmamad23320% (1)
- 2000-12 The Computer Paper - BC EditionDocument136 pages2000-12 The Computer Paper - BC Editionthecomputerpaper100% (1)
- IBM Watson Cognitive SolutionsDocument25 pagesIBM Watson Cognitive SolutionsJu WeissNo ratings yet
- Computational Thinking HyperdocDocument16 pagesComputational Thinking Hyperdocapi-377290190No ratings yet
- Sphero ProposalDocument2 pagesSphero Proposalapi-450643977No ratings yet
- Yr 5 English G-5 WB PDFDocument143 pagesYr 5 English G-5 WB PDFdina171279No ratings yet
- Scripting For Noobs 050310Document26 pagesScripting For Noobs 050310nnoopNo ratings yet
- Code Lagos Week 1Document57 pagesCode Lagos Week 1Chukwudi Eyeiwunmi ObiriNo ratings yet
- Summer Camp Details 2019Document6 pagesSummer Camp Details 2019api-446849639No ratings yet
- Course Overview Guide - Intro To CS MakeCode MicrobitDocument26 pagesCourse Overview Guide - Intro To CS MakeCode MicrobitWilliam GuzmanNo ratings yet
- Programming LEGO® EV3 My Blocks: Teaching Concepts and Preparing for FLL® CompetitionFrom EverandProgramming LEGO® EV3 My Blocks: Teaching Concepts and Preparing for FLL® CompetitionNo ratings yet
- Scratch JR Interface GuideDocument1 pageScratch JR Interface GuideMK LeeNo ratings yet
- DbI Review 61Document39 pagesDbI Review 61Álvaro DíazNo ratings yet
- Social Impact AssessmentDocument31 pagesSocial Impact AssessmentÁlvaro DíazNo ratings yet
- Aging and Health Policies in Chile New Agendas For ResearchDocument9 pagesAging and Health Policies in Chile New Agendas For ResearchÁlvaro DíazNo ratings yet
- Analecta HusserlianaDocument271 pagesAnalecta HusserlianaÁlvaro Díaz100% (3)
- Philosophy of History and ActionDocument247 pagesPhilosophy of History and ActionÁlvaro DíazNo ratings yet
- Mutual Dependency Between Capabilities and Functionings in Amartya Sen's Capability ApproachDocument6 pagesMutual Dependency Between Capabilities and Functionings in Amartya Sen's Capability ApproachÁlvaro DíazNo ratings yet
- What Future For Disability Equality? Neil Crowther 15th May 2008 Lancaster University Centre For Disability ResearchDocument17 pagesWhat Future For Disability Equality? Neil Crowther 15th May 2008 Lancaster University Centre For Disability ResearchÁlvaro DíazNo ratings yet
- Abbott (2004) MethodsOfDiscovery - Heuristics 4SocialSciencesDocument147 pagesAbbott (2004) MethodsOfDiscovery - Heuristics 4SocialSciencesÁlvaro DíazNo ratings yet
- Critical Social Policy 1995 Novak 58 74Document18 pagesCritical Social Policy 1995 Novak 58 74Álvaro DíazNo ratings yet
- AdvocacyDocument72 pagesAdvocacyÁlvaro DíazNo ratings yet
- Aleksandra Posarac and Karen Peffley, Disability & Development, World BankDocument11 pagesAleksandra Posarac and Karen Peffley, Disability & Development, World BankÁlvaro DíazNo ratings yet