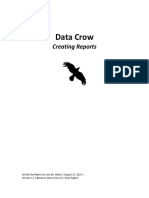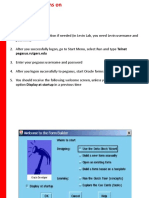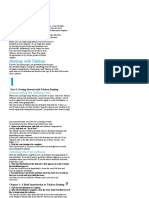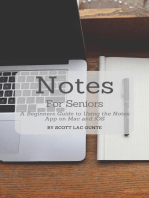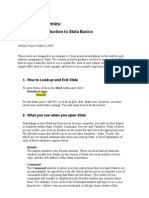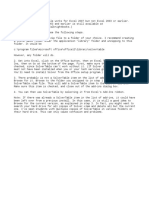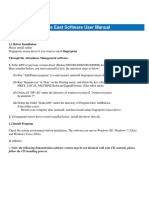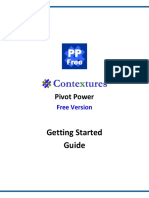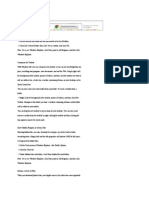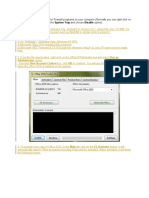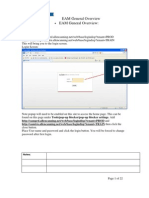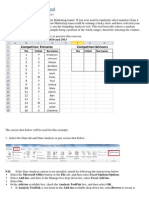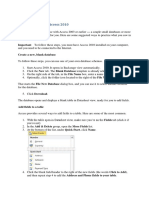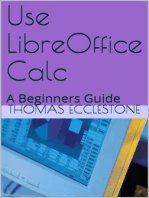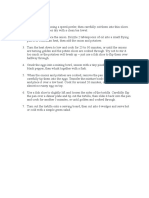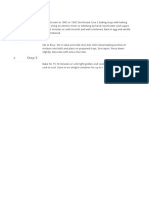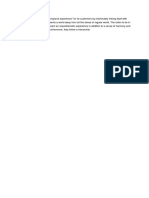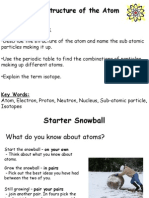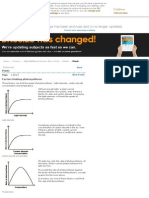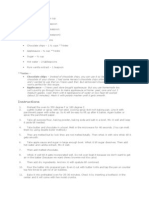Professional Documents
Culture Documents
Install Statpro for Excel 2007 in 4 Steps
Uploaded by
anugkn0 ratings0% found this document useful (0 votes)
270 views2 pagesstatprogo
Original Title
Installing StatproGo
Copyright
© © All Rights Reserved
Available Formats
PDF, TXT or read online from Scribd
Share this document
Did you find this document useful?
Is this content inappropriate?
Report this Documentstatprogo
Copyright:
© All Rights Reserved
Available Formats
Download as PDF, TXT or read online from Scribd
0 ratings0% found this document useful (0 votes)
270 views2 pagesInstall Statpro for Excel 2007 in 4 Steps
Uploaded by
anugknstatprogo
Copyright:
© All Rights Reserved
Available Formats
Download as PDF, TXT or read online from Scribd
You are on page 1of 2
Statpro Installation for Excel 2007.
Step 1. Copy the folder StatproGofiles to your hard disk.
Step 2. Start excel.
Step 3. Click the Office button, then click the Excel Options
button down the bottom of the Window. Look along the list at
the left of the new Window, and select Add-ins. Down the
bottom of this window, next to Manage Excel Add-ins is a Go
button. Click it. The remaining instructions are then the same as for
Excel 2003.
Step 4. You will see the menu to the right*.
Click browse. Then navigate to the folder
StatproGofiles. Click on the file
StatproGo.xla
which should then appear on the list of
available add-ins. No other add-ins need
be selected as StatproGo is stand alone.
Click OK.
How do you know if StatproGo is successfully installed? Choose the
Add-ins ribbon and the StatproGo icon should appear at the left of the
menu.
Instructions for Excel 2003 below.
The other add-ins listed here will be different on your installation. In the unlikely event that you have already
TM
installed the Add-in known as Statpro on which StatproGo is based, then you should uncheck the Statpro box.
Installation for Excel 2003.
Step 1. Copy the folder StatproGofiles to your hard disk.
Step 2. Start excel.
Step 3. Select tools and then Add-Ins.
Step 4. You will see the menu to the
right*. Click browse. Then navigate to
the folder StatproGofiles. Click on the
file
StatproGo.xla
which should then appear on the list of
available add-ins. No other add-ins need
be selected as StatproGo is stand
alone. Click OK.
How do you know if StatproGo is successfully installed? It should
appear as an item on the main toolbar, next to the Data menu.
The other add-ins listed here will be different on your installation. In the unlikely event that you have already
TM
installed the Add-in known as Statpro on which StatproGo is based, then you should uncheck the Statpro box.
You might also like
- Installing StatproGo PDFDocument2 pagesInstalling StatproGo PDFanugknNo ratings yet
- Mega StatDocument6 pagesMega StatKatona imreNo ratings yet
- Megastat Installation Instructions: 1. Download Megastatinstallationfileswindows - Zip From The WebsiteDocument9 pagesMegastat Installation Instructions: 1. Download Megastatinstallationfileswindows - Zip From The Websitealvaro torresNo ratings yet
- Install MegaStat Excel Add-InDocument2 pagesInstall MegaStat Excel Add-InMalik Ali IrfanNo ratings yet
- MegaStat InstallationDocument4 pagesMegaStat InstallationKara Brown0% (3)
- Data Crow Howto Create A ReportDocument21 pagesData Crow Howto Create A ReportMichael madsenNo ratings yet
- L2 Descriptive StatisticsDocument2 pagesL2 Descriptive StatisticsHennrocksNo ratings yet
- OFX Reader For ExcelDocument6 pagesOFX Reader For ExcelRogerio GoncalvesNo ratings yet
- ABAP Report Wizard - ReadMeDocument14 pagesABAP Report Wizard - ReadMeАнтон БрыковNo ratings yet
- Reset Excel File AssociationsDocument5 pagesReset Excel File Associationsedmund_dantes66No ratings yet
- Guidelines For Installing The Add-In Program & DatasetsDocument5 pagesGuidelines For Installing The Add-In Program & Datasets최원아 경제 19No ratings yet
- Readme & InstructionsDocument1 pageReadme & InstructionsdeadboNo ratings yet
- To Start Oracle FormsDocument39 pagesTo Start Oracle FormsDenfilNo ratings yet
- Welcome To The XY Chart LabelerDocument3 pagesWelcome To The XY Chart LabelerRupesh MishraNo ratings yet
- Easyreg GuideDocument3 pagesEasyreg GuideJózsef TóthNo ratings yet
- Lab01 Matlab InstallationDocument16 pagesLab01 Matlab Installationsafdar lashariNo ratings yet
- A Brief Introduction To Tableau DesktopDocument5 pagesA Brief Introduction To Tableau DesktopMelissa MillerNo ratings yet
- Install Egroupware on WindowsDocument17 pagesInstall Egroupware on WindowsHenry BrahmantyaNo ratings yet
- Method 4: Remove Microsoft Office 2003 Suites ManuallyDocument7 pagesMethod 4: Remove Microsoft Office 2003 Suites ManuallyAnil KumarNo ratings yet
- How To Uninstall Office 2013 or Office 365Document4 pagesHow To Uninstall Office 2013 or Office 365Sumith VkNo ratings yet
- FlowBreeze Walkthrough GuideDocument17 pagesFlowBreeze Walkthrough GuideSanthosh ValaNo ratings yet
- Downloading The TableauDocument4 pagesDownloading The TableauMelissa MillerNo ratings yet
- From The BIR Website Look For The Downloadables Icon and Click On ItDocument11 pagesFrom The BIR Website Look For The Downloadables Icon and Click On ItRenato SalvadorNo ratings yet
- Starting With Tableau: Downloading The Tableau TrialDocument5 pagesStarting With Tableau: Downloading The Tableau TrialMelissa MillerNo ratings yet
- How To Modify The List of Programs That RunDocument3 pagesHow To Modify The List of Programs That RunCeasarNo ratings yet
- How To Fix Internet Explorer Has Encountered A Problem and Needs To CloseDocument5 pagesHow To Fix Internet Explorer Has Encountered A Problem and Needs To Closehamba_dahNo ratings yet
- B203 StatahandoutDocument8 pagesB203 StatahandoutAdi PravNo ratings yet
- Highlights - TapRooT® Software V5.3.1Document4 pagesHighlights - TapRooT® Software V5.3.1Rohit PrateekNo ratings yet
- Notes For Seniors: A Beginners Guide To Using the Notes App On Mac and iOSFrom EverandNotes For Seniors: A Beginners Guide To Using the Notes App On Mac and iOSNo ratings yet
- Stata For Dummies v1mDocument12 pagesStata For Dummies v1mSheeneyMariedeAsisNo ratings yet
- Windows 2000 StartDocument7 pagesWindows 2000 StartCris GonzalesNo ratings yet
- SolverTable Installation InstructionsDocument1 pageSolverTable Installation InstructionsrohitNo ratings yet
- MiddleEast Software User ManualDocument10 pagesMiddleEast Software User ManualkirosNo ratings yet
- Atmel Studio Integrated Development Environment With FreeRTOS AwarenessDocument8 pagesAtmel Studio Integrated Development Environment With FreeRTOS AwarenessAshok ObuliNo ratings yet
- Part I - Installing Weka: HW Assignment 1Document3 pagesPart I - Installing Weka: HW Assignment 1Leonard TambunanNo ratings yet
- Solucion BootstrapperDocument4 pagesSolucion BootstrapperBrayan Arturo Ramirez BarbosaNo ratings yet
- Getting Started Guide: Pivot PowerDocument8 pagesGetting Started Guide: Pivot PowerGlen YNo ratings yet
- TricksDocument5 pagesTricksKunalNo ratings yet
- 134 Uploading A Journal Using Web ADIDocument11 pages134 Uploading A Journal Using Web ADIsaad mohammadNo ratings yet
- Office ActivationDocument3 pagesOffice ActivationLin Coloma Viernes WagayenNo ratings yet
- How Can I Customize A New Windows XP Installation?: Get Rid of The Tour PromptDocument25 pagesHow Can I Customize A New Windows XP Installation?: Get Rid of The Tour Promptlucky_4u15No ratings yet
- Acoustics TutorialsDocument13 pagesAcoustics Tutorialswoongs73No ratings yet
- Install PKSolver Excel Add-in GuideDocument18 pagesInstall PKSolver Excel Add-in GuideRahma Agustina50% (2)
- Exp_32_DocDocument8 pagesExp_32_Docnotlalit9308No ratings yet
- Creating A MasterDocument100 pagesCreating A MasterFarhan AshrafNo ratings yet
- Overview of EAM General Functions and NavigationDocument22 pagesOverview of EAM General Functions and Navigationtkfan74370No ratings yet
- Add-In Installation ManualDocument1 pageAdd-In Installation ManualUriel Jefferson MadrelejosNo ratings yet
- Windows XP desktop overviewDocument34 pagesWindows XP desktop overviewjagdishnewNo ratings yet
- Sampling Analysis Tool for Randomly Selecting WinnersDocument3 pagesSampling Analysis Tool for Randomly Selecting WinnersnnauthooNo ratings yet
- SAS Enterprise Guide 4.1 A Basic Guide For Banner Finance UsersDocument83 pagesSAS Enterprise Guide 4.1 A Basic Guide For Banner Finance UsersNarendra ReddyNo ratings yet
- Access Module 3Document4 pagesAccess Module 3Analito SaideNo ratings yet
- Mat Lab InstructionsDocument12 pagesMat Lab InstructionsValantis TsinginosNo ratings yet
- Matlab R2010a LinkDocument8 pagesMatlab R2010a LinktariNo ratings yet
- Phstat Version 4 Readme: NotesDocument6 pagesPhstat Version 4 Readme: NotesjohnhenryvNo ratings yet
- Getting Started With StataDocument11 pagesGetting Started With StataNawsher21No ratings yet
- Multiplicationpdf1 20allDocument2 pagesMultiplicationpdf1 20allksamanta23No ratings yet
- Budget2017 18 OverviewDocument40 pagesBudget2017 18 OverviewanugknNo ratings yet
- Middleeastern SproutsDocument1 pageMiddleeastern SproutsanugknNo ratings yet
- Spanish TortillaDocument1 pageSpanish TortillaanugknNo ratings yet
- Toyota Aisin Fire Amp IBM FinalDocument5 pagesToyota Aisin Fire Amp IBM FinalanugknNo ratings yet
- Easy chocolate chip cookies recipeDocument1 pageEasy chocolate chip cookies recipeanugknNo ratings yet
- Palak PaneerDocument2 pagesPalak PaneeranugknNo ratings yet
- Linking Words PDFDocument2 pagesLinking Words PDFmanojkhadka23No ratings yet
- Double Chocolate Chip Cookie Dough BitesDocument2 pagesDouble Chocolate Chip Cookie Dough BitesanugknNo ratings yet
- Disneyland Produces TheDocument1 pageDisneyland Produces TheanugknNo ratings yet
- 1 - Structure of The AtomDocument10 pages1 - Structure of The AtomanugknNo ratings yet
- BBC - GCSE Bitesize - Factors Limiting PhotosynthesisDocument2 pagesBBC - GCSE Bitesize - Factors Limiting PhotosynthesisanugknNo ratings yet
- Instructions: Notes - Chocolate Chips - Instead of Chocolate Chips, You Can Use 8 Oz Semi-SweetDocument2 pagesInstructions: Notes - Chocolate Chips - Instead of Chocolate Chips, You Can Use 8 Oz Semi-SweetanugknNo ratings yet
- Pune Empowerment PaperDocument6 pagesPune Empowerment PaperanugknNo ratings yet