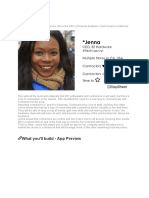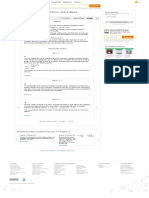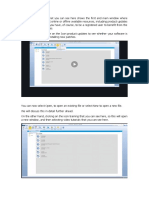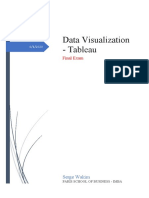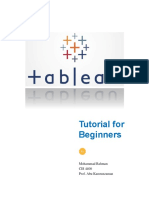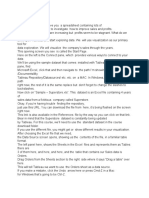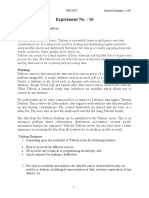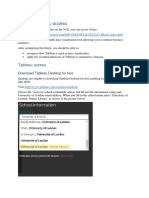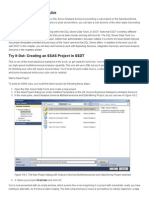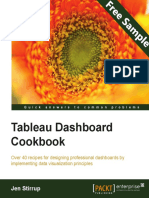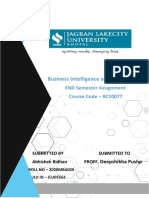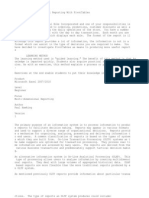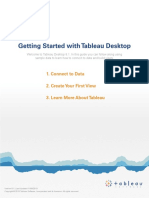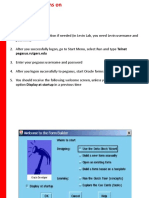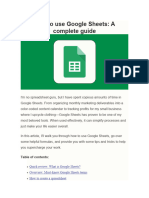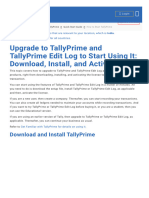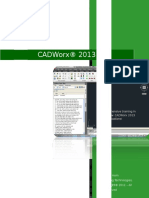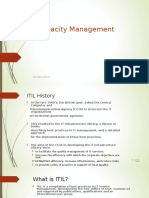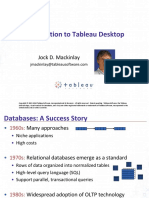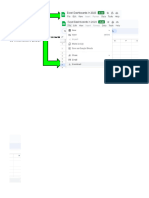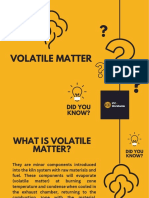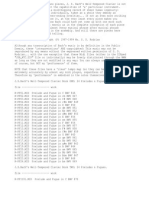Professional Documents
Culture Documents
Starting With Tableau: Downloading The Tableau Trial
Uploaded by
Melissa MillerOriginal Description:
Original Title
Copyright
Available Formats
Share this document
Did you find this document useful?
Is this content inappropriate?
Report this DocumentCopyright:
Available Formats
Starting With Tableau: Downloading The Tableau Trial
Uploaded by
Melissa MillerCopyright:
Available Formats
Starting with Tableau
Getting started with any new software product can be a real adventure.
Not only do you have new ways of doing things, but you also need
to deal with a completely new user experience — one that maybe displays
information
in ways that you’re not quite used to. This chapter helps introduce
you to Tableau and the exciting new opportunities it presents
you with for analyzing and visualizing your data.
Before you can begin using Tableau, you need to have it
installed on your computer. So, we begin this chapter
by showing you how to find and download a free
trial version. Additionally, in this chapter we show
you some of the things that you’ll learn to do in
Tableau. Sit back and relax. There’ll be plenty
of opportunities to try out the product in future
chapters
Starting with Tableau
If you’re like most people, you probably find it far more
fun and interesting to actually try something yourself instead
of simply reading about it. Fortunately, with Tableau, it’s both
quick and easy to download and install a trial copy of the latest full version
of the software.
1Part I: Getting Started with Tableau Desktop
Downloading the Tableau trial
Before you can begin using Tableau, you’ll have to pay a visit to the Tableau
Software website and download the current version of the software. You’ll
need to register first, but you don’t need to supply a credit card number, so
don’t worry about getting billed.
The trial version of Tableau that you download will work for 14 days, so
you’ll want to make sure that you have some free time in your schedule to try
out the application during that trial period. You probably don’t want to begin
your trial just before you leave for a relaxing vacation.
To download your free Tableau trial, follow these steps:
1. Open your web browser and visit www.tableau.com/products/
desktop and click on “Try it Free.”
The default version of Tableau Desktop starts to download automatically.
This will be either the 64-bit Windows version or the Mac version,
depending on your computer.
If you need a different version, cancel the download and click the 32-bit
Windows link or the Mac link to download one of those versions. (See
Figure 1-1.)
2. Wait for your download to complete.
That’s pretty much it. The next section walks you through how to install
your downloaded software.
Installing the trial software
After the download has completed, you can install the trial immediately or
wait until later. If you don’t want to install the software right now, be sure to
remember where you saved the file. If you do want to install the trial now,
follow these steps:
1. Click the Run button in the dialog box that appears in order to begin
the installation process.
If you don’t install the trial immediately, locate the saved file later and
run it to begin the installation.
2. Read the license agreement and then select the check box to indicate
that you’ve read and agree with the terms.
You won’t be able to install the software unless you select this
check box.
Chapter 1: A Brief Introduction to Tableau Desktop 9
3. Click the Install button to continue.
4. After the installation completes, click the Start Trial Now link if you’d
like to begin using the software.
You can also click the Start Trial Later link if you’re not ready quite yet,
or the Register Tableau link if you want to convert your copy from a trial
to the fully registered version.
Depending on your computer’s operating system, you might see slightly
different prompts, but the general steps for downloading and installing the
Tableau trial should be quite similar. You also might check the Tech Specs
located on Tableau’s website at www.tableau.com/products/desktop.
Figure 1-1: Visit the Tableau website to get your free trial.
10 Part I: Getting Started with Tableau Desktop
Looking at the Tableau Workspace
Now that you’ve taken care of getting the trial version installed, it’s time to
take a look at Tableau itself.
Starting Tableau
To start Tableau, click the Tableau icon on your desktop. If you don’t find it,
you’ll need to search the list of apps until you find it.
After Tableau has started, you’ll see something similar to Figure 1-2.
As Figure 1-2 shows, the Tableau Start page is divided into three main
sections:
✓✓Connect: This section runs down the left side of the page and gives you
the option to connect to various data sources. These sources include
files that are arranged in a database format as well as various types of
database servers. See Chapter 4 for additional information on the types
of data that you can use with Tableau.
Figure 1-2: The Tableau Start page provides several options.
Chapter 1: A Brief Introduction to Tableau Desktop 11
✓✓Open: This center section of the Start page enables you to open existing
Tableau workbooks. The top part of this section shows any workbooks
that you’ve recently opened, and the bottom part of the section provides
quick access to sample workbooks that you can use to practice
with Tableau.
✓✓Discover: The right section of the Start page provides access to various
Tableau training resources as well as to other interesting content such
as news, blogs, and forums.
Viewing a sample workbook or data source
The best way to see what Tableau can do is to take a look at a quick example.
We’re not going to try and show you something complex, but rather just a
simple example to whet your appetite.
You can open any of the sample workbooks by clicking one of the icons on
the Start page. Additionally, the Connect section on the left offers several
sample data sources you can try.
Figure 1-3 shows how Tableau might look after you’ve connected to a sample
data source. In this case, we chose to connect using Excel under the To a
File option and browsed to the location of the Sample – Superstore data set
provided by Tableau. This sample and others are stored in a directory called
“My Tableau Repository” that accompanies the Tableau Desktop download.
Although it’s an Excel file, Tableau will have much the same appearance
regardless of the type of data source you choose. The field names listed
under Dimensions and Measures in the Data pane on the left will vary according
to what’s actually in your data source.
The real magic happens after you drag items from the Data pane onto
the workspace. In Figure 1-4, the Sales measure is being dragged onto the
Rows field.
Figure 1-5 shows the result that appears after Sales is dropped. With just that
one step, Tableau displays a chart showing total sales.
While this bar chart is useful to get a quick glance at our sales overall, in order
to get more detailed information you’ll want to add more data to the view. In
Figure 1-6, the Ship Mode field was dragged to the Columns field and Tableau
immediately changed the chart to display the sales for each Ship Mode.
The bar chart shown in Figure 1-6 shows useful information, allowing us to
compare which Ship Mode is making the most profit. Tableau makes it easy
to gain this insight and then move to explore another question. For example,
in order to build the map as seen in Figure 1-7, we created a new worksheet
and simply double-clicked on the geographic State field, then added Sales to
Size on the Marks card.
12 Part I: Getting Started with Tableau Desktop
Figure 1-4: Dropping Sales onto Rows.
Figure 1-3: Tableau after connecting to a data source.
Chapter 1: A Brief Introduction to Tableau Desktop 13
Figure 1-5: Tableau after Sales is added to Rows.
Figure 1-6: Tableau displays a much more useful chart when additional fields are added.
14 Part I: Getting Started with Tableau Desktop
Seeing what Tableau can really do
Tableau worksheets are powerful analytical tools, but the real utility of this
application is in being able to share the analysis with other people in your
organization. An executive overview such as the one shown in Figure 1-8 not
only breaks down sales by state, but it also enables the viewer to see how
different customer segments and product categories are performing. In addition,
the overview graphically displays profitability using different colors.
In Tableau terminology, this type of display that combines information from
more than one sheet is called a dashboard.
The Tableau dashboard shown in Figure 1-8 also includes a couple of controls
in the upper-right section so that the viewer can filter the information
that’s displayed. For example, an executive might want to focus on profitability
in a single region during the most recent year. These interactive controls
make it easy for the executive to apply the filters without having any Tableau
or data analysis expertise.
In Chapter 11, you’ll see that Tableau has another option called stories that
takes the dashboard concept one step further. By building a story, you can
take viewers step by step through your analysis to help them better understand
how you reached your conclusions.
Figure 1-7: Sales data is now displayed as symbols on a map.
Chapter 1: A Brief Introduction to Tableau Desktop 15
Figure 1-8: A Tableau dashboard displays information from multiple sheets.
You might also like
- Afsa Form 103aDocument5 pagesAfsa Form 103alememefrog100% (1)
- Summary - Corporate Finance Beck DeMarzoDocument54 pagesSummary - Corporate Finance Beck DeMarzoAlejandra100% (2)
- Tutorial AppsheetDocument67 pagesTutorial Appsheetnaim100% (1)
- Solved - The Data in WAGE2.RAW On Working Men Was Used To Estima...Document1 pageSolved - The Data in WAGE2.RAW On Working Men Was Used To Estima...kharismapb0% (1)
- Step-by-Step Tutorial On Using Monday - Com For Project Management (Beginner's Guide)Document100 pagesStep-by-Step Tutorial On Using Monday - Com For Project Management (Beginner's Guide)adrienne kaye balaza100% (2)
- VizQL Queries and Views PDFDocument3 pagesVizQL Queries and Views PDFMelissa MillerNo ratings yet
- Kingsbridge Armory Request For Proposals 2011 FF 1 11 12Document54 pagesKingsbridge Armory Request For Proposals 2011 FF 1 11 12xoneill7715No ratings yet
- Downloading The TableauDocument4 pagesDownloading The TableauMelissa MillerNo ratings yet
- A Brief Introduction To Tableau DesktopDocument5 pagesA Brief Introduction To Tableau DesktopMelissa MillerNo ratings yet
- TableauDocument22 pagesTableauNahuz AryaNo ratings yet
- Data Visualisation With TableauDocument26 pagesData Visualisation With TableauVaibhav BhatnagarNo ratings yet
- Prepare To Begin A SimulationDocument12 pagesPrepare To Begin A SimulationNobody GonnaknowNo ratings yet
- Tableau Final ExamDocument5 pagesTableau Final ExamSerge WakimNo ratings yet
- How To Install Tableau in 11 Easy StepsDocument8 pagesHow To Install Tableau in 11 Easy StepssboothpurNo ratings yet
- Introduction To Tableau - Pre-ReadDocument12 pagesIntroduction To Tableau - Pre-ReadBadazz doodNo ratings yet
- Business Intelligence and Visualization: END Semester Assignment Course Code - BC10077Document15 pagesBusiness Intelligence and Visualization: END Semester Assignment Course Code - BC10077Abhishek BidhanNo ratings yet
- Tableau Tutorial For BeginnersDocument15 pagesTableau Tutorial For BeginnersAdriana Cmr100% (2)
- How To Use TableauDocument6 pagesHow To Use TableauReymon Dela CruzNo ratings yet
- 119A3010 BI LAB Experiment 10Document10 pages119A3010 BI LAB Experiment 10Bhavesh SonjeNo ratings yet
- Abhishek TableauDocument11 pagesAbhishek TableauAbhishek BidhanNo ratings yet
- Mba Ii DviDocument43 pagesMba Ii DviArshad JamilNo ratings yet
- Getting Started With Tableau Desktop: 1. Connect To Data 2. Create Your First View 3. Learn More About TableauDocument4 pagesGetting Started With Tableau Desktop: 1. Connect To Data 2. Create Your First View 3. Learn More About Tableauamanblr12No ratings yet
- Secrets To Unlocking Tableau's Hidden Potential PDFDocument15 pagesSecrets To Unlocking Tableau's Hidden Potential PDFtsoh100% (1)
- Power Bi NotesDocument12 pagesPower Bi NotesGeorgeNo ratings yet
- Using The PIPT: Christian Hettlage (Hettlage@saao - Ac.za)Document26 pagesUsing The PIPT: Christian Hettlage (Hettlage@saao - Ac.za)Eduardo Salgado EnríquezNo ratings yet
- ST2187 Block 4Document3 pagesST2187 Block 4Joseph MatthewNo ratings yet
- Appendix C Working With Tableau 10Document110 pagesAppendix C Working With Tableau 10cantinflas08No ratings yet
- Looking Better AlreadyDocument3 pagesLooking Better AlreadyJOCELYN NUEVONo ratings yet
- Building Your First Data CubeDocument8 pagesBuilding Your First Data Cubedhammika777No ratings yet
- Tableau Dashboard Cookbook - Sample ChapterDocument54 pagesTableau Dashboard Cookbook - Sample ChapterPackt Publishing75% (4)
- Gantt Excel Quick GuideDocument58 pagesGantt Excel Quick GuidePauloManueldeAbreuNo ratings yet
- Business Intelligence and Visualization: END Semester Assignment Course Code - BC10077Document16 pagesBusiness Intelligence and Visualization: END Semester Assignment Course Code - BC10077Abhishek BidhanNo ratings yet
- 4460 Aspen Notes 2011Document24 pages4460 Aspen Notes 2011ClauDio MaRciànoNo ratings yet
- PowerBI - Lab1 Guideline NEUDocument14 pagesPowerBI - Lab1 Guideline NEUNguyễn NgânNo ratings yet
- PivotTables in ExcelDocument8 pagesPivotTables in Excelpaul.hawking3305No ratings yet
- ABAP Report Wizard - ReadMeDocument14 pagesABAP Report Wizard - ReadMeАнтон БрыковNo ratings yet
- Desktop Getstarted8.1 PDFDocument4 pagesDesktop Getstarted8.1 PDFDamon VectorNo ratings yet
- UCCB3253 Enterprise Systems: Lab 01: Creation of Databases and NavigationDocument19 pagesUCCB3253 Enterprise Systems: Lab 01: Creation of Databases and Navigationjaychoux2No ratings yet
- Tutorial 1 - Importing Data: 1. Loading A FileDocument9 pagesTutorial 1 - Importing Data: 1. Loading A FileDavid López AlmirallNo ratings yet
- Tableau Training Manual 9.0 Basic Version: This Via Tableau Training Manual Was Created for Both New and IntermediateFrom EverandTableau Training Manual 9.0 Basic Version: This Via Tableau Training Manual Was Created for Both New and IntermediateRating: 3 out of 5 stars3/5 (1)
- Experiment 3.1: To Create and Design Tableau Dashboard For An EnterpriseDocument9 pagesExperiment 3.1: To Create and Design Tableau Dashboard For An Enterprisejohn doeNo ratings yet
- Build A Model ScriptDocument18 pagesBuild A Model ScriptFernand MalagonNo ratings yet
- Stata For Dummies v1mDocument12 pagesStata For Dummies v1mSheeneyMariedeAsisNo ratings yet
- To Start Oracle FormsDocument39 pagesTo Start Oracle FormsDenfilNo ratings yet
- Tableau Interview Questions and AnswersDocument35 pagesTableau Interview Questions and AnswersparasharaNo ratings yet
- How To Use Google Sheets - Guia para Usar Google SheeetsDocument60 pagesHow To Use Google Sheets - Guia para Usar Google SheeetsDaniel MoncadaNo ratings yet
- Techenomics Blue Oceans Software GuideDocument8 pagesTechenomics Blue Oceans Software GuideAfif FathoniNo ratings yet
- Talend Di Guide 201412Document45 pagesTalend Di Guide 201412Remzi KurshumliuNo ratings yet
- SQL DeveloperDocument56 pagesSQL DeveloperDavid Donovan100% (1)
- FP-KCB DenyDocument12 pagesFP-KCB DenyMuhammad Deny HermawanNo ratings yet
- Module 1 SFDC Getting StartedDocument18 pagesModule 1 SFDC Getting StartedSonal RnNo ratings yet
- Revit - Tutorials EngDocument263 pagesRevit - Tutorials EngJonathan ChávezNo ratings yet
- Publishing Dashboards To Tableau PublicDocument5 pagesPublishing Dashboards To Tableau PublicPrakash JhaNo ratings yet
- Introductory Lab: Doing Statistics With Spss 21: Instructional Laboratories Is DisplayedDocument29 pagesIntroductory Lab: Doing Statistics With Spss 21: Instructional Laboratories Is DisplayedAdel OmarNo ratings yet
- LTMC Mass UploadDocument31 pagesLTMC Mass UploadruntabNo ratings yet
- Creating A MasterDocument100 pagesCreating A MasterFarhan AshrafNo ratings yet
- Collab2011 Presentation5 PDFDocument34 pagesCollab2011 Presentation5 PDFanusanghiNo ratings yet
- Quick Start Guide Tally PrimeDocument21 pagesQuick Start Guide Tally Primepandyji8453No ratings yet
- SpecificationsDocument95 pagesSpecificationsAnonymous Ar4z7I100% (1)
- Capacity Management DeckDocument29 pagesCapacity Management DeckMelissa Miller100% (1)
- Introduction To Tableau Desktop PDFDocument11 pagesIntroduction To Tableau Desktop PDFMelissa MillerNo ratings yet
- Windows and MACDocument2 pagesWindows and MACMelissa MillerNo ratings yet
- Clone Failing On Create ControlfileDocument2 pagesClone Failing On Create ControlfileMelissa MillerNo ratings yet
- After Clone Adalnctl - SH Exiting With Status 255Document2 pagesAfter Clone Adalnctl - SH Exiting With Status 255Melissa MillerNo ratings yet
- 11i Adpreclone - PL DbTier Fails With Error RC-50007 Could Not Create Cloning Stage AreaDocument2 pages11i Adpreclone - PL DbTier Fails With Error RC-50007 Could Not Create Cloning Stage AreaMelissa MillerNo ratings yet
- Understanding and Tuning Buffer Cache and DBWRDocument8 pagesUnderstanding and Tuning Buffer Cache and DBWRMelissa MillerNo ratings yet
- Tuning The Redolog Buffer Cache and Resolving Redo Latch ContentionDocument5 pagesTuning The Redolog Buffer Cache and Resolving Redo Latch ContentionMelissa MillerNo ratings yet
- Tuning Considerations When Import Is SlowDocument4 pagesTuning Considerations When Import Is SlowMelissa MillerNo ratings yet
- Tuning Library Cache Latch ContentionDocument4 pagesTuning Library Cache Latch ContentionMelissa MillerNo ratings yet
- Checkpoint Tuning and Troubleshooting GuideDocument8 pagesCheckpoint Tuning and Troubleshooting GuideMelissa MillerNo ratings yet
- TALLY TIPS, TRICKS AND HACKS - Tallypdf PDFDocument11 pagesTALLY TIPS, TRICKS AND HACKS - Tallypdf PDFBhanwar Singh RathoreNo ratings yet
- Pre-Test Mapeh 6Document5 pagesPre-Test Mapeh 6RANDY ALVARONo ratings yet
- AP8 q1 Mod1 Ang Katangiang Pisikal NG Daigdig v3Document34 pagesAP8 q1 Mod1 Ang Katangiang Pisikal NG Daigdig v3Leah BatillerNo ratings yet
- SAFELINK WIRELESS TERMS AND CONDITIONS OF SERVICE 9-13-16 Swa EditDocument34 pagesSAFELINK WIRELESS TERMS AND CONDITIONS OF SERVICE 9-13-16 Swa EditDonaldNo ratings yet
- Analysis of Organizational Agility in Education System of IranDocument5 pagesAnalysis of Organizational Agility in Education System of IranTI Journals Publishing100% (1)
- Excel Dashboards in 2023Document8 pagesExcel Dashboards in 2023Waqas AmjadNo ratings yet
- Mysore Master Plan Vol 2Document100 pagesMysore Master Plan Vol 2shahimabdu50% (2)
- Sumit Bhardwaj: Address: H.no. 215 A Nirman Nagar, Jaipur Rajasthan Tel: (M) : 9909744946Document6 pagesSumit Bhardwaj: Address: H.no. 215 A Nirman Nagar, Jaipur Rajasthan Tel: (M) : 9909744946Mohit chawlaNo ratings yet
- Volatile Matter - Technical Visit ICC 2023Document8 pagesVolatile Matter - Technical Visit ICC 2023ICC Independent Cement ConsultantsNo ratings yet
- Liberal Pluralism 1Document24 pagesLiberal Pluralism 1Ma. Rica CatalanNo ratings yet
- Vgabeto OBLICON-003: Aclc College of TaclobanDocument11 pagesVgabeto OBLICON-003: Aclc College of Taclobanjumel delunaNo ratings yet
- POV 6 Build For CloudDocument1 pagePOV 6 Build For Cloudsriram tennetiNo ratings yet
- Autodesk Inventor - F1 Team Challenge CarDocument62 pagesAutodesk Inventor - F1 Team Challenge CarAlis CarballoNo ratings yet
- Kaigah HPP - Executive SummaryDocument27 pagesKaigah HPP - Executive SummaryAli Nawaz Khan100% (1)
- The London School of Economics and Political Science (More Commonly Referred To As The London School of Economics or LSE)Document20 pagesThe London School of Economics and Political Science (More Commonly Referred To As The London School of Economics or LSE)moschubNo ratings yet
- Intellectual Property Rights: and Starting A New BusinessDocument49 pagesIntellectual Property Rights: and Starting A New BusinessintubeNo ratings yet
- Research Paper On N Queen ProblemDocument7 pagesResearch Paper On N Queen Problemxvrdskrif100% (1)
- MICA 4scaleDocument3 pagesMICA 4scaleMadawi AlotaibiNo ratings yet
- Memtechchennaiam 13Document78 pagesMemtechchennaiam 13Kanaga VaratharajanNo ratings yet
- Television and Video EngineeringDocument42 pagesTelevision and Video EngineeringGanesh ChandrasekaranNo ratings yet
- How To Setup Haproxy As Load Balancer For Nginx On Centos 7: Basic Concept With HaproxyDocument7 pagesHow To Setup Haproxy As Load Balancer For Nginx On Centos 7: Basic Concept With HaproxyJoselyn Apaza FernándezNo ratings yet
- Film Processor: Operation ManualDocument42 pagesFilm Processor: Operation ManualCamila LopezNo ratings yet
- MCD4710 2019 T1 Assignment1Document6 pagesMCD4710 2019 T1 Assignment1Vionnie TanNo ratings yet
- Networking Straight-Through and Cross OverDocument25 pagesNetworking Straight-Through and Cross OverJan GolimanNo ratings yet
- Bach, Well Tempered ClavierDocument3 pagesBach, Well Tempered ClavierLucas BauerNo ratings yet