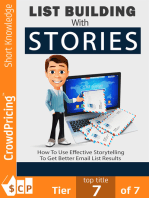Professional Documents
Culture Documents
Exercise 1 Arcgis
Uploaded by
DuiculeteMihaiOriginal Title
Copyright
Available Formats
Share this document
Did you find this document useful?
Is this content inappropriate?
Report this DocumentCopyright:
Available Formats
Exercise 1 Arcgis
Uploaded by
DuiculeteMihaiCopyright:
Available Formats
Exercise 1 - Exploring Spatial Data
This exercise will introduce you to using ArcGIS for spatial data. You will examine vector and
raster data sets in ArcMap and identify some of the features of the data sets.
1.1 Start ArcMap
- If ArcMap is not already running, Click on
ArcMap.
Programs
ArcGIS
1.2 Open Example 1
- In ArcMap click on File
Open.
- Click on the arrow for the drop down menu next to Look In at the top of the open
window and select c.
- Double click on the temp folder.
- Double click on the workshop folder.
- Double click on example1.mxd.
- ArcMap opens with the Massachusetts counties in the display window.
1.3 View Contents of Project
The left hand portion of the ArcMap window is the table of contents. Here you will
see the layers associated with this project. The four layers are: EPA TRI (point), roads
(line), counties (polygon) and airphoto which is a raster data set.
1.4 Turn On/Off Layers
- Click in the open square next to the roads layer in the ArcMap Table of Contents. A check
mark should appear in the box and the road lines should appear over the counties.
- Repeat to turn on the EPA TRI layer.
-1-
1.5 Change Color Scheme of Layers
The display colors selected for the features in the map are not very visually pleasing.
In this step you will adjust the symbol properties to make a better looking map. There
are different ways to change the appearance of the layers in the display window. Here
you will try two of them.
- Turn on the three vector layers (counties, roads & EPA TRI).
- Click on the point symbol for the EPA TRI theme in the table of contents. This will
open the Symbol Selector window.
- From the Symbol Selector window you can change the shape, size and color of the EPA
TRI symbols. Try changing the symbol to one more pleasing to your tastes.
- Click on OK in the Symbol Selector window to see your changes.
- Repeat this process for the roads layer.
A second way to change the visual scene of the layer is to adjust the properties of the
layer. You will use this method to display each county in a different color.
- Right click on the counties layer name in the ArcMap Table of Contents. This should
open a pop-up window.
- In the pop-up window, click on properties. This opens the Layer Properties window.
- Click on the Symbology tab along the top of the Layer Properties window.
- Click on Categories Unique values in the window on the left under Show:
- Use the down arrow to select COUNTY in the Value Field drop down menu.
- Click on Add all Values. You should now see the counties listed along with a color
box to the left of each county name.
- Use the drop Color scheme down menu to change the display colors of the counties.
- Once you have found a color scheme you like, click OK to apply your changes.
-2-
1.6 Examine Raster Image
Along with the three vector data sets you have been working with so far, there is one
raster data set or image in this example. Here you will take a closer look at this
image.
- Check the box next to airphoto in the ArcMap Table of Contents to make the image
visible.
- Right click on airphoto in the ArcMap Table of Contents and select Zoom To Layer.
You should now see the airphoto in the display window.
- Click on the zoom tool
- To zoom in to a specific area, click and hold the left mouse button on the upper left
corner of the area. Drag the mouse to create a zoom window and release the mouse
button. Try this to zoom into the airphoto. Can you identify any features?
- Make sure the roads layer is on. Do they align with the roads in the airphoto?
- Continue to zoom in until you can see individual pixels in the air photo.
- Click on the Full Extent button
to display the entire extent of the layers.
-3-
You might also like
- Practical 1 Introduction To ArcMapDocument13 pagesPractical 1 Introduction To ArcMapSachin KhandareNo ratings yet
- AutoCAD Civil 3D - Roads Design: 2From EverandAutoCAD Civil 3D - Roads Design: 2Rating: 3.5 out of 5 stars3.5/5 (2)
- Arc GISOnlineDocument41 pagesArc GISOnlineAshim HarisNo ratings yet
- Getting Started GIS Lab 01Document15 pagesGetting Started GIS Lab 01Muhammad Aamir QadriNo ratings yet
- AutoCAD 2010 Tutorial Series: Drawing Dimensions, Elevations and SectionsFrom EverandAutoCAD 2010 Tutorial Series: Drawing Dimensions, Elevations and SectionsNo ratings yet
- Introduction To Arcgis: Before You BeginDocument17 pagesIntroduction To Arcgis: Before You BeginEnoch ArdenNo ratings yet
- NX 9 for Beginners - Part 2 (Extrude and Revolve Features, Placed Features, and Patterned Geometry)From EverandNX 9 for Beginners - Part 2 (Extrude and Revolve Features, Placed Features, and Patterned Geometry)No ratings yet
- Neighborhood PracticeDocument4 pagesNeighborhood PracticeLogan ValdmetsNo ratings yet
- Centerline TopologyDocument7 pagesCenterline TopologyDefa SaputraNo ratings yet
- Exercise - Creating Pop Density Map and Working With TablesDocument7 pagesExercise - Creating Pop Density Map and Working With TableshamzaNo ratings yet
- Erdas Imagine - Querying and EditingDocument4 pagesErdas Imagine - Querying and EditingmikejpbNo ratings yet
- Lab 2 Map Scale and Zoom TipsDocument10 pagesLab 2 Map Scale and Zoom TipsYasir Consultency engineeringNo ratings yet
- Creating and Editing Scale Bars and LegendsDocument4 pagesCreating and Editing Scale Bars and LegendsGeosemsemNo ratings yet
- Arcmap: Ahmad MokhtariDocument31 pagesArcmap: Ahmad Mokhtariripal100% (1)
- ArcMap TutorialDocument10 pagesArcMap Tutorialmulyana71No ratings yet
- Freehand Tutorial: Due: Week 3, Beginning of LabDocument13 pagesFreehand Tutorial: Due: Week 3, Beginning of LabSi Vu DaponteNo ratings yet
- GISC 7365: Remote Sensing Digital Image Processing Instructor: Dr. Fang Qiu Lab Four: Density Slice and Image Composition ObjectiveDocument9 pagesGISC 7365: Remote Sensing Digital Image Processing Instructor: Dr. Fang Qiu Lab Four: Density Slice and Image Composition ObjectiveosamazpNo ratings yet
- Description Lab1 QT DS341Document7 pagesDescription Lab1 QT DS341loveza lodhiNo ratings yet
- Motec Rfactor Basics (Tannerdog)Document41 pagesMotec Rfactor Basics (Tannerdog)Angel BorsaniNo ratings yet
- Adding Multiple Layouts in ArcmapDocument3 pagesAdding Multiple Layouts in ArcmappaarthssNo ratings yet
- DRAFT - Vehicletracker AdminDocument55 pagesDRAFT - Vehicletracker AdminJuanpmrNo ratings yet
- ArcGIS Lab 1 - IntroductionDocument24 pagesArcGIS Lab 1 - IntroductionnayabNo ratings yet
- Step 1. Map Layer: Manually Tracing The Outlines of Your MapDocument5 pagesStep 1. Map Layer: Manually Tracing The Outlines of Your MapkusutdoankNo ratings yet
- Creating Corridor SurfacesDocument8 pagesCreating Corridor SurfaceslnanescuNo ratings yet
- Arc GisDocument5 pagesArc GisAlvaro FelipeNo ratings yet
- Gis Fundamentals: Supplementary Lessons With Arcgis Introduction To ArcgisDocument26 pagesGis Fundamentals: Supplementary Lessons With Arcgis Introduction To ArcgisAlina ManduNo ratings yet
- GIS Tutorial For Watershed DelineationDocument6 pagesGIS Tutorial For Watershed Delineationashenafi negusNo ratings yet
- IGIS1 - Exercise 3Document21 pagesIGIS1 - Exercise 3Abolghasem Sadeghi-NiarakiNo ratings yet
- ArcGIS Network Analyst LabDocument22 pagesArcGIS Network Analyst LabnayabNo ratings yet
- Practice 4: Working With Tables: Arcview StepsDocument8 pagesPractice 4: Working With Tables: Arcview StepsHà VănNo ratings yet
- GISArcMAp and Georeferencing ArcGISDocument29 pagesGISArcMAp and Georeferencing ArcGISSenay Horozal100% (1)
- Introduction To Spatial Analyst & Raster Display: Starting Arcgis and Exploring Help SystemDocument12 pagesIntroduction To Spatial Analyst & Raster Display: Starting Arcgis and Exploring Help SystemJames LeeNo ratings yet
- Map Info For Telecom EngineersDocument5 pagesMap Info For Telecom EngineersUmar Abbas BabarNo ratings yet
- Oasis Montaj Complete Workflow TutorialDocument3 pagesOasis Montaj Complete Workflow Tutorialinung84No ratings yet
- Registering MapDocument41 pagesRegistering MapYaronBabaNo ratings yet
- Creating and Editing Shapefiles in ArcgisDocument5 pagesCreating and Editing Shapefiles in ArcgisEnoch ArdenNo ratings yet
- Allen Exercise Land Cover Change in Ok FinalDocument30 pagesAllen Exercise Land Cover Change in Ok FinalEmil Salim RasyidiNo ratings yet
- Lab 1 - Introduction To ArcMap and ArcCatalogDocument7 pagesLab 1 - Introduction To ArcMap and ArcCatalogAbdul Azeem SiddiquiNo ratings yet
- Erdas TutorialDocument61 pagesErdas TutorialRamona Badea100% (1)
- Menu Dan Icon Arcgis 9Document8 pagesMenu Dan Icon Arcgis 9harly_bintangNo ratings yet
- User Guide For The Erie County On-Map' Internet Mapping ApplicationDocument10 pagesUser Guide For The Erie County On-Map' Internet Mapping ApplicationSachin KhandareNo ratings yet
- Pathloss 5Document11 pagesPathloss 5Malay Palai100% (2)
- Tems Invest ThematicDocument23 pagesTems Invest ThematicNakz' JonisNo ratings yet
- Practical Exercise 8: Raster AnalysisDocument10 pagesPractical Exercise 8: Raster Analysisnickdash09No ratings yet
- Load The Classified Image You Created Earlier 1 Click The Edit Algorithm Toolbar ButtonDocument3 pagesLoad The Classified Image You Created Earlier 1 Click The Edit Algorithm Toolbar ButtonUlfah NastiNo ratings yet
- 106project1 2013-1Document21 pages106project1 2013-1Giusca IonutNo ratings yet
- How To Arc MapDocument30 pagesHow To Arc MapNebojsa BabicNo ratings yet
- Visualizing CO2 Emissions - Instruction and Assignment-1550Document13 pagesVisualizing CO2 Emissions - Instruction and Assignment-1550DKY EDPAPNo ratings yet
- Creating and Editing Scale Bars and Legends PDFDocument4 pagesCreating and Editing Scale Bars and Legends PDFGeosemsemNo ratings yet
- GTR2 MoTeC I2 Pro Beginners GuideDocument41 pagesGTR2 MoTeC I2 Pro Beginners Guidecogit0No ratings yet
- TP1 Intro2020 enDocument7 pagesTP1 Intro2020 enbrunogassogbaNo ratings yet
- Geomorphology 3600 - Lab 9: Save and Send The File Using The Following Name: Firstname - Lastname - GIS2Document6 pagesGeomorphology 3600 - Lab 9: Save and Send The File Using The Following Name: Firstname - Lastname - GIS2Benjamin GossweilerNo ratings yet
- Compositeimageassignment Filled in For SureDocument10 pagesCompositeimageassignment Filled in For Sureapi-278321703No ratings yet
- Gis Lab1 (Intro)Document12 pagesGis Lab1 (Intro)Muhammad Hizbullah BaharomNo ratings yet
- Using Arcgis 9.X: Quickstart Tutorial: Walter HitschfeldDocument11 pagesUsing Arcgis 9.X: Quickstart Tutorial: Walter Hitschfeldsparthan300No ratings yet
- Images: wk5 - 1995 - 5band - Img-1995 Landsat TM wk5 - 2005 - 5band - Img - 2005 Landsat TMDocument5 pagesImages: wk5 - 1995 - 5band - Img-1995 Landsat TM wk5 - 2005 - 5band - Img - 2005 Landsat TMmic_sim_mouNo ratings yet
- Geomatica TutorialDocument20 pagesGeomatica TutorialIlyas NannmarNo ratings yet
- Exploring Maps - Navigation: How Do We Know Where We're Going?Document5 pagesExploring Maps - Navigation: How Do We Know Where We're Going?Leonte ȘtirbuNo ratings yet
- A To Zed, A To Zee - A Guide To The Differences Between British and American EnglishDocument128 pagesA To Zed, A To Zee - A Guide To The Differences Between British and American Englishapi-384097894% (16)
- MethMaintenance Issue 06Document23 pagesMethMaintenance Issue 06Leonte ȘtirbuNo ratings yet
- BUCHARESTDocument158 pagesBUCHARESTLeonte Știrbu100% (1)
- Need Assessement - Women OffendersDocument36 pagesNeed Assessement - Women OffendersLeonte ȘtirbuNo ratings yet
- English For NursesDocument214 pagesEnglish For NursesLeonte Știrbu86% (7)
- Exploring Maps - Exploration: Where Do We Go From Here?Document7 pagesExploring Maps - Exploration: Where Do We Go From Here?Leonte ȘtirbuNo ratings yet
- Key Competences SpainDocument22 pagesKey Competences SpainLeonte ȘtirbuNo ratings yet
- Chestionar BullyingDocument138 pagesChestionar BullyingLeonte ȘtirbuNo ratings yet
- Exploring Maps - Location: How Do We Know Where We Are?Document5 pagesExploring Maps - Location: How Do We Know Where We Are?Leonte ȘtirbuNo ratings yet
- Exploring Maps - Information: What Else Is Here?Document6 pagesExploring Maps - Information: What Else Is Here?Leonte ȘtirbuNo ratings yet
- Chapter 4Document30 pagesChapter 4Leonte Știrbu0% (1)
- Czech Film 101Document3 pagesCzech Film 101Leonte ȘtirbuNo ratings yet
- BullyingDocument4 pagesBullyingLeonte Știrbu100% (1)
- GeoWeb 2007 Deemed A SuccessDocument7 pagesGeoWeb 2007 Deemed A SuccessLeonte ȘtirbuNo ratings yet
- Floplast Rainwater Brochure 2021Document36 pagesFloplast Rainwater Brochure 2021Ismail ZahirNo ratings yet
- Method Statement - Portland Cement Concrete PavementDocument26 pagesMethod Statement - Portland Cement Concrete PavementTAHER AMMAR100% (2)
- Cimetrics TridiumDocument16 pagesCimetrics TridiumDed CrtNo ratings yet
- Farm ToolsDocument16 pagesFarm ToolsSherwin D. Sungcalang100% (3)
- Hummingbird Connectivity: Installation GuideDocument128 pagesHummingbird Connectivity: Installation GuideChirag PatelNo ratings yet
- Mando 00Document59 pagesMando 00Zelalem TeshomeNo ratings yet
- Capitulo 2 Sistemas Operativos Distribuidos TanenbaumDocument39 pagesCapitulo 2 Sistemas Operativos Distribuidos TanenbaumRichard MeloNo ratings yet
- 72PR01 Pipe RakDocument15 pages72PR01 Pipe RakSalam FaithNo ratings yet
- OD FoundationDocument1 pageOD FoundationrishabhsmoneyNo ratings yet
- Blueprint CCNA 200-120Document34 pagesBlueprint CCNA 200-120cyberalejoNo ratings yet
- IS-16096 Bamboo Jute Composite DoorDocument11 pagesIS-16096 Bamboo Jute Composite DoorAnuradhaPatraNo ratings yet
- Varietati de GinkgoDocument5 pagesVarietati de GinkgoLavinia BarbuNo ratings yet
- Water Front Development: Assignment 2 - URBAN DESIGNDocument21 pagesWater Front Development: Assignment 2 - URBAN DESIGNAnusha Ashok100% (1)
- Mussoorie - A Settlement StudyDocument49 pagesMussoorie - A Settlement StudyAmit MuraoNo ratings yet
- Construction Project Activities: Activity Predecessor Description Duration 7 3Document14 pagesConstruction Project Activities: Activity Predecessor Description Duration 7 3Ronald Coracero RosadaNo ratings yet
- Some DFT Related QuestionsDocument5 pagesSome DFT Related QuestionsAdhi SuruliNo ratings yet
- Vijay ResumeDocument2 pagesVijay ResumeKevin BrockheimerNo ratings yet
- Structural Analysis EXAMPLEDocument8 pagesStructural Analysis EXAMPLEmodulor3dNo ratings yet
- Austin Strickland ResumeDocument2 pagesAustin Strickland ResumeAustinStricklandNo ratings yet
- 2755 Door HandleDocument7 pages2755 Door HandleJay MobNo ratings yet
- Microsoft Dynamics AX 2012 BE UKDocument8 pagesMicrosoft Dynamics AX 2012 BE UKhnoamanNo ratings yet
- PVC Conduits, Fittings & Accessories PDFDocument70 pagesPVC Conduits, Fittings & Accessories PDFHaytham BafoNo ratings yet
- Sika PDS - E - Sika Skim CoatDocument1 pageSika PDS - E - Sika Skim Coatlwin_oo2435No ratings yet
- Peng The Contribution of Landscape Ecology To Sustainable Land Use ResearchDocument10 pagesPeng The Contribution of Landscape Ecology To Sustainable Land Use ResearchDaisyNo ratings yet
- Wipro List Price 2012-13Document76 pagesWipro List Price 2012-13rsgk75No ratings yet
- Yamaha psr-1500 3000 SM (ET) PDFDocument162 pagesYamaha psr-1500 3000 SM (ET) PDFShaleem DavidNo ratings yet
- T05-U-02 1358 SQFTDocument1 pageT05-U-02 1358 SQFTSushil AroraNo ratings yet
- 52BDocument5 pages52BJamie Schultz100% (1)
- Women Empowerment Centre: Case StudiesDocument25 pagesWomen Empowerment Centre: Case Studiesamla50% (2)
- Company Directive: Standard Technique: Sd8B/3 (Part 6) Relating To 275kV Underground Cable RatingsDocument33 pagesCompany Directive: Standard Technique: Sd8B/3 (Part 6) Relating To 275kV Underground Cable RatingsDaniel PrataNo ratings yet
- Microsoft PowerPoint Guide for Success: Learn in a Guided Way to Create, Edit & Format Your Presentations Documents to Visual Explain Your Projects & Surprise Your Bosses And Colleagues | Big Four Consulting Firms MethodFrom EverandMicrosoft PowerPoint Guide for Success: Learn in a Guided Way to Create, Edit & Format Your Presentations Documents to Visual Explain Your Projects & Surprise Your Bosses And Colleagues | Big Four Consulting Firms MethodRating: 5 out of 5 stars5/5 (7)
- Algorithms to Live By: The Computer Science of Human DecisionsFrom EverandAlgorithms to Live By: The Computer Science of Human DecisionsRating: 4.5 out of 5 stars4.5/5 (722)
- Chaos Monkeys: Obscene Fortune and Random Failure in Silicon ValleyFrom EverandChaos Monkeys: Obscene Fortune and Random Failure in Silicon ValleyRating: 3.5 out of 5 stars3.5/5 (111)
- Generative AI: The Insights You Need from Harvard Business ReviewFrom EverandGenerative AI: The Insights You Need from Harvard Business ReviewRating: 4.5 out of 5 stars4.5/5 (3)
- Summary of Mustafa Suleyman's The Coming WaveFrom EverandSummary of Mustafa Suleyman's The Coming WaveRating: 5 out of 5 stars5/5 (1)
- Cyber War: The Next Threat to National Security and What to Do About ItFrom EverandCyber War: The Next Threat to National Security and What to Do About ItRating: 3.5 out of 5 stars3.5/5 (66)
- Microsoft 365 Guide to Success: 10 Books in 1 | Kick-start Your Career Learning the Key Information to Master Your Microsoft Office Files to Optimize Your Tasks & Surprise Your Colleagues | Access, Excel, OneDrive, Outlook, PowerPoint, Word, Teams, etc.From EverandMicrosoft 365 Guide to Success: 10 Books in 1 | Kick-start Your Career Learning the Key Information to Master Your Microsoft Office Files to Optimize Your Tasks & Surprise Your Colleagues | Access, Excel, OneDrive, Outlook, PowerPoint, Word, Teams, etc.Rating: 5 out of 5 stars5/5 (3)
- iPhone 14 Guide for Seniors: Unlocking Seamless Simplicity for the Golden Generation with Step-by-Step ScreenshotsFrom EverandiPhone 14 Guide for Seniors: Unlocking Seamless Simplicity for the Golden Generation with Step-by-Step ScreenshotsRating: 5 out of 5 stars5/5 (7)
- Microsoft Excel Guide for Success: Transform Your Work with Microsoft Excel, Unleash Formulas, Functions, and Charts to Optimize Tasks and Surpass Expectations [II EDITION]From EverandMicrosoft Excel Guide for Success: Transform Your Work with Microsoft Excel, Unleash Formulas, Functions, and Charts to Optimize Tasks and Surpass Expectations [II EDITION]Rating: 5 out of 5 stars5/5 (3)
- The Intel Trinity: How Robert Noyce, Gordon Moore, and Andy Grove Built the World's Most Important CompanyFrom EverandThe Intel Trinity: How Robert Noyce, Gordon Moore, and Andy Grove Built the World's Most Important CompanyNo ratings yet
- Microsoft Outlook Guide to Success: Learn Smart Email Practices and Calendar Management for a Smooth Workflow [II EDITION]From EverandMicrosoft Outlook Guide to Success: Learn Smart Email Practices and Calendar Management for a Smooth Workflow [II EDITION]Rating: 5 out of 5 stars5/5 (7)
- Microsoft OneDrive Guide to Success: Learn in a Guided Way to Archive and Organize Your Files in the Microsoft Cloud Storage | OneDrive to Your Documents from any DeviceFrom EverandMicrosoft OneDrive Guide to Success: Learn in a Guided Way to Archive and Organize Your Files in the Microsoft Cloud Storage | OneDrive to Your Documents from any DeviceRating: 5 out of 5 stars5/5 (7)
- Microsoft Word Guide for Success: From Basics to Brilliance in Achieving Faster and Smarter Results [II EDITION]From EverandMicrosoft Word Guide for Success: From Basics to Brilliance in Achieving Faster and Smarter Results [II EDITION]Rating: 5 out of 5 stars5/5 (7)
- AI Superpowers: China, Silicon Valley, and the New World OrderFrom EverandAI Superpowers: China, Silicon Valley, and the New World OrderRating: 4.5 out of 5 stars4.5/5 (399)
- The Wires of War: Technology and the Global Struggle for PowerFrom EverandThe Wires of War: Technology and the Global Struggle for PowerRating: 5 out of 5 stars5/5 (1)
- iPhone Unlocked for the Non-Tech Savvy: Color Images & Illustrated Instructions to Simplify the Smartphone Use for Beginners & Seniors [COLOR EDITION]From EverandiPhone Unlocked for the Non-Tech Savvy: Color Images & Illustrated Instructions to Simplify the Smartphone Use for Beginners & Seniors [COLOR EDITION]Rating: 5 out of 5 stars5/5 (6)
- Learn Python Programming for Beginners: Best Step-by-Step Guide for Coding with Python, Great for Kids and Adults. Includes Practical Exercises on Data Analysis, Machine Learning and More.From EverandLearn Python Programming for Beginners: Best Step-by-Step Guide for Coding with Python, Great for Kids and Adults. Includes Practical Exercises on Data Analysis, Machine Learning and More.Rating: 5 out of 5 stars5/5 (34)
- Microsoft Teams Guide for Success: Mastering Communication, Collaboration, and Virtual Meetings with Colleagues & ClientsFrom EverandMicrosoft Teams Guide for Success: Mastering Communication, Collaboration, and Virtual Meetings with Colleagues & ClientsRating: 5 out of 5 stars5/5 (7)
- The Master Algorithm: How the Quest for the Ultimate Learning Machine Will Remake Our WorldFrom EverandThe Master Algorithm: How the Quest for the Ultimate Learning Machine Will Remake Our WorldRating: 4.5 out of 5 stars4.5/5 (107)
- Dealers of Lightning: Xerox PARC and the Dawn of the Computer AgeFrom EverandDealers of Lightning: Xerox PARC and the Dawn of the Computer AgeRating: 4 out of 5 stars4/5 (88)
- Digital Gold: Bitcoin and the Inside Story of the Misfits and Millionaires Trying to Reinvent MoneyFrom EverandDigital Gold: Bitcoin and the Inside Story of the Misfits and Millionaires Trying to Reinvent MoneyRating: 4 out of 5 stars4/5 (51)







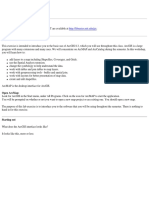

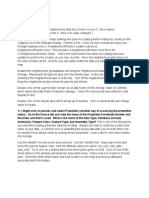







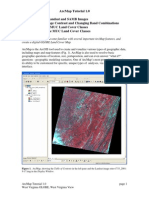


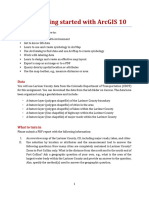

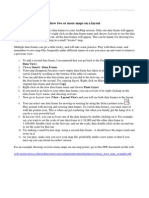


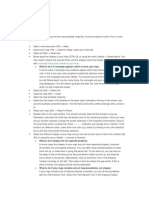
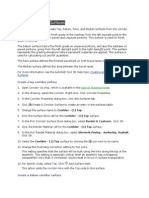



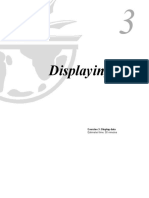





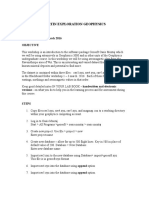







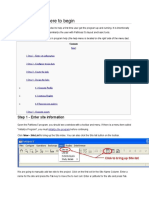


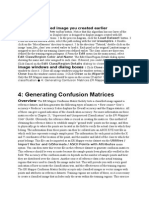


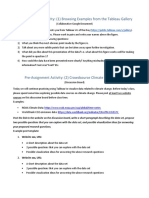







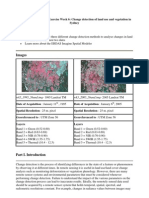




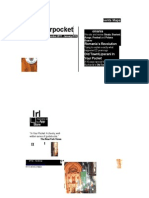








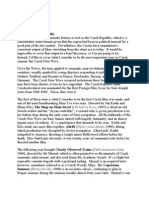


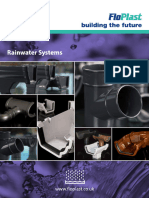

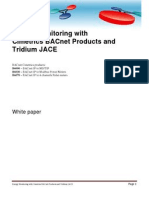



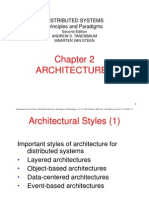







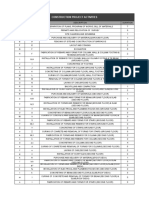


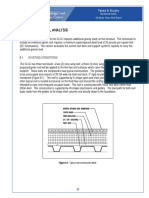




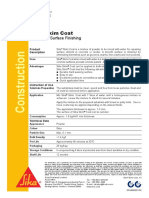

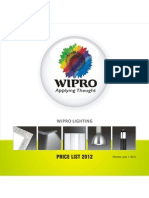

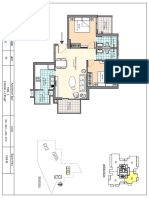







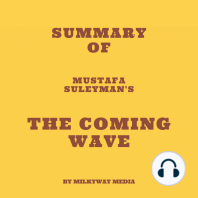



![Microsoft Excel Guide for Success: Transform Your Work with Microsoft Excel, Unleash Formulas, Functions, and Charts to Optimize Tasks and Surpass Expectations [II EDITION]](https://imgv2-1-f.scribdassets.com/img/audiobook_square_badge/728318885/198x198/86d097382f/1715431156?v=1)

![Microsoft Outlook Guide to Success: Learn Smart Email Practices and Calendar Management for a Smooth Workflow [II EDITION]](https://imgv2-1-f.scribdassets.com/img/audiobook_square_badge/728320983/198x198/d544db3174/1715990686?v=1)





![Microsoft Word Guide for Success: From Basics to Brilliance in Achieving Faster and Smarter Results [II EDITION]](https://imgv2-2-f.scribdassets.com/img/audiobook_square_badge/728320756/198x198/6f19793d5e/1715990701?v=1)

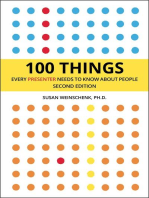


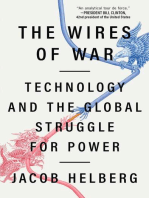
![iPhone Unlocked for the Non-Tech Savvy: Color Images & Illustrated Instructions to Simplify the Smartphone Use for Beginners & Seniors [COLOR EDITION]](https://imgv2-1-f.scribdassets.com/img/audiobook_square_badge/728318688/198x198/f3385cbfef/1715990620?v=1)