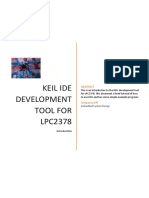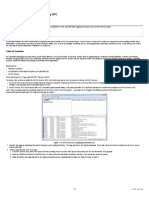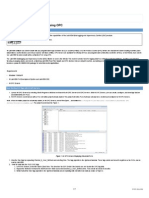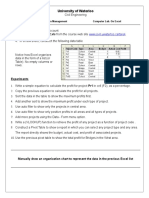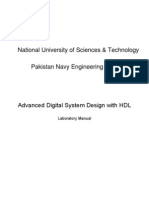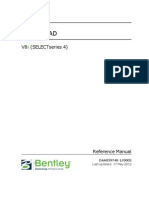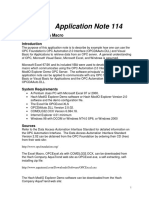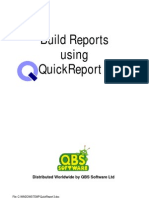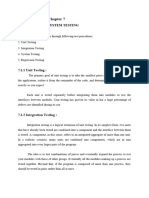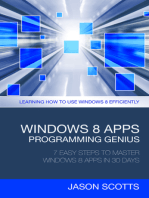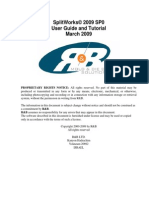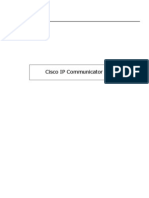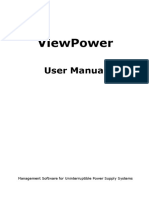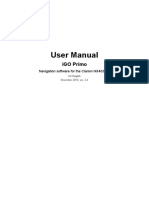Professional Documents
Culture Documents
74 - asPECT User Manual v2.1 PDF
Uploaded by
katysitancOriginal Title
Copyright
Available Formats
Share this document
Did you find this document useful?
Is this content inappropriate?
Report this DocumentCopyright:
Available Formats
74 - asPECT User Manual v2.1 PDF
Uploaded by
katysitancCopyright:
Available Formats
asPECT Software
Tool
USER MANUAL
Version 2.1 December 2014
TRL
CONTENTS
Foreword
Overview of asPECT
Main Screen
Material Screen
Plants Screen
10
Project Screen
11
Constants Screen
12
Getting Started with the asPECT Software Tool
13
Installation
13
Running the Tool
13
Saving and Opening Work
13
Copy Protection
14
Material Screen Operations
15
Creating a New Material
15
Create from Production Energy
15
Basic Data
15
Electricity
16
Other Fuel
17
Water Usage
18
Site Works
19
Overburden Removal and Site Restoration
20
All Consumables
20
Create from CO2e Figure
22
Plant Screen Operations
Creating a New Plant
24
24
Basic Data
24
Electricity
25
Other Fuel
25
Water Usage
26
TRL
TRL
Heating and Drying Consumption
27
Material Transport to Plant
28
Mixtures Normal Process
29
Mixtures Special Process
30
Energy Consumption
32
Plant Report Summary
33
Project Screen Operations
34
Creating a Project
34
Basic Data
34
Material Transport to Site
35
Site Works Materials
36
Asphalt Courses
36
Laying and Compacting
37
In-Situ Maintenance
38
Lifetime Results
39
Excavation
40
Project Result Summary
42
Detailed Mix Results
42
Project Report Summary
43
Constants Screen Operations
Constants Forms
Editing Constants
45
45
45
Appendix A
Transport Assumptions
47
TRL
TRL
Figure 1 - Welcome screen
Foreword
The asPECT software and this user guide accompanies the protocol for calculating the life cycle
greenhouse gases in asphalt1. The suite also includes the further guidance document which is
designed to provide extra interpretation and justification of the clauses within the protocol and
to demonstrate how applicable sections of the Publically Available Specification for the
Assessment of the Life Cycle Greenhouse Gas Emissions of Goods and Services (PAS
2050:2011; British Standards institution, 2011) have been followed. asPECT makes
comprehensive use of Defras Government GHG Conversion Factors for Company Reporting
(2013). The protocol, guidance document, this user guide and the software tool together
constitute asPECT.
The software tool is designed to provide a framework which contains the necessary formulae,
emissions factors and default data to calculate the cradle-to-grave GHG emissions of asphalt
products in accordance with the protocol clauses, covering the 10 steps of the asphalt life cycle
indicated in Figure 2. It is designed primarily to be used by asphalt producers and contractors
who have access to the detailed information that it requires to operate (which can easily be
gathered through typical company accounting systems). The information generated by the
Wayman M (2014) Protocol for the calculation of whole life cycle greenhouse gas emissions generated by asphalt.
TRL Published Report. Wokingham: TRL Limited.
TRL
software is then passed onto client organisations in the pre-defined output formats which are
built into the program.
Figure 2- Ten step asphalt life cycle indicating scope
In 2013, a review of asPECT was commissioned. Part of the remit of this review was to update
the software tool, with the following two objectives:
a) To add additional functionality to the asPECT software, in order to facilitate the use of
non-UK specific emissions factors for international users, and those requiring a more
customisable approach with regards to recycling-recyclability allocation and
consideration of residual binder activity.
b) To update specific emissions factors for materials, fuels and transport in the software
tool, where new and appropriate data sources have become available.
These two objectives have been met in producing the asPECT Software Tool version 3.1. Where
applicable, updates have been added to this document to explain the additional functionality.
TRL
Overview of the asPECT Software Tool
Throughout this document, the latest version of the software is referred to, namely v3.1.
The tool centres around the following main elements:
Main Screen;
Materials Screen;
Plants Screen; and the
Project Screen.
All functions can be accessed through these main elements.
Also included are six categories of data:
Material;
Energy Consumption;
Transport;
Mixtures;
Maintenance; and
End of Life.
Although these data types are essentially independent entities, certain elements may contain
parts of others e.g. End of Life data contains inputs from both Transport and Mixtures.
TRL
Main Screen
The Main Screen is the primary element of the tool from which all other elements are accessed.
The main screen consists of a menu bar, toolbar, workspace and a status bar.
The menu bar contains 3 main menus:
File;
Windows; and
Help.
For more information on the File menu, see section Getting Started with the software tool.
The File menu contains all the basic operations for the tool, such as creating a new file or
opening and saving existing files.
The Window menu allows you to arrange the windows that you currently have open to make
them easier to work with.
The Help menu allows you to access the About screen which contains information regarding
the software version, licence agreement and contact details for technical support.
The toolbar contains 4 buttons:
Materials
Plants
Projects
Constants
The Materials button opens the Materials main screen and provides an access
point to create new and edit existing materials.
The Plants button opens the Plants main screen which displays details of all the
plants entered into the tool. From here you have access to create new plants
and edit existing ones.
The Projects button opens the Projects main screen which displays details of all
saved projects in the software. From here you have access to create new
projects and edit existing ones.
The Constants button opens a number of editable forms when using the
softwares open access mode. From here you can specify your own constants
for use in relation to a particular asPECT file.
"
Figure 3 Toolbar icons
TRL
The status bar located along the bottom of the window contains a progress bar, to indicate the
status
of
a
file
being
opened
or
saved,
and
a
link
to
the
http:///www.sustainabilityofhighways.org.uk website.
TRL
Materials Screen
Figure 4 - Materials main screen
The Materials screen is used to view the existing material data held in the software and to edit
or add new materials.
The screen contains the following buttons: Create from Production Energy and Create from
CO2e Figure.
See Protocol Section 2.5
A double left click with the mouse opens the selected material for editing. Any changes made
will be reflected immediately and cannot be undone.
A right click with the mouse brings up the option to delete the selected material. Please note,
this action cannot be undone once selected.
Default material data cannot be edited or deleted from the software. Updates to these may be
made via updates released in the future by the asPECT development team.
TRL
Plants Screen
Figure 5- Plants main screen
The Plants screen is used to view the existing asphalt plants held in the software and to edit or
add new asphalt plants.
The screen contains a single button: Add Plant.
A double left click with the mouse opens the selected plant for editing. Any changes made
will be reflected immediately and cannot be undone.
A right click with the mouse brings up the option to delete the selected Plant. Please note,
this action cannot be undone.
10
TRL
Project Screen
Figure 6- Projects main screen
The Projects screen is used to view the existing projects held in the software and to edit or add
new projects.
The screen contains a single button: Add Project.
A double left click with the mouse opens the selected Project for editing. Any changes made
will be reflected immediately and cannot be undone.
A right click with the mouse brings up the option to delete the selected Project. Please note,
this action cannot be undone.
11
TRL
Constants Screen
Figure 7 - Constants main screen
The constants editing screen can be accessed by clicking the Constants Icon when using the
open access version of the software (when utilising .oaf files). Here the standard set of
constants (or those that have been previously saved) can be overwritten and saved. The default
constants can also be restored from this screen.
12
TRL
Getting Started with the asPECT Software Tool
Installation
The tool requires installation. To use the tool on your machine, follow the instructions on the
installer, you will need administration rights to do this in Windows. This will install the software
folder onto your PC.
Running the Tool
The program runs by double clicking the AspectDesktop.exe file from the extracted folder.
Saving and Opening Work
Work undertaken in the tool can be saved in two types of file, with the extensions .acf and .oaf.
If using .acf files then only the standard set of constants built into the tool can be used for the
calculations, clicking the Constants icon from the main screen will alert the user to this.
Constants can be edited if the open access file type .oaf is selected when the file is saved.
To open and save your work:
Save and
Open
commands sit
under the File
menu
Alternatively you
can open and
save files using
the icons
Figure 8 - Saving your work
The file can be named as you choose and does not have to be in the same folder as the
software executable files.
Clients to whom asPECT data is being reported to should note the differentiation between the
two file types, and consider the list of constants in addition to the final figures if .oaf files have
been used in reporting.
13
TRL
Copy Protection
The asPECT software is free to use, subject to registration on the website. You are not free to
distribute or to edit the software and code protection measures are taken within the software.
For further information please view the Licence Agreement (accepted on installation).
14
TRL
Material Screen Operations
Creating a New Material
The tool comes with preloaded default data including a range of materials (asPECT Protocol
document: Appendix D). To complete a footprint of a mixture or a project you will need to add
your own data, including raw materials. This can be done by entering the kgCO2e/t for the
material if known, or alternatively for aggregates it can be calculated from primary energy
consumption from within the software.
Create from Production Energy
To add a new material to the materials list by calculating the kgCO2e/t from the production or
input energy, select the Create from Production Energy button.
The Create from Production Energy screen is organised as a series of tabs along the top of the
window. These tabs cover each section of data which is needed for a cradle to gate CO2e
footprint to be calculated.
Basic Data
This tab covers the initial information unique to the material, including the name and source.
The material must be placed in a category which best describes it. The category list is provided
in Table 1. Only materials that fall under the pre-existing material categories can be created
from production energies, all other materials should be created from a CO2 figure (see next
section).
Table 1- Material categories available when
created from production energy
Please ensure that the correct Category for the material is selected as this determines
how the material is treated by the software and where in the software it is available for
use.
15
TRL
If Reclaimed Asphalt Planings (RAP) is specified as the category, then an additional box
requiring the Soluble Binder Content (%) of the RAP is activated. This information is needed by
the software when calculating the recycled content discount and the future recyclability of
asphalt mixtures.
Navigate the From
Production Energy
Material Creator
via the tabs
A. Enter the
desired name of
the material
Calculated material
emissions
B. Select the
material
category
C. Enter the
source for the
material
E. Soluble Binder Content will need
to be specified for Reclaimed Asphalt
Planings (RAP)
D. Enter the annual
saleable tonnage
produced at the source
F. Select a valid
from date for
the material
Figure 9 - Material Editor - Create from production energy
Electricity
This tab allows the quantification of electricity used in the production of the material. Criteria
for electricity usage which should be included in the material footprint is explained in the
Protocol Section 2.5.1.1 and some further explanation of the different types of electricity is
provided in Appendix A. After selecting the electricity source and specifying an amount,
clicking Create adds the energy consumption to the material. If an error has been made, the
quantity of electricity used can be edited by double clicking the Amount column and entering
the new kWh of electricity used. Alternatively, an entry can be removed by right clicking the
row and selecting delete. Please note that this action cannot be undone.
Select the Source from the drop down list
Enter the Amount of electricity used annually
Click Add to associate these emissions with the material
16
TRL
A. Select the
electricity source
B. Enter the
amount of
electricity used
Click to add the
electricity emissions to
the material
Right click to
delete an entry
Figure 10 - Material electricity usage
Other Fuel
This tab allows other fuel use to be associated with the production of the material. The criterion
for this fuel usage is again set out in Protocol Section 2.5.1.1 and some further explanation is
provided in Appendix B. This tab operates in a similar fashion to the previous Electricity tab.
Select the fuel to be added, select an appropriate unit (most common units of the fuels are
included), enter the amount of fuel used and then click Create. This associates the energy
consumption to the specified material. If you make an error with the entry, the quantity of fuel
used can be edited by double clicking the Amount column and entering the new quantity.
Alternatively an entry can be completely removed by right clicking the row and selecting delete.
Please note that this action cannot be undone.
Select the fuel type from the Source drop down list
Select the desired Unit for the fuel being used
Enter the Amount of the fuel annually
Click Add to associate the emissions with the material
17
TRL
A. Select the
fuel type
B. Select the
fuel unit
C. Enter the
amount of fuel
used
Click to add the
fuel emissions to
the material
Figure 11 - Material other fuel usage
As a minimum, at least one electricity source or one other fuel source must be specified to
successfully create a material.
Water usage (compulsory for primary aggregates, optional for other materials)
This tab allows the allocation of water usage in the production of the material. The criterion for
this water usage is again set out in Protocol Section 2.5.1.1. This tab operates in a similar
fashion to the previous Electricity tab.
Enter the Amount of water used annually
Click Add to add the emissions to the material
18
TRL
A. Enter the
volume of water
used
Click to add the
water emissions to
the material
Figure 12 - Material Editor water usage
Site Works (compulsory for primary aggregates, optional for other materials)
This tab covers the usage of explosives in the quarrying of the material. Further details on
explosive use are again set out in Protocol Section 2.5.1.1. Commonly used explosives are
selected from the drop down menu and the quantity used in kg can be entered. Click Create to
add the explosive emissions to the material.
Select the Explosive from the Source drop down list
Enter the Amount of explosive used annually
Click Add to add the emissions to the material
A. Select the
explosive type
B. Enter the
amount of
explosive used
Figure 13- Material Editor site works
19
Click to add the
emissions to the
material
TRL
Overburden Removal and Site Restoration (compulsory for primary aggregates,
optional for other materials)
These tabs allow the allocation of fuels used at the material production site for activities such as
preparation for quarrying, excavation of overlying soil and restoration of the site at the end of
operations. The requirement to quantify this fuel usage is again set out in Protocol Section
2.5.1.1. This tab operates in a similar fashion to the previous Other Fuels tab. Select the fuel
to be added, select an appropriate unit (most common units of the fuels are included), enter
the amount of fuel used and then click Add to save the energy consumption to the material.
Select the Source from the drop down list
Select the desired Unit for the fuel being used
Enter the annualised Amount of fuel used which can be attributed to the aggregate in
question
Click Add to add the emissions to the material
A. Select the
fuel type
B. Select the
fuel unit
C. Enter the
amount of fuel
used
Click to add the
fuel emissions to
the material
Figure 14 - Overburden removal
All Consumables
The final tab on the Material Editor is for reviewing the consumables used in the creation of the
material. It provides a summary and a quick look check that the correct values are being used
to calculate the kgCO2e/t for the material being created.
If any of the values need changing, select the appropriate tab for the entry and edit the
value.
If the emission sources are accurate, click OK to save the new material to the
database.
20
TRL
Save and close
new material
Figure 15 - Materials editor - all consumables
21
TRL
Create from CO2e Figure
Table 2- Material categories available when entering a CO2e figure
To create a new material from a known kgCO2e/t figure, sourced from either a published study
or work conducted according to the Protocol Section 2.5.
Enter a Name for the material
Select a Category for the new material
Enter a geographical Source for the material
Enter the kg CO2e/t figure
o If Reclaimed Asphalt Planings (RAP) is selected as the material category,
the additional entry box for Soluble binder content % must be completed
Enter a description for the Data Source. This should be the details of where the
material kgCO2e/t figure being used comes from
Select a Valid from Date for your reference
Click OK to save the new material
22
TRL
A. Enter the
desired name
for the Material
Material emissions
value
B. Select the
material
Category
C. Enter the
Source for the
material
E. Enter soluble
binder content if
the material is RAP
D. Enter the
kgCO2e/t figure for
the material
F. Select a valid
from date for the
material
Figure 16 - Create material from known emissions figure
23
Save and
close new
material
TRL
Plant Screen Operations
Creating a New Plant
Creating a plant involves the allocation of materials, transport, energy used in processing and
energy used in heating and drying along with the definition of heating profiles and mixtures.
Once you have created a plant, you will be able to see the emissions associated with each of
the mixtures you produce.
Basic Data
This tab covers the initial information necessary to create a plant. It requires that you allocate a
name, categorise the plant as Continuous or Batch and specify the total annual production of
the plant in tonnes.
Navigate the Plant
Editor via the tabs
B. Select the
Plant type
A. Enter the
desired name of
the Plant
C. Enter total
annual
production of the
asphalt plant
Figure 17 - Plant basic data
24
TRL
Electricity
Electricity used in the plant for processing the materials, in accordance with Protocol Section
2.7 and Appendix A. The tab operates in the same way as it does when allocating electricity
usage for creating a material.
Select the Source from the drop down list
Enter the annual Amount of electricity used
Click Add to add the emissions to the plant
A. Select the
electricity
Source
B. Enter the
amount of
electricity used
Click to add the
electricity emissions to
the plant
Right click to
delete an entry
Figure 18 - Plant electricity
Other Fuel
Further energy consumption for sources other than electricity at the plant used for processing
the material before heating and drying can also be added. The tab operates in the same way as
it does when allocating other fuel usage for creating a material.
Select the Source from the drop down list
Select the desired Unit for the fuel being used
Enter the annual Amount of fuel used
Click Add to add the emissions to the plant
25
TRL
A. Select the
fuel type
B. Select
the fuel unit
C. Enter the
amount of fuel
used
Click to add the
fuel emissions to
the plant
Figure 19 Other plant fuel
As a minimum, at least one electricity source or one other fuel source must be specified to
successfully create a plant.
Water usage (optional)
This tab allows the allocation of water usage at the plant for the production of the asphalt. The
criterion for this water usage is again set out in Protocol Section 2.7. This tab operates in a
similar fashion to the previous Electricity tab.
Enter the annual Amount of water used
Cick Add to add the emissions to the plant
26
TRL
A. Enter the
volume of water
used
Click to add the
water emissions to
the plant
Figure 20 - Plant water usage
Heating and Drying Energy Consumption
Energy used in the plant for heating and drying the materials into asphalt is done from this tab
which operates in the same way as it does when allocating other fuel usage for creating a
material.
Select the Source from the drop down list
Select the desired Unit for the fuel being used
Enter the annual Amount of fuel used
Click Add to add the emissions to the heating and drying energy for the plant
27
TRL
A. Select the
fuel type
B. Select
the fuel unit
C. Enter the
annual amount
of fuel used
Click to add the fuel
emissions to Heating
& Drying
Figure 21 - Heating & drying energy consumption
As a minimum, at least one fuel source must be specified for Heating & Drying to
successfully create a plant.
Materials Transport to Plant
Materials used in the plant to create the mixtures need to have their transport to the plant
considered. This tab allows materials and a number of transport steps to be added to the plant.
Select the Material from the drop down list
Click Add to associate the material into the plant
Ensure that the correct material is highlighted on the list
Select a Mode of Transport from the drop down list
Adjust the Utilisation level for the mode of transport (default is 50%)
Enter the Outward Journey Distance in kilometres
Adjust the Hired Haulage percentage for the material (as appropriate)
For some haulage transport modes, a return journey is not assumed. It can be selected
by marking the 2 Way check box
Click Add to add the emissions for the transport leg to the material
28
TRL
A. Select the
material
Click to add the
material to the plant
C. Select a
mode of
transport
D. Adjust the
utilisation if
required
B. Highlight the
material row to begin
adding transport
E. Enter the
outbound
journey distance
Right click to
delete an entry
F. Enter the
percentage
hired haulage
Click to add the
material to the plant
Figure 22 - Materials transport to plant
Materials classified under Crushed Rock categories have the 5% loss correction
automatically added during the calculation in accordance with the Protocol Section 2.4.
Mixtures Normal Process
Mixtures are defined at the plant by adding materials and entering details about the heating
and drying process. This is implemented in accordance with Protocol Section 2.8.
Enter a name for the new mixture
Click Add New Mixture to create
Ensure that the correct mixture is highlighted on the list
Enter the tonnage of Annual Production for the mixture
Enter the Production Rate (continuous) or Heating Time (batch)
Select a desired Material to add to the mixture from the drop down list
Enter the Percentage of that material required in the mixture
Click Add to add the mixture to the plant
29
TRL
A. Name the
mixture
Click to create a new
mixture
B. Enter the
annual production
of the mixture
Right click to
delete an entry
Remaining plant
production available for
allocation is shown here
C. Enter the
production rate of
the mixture
Right click to
delete an entry
D. Select the material
to be added to the
mixture
E. Enter the
percentage
Click to add
material to the
mixture
Figure 23 - Plant mixture creation
Each mixture MUST have 100% of constituent materials defined; The mixture cannot be
saved if this is not the case.
The Total Production (t) of the plant MUST be allocated between the defined mixtures; the
plant cannot be saved if this is not the case.
Only one bitumen component and one RAP component can be specified per mixture.
30
TRL
Mixtures Special Process
To account for the potential use of novel technology and methods in the creation of mixtures,
the ability to define a special process is included in the software. This functions in a similar
way to creating a normal mixture, but requires a number of further pieces of information to
allow an equivalent production rate to be calculated. Further details can be found in Protocol
Section 2.8.3.
Enter a name for the new mixture and
Click Add New Mixture to create
Ensure that the correct mixture is highlighted on the list
Enter the tonnage of Annual Production for the mixture
Check the Calculate Production Rate from known process checkbox
Enter the Standard Process Energy
Enter the Non-Standard Process Energy
Enter the Standard Process Production Rate
Select a desired Material to add to the mixture from the drop down list
Enter the Percentage of that material required in the mixture
Click Add to add the Mixture to the Plant
To use a special
process, check
the checkbox
B. Enter the additional
information on energy
consumption for the mixture
Figure 24 - Plant special mixture creation
31
A. Enter
annual
production
Allocate materials to the
mixture as normal then click
Add
TRL
Each mixture MUST have 100% of constituent materials defined; the mixture cannot be
saved if this is not the case.
The Total Production (t) of the plant MUST be allocated between the defined mixtures; the
plant cannot be saved if this is not the case.
Energy Consumption Summary
The final tab on the Plant Creator is for reviewing the consumables used at the plant. It
provides a quick overview of the values that are being used to calculate the kgCO2e/t for the
mixtures being created.
If any of the values need changing, select the appropriate tab for the entry and edit the
value as required.
If the emissions are accurate, click OK to save the new material to the database.
Click to view a
PDF Summary
of the Plant
Click to save
and close the
Plant
Figure 25 - Plant energy consumption summary
32
TRL
Plant Report Summary
Clicking the Report Summary button opens a new window with a customised report on the
currently open plant. This report is in a PDF format and can be saved using the menu which
appears when the mouse cursor is hovered over the bottom of the report window. The report
includes a number of key features:
Name, plant type and date
Annual production tonnage and number of asphalt mixtures created and materials used
Energy usage total, processing and heating and drying breakdown
Environmental impacts - total kg CO2e and kg CO2e/tonne
Notes section which includes important considerations and decisions made during the
footprinting process. This includes:
o Any special Processes specified for heating and drying
Figure 26 - Plant summary report
Many plant can be created by duplicating the process described above.
33
TRL
Project Screen Operations
Creating a Project
By creating a project it is possible to complete the full lifecycle considerations of the road.
Multiple mixtures and materials can be added to a project from different sources. Additionally,
transport, energy used in laying and compacting, maintenance interventions, and energy used
in excavating and disposal of the materials at the end of the roads life can all be specified.
Basic Data
This tab covers the initial information necessary to create a project. It requires that you allocate
a name, provide a description and categorise the road as Designed or Evolved. This
categorisation is necessary to apply the appropriate lifetimes to asphalt courses in line with
Protocol Section 2.12.
Navigate the
Project Editor
via the tabs
A. Enter the
desired name
for the Project
B. Enter a
description for
the Project
Figure 27 - Project Basic Data
34
C. Select the
road type for
the Project
TRL
Material Transport to Site
To start creating a project it is first necessary to allocate the materials and asphalt mixtures to
be used.
If choosing a material, for site specific works, such as backfill or bond/tack coats, select
(None) from the Plant list and the required material from the Material
If choosing an asphalt mixture, select the required plant from the Plant list and the
asphalt mixtures produced by this plant will be available to select from the Material list
Click Add
Next it is necessary to define the transport required to move the material or mixture from
source to the project site. This section of the software works in the same way as the section
that allows transport to be specified in the Plant Editor.
A. Select the Plant
if choosing an
asphalt mixture
C. Select a
mode of
transport
B. Select the
Mixture or Material
D. Adjust the
utilisation if
required
Click to add
the material
to the plant
E. Enter the
outbound
journey distance
Right click to
delete an entry
Figure 28 - Project material transport
35
B. Highlight the
material row to begin
adding transport
F. Enter the
percentage
hired haulage
Click to add the
material to the plant
TRL
Site Works Materials
Direct to site materials defined on the previous tab appear here so that the quantities used in
the project can be specified.
Select each material from the Material list
Enter the required tonnage of the selected material
Click Add
A. Select an
available material
B. Enter the tonnage
of site works material
Click to add the
desired amount of
the material
Figure 29 - Project site works
Asphalt Courses
Asphalt mixtures selected on a previous tab are here assigned to an asphalt course and the
required quantity for the project is entered. The type of courses that the mixtures can be
assigned to varies depending on whether an Evolved or Designed road was specified when
creating a project.
Choose a mixture from the Material list.
Choose a type of course for the mixture from the Course list
Enter the tonnage for the mixture and course defined.
Click Add
ONLY one mixture can be specified to the surface course per project.
36
TRL
A. Select an
available mixture
B. Assign the mixture
to an asphalt course
C. Enter the tonnage
of mixture
Click to add the
desired amount of
the mixture
Figure 30 Specifying asphalt courses
Laying and Compacting
Energy used in the installation of the asphalt mixtures selected on the previous tab are defined
here.
Select either the Default laying and compacting emissions or
Select the Custom checkbox and
Enter the custom emissions associated with laying and compacting
Custom Laying and Compacting emissions figures must be calculated in accordance with
Protocol Section 2.10
37
TRL
Use the default figure or
overwrite with your own
custom figure for laying and
compacting emissions
Figure 31 - Laying and compacting
In-Situ Maintenance
This tab allows you to add maintenance interventions to extend the lifetime of the surface
course.
Select the type of surface Treatment from the drop down list
Enter the emissions for the treatment in kgCO2e/t
Enter the Tonnage for the treatment selected
Enter the Additional Lifetime
Click Add to assign the In-Situ Maintenance Treatment to the course
In-situ maintenance emissions figures must be calculated in accordance with Protocol
Section 2.12.2
38
TRL
A. Select a surface
treatment type
B. Enter the emissions
for the treatment
Right click to
delete an entry
C. Enter the tonnage
of the treatment
D. Enter the
additional lifetime
gained by the use of
the treatment
Click to add the
desired amount of
the mixture
Figure 32 - In-situ maintenance
Lifetime Results
The Lifecycle Results tab presents a summary of tonnages and emissions figures by road course
and gives an annualised emissions breakdown. This provides a basis to compare different
mixtures on a life cycle basis.
39
TRL
Figure 33 - Lifetime results
Excavation
Removal of the material at the end of life and the disposal/recycling of the excavated material
can be either based on default values calculated from details about the planing operation or a
custom figure can be used.
Select the Calculate from Default checkbox
Select the Width of the planing area
Select the planing Depth OR
Select the Use Custom Figure checkbox
Enter the desired custom figure
Allocate the percentage of excavated material between stockpiled and landfilled
Complete the transport sections for both stockpiling and landfilling options in the same
way as on previous transport tabs
40
TRL
Custom Excavation emissions figures must be calculated in accordance with Protocol
Section 2.13.2
Select the source of the
planing off energy
emissions factor.
Click to add
transport for material
to the stockpile
Figure 34 End-of-life processes
41
Click to add
transport for material
to the landfill
TRL
Project Result Summary
The Project Result Summary tab gives a breakdown of the kgCO2e and kgCO2e/t emissions of
every step of the lifecycle as shown in Figure 2.
Subtotal figures are also given for:
Steps 1 to 7 Material acquisition to asphalt installation on site
Asphalt Material acquisition to excavation, excluding any direct to site/site specific
works materials
Project Grand Total for the project
Total emissions for asphalt,
excluding the any Project
works
Total emissions for Steps
1 to 7 and asphalt
installed on site
Total emissions for
the entire project
Figure 35 - Project result summary
Detailed Mix Results
The Detailed Mix Results tab gives a breakdown the kgCO2e emissions of every asphalt mixture
used in the project. The emissions associated with each mixture are given for:
42
TRL
Steps 1 to 3 Material acquisition, transport and processing
Step 4 Material transport to asphalt plant
Step 5 Asphalt production
Step 6 Asphalt transport to site
The total emissions and emissions per tonne of asphalt mixture are also shown.
Click to view a
PDF Summary
of the Project
Click to save
and close the
Project
Figure 36 - Detailed mix results
Project Report Summary
Clicking the Report Summary button opens a new window with a customised report on the
currently open project. This report is in a PDF format and can be saved using the menu which
appears when the mouse cursor is hovered over the bottom of the report window. The report
includes a number of key features:
Name, description and date
Numbers and quantities for both asphalt and site work materials
Environmental impacts - Total kg CO2e and asphalt kg CO2e/t
Notes section which includes important considerations and decisions made during the
footprinting process. This includes:
o Use of non-default data for processes
o Maintenance treatments specified
43
TRL
Any special processes specified for heating and drying
Figure 37 - Project summary report
44
TRL
Constants Screen Operations
Constants Forms
Constants can be edited when files with the .oaf extension are utilised. The default file
extension is .acf; this can be changed by clicking save and selecting .oaf from the file type
menu.
Clicking the Constants Icon from the main screen will reveal the window containing forms, as
displayed in Figure 38 below.
Figure 38 Editable constants forms
There are four forms in total aligned to tabs. Each contains a set of constants that can be
edited.
Editing Constants
Select
45
one of the four tabs to edit a set of constants:
Consumables electricity, fuels, explosives and water.
Transport all transport modes and handling.
Recycling and End-of-Life the constants used in the asPECT Protocol Section 2.6
calculations and the recycled content/recyclability allocation can be modified here.
Asphalt Courses where aspirational design lifetimes can be altered.
TRL
Firstly locate the constant that you wish to edit. Then, moving across the screen from right to
left, select the required unit and then specify the constant in the CO2e conversion box. The
default constant (as used in .acf files) is provided as a reference point. If you wish to restore
the default constant then click the Restore Default button. Any of the constants listed in the
form can be edited (and restored).
Clicking the save constants icon at the bottom right of the screen will close the screen. The
specified constants will be utilised in all of the calculations throughout the remainder of the file,
whether pre-existing or new.
If a file is opened that was created in a previous version of asPECT (pre-v3.1), then the
constants file will initially display the original constants used when first opened as a .oaf
file. If you choose to edit the constants file from here then the pre-2013 will be lost
clicking on restore default will bring up a v3.1 default constant.
46
TRL
Appendix A
Transport Assumptions
To allow the user to make the most accurate estimations of road transport emissions the
asPECT software has been built to include the utilisation factors of vehicles in the calculations.
This approach calculates the emissions for the whole journey and for the whole load carried. It
is then necessary to attribute the emissions per tonne of the material/mixture conveyed.
For each category of road haulage vehicle a maximum payload is used to apportion emissions
per tonne. For each journey, the emissions will be reported in kgCO2e/t. The table below gives
the maximum payload for each category.
Table 3 - Maximum payloads for road
transport
Max Payload (t)
Rigid
>3.5-7.5t
2.4
>7.5-17t
10
>17t
20
Articulated
>3.5-33t
18
>33t
30
Should the maximum payloads not be representative of the journeys undertaken in a given
assessment, lower payloads can be reflected by adjusting the utilisation factor (f). These
constants can also be modified in .oaf files, by selecting the transport tab via the Constants
Icon.
47
You might also like
- Micro Drainage International ManualDocument349 pagesMicro Drainage International Manualmazzam75No ratings yet
- Micro Drainage International ManualDocument349 pagesMicro Drainage International Manualmazzam75No ratings yet
- WRC STOAT: Tutorials GuideDocument80 pagesWRC STOAT: Tutorials GuideAoife Fitzgerald100% (1)
- Manual CopertDocument51 pagesManual CopertDaniela UţăNo ratings yet
- Ion Torrent TorrentSuite Guide Version 3.4.1Document346 pagesIon Torrent TorrentSuite Guide Version 3.4.1klayNo ratings yet
- Europa Universalis II - Manual - PCDocument102 pagesEuropa Universalis II - Manual - PCMahlerBR100% (1)
- FactoryTalk View Machine Edition User's Guide Volume 2Document346 pagesFactoryTalk View Machine Edition User's Guide Volume 2Renato Nato Alvarez100% (1)
- JobGen Plus ManualDocument76 pagesJobGen Plus Manualmr_rhonieNo ratings yet
- Test Complete5, Part1Document66 pagesTest Complete5, Part1Preetha KannanNo ratings yet
- Rational Plan Desktop Products TutorialDocument43 pagesRational Plan Desktop Products TutorialbayoakacNo ratings yet
- Le1 1Document12 pagesLe1 1Nivedita Acharyya 2035No ratings yet
- Tutorial Servidor OPC en LabViewDocument7 pagesTutorial Servidor OPC en LabViewMiguel Alberto Dávila SacotoNo ratings yet
- Quick ReportDocument39 pagesQuick ReportPootz JavaNo ratings yet
- 1.8 Using Documentation Resources in Hap: Getting StartedDocument9 pages1.8 Using Documentation Resources in Hap: Getting StartedJay SuguitanNo ratings yet
- MAINHELPPT PT enDocument25 pagesMAINHELPPT PT enWalisson HenriqueNo ratings yet
- Labview To Any PLCDocument7 pagesLabview To Any PLCzlucio101No ratings yet
- Connect Labview To Any PLC Using Opc: Click HereDocument7 pagesConnect Labview To Any PLC Using Opc: Click HerenmdpNo ratings yet
- University of Waterloo: CIV E 596 - Construction Management Computer Lab. On ExcelDocument6 pagesUniversity of Waterloo: CIV E 596 - Construction Management Computer Lab. On ExcelAlper AkınNo ratings yet
- FineLIFT 14 Quick Guide enDocument53 pagesFineLIFT 14 Quick Guide enolgfNo ratings yet
- ChemCAD Tutorial Word FileDocument39 pagesChemCAD Tutorial Word FilesushantjhawerNo ratings yet
- National University of Sciences & Technology Pakistan Navy Engineering CollegeDocument39 pagesNational University of Sciences & Technology Pakistan Navy Engineering CollegeKinza FaisalNo ratings yet
- Epd Editor enDocument9 pagesEpd Editor enmeNo ratings yet
- How To Use E-Cat For Windows: February, 1999 1Document8 pagesHow To Use E-Cat For Windows: February, 1999 1kalmech2003No ratings yet
- OpenSTAAD Reference V8iDocument237 pagesOpenSTAAD Reference V8ivenkatesh19701No ratings yet
- OpenSTAAD Reference V8iDocument223 pagesOpenSTAAD Reference V8ibziane3713No ratings yet
- Connect LabVIEW To Any PLC Using OPC - NIDocument11 pagesConnect LabVIEW To Any PLC Using OPC - NIrana.tahiraNo ratings yet
- Users Guide English PDFDocument36 pagesUsers Guide English PDFshahzad6304581No ratings yet
- SW 2 Manual 9 03Document82 pagesSW 2 Manual 9 03Mahnooranjum100% (1)
- Retrieving Data From OPC Server-Excel-OPC VBA Macro-1Document19 pagesRetrieving Data From OPC Server-Excel-OPC VBA Macro-1toufik1986No ratings yet
- Eyesweb Xmi 5.3.0 - User Manual: January 16, 2012Document1,333 pagesEyesweb Xmi 5.3.0 - User Manual: January 16, 2012colettapNo ratings yet
- CROPWAT Manual1Document43 pagesCROPWAT Manual1Wayaya2009No ratings yet
- Catia Assembly DesignDocument188 pagesCatia Assembly Designsalle123No ratings yet
- QR3TUTDocument39 pagesQR3TUTtercerNo ratings yet
- 5.1 Keil Software IntroductionDocument6 pages5.1 Keil Software Introductionssrao2211No ratings yet
- Openroads Manual For DesignersDocument108 pagesOpenroads Manual For DesignersREHAZ100% (1)
- Project C Pro Pic v100Document12 pagesProject C Pro Pic v100adnene gharssallah100% (2)
- Connect LabVIEW To Any PLC Using OPC - National InstrumentsDocument7 pagesConnect LabVIEW To Any PLC Using OPC - National InstrumentskarthikNo ratings yet
- Easyclient BasicsDocument36 pagesEasyclient BasicsTrần Nhật VươngNo ratings yet
- QuickStart For Terrain & Geometry Using OpenRoads-Practice WorkbookDocument53 pagesQuickStart For Terrain & Geometry Using OpenRoads-Practice Workbookrvkumar3619690No ratings yet
- Manual VB 6.0Document67 pagesManual VB 6.0Sarah AlarmadoNo ratings yet
- Visual Basic.Document28 pagesVisual Basic.paroothiNo ratings yet
- PSCAD Training 4Document47 pagesPSCAD Training 4usefi100% (1)
- Window 7 TipsDocument12 pagesWindow 7 Tipscuongbd123No ratings yet
- Opnet BasicsDocument9 pagesOpnet BasicsDuong Duc HungNo ratings yet
- Simple Model PDFDocument71 pagesSimple Model PDFnajmudeenNo ratings yet
- Fan Coil Unit Selection Program User ManualDocument18 pagesFan Coil Unit Selection Program User ManualkirmaniNo ratings yet
- 3.1. Build A List Screen Exercise - En-UsDocument16 pages3.1. Build A List Screen Exercise - En-Usmahesh manchalaNo ratings yet
- What Does Ab Initio Mean?: 10/15/08 1 Information TechnologyDocument26 pagesWhat Does Ab Initio Mean?: 10/15/08 1 Information TechnologyVankayalapati SrikanthNo ratings yet
- AnVir Task ManagerDocument65 pagesAnVir Task ManagerMarkNo ratings yet
- BobbyDocument7 pagesBobbydola balarajuNo ratings yet
- Windows 8 Apps Programming Genius: 7 Easy Steps To Master Windows 8 Apps In 30 Days: Learning How to Use Windows 8 EfficientlyFrom EverandWindows 8 Apps Programming Genius: 7 Easy Steps To Master Windows 8 Apps In 30 Days: Learning How to Use Windows 8 EfficientlyNo ratings yet
- How To Speed Up Computer: Your Step-By-Step Guide To Speeding Up ComputerFrom EverandHow To Speed Up Computer: Your Step-By-Step Guide To Speeding Up ComputerNo ratings yet
- Split Works UtDocument150 pagesSplit Works UtNazriNo ratings yet
- WEWW Website User Manual V1.3Document18 pagesWEWW Website User Manual V1.3Digital PineNo ratings yet
- Apuntes 2016-1Document83 pagesApuntes 2016-1Adolfo DomiguezNo ratings yet
- D83171GC10 AgDocument227 pagesD83171GC10 AgErik BNo ratings yet
- Cybil V5 ManualDocument103 pagesCybil V5 ManualLester MuscaNo ratings yet
- Cisco IP ComunicatorDocument13 pagesCisco IP ComunicatordeafstarrNo ratings yet
- Report On Ms WordDocument48 pagesReport On Ms WordSamir GhimireNo ratings yet
- CDSG 3 Usermanual 17Document55 pagesCDSG 3 Usermanual 17AlexDiazNo ratings yet
- Stay Creative - by SlidesgoDocument51 pagesStay Creative - by SlidesgoLavinia NicolaeNo ratings yet
- Beginners Guide To BrandingDocument48 pagesBeginners Guide To BrandingabhiNo ratings yet
- Editing Parcel Fabrics Tutorial PDFDocument39 pagesEditing Parcel Fabrics Tutorial PDFWILSONCHAMBILLANo ratings yet
- ViewPower - UPS Management Software Help FileDocument54 pagesViewPower - UPS Management Software Help FileSalvatore BonaffinoNo ratings yet
- Welcome To Autodesk Land Desktop 2004 Hel1Document183 pagesWelcome To Autodesk Land Desktop 2004 Hel1Rico EdureseNo ratings yet
- SAMPLE ICT BECE Questions and AnswersDocument18 pagesSAMPLE ICT BECE Questions and Answersblessing nana yawNo ratings yet
- User Manual: iGO PrimoDocument134 pagesUser Manual: iGO PrimoAlbar MachmudNo ratings yet
- Itr32x XXXX Just Touch Ds220622091eenDocument2 pagesItr32x XXXX Just Touch Ds220622091eenSanjaa ENo ratings yet
- PX3 VerticalScreenAndroidRadioUserManualDocument23 pagesPX3 VerticalScreenAndroidRadioUserManualTareque RishadNo ratings yet
- Isuzu Engine Module Programming System User ManualDocument20 pagesIsuzu Engine Module Programming System User Manuallillie100% (55)
- Oracle Data Integrator 11g - Integration and Administration Activity Guide Volumen IIDocument270 pagesOracle Data Integrator 11g - Integration and Administration Activity Guide Volumen IIdanielhidalgopNo ratings yet
- Tl1 TutorialDocument148 pagesTl1 TutorialDhika DwiputraNo ratings yet
- SuporUp - OperationManual SIUI SYNCSCANDocument19 pagesSuporUp - OperationManual SIUI SYNCSCANJorge Giacomo M. SamperNo ratings yet
- 04 Power Query TutorialDocument38 pages04 Power Query TutorialSagar SharmaNo ratings yet
- SOP Integration Sites On IMagener NetEcoDocument160 pagesSOP Integration Sites On IMagener NetEcoDjr LopezNo ratings yet
- 1.1.2 Propane Refrigeration Loop - 4Document24 pages1.1.2 Propane Refrigeration Loop - 4JohnNo ratings yet
- C Q C III User's Manual: Ummins Uick HeckDocument34 pagesC Q C III User's Manual: Ummins Uick HecknalakaindrajithNo ratings yet
- User Manual of MVA - V3.0Document45 pagesUser Manual of MVA - V3.0erode els erodeNo ratings yet
- Signal Integrity PDFDocument191 pagesSignal Integrity PDFAnonymous auo6DDNo ratings yet
- Tyler Durden's Spreading Methods Ebook PDFDocument51 pagesTyler Durden's Spreading Methods Ebook PDFVitória AmorimNo ratings yet
- QUE$TOR HelpDocument623 pagesQUE$TOR Helpsegunoyes100% (1)