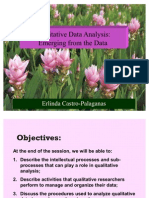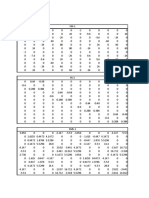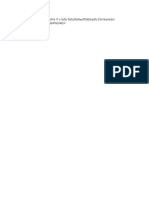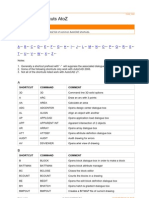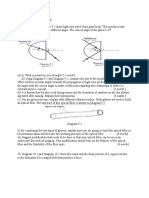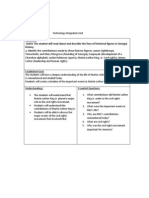Professional Documents
Culture Documents
Noobs Installation Guide
Uploaded by
vivek PatelCopyright
Available Formats
Share this document
Did you find this document useful?
Is this content inappropriate?
Report this DocumentCopyright:
Available Formats
Noobs Installation Guide
Uploaded by
vivek PatelCopyright:
Available Formats
raspberrypi/noobs GitHub
1 of 12
https://github.com/raspberrypi/noobs
Explore
Features
Enterprise
raspberrypi / noobs
Sign up
Pricing
Watch
124
NOOBS (New Out Of Box Software) - An easy Operating System install manager for the Raspberry Pi
http://www.raspberrypi.org/downloads
210 commits
2 branches
15 releases
10 contributors
noobs /
lurch Correct the URL that the Online Help button launches
Latest commit e63c7ee on Jun 19
buildroot
Bump firmware, kernel and userland versions
8 months ago
recovery
NOOBS v1.4
8 months ago
sdcontent
Update link to forums
9 months ago
.gitignore
Reorganise files and remove submodule in order to move to releasing
BUILDME.sh
Add skip-kernel-rebuild option to BUILDME.sh to skip doing a full
9 months ago
README.md
Correct the URL that the Online Help button launches
4 months ago
make_arch_linux-menuconfig.sh
Support NOOBS on the Raspberry Pi 2
9 months ago
pre-commit-translation-update-
chmod doesn't need sudo
2 years ago
2 years ago
Star
731
Sign in
Fork
160
Code
Issues
58
Pull requests
21
Wiki
Pulse
Graphs
HTTPS clone URL
You can clone with HTTPS or
Subversion.
Clone in Desktop
Download ZIP
README.md
NOOBS (New Out of Box Software)
An easy Operating System installer for the Raspberry Pi
NOOBS is designed to make it easy to select and install operating systems for the Raspberry Pi
without having to worry about manually imaging your SD card.
The latest official release of NOOBS can be downloaded from http://downloads.raspberrypi.org
/NOOBS_latest
For information on previous releases and version changelists, visit https://github.com/raspberrypi
/noobs/releases
22-Oct-15 12:44 AM
raspberrypi/noobs GitHub
2 of 12
https://github.com/raspberrypi/noobs
About
On first boot NOOBS will format your SD card and allow you to select which OSes you want to install
from a list. This OS list is automatically generated from both locally available OSes (i.e. those
contained in the /os directory on disk) or those available from our remote repository (wired network
connection required).
Only the latest version of each OS will ever be displayed meaning that you can be sure that you have
installed the most up-to-date release of your selected OS.
On any subsequent boot you can then press the SHIFT key to enter the NOOBS interface and easily
reinstall your choice of OSes.
The NOOBS interface provides the following functionality:
Install: Installs the selected OSes onto your SD card. Changing this selection erases all OSes
currently installed.
Edit Config: Opens a text editor allowing the cmdline and config for the selected installed OS to
be edited.
Online Help: [Networking Required] Open a browser that displays the Raspberry Pi Help page (
http://www.raspberrypi.org/help/ ), allowing people to quickly access help and troubleshooting.
Exit: Quits NOOBS and reboots the Pi into the OS boot menu.
Language Selection: Allows you to select the language to be displayed.
Keyboard Layout Selection: Allows you to select the keyboard layout to be used.
Display Mode Selection: By default, NOOBS will output over HDMI at your display's preferred
resolution, even if no HDMI display is connected. If you do not see any output on your HDMI
display or are using the composite output, press 1, 2, 3 or 4 on your keyboard to select HDMI
preferred mode, HDMI safe mode, composite PAL mode or composite NTSC mode respectively.
Note that all user settings (language, keyboard layout, display mode) will persist between reboots and
will also be automatically passed to the installed OSes. This means that if you can see the NOOBS
22-Oct-15 12:44 AM
raspberrypi/noobs GitHub
3 of 12
https://github.com/raspberrypi/noobs
interface on your display device then you should be able to see the OS CLI/GUI when it boots too!
Setup
To setup a blank SD card with NOOBS:
Format an SD card that is 4GB or greater in size as FAT (see instructions on how to do this below)
Download and extract the files from the NOOBS zip file.
Copy the extracted files onto the SD card that you just formatted so that this file is at the root
directory of the SD card. Please note that in some cases it may extract the files into a folder,
if this is the case then please copy across the files from inside the folder rather than the
folder itself.
On first boot the "RECOVERY" FAT partition will be automatically resized to a minimum and a list of
OSes that are available to install will be displayed.
How to Format an SD card as FAT
For Windows users, we recommend formatting your SD card using the SD Association's Formatting
Tool, which can be downloaded from https://www.sdcard.org/downloads/formatter_4/ You will need to
set "FORMAT SIZE ADJUSTMENT" option to "ON" in the "Options" menu to ensure that the entire SD
card volume is formatted - not just a single partition. For more detailed and beginner-friendly formatting
instructions, please refer to http://www.raspberrypi.org/quick-start-guide
The SD Association's Formatting Tool is also available for Mac users although the default OSX Disk
Utility is also capable of formatting the entire disk (select the SD card volume and choose "Erase" with
"MS-DOS" format).
For Linux users we recommend gparted (or the command line version parted ). (Update: Norman
Dunbar has written up the following formatting instructions for Linux users: http://qdosmsq.dunbarit.co.uk/blog/2013/06/noobs-for-raspberry-pi/ )
Screenshots
OS Installation
Simply select the checkbox next to each OS you want to install using either a mouse or keyboard
(arrow keys to traverse the list, enter to toggle the selected OS's checkbox), then click the "Install" icon
(or press "i" on your keyboard) to install the selection. The icons shown on the right of the list indicate
whether the OS is being installed from the SD card (SD card icon) or from the online OS repository
(Ethernet icon).
22-Oct-15 12:44 AM
raspberrypi/noobs GitHub
4 of 12
https://github.com/raspberrypi/noobs
Online Help via Web Browser
The built-in Arora web browser allows you to easily get help via the Raspberry Pi Forums (wired
network connection required).
Easy Config File Editor
The built-in config file editor allows you to edit the config file of the OS currently highlighted in the OS
22-Oct-15 12:44 AM
raspberrypi/noobs GitHub
5 of 12
https://github.com/raspberrypi/noobs
list. This allows you to easily add license keys to different OS installs through the same interface.
Note that the output mode selected by the user through pressing one of number keys 1 to 4 (for HDMI
preferred, HDMI VGA, Composite PAL and Composite NTSC respectively), will be automatically set in
the config.txt files of your installed OSes. This means that you shouldn't have to worry about
manually changing your display settings to get your installed OS to display correctly on your display
device.
Installer Slideshow
An installer slideshow guides you through your first steps with each OS while it installs.
22-Oct-15 12:44 AM
raspberrypi/noobs GitHub
6 of 12
https://github.com/raspberrypi/noobs
OS Boot Selector
After multiple OSes have been installed, you can select which OS to boot through this selection
window that is automatically displayed. NOOBS will remember your choice and boot this OS by default
unless a different option has been selected within 10 seconds.
Note that if only one OS is installed then the boot selector will not be displayed and the OS will be
automatically booted.
22-Oct-15 12:44 AM
raspberrypi/noobs GitHub
7 of 12
https://github.com/raspberrypi/noobs
Advanced Usage (for experts and teachers)
How to Automatically Install an OS
Even if you are using your Pi without a display, you can still use NOOBS to easily install an OS of your
choice. To set up NOOBS to automatically and silently (i.e. without requiring any user input) install a
specific OS, follow these steps:
1. Copy the OS folder for the OS you want to install into the /os dir (or alternatively delete all other
OSes contained in the /os dir so that only your chosen OS remains.
2. If the OS you want to automatically install has multiple flavours available, edit the flavours.json
file so that it only contains the flavour entry that you want to install.
3. Edit the recovery.cmdline file in the root NOOBS directory and append silentinstall to the
arguments list.
When you now boot your Pi using an SD card containing the modified version of NOOBS that you just
created, it will automatically install the OS you chose and boot into it after the installation has finished.
How to create a custom OS version
There are two main use cases for which you may want to create a custom version of one of the
standard OS releases that is suitable for installation via NOOBS:
If you are a teacher wanting to easily deploy a custom OS release containing pre-defined set of
packages and files onto a number of SD cards (e.g. to provision a class set of Raspberry Pi's or
quickly restore a Raspberry Pi back to custom "factory" settings).
If you want to be able to back up your existing installed packages and files so that any future OS
re-install does not force you back to a clean install.
The following steps allow you to create a modified copy of one of the standard OS releases that
contains your custom files, packages and settings.
1. Download a base version of NOOBS from http://downloads.raspberrypi.org/NOOBS_latest
2. Extract the NOOBS zipfile
3. Navigate to the os directory
4. Create a copy of the folder containing the OS release that you want to modify and rename it with a
custom name.
5. Edit the following fields in the os.json file contained in the folder that you just created
i. "name" - replace the name of the base OS with the name of your custom OS version
ii. "description" - replace the description of the standard OS install with one for your custom OS
version
6. [Optional] Rename or replace the existing <OS>.png icon file with one matching the name of your
custom OS version
7. [Optional] Replace the PNG image files in the slides and slides_vga directory with your own
custom installer slides
8. Edit the following fields in the partitions.json file contained in the folder that you just created
22-Oct-15 12:44 AM
raspberrypi/noobs GitHub
8 of 12
https://github.com/raspberrypi/noobs
i. "partition_size_nominal" - replace the numerical value with the size of the paritions in your
custom OS version
ii. "uncompressed_tarball_size" - replace the numerical value with the size of your filesystem
tarballs when uncompressed
9. Replace the .tar.xz root and boot filesystem tarballs with copies created from your custom OS
version (these instructions assume you're only using a single OS at a time with NOOBS - they
won't work if you're running multiple OSes from a single SD card). The name of these tarballs
needs to match the labels given in partitions.json .
i. To create the root tarball you will need to run tar -cvpf <label>.tar /* --exclude=proc/*
--exclude=sys/* --exclude=dev/pts/* from within the root filesystem of your custom OS
version. You should then compress the resulting tarball with xz -9 -e <label>.tar .
ii. To create the boot tarball you will need to run tar -cvpf <label>.tar . at the root directory
of the boot partition of your custom OS version. You should then compress the resulting
tarball with xz -9 -e <label>.tar .
How to change the default Language, Keyboard layout, Display
mode or Boot Partition
Edit the recovery.cmdline file in the root NOOBS directory and append the following arguments where
relevant:
lang=<two-letter language code> (e.g. lang=de or lang=en )
keyboard=<two-letter layout code> (e.g. keyboard=de or keyboard=us )
display=<display mode number> (e.g. display=1 or display=3 )
partition=<partition_number> (e.g. partition=5 )
Note that these defaults will be overwritten by any changes made in the GUI to these settings.
How to bypass the Recovery splashscreen and boot directly
into a fixed partition
After you have installed your chosen OSes, add the following file to the root directory of NOOBS to
force the indicated partition to be booted at power-on.
1. Add a text file named autoboot.txt to the root directory of NOOBS.
2. Add boot_partition=<partition number> to the file and save it to disk.
This will also prevent the splashscreen from being displayed at boot. The partition number can be
found by running sudo fdisk -l the partition will be one of the FAT32 partitions /dev/mmcblk0p5 would
be partition 5. Note that once an autoboot.txt file is present, there's then no way to force the NOOBS
GUI to display, until you delete (or rename) the autoboot.txt file.
Troubleshooting
What to do if your SHIFT keypress isn't detected
Try pressing shift only when the grey splashscreen is displayed rather than holding it from boot up.
How to boot into "Safe Mode"
22-Oct-15 12:44 AM
raspberrypi/noobs GitHub
9 of 12
https://github.com/raspberrypi/noobs
To boot into a basic busybox shell rather than launching the NOOBS GUI, you can either:
1. Append rescueshell to the argument list in the recovery.cmdline file which is found in the root
NOOBS directory.
2. Insert a physical jumper between pins 5 & 6 of GPIO header P1. If you have external hardware or
an addon board connected to the GPIO header, you may find that pin 5 is being pulled low and
accidentally triggering "Safe Mode". To prevent this you can append disablesafemode to the
argument list in the recovery.cmdline file which is found in the root NOOBS directory.
How to enable using the GPIO to trigger entering Recovery Mode
To force Recovery Mode to be entered on boot and to show the NOOBS interface, you normally press
the SHIFT key during bootup. If you don't have a keyboard or the SHIFT keypress isn't being detected,
you should complete the following steps to force the NOOBS interface to be displayed on boot:
1. Append gpiotriggerenable to the argument list in the recovery.cmdline file which is found in the
root NOOBS directory.
2. Reboot
To force Recovery Mode being entered on boot, connect GPIO pin 3 on header P1 to GND (pin 25). If
GPIO pin 3 remains unconnected then it will boot through to the installed OS as normal.
How to force Recovery Mode being entered on boot (overrides GPIO or
keyboard input)
Alternatively, if you are unable to use either the GPIO or keyboard to trigger entering Recovery Mode,
you can:
1. Append forcetrigger to the argument list in the recovery.cmdline file which is found in the root
NOOBS directory.
2. Reboot
Note that with this option enabled, the Recovery Mode will be displayed every time you boot from your
NOOBS card (until you edit recovery.cmdline again).
How to disable using the keyboard to trigger entering Recovery Mode
In some rare cases, you may find that NOOBS incorrectly detects a SHIFT keypress from your
keyboard regardless of the presence of user input. In such cases it may be helpful to disable using the
keyboard to trigger Recovery Mode being entered.
To prevent a SHIFT keypress from entering Recovery Mode on boot (maybe you have a problematic
keyboard which is erroneously triggering every time you boot), you can:
1. Append keyboardtriggerdisable to the argument list in the recovery.cmdline file which is found
in the root NOOBS directory.
2. Reboot
How to change display output modes
By default, NOOBS will output over HDMI at your displays preferred resolution, even if no HDMI
display is connected. If you do not see any output on your HDMI display or are using the composite
output, press 1, 2, 3 or 4 on your keyboard to select HDMI preferred mode, HDMI safe mode,
composite PAL mode or composite NTSC mode respectively.
If you don't have a keyboard, you can still change the display mode used by NOOBS through editing
22-Oct-15 12:44 AM
raspberrypi/noobs GitHub
10 of 12
https://github.com/raspberrypi/noobs
the recovery.cmdline file in the root NOOBS directory prior to first boot and appending the following
argument:
display=<display mode number> (e.g. display=1 or display=3 )
How to Rebuild NOOBS
Note that this will require a minimum of 6GB free disk space.
Get Build Dependencies
On Ubuntu:
sudo apt-get install build-essential rsync texinfo libncurses-dev whois unzip
Run Build Script
./BUILDME.sh
Buildroot will then build the software and all dependencies, putting the result in the output directory.
Buildroot by default compiles multiple files in parallel, depending on the number of CPU cores you
have.
If your build machine does have a quad core CPU, but relatively little RAM, you may want to lower the
number to prevent swapping:
cd buildroot ; make menuconfig
"Build options" -> "Number of jobs to run simultaneously"
How to run your Build
In order to setup an SD card with a newly built version of NOOBS, you will need to:
Format an SD card that is 4GB or greater in size as FAT
Replace the /os directory in /output with the copy contained in the release version of NOOBS
(see above for download links)
Copy the files in the /output directory onto the SD card
About the Buildroot infrastructure
To add extra packages: cd buildroot ; make menuconfig
Recovery software packaging is in: buildroot/package/recovery
Kernel configuration used: buildroot/kernelconfig-recovery
Main differences with bcmrpi_defconfig:
CONFIG_BLK_DEV_INITRD=y - initramfs support
CONFIG_INPUT_EVDEV=y - evdev support built-in
CONFIG_USB_HID=y - usb HID driver built-in
All modules disabled.
22-Oct-15 12:44 AM
raspberrypi/noobs GitHub
11 of 12
https://github.com/raspberrypi/noobs
Modifying Qt source
Source is in the recovery folder. Be aware that user interface screens will appear larger in Qt Creator
then when deployed on the Pi, can raise font sizes 2 points to compensate.
Several constants can be changed in config.h
Wrap code that calls Qt Embedded specific classes (such as QWSServer) between
#ifdef Q_WS_QWS
and
#endif
so that the project also compiles and can be tested under standard Qt.
Adding/Updating Translations
References:
http://qt-project.org/doc/qt-4.8/i18n-source-translation.html
http://qt-project.org/doc/qt-4.8/linguist-manual.html
To set up a git pre-commit hook to automatically update the translation files, run the following
commands in the project root:
chmod +x pre-commit-translation-update-hook.sh
cp pre-commit-translation-update-hook.sh .git/hooks/pre-commit
To add a new translation:
Add to recovery/recovery.pro the following: TRANSLATIONS += translation_<languagecode>.ts
Run lupdate recovery/recovery.pro which extracts strings from the source code and
generates/updates the .ts files.
The .ts can then be sent to the translator, opened in Qt Linguist and filled in.
Add a line for the .ts file in to recovery/icons.qrc , but substitute .ts extension with .qm . This file
contains a list of resource files that will be embedded into the application's executable during
build.
Add a flag icon for your language from http://www.famfamfam.com/lab/icons/flags/ flag icon
collection or if it doesn't have the one you need, you may use some other small png icon for it.
Copy the icon file to the recovery/icons folder and add a line for it into recovery/icons.qrc as
well.
Legal compliance
Copyright (c) 2013, Raspberry Pi All rights reserved.
Redistribution and use in source and binary forms, with or without modification, are permitted provided
that the following conditions are met:
Redistributions of source code must retain the above copyright notice, this list of conditions and the
following disclaimer. Redistributions in binary form must reproduce the above copyright notice, this list
of conditions and the following disclaimer in the documentation and/or other materials provided with
22-Oct-15 12:44 AM
raspberrypi/noobs GitHub
12 of 12
https://github.com/raspberrypi/noobs
the distribution. Neither the name of the Raspberry Pi Foundation nor the names of its contributors
may be used to endorse or promote products derived from this software without specific prior written
permission. THIS SOFTWARE IS PROVIDED BY THE COPYRIGHT HOLDERS AND
CONTRIBUTORS "AS IS" AND ANY EXPRESS OR IMPLIED WARRANTIES, INCLUDING, BUT NOT
LIMITED TO, THE IMPLIED WARRANTIES OF MERCHANTABILITY AND FITNESS FOR A
PARTICULAR PURPOSE ARE DISCLAIMED. IN NO EVENT SHALL THE COPYRIGHT HOLDER OR
CONTRIBUTORS BE LIABLE FOR ANY DIRECT, INDIRECT, INCIDENTAL, SPECIAL, EXEMPLARY,
OR CONSEQUENTIAL DAMAGES (INCLUDING, BUT NOT LIMITED TO, PROCUREMENT OF
SUBSTITUTE GOODS OR SERVICES; LOSS OF USE, DATA, OR PROFITS; OR BUSINESS
INTERRUPTION) HOWEVER CAUSED AND ON ANY THEORY OF LIABILITY, WHETHER IN
CONTRACT, STRICT LIABILITY, OR TORT (INCLUDING NEGLIGENCE OR OTHERWISE) ARISING
IN ANY WAY OUT OF THE USE OF THIS SOFTWARE, EVEN IF ADVISED OF THE POSSIBILITY
OF SUCH DAMAGE.
Third party licenses:
Recovery software directly links to:
Qt libraries, available under LGPL and commercial license.
Currently used icon sets:
http://www.fatcow.com/free-icons - Creative commons Attribution license
http://www.famfamfam.com/lab/icons/flags - "These flag icons are available for free use for any
purpose with no requirement for attribution."
http://www.oxygen-icons.org/ - Available under Creative Common Attribution-ShareAlike 3.0 and
LGPL license
Licenses of utility software build by buildroot: Type cd buildroot ; make legal-info to generate a list,
which will be available under output/legal-info .
2015 GitHub, Inc.
Terms
Privacy
Security
Contact
Help
Status
API
Training
Shop
Blog
About
Pricing
22-Oct-15 12:44 AM
You might also like
- The Sympathizer: A Novel (Pulitzer Prize for Fiction)From EverandThe Sympathizer: A Novel (Pulitzer Prize for Fiction)Rating: 4.5 out of 5 stars4.5/5 (119)
- Devil in the Grove: Thurgood Marshall, the Groveland Boys, and the Dawn of a New AmericaFrom EverandDevil in the Grove: Thurgood Marshall, the Groveland Boys, and the Dawn of a New AmericaRating: 4.5 out of 5 stars4.5/5 (265)
- The Little Book of Hygge: Danish Secrets to Happy LivingFrom EverandThe Little Book of Hygge: Danish Secrets to Happy LivingRating: 3.5 out of 5 stars3.5/5 (399)
- A Heartbreaking Work Of Staggering Genius: A Memoir Based on a True StoryFrom EverandA Heartbreaking Work Of Staggering Genius: A Memoir Based on a True StoryRating: 3.5 out of 5 stars3.5/5 (231)
- Grit: The Power of Passion and PerseveranceFrom EverandGrit: The Power of Passion and PerseveranceRating: 4 out of 5 stars4/5 (587)
- Never Split the Difference: Negotiating As If Your Life Depended On ItFrom EverandNever Split the Difference: Negotiating As If Your Life Depended On ItRating: 4.5 out of 5 stars4.5/5 (838)
- The Subtle Art of Not Giving a F*ck: A Counterintuitive Approach to Living a Good LifeFrom EverandThe Subtle Art of Not Giving a F*ck: A Counterintuitive Approach to Living a Good LifeRating: 4 out of 5 stars4/5 (5794)
- Team of Rivals: The Political Genius of Abraham LincolnFrom EverandTeam of Rivals: The Political Genius of Abraham LincolnRating: 4.5 out of 5 stars4.5/5 (234)
- Shoe Dog: A Memoir by the Creator of NikeFrom EverandShoe Dog: A Memoir by the Creator of NikeRating: 4.5 out of 5 stars4.5/5 (537)
- The World Is Flat 3.0: A Brief History of the Twenty-first CenturyFrom EverandThe World Is Flat 3.0: A Brief History of the Twenty-first CenturyRating: 3.5 out of 5 stars3.5/5 (2219)
- The Emperor of All Maladies: A Biography of CancerFrom EverandThe Emperor of All Maladies: A Biography of CancerRating: 4.5 out of 5 stars4.5/5 (271)
- The Gifts of Imperfection: Let Go of Who You Think You're Supposed to Be and Embrace Who You AreFrom EverandThe Gifts of Imperfection: Let Go of Who You Think You're Supposed to Be and Embrace Who You AreRating: 4 out of 5 stars4/5 (1090)
- The Hard Thing About Hard Things: Building a Business When There Are No Easy AnswersFrom EverandThe Hard Thing About Hard Things: Building a Business When There Are No Easy AnswersRating: 4.5 out of 5 stars4.5/5 (344)
- Her Body and Other Parties: StoriesFrom EverandHer Body and Other Parties: StoriesRating: 4 out of 5 stars4/5 (821)
- Hidden Figures: The American Dream and the Untold Story of the Black Women Mathematicians Who Helped Win the Space RaceFrom EverandHidden Figures: The American Dream and the Untold Story of the Black Women Mathematicians Who Helped Win the Space RaceRating: 4 out of 5 stars4/5 (894)
- Elon Musk: Tesla, SpaceX, and the Quest for a Fantastic FutureFrom EverandElon Musk: Tesla, SpaceX, and the Quest for a Fantastic FutureRating: 4.5 out of 5 stars4.5/5 (474)
- The Unwinding: An Inner History of the New AmericaFrom EverandThe Unwinding: An Inner History of the New AmericaRating: 4 out of 5 stars4/5 (45)
- The Yellow House: A Memoir (2019 National Book Award Winner)From EverandThe Yellow House: A Memoir (2019 National Book Award Winner)Rating: 4 out of 5 stars4/5 (98)
- On Fire: The (Burning) Case for a Green New DealFrom EverandOn Fire: The (Burning) Case for a Green New DealRating: 4 out of 5 stars4/5 (73)
- Work From Home Policy LeadsquaredDocument5 pagesWork From Home Policy LeadsquaredAnthonyNo ratings yet
- Inbound Delivery ProcessDocument5 pagesInbound Delivery ProcessDar Pinsor50% (2)
- JCL RefresherDocument50 pagesJCL RefresherCosta48100% (1)
- Read Me Slave 2.1Document7 pagesRead Me Slave 2.1Prasad VylaleNo ratings yet
- Afm PPT 2.1Document33 pagesAfm PPT 2.1Avi malavNo ratings yet
- Engineering Thermodynamics Work and Heat Transfer 4th Edition by GFC Rogers Yon Mayhew 0582045665 PDFDocument5 pagesEngineering Thermodynamics Work and Heat Transfer 4th Edition by GFC Rogers Yon Mayhew 0582045665 PDFFahad HasanNo ratings yet
- Qualitative Data AnalysisDocument62 pagesQualitative Data AnalysisCes Aria100% (2)
- Constructed Wetland Design Guidelines for DevelopersDocument32 pagesConstructed Wetland Design Guidelines for DevelopersBere QuintosNo ratings yet
- Structure 1Document2 pagesStructure 1vivek PatelNo ratings yet
- Matrix CalculationDocument3 pagesMatrix Calculationvivek PatelNo ratings yet
- Lbblblalf - La NafjajflkklsafnlkfDocument1 pageLbblblalf - La Nafjajflkklsafnlkfvivek PatelNo ratings yet
- CVEN483 Sample2 Spring07Document69 pagesCVEN483 Sample2 Spring07Kenaia AdeleyeNo ratings yet
- Progress Indicator: Excel EasyDocument4 pagesProgress Indicator: Excel Easyvivek PatelNo ratings yet
- Cad ShortcutsDocument8 pagesCad ShortcutsPrabhat KumarNo ratings yet
- University of Leicester - Involving Your AudienceDocument4 pagesUniversity of Leicester - Involving Your Audiencevalentina zabalaNo ratings yet
- Win10 Backup Checklist v3 PDFDocument1 pageWin10 Backup Checklist v3 PDFsubwoofer123No ratings yet
- Soft Start - Altistart 48 - VX4G481Document2 pagesSoft Start - Altistart 48 - VX4G481the hawakNo ratings yet
- Cbcs Syllabus 2016-17 Admn Batch 30.07.16Document23 pagesCbcs Syllabus 2016-17 Admn Batch 30.07.16Sushree sonali NayakNo ratings yet
- Detection of Self-Mutating Computer VirusesDocument17 pagesDetection of Self-Mutating Computer VirusesVMads3850No ratings yet
- Learning by LivingDocument5 pagesLearning by LivingPaul SchumannNo ratings yet
- Damplas damp proof membranes CE Marked to EN 13967Document5 pagesDamplas damp proof membranes CE Marked to EN 13967Vikram MohanNo ratings yet
- Moon Phases 2023Document2 pagesMoon Phases 2023Maira RodaNo ratings yet
- Analysis of PWM Nonlinearity in Non-Inverting Buck-Boost Power ConvertersDocument7 pagesAnalysis of PWM Nonlinearity in Non-Inverting Buck-Boost Power ConvertershamidmollaniaNo ratings yet
- Alignment To Content Standards Texas Ela Oct 2019Document83 pagesAlignment To Content Standards Texas Ela Oct 2019mvm100% (1)
- Chapter 1Document9 pagesChapter 1Ibrahim A. MistrahNo ratings yet
- Friction Stir Welding: Principle of OperationDocument12 pagesFriction Stir Welding: Principle of OperationvarmaprasadNo ratings yet
- SQ3R Is A Reading Strategy Formed From Its LettersDocument9 pagesSQ3R Is A Reading Strategy Formed From Its Letterschatura1989No ratings yet
- HA200Document4 pagesHA200Adam OngNo ratings yet
- Write Hello in The PDFDocument95 pagesWrite Hello in The PDFraghupulishettiNo ratings yet
- 2VAA001654 - en S Control SPDSM04 Pulse Input ModuleDocument49 pages2VAA001654 - en S Control SPDSM04 Pulse Input ModuleanbarasanNo ratings yet
- Optical Fiber Design Modification for Medical ImagingDocument6 pagesOptical Fiber Design Modification for Medical ImagingNAJMILNo ratings yet
- AbDocument13 pagesAbSk.Abdul NaveedNo ratings yet
- Standard:: SS2H1 The Student Will Read About and Describe The Lives of Historical Figures in Georgia HistoryDocument4 pagesStandard:: SS2H1 The Student Will Read About and Describe The Lives of Historical Figures in Georgia Historyjeffmiller1977No ratings yet
- Oracle Database Utilities OverviewDocument6 pagesOracle Database Utilities OverviewraajiNo ratings yet
- Space Systems and Space Subsystems Fundamentals Course Sampler 140211082630 Phpapp02Document42 pagesSpace Systems and Space Subsystems Fundamentals Course Sampler 140211082630 Phpapp02danielNo ratings yet
- Inami, Problem Other MindsDocument19 pagesInami, Problem Other MindsfortyrrNo ratings yet