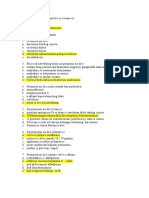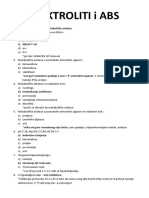Professional Documents
Culture Documents
2 Vjezbe Word
Uploaded by
Marko LovrićCopyright
Available Formats
Share this document
Did you find this document useful?
Is this content inappropriate?
Report this DocumentCopyright:
Available Formats
2 Vjezbe Word
Uploaded by
Marko LovrićCopyright:
Available Formats
Microsoft Word 2010
Vjeba 1: Osnovne operacije
Otvorite dokument 01 Osnovne operacije.docx. Na ovom dokumentu ukratko emo pokazati osnovne dijelove
Word-prozora i najosnovnije operacije u obradi teksta.
Prikaz dokumenta u razliitim mjerilima (kliza i izbornik u donjem desnom kutu prozora):
Uveanje/umanjenje u koracima po 10% (klik na oznaku + odnosno );
Prenoenje klizaa na (otprilike) eljeno mjerilo prikaza ili klik na crtu raspona kretanja klizaa;
Klik na oznaku trenutnog mjerila (npr. 148%) i odabir jedne od ponuenih opcija.
Razliiti pogledi na dokument (pet simbola u donjem desnom kutu, lijevo od mjerila):
Print Layout prikaz dokumenta najblii izgledu pri ispisu);
Full Screen Reading prikaz za itanje; nepraktian, pogotovo za inenjerske dokumente;
Web Layout prikaz kako bi dokument izgledao kao mrena stranica; nepraktian;
Outline prikaz hijerarhijske strukture dokumenta; koristi se samo u naprednije oblikovanim dokumentima;
Draft prikaz sirove verzije dokumenta; praktian ako dokument ima jako puno slika ili preiroku tablicu
koju treba oblikovati.
Prikaz/skrivanje posebnih znakova:
Klik na ikonu
.
Kretanje po tekstu:
Pomou tipki: strjelice, Home, End, PageUp, PageDown;
Pomou kombinacija tipki: Ctrl/Home (poetak dokumenta), Ctrl/End (kraj dokumenta);
Pomou Scroll Bara (kliza sa strane dokumenta).
Tematski ribboni (alatnice na vrhu prozora):
Klik na naslov (npr. Home, Insert, itd.) potom odabir eljenih opcija;
Dodatni ribboni pojavljuju se ovisno o kontekstu (primjer: klik na tablicu na kraju dokumenta 01 Osnovne
operacije aktivira prikazivanje Table Tools ribbona).
Status Bar (statusni redak u dnu prozora s prikazom podataka o trenutnom stanju ureivanja):
Lijevi klik na neki od prikazanih podataka: opcije ovisno o elementu na koji se kliknulo;
Desni klik na neki od prikazanih podataka: odabir informacija koje e se prikazivati u Status Baru.
Odabir (selekcija) dijelova teksta:
Dvoklik na tekst: odabir rijei;
Troklik na tekst: odabir odlomka;
Klik s lijeve strane: odabir retka;
Dvoklik s lijeve strane: odabir odlomka;
Troklik s lijeve strane (ili Ctrl/A na tipkovnici): odabir cijelog dokumenta;
Ctrl/klik: odabir reenice.
Undo/Redo (dvije male ikone u gornjem lijevom kutu prozora):
Undo: ponitavanje posljednje operacije;
Redo: ponavljanje posljednje operacije.
Oblikovanje znakova koritenjem Home Ribbona:
Veliina slova;
Font;
Boja;
Bold / Italic / Underline;
Indeks / Eksponent;
Zamjena velika/mala slova u tekstu;
Uklanjanje (brisanje) runo zadanog oblikovanja teksta.
Oblikovanje odlomaka koritenjem Home Ribbona (po potrebi, pritisnuti ikonu za prikaz Rulera):
Poravnanje;
Prored;
Zadavanje razmaka prije ili nakon odlomka;
Indentacija/uvlaka slijeva i zdesna pomou oznaka na ruleru;
Indentacija/uvlaka slijeva pomou ikona za poveanje/smanjenje indentacije;
Indentacija/uvlaka slijeva pomou Tab-tipke na poetku prvog retka i na poetku ostalih redaka odlomka.
Microsoft Word 2010 str. 1
Format Painter (prenositelj oblikovanja):
Postavljanje na oblikovanje koje elimo kopirati;
Pritisak na Format Painter ikonu (kist na samome poetku ribbona);
Odabir dijela teksta na koji elimo primijeniti oblikovanje.
Bullets and Numbering (grafike oznake i numeriranje):
Oblikujte tekst koji je ispisan crvenom bojom fonta kao grafike oznake;
Razmotrite dostupne opcije grafikih oznaka;
Oblikujte tekst koji je ispisan crvenom bojom fonta kao numeriranje;
Razmotrite dostupne opcije numeriranja;
Razmotrite nain na koji oblikovanje odlomka utjee na odlomke u kojima su zadane grafike oznake ili
numeriranje.
Vjeba 2: Postavljanje stranice
Otvorite dokument 01 Osnovne operacije.docx. Na ovom dokumentu ukratko emo pokazati osnovne elemente
postavki stranice, tj. opcije koje nudi Page Layout Ribbon.
Osnovne postavke stranice koritenjem Page Layout Ribbona:
Margine: prihvaanje ponuenih vrijednosti ili zadavanje posebnih vrijednosti;
Usmjerenje papira (Portrait, Landscape);
Veliina papira;
Broj stupaca.
Postavke stranice koritenjem Page Setup dijaloga:
Margine;
Usmjerenje papira;
Mogunost zadavanja zrcalnih margina (Mirror Margins);
Mogunost primjene postavki na dio dokumenta (Apply to Selected text).
Umetanje prijeloma (Breaks):
Page Break prijelom stranice (Ctrl/Enter);
Column Break prijelom stupca (djeluje kao prijelom stranice ako je tekst ispisan u samo jednom stupcu);
Znakovi za prijelom vidljivi su kada se prikau posebni znakovi (jednako kao i oznaka kraja odlomka), a
briu se kao i svi drugi znakovi.
Vjeba 3: Cut, Copy, Paste (Izrei, Kopiraj, Zalijepi) operacije
1.
Otvorite dokument 02 Izrei, Kopiraj, Zalijepi.docx.
U ovom dokumentu potrebno je spojiti izmijeane odlomke, tj. spojiti jednako osjenane odlomke prebaciti
odlomke s grafikim oznakama neposredno nakon odlomka s odgovarajuim sjenanjem:
Prvi nain: odabirom jednog ili vie odlomaka i prenoenjem na eljeno odredite;
Drugi nain: koritenjem Cut i Paste ikona (odabir jednog ili vie odlomaka, Cut, postavljanje kursora na
odredite, Paste);
U oba sluaja korisno je prije preureivanja dokumenta smanjiti veliinu prikaza do mjerila u
kojem se na zaslonu prikazuju obje stranice!
2.
Otvorite dokumente 03 Kopiranje izvor.docx i 04 Kopiranje odredite.docx.
Kopirajte iz prvog dokumenta u drugi arenu reenicu u prvom odlomku (Zato je prouavanje ...).
Reenicu zalijepite izmeu prve i druge reenice na odreditu (prije reenice U ovom prikazu ...);
Razmotrite kako na oblikovanje odredinog teksta utjeu opcije ikone Odrednice lijepljenja koja se pojavi u
donjem desnom kutu zalijepljenoga sadraja:
Keep Source Formatting;
Merge Formatting;
Keep Text Only.
Otvorite dokument 05 Clipboard.docx i jedan novi, prazan dokument. Pomou Officeovog Clipboarda, prebacite
odjednom u prazan dokument sve slike iz dokumenta 05 Clipboard.docx:
Prikaite tzv. Clipboard-okno (pane) klikom na strjelicu uz oznaku Clipboard na poetku Home Ribbona;
Ako Clipboard nije prazan, kliknite na Clear All;
Kliknite redom na svaku sliku u dokumentu 05 Clipboard.docx i kopirajte ju u meuspremnik (Clipboard);
Prebacite se u novi dokument, po potrebi aktivirajte prikaz Clipboarda i kliknite na Paste All.
3.
Microsoft Word 2010 str. 2
Vjeba 4: Umetanje simbola
Napiite u praznom dokumentu sljedei izraz umetanjem simbola (Insert Ribbon Symbol):
Grka slova i simbole dobit ete odabirom More Symbols i (po potrebi) postavljanjem fonta na Symbol;
Znakove dostupne na tipkovnici (x, >, 0, , itd.) ukucajte na tipkovnici (a ne kao umetnute simbole)!
Znak | dobit ete kombinacijom AltGr/W (AltGr je tipka neposredno desno od razmaknice):
>0 >0, |x-x0|< |f(x)-f(x0)|<
Vjeba 5: Provjera pisanja
Otvorite dokument 06 Provjera pisanja.docx i provjerite ispravnost pisanja u njemu:
Postavite engleski jezik za provjeru pisanja prva dva odlomka koja su napisana na engleskome (odabir
odlomaka, klik na oznaku Croatian (Croatia) na Status Baru, postavljanje engleskog jezika);
Crvenom bojom i podebljano ispisane su rijei koje nee biti rijeene automatskom provjerom teksta. Meu
ovim rijeima su neke neispravne koje nee biti popravljene (slijedei, oba le) i neke ispravne koje Word
nee prepoznati (oborinsku, hidrogeoloki, rezultirajue);
Jednokratno ispravljanje: desni klik na rije i odabir neke od ponuenih opcija ispravljanja;
Provjera pisanja u cijeloj datoteci: Review Ribbon Spelling and Grammar:
Prihvaanje sugestije za zamjenu neprepoznate rijei drugom;
Jednokratno/trajno ignoriranje rijei;
Dodavanje neprepoznate rijei u osobni rjenik;
Automatska (bez pitanja) zamjena svih buduih pojavljivanja neprepoznate rijei;
Runo unoenje ispravki: klik na neispravnu rije i upisivanje ispravne.
Vjeba 6: Pretraivanje i zamjena znakova
Otvorite dokument 07 Zamjena znakova.docx i provedite sljedee izmjene (Home Ribbon Replace ikona):
Zamijenite (odjednom) sve znakove Iva u Maja;
Uoite probleme koji nastaju zbog roda/broja/padea u ovom sluaju bolje je mijenjati Iv u Maj;
Uklonite sve viestruke oznake kraja odlomka, tako da izmeu odlomaka bude samo jedan prazan redak
(Oznaka odlomka je ^p ili More Special Paragraph Mark uzastopna zamjena ^p^p sa ^p);
Postavljanjem More Format opcija za ishodine i odredine znakove, postavite Arial font crvenome
tekstu, a veliinu fonta na 14 tekstu ispisanome u Verdana fontu.
Vjeba 7: Ispis dokumenta
1.
Otvorite dokument 08 Ispis dokumenta.docx i razmotrite opcije ispisa dokumenta (File Ribbon Print):
Pretpregled ispisa prikaz stranica dokumenata kakve e biti na ispisu (prikaz se moe listati klikom na
strjelice u dnu prozora);
Odabir broja primjeraka za ispis;
Odabir pisaa na kojem e se dokument ispisati i njegovih postavki;
Odabir stranica dokumenta koje se eli ispisati;
Odabir redoslijeda ispisanih stranica u sluaju ispisivanja vie primjeraka dokumenta: uzastopni ispis cijelog
dokumenta ili viestruki ispis prve, druge, itd. stranice dokumenta.
2.
Otvorite datoteku 09 Spremanje u PDF.docx. Nainite PDF-verziju ove datoteke:
Pomou Worda (File Ribbon Save As Save as Type PDF):
Postavite opciju kvalitete Standard i spremite rezultat;
Postavite opciju kvalitete Minimum i spremite rezultat;
Usporedite veliinu ovih datoteka (a posebno u odnosu na izvornu Word-datoteku), kvalitetu teksta i
kvalitetu fotografija. PDF napravljen izravno iz Worda nema visoku kvalitetu grafike!
Ispisom na virtualni pisa PDF Creator:
PDF Creator je jedan od brojnih besplatnih programa za izradu PDF-datoteka. Ovi programi ponaaju se
kao virtualni printeri koji datoteku ispisuju u novi PDF dokument.
Postavke ispisa: Printer Settings Advanced ili pokretanje PDF Creatora kao samostalnog programa.
Microsoft Word 2010 str. 3
Vjeba 8: Umetanje slika
Otvorite dokument 10 Umetanje slika.docx.
Umetnite slike Vodomjer1a.png i Vodomjer1b.png na prvu, a sliku Vodomjer2.png na drugu stranicu
dokumenta (Insert Ribbon Picture);
Postavljanje slike u odnosu na tekst dva osnovna naina:
In Line with Text slika se (u smislu poloaja na stranici) ponaa kao bilo koji slovni znak i moe ju se
postaviti unutar podruja pisanja (i unutar nekog odlomka);
Text Wrapping slika se ponaa neovisno o tekstu, odnosno moe ju se postaviti bilo gdje na listu;
Dva (meusobno slina) alata za odreivanje poloaja slike na stranici i odnos sa susjednim tekstom:
Position: In Line with Text, With Text Wrapping (uz zadavanje opcije omatanja teksta oko slike);
Wrap Text: zadavanje naina na koji se tekst ovija oko slike
Postavite Vodomjer1a i Vodomjer1b na Wrap Text Tight i uoite razliku u ponaanju teksta oko
ovih dviju (naizgled, meusobno jednakih) slika u drugoj je slici pozadina prozirna;
Razlozi za ovu razliku bit e raspravljeni i objanjeni kasnije u predmetu (u dijelu o rasterskoj grafici);
Pomou Position More Layout Options, postavite Vodomjer1a u gornji lijevi kut stranice (lista
papira) Horizontal: Absoulute Position 0 cm to the right of Page; Vertical: Absolute position 0 cm below
Page ;
Veliina i izrez slike (veliina se moe postavljati i zadavanjem dimenzija u Picture Tools Ribbonu):
Height: visina postavite visinu slike Vodomjer1a na 10 cm;
Width: irina postavite slike Vodomjer2 na 12 cm;
Crop: izrezivanje slike (Crop-ikona na Picture Tools Ribbonu) napravite jo jednu kopiju slike
Vodomjer2, potom pomou Crop-opcije prikaite na prvom primjerku slike samo lijevi, a na drugome
primjerku slike samo desni ureaj.
Transformacije prikaza slike (odabir ponuenih opcija ili detaljno zadavanje parametara u Picture Tools
Ribbonu):
Corrections: korekcija otrine, svjetline, kontrasta izotrite sliku Vodomjer1a;
Colors: mijenjanje naina obojanosti;
Reset Picture: ponitavanje svih izmjena.
Opcije uljepavanja (manje zanimljive za inenjerske dokumente):
Artistic Effects, Picture Styles, Picture Effects: dodajte dvjema slikama koje su nastale iz slike
Vodomjer2 okvir prema elji (Artistic Effects);
Spremanje slike kao samostalne datoteke na disk (vano!):
Desni klik na sliku Save as Picture i odabir vrste datoteke (detaljnije u poglavlju o rasterskoj grafici);
Spremanje (izdvajanje) svih slika odjednom: otvaranje Word-datoteke kao zip-arhive i raspakiranje
(unzipanje) slika (iz word/media mape unutar arhive).
Smanjenje rezolucije slika:
Umetnite na kraj dokumenta sliku Vodomjer3.jpg;
Spremite datoteku na disk;
Smanjite rezoluciju slike (Compress Pictures) najprije na 150 ppi, potom na 96 ppi;
Spremite obje varijante datoteke na disk (pod razliitim nazivima);
Uvjerite se u promjenu veliine spremljenih datoteka, ali i promjenu kvalitete slika u dokumentu;
Napomena (za one koji ele znati vie): Word po defaultu automatski smanjuje rezoluciju slika na 220
ppi koja nije dovoljno dobra za visokokvalitetan ispis potrebno je ugasiti ovu opciju sa File Ribbon
Options Advanced Image Size and Quality oznaiti Do not compress images in file.
Vjeba 9: Tablice
1.
Izrada tablice poevi od prazne, pravilne tablice:
Kreiranje tablice: Insert Ribbon Table, potom zadavanje broja stupaca i redaka (na shematskom prikazu
tablice, ili odabirom Insert Table dijaloga);
Kretanje po elijama pritiskom na Tab (skok na sljedeu) i Shift/Tab (skok na prethodnu eliju);
Dodavanje retka na kraju tablice: pritisak na Tab u posljednjoj eliji tablice;
Odabir klikom:
jednog ili vie redaka;
jednog ili vie stupaca;
cijele tablice;
Microsoft Word 2010 str. 4
Mijenjanje irine stupca / visine retka:
prenoenjem granica izmeu susjednih redaka (stupaca) unutar same tablice;
prenoenjem graninika na Ruleru;
ako se irina mijenja dok su neke elije odabrane, promjena irine rezultira nepravilnom tablicom;
Preiroka tablica: prebaciti se u Draft prikaz dokumenta i popraviti irine stupaca;
Table Tools / Design:
odabir gotovog stila tablice (Table Styles);
zadavanje sjenanja eliji, odabranim elijama ili cijeloj tablici (Shading)
zadavanje obruba eliji, odabranim elijama ili cijeloj tablici (Borders Borders and Shading);
paljenje/gaenje prikaza granica elija (Borders View Gridlines);
zadavanje obruba crtanjem (Draw Table uz prethodno postavljanje boje tipa i debljine crte, Eraser);
Table Tools / Layout:
Table:
odabir elije / retka / stupca / tablice (Select);
paljenje/gaenje prikaza granica elija (View Gridlines);
detaljno zadavanje svojstava tablice (Properties);
Rows & Columns:
brisanje elija / redaka / stupaca / tablice (Delete);
umetanje redaka iznad/ispod, umetanje stupaca slijeva/zdesna;
Merge:
spajanje susjednih elija (Merge Cells);
dijeljenje jedne ili vie odabranih elija (Split Cells);
razdvajanje (prekidanje) tablice na dva dijela (Split Table);
Cell Size:
zadavanje visine odabranih redaka (Height);
zadavanje irine odabranih stupaca (Width);
izjednaavanje irine stupaca / visine redaka (odabir i Distribute Columns / Distribute Rows);
Alignment:
odreivanje poloaja sadraja elije unutar elije;
odreivanje smjera ispisa teksta (Text Direction);
odreivanje unutranjih margina selektiranih elija (Cell Margins);
Data:
Sortiranje podataka u tablici po jednom ili vie kriterija (Sort).
2.
U dokumentu 11 Tablica.docx postavite se na kraj dokumenta i potom nainite ispod postojee tablice to
sliniju tablicu kako slijedi:
nainite praznu pravilnu tablicu sa 9 redaka i 4 stupca;
oblikujte retke i stupce koritenjem Table Tools / Layout i Table Tools / Design ribbona;
irine stupaca koje su zapisane u samim stupcima postojee tablice, zadajte prije spajanja elija (upisivanjem
brojki u Width-rubriku Table Ribbon Format ribbona.
3.
U novom, praznom dokumentu nainite tablicu to sliniju tablici na slici na sljedeoj stranici (slika je
umanjena u odnosu na ono to ete dobiti u svom dokumentu!) na sljedei nain:
Postavite sve etiri margine dokumenta na 1 cm;
Nainite praznu tablicu sa 3 stupca i 5 redaka i postavite sve margine svih elija tablice na 0 (Cell Margins);
Postavite irine stupaca redom na 3 cm, 13 cm i 3 cm;
Spojite sve elije srednjeg stupca (Merge Cells);
Uklonite sve okvire elijama tablice (Table Ribbon Design Border);
Ako ve nije aktiviran, aktivirajte prikaz kontura tablice (Table Ribbon Layout View Gridlines);
Zadajte boju sjenanja tablice;
Prebacite u tablicu na odgovarajua mjesta materijale iz datoteke 12 Materijali za sloenu tablicu.docx.
Za lake prebacivanje iskoristite Officeov Clipboard;
Ako ste u elije prenijeli i znak kraja odlomka (), izbriite sve takve znakove (u protivnom ete imati redak
vika u svakoj eliji tablice);
Postavite irinu malih slika na 2,7 cm (postavite irinu jednoj, potom redom selektirajte ostale i kliknite na
Repeat Typing ili na funkcijsku tipku F4), a irinu velike slike na 13 cm;
Postavite poloaj elemenata elija: u lijevom stupcu poloaj je lijevo-gore, a u desnom stupcu desno-gore.
Microsoft Word 2010 str. 5
Ispuna za Ytong strop
Polumontani sustav za
izvedbu meukatnih krovnih,
stubinih i inih konstrukcija.
Zidni blok Za gradnju nosivih
unutarnjih i vanjskih zidova.
U elementi Za izradu
dvostruke ili trostruke oplate i
dodatne termoizolacije AB
horizontalnih serklaa i
nadvoja.
Protupotresni zidni blokovi
Za izradu vertikalnih
protupotresnih serklaa na
uglovima i spojevima s
unutarnjim nosivim zidovima.
Termoblok Za gradnju nosivih
vanjskih termoizolacijskih
zidova.
L elementi Za izvedbu
jednostrane oplate ruba
stropne ploe ili AB
horizontalnih serklaa i dodatne
termoizolacije.
Zidne ploe Za izgradnju
unutarnjih nenosivih pregradnih
zidova.
Ploe Za razne obloge,
izravnavanje zidova, blokova i
ravnih krovova.
Ytong tankoslojni mort
4.
dokumentu 13 Tablica iz postojeeg teksta.docx nainite tablicu na sljedei nain:
Selektirajte sav tekst;
Insert Ribbon Table Convert Text to Table;
Odaberite Separate text at Semicolons i kliknite na OK;
Popravite irine stupaca;
Zadajte neki od gotovih stilova tablici (Table Ribbon Design);
Sortirajte tablicu silazno po ukupnom broju bodova, a za kandidate s istim brojem bodova po abecedi (Table
Ribbon Layout Sort);
Uvjerite se kako sortiranje radi kad nije naznaeno da tablica ima zaglavlje.
Vjeba 10: Formule
Napiite sljedee formule koritenjem novog i starog alata za pisanje formula:
Insert Ribbon Equation pokree novi alat za pisanje formula:
Ovaj je alat praktian za male, jednostavne formule;
Puno je ogranienja (npr. nije mogue mijenjati font) i nije prikladan za pisanje ozbiljnijih formula;
Insert Ribbon Object Microsoft Equation 3.0 pokree stari alat za pisanje formula:
Pri prvom ulasku u formulu praktino je napisati nekoliko znakova u praznu formulu, izii iz pisanja (kliknuti
u prostor izvan formule, pokazati na formulu desnim klikom mia i odabrati Jednadba Object Otvori
na taj nain dobivamo mogunost rada u zasebnom prozoru;
x 2 y 1 x 1 3
2
x 2 y 1 2 x
2
Microsoft Word 2010 str. 6
n 1
n
2
sin
n
n2 1
x2
dx f x, y dy
1 x
1 x 1 x
lim
x1 2 x
x2 y2
1 2 2 dxdy
a
b
S
0
c b a
0
c
b a 0 c b a
2
2
2
c 0 a b ~ 0 ac ab c b ~ 0 ac ab
c b2
0 c b a 0 c
b
a 0 0 2ab c 2 b 2 a 2
Vjeba 11: Zaglavlja i podnoja
Otvorite dokument 14 Napredno oblikovanje dokumenta.docx.
Pokrenite oblikovanje zaglavlja i podnoja desnim klikom na vrh stranice i Edit Header, ili desnim klikom na
dno stranice i Edit Footer;
Kao zaglavlje postavite tekst Urbani vodni sustav i zadajte donju crtu kao obrub odlomka;
Kao podnoje umetnite broj stranice i zadajte gornju crtu kao obrub odlomka (Header & Footer Tools
Ribbon Design Page Numbers);
Postavite razliita zaglavlja/podnoja na parnim i neparnim stranicama ( Header & Footer Tools Ribbon
Different Odd & Even Pages), potom postavite tekst prof. Jure Juri kao zaglavlje parnih, a Urbani
vodni sustav kao zaglavlje neparnih stranica i broj stranice na svim podnojima.
Postavite lijevo ravnanje na zaglavljima i podnojima parnih stranica i desno ravnanje na zaglavljima i
podnojima neparnih stranica;
Spremite dokument;
Selektirajte sav tekst na 6. stranici i postavite ga u Landscape usmjerenje papira. Uoite probleme u poloaju
zaglavlja i podnoja (nakon ispisa i uveza, zaglavlje i podnoje e biti na lijevoj i desnoj strani papira);
Spremite izmijenjeni dokument.
Vjeba 12: Stilovi, automatska izrada sadraja
Otvorite dokument 14 Napredno oblikovanje dokumenta.docx.
Postavite naslove poglavlja (s jednim rednim brojem) u stil Heading 1, podnaslove s dva redna broja u stil
Heading 2, a podnaslove s tri redna broja u stil Heading 3;
Napomena: zadavanje stila odlomku teksta bit e vano i u pripremi materijala za raunalnu
prezentaciju u PowerPointu!
Promijenite Style Set u Word 2010 (Home Ribbon Change Styles Style Set);
Promijenite definiciju stila Heading 1 na font Tahoma, crvena slova i veliinu slova 16 (desni klik na naziv
stila i Modify);
Umetnite prijelom stranice na kraj dokumenta i postavite se na praznu stranicu;
Umetnite tablicu sadraja (References Ribbon Table of Contents);
Postavite Outline-pogled na dokument;
U okviru Show Level, postavite Level 2;
Koritenjem strjelica zamijenite redoslijed poglavlja 3.2 i 3.3 (budui da su brojevi poglavlja upisani na ruke,
moramo ih na ruke i popraviti);
Postavite se na tablicu sadraja i aurirajte ju;
Promijenite oblikovanja pojedinih dijelova sadraja. Uoite da se nakon promjene oblikovanja jednog odlomka,
automatski mijenja oblikovanje svih odlomaka iste razine naslova.
Microsoft Word 2010 str. 7
You might also like
- Biljeske UrologijaDocument15 pagesBiljeske UrologijaMarko LovrićNo ratings yet
- Ispit Prosle Godine 3Document19 pagesIspit Prosle Godine 3Marko LovrićNo ratings yet
- Kronični PankreatitisDocument31 pagesKronični PankreatitisMarko LovrićNo ratings yet
- Tumori GusteraceDocument44 pagesTumori GusteraceMarko LovrićNo ratings yet
- Interna - Pitanja JCDocument53 pagesInterna - Pitanja JCMarko LovrićNo ratings yet
- Geodezija, Pitanja Za Prvi KolkvijDocument7 pagesGeodezija, Pitanja Za Prvi KolkvijMarko LovrićNo ratings yet
- MAT1 DomaciDocument19 pagesMAT1 DomaciMarko LovrićNo ratings yet