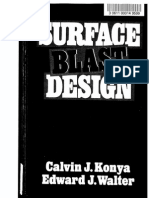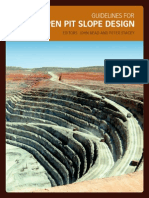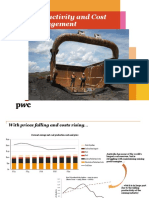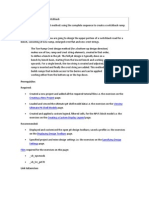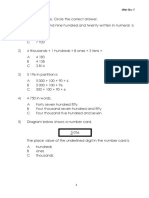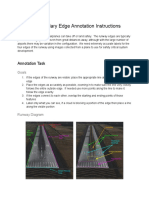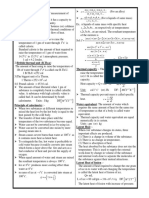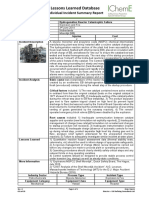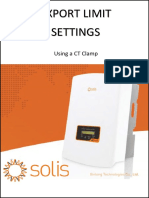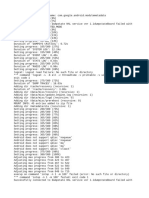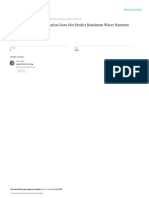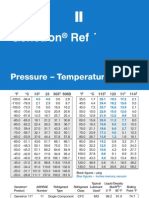Professional Documents
Culture Documents
Ists Tutorial
Ists Tutorial
Uploaded by
Antonio GonzalezOriginal Title
Copyright
Available Formats
Share this document
Did you find this document useful?
Is this content inappropriate?
Report this DocumentCopyright:
Available Formats
Ists Tutorial
Ists Tutorial
Uploaded by
Antonio GonzalezCopyright:
Available Formats
Introduction
Pgina 1 de 1
Home > ISTS Tutorial > Introduction
ISTS Tutorial
Describing ISTS, and introducing the tutorial
ISTS Tutorial Introduction
The following tutorial describes the process of a typical scheduling exercise using ISTS.
ISTS provides a range of tools for scheduling production using evaluated strings representing mining units
(blocks). These strings can also be generated by advancing a selected face (adjacent string segments) a set
distance, or advancing it to meet a target tonnage.
ISTS optimizes the production required from available blocks, mining faces or blasts over a number of shifts
or days, to meet current processing targets and tonnages. The output from ISTS can be used as input to
dispatch systems, ensuring that material is transported to the most appropriate location. Because ISTS
supports one-step, multi-period optimization, solutions over the required planning horizon are not
compromised by finding the best blend for the most immediate shift or days production.
Tools are provided for defining haul route networks, as well as haulage fleet and extractive machinery
inventories. Data can also be exchanged between ISTS, and machinery scheduling and truck dispatch
systems.
ISTS allows engineers to schedule and blend from mining blocks over one or more time periods, while
honoring operating constraints and production targets. A period may be as short as a shift, and the
mining block may represent a portion of a blast, an individual blast outline or a group of blasts or
extraction units.
Select and view results, and schedule them into the current time period, with access to standard
reports and graphs. Alternatively, export the results to EPS - CAE Mining's graphical scheduler - or a
reporting tool such as Mining Power Pack CAE Mining's reporting plugin for Excel.
ISTS is the solution for mines with short-term blending requirements from multiple production sources.
Simply define multiple processing methods and targets, and let ISTS determine the required material to
be taken from each available source to meet the day's production requirements. Rapid reporting and
feedback means that different options can be quickly assessed to obtain the best available result.
ISTS is the Studio 3 replacement for the functions covered in the Interactive Production Sequencing,
Face Advance and Achieve (blending) tools within Studio 2.
Copyright CAE Inc
MIN 20037_00_EN
Last Updated 12th August 2013
You created
this PDF from an application that is not licensed to print to novaPDF printer (http://www.novapdf.com)
mk:@MSITStore:C:\Program%20Files%20(x86)\CAE\Studio\Help\ISTS_Tutorial.ch...
09/01/2014
Load Data
Pgina 1 de 3
Home > ISTS Tutorial > Preparation > Loading Files and Configuring Legends
Loading Files and Configuring Legends
Loadingtutorialdatafilesandconfiguringlegends
Overview
In this exercise, you will load the example data required for the tutorial, and configure legends. All files are part of the
DMTutorials data set - contact your local CAE Mining support office to supply this data set if necessary.
Prerequisites
Files required for the exercise:
_vb_mod1.dm
_vb_2benches.dm
_vb_paneleval.dm
_vb_topopittr.dm
_vb_topopitpt.dm
_vb_crushhaul.dm
_vb_dumphaul.dm
_vb_leachhaul.dm
_vb_pithaul.dm
_vb_stockhaul.dm
_vb_dumplift8tr.dm
_vb_dumplift8pt.dm
_vb_dumplift8_split_st.dm
_vblift8_splittr.dm
_vblift8_splitpt.dm
ISTS1.elg
PERCENT-Color.elg
Links to exercises
The following exercise is available on this page:
Loading Files and Configuring Legends
Exercise: Loading Files and Configuring Legends
The following exercises are used to load and configure the display/evaluation legends that will be used later on to provide a
meaningful display of the short-term schedule.
Loading Files
1. Using the Studio Project Wizard, create an Extended Precision Studio project at the following location:
C:\Database\DMTutorials\Projects\ISTSTut\Projfiles\[Projectname].
2. When prompted, add all the files from this location: C:\Database\DMTutorials\Data\VBOP\Datamine\ISTS.
3. Add the file _vb_mod1.dm from this location: C:\Database\DMTutorials\Data\VBOP\Datamine.
4. In the Studio Project Wizard dialog, click Next, and then click Finish.
Configuring Legends
1. In the main menu, browse to Format | Legends...
2. In the Legends Manager dialog, expand the tree menu item that corresponds to the location of your project (in this case,
C:\Database\DMTutorials\Projects\ISTSTut\Projfiles\[Projectname]) , and click Load Legend... at the bottom of the
dialog.
3. In the Open dialog, browse to C:\Database\DMTutorials\Data\VBOP\Datamine\ISTS, select the legend files ISTS1.elg
and PERCENT-Color.elg, and click Open.
4. In the Legends Manager dialog, click Close.
Adding Files
You created
this PDF from an application that is not licensed to print to novaPDF printer (http://www.novapdf.com)
mk:@MSITStore:C:\Program%20Files%20(x86)\CAE\Studio\Help\ISTS_Tutorial.ch...
09/01/2014
Load Data
Pgina 2 de 3
1. IntheProject Files control bar, expand the top-level item, followed by the All Files folder, and left-click and drag and
drop the following files from the control bar into the Design Window:
_vb_2benches.dm
_vb_panel_eval.dm
_vb_topopittr.dm
_vb_crushhaul.dm
_vb_dumphaul.dm
_vb_leachhaul.dm
_vb_pithaul.dm
_vb_stockhaul.dm
_vb_mod1.dm
2. Once loaded (select the Design window tab if it is not already selected) you'll see a lot of data on screen. This data is
used to set up the initial parameters for short-term scheduling.
3. Right-click in the Design Window, and select Format Display.
4. In the Format Display dialog, Overlays tab, select _vb_mod1 _(block model).
5. In the Format Display dialog, Overlays tab, Overlay Format group, select the Color tab.
6. In the Legend: drop-down list, select [ISTS1].
7. In the Column: drop-down list, select [AU], and click OK. Note the update to the block model overlay colors. Each cell is
now colored according to the gold grade.
Strings can be annotated using the Format Display dialog, Overlays tab, Overlay Format group. Alternatively, in the
ISTS Task Pane, select Setup | Formatting| Annotate Strings....
8. In the Sheets control bar, expand the Design and Design View, Design Projection and Overlays objects (the last 3
should be expanded automatically), and deselect the following objects:
vb_crushhaul.dm
_vb_dumphaul.dm
_vb_leachhaul.dm
_vb_pithaul.dm
_vb_stockhaul.dm
_vb_topopittr/_vb_topopitpt (wireframe).
9. Update the screen by left-clicking inside the design window and typing 'rd' (redraw). You should see something similar to
the following (although more or less data may be shown depending on the resolution of your screen):
Filtering and Formatting Strings
1. In the Loaded Data control bar, right-click _vb_2benches (strings) and select Data Object Manager....
2. In the _vb_2benches (strings) - Data Object Manager dialog, click Expression Builder....
3. In the Expression Builder dialog, Expression box, add the expression "COLOUR=9" (without quotes), and click OK.
4. In the _vb_2benches (strings) - Data Object Manager dialog, click Apply.
You created
this PDF from an application that is not licensed to print to novaPDF printer (http://www.novapdf.com)
mk:@MSITStore:C:\Program%20Files%20(x86)\CAE\Studio\Help\ISTS_Tutorial.ch...
09/01/2014
Load Data
Pgina 3 de 3
This expression filters strings so that only the upper bench strings are displayed.
5. In the _vb_2benches (strings) - Data Object Manager dialog, main menu, select Data | Close.
6. In the main menu, select Format | Display.
7. In the Format Display dialog, Overlays tab, select _vb_2benches (strings).
8. In the Format Display dialog, Overlay Format group, select the Color tab.
9. In the Color group, select the Fixed option, and select [White] from the accompanying drop-down list.
10. In the Format Display dialog, click OK.
11. In the Design window, type "stpl" (snap to plane), and right-click near one of the white outlines - this will move the 'active
section' to -10 in Z (translation: this will ensure subsequent points will be digitized at a specific elevation - not easy to see
from a top-down plan view - but can be seen in the XYZ coordinates bar at the bottom of the screen when the mouse is
in the main display window).
Formatting the Display
1. In the Design Window, right-click and select Format Display.
2. In the Format Display dialog, Overlays tab, select _vb_2benches (strings).
3. In the Format Display dialog, Overlays tab, Overlay Format group, select the Color tab.
4. In the Color group, Legend: drop-down list, select [PERCENT-Colr].
5. In the Color group, Column: drop-down list, select [PERCENT]. You'll need to scroll down to see it.
6. In the Line Style group, Legend: drop-down list, select [PERCENT-Colr].
7. In the Line Style group, Column: drop-down list, select [PERCENT].
8. In the Format Display dialog, select the Drawing Order tab at the top of the screen.
9. Select _vb_mod1 and click Last.
10. In the Format Display dialog, click OK.
11. In the Design window, confirm that the following view is displayed:
Top of page
Move onto the next exercise
Copyright CAE Inc
MIN 20037_00_EN
You created
this PDF from an application that is not licensed to print to novaPDF printer (http://www.novapdf.com)
mk:@MSITStore:C:\Program%20Files%20(x86)\CAE\Studio\Help\ISTS_Tutorial.ch...
09/01/2014
Select Objects
Pgina 1 de 2
Home > ISTS Tutorial > Setup > Configuring Project Settings
Configuring Project Settings
Selecting data objects and viewing field treatment settings
Overview
Select the required data objects, and view field treatment settings in the Project Settings dialog.
Prerequisites
Complete the exercise Loading Files and Configuring Legends
Links to exercises
The following exercises are available on this page:
Specify the Required Data Objects
Viewing Field Treatment Settings
Exercise: Specify the Required Data Objects
This exercise is used to 'instruct' the ISTS system which data objects are to be used to perform the scheduling operation.
1. In the main menu, select View | Customization | Toolbars | ISTS Control.
2. In the main menu, select Applications | ISTS | Setup | Project Settings...
(Alternatively, click Project Settings...
in the ISTS Control toolbar, if it is displayed.)
3. In the Project Settings dialog, Select Data tab, Data group, select [_vb_panel_eval (table)] from the Block
Reserves: drop-down list - you'll see that it's the only option (ISTS automatically filters out data tables in memory
that don't match minimum requirements for a given option).
4. In the Block Outlines: drop-down list, select [_vb_2benches (strings)].
5. By the Mining Schedule: drop-down list, click New....
6. In the New Schedule Table dialog, type "Tutorial_sched" in the Name: box, and click OK. This automatically
creates an empty table in memory, with the expected data columns.
7. By the Dependencies: drop-down list, click New....
8. In the New Dependency Table dialog, type "Tutorial_dep" in the Name: box. Again, a new data object is created.
9. Leave the Project Settings dialog open.
Exercise: Viewing Field Treatment Settings
The Field Treatments tab in the Project Settings dialog allows you to choose whether any given field is Accumulated,
Copied or Weighted in any scheduling calculation - the default options for each field are usually correct.
1. In the Project Settings dialog, select theField Treatments tab.
To aid visualization, fields can be added from the Reserves file into the Outlines file by selecting the Annotate
check-box for the relevant field.
If the DPLUS and DMINUS fields exist in the reserves, they must be set to "Annotate" to allow them to be
used.
2. In the left-hand pane, click TONNES and confirm that Accumulated is selected in the Treatment group (note that
you cannot change this value)
3. In the left-hand pane, click VOLUME and confirm that Accumulated is selected in the Treatment group.
4. In the Project Settings dialog, click OK.
5. At this stage, ISTS creates more data objects in memory that are used later in the process so you will see the
Loaded Data bar update to show new items. Don't worry about them for now as their usage will be explained later
in the tutorial.
Mining units such as TONNES and VOLUME must be set to "Accumulated", in order to be used as activity rate
units.
You created
this PDF from an application that is not licensed to print to novaPDF printer (http://www.novapdf.com)
mk:@MSITStore:C:\Program%20Files%20(x86)\CAE\Studio\Help\ISTS_Tutorial.ch...
09/01/2014
Select Objects
Pgina 2 de 2
Top of page
Move onto the next exercise
Copyright CAE Inc
MIN 20037_00_EN
You created
this PDF from an application that is not licensed to print to novaPDF printer (http://www.novapdf.com)
mk:@MSITStore:C:\Program%20Files%20(x86)\CAE\Studio\Help\ISTS_Tutorial.ch...
09/01/2014
Calendars
Pgina 1 de 3
Home > ISTS Tutorial > Setup > Mine Configuration > Calendars
Calendars
Setting up scheduling calendars
Overview
A number of related calendars should be set up as described below. Calendars are an important aspect of ISTS
operations in that they permit a wide range of possible scenarios for working/non-working time and predicted
downtime/maintenance phases.
Prerequisites
Complete the following exercises:
Loading Files and Configuring Legends
Configuring Project Settings
Links to exercises
The following exercise is available on this page:
Setting up Calendars
Exercise: Setting up Calendars
Generating Time Periods
1. In the main menu, select View | Customization| Control Bars | ISTS Task Pane.
2. In the ISTS Task Pane, select Setup | Mine Configuration | Calendars....
3. IntheCalendars dialog, Time Periods tab(thedefault), Start Date box, define a start date - for this
tutorial, set it to the first day of the current month.
4. In the Period Length box, ensure '1' is set.
5. In the drop-down list by the Period Length box, ensure [Day(s)] is selected.
6. In the Number of Periods box, type '7', and click Generate. The table below is then populated with 7
entries representing a 7 day period from the start of the current month, e.g.:
You created
this PDF from an application that is not licensed to print to novaPDF printer (http://www.novapdf.com)
mk:@MSITStore:C:\Program%20Files%20(x86)\CAE\Studio\Help\ISTS_Tutorial.ch...
09/01/2014
Calendars
Pgina 2 de 3
7. In the drop-down list by thePeriodLengthbox, select [Week(s)].
8. In the Number of Periods box, type '4', and click Generate. This will add more calendar intervals to the
table below (note that the original ones remain)
9. In the Time Periods tab, confirm that seven periods of one day's duration, and four periods of one week's
duration have been created, e.g.:
Adding Non-Working Days
1. In the Calendars dialog, select the Maintenance Calendars tab, and click Add.
2. In the Maintenance Calendar dialog, Calendar Name: box, type "Loading" and click Add.
3. In the Define Time Period dialog, enter the third day of the current month in both the FromandTo boxes,
and click OK.
4. In the Maintenance Calendar dialog, Non-Working Days table, confirm that a single non-working day is
displayed for the specified date, e.g.:
Adding Non-standard Days (Downtime)
1. In the Maintenance Calendar dialog, Non-Standard Days (Downtime) group, click Add.
2. In the Define Time Period dialog, define a downtime period for the second day of the current month,
between 4 (04:00:00) and 6am (06:00:00), and click OK.
3. Add the following downtime periods by repeating steps 1-2 above (these are all entered into the NonStandard Days table so use the bottom Add button in each case):
The fourth day of the current month, between 4 and 6am.
The sixth day of the current month, between 4 and 6am.
The eighth day of the current month, between 4 and 6am.
The tenth day of the current month, between 4 and 6am.
You created
this PDF from an application that is not licensed to print to novaPDF printer (http://www.novapdf.com)
mk:@MSITStore:C:\Program%20Files%20(x86)\CAE\Studio\Help\ISTS_Tutorial.ch...
09/01/2014
Calendars
Pgina 3 de 3
4. In the Maintenance Calendar dialog, click OK. You should see a table similar to the following (but your
dates will vary):
5. In the Calendars dialog, click OK.
Alternatively:
1. Add the following data in Microsoft Excel - substituting the current month for the month shown in the
image:
2. In the Maintenance Calendar dialog, Non-Standard Days (Downtime) group, click Add.
3. In the Define Time Period dialog, click OK.
4. In Excel, copy the rows you have added to clipboard.
5. In the Maintenance Calendar dialog, Non-Standard Days (Downtime) table, click in the first row and
type< Control V> on the keyboard to paste the contents of the clipboard.
6. In the Maintenance Calendar dialog, Non-Standard Days (Downtime) table, confirm that the data
which you created in Excel has been added to the table.
Top of page
Move onto the next exercise
Copyright CAE Inc
MIN 20037_00_EN
You created
this PDF from an application that is not licensed to print to novaPDF printer (http://www.novapdf.com)
mk:@MSITStore:C:\Program%20Files%20(x86)\CAE\Studio\Help\ISTS_Tutorial.ch...
09/01/2014
Destination Plant
Pgina 1 de 1
Home > ISTS Tutorial > Setup > Mine Configuration > Destinations and Stockpiles > Destination Plant
Destination Plant
Creating and configuring a Plant destination
Overview
Creating and configuring a Plant destination.
Prerequisites
Complete the following exercises:
Loading Files and Configuring Legends
Configuring Project Settings
Links to exercises
The following exercise is available on this page:
Creating a Plant Destination
Exercise: Creating a Plant Destination
1. In the main menu, select Applications | ISTS | Setup | Destinations.
Alternatively, click the Destinations
icon in the ISTS Control toolbar, or in the ISTS Task Pane, select
Setup - Mine Configuration - Destinations.
2. In the Destinations dialog, click Add.
3. In the New Destination dialog, General tab, Destination group, type "PLANT" in the Name: box.
4. In the Processing Capacity (per period) group, select the Meet Exactly option.
5. In the Meet Exactly box, define the value '5000', and select Tonnes and [Day(s)] in the drop-down list.
6. In the Constrain by Category group, select Use in the LOW_GRADE and HIGH_GRADE rows.
7. In the select the Grade/Quality Targets tab, click Add.
8. In the Grade/Quality Target dialog, type "PLANT FEED" in the Name box.
9. In the Target variables: table, type '1' in the Numerator column in the AU row.
10. In the Target Bounds by Period: table, select [Period 11 - [Date]] from the drop-down list in the first row. This will
be the last entry in the list.
11. In the Period 11 - [Date] row, type '2' in the Minimum column.
12. In the Period 11 - [Date] row, type '5' in the Maximum column.
13. In the Grade/Quality Target dialog, click OK.
14. In the New Destinations dialog, click OK.
Top of page
Move onto the next exercise
Copyright CAE Inc
MIN 20037_00_EN
You created
this PDF from an application that is not licensed to print to novaPDF printer (http://www.novapdf.com)
mk:@MSITStore:C:\Program%20Files%20(x86)\CAE\Studio\Help\ISTS_Tutorial.ch...
09/01/2014
Destination Stockpile2
Pgina 1 de 2
Home > ISTS Tutorial > Setup > Mine Configuration > Destinations and Stockpiles > Destination Stockpile
Destination Stockpile
Creating and configuring a Stockpile destination
Overview
Creating and configuring a Stockpile destination.
Prerequisites
Complete the following exercises:
Loading Files and Configuring Legends
Configuring Project Settings
Links to exercises
The following exercises are available on this page:
Creating a Stockpile Destination
Configuring the Stockpile Destination
Exercise: Creating a Stockpile Destination
1. In the Destinations dialog (open from the previous exercise), click Add
2. In the New Destination dialog, General tab, Destination group, type "STOCKPILE 1" in the Name: box.
3. Select the Stockpile option, and click Stockpile Settings....
4. In the Destinations: STOCKPILE1: Stockpile Settings dialog, General tab, Max Reclaim (tonnage) box,
type '10000'.
5. In the Destinations: STOCKPILE1: Stockpile Settings dialog, select the Reclaim Destinations tab.
6. In the PLANT row, select [YES] in the Enabled column, and click OK.
7. In the New Destination dialog, General tab, Processing Capacity (per period) group, select the Limited to
option.
8. In the Limited to box, type '10000' and select Tonnes.
9. Select [Day(s)] in the drop-down list and leave '1' in the per field.
10. In the Constrain by Category group, select Use in the LOW_GRADE and HIGH_GRADE rows, and click
OK.
Exercise: Configuring the Stockpile Destination
1. In the Destinations dialog, select STOCKPILE 1 and click Edit.
2. In the Destinations: STOCKPILE 1 dialog, click Stockpile Settings...
3. Select the Supply tab.
4. In the Initial row, Tonnes column, type '11000'.
5. In the Initial row, Density column, type '3.1'.
6. In the Initial row, AU column, type '2.9'.
7. In the second row, select [period 8 - [date]] from the drop-down list.
8. In the second row, Tonnes column, type '11000'.
9. In the second row, Density column, type '3.1'.
10. In the second row, AU column, type '2.9'.
11. Click OK.
12. In the Destinations: STOCKPILE 1 dialog, click OK.
You created
this PDF from an application that is not licensed to print to novaPDF printer (http://www.novapdf.com)
mk:@MSITStore:C:\Program%20Files%20(x86)\CAE\Studio\Help\ISTS_Tutorial.ch...
09/01/2014
Destination Stockpile2
Pgina 2 de 2
Specifying 11000 tonnes in the Initial row means that the stockpile will contain this amount at the start of
the schedule. Adding the same amount in the second row results in this amount being added to the
stockpile in period 8, as well in all subsequent periods.
Top of page
Move onto the next exercise
Copyright CAE Inc
MIN 20037_00_EN
You created
this PDF from an application that is not licensed to print to novaPDF printer (http://www.novapdf.com)
mk:@MSITStore:C:\Program%20Files%20(x86)\CAE\Studio\Help\ISTS_Tutorial.ch...
09/01/2014
Destination Leachpad
Pgina 1 de 1
Home > ISTS Tutorial > Setup > Mine Configuration > Destinations and Stockpiles > Destination Leachpad
Destination Leachpad
Creating and configuring a Leachpad destination
Overview
Creating and configuring a Leachpad destination.
Prerequisites
Complete the following exercises:
Loading Files and Configuring Legends
Configuring Project Settings
Links to exercises
The following exercise is available on this page:
Creating a Leachpad Destination
Exercise: Creating a Leachpad Destination
1. In the Destinations dialog (open from the previous exercise), click Add.
2. In the New Destination dialog, General tab, Destination group, type "LEACHPAD" in the Name: box.
3. In the Processing Capacity (per period) group, select the Limited To option.
4. In the Limited To box, type '10000', and select Tonnes.
5. Select [Day(s)] in the accompanying drop-down list and leave '1' in the per field.
This value is used by the solver to limit the quantity of material allocated to this destination in a particular period.
6. In the Constrain by Category group, select Use in the MARGINAL row and click OK.
Move onto the next exercise
Copyright CAE Inc
MIN 20037_00_EN
You created
this PDF from an application that is not licensed to print to novaPDF printer (http://www.novapdf.com)
mk:@MSITStore:C:\Program%20Files%20(x86)\CAE\Studio\Help\ISTS_Tutorial.ch...
09/01/2014
Destination Dump
Pgina 1 de 1
Home > ISTS Tutorial > Setup > Mine Configuration > Destinations and Stockpiles > Destination Dump
Destination Dump
Creating and configuring a dump destination
Overview
Creating and configuring a dump destination.
Prerequisites
Complete the following exercises:
Loading Files and Configuring Legends
Configuring Project Settings
Links to exercises
The following exercise is available on this page:
Creating a Dump Destination
Exercise: Creating a Dump Destination
Creating a Dump Destination
1. In the Destinations dialog, click Add
2. In the New Destination dialog, General tab, Destination group, type "DUMP" in the Name: box.
3. In the Destination group, select the Dump option.
4. In the Maximum Capacity group, select the Limited To option.
5. In the Limited To box, type '100000' and select Tonnes.
This value is used by the solver to limit the quantity of material allocated to this destination.
6. In the Constrain by Category group, select Use in the WASTE row, and click OK.
7. In the Destinations dialog, click OK.
8. In the main menu, select File | Save to save the project.
9. In the Save Data/Set Auto Reload dialog, Auto Reload column, confirm that all files are selected, and click OK.
Move onto the next exercise
Copyright CAE Inc
MIN 20037_00_EN
You created
this PDF from an application that is not licensed to print to novaPDF printer (http://www.novapdf.com)
mk:@MSITStore:C:\Program%20Files%20(x86)\CAE\Studio\Help\ISTS_Tutorial.ch...
09/01/2014
Dump Design
Pgina 1 de 5
Home > ISTS Tutorial > Setup > Mine Configuration > Destinations and Stockpiles > Dump Modeling > Dump
Design
Dump Design
Designing a dump in defined lifts, using a base string
Overview
This topic demonstrates the stages in creating a dump design from a base string. The design rises in lifts of a
defined height, and with the required slopes and berms. The dump modeling process consists of the following
steps:
1. Dump Design: creates a wireframe for each lift, based on the design parameters you specify.
2. Dump Evaluation: subdivides each Dump Lift wireframe into Dump Blocks, and calculates the volume
of each Dump Block.
3. Sequence the Dump Blocks: creates the sequence for the dump blocks.
Prerequisites
Complete the following exercises:
Loading Files and Configuring Legends
Configuring Project Settings
Files required for this exercise:
_vb_tipbasest
Exercise: Dump Design
1. In the Sheets window, browse to Design | Design View | Design Projection | Overlays, and deselect
all selected objects.
2. In the Project Files control bar, drag-and-drop the _vb_tipbasest file into the Design window.
3. Left-click In the Design window and type 'rd' to redraw the display.
4. In the View Control toolbar, click Zoom Extents (or left-click in the Design window and type 'za'). You
will see a single enclosed string as shown below:
You created
this PDF from an application that is not licensed to print to novaPDF printer (http://www.novapdf.com)
mk:@MSITStore:C:\Program%20Files%20(x86)\CAE\Studio\Help\ISTS_Tutorial.ch...
09/01/2014
Dump Design
Pgina 2 de 5
5. In the Dump Modeling section of the ISTS Task Pane | Setup menu, click Dump Design.
6. In the Customization control Bar, expand the Dump Design dialog by dragging its lower edge using
the mouse.
7. In the Dump Design dialog, enter the values shown in the following image for
Next Lift (1)
Lift Height (10)
Face Angle (32)
Berm Width (10)
You created
this PDF from an application that is not licensed to print to novaPDF printer (http://www.novapdf.com)
mk:@MSITStore:C:\Program%20Files%20(x86)\CAE\Studio\Help\ISTS_Tutorial.ch...
09/01/2014
Dump Design
Pgina 3 de 5
8. Click Calculate next to the Inter Ramp Angle: box - the value '21.04' is added automatically.
9. Select Use Topography and select the wireframe file _vb_topopittr using the browse button.
10. In the Design window, select the displayed string (representing the base of the dump _vb_tipbasest.dm), and click Project at the top of the Dump Design dialog.
11. A Message from Webpage dialog is shown indicating the volume contained within the first lift (Lift1):
12. In the Message from webpage dialog, click OK. A wireframe of the next lift for this dump is created in
the Design window, as shown below:
13. In the Dump Design menu, confirm that the value for Next Lift has changed to '2' (it will increment
automatically)
14. Click Project to create the next lift of the dump.
15. The next message you see shows that Lift 2 contains 468720 m3. In the Message from webpage
dialog, click OK.
16. In the Dump Design menu, confirm that the value for Next Lift has changed to '3'.
17. In the Dump Design dialog, repeat steps 13-14 until you have completed Lift 8 (confirm all of the
You created
this PDF from an application that is not licensed to print to novaPDF printer (http://www.novapdf.com)
mk:@MSITStore:C:\Program%20Files%20(x86)\CAE\Studio\Help\ISTS_Tutorial.ch...
09/01/2014
Dump Design
Pgina 4 de 5
messages that are displayed - the final message, for Lift 8, will show that 571795 m3 is contained)
18. In the Design window, confirm that the following view is displayed:
19. Left-click in the Design Window and type "vro" to update the VR Window.
20. IntheSheets control bar, expand the VR and Wireframes folders, and select
_vb_topopittr/_vb_topopitpt (wireframe).
21. In the VR Window, rotate the view, using the left mouse button/SHIFT combination and dragging so
that it is similar to that shown below (doesn't have to be exact):
You created
this PDF from an application that is not licensed to print to novaPDF printer (http://www.novapdf.com)
mk:@MSITStore:C:\Program%20Files%20(x86)\CAE\Studio\Help\ISTS_Tutorial.ch...
09/01/2014
Dump Design
Pgina 5 de 5
22. In the main menu, select File | Save.
23. In the Save Data/Set Auto Reload dialog, accept the default settings and click OK.
24. In the Loaded Data control bar, unload the following objects by right-clicking them and selecting Data |
Unload (In the Studio 3 dialog, click Yes).
Dump1st (Strings)
Dump1tr/Dump1pt (wireframe)
_vb_tipbasest (Strings)
25. In the Sheets control bar, expand the VR and Wireframes folders, and deselect
_vb_topopittr/_vb_topopitpt (wireframe). The VR window should no longer show any structural data.
Top of page
Move onto the next exercise
Copyright CAE Inc
MIN 20037_00_EN
You created
this PDF from an application that is not licensed to print to novaPDF printer (http://www.novapdf.com)
mk:@MSITStore:C:\Program%20Files%20(x86)\CAE\Studio\Help\ISTS_Tutorial.ch...
09/01/2014
Dump Evaluation
Pgina 1 de 2
Home > ISTS Tutorial > Setup > Mine Configuration > Destinations and Stockpiles > Dump Modeling > Dump
Evaluation
Dump Evaluation
Splitting a dump lift wireframe into segments
Overview
This exercise splits the dump lift wireframe into segments.
Prerequisites
Complete the following exercises:
Loading Files and Configuring Legends,
Configuring Project Settings
Dump design
Files required for the exercise:
_vb_dumplift8tr.dm
_vb_dumplift8pt.dm
_vb_dumplift8_split_st.dm
_vblift8_splittr.dm
_vblift8_splitpt.dm
Links to exercises
The following exercise is available on this page:
Exercise: Dump Evaluation
Exercise: Dump Evaluation
1. Load the following files by dragging them into the Design window from the Project Files control bar
(from this point onwards, this loading method will be simply referred to as "Dragging files into the
Design window").
_vblift8_splittr
_vb_dumplift8_split_st
2. In the View Control toolbar, click Zoom Extents (or type 'za' after left clicking in the Design window)
3. Select all of the strings by left-click-dragging a rectangle around all visible data.
4. In the ISTS Task Pane, select Setup | Dump Modeling | Dump Evaluation.
5. In the Dump Evaluation dialog, Input Wireframe group, Object: drop-down list, confirm that
_vb_lift8_splittr/_vb_lift8_splitpt (wireframe) is selected.
6. Confirm that [LIFT] is selected in the Lift Field: drop-down list.
7. Select the Use one value option, and define the value '8'.
8. In the Dump Evaluation dialog, click OK.
9. In the Loaded Data control bar, unload _vb_lift8_splittr/_vb_lift8_splitpt (wireframe).
10. In the Sheets control bar, expand the Design, Design View, Design Projection and Overlays objects,
and deselect Dump_tr.
11. In the Design window, type "rd", and confirm that the wireframe has been split into segments as shown
below:
You created
this PDF from an application that is not licensed to print to novaPDF printer (http://www.novapdf.com)
mk:@MSITStore:C:\Program%20Files%20(x86)\CAE\Studio\Help\ISTS_Tutorial.ch...
09/01/2014
Dump Evaluation
Pgina 2 de 2
12. In the Sheets control bar, deselect _vb_dumplift8_split_st (strings).
13. In the Design window, type "rd" to refresh the view.
14. In the main menu, select File | Save.
15. In the Save Data/Set Auto Reload dialog, click OK.
16. In the Save New 3D Object dialog, click Extended Precision Datamine (.dm) file.
17. In the Save Dump_Def dialog, type "dumplift8_def", and click Save.
18. In the Save New 3D Object dialog, click Extended Precision Datamine (.dm) file.
19. In the Save Dump_st dialog, type "dumplift8_st", and click Save.
20. In the Save New 3D Object dialog, click Extended Precision Datamine (.dm) file.
21. In the Save Dump_tr dialog, type " dumplift8_tr", and click Save.
Top of page
Move onto the next exercise
Copyright CAE Inc
MIN 20037_00_EN
You created
this PDF from an application that is not licensed to print to novaPDF printer (http://www.novapdf.com)
mk:@MSITStore:C:\Program%20Files%20(x86)\CAE\Studio\Help\ISTS_Tutorial.ch...
09/01/2014
You might also like
- The Subtle Art of Not Giving a F*ck: A Counterintuitive Approach to Living a Good LifeFrom EverandThe Subtle Art of Not Giving a F*ck: A Counterintuitive Approach to Living a Good LifeRating: 4 out of 5 stars4/5 (5819)
- The Gifts of Imperfection: Let Go of Who You Think You're Supposed to Be and Embrace Who You AreFrom EverandThe Gifts of Imperfection: Let Go of Who You Think You're Supposed to Be and Embrace Who You AreRating: 4 out of 5 stars4/5 (1092)
- Never Split the Difference: Negotiating As If Your Life Depended On ItFrom EverandNever Split the Difference: Negotiating As If Your Life Depended On ItRating: 4.5 out of 5 stars4.5/5 (845)
- Grit: The Power of Passion and PerseveranceFrom EverandGrit: The Power of Passion and PerseveranceRating: 4 out of 5 stars4/5 (590)
- Hidden Figures: The American Dream and the Untold Story of the Black Women Mathematicians Who Helped Win the Space RaceFrom EverandHidden Figures: The American Dream and the Untold Story of the Black Women Mathematicians Who Helped Win the Space RaceRating: 4 out of 5 stars4/5 (897)
- Shoe Dog: A Memoir by the Creator of NikeFrom EverandShoe Dog: A Memoir by the Creator of NikeRating: 4.5 out of 5 stars4.5/5 (540)
- The Hard Thing About Hard Things: Building a Business When There Are No Easy AnswersFrom EverandThe Hard Thing About Hard Things: Building a Business When There Are No Easy AnswersRating: 4.5 out of 5 stars4.5/5 (348)
- Elon Musk: Tesla, SpaceX, and the Quest for a Fantastic FutureFrom EverandElon Musk: Tesla, SpaceX, and the Quest for a Fantastic FutureRating: 4.5 out of 5 stars4.5/5 (474)
- Her Body and Other Parties: StoriesFrom EverandHer Body and Other Parties: StoriesRating: 4 out of 5 stars4/5 (822)
- The Emperor of All Maladies: A Biography of CancerFrom EverandThe Emperor of All Maladies: A Biography of CancerRating: 4.5 out of 5 stars4.5/5 (271)
- The Sympathizer: A Novel (Pulitzer Prize for Fiction)From EverandThe Sympathizer: A Novel (Pulitzer Prize for Fiction)Rating: 4.5 out of 5 stars4.5/5 (122)
- The Little Book of Hygge: Danish Secrets to Happy LivingFrom EverandThe Little Book of Hygge: Danish Secrets to Happy LivingRating: 3.5 out of 5 stars3.5/5 (401)
- The World Is Flat 3.0: A Brief History of the Twenty-first CenturyFrom EverandThe World Is Flat 3.0: A Brief History of the Twenty-first CenturyRating: 3.5 out of 5 stars3.5/5 (2259)
- The Yellow House: A Memoir (2019 National Book Award Winner)From EverandThe Yellow House: A Memoir (2019 National Book Award Winner)Rating: 4 out of 5 stars4/5 (98)
- Devil in the Grove: Thurgood Marshall, the Groveland Boys, and the Dawn of a New AmericaFrom EverandDevil in the Grove: Thurgood Marshall, the Groveland Boys, and the Dawn of a New AmericaRating: 4.5 out of 5 stars4.5/5 (266)
- A Heartbreaking Work Of Staggering Genius: A Memoir Based on a True StoryFrom EverandA Heartbreaking Work Of Staggering Genius: A Memoir Based on a True StoryRating: 3.5 out of 5 stars3.5/5 (231)
- Team of Rivals: The Political Genius of Abraham LincolnFrom EverandTeam of Rivals: The Political Genius of Abraham LincolnRating: 4.5 out of 5 stars4.5/5 (234)
- Beep Test Results: Athlete Name: Example Name Date of BirthDocument21 pagesBeep Test Results: Athlete Name: Example Name Date of BirthAnuj PanwarNo ratings yet
- Surface Blast Design by Walter and Konya - 1990Document310 pagesSurface Blast Design by Walter and Konya - 1990Enrique Cruz Checco43% (7)
- Open Pit Slope Design 2009 PDFDocument511 pagesOpen Pit Slope Design 2009 PDFEnrique Cruz Checco96% (48)
- On Fire: The (Burning) Case for a Green New DealFrom EverandOn Fire: The (Burning) Case for a Green New DealRating: 4 out of 5 stars4/5 (74)
- NPV Scheduler: From Geological Model To Mine PlanDocument2 pagesNPV Scheduler: From Geological Model To Mine PlanEnrique Cruz CheccoNo ratings yet
- The Unwinding: An Inner History of the New AmericaFrom EverandThe Unwinding: An Inner History of the New AmericaRating: 4 out of 5 stars4/5 (45)
- The Hyperbolic Method - DiscussionDocument2 pagesThe Hyperbolic Method - DiscussionEnrique Cruz CheccoNo ratings yet
- Topcon Product CatalogDocument72 pagesTopcon Product CatalogEnrique Cruz Checco100% (1)
- Productivity and Cost Management - Franz Wentzel PDFDocument28 pagesProductivity and Cost Management - Franz Wentzel PDFDian'z AbimakznyuzzNo ratings yet
- Terrock Golden Pike Flyrock Modelling Report 464Document37 pagesTerrock Golden Pike Flyrock Modelling Report 464Enrique Cruz CheccoNo ratings yet
- SURPAC Software User Manual Book 3 (Google Earth Functions) PDFDocument63 pagesSURPAC Software User Manual Book 3 (Google Earth Functions) PDFAsiaTopograhyMapping67% (3)
- Productivity and Cost Management - Franz Wentzel PDFDocument28 pagesProductivity and Cost Management - Franz Wentzel PDFDian'z AbimakznyuzzNo ratings yet
- Cae Downhole Explorer 3.22.24.0 BetaDocument16 pagesCae Downhole Explorer 3.22.24.0 BetaEnrique Cruz CheccoNo ratings yet
- Leapfrog Geo User ManualDocument388 pagesLeapfrog Geo User Manualrenzoquim100% (3)
- Strategic Mine Planning Flexible Mine Planning To Meet Changes in The Business EnvironmentDocument18 pagesStrategic Mine Planning Flexible Mine Planning To Meet Changes in The Business Environment11804No ratings yet
- Designing A SwitchbackDocument23 pagesDesigning A SwitchbackEnrique Cruz Checco100% (1)
- Datamine WireframeDocument33 pagesDatamine WireframeEnrique Cruz Checco88% (8)
- An Overview of Offshore Wind Farm DesignDocument10 pagesAn Overview of Offshore Wind Farm DesignkhabiranNo ratings yet
- A New Method of Target Tracking by EKF Using Bearing and ElevationDocument8 pagesA New Method of Target Tracking by EKF Using Bearing and ElevationDr Ganesh LavetiNo ratings yet
- Pentaksiran 3.0 2021 Math Year 3Document10 pagesPentaksiran 3.0 2021 Math Year 3NURUL HANIS SOLEHAH BINTI ZOLKAFLI MoeNo ratings yet
- Complex Numbers Part 1 Exam QuestionsDocument61 pagesComplex Numbers Part 1 Exam QuestionsSWAPNIL NEGI100% (2)
- Chennai Sorted Questions 19-20Document35 pagesChennai Sorted Questions 19-20Aravind100% (1)
- IJASPDocument2 pagesIJASPCS & ITNo ratings yet
- Scale-Selfserve InstructionsDocument16 pagesScale-Selfserve InstructionsHamza EssanhajiNo ratings yet
- Interview QuestionsDocument13 pagesInterview QuestionsWalter Rueda100% (1)
- Módulos de Comunicaciones EthernetDocument110 pagesMódulos de Comunicaciones Ethernetjvcoral321100% (2)
- Tutorial 01 - Homework #1 - Solution: Kevin - Moheb@uni-Due - deDocument3 pagesTutorial 01 - Homework #1 - Solution: Kevin - Moheb@uni-Due - deema_ema_No ratings yet
- Calorimetry:-: Ms Ms Ms S M M MDocument4 pagesCalorimetry:-: Ms Ms Ms S M M MSuperintendentHqrs CustomsStatisticsNo ratings yet
- Moerdijk Incident Summary 03 Jun 14Document1 pageMoerdijk Incident Summary 03 Jun 14Niccolò RealeNo ratings yet
- Fluids - IIIDocument9 pagesFluids - IIIPOONAM RANINo ratings yet
- Neca 90-2009-Commisioning Building Electrical SystemsDocument30 pagesNeca 90-2009-Commisioning Building Electrical SystemsJosé Luis FalconNo ratings yet
- 650Document25 pages650Eldori1988No ratings yet
- PresuppositionDocument17 pagesPresuppositionTrần Hoàng TuấnNo ratings yet
- SOLIS Export Limit Settings Using A CT ClampDocument4 pagesSOLIS Export Limit Settings Using A CT ClampEarl IneNo ratings yet
- Standards Index 03-28-2016Document22 pagesStandards Index 03-28-2016poad156No ratings yet
- General Organic and Biological Chemistry 3rd Edition Frost Test BankDocument24 pagesGeneral Organic and Biological Chemistry 3rd Edition Frost Test Bankjacobmoralesynjdpksxob100% (33)
- Aeration & Types of AeratorsDocument14 pagesAeration & Types of AeratorsJatinNo ratings yet
- Compressed Air SystemDocument282 pagesCompressed Air Systemaps100% (1)
- MODULE 6 ApportionmentDocument13 pagesMODULE 6 Apportionment3 dots . . .No ratings yet
- Exida Report - Final Element ConfigurationsDocument12 pagesExida Report - Final Element ConfigurationsLuc SchramNo ratings yet
- Movement Joints - Engineers - ENDocument4 pagesMovement Joints - Engineers - ENMartinNo ratings yet
- Chemistry Investigatory Project 2023-24Document16 pagesChemistry Investigatory Project 2023-24felix thomasNo ratings yet
- Dumpstate 2023 04 02 12 02 31 Dumpstate - Log 7894Document33 pagesDumpstate 2023 04 02 12 02 31 Dumpstate - Log 7894Harsh RajNo ratings yet
- When The Joukowsky Equation Does Not Predict Maximum Water Hammer PressuresDocument11 pagesWhen The Joukowsky Equation Does Not Predict Maximum Water Hammer PressuresFrancisco OppsNo ratings yet
- Chemistry Unit 1 MCQ With AnswersDocument7 pagesChemistry Unit 1 MCQ With AnswersKaran VaswaniNo ratings yet
- Honeywell Refrigerants Pressure Pemperature Chart1Document2 pagesHoneywell Refrigerants Pressure Pemperature Chart1Toni TalevskiNo ratings yet