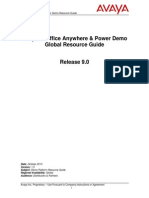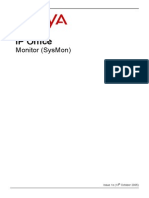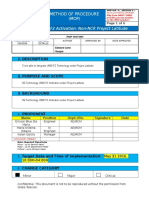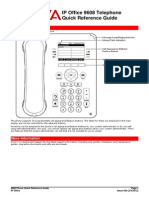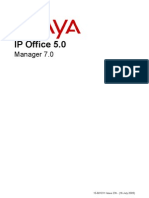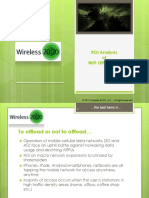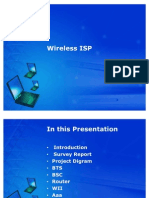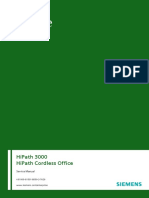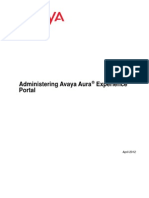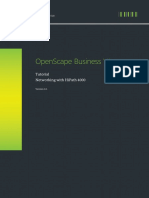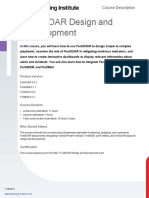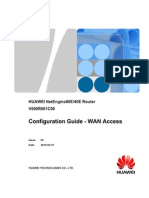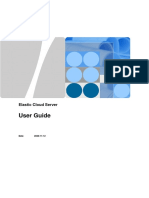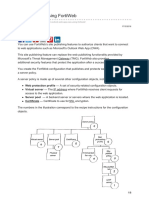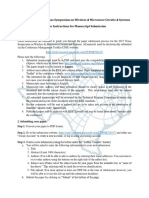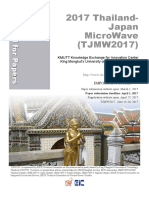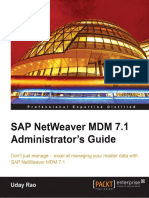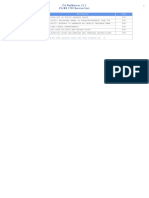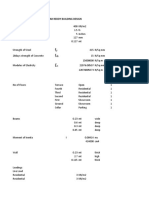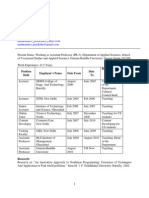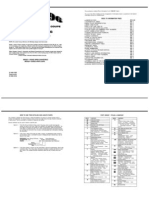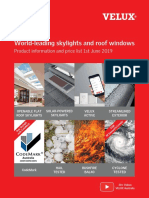Professional Documents
Culture Documents
IP Office Anywhere Demo Set Up Guide
Uploaded by
nboninaCopyright
Available Formats
Share this document
Did you find this document useful?
Is this content inappropriate?
Report this DocumentCopyright:
Available Formats
IP Office Anywhere Demo Set Up Guide
Uploaded by
nboninaCopyright:
Available Formats
Avaya IP Office 9 Anywhere Demo Set Up Guide
Avaya IP Office 9
Set Up Guide for
The IP Office Anywhere Demo Platform
Date: December 2013
Version: 1.6
Subject: Avaya IP Office 9 Anywhere Demonstration Set Up Guide
Regional Availability: Global
Audience: Distributors & Partners
Avaya Inc. Proprietary Use Pursuant to Company Instructions or Agreement
i
Avaya IP Office 9 Anywhere Demo Set Up Guide
Table of Contents
Contents
1
OVERVIEW .............................................................................................................................................................. 1
PREPARATION ....................................................................................................................................................... 1
HARDWARE AND SOFTWARE REQUIREMENTS ........................................................................................ 1
3.1
HARDWARE.......................................................................................................................................................................... 1
3.2
SOFTWARE ........................................................................................................................................................................... 2
GETTING STARTED IN 4 EASY STEPS ............................................................................................................ 2
4.1
DOWNLOAD THE LATEST SOFTWARE ............................................................................................................................. 2
4.1.1 VMWare ........................................................................................................................................................................ 2
4.1.2 IP Office Anywhere Platform ................................................................................................................................ 2
4.1.3 Flare Experience ........................................................................................................................................................ 3
4.1.4 oneX Mobile Preferred .......................................................................................................................................... 3
4.2
HARDWARE SET-UP AND CONNECT ................................................................................................................................ 4
4.2.1 Pre-configuration ..................................................................................................................................................... 4
4.3
INSTALL AND START........................................................................................................................................................... 5
4.3.1 VMWare Player .......................................................................................................................................................... 5
4.3.2 Install IP Office Anywhere onto the Virtual Machine.................................................................................. 9
4.3.3 IP Office Anywhere Ignition ............................................................................................................................... 11
4.3.4 Initial Configuration Utility ............................................................................................................................... 16
4.3.5 IP Office Video Softphone .................................................................................................................................... 18
4.3.6 Open IP Office .......................................................................................................................................................... 18
4.4
BASIC ENDPOINT CONFIGURATION............................................................................................................................... 18
4.4.1 Flare Experience ..................................................................................................................................................... 18
4.4.2 IP Office Video Softphone .................................................................................................................................... 18
4.4.3 IP Phones ................................................................................................................................................................... 19
TESTING ................................................................................................................................................................ 19
5.1
BASICS ............................................................................................................................................................................... 19
5.2
MOBILITY .......................................................................................................................................................................... 20
PASSWORDS AND SYSTEM ACCESS ............................................................................................................. 20
SUPPORT .............................................................................................................................................................. 20
Avaya Inc. Proprietary Use Pursuant to Company Instructions or Agreement
ii
Avaya IP Office 9 Anywhere Demo Set Up Guide
1 Overview
IP Office Anywhere Demo is a software implementation of IP Office used for demonstrating IP
Office IP telephony, mobility and Unified Communications capabilities. It offers pre-configured
licenses and users to facilitate using a laptop for delivering a demonstration to potential
customers. The IP Office Anywhere Demo software runs on a Windows PC using software that
provides a virtual machine and can be co-resident with other independent applications.
This document provides instructions to perform the required one-time setup prior to using the IP
Office Anywhere Demo software. Once installed utilize the administrative tools of IP Office to
modify the demo configuration, preferred language, demo user names and extensions. The
standard demo configuration using IP Office Anywhere Demo software requires little or no reconfiguration. A working knowledge of IP Office configuration tools is encouraged prior to making
modifications.
New with 9.0 IP Office Anywhere includes an advanced mode to allow demonstration of more
sophisticated and complex Server Edition features. This advanced option, called Server Edition
Evaluation Solution (SEES), expand the demonstration capabilities by adding multi-node options.
Implementation and configuration processes are highlighted in the document. This mode is only
recommended for partners that have extensive experience of using and deploying IP Office
Server Edition.
2 Preparation
Before starting:
Review the IP Office Anywhere and Power Demo Resource Guide to ensure the order is
complete
(If a video enhancement kit was purchased) Review the Video Guide for clarity on the
capabilities
Review and outline the clients goals, system design and overall needs
Personal note on point three: To ensure successful, repeatable demonstration, an understanding
of the business you are preparing to meet is vital. This is the most important step in tailoring your
demonstration to the needs of the client. Businesses need solutions to overcome obstacles and
make their employees more efficient. In addition to demonstrating IP Office capabilities, be
prepared to answer important questions for the client.
How does the Avaya solution help my business?
Why should I buy this and not a competitors product?
How does the Avaya solution expand to meet the needs in my company growth plan?
3 Hardware and Software Requirements
3.1
Hardware
A Windows PC with minimum of 2GHz 64-bit dual core processor, 6 GB RAM (8 GB
recommended), 40 GB hard drive, Ethernet and WiFi connectivity.
Avaya Inc. Proprietary Use Pursuant to Company Instructions or Agreement
Page 1 of 21
Avaya IP Office 9 Anywhere Demo Set Up Guide
o
3.2
Note: The Demo PC must be disconnected from any corporate network and a static
IP address assigned
A WiFi Access Point (AP) for connecting wireless devices to Ethernet. For an example
device, see the Trendnet wireless router HERE
An Ethernet switch with at least 3 available ports. A power over Ethernet (POE) switch is
recommended to simplify power requirements for the IP phones.
Optional Demonstration Enhancement Kits Details found in the IP Office Anywhere and
Power Demo Resource Guide.
o IP Phone Demo Enhancement Kit
o Scopia Lite Demo Enhancement Kit
o Apple iOS or Android device
Software
A web browser is required for downloading the software and for running the Web
Control interface. The supported web browsers for Web Control are:
o Microsoft Internet Explorer 8.0+ on Windows XP
o Microsoft Internet Explorer 9.0+ on Windows 7
o FireFox 3.6+
VMPlayer 4.0.0 or higher.
IP Office Anywhere Demo Platform
Avaya one-X Mobile Preferred Software - for Android or iPhone.
Avaya Flare Experience software. Both Windows and iPad versions are supported
4 Getting Started in 4 Easy Steps
1.
2.
3.
4.
4.1
Download
Set-up & Connect
Install & Start
Configure
Download the Latest Software
4.1.1 VMWare
Navigate to the download page for VMware Player
Download the software to the PC.
Note: Registration is required before the file can be downloaded.
4.1.2 IP Office Anywhere Platform
With 9.0 the IP Office Anywhere limited license demonstration platform is part of Server Edition.
It uses the exact same .iso image and installs as a service at the end of the ignitions process.
On the Laptop or PC where the software will be installed, create a destination folder for
the installation file.
Avaya Inc. Proprietary Use Pursuant to Company Instructions or Agreement
Page 2 of 21
Avaya IP Office 9 Anywhere Demo Set Up Guide
Navigate to the Demo space on the Avaya Sales Portal - HERE
Under Related Links, click Download the NEW IP Office Anywhere Demo
The Downloads & Documents section of the Support Site will open in a new window
Login and Download the IP Office Server Edition and Application Server .iso (not the
Source Code image or Virtual .ova image)
Save the installation .iso file to the destination folder
4.1.3 Flare Experience
Download the Avaya Flare Experience for Windows - HERE
For iPad, download the Avaya Flare Experience software from the iTunes store.
4.1.4 oneX Mobile Preferred
To configure mobility on IP Office Anywhere, a smartphone and its application Avaya OneX Mobile Preferred for IP Office is required.
The Avaya one-X Mobile Preferred for IP Office is available for most Apple and Android
mobile devices. The table below identifies the devices and telephone operating systems
supported by each client. The tables also list the client download locations for each of the
supported devices.
Table 1: one-X Mobile Preferred for IP Office
Platform
OS Version Support
iOS
5.0+
Android
4+
Note: that the VoIP mode has been tested and certified to work with acceptable acoustic
performance for the Samsung Galaxy S3/S4, HTC One-S and LG Optimus
Avaya Inc. Proprietary Use Pursuant to Company Instructions or Agreement
Page 3 of 21
Avaya IP Office 9 Anywhere Demo Set Up Guide
4.2
Hardware Set-up and Connect
The hardware modules need to be installed identically to the diagram below, failure to do so will
mean the predefined configuration files downloaded will not match.
4.2.1 Pre-configuration
Extensions
Extension
Name
Group
x101
Alice
Main, Sales
x102
Bob
Main, Sales, Support
x103
Carol
Main, Support
TBD
TBD
Mobility User
Hunt Groups
Extension
Group
Members
x200
Main
Alice, Bob, Carol
x201
Sales
Alice, Bob
x202
Support
Bob, Carol
Avaya Inc. Proprietary Use Pursuant to Company Instructions or Agreement
Page 4 of 21
Avaya IP Office 9 Anywhere Demo Set Up Guide
Demonstration
Software License
Changes
IPO R8.1
IPO R9.0
Comment
IPOA
Converged IPOA
VM Ports
IP endpoint
licenses
4 -Avaya
rd
4 -3 Party
5 -Avaya
rd
2 -3 Party
Concurrent IP User
registrations
Flexibility to show more
Avaya endpoints
Power User
Licenses
Consistent with concurrent
IP endpoints
Server Edition
Licenses
N/A
Expanded to align with
offers
SIP trunk channels
No change
Receptionist
No change
CTI-Pro
3 Party DevConnect
Allow demonstration of
resiliency when primary is
down.
Focus on Avaya endpoints
rd
Note: Server Edition evaluation mode is restricted to 2 ports of VM Pro despite whats
reported in Manager/SSA.
4.3
Install and Start
Note: IP Office Anywhere for 9.0 can either be installed directly onto a server or, for ultimate
portability, installed on a laptop as with 8.1. Installers choosing the server method can skip to
section 4.3.2 if VMWare is already running.
4.3.1 VMWare Player
Start VMWare player from the start menu and create a new virtual machine
Avaya Inc. Proprietary Use Pursuant to Company Instructions or Agreement
Page 5 of 21
Avaya IP Office 9 Anywhere Demo Set Up Guide
From the wizard choose to install OS later.
Select CentOS as the Guest Operation System
Name the new Virtual Machine IP Office Anywhere and set the Browse location to the
folder containing the .iso
Choose to Customize the Virtual Hardware
Avaya Inc. Proprietary Use Pursuant to Company Instructions or Agreement
Page 6 of 21
Avaya IP Office 9 Anywhere Demo Set Up Guide
Increase the Virtual Hard Disk space to 40GB and Choose to split the disk
Increase the Virtual RAM to 4GB
Avaya Inc. Proprietary Use Pursuant to Company Instructions or Agreement
Page 7 of 21
Avaya IP Office 9 Anywhere Demo Set Up Guide
Allocate at least 2 Processors
Configure Bridged Networking to the network adaptor being used for the demonstration
network.
Check Use ISO Image File and browse to the .iso image location.
Avaya Inc. Proprietary Use Pursuant to Company Instructions or Agreement
Page 8 of 21
Avaya IP Office 9 Anywhere Demo Set Up Guide
Click OK then Finish
4.3.2 Install IP Office Anywhere onto the Virtual Machine
Select the IPOA virtual machine and click on Play virtual machine. If asked to download the
VMWare tools for Linux, select Remind Me Later.
A series of installation screens will appear and the detailed operation of these is covered in the
Server Edition deployment guide. Any screens where IPOA/SEES specific options are needed are
detailed below.
If asked to perform a Media Test, skip it
Note: Installation on a virtual machine hosted on a low specification laptop can take a significant
amount of time (> 1 hour). Please ensure to allow enough time to complete the process.
If you get this warning then select Yes, discard any data
Avaya Inc. Proprietary Use Pursuant to Company Instructions or Agreement
Page 9 of 21
Avaya IP Office 9 Anywhere Demo Set Up Guide
For standard installation IP Office Anywhere it is essential that the default networking IP Address is
changed to 192.168.42.230
For advanced SEES operation the IP Address should be configured to match the network
deployment.
Note: The remainder of this guide refers to the server IP address as 192.168.42.230. For SEES
mode used the IP Address chosen.
From the Name This Computer screen select Configure Network
Avaya Inc. Proprietary Use Pursuant to Company Instructions or Agreement
Page 10 of 21
Avaya IP Office 9 Anywhere Demo Set Up Guide
When the installation is complete a screen will pop prompting a reboot, click the VMWare
Player option to disconnect the .ISO image from the virtual DVD drive before rebooting the
virtual machine.
4.3.3 IP Office Anywhere Ignition
Before the installation can be converted to an IP Office Anywhere Demonstration system, the
standard Server Edition Ignition process must be completed. This is covered in detail in the Server
Edition Deployment Guide but the following screenshots will help.
Note: For SEES deployments this IP Address will match the one that was used in section 4.3.2
For standard IP Office Anywhere systems, the Primary Server type must be selected. SEES
deployments support Primary, Secondary and Expansion Server types.
Avaya Inc. Proprietary Use Pursuant to Company Instructions or Agreement
Page 11 of 21
Avaya IP Office 9 Anywhere Demo Set Up Guide
Launch a browser and point to https://192.168.42.230:7070
Login with Administrator/Administrator
Accept the End User License Agreement
Avaya Inc. Proprietary Use Pursuant to Company Instructions or Agreement
Page 12 of 21
Avaya IP Office 9 Anywhere Demo Set Up Guide
Make the Server Type Primary
Assign the IP Address to 192.168.42.230
Avaya Inc. Proprietary Use Pursuant to Company Instructions or Agreement
Page 13 of 21
Avaya IP Office 9 Anywhere Demo Set Up Guide
Do not use NTP. Its not required for the Kit. Set time and zone and choose Mu-Law.
Use existing password for consistency
After Reviewing Setting Click Apply to complete the Ignition Process
Avaya Inc. Proprietary Use Pursuant to Company Instructions or Agreement
Page 14 of 21
Avaya IP Office 9 Anywhere Demo Set Up Guide
Log back in to install the license Demo software and default Demo configuration.
Click the Platform tab in Web Manager to view the installed platform. Everything should
be green.
Click the Update and allow the available Services list to populate. Uninstall IP Office.
Avaya Inc. Proprietary Use Pursuant to Company Instructions or Agreement
Page 15 of 21
Avaya IP Office 9 Anywhere Demo Set Up Guide
The Install IP Office Demo followed by IP Office Demo Default Config
Once the install is complete, navigate to the Platform->System sub tab and start the IP
Office Demo Service.
4.3.4 Initial Configuration Utility
When IP Office Manager runs for the first time it will start the Initial Configuration Utility (ICU). For
standard IP Office Anywhere, click Save to save the settings and the process will complete.
Avaya Inc. Proprietary Use Pursuant to Company Instructions or Agreement
Page 16 of 21
Avaya IP Office 9 Anywhere Demo Set Up Guide
Confirm the XMPP setting from Web Manager to ensure a clean connection to one-X Portal.
Note: If trouble arises when trying to register a one-X Mobile Preferred mobile device try remove
the XMPP address, Stop and Start the one-Portal Service and add the 192.168.42.230 address
back as the domain name.
Avaya Inc. Proprietary Use Pursuant to Company Instructions or Agreement
Page 17 of 21
Avaya IP Office 9 Anywhere Demo Set Up Guide
4.3.5 IP Office Video Softphone
On the PC where IP Office Anywhere is installed, open a web browser and enter the
address https://192.168.42.230:7070.
On the IP Office Server Edition page, log in using the login ID Administrator and the
password Administrator.
Click on the AppCenter tab.
Download the file IPOffice_Softphone_Win32_<release_#>.exeinto the My Virtual
Machinesfolder.
Navigate to the My Virtual Machinesfolder and double click on the file
IPOffice_Softphone_Win32_<release_#>.exeto start the installation.
4.3.6 Open IP Office
On the PC where the software will be installed, navigate to the directory My Documents\My
Virtual Machine\IPOfficeAnywhere.
Double click on the file ipoffice-anywhere.vmx to open IP Office Anywhere on the virtual
machine.
If prompted with This virtual machine might have been moved or copied Select I
copied it.
Confirm that Avaya IP Office Server Edition is running with the IP address 192.168.42.230.
Note: If the Avaya IP Office Server Edition screen displays an error message, restart the
virtual machine by clicking Virtual Machine > Power > Power Off from the VMware Player
menu bar. D ouble click the ipoffice-anywhere.vmxfile to restart.
4.4
Basic Endpoint Configuration
Note: For IP Office Anywhere 9.0 increase endpoint licensing to five (5). The can be
customized to meet the needs of many different scenarios. Section 4.4 covers the basics.
4.4.1 Flare Experience
Connect the Flare Experience to the IP Office Anywhere through the WIFI access point using
a static IP address 192.168.42.113.
Set the Server address to 192.168.42.230.
Set the Server port to 5060 and Transport type to TCP.
Set the Domain to 192.168.42.230.
Log in with an extension name and password.
4.4.2 IP Office Video Softphone
Complete the installation outlined in in Section 4.3.3
Launch and log with server at 192.168.42.230
Enter user name Alice (x101) with password 101 or create a new user
Avaya Inc. Proprietary Use Pursuant to Company Instructions or Agreement
Page 18 of 21
Avaya IP Office 9 Anywhere Demo Set Up Guide
4.4.3 IP Phones
Configure IP phones 1 & 2
Set the IP address of IP Phone 1 to 192.168.42.102
Set the IP address of IP Phone 2 to 192.168.42.103
Set the call server address to 192.168.42.230.
Set subnet mask to 255.255.255.0.
Login to IP phone 1 using extension 102 and security code 102.
The user name Bob displays when it is successfully logged in.
Login to IP phone 2 using extension 103 and security code 103.
The user name Carol displays when it is successfully logged in.
Note: Bob and Carol are Power Users, any device can be substituted for IP Phones
5 Testing
5.1
Basics
Use this procedure to confirm that the IP Office Anywhere Demo Platform is installed and
functioning correctly.
On the desktop, double click on the VMware Player icon.
In the VMware Player window, in the left pane, double click ipoffice-anywhere.
Test connectivity.
o
Ping 192.168.42.230 from host Windows PC to verify connectivity to the Virtual
Machine.
o Open Web Control. In a browser, enter the address https://192.168.42.230:7070.
o Login with user ID Administrator and password Administrator
o In the menu bar, click System.
o Confirm that the Status for the three software components, IP Office Anywhere,
Voicemail Pro and one-X Portal is Running. If not, click Start All to start them.
Test endpoint connectivity.
o From each extension, dial the other endpoints
o Dial the hunt groups.
Test Voicemail Pro.
o From a softphone, call the IP phone at x103 and leave a message.
o To access the message, dial *17 and follow the prompts.
Note: The password for all voice mail accounts is the same as the extension
number.
Test Avaya one-X Portal for IP Office.
o
o
o
On the Web Control home page, click one-X Portal Administration
On the Avaya one-X Portal for IP Office web page, click User Login.
Open a user home page by entering one of the following User Name /
Password combinations:
Avaya Inc. Proprietary Use Pursuant to Company Instructions or Agreement
Page 19 of 21
Avaya IP Office 9 Anywhere Demo Set Up Guide
5.2
Alice / 101
Bob / 102
Carol / 103
Mobility
Connect the smartphone WIFI to the access point of the Ethernet. Set the
smartphone with static IP address of 192.168.42.112.
Connect the Avaya one-X Mobile Preferred with the following settings for user Bob:
Server name: 192.168.42.230
Server Port: 8444
Username: Bob
Password: 102
DNS: 192.168.42.230
Gateway: 192.168.42.230
Once configured, the connection indicator on its home page should turn from red to
green.
Configure the ring back as Work phone.
Mobile phone (Bob's mobile) calls 101 (Alice).
IP Office will ring Bob's desk phone (102) and also Alice's phone (101).
6 Passwords and System Access
System Manager:
User: Administrator
Password: Administrator (tip: copy and paste from user field)
System
Web Control
Avaya one-X
Admin
Avaya one-X
User
Port and Path
7070
Login
Password
Administrator
Administrator
Portal 8080/onexportaladmin.html
Administrator
Administrator
Portal 8080/inyama/
inyama.html
Alice/Bob/Carol
101/102/103
7 Support
If support is required do not contact Avaya backbone/Tier 3 support.
First contact your CAM/Sales Engineer.
If further support is required, contact Avaya Tier 4 (CPE) by email:
Avaya Inc. Proprietary Use Pursuant to Company Instructions or Agreement
Page 20 of 21
Avaya IP Office 9 Anywhere Demo Set Up Guide
CPE IOC US: (cpeiocus@avaya.com)
CPE IOC UK: (cpeiocuk@avaya.com )
Avaya Inc. Proprietary Use Pursuant to Company Instructions or Agreement
Page 21 of 21
You might also like
- IP Office Anywhere and Power Demo Resource GuideDocument12 pagesIP Office Anywhere and Power Demo Resource GuidealiceiswonderfulNo ratings yet
- Seminar of Mobile Data MvnoDocument0 pagesSeminar of Mobile Data Mvnofahmi810091No ratings yet
- Entrepreneurship: Make a Business Plan for an Internet Service ProviderDocument9 pagesEntrepreneurship: Make a Business Plan for an Internet Service ProviderFaisal NawazNo ratings yet
- BladeRF BriefDocument2 pagesBladeRF BriefDamas Wangsa0% (1)
- Monitor Sysmon Avaya IP OfficeDocument48 pagesMonitor Sysmon Avaya IP OfficeJesús CHuy Jiménez RuizNo ratings yet
- One-XPortal AdminDocument64 pagesOne-XPortal AdminspyasherNo ratings yet
- MOP For NLZ U900 F2 Activation - Non-NCR Project Latitude (May 31)Document6 pagesMOP For NLZ U900 F2 Activation - Non-NCR Project Latitude (May 31)Randy Alonzo BondocNo ratings yet
- Opensource Solution Monitoring ProductDocument9 pagesOpensource Solution Monitoring ProductJohanCahyaNo ratings yet
- WifiDocument22 pagesWififarhadfzmNo ratings yet
- IP Office 9608 Phone GuideDocument5 pagesIP Office 9608 Phone GuidespyasherNo ratings yet
- Avaya Ip Office 81 Configuration GuideDocument25 pagesAvaya Ip Office 81 Configuration GuideEko Bayu SetoNo ratings yet
- Avaya Ipoffice 5 Manager ManualDocument964 pagesAvaya Ipoffice 5 Manager ManualSzalkai ZsoltNo ratings yet
- IPOFFICE Embedded Voicemail User enDocument26 pagesIPOFFICE Embedded Voicemail User enOctavio PuenteNo ratings yet
- Roi Analysis of Wifi OffloadingDocument22 pagesRoi Analysis of Wifi OffloadingsanosyNo ratings yet
- IPOCC9 1 7InstallationTaskBasedGuideIssue1 0Document503 pagesIPOCC9 1 7InstallationTaskBasedGuideIssue1 0Anonymous aWxvNpNo ratings yet
- Sharki IPTV Channel ListDocument213 pagesSharki IPTV Channel ListSharki IPTVNo ratings yet
- Administering Network Connectivity On Avaya Aura™ Communication ManagerDocument302 pagesAdministering Network Connectivity On Avaya Aura™ Communication ManagerFrank ChiuNo ratings yet
- Retailers Tap MVNO Opportunity in LATAMDocument42 pagesRetailers Tap MVNO Opportunity in LATAMAndres PaolantonioNo ratings yet
- Cloud4Wi - Solution BriefDocument25 pagesCloud4Wi - Solution BriefSureSh FreemanNo ratings yet
- Wireless ISPDocument15 pagesWireless ISPRaul786No ratings yet
- HiPath Cordless Office Service ManualDocument166 pagesHiPath Cordless Office Service Manualsorin birouNo ratings yet
- Types of Broadband AccessDocument39 pagesTypes of Broadband AccessmasangkayNo ratings yet
- 802.11 Wireless Network Site Surveying and InstallationDocument115 pages802.11 Wireless Network Site Surveying and Installationj.emmett.dwyer1033No ratings yet
- Ruckus Wireless 802 11u Hotspot 2 - 0 (v1)Document12 pagesRuckus Wireless 802 11u Hotspot 2 - 0 (v1)javierdb2012No ratings yet
- Avaya AAEP Admin GuideDocument566 pagesAvaya AAEP Admin GuideChu Wing HongNo ratings yet
- School District of Palm Beach CountyDocument5 pagesSchool District of Palm Beach CountyXandra LeeNo ratings yet
- How To Network OpenScape Business With HiPath 4000Document18 pagesHow To Network OpenScape Business With HiPath 4000Việt TrầnNo ratings yet
- Next Generation Hotspot (NGH) : Wi-Fi Roaming & Evolution White PaperDocument53 pagesNext Generation Hotspot (NGH) : Wi-Fi Roaming & Evolution White Paperali_zavieh5258No ratings yet
- FortiSOAR Design and Development 6.4 Course DescriptionDocument2 pagesFortiSOAR Design and Development 6.4 Course DescriptioncalvosanzNo ratings yet
- High Availability Enterprise Services with JBoss Application Server ClustersDocument162 pagesHigh Availability Enterprise Services with JBoss Application Server ClusterssimonerufoNo ratings yet
- HUAWEI Configuration Guide - WAN Access (V600R001C00 - 03)Document253 pagesHUAWEI Configuration Guide - WAN Access (V600R001C00 - 03)Marco Ponce100% (1)
- Proposal For 3CX IP-PBX Solutions To: Karuturi Telecom PVT LimitedDocument8 pagesProposal For 3CX IP-PBX Solutions To: Karuturi Telecom PVT LimitedSantosh VarunNo ratings yet
- Avaya Aura Session Manager - Fact SheetDocument8 pagesAvaya Aura Session Manager - Fact SheetaliceiswonderfulNo ratings yet
- HCDA EN LAB-content PDFDocument284 pagesHCDA EN LAB-content PDFCaco Pradas100% (2)
- Configuring Avaya 9600 Series Phones With Cisco ASADocument53 pagesConfiguring Avaya 9600 Series Phones With Cisco ASAcerebro_boomNo ratings yet
- HiPath Cordless IP V1 Service ManualDocument91 pagesHiPath Cordless IP V1 Service ManualMustafa AbedNo ratings yet
- GCTC Public Wifi BlueprintDocument74 pagesGCTC Public Wifi BlueprintepraetorianNo ratings yet
- Huawei QoS Technology White Paper PDFDocument94 pagesHuawei QoS Technology White Paper PDFJose VazNo ratings yet
- Metro Tel: Corporate IP-Telephony ServiceDocument9 pagesMetro Tel: Corporate IP-Telephony ServiceSuraiya Binte Azad100% (1)
- Configuration Guide - LAN Access and MAN Access (V600R003C00 - 02)Document971 pagesConfiguration Guide - LAN Access and MAN Access (V600R003C00 - 02)vietvt.netNo ratings yet
- Admin Guide For Avaya Communications ManagerDocument1,854 pagesAdmin Guide For Avaya Communications ManagerspyasherNo ratings yet
- Avaya IP Office Contact Center OverviewDocument35 pagesAvaya IP Office Contact Center OverviewMarthaGutnaraNo ratings yet
- YateBTS LabKit Quick Start GuideDocument6 pagesYateBTS LabKit Quick Start GuideBubaiko JhonNo ratings yet
- KQI StandardsDocument29 pagesKQI StandardsFiras Ibrahim Al-HamdanyNo ratings yet
- SystemPlatform System and Procedure OverviewDocument59 pagesSystemPlatform System and Procedure Overviewcrojasmo44No ratings yet
- Openet Taking Wifi Beyond Offload WP 2012decDocument12 pagesOpenet Taking Wifi Beyond Offload WP 2012decdirkbaijensNo ratings yet
- Elastic Cloud ServerDocument473 pagesElastic Cloud Serveraldozp1No ratings yet
- WiFi ISP SampleDocument16 pagesWiFi ISP SampleadeeysfNo ratings yet
- Colombia - WOM - IP - Training Proposal - 02092020Document33 pagesColombia - WOM - IP - Training Proposal - 02092020Adrian CarmonaNo ratings yet
- 01-Basic Knowledge On Huawei Servers V1.1Document138 pages01-Basic Knowledge On Huawei Servers V1.1Almc CanuelNo ratings yet
- Portable Private Wifi: Sg5 Project ProposalDocument9 pagesPortable Private Wifi: Sg5 Project ProposalcampusTourNo ratings yet
- Publish OWA Using FortiWebDocument8 pagesPublish OWA Using FortiWebevaNo ratings yet
- GSMA TS.22-v2.0Document46 pagesGSMA TS.22-v2.0Philippe SaffacheNo ratings yet
- Security operations center A Complete Guide - 2019 EditionFrom EverandSecurity operations center A Complete Guide - 2019 EditionNo ratings yet
- Nokia Speed and ConvergenceDocument38 pagesNokia Speed and ConvergencenboninaNo ratings yet
- RF Microwave and Millimeter Wave IC Selection Guide 2017Document56 pagesRF Microwave and Millimeter Wave IC Selection Guide 2017nboninaNo ratings yet
- 01 Small Cells IntroductionDocument20 pages01 Small Cells IntroductionnboninaNo ratings yet
- TXWMCS Author Instructions 2017Document2 pagesTXWMCS Author Instructions 2017nboninaNo ratings yet
- SAP Inventory Management PDFDocument110 pagesSAP Inventory Management PDFnbonina100% (2)
- RF Microwave and Millimeter Wave IC Selection Guide 2017Document56 pagesRF Microwave and Millimeter Wave IC Selection Guide 2017nboninaNo ratings yet
- Ceragon - Fibeair Ip-10g - Ip-10e - User - Guide - Rev - d.01 PDFDocument596 pagesCeragon - Fibeair Ip-10g - Ip-10e - User - Guide - Rev - d.01 PDFnboninaNo ratings yet
- TXWMCS Author Instructions 2017 PDFDocument2 pagesTXWMCS Author Instructions 2017 PDFnboninaNo ratings yet
- 2017 Thailand-Japan Microwave (Tjmw2017) : KmuttDocument2 pages2017 Thailand-Japan Microwave (Tjmw2017) : KmuttnboninaNo ratings yet
- Nokia q1 2017 SlidesDocument17 pagesNokia q1 2017 SlidesnboninaNo ratings yet
- TXWMCS Author Instructions 2017 PDFDocument2 pagesTXWMCS Author Instructions 2017 PDFnboninaNo ratings yet
- En Cours 2016 Lelec2700Document3 pagesEn Cours 2016 Lelec2700nboninaNo ratings yet
- Wireless Price ListDocument21 pagesWireless Price ListnboninaNo ratings yet
- 1849682143Document10 pages1849682143nboninaNo ratings yet
- Chih-Lin I Eucnc2016Document25 pagesChih-Lin I Eucnc2016nboninaNo ratings yet
- NETM121Document11 pagesNETM121nboninaNo ratings yet
- 5GInfraPPP TrialsWG Roadmap Version1.0Document6 pages5GInfraPPP TrialsWG Roadmap Version1.0nboninaNo ratings yet
- 2017 Thailand-Japan Microwave (Tjmw2017) : KmuttDocument2 pages2017 Thailand-Japan Microwave (Tjmw2017) : KmuttnboninaNo ratings yet
- PurchasingDocument94 pagesPurchasingapi-3841382100% (1)
- 03 - SAP NetWeaver Architecture, Part 2 - Student VersionDocument11 pages03 - SAP NetWeaver Architecture, Part 2 - Student VersionPrasad PanditNo ratings yet
- July 2017 Printable CalendarDocument1 pageJuly 2017 Printable CalendarnboninaNo ratings yet
- Microwave Planing Training GuideDocument111 pagesMicrowave Planing Training Guidenbonina100% (2)
- GM3300 Product NoteDocument2 pagesGM3300 Product NoteMohamed AliNo ratings yet
- 03 - SAP NetWeaver Architecture, Part 2 - Student VersionDocument11 pages03 - SAP NetWeaver Architecture, Part 2 - Student VersionPrasad PanditNo ratings yet
- Datasheet 98-8090-0 en 120V 60HzDocument31 pagesDatasheet 98-8090-0 en 120V 60HznboninaNo ratings yet
- Trumps Fiber Rings NSA Eavesdropping 03-17-2017Document40 pagesTrumps Fiber Rings NSA Eavesdropping 03-17-2017nboninaNo ratings yet
- Viewing and Editing Configuration of 802.1xDocument38 pagesViewing and Editing Configuration of 802.1xnboninaNo ratings yet
- 001 enDocument10 pages001 ennboninaNo ratings yet
- W4D 4Document3 pagesW4D 4nboninaNo ratings yet
- FTTH Conference 2017: Austria & Serbia Join European Fiber Ranking; Latvia Reaches Top SpotDocument3 pagesFTTH Conference 2017: Austria & Serbia Join European Fiber Ranking; Latvia Reaches Top SpotnboninaNo ratings yet
- Vdo Pressure GuageDocument14 pagesVdo Pressure Guagezuma zaiamNo ratings yet
- Alcatel U3 - Alcatel U3 User GuideDocument53 pagesAlcatel U3 - Alcatel U3 User Guideoswaldomarangoni5295100% (11)
- Nonwoven Material StandardsDocument5 pagesNonwoven Material StandardsRajesh Dwivedi0% (1)
- MIT OCW Principles of Inorganic Chemistry II Lecture on Octahedral ML6 Sigma ComplexesDocument7 pagesMIT OCW Principles of Inorganic Chemistry II Lecture on Octahedral ML6 Sigma Complexessanskarid94No ratings yet
- Beam and Slab DesignDocument41 pagesBeam and Slab DesignSridhara MunimakulaNo ratings yet
- Asphalt Institute PresentationDocument43 pagesAsphalt Institute PresentationMax Cedeño De LeónNo ratings yet
- Gaspardo MAESTRA 2004-02 (19530520)Document78 pagesGaspardo MAESTRA 2004-02 (19530520)costelchelariuNo ratings yet
- Klasifikasi Material: Myrna Ariati Wahyuaji Narottama PutraDocument49 pagesKlasifikasi Material: Myrna Ariati Wahyuaji Narottama Putrachink07No ratings yet
- Mechanical Analysis Software of Downhole Operation Pipe Strings and Its ApplicationDocument4 pagesMechanical Analysis Software of Downhole Operation Pipe Strings and Its ApplicationDarya Khan BhuttoNo ratings yet
- SAFETY DATA SHEET TITLEDocument8 pagesSAFETY DATA SHEET TITLESukanta ChowdhuryNo ratings yet
- UML Modeling and Performance Evaluation of Multithreaded Programs On Dual Core ProcessorDocument10 pagesUML Modeling and Performance Evaluation of Multithreaded Programs On Dual Core ProcessorseravanakumarNo ratings yet
- Common Base (BJT) - Common Gate (MOSFET) CircuitsDocument3 pagesCommon Base (BJT) - Common Gate (MOSFET) CircuitsUtpal100% (3)
- Cube Law by Inverter Drive Systems LTD - ABB AVP - InvertersDocument1 pageCube Law by Inverter Drive Systems LTD - ABB AVP - InvertersbicodanaNo ratings yet
- Control your ship with Kobelt electronic controlsDocument36 pagesControl your ship with Kobelt electronic controlsBERANGER DAVESNE DJOMALIA SIEWENo ratings yet
- GSM Channels LogicalDocument8 pagesGSM Channels LogicalbeetelnutsNo ratings yet
- Motivation and Leadership in Engineering ManagementDocument24 pagesMotivation and Leadership in Engineering ManagementChen Marie DyNo ratings yet
- Wae 22462 AuDocument8 pagesWae 22462 AuDaniel ManoleNo ratings yet
- Engineering Mechanics Tutorial Question BankDocument13 pagesEngineering Mechanics Tutorial Question Bankrajeev_kumar365No ratings yet
- DB2 WebSphere BestPracticeDocument53 pagesDB2 WebSphere BestPracticeSpeedyKazamaNo ratings yet
- Part Ii - Particular Technical Specifications Chapter 13 - Permanent Access Bridge 13. PERMANENT ACCESS BRIDGE........................................................ 13-1Document11 pagesPart Ii - Particular Technical Specifications Chapter 13 - Permanent Access Bridge 13. PERMANENT ACCESS BRIDGE........................................................ 13-1Anonymous KHIyWRIWmaNo ratings yet
- Interior Latex Semi-Gloss GL64XX: PremiumDocument2 pagesInterior Latex Semi-Gloss GL64XX: PremiumVenkatesh SridharanNo ratings yet
- GBU Profile 12 PDFDocument5 pagesGBU Profile 12 PDFsurabhidivyaNo ratings yet
- 92v Parts List ViperDocument194 pages92v Parts List Viperreltih18No ratings yet
- Davao October 2014 Criminologist Board Exam Room AssignmentsDocument113 pagesDavao October 2014 Criminologist Board Exam Room AssignmentsPRC Board0% (1)
- VELUXDocument16 pagesVELUXEko SalamunNo ratings yet
- Diesel Engine: Service Parts List ForDocument49 pagesDiesel Engine: Service Parts List ForIgnacio OsorioNo ratings yet
- En 808D Commissioning Guide 2013-09Document98 pagesEn 808D Commissioning Guide 2013-09Sam eagle goodNo ratings yet
- Concept of Stress: DR Atul JAIN Mechanical Engineering Department Indian Institute of Technology KharagpurDocument57 pagesConcept of Stress: DR Atul JAIN Mechanical Engineering Department Indian Institute of Technology Kharagpursneha KumariNo ratings yet
- Fico Exam GuideDocument2 pagesFico Exam GuideDANIELNo ratings yet
- KSD301 Series: Technical ParametersDocument8 pagesKSD301 Series: Technical ParametersFelipe J MarreroNo ratings yet