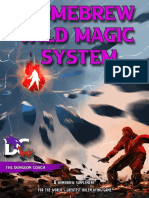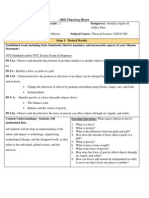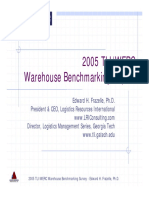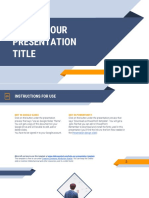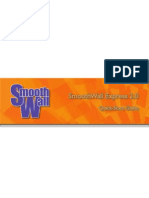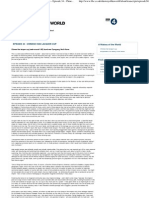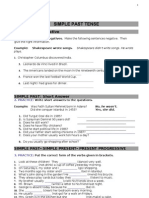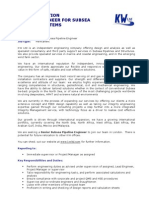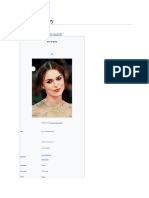Professional Documents
Culture Documents
Brick PDF
Uploaded by
Gabriela Ortiz CuetoOriginal Title
Copyright
Available Formats
Share this document
Did you find this document useful?
Is this content inappropriate?
Report this DocumentCopyright:
Available Formats
Brick PDF
Uploaded by
Gabriela Ortiz CuetoCopyright:
Available Formats
University of Zurich, Department of Informatics, Artificial Intelligence Laboratory
3442 VU Introduction to Artificial Intelligence 06/07, Rolf Pfeifer, Prof., Dr. sc. techn.
Tutorial for Programming the LEGO MINDSTORMS NXT
Table of contents
1 LEGO MINDSTORMS Overview
2 Hardware
2.1 The NXT Brick
2.2 The Servo Motors
2.3 The Sensors
3 Software
3.1 Starting a Program
3.2 The Work Space
3.3 Creating a Simple Program
3.4 Connecting the NXT Brick to the Computer
3.5 Downloading a Program to the NXT Brick
3.6 Running a Downloaded Program
1 LEGO MINDSTORMS Overview
The next generation of LEGO MINDSTORMS just came on the market. The new NXT (Fig. 2) replaces the old RCX (Fig. 1). You
can create a LEGO agent, in as few as 30 minutes. The new NXT brick, your agent's controller features a 32-bit microprocessor and
more memory, plus support for USB 2.0, Bluetooth and more. But this doesnt mean that the controller has to be very complicated. With
an adequate morphology and exploited physical properties you can leave the controller very simple and get to the same result. A highly
versatile palette of LEGO TECHNIC elements combines with ultrasonic, sound, light and touch sensors in the next generation of
intuitive robotics. Improved light sensors can detect reflected light and calculate the intensity, while the new sound sensor enables
agents to respond to sound patterns and tones. The improved touch sensors can for example be used as collision sensors, while the
ultrasonic sensor measures the distance to obstacles and could be used as proximity sensors. The programming software is now
available both for PC and Macintosh, plus with Bluetooth support, you can even command your agent from your mobile phone.
2 Hardware
2.1 The NXT Brick
The NXT brick is responsible for the control and for the power supply of a MINDSTORMS agent. The LEGO brick connected with
motors and sensors lets your agent perform different operations.
Fig. 1 The old RCX brick with two Fig. 2 The new NXT brick with three servo motors and sensors for touch, sound, light and
motors, two touch sensors and a light ultrasound.
sensor.
Mike Rinderknecht: Tutorial for Programming the LEGO MINDSTORMS NXT 1
University of Zurich, Department of Informatics, Artificial Intelligence Laboratory
3442 VU Introduction to Artificial Intelligence 06/07, Rolf Pfeifer, Prof., Dr. sc. techn.
Technical Specifications
32-bit ARM7 microcontroller
256 Kbytes FLASH, 64 Kbytes RAM
8-bit AVR microcontroller
4 Kbytes FLASH, 512 Byte RAM
Bluetooth wireless communication (Bluetooth Class II V2.0 compliant)
USB full speed port (12 Mbit/s)
4 input ports, 6-wire cable digital platform (One port includes a IEC 61158 Type 4/EN 50 170 compliant expansion port for
future use)
3 output ports, 6-wire cable digital platform
100 x 64 pixel LCD graphical display
Loudspeaker - 8 kHz sound quality. Sound channel with 8-bit resolution and 2-16 KHz sample rate.
Power source: 6 AA batteries
Motor Ports Output Ports
The NXT has three output ports for attaching motors ports (motors)
A, B and C.
USB
Sensor Ports
A B C
The NXT has four input ports for attaching sensors ports
1, 2, 3 and 4.
USB Port
You can connect a USB cable to the USB port and
download programs from your computer to the NXT (or
upload data from the NXT to your computer). You can also
use the wireless Bluetooth connection for uploading and
downloading.
Loudspeaker
Loudspeaker
You can make a program with sounds and listen to them
Move menu left Move menu right
when you run the program or let your agent communicate
with the environment.
NXT Buttons ON / Enter / Run
Orange button: ON / Enter / Run
Clear / Go back
Light grey arrows: Used for moving left and right in the NXT
menu
Dark grey button: Clear / Go back
1 2 3 4
Input Ports
(sensors)
Fig. 3 The ports and buttons of the NXT brick.
2.2 The Servo Motors
The three servo motors give you agent the ability to move. With the LEGO MINDSTORMS NXT
software the motors are even able to synchronize, so that an agent having one motor for each side could
move in a straight line.
Built-in Rotation Sensor
The motors can be used either as motors and or as sensors, because each motor has a built-in rotation
sensor. This lets you control your agents movements more precisely. The rotation sensor measures
motor rotations in degrees or full rotations (accuracy of one degree). This means that you could set a Fig. 4 The servo motor.
motor to turn for example 45. The built-in rotation sensor in each motor also lets you set different
speeds for your motors (by setting different power parameters in the software).
2.3 The Sensors
The Touch Sensor
The touch sensor detects when it is being pressed by something and when it is released again.
Fig. 5 The touch sensor.
Mike Rinderknecht: Tutorial for Programming the LEGO MINDSTORMS NXT 2
University of Zurich, Department of Informatics, Artificial Intelligence Laboratory
3442 VU Introduction to Artificial Intelligence 06/07, Rolf Pfeifer, Prof., Dr. sc. techn.
The Sound Sensor
The sound sensor can detect both decibels (dB) and adjusted decibels (dBA).
dB: in detecting standard (unadjusted) decibels, all sounds are measured with equal sensitivity. Thus, these
sounds may include some that are too high or too low for the human ear to hear.
dBA: in detecting adjusted decibels, the sensitivity of the sensor is adapted to the sensitivity of the human ear.
In other words, these are the sounds that human ears are able to hear.
Fig. 6 The sound sensor.
The sound sensor can measure sound pressure levels up to 90 dB about the level of a lawnmower. The
sound sensor readings on the MINDSTORMS NXT are displayed in percent. The lower the percent, the
quieter is the sound.
This list of examples can be used as an approximate reference:
4-5% is like a silent living room
5-10% would be someone talking some distance away
10-30% is normal conversation close to the sensor or music played at a normal level
30-100% are people shouting or music being played at a high volume
The Light Sensor
The light sensor enables your agent to read the intensity of reflected light and display intensity in percent.
Fig. 7 The light sensor.
The Ultrasonic Sensor
You can use the ultrasonic sensor to measure distance and detect movement. Therefore you could use it for
obstacle avoidance. The distance is measured in centimeters and in inches. The sensor is able to measure
distances from 0 to 255 centimeters with a precision of 3 cm. The sensor uses the same scientific principle
as bats: it measures distance by calculating the time it takes for a sound wave to hit an object and return
just like an echo. Large sized objects with hard surfaces return the best readings. Objects made of soft fabric
or that are curved (like a ball) or are very thin or small can be difficult for the sensor to detect.
Note that two or more ultrasonic sensors operating in the same room may interrupt each others readings. Fig. 8 The ultrasonic
sensor.
3 Software
The LEGO MINDSTORMS NXT software enables you to program your NXT robotic invention and upload your programs to the NXT
via USB or Bluetooth connectivity. The intuitive Mac and PC compatible drag and drop software, powered by National Instruments
LabVIEW, comes with building instructions and programming guides to easily begin constructing and programming with
MINDSTORMS NXT.
3.1 Starting a Program
To start the software, double click on the MINDSTORMS NXT icon (Fig. 9).
Fig. 9 The icon.
Mike Rinderknecht: Tutorial for Programming the LEGO MINDSTORMS NXT 3
University of Zurich, Department of Informatics, Artificial Intelligence Laboratory
3442 VU Introduction to Artificial Intelligence 06/07, Rolf Pfeifer, Prof., Dr. sc. techn.
Then you should see the following window:
If you want to create a new program, write its new name into the text-box. If you want to open an already existing program, select the
name of the program in the drop-down-box. Afterwards press the corresponding button Go.
3.2 The Work Space
The program is designed for the drag and drop principle. All you have to do is to put different blocks (for controlling motors, sensors or
making decisions and loops etc.) on the work space, to set some parameters and to connect the blocks.
First of all close the Robo Center frame (1) to get more space for your program. Then click on the tab with the three colored squares to
have the complete palette of blocks (2).
Mike Rinderknecht: Tutorial for Programming the LEGO MINDSTORMS NXT 4
University of Zurich, Department of Informatics, Artificial Intelligence Laboratory
3442 VU Introduction to Artificial Intelligence 06/07, Rolf Pfeifer, Prof., Dr. sc. techn.
The complete palette should look like this. There you have, from top to bottom: common (1), action (output) (2), sensor (input) (3), flow
(4), data (5) and advanced blocks (6).
The arrow Pointer Tool is the default cursor to build your programs. If the program gets too big, so that you cant see everything, you
can move the work space by selecting the second cursor Pan Tool, dragging and dropping the work space to the desired point,
because there are no scrollbars. To write a comment, select the third icon Comment Tool and click somewhere on the work space.
Mike Rinderknecht: Tutorial for Programming the LEGO MINDSTORMS NXT 5
University of Zurich, Department of Informatics, Artificial Intelligence Laboratory
3442 VU Introduction to Artificial Intelligence 06/07, Rolf Pfeifer, Prof., Dr. sc. techn.
This is the starting point of the program. Blocks connected to the starting point can be downloaded to the NXT; unconnected blocks
cannot.
The sequence beams control the flow of your program. To have several simultaneously running tasks, you can create parallel sequence
beams by holding down the Shift key and moving the mouse pointer over the starting point (or over a sequence beam), and pressing
and holding your mouse button while you move the mouse.
Mike Rinderknecht: Tutorial for Programming the LEGO MINDSTORMS NXT 6
University of Zurich, Department of Informatics, Artificial Intelligence Laboratory
3442 VU Introduction to Artificial Intelligence 06/07, Rolf Pfeifer, Prof., Dr. sc. techn.
3.3 Creating a Simple Program
This example will show you how to build a simple program to run a motor endlessly.
To build a program that runs endlessly, you have first to put a loop block on the work space. This block can be found under the flow
blocks. To put it on the work space just drag and drop it to the right-hand side of the starting point on the work space. If you put it on the
right place, you will see that the sequence beam will connect automatically the starting point with the loop block.
After having dropped it, click on the newly inserted block (1), if it hasnt already got the focus, so that you can see the control panel in
the bottom left corner (2). There you have to choose Forever in the drop-down-box.
Mike Rinderknecht: Tutorial for Programming the LEGO MINDSTORMS NXT 7
University of Zurich, Department of Informatics, Artificial Intelligence Laboratory
3442 VU Introduction to Artificial Intelligence 06/07, Rolf Pfeifer, Prof., Dr. sc. techn.
To run a motor, insert the motor block, which is under the action blocks. Drop it into the already inserted loop block.
Once dropped, you can click on the motor block (1) and choose in the control panel (2) the port (which motor), the direction, the power
(velocity). The check-box Motor Power shouldnt be activated. Under Duration choose Unlimited. This is already your first little
program to run a motor forever with a constant velocity.
Mike Rinderknecht: Tutorial for Programming the LEGO MINDSTORMS NXT 8
University of Zurich, Department of Informatics, Artificial Intelligence Laboratory
3442 VU Introduction to Artificial Intelligence 06/07, Rolf Pfeifer, Prof., Dr. sc. techn.
3.4 Connecting the NXT Brick to the Computer
Now you have to send this program to the LEGO NXT brick. First you should connect the brick with the USB cable to the computer
and turn the brick on. Then you can press the button NXT window in the bottom right corner of the work space.
A small window should appear. If there is no entry in the list-box, click on Scan. If the list-box stays empty, check if the USB cable is
connected correctly. If there is an NXT, but it is unavailable, check if the brick is turned on. If one is available click on Connect. Now
the status should be Connected. On the right side you can see the battery level. Then you can close this window.
Mike Rinderknecht: Tutorial for Programming the LEGO MINDSTORMS NXT 9
University of Zurich, Department of Informatics, Artificial Intelligence Laboratory
3442 VU Introduction to Artificial Intelligence 06/07, Rolf Pfeifer, Prof., Dr. sc. techn.
3.5 Downloading a Program to the NXT Brick
Now that the brick is connected, you can press the button Download to send the program to the brick. A small window will open. After
the download is completed this window closes automatically and a beep of the brick can be heard. Then you can remove the USB
cable.
3.6 Running a Downloaded Program
First of all check if the brick is ON. Once it is ON, select the category My Files, then Software Files and then the program you would
like to run. After you have chosen the program, you can again press the orange button to run it. To stop it, press the dark grey button.
Mike Rinderknecht: Tutorial for Programming the LEGO MINDSTORMS NXT 10
You might also like
- Hidden Figures: The American Dream and the Untold Story of the Black Women Mathematicians Who Helped Win the Space RaceFrom EverandHidden Figures: The American Dream and the Untold Story of the Black Women Mathematicians Who Helped Win the Space RaceRating: 4 out of 5 stars4/5 (895)
- The Subtle Art of Not Giving a F*ck: A Counterintuitive Approach to Living a Good LifeFrom EverandThe Subtle Art of Not Giving a F*ck: A Counterintuitive Approach to Living a Good LifeRating: 4 out of 5 stars4/5 (5794)
- The Yellow House: A Memoir (2019 National Book Award Winner)From EverandThe Yellow House: A Memoir (2019 National Book Award Winner)Rating: 4 out of 5 stars4/5 (98)
- Elon Musk: Tesla, SpaceX, and the Quest for a Fantastic FutureFrom EverandElon Musk: Tesla, SpaceX, and the Quest for a Fantastic FutureRating: 4.5 out of 5 stars4.5/5 (474)
- Shoe Dog: A Memoir by the Creator of NikeFrom EverandShoe Dog: A Memoir by the Creator of NikeRating: 4.5 out of 5 stars4.5/5 (537)
- The Little Book of Hygge: Danish Secrets to Happy LivingFrom EverandThe Little Book of Hygge: Danish Secrets to Happy LivingRating: 3.5 out of 5 stars3.5/5 (399)
- On Fire: The (Burning) Case for a Green New DealFrom EverandOn Fire: The (Burning) Case for a Green New DealRating: 4 out of 5 stars4/5 (73)
- Never Split the Difference: Negotiating As If Your Life Depended On ItFrom EverandNever Split the Difference: Negotiating As If Your Life Depended On ItRating: 4.5 out of 5 stars4.5/5 (838)
- Grit: The Power of Passion and PerseveranceFrom EverandGrit: The Power of Passion and PerseveranceRating: 4 out of 5 stars4/5 (588)
- A Heartbreaking Work Of Staggering Genius: A Memoir Based on a True StoryFrom EverandA Heartbreaking Work Of Staggering Genius: A Memoir Based on a True StoryRating: 3.5 out of 5 stars3.5/5 (231)
- Devil in the Grove: Thurgood Marshall, the Groveland Boys, and the Dawn of a New AmericaFrom EverandDevil in the Grove: Thurgood Marshall, the Groveland Boys, and the Dawn of a New AmericaRating: 4.5 out of 5 stars4.5/5 (266)
- The Hard Thing About Hard Things: Building a Business When There Are No Easy AnswersFrom EverandThe Hard Thing About Hard Things: Building a Business When There Are No Easy AnswersRating: 4.5 out of 5 stars4.5/5 (344)
- The Emperor of All Maladies: A Biography of CancerFrom EverandThe Emperor of All Maladies: A Biography of CancerRating: 4.5 out of 5 stars4.5/5 (271)
- Team of Rivals: The Political Genius of Abraham LincolnFrom EverandTeam of Rivals: The Political Genius of Abraham LincolnRating: 4.5 out of 5 stars4.5/5 (234)
- The Gifts of Imperfection: Let Go of Who You Think You're Supposed to Be and Embrace Who You AreFrom EverandThe Gifts of Imperfection: Let Go of Who You Think You're Supposed to Be and Embrace Who You AreRating: 4 out of 5 stars4/5 (1090)
- The Unwinding: An Inner History of the New AmericaFrom EverandThe Unwinding: An Inner History of the New AmericaRating: 4 out of 5 stars4/5 (45)
- The World Is Flat 3.0: A Brief History of the Twenty-first CenturyFrom EverandThe World Is Flat 3.0: A Brief History of the Twenty-first CenturyRating: 3.5 out of 5 stars3.5/5 (2259)
- The Sympathizer: A Novel (Pulitzer Prize for Fiction)From EverandThe Sympathizer: A Novel (Pulitzer Prize for Fiction)Rating: 4.5 out of 5 stars4.5/5 (120)
- Her Body and Other Parties: StoriesFrom EverandHer Body and Other Parties: StoriesRating: 4 out of 5 stars4/5 (821)
- January 11, 2019 Grade 1Document3 pagesJanuary 11, 2019 Grade 1Eda Concepcion PalenNo ratings yet
- Pesud Abadi Mahakam Company Profile Abdul Basith-DikonversiDocument48 pagesPesud Abadi Mahakam Company Profile Abdul Basith-DikonversiAndi HafizNo ratings yet
- Bill of Quantity: Supply of Pipes and FittingsDocument3 pagesBill of Quantity: Supply of Pipes and FittingssubxaanalahNo ratings yet
- UntitledDocument17 pagesUntitledSedat100% (1)
- The Challenge of Managing Tendinopathy in Competing AthletesDocument7 pagesThe Challenge of Managing Tendinopathy in Competing AthletesMichele MarengoNo ratings yet
- Edug 899 - Grade 2 Forces and Motion Unit - CompletedDocument37 pagesEdug 899 - Grade 2 Forces and Motion Unit - Completedapi-241358660No ratings yet
- Talent-Olympiad 9 Science SampleDocument12 pagesTalent-Olympiad 9 Science SampleFire GamingNo ratings yet
- Review Problems On Gas TurbineDocument9 pagesReview Problems On Gas TurbinejehadyamNo ratings yet
- ENGLISH 4 (General & Specific Sentence, Main Idea & Key Sentence) )Document3 pagesENGLISH 4 (General & Specific Sentence, Main Idea & Key Sentence) )Analiza Dequinto BalagosaNo ratings yet
- Auburn Bsci ThesisDocument5 pagesAuburn Bsci Thesisafksaplhfowdff100% (1)
- 2005 Warehouse Benchmark in GR PTDocument59 pages2005 Warehouse Benchmark in GR PTMarco Antonio Oliveira NevesNo ratings yet
- SalerioDocument28 pagesSalerioRizqaFebrilianyNo ratings yet
- Castle CrashesDocument21 pagesCastle Crasheswicked wolfNo ratings yet
- Shaft DeflectionDocument15 pagesShaft Deflectionfreek_jamesNo ratings yet
- 30xa 100t PDFDocument162 pages30xa 100t PDFleung ka kitNo ratings yet
- Astm D2265-00 PDFDocument5 pagesAstm D2265-00 PDFOGINo ratings yet
- SmoothWall Express 2.0 Quick-Start GuideDocument6 pagesSmoothWall Express 2.0 Quick-Start Guideinfobits100% (1)
- About TableauDocument22 pagesAbout TableauTarun Sharma67% (3)
- 064 DIR - Launching Whipping Creme & Skimmed Milk Di Channel Horeka (Subdist Masuya)Document3 pages064 DIR - Launching Whipping Creme & Skimmed Milk Di Channel Horeka (Subdist Masuya)indra sapta PrahardikaNo ratings yet
- JHS Integrated Science Preamble, Jan 2012 - FinalDocument15 pagesJHS Integrated Science Preamble, Jan 2012 - Finalfrank adamsNo ratings yet
- Panel Hospital List IGIDocument6 pagesPanel Hospital List IGIAbdul RahmanNo ratings yet
- Towards A Brighter Ecological Future: Group 2Document24 pagesTowards A Brighter Ecological Future: Group 2As YangNo ratings yet
- Et200sp Im 155 6 PN ST Manual en-US en-USDocument47 pagesEt200sp Im 155 6 PN ST Manual en-US en-USayaz officeNo ratings yet
- Sample Engagement LetterDocument5 pagesSample Engagement Letterprincess_camarilloNo ratings yet
- Episode Transcript: Episode 34 - Chinese Han Lacquer CupDocument2 pagesEpisode Transcript: Episode 34 - Chinese Han Lacquer CupParvathy SubramanianNo ratings yet
- Simple Past Lastdinezqm7Document16 pagesSimple Past Lastdinezqm7Esin ErgeneNo ratings yet
- WHITE TOWN GROUP-4 FinalDocument112 pagesWHITE TOWN GROUP-4 Finalaswath manojNo ratings yet
- Subsea Pipeline Job DescriptionDocument2 pagesSubsea Pipeline Job DescriptionVijay_DamamNo ratings yet
- Keira Knightley: Jump To Navigation Jump To SearchDocument12 pagesKeira Knightley: Jump To Navigation Jump To SearchCrina LupuNo ratings yet
- VDRL - Press. GaugesDocument9 pagesVDRL - Press. GaugesSourav RayNo ratings yet