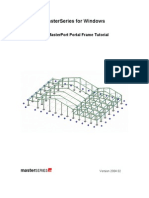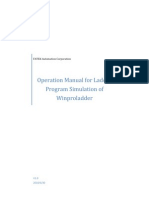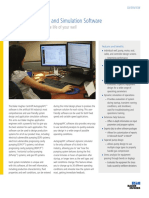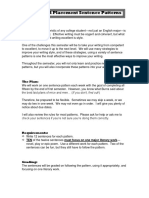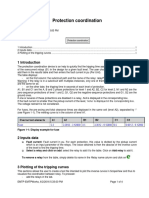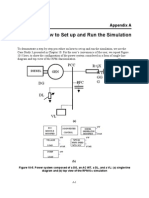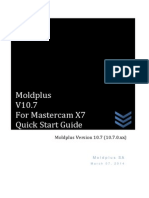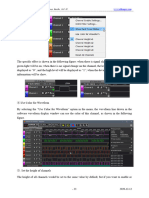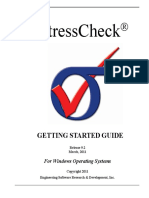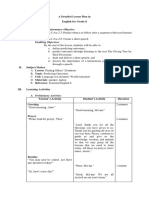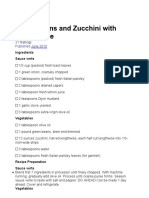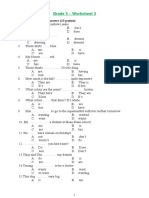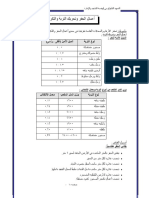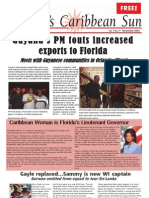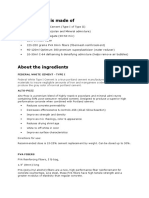Professional Documents
Culture Documents
LL Features
LL Features
Uploaded by
Gomes SummerCopyright
Available Formats
Share this document
Did you find this document useful?
Is this content inappropriate?
Report this DocumentCopyright:
Available Formats
LL Features
LL Features
Uploaded by
Gomes SummerCopyright:
Available Formats
TAM Liquid Level Features
LL Features in TAM
Table of Contents
I. Main LL Analysis Window .......................................................................................................................... 2
Navigation Sub-plot .................................................................................................................................. 3
Adjusting Plot Scale................................................................................................................................... 4
Adjusting Shot Beginning & Liquid Level .................................................................................................. 5
II. Right Click Menu ....................................................................................................................................... 6
III. Pressure Buildup Window ........................................................................................................................ 6
IV. LL Annotations ......................................................................................................................................... 9
Trace Overlays......................................................................................................................................... 10
Depth Reference Line.............................................................................................................................. 10
Trace Folding ........................................................................................................................................... 12
Wellbore Overlay .................................................................................................................................... 13
V. LL Plot Controls ...................................................................................................................................... 14
VI. Liquid Level Fine Tune ........................................................................................................................... 16
Shot Beginning ........................................................................................................................................ 17
Liquid Level ............................................................................................................................................. 18
VII. LL Details ............................................................................................................................................... 19
VIII. LL Analysis Methods ............................................................................................................................ 20
Collar Count Method............................................................................................................................... 21
Downhole Marker Method ..................................................................................................................... 24
Acoustic Velocity Method ....................................................................................................................... 25
QAD 5000-9 1 Echometer Company. 5/31/2013
TAM Liquid Level Features
I. Main LL Analysis Window
The primary Liquid Level (LL) analysis screen (Figure 1) shows the acoustic trace and results,
such as distance to liquid, acoustic velocity, and fluid above pump at the top of the screen and a
detailed wellbore schematic with the corresponding fluid distribution. At the bottom of the
screen are buttons used for plot modification and analysis updates.
Figure 1: Main LL Analysis Screen
QAD 5000-9 2 Echometer Company. 5/31/2013
TAM Liquid Level Features
Navigation Sub-plot
Directly above the main shot trace plot, is a smaller sub-plot that can be used to adjust the
horizontal and vertical region of interest displayed in the primary plot. Clicking and dragging in
the middle of the white region of the sub-plot allows the user to pan the region of interest left
and right. Dragging near the ends of this region box allows it to be resized. Figure 2 shows an
example of how the sub-plot can be manipulated to get an expanded view of the liquid level
echo for this particular example.
Figure 2: Adjusting the region of interest by manipulating the selection box of the sub-plot.
QAD 5000-9 3 Echometer Company. 5/31/2013
TAM Liquid Level Features
Adjusting Plot Scale
The scale of the vertical axis, in millivolts, of the shot trace plot can be increased or decreased
using the +/- scale buttons directly below the plot. The scale of the plot can also be adjusted by
manipulating the mouse wheel. Figure 3 shows the example shot trace after scaling down the
graph to a 2400 mV range.
Figure 3: Shot trace after being scaled down
QAD 5000-9 4 Echometer Company. 5/31/2013
TAM Liquid Level Features
Adjusting Shot Beginning & Liquid Level
When hovering over the plot, users will notice that drag indicators appear at the ends of
both the Shot beginning marker (blue) and liquid level LL marker (black) in Figure 4. Both of
these markers can be clicked and dragged to adjust their positions along the shot trace. After
adjusting these markers, the liquid level distance calculation analysis is automatically re-run and
new results will appear.
NOTE: after manually adjusting the markers they can be reset to their original position using the
Fine Tune button and selecting the Reset option for the corresponding marker.
Figure 4: Drag indicators for shot beginning and liquid level cursors.
When multiple echoes, that satisfy the characteristics of a liquid level echo, are present, the
user can investigate which echoes the software thinks that could also correspond to the liquid
level by using the <- Prev and Next-> kick buttons directly below the plot. Clicking these
buttons will cause the LL marker to jump to the other possible echoes. When such additional
echoes are not present in the trace, the LL marker will not move. The user can refine the LL
marker position by using the < and > buttons found just to the left of the kick candidate
buttons.
QAD 5000-9 5 Echometer Company. 5/31/2013
TAM Liquid Level Features
II. Right Click Menu
Additional plot options can be accessed by right-clicking inside the plot area. This will bring up the
popup menu seen in Figure 5 with the following options:
Print Image: sends an image of the plot to the printer
Copy Image to Clipboard: copies the plot image to the system clipboard
Copy Data to Clipboard: copies the shot trace data (time, mV) to the system clipboard
Export Data to File: saves the time/mV values of the trace to a text file (which can be loaded
into spreadsheet programs like Excel)
Add Note: add a note/annotation to the plot (see details in Plot Notes in TAM Features
document)
Figure 5: LL plot right click menu
III. Pressure Buildup Window
When wellhead pressure (casing or tubing, depending on where the gas gun is installed) is
acquired alongside a shot, the pressure buildup window will appear in the bottom right-hand
QAD 5000-9 6 Echometer Company. 5/31/2013
TAM Liquid Level Features
side of the analysis window (Figure 6). Clicking on the Expand button will allow the user to
see the full results of the pressure buildup record.
Figure 6: Pressure Buildup Window
QAD 5000-9 7 Echometer Company. 5/31/2013
TAM Liquid Level Features
Figure 7 shows a screenshot of the expanded pressure buildup window. This window shows the
results of pressure buildup, including casing pressure, change in pressure/time, and gas flow.
These calculations will automatically update if the user selects a different end point for
pressure buildup (using the <-- Left and Right --> buttons). If the user wishes to bypass the
automatically measured values and enter manually information for casing pressure, change in
pressure, and change in time, it can be done by clicking the Modify Casing Pressure button.
This will bring up a dialog where the user can manually enter the pressure and time values.
Figure 7: Pressure Buildup Window
QAD 5000-9 8 Echometer Company. 5/31/2013
TAM Liquid Level Features
IV. LL Annotations
Annotations can be added to the main LL plot by clicking the Annotations button in the bottom
left-hand corner (Figure 8). Users can add multiple overlays including previous shot traces, a
depth reference line, a trace folded about the LL marker and wellbore overlay. The Opacity
slider can be used to modify the opacity of the wellbore overlay, when it is enabled.
Figure 8: Annotations dialog.
QAD 5000-9 9 Echometer Company. 5/31/2013
TAM Liquid Level Features
Trace Overlays
Clicking on Previous Shot opens an additional dialog that allows selecting up to five overlays
from existing acoustic tests, for the specific well, and plotting them simultaneously with the
trace being analyzed as shown in Figure 9 where the black trace is the signal being analyzed and
the blue trace corresponds to the overlay. Traces for overlay are enabled or disabled by
clicking the corresponding On/Off buttons in the Overlay Selection table. Clicking on one of the
two Spread buttons will increase or decrease the vertical spread between the center lines of
each trace. The Clear All button will deselect all traces currently turned on. The Swap Order
button inverts the position of overlays relative to the current trace and Show LL On Cursors
displays the liquid level depth for the overlays on their LL cursors. The user also has the option
of lining up overlays based on Depth (default) or based on Time.
NOTE: before applying overlays it is convenient to process each trace using the same vertical
mV scale.
Figure 9: Overlay selection dialog.
Depth Reference Line
Clicking the Depth Reference Line button, places on the graph a moveable cursor that displays
the time and depth of its current location. It is used to display the position (in time and depth)
QAD 5000-9 10 Echometer Company. 5/31/2013
TAM Liquid Level Features
of certain physical features of the acoustic trace. This marker can be dragged and moved with
the mouse to any place along the trace. A corresponding dashed cursor will also appear on the
wellbore diagram on the far left of the screen.
Figure 10: Depth Reference Line
QAD 5000-9 11 Echometer Company. 5/31/2013
TAM Liquid Level Features
Trace Folding
The Fold Trace option under Annotations allows the user to see a reflection of the data around
the selected liquid level echo. This view may be helpful when aligning multiple reflected echoes
found along the shot trace. When enabled, the folded shot trace appears in red. A shadow
of the reflected part of the shot remains in a lighter gray color (see Figure 11).
Figure 11: Example shot trace that has been folded.
QAD 5000-9 12 Echometer Company. 5/31/2013
TAM Liquid Level Features
Wellbore Overlay
The wellbore details shown on the wellbore schematic at the left of the screen can be displayed
on the acoustic trace using the Wellbore Overlay button. The user will see a semi-transparent
image of the well diagram on top of the acoustic trace. The opacity of this overlay can be
adjusted using the Opacity slider at the bottom of the Annotations menu. This feature is very
useful when it is difficult to identify the LL echo when the trace exhibits multiple echoes and to
show the position of the liquid in relation to the perforations.
Figure 12: Wellbore overlay
QAD 5000-9 13 Echometer Company. 5/31/2013
TAM Liquid Level Features
V. LL Plot Controls
Clicking on the Plot Controls button on the main LL screen brings up a dialog with options for
interacting with the shot trace plot (Figure 13). The options currently available include: Echo
Zoom, Zoom All, Select, Pan, and Undo.
The Echo Zoom button is a smart-zooming feature that automatically adjusts the
viewing region of the recorded trace to an optimum range. It determines this region
based on the location of the shot beginning and liquid level cursors, as well as, the kick
height at the selected liquid level.
The Zoom All button allows the user to quickly adjust the viewing region such that the
entire shot trace is visible.
Figure 13: Plot controls dialog
Using the Select tool allows the user to draw a box around a region of interest directly
on the main trace plot. After clicking the Select button, the users mouse cursor will
turn into a plus (+) sign when hovering over the main plot. Clicking and dragging on the
QAD 5000-9 14 Echometer Company. 5/31/2013
TAM Liquid Level Features
plot will allow the user to draw a red box (see Figure 14 left) over the trace section of
interest to display the record with an expanded timescale as shown at right in Fig 14.
The Pan tool coverts the mouse cursor into a four-way arrow. When in Pan mode the
user can click and drag inside the main plot to adjust the viewing area horizontally.
The Undo button allows the user to undo previous Select and Pan operations and return
to the original viewing area and scale.
Note: Performing these operations will automatically adjust the region of interest shown on the
navigation sub-plot.
Figure 14: Selecting a new region of interest
QAD 5000-9 15 Echometer Company. 5/31/2013
TAM Liquid Level Features
VI. Liquid Level Fine Tune
As seen in Figure 15, the Fine Tune button on the main LL screen gives the user access to
dialogs that are helpful when refining the location of the cursors. This button brings up a dialog
with the options to fine tune the position in time of either the Shot Beginning or the Liquid
Level cursor. There is also a checkbox that can be used to apply a low-pass filter to the shot
trace data. The results of this filter will be present not only on the fine tune dialogs, but also
the plot on the main LL screen.
Figure 15: LL fine tune dialog (after applying low pass filter)
QAD 5000-9 16 Echometer Company. 5/31/2013
TAM Liquid Level Features
Shot Beginning
The shot beginning dialog displays a plot similar to the one on the main LL screen (see Figure
16). Like the main trace plot, the shot beginning dialog plot has a sub-plot that can be used to
adjust the viewing region of interest. It also contains scale buttons that can adjust the millivolt
range. The Shot cursor can be moved directly on the plot or by using the Move arrow buttons,
labeled <<, <, >, >>. The Reset button at the top of the plot is used to return to the
shot beginning time automatically detected by TAM.
In very noisy wells, where the automatic shot detection fails to correctly locate the start of the
pulse, rather than moving the shot beginning cursor manually, the user can adjust the threshold
voltage used by TAMs automatic shot detection algorithm by editing the value in the Threshold
Voltage box and pressing Enter. If necessary it is possible to apply an offset to account for gun
noise by clicking the Account for gun noise checkbox. The Defaults button will return the
threshold voltage value and gun noise checkbox value back to their normal values.
Figure 16: Shot beginning dialog
QAD 5000-9 17 Echometer Company. 5/31/2013
TAM Liquid Level Features
Liquid Level
Although the liquid level cursor can be moved on the main LL analysis screen, a user may wish
to refine the value even further. Clicking on the Liquid Level button in the Fine Tune menu
brings up the Kick Selection panel showing a zoomed-in region around the current liquid level
indicator (Figure 17). Here the user can refine the cursor position by dragging it directly on the
plot or by using the Move buttons in the bottom left-hand corner. The Reset button at the top
will return the LL indicator to the original time picked automatically by TAM.
Figure 17: Refining the liquid level position
QAD 5000-9 18 Echometer Company. 5/31/2013
TAM Liquid Level Features
VII. LL Details
The Details button on the main LL screen will bring up a dialog that allows the user to indicate
the pulse type used for the shot (explosion or implosion), the position where the gun is installed
either on the casing or the tubing, as well as the state of the well. Adjusting these options will
automatically trigger a re-analysis on the LL test. Changing the pulse type from explosion to
implosion inverts the polarity of the acoustic trace so it is very important to indicate to the
program the actual pulse type used.
NOTE: Implosion shots can only be done when using manually operated gas guns such as the
Echometer Compact Gas Gun or the 5000 psi and 15000 psi gas guns.
Figure 18: LL details dialog, results after changing pulse type
QAD 5000-9 19 Echometer Company. 5/31/2013
TAM Liquid Level Features
VIII. LL Analysis Methods
TAM currently provides three different methods for determining acoustic velocity, and
consequently, the distance to the liquid level. TAM, by default, applies the Collar Count
Method but the user can toggle between the analysis methods by clicking on one of the three
buttons at the bottom of the main LL analysis screen, as seen in Figure 19. Clicking on a given
method button will bring up the corresponding dialog allowing the user to manually adjust the
parameters used for depth determination. The three methods include:
Method 1 - Collar Count Method
Method 2 - Downhole Marker Method
Method 3 - Acoustic Velocity Method
Figure 19: Method toggle buttons
QAD 5000-9 20 Echometer Company. 5/31/2013
TAM Liquid Level Features
Collar Count Method
No action by the user is normally required since the TAM program follows a very efficient
method to identify and count collar echoes automatically to the deepest part of the record. In
those cases where the collar count marker line C is located significantly above the liquid level
echo it may be appropriate for the user to intervene manually to attempt to obtain a deeper
collar count.
Clicking on the Method 1 Collar Count button displays the collar analysis dialog (Figure 20)
which is in the Auto Collar Selection mode by default. The user can override the automatic
mode by interacting with this dialog by a two-step process. To Manually Adjust Collars the
user selects a one second region from the top plot indicating the section of the record where
the collar echoes will be identified. This one second region is indicated by a yellow selection
box that can be clicked and dragged to any position along the top plot.
Once the area of interest has been selected, the bottom plot automatically updates to show a
zoomed-in view of the region. Here, dashed red lines appear bounded by solid red marker lines
which can be dragged to align collar markers to the corresponding echo positions along
the trace. The move buttons <<, <, >, >> can be used to move all markers left or right.
The spread buttons --", -, +, ++ can be used to spread or shrink the spacing between
cursors. The markers can also be adjusted by dragging the first and last collar lines.
To return to the collar analysis used by TAM initially, click the Auto Collar Selection button in
the top-left corner. This dialog also contains filter buttons that can be used to filter the trace
displayed in the bottom plot. Raw displays the trace data without applying any filter, HP
applies a high-pass filter, BP applies a band-pass filter, and HBP applies a high band-pass filter
before plotting the trace. After performing collar analysis, the user will notice a red cursor
labeled C on the main LL analysis screen. This indicates the position of the last collar counted.
QAD 5000-9 21 Echometer Company. 5/31/2013
TAM Liquid Level Features
Figure 20 Collar analysis dialog
By default the Apply Automatic Collar Count box is checked so that the program processes the
collar echoes using a digital filter to identify the echoes as deeply as possible. The result of the
automatic count is displayed by clicking the All Collars button to display the screen shown in
Figure 21 where the acoustic trace has been subdivided in 2 seconds intervals and the collar
echoes have been identified by the tick marks. Un-checking this box forces the program to use
the number of collars per second for the section highlighted in yellow to estimate the number
of joints to the liquid level echo.
QAD 5000-9 22 Echometer Company. 5/31/2013
TAM Liquid Level Features
Figure 21 Total Collar Count
Figure 22 Automatic Collar Count
QAD 5000-9 23 Echometer Company. 5/31/2013
TAM Liquid Level Features
Downhole Marker Method
Wellbores that include downhole features that cause acoustic reflections, such as a tubing
anchor shown in Figure 22, that can be used to determine the average acoustic velocity of the
gas and calculate the distance to the liquid level.
Clicking the Method 2 Downhole Markers will give the dialog shown in Figure 23. At the top
of this screen is a list of possible markers, based on the information entered in the Detailed
well description, with their corresponding depths. Faint red lines show their corresponding
positions on the acoustic trace and the small zoomed-in window displaying the section of
record near the liquid level. Clicking the button of the marker to be used (tubing anchor in this
example) thickens and highlights its corresponding indicator that can then be moved directly on
the main plot to its correct position or using the smaller plot showing the zoomed in area
around the selected marker. Here the marker can be further refined as needed. This screen
also provides buttons for adjusting the millivolt scale, adjusting the window size of the sub-plot
(the width of the yellow region on the main plot), adjusting the wellbore overlays opacity, and
buttons to provide quick zooming.
The result of the marker analysis is shown in Figure 24 with the annotation Tubing Anchor
displayed on the record to indicate which marker was used for the calculations.
Figure 23 Marker analysis dialog
QAD 5000-9 24 Echometer Company. 5/31/2013
TAM Liquid Level Features
Figure 24 Marker analysis results
Acoustic Velocity Method
This method is used whenever the record does not show echoes from tubing collars or
downhole markers such as for acoustic measurements inside internally flush tubing or cased
holes without tubing. Clicking on Method 3 Acoustic Velocity allows the user to manually
enter a known acoustic velocity (Figure 25) or have the program calculate a velocity by
manually entering a value for gas gravity or a detailed gas composition. To enter gas properties
select the Compute from Gas Gravity button to derive an acoustic velocity based on entered
gas gravity (Figure 26) or computed from gas composition(Figure 27) . The fluid level analysis
based on acoustic velocity is shown in Figure 28.
QAD 5000-9 25 Echometer Company. 5/31/2013
TAM Liquid Level Features
Figure 25 Acoustic velocity dialog
Figure 26 Velocity from Gas Gravity Dialog
QAD 5000-9 26 Echometer Company. 5/31/2013
TAM Liquid Level Features
Figure 27 Velocity from Gas Composition Dialog
Figure 28 Acoustic velocity result
QAD 5000-9 27 Echometer Company. 5/31/2013
TAM Liquid Level Features
QAD 5000-9 28 Echometer Company. 5/31/2013
You might also like
- Quick Tutorial ASPEN Oneliner Ver11 PDFDocument33 pagesQuick Tutorial ASPEN Oneliner Ver11 PDFsajidkharadi7609No ratings yet
- Hacks To Crush Plc Program Fast & Efficiently Everytime... : Coding, Simulating & Testing Programmable Logic Controller With ExamplesFrom EverandHacks To Crush Plc Program Fast & Efficiently Everytime... : Coding, Simulating & Testing Programmable Logic Controller With ExamplesRating: 5 out of 5 stars5/5 (1)
- Part3 T03 MasterPort Getting Started TutorialDocument47 pagesPart3 T03 MasterPort Getting Started TutorialcblerNo ratings yet
- Well Engineering Introduction (01 - Rigs)Document28 pagesWell Engineering Introduction (01 - Rigs)Scipio AfricanussNo ratings yet
- Introduction to the simulation of power plants for EBSILON®Professional Version 15From EverandIntroduction to the simulation of power plants for EBSILON®Professional Version 15No ratings yet
- Software Installation: File - New File - OpenDocument18 pagesSoftware Installation: File - New File - Openharoun100% (1)
- Free Autodesk Revit TutorialDocument19 pagesFree Autodesk Revit TutorialSmohammed NawazNo ratings yet
- TOPAZE RTA TutorialDocument28 pagesTOPAZE RTA TutorialJuanNo ratings yet
- Softmap 30 DDocument29 pagesSoftmap 30 Dreclatis14No ratings yet
- Aguado Etude in A Minor Sara Nicte PDFDocument1 pageAguado Etude in A Minor Sara Nicte PDFCesar GarciaNo ratings yet
- Wave - TutorialDocument59 pagesWave - TutorialJacob Dodson100% (1)
- Bridget Mermikides Classical Guitar Anthology TabDocument164 pagesBridget Mermikides Classical Guitar Anthology Tabjuangiu7No ratings yet
- Tutorial: Water Hammer (Part 2)Document9 pagesTutorial: Water Hammer (Part 2)shaffetiNo ratings yet
- FATEK - Win Pro Ladder Simulator ManualDocument10 pagesFATEK - Win Pro Ladder Simulator Manualjomisefer100% (2)
- SolidWorks 2016 Learn by doing 2016 - Part 3From EverandSolidWorks 2016 Learn by doing 2016 - Part 3Rating: 3.5 out of 5 stars3.5/5 (3)
- Solidworks 2018 Learn by Doing - Part 3: DimXpert and RenderingFrom EverandSolidworks 2018 Learn by Doing - Part 3: DimXpert and RenderingNo ratings yet
- AutoCAD Civil 3D - Roads Design: 2From EverandAutoCAD Civil 3D - Roads Design: 2Rating: 3.5 out of 5 stars3.5/5 (2)
- Shipmate GN30 Mk2 Manual enDocument103 pagesShipmate GN30 Mk2 Manual entoumassis_pNo ratings yet
- SamDocument212 pagesSamHector Angel0% (1)
- Detailed Lesson Plan in Technology and Livelihood Education Baking I.ObjectivesDocument12 pagesDetailed Lesson Plan in Technology and Livelihood Education Baking I.Objectivescolleen100% (1)
- AutographPCDocument2 pagesAutographPCYraidis Pertuz RobleNo ratings yet
- Advanced Placement Sentence PatternsDocument9 pagesAdvanced Placement Sentence Patternsmark_torreonNo ratings yet
- Emeraude v5.20 - Doc v5.20.03 © KAPPA 1988-2019 PL Tutorial #1 - PLEX01 - 1/26Document26 pagesEmeraude v5.20 - Doc v5.20.03 © KAPPA 1988-2019 PL Tutorial #1 - PLEX01 - 1/26carlos schoepsNo ratings yet
- Chapter " ":: Chemcad Process SimulatorDocument15 pagesChapter " ":: Chemcad Process Simulatorنزار الدهاميNo ratings yet
- Controlcare - P View Spv150: Getting Started Schnelleinstieg Guide Simplifi ÉDocument40 pagesControlcare - P View Spv150: Getting Started Schnelleinstieg Guide Simplifi ÉAlberto FierroNo ratings yet
- Advzp0aa (SICOS Ing)Document18 pagesAdvzp0aa (SICOS Ing)EmreNo ratings yet
- mc24 PROFI-ROMDocument43 pagesmc24 PROFI-ROMGerard Paul LawsonNo ratings yet
- FS CT6 ManualDocument18 pagesFS CT6 ManualKaran ShahNo ratings yet
- Manual Uso Thermo Calc 4.1Document7 pagesManual Uso Thermo Calc 4.1Eliseo Hernández DuránNo ratings yet
- Protection CoordinationDocument4 pagesProtection CoordinationdiestefanoNo ratings yet
- Using The CX One Version 3 Data Trace FunctionDocument18 pagesUsing The CX One Version 3 Data Trace FunctionEd CaranayNo ratings yet
- Motec Rfactor Basics (Tannerdog)Document41 pagesMotec Rfactor Basics (Tannerdog)Angel BorsaniNo ratings yet
- HEC-HMS Model: Training Manual Prepared by ACSADDocument10 pagesHEC-HMS Model: Training Manual Prepared by ACSADTatjana Kojić-AngelovNo ratings yet
- Manual de Sol TampaoDocument23 pagesManual de Sol TampaoThiago PauloNo ratings yet
- Tutorial ProbalanceDocument19 pagesTutorial ProbalanceGerardo Corral LugoNo ratings yet
- Manual Mass Stream D 6300 DisplayDocument22 pagesManual Mass Stream D 6300 Displaybau.bau.bau.bauuNo ratings yet
- Waveform Check and Operations: Kingst Virtual Instruments User Guide (v3.5)Document25 pagesWaveform Check and Operations: Kingst Virtual Instruments User Guide (v3.5)Navid MohagheghNo ratings yet
- How To Set Up and Run The Simulation: R+JX WT GG G PCCDocument3 pagesHow To Set Up and Run The Simulation: R+JX WT GG G PCCalexa85sashaNo ratings yet
- Moldplus V10 7 Quick Start GuideDocument76 pagesMoldplus V10 7 Quick Start GuideBelal AhmedNo ratings yet
- GTR2 MoTeC I2 Pro Beginners GuideDocument41 pagesGTR2 MoTeC I2 Pro Beginners Guidecogit0No ratings yet
- Kingst Virtual Instruments User Guide (v3.5)Document17 pagesKingst Virtual Instruments User Guide (v3.5)Navid MohagheghNo ratings yet
- TitanReleaseNotesV9 0Document12 pagesTitanReleaseNotesV9 0Henry PalNo ratings yet
- Manual Safe PilotDocument13 pagesManual Safe Pilotresp0312No ratings yet
- Users Manual v4.0 PDFDocument36 pagesUsers Manual v4.0 PDFMargarita CaceresNo ratings yet
- Class Work Prectice 1 - Evaluate The ScenariosDocument10 pagesClass Work Prectice 1 - Evaluate The ScenariosAnsa Malik100% (1)
- LMS Test - Lab Signature-Cycle To Cycle To Averaging: ScottbeebeDocument26 pagesLMS Test - Lab Signature-Cycle To Cycle To Averaging: ScottbeebeWe learnNo ratings yet
- Moldplus V11 2 Quick Start GuideDocument87 pagesMoldplus V11 2 Quick Start GuideBruno TeixeiraNo ratings yet
- 2 Slope Stability Analysis: Section 1Document16 pages2 Slope Stability Analysis: Section 1Cepi HerdiyanNo ratings yet
- XPWSPG GISModeling Tutorial3Document14 pagesXPWSPG GISModeling Tutorial3EdieAbiAzzamNo ratings yet
- PCM Distillation TutorialDocument6 pagesPCM Distillation TutorialIonescu ViorelNo ratings yet
- Ethylene Back End Column Sizing - RatingDocument17 pagesEthylene Back End Column Sizing - RatingmcruzuniNo ratings yet
- Manual enDocument35 pagesManual enharounNo ratings yet
- Manual 1100Document84 pagesManual 1100Kevin Demarchi0% (2)
- Resampling 2D Lines Into Grid 5061777 02Document8 pagesResampling 2D Lines Into Grid 5061777 02Carlos A MoyaNo ratings yet
- For Scada 3.0, 3.1 & 3.2 (Real Chamber Models: Chart Industries, Inc. Scada Software User'S ManualDocument34 pagesFor Scada 3.0, 3.1 & 3.2 (Real Chamber Models: Chart Industries, Inc. Scada Software User'S Manualbigpow6560No ratings yet
- Starview 3.5.1.155 - User Guide: Connect To The Star Cool UnitDocument20 pagesStarview 3.5.1.155 - User Guide: Connect To The Star Cool UnitOmar Sangrona0% (2)
- Preface: "Input Soil Layer Properties"Document10 pagesPreface: "Input Soil Layer Properties"Fernando CiancaNo ratings yet
- Warpalizer ManualDocument16 pagesWarpalizer ManualMrHappyHoundsNo ratings yet
- Emlab: Release NotesDocument79 pagesEmlab: Release NoteskgskgmNo ratings yet
- Tederic 2Document62 pagesTederic 2Mantenimiento MATEC0% (1)
- Keyhole Radio UserguideDocument18 pagesKeyhole Radio Userguidesuperpopo2013No ratings yet
- Custom WorksheetDocument107 pagesCustom WorksheetolaseyeNo ratings yet
- XSlave ManualDocument33 pagesXSlave ManualxzaimNo ratings yet
- Aps-2 Lab Mannual KPDocument58 pagesAps-2 Lab Mannual KPArnold GacangNo ratings yet
- Insructions Trad Part 2Document25 pagesInsructions Trad Part 2codruta_holtzNo ratings yet
- Modeling and Simulation of Logistics Flows 3: Discrete and Continuous Flows in 2D/3DFrom EverandModeling and Simulation of Logistics Flows 3: Discrete and Continuous Flows in 2D/3DNo ratings yet
- NX 9 for Beginners - Part 2 (Extrude and Revolve Features, Placed Features, and Patterned Geometry)From EverandNX 9 for Beginners - Part 2 (Extrude and Revolve Features, Placed Features, and Patterned Geometry)No ratings yet
- Getting StartedDocument89 pagesGetting StartedYraidis Pertuz RobleNo ratings yet
- Resaltar Coincidencias: Pulse F9 para RecalcularDocument4 pagesResaltar Coincidencias: Pulse F9 para RecalcularYraidis Pertuz RobleNo ratings yet
- What Is Adobe Acrobat?Document4 pagesWhat Is Adobe Acrobat?Yraidis Pertuz RobleNo ratings yet
- FPT User GuideDocument54 pagesFPT User GuideYraidis Pertuz RobleNo ratings yet
- Terminal Performance Objective: A Detailed Lesson Plan in English For Grade 8 I. ObjectivesDocument12 pagesTerminal Performance Objective: A Detailed Lesson Plan in English For Grade 8 I. ObjectivesEdgar Gante Jr.No ratings yet
- Green Beans and Zucchini With Sauce Verte Recipe - Bon Appetit PDFDocument2 pagesGreen Beans and Zucchini With Sauce Verte Recipe - Bon Appetit PDFkironneNo ratings yet
- Test 10-Keys-P7Document28 pagesTest 10-Keys-P7Annh ĐiiềnNo ratings yet
- Fragments of The PastDocument4 pagesFragments of The PastJo DaleyNo ratings yet
- Grade 5 - Worksheet 3: I. Choose The Correct Answer (15 Points)Document3 pagesGrade 5 - Worksheet 3: I. Choose The Correct Answer (15 Points)levietlinh vnNo ratings yet
- 01 ExcavationDocument41 pages01 ExcavationMohamed ElfawalNo ratings yet
- Jewish Standard, February 23, 2018Document60 pagesJewish Standard, February 23, 2018New Jersey Jewish StandardNo ratings yet
- Kobold Warlock The Fiend 4Document3 pagesKobold Warlock The Fiend 4llckatherisNo ratings yet
- U12 6minvocab Adjective OrderDocument5 pagesU12 6minvocab Adjective OrderwilliamNo ratings yet
- Taylor SeiftDocument4 pagesTaylor Seiftisi rNo ratings yet
- Sharp LC 32sh25eDocument113 pagesSharp LC 32sh25eALFONSO BARROETANo ratings yet
- (Free Scores - Com) - Falla Manuel Serenata Andaluza For Flute Guitar 100102 PDFDocument6 pages(Free Scores - Com) - Falla Manuel Serenata Andaluza For Flute Guitar 100102 PDFAna Moran100% (1)
- Comparison of Android Devices - Wikipedia, The Free EncyclopediaDocument29 pagesComparison of Android Devices - Wikipedia, The Free EncyclopediaVinay DamarajuNo ratings yet
- Mammoth Training ManualDocument103 pagesMammoth Training ManualSamuel warutere NyaguthiiNo ratings yet
- Caribbean Sun November FinalDocument16 pagesCaribbean Sun November FinalMark BannisterNo ratings yet
- Almeda Gadan IniDocument5 pagesAlmeda Gadan IniTiponesNo ratings yet
- What The Mix Is Made ofDocument3 pagesWhat The Mix Is Made ofZah DragosNo ratings yet
- Cavab - kartı - numune (копия) (копия) (копия) (копия)Document2 pagesCavab - kartı - numune (копия) (копия) (копия) (копия)Javid NovruzovNo ratings yet
- The Cricket Paper - 1806Document32 pagesThe Cricket Paper - 1806CésarParedesNo ratings yet
- Movie ListDocument13 pagesMovie Listparthagohain123No ratings yet
- The House That Built: GirlsDocument11 pagesThe House That Built: GirlsJerry PlumbNo ratings yet
- Permuations CombinationsDocument36 pagesPermuations CombinationsAamerNo ratings yet