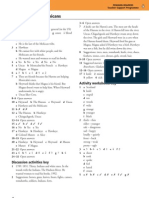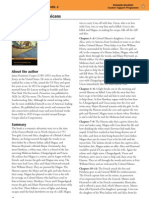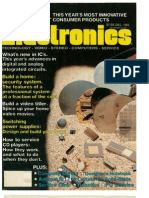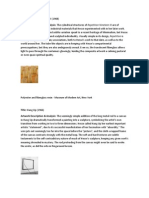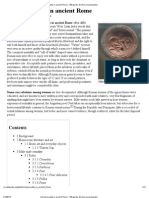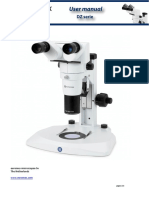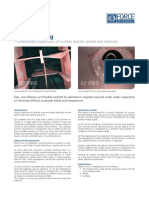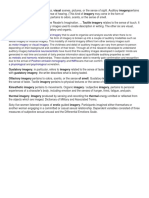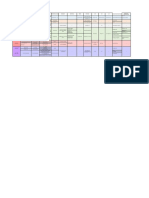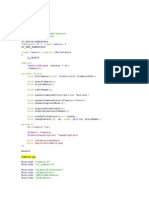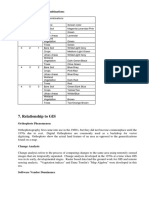Professional Documents
Culture Documents
SK 8 Bookc 1
Uploaded by
Tessfaye Wolde GebretsadikOriginal Title
Copyright
Available Formats
Share this document
Did you find this document useful?
Is this content inappropriate?
Report this DocumentCopyright:
Available Formats
SK 8 Bookc 1
Uploaded by
Tessfaye Wolde GebretsadikCopyright:
Available Formats
12
Table of contents
1 Start using SketchUp 15
1.1 Setup, new document, open, save, and close 16
1.2 Units, location, template 18
1.3 Basic viewing 23
1.4 Types of selection 26
1.5 Basic drawing 27
1.6 Drawing with measurements 29
1.7 How to create and alter basic figures 31
1.8 How to delete objects 32
Chapter highlights 33
Suggested activities 34
2 How to draw more and better 36
2.1 Editing techniques 37
2.2 Duplication techniques 42
2.3 Advanced editing and creation of objects 46
2.4 Drawing roofs 49
2.5 Placing 3D texts 50
2.6 Drawing aids 51
2.7 Sectioning objects 56
2.8 Dimensions and annotations 58
Chapter highlights 61
Suggested activities 63
3 Shadows, colors, and textures 73
3.1 Basic display options 74
3.2 How to use styles 77
3.3 Colors and materials (textures) 82
3.4 How to create objects with the aid of an image 88
3.5 How to create objects with Match Photo 90
Chapter highlights 92
Suggested activities 93
4 How do I organize a project 96
4.1 Groups 97
4.2 Components 99
4.3 Dynamic components 112
4.4 Outliner 117
4.5 Layers 118
Chapter highlights 121
Suggested activities 123
Google SketchUp Pro 8 step by step
13
5 An impressive presentation 130
5.1 Scenes 131
5.2 How to make an animation 133
5.3 Printing 136
5.4 Generating reports 139
Chapter highlights 141
Suggested activities 142
6 How to create 3D terrain 145
6.1 How to activate terrain tools 146
6.2 Create terrain from a plane 147
6.3 Terrain from contour lines 151
6.4 Plateaus, ramps, and other alterations 153
6.5 How to attach an image to a terrain 156
Chapter highlights 158
Suggested activities 159
7 Build layouts with SketchUp LayOut 3 161
7.1 Setup 162
7.2 Drawing and edit tools 165
7.3 Inserting projects from SketchUp 167
7.4 Project organization and presentation 171
Chapter highlights 176
Suggested activities 177
8 SketchUp, Google Earth, and 3D Warehouse 180
8.1 How to see your project on Google Earth 181
8.2 How to import an object from the 3D Warehouse 184
8.3 How to publish an object to the 3D Warehouse 187
Chapter highlights 189
Suggested activities 190
9 Interact with other programs 192
9.1 Importing and exporting images 193
9.2 Importing and exporting DWG files 195
9.3 SketchUp and the other programs 197
Chapter highlights 198
Suggested activity 199
10 Interface, menus, palettes, and windows 200
10.1 The interface 201
10.2 Menus 202
10.3 Palettes 208,
10.4 Window Menu 216
10.5 Model Info Menu 223
10.6 Preferences Menu 228
Index 233
Google SketchUp Pro 8 step by step
Chapter 1 start using SketchUp 15
At first glance, SketchUp looks a little strange, few buttons, different keyboard
shortcuts... Im thinking Ill draw some 3D models, but nothing as
sensational as what I've seen around. It would be great to know the best way to
start using
SketchUp!
SketchUp was created for those wanting to produce 3D objects in a fast, easy, and intuitive way.
The program comes with a totally unusual interface, in which the creation, manipulation, and
editing of elements is done in a way that is different from any other software. Given its unique
characteristics, it doesnt fall into the category of CAD software (like Vectorworks, ArchiCAD, or
AutoCAD for example), or in that of traditional 3D software (3D Studio, Maya, Cinema 4D, and
others); and that is what makes it such a special program.
What youll read in this chapter
1.1 Setup, new document, open, save, and close
1.2 Units, location, template
1.3 Basic viewing
1.4 Types of selection
1.5 Basic drawing
1.6 Draw with measurements
1.7 How to create and alter basic figures
1.8 How to delete objects
Google SketchUp Pro 8 step by step
16 Chapter 1 start using SketchUp
1.1 Setup, new document, open, save, and close
When you open SketchUp for the first time, a window will appear. In it, youll make some
adjustments to the program that will be used from that moment.
how to run SketchUp for the first time
1. After installation, SketchUp should have placed a program icon on your
1
desktop. Double click on it.
2. Click on Learn (a) if you want to learn more about SketchUp; click on Add
License (b) to enter your license number; click on Choose Template (c) to choose a template to be
used as a reference for creating new documents.
2b
2c
2a
3. After clicking Choose Template (item 2c) click again to choose one of the options (use the click
wheel to see all):
a. Simple Template Feet and Inches: Displays the basic settings for styles and colors, with units
in feet and inches;
b. Simple Template Meters: Displays the basic settings of styles and colors, with units in
meters;
c. Architectural Design Feet and inches: Configured for architecture, in feet and inches;
d. Architectural Design Millimeters: Configured for architecture, in millimeters;
e. Google Earth Modeling Feet and Inches: Adjusted for use with Google Earth, in feet and
inches;
f. Google Earth Modeling Meters: Adjusted for use with Google Earth, in meters;
g. Engineering Feet: Configured for engineering, units in feet;
h. Engineering Meters: Configured for engineering, units in meters;
i. Product Design and Woodworking Inches: Adjusted for woodworking and product design,
in inches;
j. Product Design and Woodworking Millimeters: Adjusted for woodworking and product
design, in millimeters;
k. Plan View Feet and Inches: Simple configuration for plan view, in feet and inches;
l. Plan View Meters: Simple configuration for plan view, in meters.
4. Click on Start using SketchUp and the program will start, using the selection made on the
previous item.
Google SketchUp Pro 8 step by step
Chapter 1 start using SketchUp 17
3a
3b
3c
4
to create a new document
1. Choose File/New (Ctrl+N).
2. SketchUp will open a new drawing area. Your configurations (units, location, palette, etc.) are
based on the selected template file, which can be found in Window/Preferences/Template.
to open a document
1. Choose File/Open (Ctrl+O), and select the document to be opened.
NOTE SketchUp for Windows does not allow opening more than one document during the same
session of the program. If you want to open two or more document (to copy and paste objects
between them, for example) you need to open other sessions of SketchUp, clicking twice on the
program icon (just as if starting the program again). On a Macintosh, SketchUp allows using more
than one document during the same session. To toggle between files on a Mac, just use the Window
menu.
to save a document
1. Choose File/Save (Ctrl+S).
2. If it is the first time the document will be saved, SketchUp will ask for a name and location on the
computer.
3. If its not the first time, the document will be saved under the same name with which it was
created and in the same place.
4. To save a document with another name and/or place it in another location on the computer,
choose File/Save As....
to close a document and end the program
1. Choose File/Exit (Ctrl+Q). If the document has not been saved, SketchUp will ask if you want
to save it. The program will never close your document without saving (unless that is your
intention).
Google SketchUp Pro 8 step by step
18 Chapter 1 start using SketchUp
1.2 Units, location, template
The items listed above are the main configurations among various that exist in SketchUp. The idea
of this topic is to show how to alter these parameters and create a new template that serves as your
starting point in SketchUp.
2a 2b
to configure units
1. Choose Window/
Model Info and
select the Units
option.
2. In the Format field,
select Architectural
(a). If youd like, alter
the Precision field (b) 1
to 1/2"or 0,01m (two
decimal places).
to choose a location for your project
1. Choose Window/Model Info and select the Geo-location option.
2. Click on Add Location....
2
Google SketchUp Pro 8 step by step
Chapter 1 start using SketchUp 19
3a 4
3. Next, click on
the indicated
field and type
the name of your
projects location
(a). Next, click
on Search (b).
4. SketchUp
will display
the indicated
location in the
window. You
can use the
left button on
your mouse
and the click
wheel to adjust
the position
according to the
exact location of
your project.
5. Click on Select
Region (a) to
select the portion
of the image that
you want. Next,
click and drag
5b 5c
the indicated
controls (b) to
define the area
to be used. To
confirm, click on
Grab (c).
6. Notice that
the image was
inserted into
your drawing
and the Geo-
Location panel
now displays
the correct
geographic
information
(including
the correctly
displayed solar
north).
Google SketchUp Pro 8 step by step
20 Chapter 1 start using SketchUp
viewing option
Importing from Google Earth to SketchUp always brings two objects: one is the flat image, without
topographic information, and the other is a group comprised of the topography and the applied
image. 1
1. To alternate between the terrain image without
topography and the group, with topography, choose
Google palette and click on Toggle Terrain.
to manually configure the location of the project
1. Choose Window/
Model Info and
select the Geo-
location option.
2. Click on Set Manual
Location....
1
3. Adjust the items in the box:
3a
a. Country: Type the name of the country where
the project is; 3b
b. Location: Write the name of the location of your
project; 3c
c. Latitude: Enter the latitude of your project; 3d
d. Longitude: Enter the longitude of your project.
4. Click on OK to confirm. 4
to create a template
1. Configure the file (units, location, and any other type of
information, including drawings, if needed) and save it
using the File/Save As Template... menu option.
Google SketchUp Pro 8 step by step
Chapter 1 start using SketchUp 21
2. Configure the items in the box:
a. Name: Name the template;
b. Description: Write a short text 2a
that summarizes the template
characteristics; 2b
c. File Name: Name the file that
contains the template;
d. Set as default template: Click
2c
this box if you want the template
to be used automatically each time 2d
SketchUp is started.
3. Click on Save to save the template.
3
to set project north manually
1. Choose Window/Preferences.
2. In the window that opens, click on Extensions (a); then activate Solar North Toolbar, the palette
for manually adjusting north (b). Click on OK (c) to confirm.
2a
2b
2c
3. Choose View/Toolbars/Solar North.
4. Click on the indicated button to activate the north indicator in the drawing area.
Google SketchUp Pro 8 step by step
22 Chapter 1 start using SketchUp
5. Click this button if you want to
indicate north using the compass
(a). Click on any point (b) and
drag the mouse in the direction
you want to mark north; release 5a
the button to confirm (c).
5b 5c
6. Click this button to type a value
for north in the box (a). Click OK
to confirm (b).
6a 6b
to choose a template
1. Choose Window/Preferences.
2. In the box that opens, choose Template (a); then select a template from the list (b).
3. Click on OK. This template will be used as a reference the next time you start SketchUp.
2b
2a
Google SketchUp Pro 8 step by step
Chapter 1 start using SketchUp 23
1.3 Basic viewing
You can control the most important view commands directly from the mouse. However, there are
some more complex movements that can only be done using the menus and toolbars.
to zoom in and out
1. On the Camera toolbar, choose the Zoom tool.
2. Place the cursor in the center of the screen, then click and drag up (zoom in) and 1
down (zoom out).
NOTE To zoom in or out with the mouse, roll the click wheel.
to orbit a project
1. On the Camera toolbar, choose the Orbit tool. 1
2. Place the cursor in the center of the screen; click and drag to orbit. If you
hold Shift while clicking and dragging the cursor, SketchUp will move in a
panoramic mode.
NOTE To orbit with the mouse, click and drag the click wheel.
to magnify a particular area
1. On the Camera toolbar, choose the Zoom Window tool.
2. Click once to indicate where the area to be magnified starts (a). Drag the cursor and 1
release it where you want the zoom window to end (b).
2a
2b
NOTE If you are too zoomed out on a project, go to the Camera toolbar and choose the Zoom Extents
button for SketchUp to frame the project in the screen.
Google SketchUp Pro 8 step by step
24 Chapter 1 start using SketchUp
to view as a Panoramic (Pan)
1. On the Camera toolbar, choose the Panoramic (Pan) tool.
1
2. Place the cursor in the center of the screen, click and drag to either side to
move the viewer.
NOTE To view as a Panoramic (Pan) with the mouse, click and drag the click wheel, and without
releasing it, click and drag with the left button.
Google SketchUp Pro 8 step by step
Chapter 1 start using SketchUp 25
how to place the viewer inside the project
1. Choose Camera/Standard Views/Top. 1
2. On the View toolbar, choose the Position Camera tool.
3. Click where you want to position the viewer and hold the mouse button (a).
Release the button in the direction the viewer will be looking (b).
3b
3a
4. In the Measurements toolbar, type the height of the viewer; next, press Enter.
5. Next, SketchUp will automatically open the Look Around tool. Click and
drag to move the viewer without moving it out of place. 5
Google SketchUp Pro 8 step by step
26 Chapter 1 start using SketchUp
1.4 Types of selection
All the objects in SketchUp are built with lines and faces. One face only exists when it is
completely surrounded by at least three lines on the same plane. You can select several lines and
faces, therefore transforming the set into a group or component.
how to select a line
1. On the Principal toolbar, choose
the Select tool. 1
2
2. Click once directly on the line you
want.
how to select a face
1. On the Principal toolbar, choose
the Select tool.
1
2. Click once directly on the face 2
you want.
how to select an object
1. On the Principal toolbar, choose
the Select tool.
1
2. Click three times on any element 2
of the object to select all the lines
and faces connected to it.
to select more than one object
1. On the Principal toolbar, choose the Select tool.
2
2. Triple-click on the first object to be selected.
3. Press and hold the Shift key, and
triple-click on the other objects to
1
select them.
4. If you click three times on an
object that has already been
selected, it will be released from 3
the selection.
other interesting options
1. By double-clicking a line, the line and all the faces connected to it will be selected.
2. By double-clicking a face, the face and all the lines connected to it will be selected.
3. Some options for editing objects only appear when you click the right mouse button. In this case,
SketchUp shows the context menu. The information on this menu (which varies according to the
object selected) is mentioned, always when necessary, throughout the book.
Google SketchUp Pro 8 step by step
Chapter 1 start using SketchUp 27
1.5 Basic drawing
In SketchUp you draw directly in 3D, and the basic shapes (even arcs and circles) are actually built
with lines. These tools are the foundation for building volumes, as well see later.
line
1. On the Drawing toolbar, choose the
Pencil tool.
2. Click and drag the cursor in the 1
2
direction the line will be created.
Release it where you want to stop.
NOTE If you click and release, instead of clicking and dragging, SketchUp will start another line at the
end of the current line.
irregular polygon 3
1. On the Drawing toolbar, choose the
2
Pencil tool. 2
2. Click and release the cursor in the 1
direction the line will be created.
Click to confirm the end of the first
line.
3 3
3. Notice that SketchUp already 3
begins to trace a new line. Click
for each segment, and click on the 3
original point to finish.
NOTE To stop drawing the polygon, press ESC.
rectangle 2 3
1. On the Drawing toolbar, choose
the Rectangle tool.
2. Click and release the cursor on 1
the rectangle starting point.
3. Move the cursor diagonally and
click where you want to place
the opposite vertex.
Google SketchUp Pro 8 step by step
28 Chapter 1 start using SketchUp
circle
1. On the Drawing toolbar,
choose the Circle tool. 2
2. Click and release the cursor on
the starting point for the circle. 1
3. Move the cursor to determine
the radius and click to finish. 3
arc 3
1. On the Drawing toolbar, choose
the Arc tool.
2. Click and release the cursor on the
starting point of the arc.
2
3. Move the cursor to determine the 1
end of the arc and click again.
4. Move the cursor to choose the
size of the bow and click again to
finish. 4
regular polygon 2
1. On the Drawing toolbar, choose
the Polygon tool.
2. In the Measurements toolbar,
type the number of sides of the
3
polygon.
3. Click and release the cursor to
start drawing the polygon.
4. Move the cursor and click when 1 4
you reach the desired distance.
freehand
1. On the Drawing toolbar, choose 2
the Freehand tool.
2. Click and drag the cursor to draw
however you want. To stop, just
release the button. 1
Google SketchUp Pro 8 step by step
Chapter 1 start using SketchUp 29
1.6 Drawing with measurements
SketchUp also allows entering exact measurements at the time an object is created. To do this, use
the Measurements toolbar in the lower right portion of the SketchUp window.
to draw a line or polygon with measurements
1. On the Drawing toolbar, choose the Pencil tool.
2. Click where you want to start the line and move in the desired direction.
3. In the Measurements toolbar, type the dimension and press Enter. The line was drawn in the
indicated direction.
4. At this point, SketchUp will start a new line at the end of the current one. Press ESC if you want to
stop drawing.
5. Move the cursor in the direction of the next segment and type a number in the Measurements
toolbar. Press Enter.
6. Repeat items 4 and 5 to create new lines. To stop, click again on the starting point (to close the
polygon, creating a face) or press ESC (keep the polygon open).
1
3
4 6
Google SketchUp Pro 8 step by step
30 Chapter 1 start using SketchUp
how to draw a rectangle with measurements
1. On the Drawing toolbar, choose the Rectangle tool.
2. Click where you want to start the rectangle (a) and move the cursor in the desired direction (b).
3. In the Measurements toolbar, type the rectangle dimensons in X,Y (or X;Y, in some countries)
format. Press Enter to complete the rectangle.
2b
1
2a
3
how to draw a circle or regular polygon with measurements
1. On the Drawing toolbar, choose the Circle or Polygon tool.
2. In the Measurements toolbar, type the number of lines that will complete the circle or regular
polygon (note that for SketchUp, the difference between them is only the number of sides). Press
Enter.
3. Then click and release the cursor on the starting point of the circle.
4. Move the cursor to determine the radius and type the desired number in the Measurements
toolbar. Press Enter.
Google SketchUp Pro 8 step by step
Chapter 1 start using SketchUp 31
1.7 How to create and alter basic figures
Starting from a drawing of simple elements, SketchUp is capable of creating tridimensional shapes
quite easily. You can create new objects from existing figures in a way thats fast and innovative.
to create figures from a face
1. On the Modification toolbar, choose the Push/Pull tool.
2. Move the cursor over the desired face. Notice that SketchUp highlights the selected face with a
different shade.
3. Click on the face and move it in the desired direction.
4. If you want to determine a dimension, type it in the Measurements toolbar at this time. Press
Enter to finish the object.
5. If you didnt enter any number (item 4), just click when it reaches the desired size.
2 4
1
how to create new figures from others, using Push/Pull
1. Over the face of any 3D object, draw a new one with tools from the Drawing toolbar.
2. On the Modification toolbar, choose the Push/Pull tool.
3. Move the cursor over the new face. Notice that SketchUp highlights the selected face with a
different shade.
4. Click on the surface and move it in the desired direction (in or out of the original object). If you
want to determine a dimension, type it in the Measurements toolbar. Press Enter to finish the
object.
5. If you didnt enter any number (item 4), just click when its moved to where you wanted.
1 3
4
NOTE If you press Ctrl when using Push/Pull, SketchUp creates a new object, but keeps the lines of the
original figure.
Google SketchUp Pro 8 step by step
32 Chapter 1 start using SketchUp
1.8 How to delete objects
You can delete objects using the Delete button or the Eraser tool, which removes one or more lines
at a time.
to delete lines, faces, or objects with the keyboard
1. Select the line(s), face(s), or object(s) you want to delete.
2. Press the Delete button to delete. The Backspace key (the large key for deleting, used in various
programs) does not work in SketchUp.
how to delete using the eraser tool
1. Its not necessary to select any object.
2. Choose the Eraser tool.
3. Click the line you wish to delete. The face(s) connected to these line(s) will be automatically
deleted.
4. If preferred, click and hold the mouse button while passing the eraser over the lines you wish to
eliminate. All the faces connected to these lines will be deleted.
NOTE the Eraser doesnt delete object faces, only the lines.
Google SketchUp Pro 8 step by step
Chapter 1 start using SketchUp 33
Chapter highlights
Units, location, template (pg.18) Basic viewing (pg. 23)
In the Model Info menu, choose the units, project To zoom in or out with the mouse, roll the click
location and the template file. To do this, choose Model wheel. To orbit, click and drag the click wheel; to view
Info/Units, Model Info/Location, and as a Panoramic (Pan), click and drag the click wheel, and
Preferences/Template menus. without releasing it, click and drag with the left button.
Types of selection (pg. 26) Basic drawing (pg. 27)
To select a line, use the Select tool, and click once Line: Click and drag the cursor in the direction the
on the desired line. To select a face, use the Select tool line will be created. Release it where you want to stop.
and click on the desired face. To select an object, choose Irregular polygon: Click and release the cursor in
Select tool, triple-click on any part of the object and the direction the line will be created. Click to confirm the
SketchUp will select all the lines and faces connected end of the first line; click for each segment and click on
to it. the original point to finish.
Rectangle: Click and release the cursor on the
rectangle starting point, move the cursor diagonally and
click where you want to place the opposite vertex.
Circle: Click and release the cursor on the starting
point for the circle; move the cursor to determine the
radius and click to finish.
Drawing with measurements (pg. 29) Arc: Click and release the cursor on the starting
point of the arc; move the cursor to determine the end
SketchUp also allows entering exact dimensions
of the arc and click again. Move the cursor to choose the
at the time an object is created. To do this, use the
size of the bow and click again to finish.
Measurements toolbar in the lower right portion of the
SketchUp window. Polygon: In the Measurements toolbar, type the
number of sides of the polygon; click and release the
cursor to start drawing the polygon. Move the cursor
and click when you reach the desired distance.
Create objects with Push/Pull (pg. 31)
Move the cursor over the desired face. Notice that SketchUp highlights the selected face with a different shade; click on in
and move in the desired direction; click when you figure the desired size.
Google SketchUp Pro 8 step by step
34 Chapter 1 start using SketchUp
Suggested activities
Ex. 01 Setup
1. Open a new document or the Cap01_Ex01.skp file.
2. Configure the file to use meters or inches, in your city (for New York, use the coordinates 73W,
40N, and -4h00 GMT time zone).
3. Save the file in the My Documents folder, for Windows, or Document, on a Mac. Use the name
SketchUp Template.
4. Use this file as a template for creating new documents.
Ex. 02 Basic Drawing and Push/Pull
1. Open the Cap01_Ex02.skp file and draw the image below (figs.01a and 01b) with the exact
measurements.
fig. 01a
fig. 01b
Google SketchUp Pro 8 step by step
Chapter 1 start using SketchUp 35
2. Use the Push/Pull tool to create a new figure with a height of 118" or 3m (figs. 02a and 02b).
3. Make the following changes to the object, according to figs. 03a and 03b.
fig. 02a fig. 02b
fig. 03a fig. 03b
Google SketchUp Pro 8 step by step
You might also like
- The Sympathizer: A Novel (Pulitzer Prize for Fiction)From EverandThe Sympathizer: A Novel (Pulitzer Prize for Fiction)Rating: 4.5 out of 5 stars4.5/5 (122)
- A Heartbreaking Work Of Staggering Genius: A Memoir Based on a True StoryFrom EverandA Heartbreaking Work Of Staggering Genius: A Memoir Based on a True StoryRating: 3.5 out of 5 stars3.5/5 (231)
- Grit: The Power of Passion and PerseveranceFrom EverandGrit: The Power of Passion and PerseveranceRating: 4 out of 5 stars4/5 (589)
- The Little Book of Hygge: Danish Secrets to Happy LivingFrom EverandThe Little Book of Hygge: Danish Secrets to Happy LivingRating: 3.5 out of 5 stars3.5/5 (401)
- Shoe Dog: A Memoir by the Creator of NikeFrom EverandShoe Dog: A Memoir by the Creator of NikeRating: 4.5 out of 5 stars4.5/5 (537)
- Never Split the Difference: Negotiating As If Your Life Depended On ItFrom EverandNever Split the Difference: Negotiating As If Your Life Depended On ItRating: 4.5 out of 5 stars4.5/5 (842)
- Hidden Figures: The American Dream and the Untold Story of the Black Women Mathematicians Who Helped Win the Space RaceFrom EverandHidden Figures: The American Dream and the Untold Story of the Black Women Mathematicians Who Helped Win the Space RaceRating: 4 out of 5 stars4/5 (897)
- The Subtle Art of Not Giving a F*ck: A Counterintuitive Approach to Living a Good LifeFrom EverandThe Subtle Art of Not Giving a F*ck: A Counterintuitive Approach to Living a Good LifeRating: 4 out of 5 stars4/5 (5806)
- The Hard Thing About Hard Things: Building a Business When There Are No Easy AnswersFrom EverandThe Hard Thing About Hard Things: Building a Business When There Are No Easy AnswersRating: 4.5 out of 5 stars4.5/5 (345)
- Devil in the Grove: Thurgood Marshall, the Groveland Boys, and the Dawn of a New AmericaFrom EverandDevil in the Grove: Thurgood Marshall, the Groveland Boys, and the Dawn of a New AmericaRating: 4.5 out of 5 stars4.5/5 (266)
- The Emperor of All Maladies: A Biography of CancerFrom EverandThe Emperor of All Maladies: A Biography of CancerRating: 4.5 out of 5 stars4.5/5 (271)
- Team of Rivals: The Political Genius of Abraham LincolnFrom EverandTeam of Rivals: The Political Genius of Abraham LincolnRating: 4.5 out of 5 stars4.5/5 (234)
- The World Is Flat 3.0: A Brief History of the Twenty-first CenturyFrom EverandThe World Is Flat 3.0: A Brief History of the Twenty-first CenturyRating: 3.5 out of 5 stars3.5/5 (2259)
- Her Body and Other Parties: StoriesFrom EverandHer Body and Other Parties: StoriesRating: 4 out of 5 stars4/5 (821)
- The Gifts of Imperfection: Let Go of Who You Think You're Supposed to Be and Embrace Who You AreFrom EverandThe Gifts of Imperfection: Let Go of Who You Think You're Supposed to Be and Embrace Who You AreRating: 4 out of 5 stars4/5 (1091)
- Elon Musk: Tesla, SpaceX, and the Quest for a Fantastic FutureFrom EverandElon Musk: Tesla, SpaceX, and the Quest for a Fantastic FutureRating: 4.5 out of 5 stars4.5/5 (474)
- On Fire: The (Burning) Case for a Green New DealFrom EverandOn Fire: The (Burning) Case for a Green New DealRating: 4 out of 5 stars4/5 (74)
- The Yellow House: A Memoir (2019 National Book Award Winner)From EverandThe Yellow House: A Memoir (2019 National Book Award Winner)Rating: 4 out of 5 stars4/5 (98)
- The Unwinding: An Inner History of the New AmericaFrom EverandThe Unwinding: An Inner History of the New AmericaRating: 4 out of 5 stars4/5 (45)
- The Last of The Mohicans (Answer)Document2 pagesThe Last of The Mohicans (Answer)Antony Sirias100% (4)
- The Last of The Mohicans (Resume)Document3 pagesThe Last of The Mohicans (Resume)Antony SiriasNo ratings yet
- Inside Your Carbs PDFDocument29 pagesInside Your Carbs PDFTamara GarciaNo ratings yet
- Re - 1985-12Document148 pagesRe - 1985-12Anonymous kdqf49qb100% (1)
- Ravensburger 759 Escape Puzzles IntroDocument2 pagesRavensburger 759 Escape Puzzles IntroRichard HoNo ratings yet
- Works of Eva HesseDocument4 pagesWorks of Eva HesseMarte Prado del CabrónNo ratings yet
- Homosexuality in Ancient RomeDocument21 pagesHomosexuality in Ancient RomeAntony Sirias100% (1)
- Daf Ix Custom Par Pmci2Document12 pagesDaf Ix Custom Par Pmci2Mircea GilcaNo ratings yet
- Minimalism For FamiliesDocument165 pagesMinimalism For FamiliesChen Bigay100% (2)
- Monica Bianca S. Cueto: 44-Batay St. Cubao, Brgy. Kaunlaran Quezon City Metro Manila, 1111, Philippines 09236714571Document1 pageMonica Bianca S. Cueto: 44-Batay St. Cubao, Brgy. Kaunlaran Quezon City Metro Manila, 1111, Philippines 09236714571Monica Cueto100% (2)
- Studies in The Macedonian Coinage of Alexander The Great / Hyla A. TroxellDocument195 pagesStudies in The Macedonian Coinage of Alexander The Great / Hyla A. TroxellDigital Library Numis (DLN)No ratings yet
- Manual de InglesDocument13 pagesManual de InglesAntony SiriasNo ratings yet
- DZ Manual UK v.0Document12 pagesDZ Manual UK v.0Алексей ЖижченкоNo ratings yet
- Freeman Tukey Back Transform PDFDocument26 pagesFreeman Tukey Back Transform PDFEdNo ratings yet
- Visual Testing: - Underwater Inspections of Nuclear Reactor Vessels and InternalsDocument2 pagesVisual Testing: - Underwater Inspections of Nuclear Reactor Vessels and InternalsAri KusumaNo ratings yet
- Introduction To Pinhole CamerasDocument11 pagesIntroduction To Pinhole CamerasaborleisNo ratings yet
- Digital Holography MicrosDocument27 pagesDigital Holography MicrosRimple Poonia Dabas100% (1)
- Mental Imagery: Auditory Imagery Is A Form ofDocument1 pageMental Imagery: Auditory Imagery Is A Form ofJack Aaron Esperanzate IINo ratings yet
- Communication and Media Studies SyllabusDocument44 pagesCommunication and Media Studies SyllabusAbhishek VermaNo ratings yet
- Lentes Monofocales Casas ComercialesDocument1 pageLentes Monofocales Casas ComercialesKaroll Natalia VillarealNo ratings yet
- Omnivision 7725Document44 pagesOmnivision 7725Chris SnowNo ratings yet
- Southern GP7 HarpeDocument63 pagesSouthern GP7 Harpepwmvsi100% (1)
- 62 Photos DavidkingDocument3 pages62 Photos DavidkingThyago Marão VillelaNo ratings yet
- Hammitt PortfolioDocument25 pagesHammitt PortfolioNathaniel HammittNo ratings yet
- 133: Ty Dan y Castell, Crickhowell, Powys. Archaeological EvaluationDocument23 pages133: Ty Dan y Castell, Crickhowell, Powys. Archaeological EvaluationAPAC LtdNo ratings yet
- Camera.h: #Ifndef #Define Camera - H #Include #Include #Include QT - Begin - Namespace QT - End - NamespaceDocument4 pagesCamera.h: #Ifndef #Define Camera - H #Include #Include #Include QT - Begin - Namespace QT - End - NamespaceJean IngaNo ratings yet
- LANDSAT TM Band CombinationsDocument13 pagesLANDSAT TM Band CombinationsYau Wen JaeNo ratings yet
- The Other YN622C User Guide IIDocument90 pagesThe Other YN622C User Guide IICatalin100% (1)
- Teachers Resource Guide To Sir Donald Bradman ACDocument8 pagesTeachers Resource Guide To Sir Donald Bradman ACca6tik01No ratings yet
- Imata Soundings q113Document17 pagesImata Soundings q113Chantelle WebbNo ratings yet
- Grade 10 LC 41 Natlike QuestionDocument3 pagesGrade 10 LC 41 Natlike QuestionNurshahadah IsmaelNo ratings yet
- Infos Dorothea Lange Migrant MotherDocument13 pagesInfos Dorothea Lange Migrant MotherlunababelNo ratings yet
- VA B2 Test-80Document4 pagesVA B2 Test-80Bng NgôNo ratings yet
- SandHed Vol.1 No2Document10 pagesSandHed Vol.1 No2sozie18No ratings yet