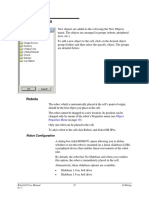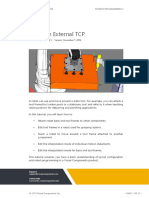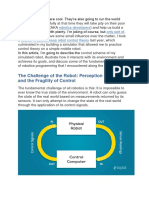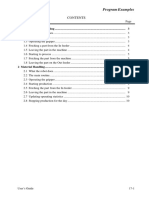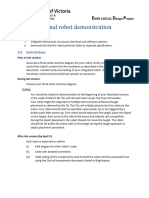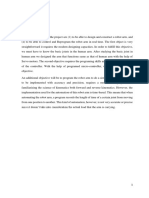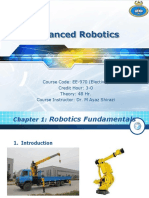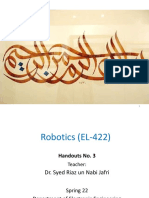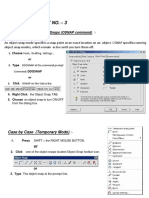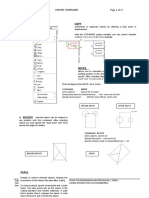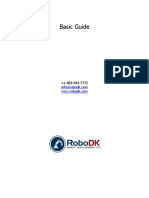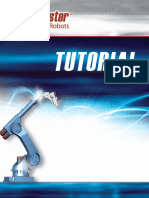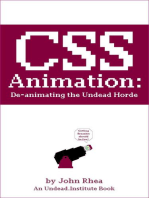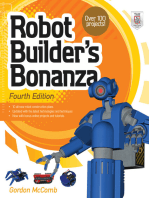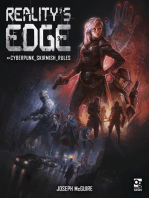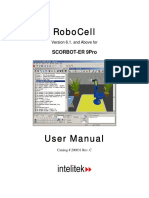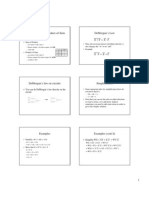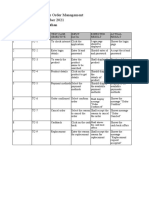Professional Documents
Culture Documents
Machine Operation: Program Execution 56
Uploaded by
norbeyjOriginal Title
Copyright
Available Formats
Share this document
Did you find this document useful?
Is this content inappropriate?
Report this DocumentCopyright:
Available Formats
Machine Operation: Program Execution 56
Uploaded by
norbeyjCopyright:
Available Formats
Machine Operation
You can operate the Mill or Lathe directly from the Digital Output dialog
box, or with program commands (see Program Execution, page 56). A
program continues to run after the machine begins to operate.
Be sure to close the chuck on the Mill or Lathe before you open the
Robot gripper to release it. A part placed in the Lathe will drop to the
bottom unless the chuck is closed before opening the robot gripper.
A part placed in the Mill may fall once the Mill cycle begins, if the chuck
is not closed before starting the cycle.
Mill and Lathe will work only if the door is closed.
Send Robot Commands
Send Robot commands can often be used instead of the SCORBASE
Manual Movement dialog box. Commonly, however, you will use the
Manual Movement dialog box to adjust the robots position after using a
Send Robot command.
When SCORBASE is operating online with an actual robotic cell, the
Send Robot commands and options are disabled.
When using the Send Robot commands, be aware of certain
characteristics of the following objects.
Feeders Click on the part in the feeder (and not the feeder
itself), to select it as the target position for the
Send Robot to Object command.
To easily pick up a part from the feeder, select a
pitch of 0 and a roll of (-90) in the Send Robot
Options dialog box.
Lathe Each of the four clamps in the chuck can be a
target object. You cannot use the Send Robot to
Object command to place an object in the lathe.
Object must be placed in the chuck manually.
Only cylinders can be placed in the chuck. Use
the Manual Movement dialog box to position the
cylinder exactly.
Mill Click on the jig in the mill to select it as the target
for the Send Robot to Point command. Use the
grid on the jig to help place the object.
RoboCell User Manual 52 Cell Operation
Rev. C
Table Use the Send Robot to Point (not Send Robot to
Object) command and select a specific target
point on the table. The robot moves to that
position with the offset defined in the Options for
Send Robot dialog box.
Template Although it is regarded as one object, the
template is comprised of two objects, the tray and
the handle, either of which can be a target object.
The template has only one position, defined by
the center of the tray.
Use Z-offset 35 mm to send the robot to the
template tray.
Use Z-offset 0 mm (user-defined) to send the
robot to the template handle.
Gripper
Grasping Objects
The robot gripper in RoboCell will grasp an object only as a result of
Close Gripper commands.
When the gripper closes on an object, the object is pushed into the center
of gripper.
In addition, cubes and horizontal cylinders are rotated into alignment
with the gripper jaws, provided the rotation offset does not exceed 35.
When the offset is about 45, the gripper simply grasps the object at its
corners.
Since objects are rotated around their center, a long object that will be
grasped far from its center must be aligned with the gripper as much as
possible before the gripper is closed.
Releasing Objects
RoboCell operates in a gravitational field. Objects that are released from
the gripper will fall to the first surface below them.
If more than half of an objects base rests on a surface, the object will
remain on the surface. Otherwise it will fall onto the surface below.
Objects can be picked up and released at any rotation.
RoboCell User Manual 53 Cell Operation
Rev. C
Impact Detection
RoboCell checks for the following impact conditions:
The tip of the gripper hits an object or the robot itself.
The edge of the gripper motor (mounted on top of the gripper) hits an
object or the robot itself.
An object held by the gripper hits another object or the robot.
RoboCells impact error message is the same one sent by SCORBASE
when an actual robot cannot reach a target position. Since there are no
mechanical (motor) or electrical (encoder) failures in simulation, you can
assume simply that the gripper or an object held by the gripper has
collided with the robot or another object.
The Graphic Display status line indicates the object on which the impact
has occurred.
In response to the impact error message, select OK to resume Control
On. Then move the robot away from the impact condition. If a Send
Robot command caused the impact, the robot will resume movement
from the position that preceded the Send Robot command.
When SCORBASE is operating online with an actual robotic cell,
SCORBASE controls impact detection and response, and Cell
Simulations impact detection function is disabled.
Defining Positions
RoboCell provides the methods described below for defining robot
positions. A position is identified by its assigned number.
Recording Position #1
1. Use the SCORBASE Manual Movement dialog box to manipulate the
virtual robot in the same manner in which you would manipulate an
actual robot.
2. When the position is reached, type a number in the position number
field in the Teach Position (Simple) dialog box.
3. Click Record.
If the position number has been used previously, the new position will
overwrite the previous position data.
RoboCell User Manual 54 Cell Operation
Rev. C
Recording Position #2
1. To send a robot to a required position, use the Send Robot to
Object/Position/Above Position tools.
2. If needed, use the Manual Movement dialog box for fine-tuning.
3. When the position is reached, type a number in the position number
field in the Teach Position (Simple) dialog box.
4. Click Record.
If the position number has been used previously, the new position will
overwrite the previous position data.
Teaching Position
1. In the Graphic Display window, select View | Object Positions to see
the X and Y coordinates of an object.
2. Zoom in on the object or point whose coordinates you want to record.
3. Click the Teach Position (Simple) Expanded button to open the Teach
Position dialog box.
Figure 6-2: Teach Positions Dialog Box (Expanded)
4. Type the position coordinates in the X, Y, Z, P, and R fields.
5. Enter a number in the position number field.
6. Click Teach.
Note: If you click Record position, the current robot position is recorded
(and not the position defined by the coordinates you entered in the X, Y,
Z, P, and R fields).
If the position number has been used previously, the new position will
overwrite the previous position data.
RoboCell User Manual 55 Cell Operation
Rev. C
Fine-tuning a Position
To modify existing positions:
1. Click Teach Position (Simple) Expanded to open the Teach Position
dialog box.
2. Select the position you want to modify in the Position Number field.
3. Click Get Position. The position data appears in the X, Y, Z, P, and R
fields.
4. Modify the required coordinate.
5. Click Teach to overwrite the previous position.
Program Execution
Executing programs in RoboCell is the same as executing programs
when using an actual robotic system.
Since different cell configurations can be loaded and changed in
RoboCell, keep in mind that positions and programs are not loaded
together with their workcell.
To use a workcell with its positions for a new project save the project
with the workcell and positions under a different name, using the Save as
option in the File menu.
Then delete the program and write a new one (the positions and the cell
remain unchanged).
RoboCell User Manual 56 Cell Operation
Rev. C
7
Welding Features
Introducing Welding Features
RoboCell welding features contain 3D-solid modeling robotic welding
options for teaching modern techniques of arc welding.
The software features the following:
Welding of multiple parts both online and in simulation.
Accurate display and manipulation of welded parts both online and in
simulation.
Single-command character generator that calculates and teaches all
positions required for producing any text string.
Predefined welding cells and fully functional demonstration programs for
simulated execution.
A typical welding cell is shown in Figure 7-1.
Figure 7-1: Welding Cell
RoboCell User Manual 57 Welding Features
Rev. C
Welding features enable several types of welding processes: T-joint
welds, butt welds and the welding of letters and numerals.
T-joint weld: A T-joint weld is shown in Figure 7-2.
Figure 7-2: T-joint weld
Butt weld: Weld in which the pieces are welded side-by-side.
Figure 7-3: Butt Weld
The workcell allows fully automatic T-joint welding operations:
retrieval of metal plates from gravity feeder
loading of parts into T-joint jig
retrieval of MIG gun
arc welding
returning of gun
unloading of weld from jig for cooling.
Welding of a butt joint or of numerals/letters is performed similarly.
However, for these processes, the metal sheets must be placed in the jig
during the cell setup stage. The robots work envelope does not allow it
to place and remove parts from this jig.
RoboCell User Manual 58 Welding Features
Rev. C
CellSetup Welding Tools
The welding tools available in CellSetup are described below. (See also
CellSetup on page 11)
Welding Tools
Welding Table Configuration
The welding table should be placed in the cell just before or after the
robot (the first object) has been placed. Most welding objects are
automatically placed at the correct default welding table height, even if
they are not placed directly on the welding table.
The welding table configuration dialog box contains the following
options:
Figure 7-4: Welding Table Configuration
Colors Opens the color pallet to define the color of the
welding table. The booth poles will remain
default gray.
To distinguish the table, use a color that is
different from the colors used for the floor and
background.
X (mm); Y (mm) Defines the length and width of the table in
millimeters. X and Y dimensions are always in
accordance with the X and Y dimensions of the
cell. (Use the Show Cell Origin option to display
RoboCell User Manual 59 Welding Features
Rev. C
the X and Y origin of the cell.)
You can accept or change the default dimensions
of 1200 x 800 mm, which represent the width of
the welding booths table supplied with the
Automated Welding tekLINK.
Welding Machine Properties
The Welding machine supplies the electric energy required for the
welding process to the welding gun. As such, you cannot save a cell
containing only a welding gun or only a welding machine. Neither or
both must be present in order to save the cell.
To open the welding machine properties window do one of the
following:
Select 3D Image | Welding Setting from the RoboCell main menu.
Note: The Welding Setting option is only enabled if you have defined a
welding machine and a welding gun in the cell.
Double click on the welding machine image in the 3D window.
Figure 7-5: Welding Machine Image
RoboCell User Manual 60 Welding Features
Rev. C
The welding machine Properties menu contains the following additional
option:
Welding Settings Opens the Welding Settings dialog box (see
Figure 7-6 below) which enables definition of the
following weld parameters:
Voltage Tap
Wire Diameter
Wire Speed
Shielding Gas
Figure 7-6: Welding Settings Dialog Box
Voltage Tap Sets welding machine voltage output supplied to
the welding gun, an important variable in
determining the quality and appearance of a weld.
The voltage tap value is a reference number (and
2 does not indicate a voltage value).
The voltage tap should be set according to several
factors, such as robot speed, wire speed and metal
thickness.
Wire Diameter Sets diameter of the welding wire being fed to the
MIG welding gun. Cannot be changed.
Default of wire diameter used in the AMT
tekLINK is 0.023 inch.
Wire Speed Sets speed at which the wire is fed to the MIG
welding gun. Also known as feed rate.
The wire speed setting is essentially a reference
value to the controller built into the welder. Valid
values: 10 - 100.
RoboCell User Manual 61 Welding Features
Rev. C
The wire speed is automatically regulated by the
welder for optimal performance and does not
need manual input. The welder determines the
feed rate setting by weighing three factors: type
of shielding gas, metal thickness and wire
diameter.
Shielding Gas Sets type of gas for shielding the weld from
oxidation, which causes rust and poor joining of
the welded pieces. The system only works with
CO2 gas.
The default parameters are set according to the Millermatic
recommended settings (see Millermatic Users Manual).
Some parameters are interrelated. For example, changing the voltage tap
causes the wire speed default to change automatically. Note that the
wire speed can also be changed independently of the voltage tap.
Welding settings can also be changed by the user when working within
the Graphic Display window. The settings will remain in effect for all
subsequent simulated welds.
Note: Changes in this dialog box do not affect the actual Millermatic
welder settings.
This dialog box can also be accessed by double-clicking on the welding
machine knobs. Note that parameter changes are reflected in the knobs
positions.
Controller Output The welding machine operation is controlled
Number for using a controller output. After placing the
Welding Machine welding machine (in CellSetup) you should
assign a free controller output for controlling the
welding machine.
RoboCell User Manual 62 Welding Features
Rev. C
You might also like
- Optimize PRI Simulation GuideDocument32 pagesOptimize PRI Simulation GuidedaocongdablNo ratings yet
- Robot Cell 3Document7 pagesRobot Cell 3norbeyjNo ratings yet
- Robotic Arm Manipulation - MUGUNTHANDocument7 pagesRobotic Arm Manipulation - MUGUNTHANMugun ThanNo ratings yet
- Methods of Jogging The Robot: WeldproDocument34 pagesMethods of Jogging The Robot: WeldproClecio de PaulaNo ratings yet
- Robocell 4aDocument11 pagesRobocell 4anorbeyjNo ratings yet
- Using An External TCP: Visual Components 4.1 Version: November 7, 2018Document24 pagesUsing An External TCP: Visual Components 4.1 Version: November 7, 2018anupNo ratings yet
- 03 JoggingDocument18 pages03 JoggingCamilo HerreraNo ratings yet
- Building a Bubble Robot in V-REPDocument13 pagesBuilding a Bubble Robot in V-REPnoor aliNo ratings yet
- SentiBotics Trial DocumentationDocument10 pagesSentiBotics Trial DocumentationTaufiq AriefiantoNo ratings yet
- Faizan All About Arduino RoboticsDocument21 pagesFaizan All About Arduino RoboticsJunaid KhanNo ratings yet
- REPORT IA E1Document3 pagesREPORT IA E1Amirul NaimNo ratings yet
- Robot ArmDocument9 pagesRobot ArmpepeNo ratings yet
- Proe Mechanism Les4Document13 pagesProe Mechanism Les4inthemoney8No ratings yet
- 12 ExampleDocument10 pages12 ExampleCamilo HerreraNo ratings yet
- Element 3 Switching It Up ScratchDocument2 pagesElement 3 Switching It Up Scratchapi-281115195No ratings yet
- Fanuc TrainingDocument42 pagesFanuc TrainingCarlos Musella100% (4)
- Introductory Lab: 3-Point MethodDocument5 pagesIntroductory Lab: 3-Point MethodXuân DuyNo ratings yet
- Integrated Systems Test RubricDocument3 pagesIntegrated Systems Test RubricSanaul HaqueNo ratings yet
- How To Jog The RobotDocument6 pagesHow To Jog The RobotzruscicNo ratings yet
- Lab SessionsDocument14 pagesLab SessionshamzatariqmirzaNo ratings yet
- Introduction To Industrial Robot ProgrammingDocument49 pagesIntroduction To Industrial Robot ProgrammingipmcmtyNo ratings yet
- Fundamentals of Industrial Robotics - Session 3 - ToolsDocument39 pagesFundamentals of Industrial Robotics - Session 3 - ToolsAnonymous m9rvPnc100% (1)
- Micro Servo RobotDocument40 pagesMicro Servo Robotlokesh mahor0% (1)
- Robocode AdvanceDocument19 pagesRobocode AdvancekhiemNo ratings yet
- RAPID Basic CommandsDocument21 pagesRAPID Basic CommandsasdNo ratings yet
- Lecture 2 DR M AYAZ SHIRAZI NUST RoboticsDocument81 pagesLecture 2 DR M AYAZ SHIRAZI NUST RoboticsOwais JafriNo ratings yet
- Part Presentation Playbook PDFDocument87 pagesPart Presentation Playbook PDFDuvan TamayoNo ratings yet
- Development of Robotic Arm Using Arduino Uno: Priyambada Mishra, Riki Patel, Trushit Upadhyaya, Arpan DesaiDocument9 pagesDevelopment of Robotic Arm Using Arduino Uno: Priyambada Mishra, Riki Patel, Trushit Upadhyaya, Arpan Desaihussien amareNo ratings yet
- Robix Familiarisation Guide: School of Information Technology and Engineering University of OttawaDocument14 pagesRobix Familiarisation Guide: School of Information Technology and Engineering University of OttawaYen BaoNo ratings yet
- Unit - Vi: ROBOT PROGRAMMING - A Robot Program May Be Defined As A Path inDocument15 pagesUnit - Vi: ROBOT PROGRAMMING - A Robot Program May Be Defined As A Path inJoyNo ratings yet
- Robotino HandbookDocument16 pagesRobotino HandbookLeider AguiarNo ratings yet
- Programming a Kinova Robotic ArmDocument11 pagesProgramming a Kinova Robotic Arm20R211 - D L SHRIVARSHININo ratings yet
- Introductory Lab: 3-Point MethodDocument5 pagesIntroductory Lab: 3-Point MethodDouglas SilvaNo ratings yet
- Industrial Robotics ME5510: IntroductionDocument24 pagesIndustrial Robotics ME5510: Introductionabdul rahmanNo ratings yet
- Guide 8 - RAPID Programming LanguageDocument44 pagesGuide 8 - RAPID Programming LanguageAna Julia AndradeNo ratings yet
- 1 Blockly: Programming The Niryo One WithDocument20 pages1 Blockly: Programming The Niryo One Withjairo eduardoNo ratings yet
- Understanding SCOREBASE Robotics Control SoftwareDocument34 pagesUnderstanding SCOREBASE Robotics Control SoftwarezxcvbnmNo ratings yet
- RF Based Pick and Place - PowerpointDocument18 pagesRF Based Pick and Place - PowerpointAshu mishraNo ratings yet
- Robotics (EL-422) Spring 22 Part 3Document40 pagesRobotics (EL-422) Spring 22 Part 3Simra Shahid BawanyNo ratings yet
- Experiment No. - 3: Running Object Snaps (OSNAP Command)Document18 pagesExperiment No. - 3: Running Object Snaps (OSNAP Command)YashNo ratings yet
- Robot Training 2023 GETDocument17 pagesRobot Training 2023 GETVISHNUNo ratings yet
- 3 - Rev - Module 3 Modify CommandsDocument17 pages3 - Rev - Module 3 Modify CommandsFredel De VeraNo ratings yet
- 01 RoboDK Doc en Basic GuideDocument11 pages01 RoboDK Doc en Basic Guidedenis0% (1)
- Robotics Lab Report Group 8 PDFDocument16 pagesRobotics Lab Report Group 8 PDFSourabh AgrawalNo ratings yet
- Robotic ArmDocument15 pagesRobotic Armramjee26100% (2)
- Robotics Technology: The Wave of The Future!Document35 pagesRobotics Technology: The Wave of The Future!Mousami SoniNo ratings yet
- Mpb-Icra2006 (Wazhua - Com)Document3 pagesMpb-Icra2006 (Wazhua - Com)Joel Shelton LasradoNo ratings yet
- Scorbot TutorialDocument9 pagesScorbot TutorialPeru HayaNo ratings yet
- SCARA Robot Lab ManualDocument19 pagesSCARA Robot Lab ManualDaniaNo ratings yet
- RoboticDocument12 pagesRoboticGs Su100% (2)
- Robotmaster Tutorials V3.0.1200.1Document204 pagesRobotmaster Tutorials V3.0.1200.1phutthawongdanchai041215No ratings yet
- Tool Frame LabDocument5 pagesTool Frame LabXuân DuyNo ratings yet
- FANUC ReportDocument10 pagesFANUC ReportRohitNo ratings yet
- Lesson 2 Robot CodingDocument20 pagesLesson 2 Robot CodingFC 9989No ratings yet
- Nota RobotDocument26 pagesNota RobotpnroslindaNo ratings yet
- Wdm Lab Pe Aristo RobotDocument8 pagesWdm Lab Pe Aristo Robotfkmal28569No ratings yet
- Ultimate 2.0 Robot Game GuideDocument2 pagesUltimate 2.0 Robot Game GuideLuqman KadirNo ratings yet
- Robocell User Manual 2 Introducing Robocell: Rev. CDocument11 pagesRobocell User Manual 2 Introducing Robocell: Rev. CnorbeyjNo ratings yet
- Programming.: 42 Cellsetup Robocell User ManualDocument11 pagesProgramming.: 42 Cellsetup Robocell User ManualnorbeyjNo ratings yet
- Robocell 1Document10 pagesRobocell 1norbeyjNo ratings yet
- Robocell 1Document10 pagesRobocell 1norbeyjNo ratings yet
- Ley de MorganDocument4 pagesLey de MorgannorbeyjNo ratings yet
- SN74LS00 DatasheetDocument4 pagesSN74LS00 DatasheetJonathan RoachNo ratings yet
- LUMIX G Camera DMC-G85HDocument9 pagesLUMIX G Camera DMC-G85HnimodisNo ratings yet
- Endocrine System Diagnostic Text and Some DiseasesDocument3 pagesEndocrine System Diagnostic Text and Some Diseasesevangelo22656No ratings yet
- NYC Chocolate Chip Cookies! - Jane's PatisserieDocument2 pagesNYC Chocolate Chip Cookies! - Jane's PatisserieCharmaine IlaoNo ratings yet
- Research 10 Mod2Document28 pagesResearch 10 Mod2Fernadez RodisonNo ratings yet
- 2nd Chapter Notes Mechanical Engineering DiplomaDocument7 pages2nd Chapter Notes Mechanical Engineering DiplomaUsmanNo ratings yet
- Price Action - Japanese Candlestick Patterns SheetDocument4 pagesPrice Action - Japanese Candlestick Patterns SheetVicaas VSNo ratings yet
- The Life of The Last Pharaoh of EgyptDocument16 pagesThe Life of The Last Pharaoh of EgyptShanelle BarrilNo ratings yet
- RLT-Guideline Certification: Herstellerverband Raumlufttechnische Geräte E. V. AHU Manufacturer AssociationDocument22 pagesRLT-Guideline Certification: Herstellerverband Raumlufttechnische Geräte E. V. AHU Manufacturer AssociationJorge RoblesNo ratings yet
- Project Name: Purchase Order Management Creation Date: 26 October 2021 Created By: Sofiyan PathanDocument2 pagesProject Name: Purchase Order Management Creation Date: 26 October 2021 Created By: Sofiyan PathanAtul PawarNo ratings yet
- Narrative Report of Landfill VisitDocument3 pagesNarrative Report of Landfill VisitNestor Jan Kenneth P BorromeoNo ratings yet
- New Balance Case StudyDocument3 pagesNew Balance Case StudyDimas AdityaNo ratings yet
- Master in Public Management: Application PacketDocument6 pagesMaster in Public Management: Application PacketMark GironNo ratings yet
- 1161 Article+Text 5225 1 4 20220712Document9 pages1161 Article+Text 5225 1 4 20220712Warman FatraNo ratings yet
- New Translation and Deciphering of ChineDocument14 pagesNew Translation and Deciphering of ChineRémyNo ratings yet
- Samruddhi ComplexDocument7 pagesSamruddhi ComplexNews Side Effects.No ratings yet
- S-H Polarimeter Polartronic-532 Eng - 062015 PDFDocument2 pagesS-H Polarimeter Polartronic-532 Eng - 062015 PDFSuresh KumarNo ratings yet
- Guidelines For Selecting Materials For Downhole Completions Equipment (Jewellery)Document32 pagesGuidelines For Selecting Materials For Downhole Completions Equipment (Jewellery)Slim.BNo ratings yet
- Agile Spotify - Team - HomeworkDocument8 pagesAgile Spotify - Team - Homeworksp76rjm7dhNo ratings yet
- Remote Control Panel (RCP) User'S GuideDocument13 pagesRemote Control Panel (RCP) User'S GuideAdrian PuscasNo ratings yet
- 1675.does Concrete Lighten or Change Color As It DriesDocument5 pages1675.does Concrete Lighten or Change Color As It DriestvrNo ratings yet
- Analysis On Forgery Patterns For GPS Civil Spoofing SignalsDocument4 pagesAnalysis On Forgery Patterns For GPS Civil Spoofing SignalsMadhu KrishnaNo ratings yet
- Developing Website Information ArchitectureDocument39 pagesDeveloping Website Information ArchitectureBizuNo ratings yet
- 5.test Report - RFU-C-7Ghz IP10 Extract VersionDocument42 pages5.test Report - RFU-C-7Ghz IP10 Extract Versionminhdung.pham4713No ratings yet
- Foundations On Expansive Soils: 3.1. BackgroundDocument31 pagesFoundations On Expansive Soils: 3.1. BackgroundbiniNo ratings yet
- Mark Dyczkowski and Trika Journal March 2015 Vol.1.No.1.Document10 pagesMark Dyczkowski and Trika Journal March 2015 Vol.1.No.1.Mark Dyczkoswki and Trika Journal100% (2)
- Scotts S2048 S2554 Operators ManualDocument99 pagesScotts S2048 S2554 Operators ManualobixmtNo ratings yet
- Islamic Center Design With Islamic ArchiDocument11 pagesIslamic Center Design With Islamic ArchiMuhammad Sufiyan SharafudeenNo ratings yet
- Maam Approve Na Pls HuhuDocument28 pagesMaam Approve Na Pls HuhuErica Joy Escopete100% (1)
- OYO Case Study SolutionDocument4 pagesOYO Case Study SolutionVIKASH GARGNo ratings yet
- Goethe Zertifikat b1 HorenDocument2 pagesGoethe Zertifikat b1 HorenLevent75% (4)