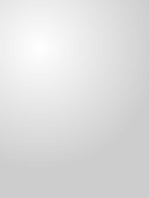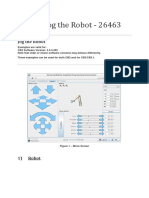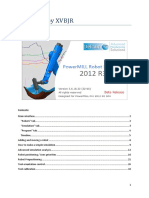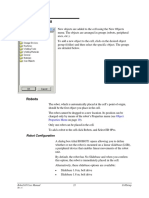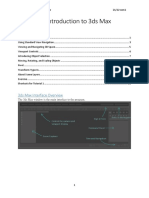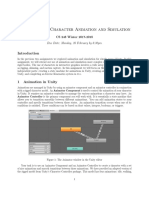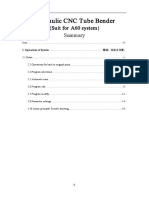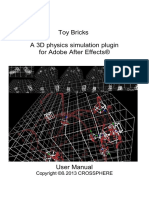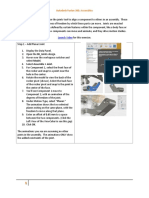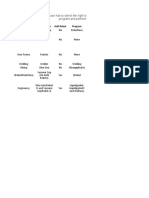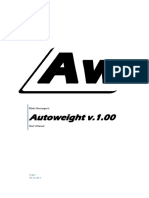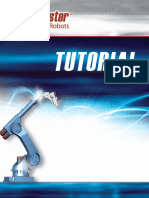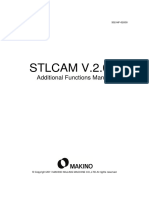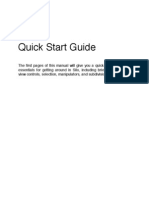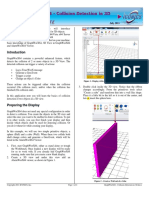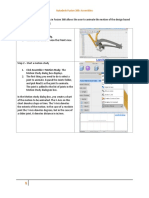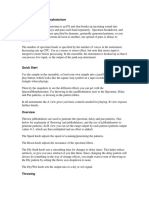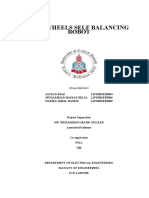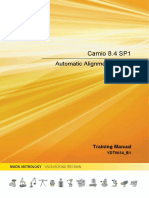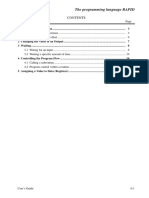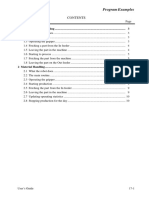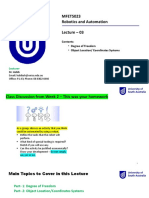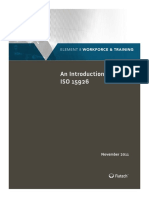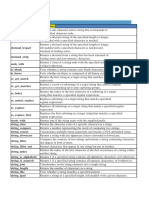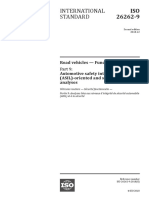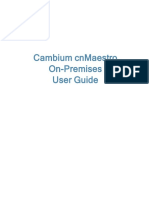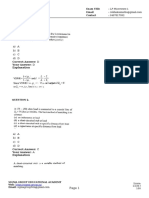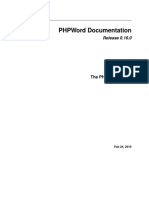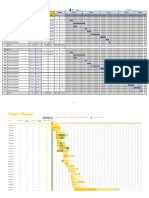Professional Documents
Culture Documents
03 Jogging
Uploaded by
Camilo HerreraOriginal Title
Copyright
Available Formats
Share this document
Did you find this document useful?
Is this content inappropriate?
Report this DocumentCopyright:
Available Formats
03 Jogging
Uploaded by
Camilo HerreraCopyright:
Available Formats
Jogging
CONTENTS
Page
1 General ............................................................................................................................. 3
1.1 The Jogging window ............................................................................................. 3
1.2 Customising the jogging window .......................................................................... 4
1.3 Reading the current position.................................................................................. 4
1.4 How moving the joystick affects movements........................................................ 5
1.5 Locking of joystick axes........................................................................................ 5
1.6 Motion Supervision ............................................................................................... 6
2 Jogging the Robot............................................................................................................ 6
2.1 Jogging the robot along one of the base coordinate axes ...................................... 6
2.2 Jogging the robot in the direction of the tool......................................................... 7
2.3 Reorienting the tool ............................................................................................... 9
2.4 Aligning a tool along a coordinate axis ................................................................. 10
2.5 Jogging the robot in the direction of the work object............................................ 11
2.6 Jogging the robot along one of the world coordinate axes .................................... 13
2.7 Using a stationary tool........................................................................................... 13
2.8 Jogging the robot axis-by-axis............................................................................... 14
2.9 Incremental movement .......................................................................................... 14
2.10 Jogging an unsynchronised axis .......................................................................... 15
3 Jogging External Axes .................................................................................................... 16
3.1 Choosing external units ......................................................................................... 16
3.2 Jogging external units axis-by-axis ....................................................................... 16
3.3 Jogging external units coordinated ........................................................................ 17
3.4 Jogging external units with dynamic models ........................................................ 17
User’s Guide 6-1
Jogging
6-2 User’s Guide
Jogging
Jogging
1 General
A joystick is used to jog the robot. It has three degrees of freedom, which means that
you can move the robot in three different directions simultaneously. The robot speed is
proportional to the joystick deflection, the greater the joystick deflection, the higher
the speed (but not faster than 250 mm/s).
The joystick can be used irrespective of which window is open at the time. You cannot,
however, jog the robot in the following situations:
- When the robot is in automatic mode .
- When the robot is in the MOTORS OFF state.
- When program execution is in progress.
If any axis is outside its working range, it can only be jogged back into its working
range.
The function of the joystick can be read from and changed in the Jogging window.
Some of the settings can also be changed directly using the motion keys on the teach
pendant, see Figure 1.
Robot Reorientation Axes 1, 2, 3
1
2
External unit Linear Axes 4, 5, 6
Figure 1 The indications next to the motion keys show the current settings.
The robot or external unit will start to move immediately you move the joystick.
Make sure that no one is standing in the safeguarded space around the robot and
also that the motion settings for jogging are correctly set. Carelessness can injure
someone or damage the robot or other equipment.
1.1 The Jogging window
• Press the Jogging key to open the window.
The window displays the current motion settings for jogging and the current
position of the robot. See the example in Figure 2.
User’s Guide 6-3
Jogging
Special
Jogging Robot pos:
Unit: Robot x: 1234.5
Motion: Linear y: -244.9 Current
z: 12.8 position
Q1: 0.7071
Current Coord: Base Q2: 0.0000
motion Tool: tool0... Q3: 0.0000
settings Wobj: wobj0... Q4: -0.7071
Motion
Joystick lock: None x z y resulting from
Incremental: No different
deflections of
World Base Tool Wobj the joystick
Figure 2 Define the various jogging settings in the Jogging window.
1.2 Customising the jogging window
The preferences dialog gives the user the possibility to decide which fields will be
visible in the jogging view.
Choose Special: Preferences.
A dialog box appears displaying the preferences dialog, see Figure 3.
Preferences
Customize the jogging window
1(9)
Unit:
Motion:
Group:
Coord:
Tool:
Wobj:
[Payload:]
Joystick lock:
Incremental:
Remove Default Cancel OK
Figure 3 The preferences dialog can be customised.
By selecting a row in the preferences dialog and pressing Add/Remove, the field will
be added or removed from the jogging window. The default settings are restored by
pressing the function key Default.
1.3 Reading the current position
The current position of the robot is displayed in the Jogging window (see Figure 2).
In Linear or Reorientation motion types, the position and orientation of the tool in
relation to the coordinate system of the chosen work object is displayed (regardless of
the type of coordinate system used).
6-4 User’s Guide
Jogging
In Axis-by-Axis motion type with Robot as the unit, the positions of the robot axes are
displayed in degrees related to the calibration position of the respective axis.
When an external unit is moved, the position of the axes is displayed. In the case of
linear axes, the position is displayed in mm related to the calibration position. For
rotating axes, the position is displayed in degrees related to the calibration position.
When a unit is unsynchronised, no position is displayed.
1.4 How moving the joystick affects movements
The field that indicates the various deflections of the joystick displays how the
principal joystick directions are linked to axes or coordinate directions. See the
example in Figure 4.
Note The relationship between joystick deflection and robot movement can be
changed in the system parameters. All the figures in this manual are related to standard
setup.
X-
x z y
Y- Y+
Z+ Z-
X+
Figure 4 The direction of movements associated with each joystick deflection is displayed in the
Jogging window.
1.5 Locking of joystick axes
It is possible to disable joystick deflections in certain directions.
• Select the field Joystick lock (see Figure 5).
• Select the joystick axes to be disabled by pressing the corresponding function key.
Enable all axes by pressing the function key None.
Motion: Linear y: -244.9 m
z: 12.8 m
Q1: 0.7071 m
Coord: Base Q2: 0.0000 m
Tool: tool0... Q3: 0.0000 m
Wobj: wobj0... Q4: -0.7071 m
Joystick lock: x z y
Incremental: No
None
Figure 5 A joystick with disabled up-down and rotational deflection.
User’s Guide 6-5
Jogging
1.6 Motion Supervision
It is possible from the jogging window to turn motion supervision (collision detection)
on and off. This will only affect motion supervision during jogging.
• Choose Special: Motion Supervision.
A dialog box appears displaying the setting for motion supervision (see Figure 6).
File Edit View Test
Motion Supervision...
Turn Motion Supervision ON/OFF
Note: Only applies to jogging
Motion Supervision State: On
ON OFF Cancel OK
Figure 6 The dialog box for motion supervision
If you want to turn the motion supervision off or on:
• Press the function key OFF or ON,
• Press OK to confirm.
2 Jogging the Robot
2.1 Jogging the robot along one of the base coordinate axes
• Set the keys to jog the robot in a straight line.
• Select the field Coord (see Figure 7).
• Press the function key Base.
6-6 User’s Guide
Jogging
Special
Jogging Robot pos:
Unit: Robot x: 1234.5 mm
Motion: Linear y: -244.9 mm
z: 12.8 mm
Q1: 0.7071
Coord: Base Q2: 0.0000
Tool: tool0... Q3: 0.0000
Wobj: wobj0... Q4: -0.7071
Joystick lock: None x z y
Incremental: No
World Base Tool Wobj
Figure 7 Specify the coordinate system in the Jogging window.
The robot will move the TCP along the base coordinate axes (see Figure 8).
X-
Y- Y+
Y Z+ Z-
X X+
Figure 8 Linear movement in the base coordinate system.
2.2 Jogging the robot in the direction of the tool
• Set the keys to jog the robot in a straight line.
• Select the field Coord (see Figure 9).
• Press the function key Tool.
User’s Guide 6-7
Jogging
Special
Jogging Robot pos:
Unit: Robot x: 1234.5 mm
Motion: Linear y: -244.9 mm
z: 12.8 mm
Q1: 0.7071
Coord: Tool Q2: 0.0000
Tool: tool0... Q3: 0.0000
Wobj: wobj0... Q4: -0.7071
Joystick lock: None x z y
Incremental: No
World Base Tool Wobj
Figure 9 Specify the coordinate system in the Jogging window.
The tool that was last used when jogging the robot or last used for program execution
is automatically chosen (see Figure 10).
X-
Y- Y+
Y Z+ Z-
Z
X X+
Figure 10 Linear movement in the tool coordinate system.
If you want to change the tool:
• Select the field Tool (see Figure 11).
z: 12.8 mm
Q1: 0.7071
Coord: Tool Q2: 0.0000
Tool: gun1... Q3: 0.0000
Wobj: wobj0... Q4: -0.7071
Joystick lock: None x z y
Incremental: No
Figure 11 Choose a tool by selecting the field Tool.
• Press Enter .
• Select the desired tool from the dialog box which subsequently appears on the display.
(Tool0 in the dialog box corresponds to the centre of the mounting flange.)
6-8 User’s Guide
Jogging
File Edit View Test
Select desired data in the list:
1(2)
gun1 gun2 gun3
tool0 tool1
New ... Change ... Define ... Cancel OK
Figure 12 Changing or adding a tool.
You can create a new tool as follows:
• Press New.
You can change the values of a tool as follows:
• Press
- Change to input the value manually
- Define to use the robot to measure up the tool coordinate system.
For more information see Chapter 10 Calibration.
• Press OK to confirm.
2.3 Reorienting the tool
• Set the keys to reorientate the tool.
The tool is reorientated about the axes of the coordinate system that was chosen. The
TCP of the chosen tool will not move (see Figure 13).
X-
Y- Y+
Z Y
Z+ Z-
X X+
Figure 13 Reorientation about the tool coordinate system’s axes.
User’s Guide 6-9
Jogging
2.4 Aligning a tool along a coordinate axis
The Z-direction of a tool can be aligned along a coordinate axis of a chosen coordinate
system. The angle between the tool’s Z-direction and the coordinate axes determines
which coordinate axis the tool should be aligned along; the axis closest to the tool’s Z-
direction will be used (see Figure 14).
TCP
Z Z
z
X Y X Y
Figure 14 The tool is aligned along the Z-axis.
Adjust the direction of the tool manually so that it is close to the desired direction.
• Choose Special: Align
A dialog box appears displaying the coordinate system used for alignment (see Figure
15).
File Edit View Test
Align!
The alignment is started by moving the
joystick.
The tool will be aligned along a
coordinate axis of “World”.
Coord: World
World Base Wobj OK
Figure 15 The dialog box for aligning the tool.
If you want to change the coordinate system, press any of the function keys World,
Base or Wobj.
• To start the alignment, press the enabling device and move the joystick. The joystick
is used to adjust the speed. The robot will automatically stop as soon as it reaches the
desired position.
• Press OK to confirm.
6-10 User’s Guide
Jogging
2.5 Jogging the robot in the direction of the work object
• Set the keys to jog the robot in a straight line.
• Select the field Coord (see Figure 16).
• Press the function key Wobj.
p
Jogging Robot pos:
Unit: Robot x: 1234.5 mm
Motion: Linear y: -244.9 mm
z: 12.8 mm
Q1: 0.7071
Coord: Wobj Q2: 0.0000
Tool: tool0... Q3: 0.0000
Wobj: wobj0... Q4: -0.7071
Joystick lock: None x z y
Incremental: No
World Base Tool Wobj
Figure 16 Specify the coordinate system in the Jogging window.
The work object that was last used when jogging the robot or last used for program
execution is automatically chosen.
If you want to change the work object:
• Select the field Wobj (see Figure 17).
z: 12.8 mm
Q1: 0.7071
Coord: Wobj Q2: 0.0000
Tool: tool0... Q3: 0.0000
Wobj: wobj0... Q4: -0.7071
Joystick lock: None x z y
Incremental: No
Figure 17 Choose a work object by selecting the field Wobj.
• Press Enter .
• Select the desired work object from the dialog box which subsequently appears on
the display. (Wobj0 in the dialog box corresponds to the world coordinate system.)
User’s Guide 6-11
Jogging
File Edit View Test
Select desired data in the list:
1(2)
wobj0 wobj1 wobj2
wobj3
New ... Change ... Define ... Cancel OK
Figure 18 Changing or adding a work object.
You can create a new work object as follows:
• Press New.
You can change the values of a work object as follows:
• Press
- Change to input the value manually
- Define to use the robot to measure up the coordinate systems.
For more information see chapter 10 Calibration.
• Press OK to confirm.
The robot will move along the axes of the object coordinate system (see Figure 19).
X-
Z
X Y Y- Y+
Z- Z+
X+
Figure 19 Linear movement in the object coordinate system.
6-12 User’s Guide
Jogging
2.6 Jogging the robot along one of the world coordinate axes
• Set the keys to jog the robot in a straight line.
• Select the field Coord (see Figure 20).
• Press the function key World.
Jogging Robot pos:
Unit: Robot x: 1234.5 mm
Motion: Linear y: -244.9 mm
z: 12.8 mm
Q1: 0.7071
Coord: World Q2: 0.0000
Tool: tool0... Q3: 0.0000
Wobj: wobj0... Q4: -0.7071
Joystick lock: None x z y
Incremental: No
World Base Tool Wobj
Figure 20 Specify the coordinate system in the Jogging window.
The robot will move the TCP along the world coordinate axes (see Figure 21).
X-
Z Y- Y+
Z+ Z-
Y
X X+
Figure 21 TCP movement is independent of the robot mounting.
2.7 Using a stationary tool
If a stationary TCP is active, the work object will move in accordance with the chosen
coordinate system.
User’s Guide 6-13
Jogging
2.8 Jogging the robot axis-by-axis
• Choose axis-by-axis movement by setting the motion keys (see Figure 22).
2-
5-
Axes 1, 2, 3
1 1- 1+
2 4+ 4-
3 - 3+
6+ 6 -
Axes 4, 5, 6
2+
5+
3-
3+ 4+
2+ 2- 5-
6+
1- 1+ 4-
6-
5+
Figure 22 Specify the axes you want to move by setting the keys as above.
Only the axis affected by the joystick deflection moves, which means that the TCP does
not move linearly.
2.9 Incremental movement
Incremental movement is used to adjust the position of the robot exactly. This means
that each time the joystick is moved, the robot moves one step (increment). If the
joystick is deflected for one or more seconds, a sequence of steps, at a rate of 10 steps
per second, will be generated as long as the joystick is deflected.
• Select the field Incremental (see Figure 23).
Coord: Wobj Q2: 0.0000
Tool: gun1... Q3: 0.0000
Wobj: frontdoor... Q4: -0.7071
Joystick lock: None 2 3 1
Incremental: No
No Small Medium Large User
Figure 23 Specify the incremental step size in the field Incremental.
6-14 User’s Guide
Jogging
• Specify the size of the steps using the function keys.
- No: Normal (continuous) movement
- Small: Approx. 0.05 mm or 0.005 degrees per joystick deflection
- Medium: Approx. 1 mm or 0.02 degrees per joystick deflection
- Large: Approx. 5 mm or 0.2 degrees per joystick deflection
- User: User defined increments
You can also use the key on the teach pendant to turn incremental movement
on and off.
If you want to specify the sizes of the user defined increments:
• Choose Special: Increments
A dialog box appears displaying the values of the increments for the different motion
types (see Figure 24).
File Edit View Test
User defined increments
Change the values of the variable jog
increments used for the different
motion types.
Motion type Value Limits
Linear: 5.00 mm [0.50 - 10.0]
Robot axes: 3.14 deg [0.01 - 0.20]
Reorientation: 0.40 deg [0.03 - 0.50]
External axes: Same as medium incr.
Cancel OK
Figure 24 The dialog box for specifying the user defined increments.
• Change the applicable value(s) and press OK to confirm.
2.10 Jogging an unsynchronised axis
If the robot or an external unit is unsynchronised, it can only move using one motor at
a time.
The working range is not checked, which means that the robot can be moved until
it is stopped mechanically.
User’s Guide 6-15
Jogging
3 Jogging External Axes
3.1 Choosing external units
If you wish to use more than one external unit, those units must be chosen from the
Jogging window.
• Set the motion key to choose external units.
• Select the field Unit (see Figure 25).
• Using the function keys, choose a unit.
If you are using more than 5 external units and you cannot find the one you want in the
function key dialog, press Enter and select the desired unit from the new dialog.
gg g p
Unit:= Manip1 1:23.3 Deg
Motion: Axes 2:37.5 Deg
3:-180.4 Deg
Coord:= Base 4:
Tool:= tool0... 5:
Wobj:= wobj0... 6:
Joystick lock: None 1 2 3
Incremental: No
Robot Manip1 Manip2 Trackm Manip3
Figure 25 Specify the unit to be jogged in the Unit field.
From this stage onwards, the key can be used to toggle between the external
unit that was last chosen and the robot.
3.2 Jogging external units axis-by-axis
• Choose the desired axis group using the motion keys (see Figure 26). If more than one
external unit is used, see 3.1 Choosing external units.
1-
Axes 1, 2, 3 4-
1 2- 2+
2 5- 5+
3+ 3 -
Axes 4, 5, 6 6+ 6 -
1+
4+
Figure 26 Specify the external axes you want to move by setting the keys as above.
6-16 User’s Guide
Jogging
3.3 Jogging external units coordinated
If an axis is coordinated with the robot (defined by the chosen work object), the robot
also moves when it is jogged. The TCP, however, will not move in relation to the work
object.
If you want to jog the unit uncoordinated, choose a work object which is not connected
to a coordinated unit, e.g. wobj0, in the field Wobj.
3.4 Jogging external units with dynamic models
If an external unit has a dynamic model, the unit also requires loads. The only way to
set a load is to run a program with the instruction MecUnitLoad, if not, the last used
or the default load is active. Note that the unit IRPB_250K needs two loads.
User’s Guide 6-17
Jogging
6-18 User’s Guide
You might also like
- Virtual Boy Architecture: Architecture of Consoles: A Practical Analysis, #17From EverandVirtual Boy Architecture: Architecture of Consoles: A Practical Analysis, #17No ratings yet
- How To Jog The RobotDocument6 pagesHow To Jog The RobotzruscicNo ratings yet
- Optimize PRI Simulation GuideDocument32 pagesOptimize PRI Simulation GuidedaocongdablNo ratings yet
- Self Balancing RobotDocument48 pagesSelf Balancing RobotHiếu TrầnNo ratings yet
- AutoSway Guide EngDocument9 pagesAutoSway Guide Engverzies8No ratings yet
- Stage Management Using The Stage ManagerDocument23 pagesStage Management Using The Stage ManageremadhsobhyNo ratings yet
- Dynamic Simulation Tutorial PDFDocument9 pagesDynamic Simulation Tutorial PDFLaura Peña100% (1)
- MANUal Sumo RobotsDocument32 pagesMANUal Sumo RobotsZona Sesenta MexicaliNo ratings yet
- Robot Cell 3Document7 pagesRobot Cell 3norbeyjNo ratings yet
- Joysticks N Sliders Instructions v1.5Document7 pagesJoysticks N Sliders Instructions v1.5Katty0505No ratings yet
- Nimation and Igging Ools: A E J U TDocument25 pagesNimation and Igging Ools: A E J U ThenryNo ratings yet
- Autodesk Inventor - Using Splines and SurfacesDocument20 pagesAutodesk Inventor - Using Splines and SurfacesNdianabasi UdonkangNo ratings yet
- Tutorial - Introduction To 3ds Max - 2122Document21 pagesTutorial - Introduction To 3ds Max - 2122吳先生No ratings yet
- Assignment 4: Character Animation and Simulation: CS 248 Winter 2017-2018 Due Date: Monday, 26 February by 6:30pmDocument3 pagesAssignment 4: Character Animation and Simulation: CS 248 Winter 2017-2018 Due Date: Monday, 26 February by 6:30pmclaudia tapiaNo ratings yet
- SolidWorks Motion Tutorial 2018Document33 pagesSolidWorks Motion Tutorial 2018jimmy jimenez barriosNo ratings yet
- Hydraulic CNC Tube Bender SummaryDocument19 pagesHydraulic CNC Tube Bender SummaryMauricioNo ratings yet
- Robotics: Bug Algorithm SimulationDocument13 pagesRobotics: Bug Algorithm Simulationpi19404375% (4)
- Toy Bricks A 3D Physics Simulation Plugin For Adobe After Effects®Document19 pagesToy Bricks A 3D Physics Simulation Plugin For Adobe After Effects®Rogério FernandesNo ratings yet
- Fusion 360 Assemblies: Add Planar and Cylindrical JointsDocument4 pagesFusion 360 Assemblies: Add Planar and Cylindrical JointsCarlos OrtegaNo ratings yet
- Mixamo Auto Control Rig V 1 6 0 DOCUMENTATIONDocument9 pagesMixamo Auto Control Rig V 1 6 0 DOCUMENTATIONBala Kiran GaddamNo ratings yet
- Joysticks N Sliders Instructions v1.2Document5 pagesJoysticks N Sliders Instructions v1.2karakatitsNo ratings yet
- Cyclone CS Operator Manual CS-900T-OPT-10Document24 pagesCyclone CS Operator Manual CS-900T-OPT-10Angel Adan Llamas YañezNo ratings yet
- Motion Manipulation TechniquesDocument18 pagesMotion Manipulation TechniquesVignesh WaranNo ratings yet
- Select scenario, effector, robot, program and perform operationDocument2 pagesSelect scenario, effector, robot, program and perform operationShadow XNo ratings yet
- Two Wheel Self Balancing RobotDocument7 pagesTwo Wheel Self Balancing RobotTuấn AnhNo ratings yet
- Machine Operation: Program Execution 56Document11 pagesMachine Operation: Program Execution 56norbeyjNo ratings yet
- Welcome To Working ModelDocument4 pagesWelcome To Working ModeljoelcardenasNo ratings yet
- Quick TourDocument167 pagesQuick TourYoNo ratings yet
- Auto WeightDocument8 pagesAuto WeightBrayanNo ratings yet
- Dynamic SimulationDocument3 pagesDynamic Simulationcancer24No ratings yet
- Motion Tutorial 2007Document30 pagesMotion Tutorial 2007Zoli0984No ratings yet
- Creating A Flow in Maya and Virtools: Jean-Marc Gauthier - All Rights Reserved Spring 2006Document31 pagesCreating A Flow in Maya and Virtools: Jean-Marc Gauthier - All Rights Reserved Spring 2006PurushothamanNo ratings yet
- Qbot_LabDocument43 pagesQbot_Labbbb bbbNo ratings yet
- CS304: Game Programming: AnimationsDocument33 pagesCS304: Game Programming: AnimationsNusrat UllahNo ratings yet
- Sim.I.am - A Robot SimulatorDocument27 pagesSim.I.am - A Robot Simulatoryashar2500No ratings yet
- Robotmaster Tutorials V3.0.1200.1Document204 pagesRobotmaster Tutorials V3.0.1200.1phutthawongdanchai041215No ratings yet
- Makino STL Cam PDFDocument98 pagesMakino STL Cam PDFberri23No ratings yet
- Building a Bubble Robot in V-REPDocument13 pagesBuilding a Bubble Robot in V-REPnoor aliNo ratings yet
- NGUI For Unity: Chapter No. 3 "Enhancing Your UI"Document31 pagesNGUI For Unity: Chapter No. 3 "Enhancing Your UI"Packt PublishingNo ratings yet
- Silo HelpDocument272 pagesSilo HelpLucianNo ratings yet
- GraphWorX64 - Collision Detection in 3DDocument4 pagesGraphWorX64 - Collision Detection in 3DsudirmanpriyoNo ratings yet
- Vision Set - User manual (18-06-2020)Document16 pagesVision Set - User manual (18-06-2020)fahmiNo ratings yet
- Introduction to Solid Motion Using COSMOSMotionDocument30 pagesIntroduction to Solid Motion Using COSMOSMotionPhan Dinh SyNo ratings yet
- Autodesk Inventor - It's All in The PresentationDocument10 pagesAutodesk Inventor - It's All in The PresentationNdianabasi UdonkangNo ratings yet
- Airis 2 MANUALDocument46 pagesAiris 2 MANUALMa DamasNo ratings yet
- NX CAM 11.0.1: Mirror Operations: Mirror Operations While Maintaining Associativity and Machining IntentDocument15 pagesNX CAM 11.0.1: Mirror Operations: Mirror Operations While Maintaining Associativity and Machining Intentcad cadNo ratings yet
- Assemblies Motion StudyDocument2 pagesAssemblies Motion StudyCarlos OrtegaNo ratings yet
- 828D Basic T User Manual.en.ArDocument44 pages828D Basic T User Manual.en.Aralshahrysnan527No ratings yet
- Unity 2D Physics TutorialDocument37 pagesUnity 2D Physics Tutorialko9090koNo ratings yet
- Tutorial 11 Animation 3 - 2122Document23 pagesTutorial 11 Animation 3 - 2122吳先生No ratings yet
- jambient SpectralMorphatorium FX UnitDocument4 pagesjambient SpectralMorphatorium FX UnitMarcelo KraiserNo ratings yet
- Fanuc Roboguide - V6.Xx User Manual (en-JP)Document132 pagesFanuc Roboguide - V6.Xx User Manual (en-JP)Ioana Apucaloaei100% (2)
- App operate guide - Quick start for drone controlDocument4 pagesApp operate guide - Quick start for drone controltrNo ratings yet
- Instructions of Laser Welding SoftwareDocument17 pagesInstructions of Laser Welding SoftwareBob FazrilNo ratings yet
- Autodesk Inventor - Cam and ValveDocument12 pagesAutodesk Inventor - Cam and ValveNdianabasi UdonkangNo ratings yet
- Two Wheels Self Balancing Robot: Group MembersDocument15 pagesTwo Wheels Self Balancing Robot: Group MembersMuhammad Atif JavaidNo ratings yet
- NEWKer-i4-8RobotControllerManualV4 2 1Document217 pagesNEWKer-i4-8RobotControllerManualV4 2 1ng4c4anh4nguy4n-1No ratings yet
- Vtol VR ManualDocument13 pagesVtol VR Manualvargus12No ratings yet
- YDT0054 - B1 Camio 8.4 SP1 Automatic Alignment Without CADDocument40 pagesYDT0054 - B1 Camio 8.4 SP1 Automatic Alignment Without CADRui Pedro RibeiroNo ratings yet
- 08 SysparDocument74 pages08 SysparCamilo HerreraNo ratings yet
- The Programming Language RAPIDDocument16 pagesThe Programming Language RAPIDCamilo HerreraNo ratings yet
- 07 RunprodDocument10 pages07 RunprodCamilo HerreraNo ratings yet
- 02 StartupDocument10 pages02 StartupCamilo HerreraNo ratings yet
- 12 ExampleDocument10 pages12 ExampleCamilo HerreraNo ratings yet
- Lecture 3 - Robot CoordinatesDocument39 pagesLecture 3 - Robot CoordinatesCamilo HerreraNo ratings yet
- IRB140 Operation IntroductionDocument11 pagesIRB140 Operation IntroductionCamilo HerreraNo ratings yet
- Lecture 4 - Robot CoordinatesDocument34 pagesLecture 4 - Robot CoordinatesCamilo HerreraNo ratings yet
- Lecture 1 - Course Overview and IntroductionDocument64 pagesLecture 1 - Course Overview and IntroductionCamilo HerreraNo ratings yet
- Lecture 2 - Robot ProgrammingDocument54 pagesLecture 2 - Robot ProgrammingCamilo HerreraNo ratings yet
- Catalog DermaLab ComboDocument2 pagesCatalog DermaLab ComboMohd Khidir GazaliNo ratings yet
- Swahili ExercisesDocument221 pagesSwahili ExercisesArturo BenvenutoNo ratings yet
- 10-DS Agile GTW Overview - Rev GDocument25 pages10-DS Agile GTW Overview - Rev GrpshvjuNo ratings yet
- An Introduction To ISO 15926 PDFDocument181 pagesAn Introduction To ISO 15926 PDFDomin YuanNo ratings yet
- 08 Task Performance 1 PTDocument2 pages08 Task Performance 1 PTShinya KogamiNo ratings yet
- String FunctionsDocument2 pagesString FunctionsvenuNo ratings yet
- SD Creation Guide For Kess V2Document8 pagesSD Creation Guide For Kess V2halil ibrahim soysalNo ratings yet
- Service Bulletin 01402 (Revision B) : EGS-01 Software UpdateDocument2 pagesService Bulletin 01402 (Revision B) : EGS-01 Software UpdateAshraf AbdelrahmanNo ratings yet
- A 8bit Sequential MultiplierDocument6 pagesA 8bit Sequential Multipliercris89No ratings yet
- Iso 26262-9-2018Document38 pagesIso 26262-9-2018Eduardo SalomaoNo ratings yet
- Working With Edit TextDocument10 pagesWorking With Edit TexttejNo ratings yet
- Windows - xp.Sp3.Corporate - Student.edition - August.2012. (Team LiL) .Including - Sata.and - RaidDocument4 pagesWindows - xp.Sp3.Corporate - Student.edition - August.2012. (Team LiL) .Including - Sata.and - RaidDoța AlexandruNo ratings yet
- IR Prep and Detection Engineering When The Cloud Is Your Data Center, Don MurdochDocument53 pagesIR Prep and Detection Engineering When The Cloud Is Your Data Center, Don MurdochSaggy KNo ratings yet
- Lab ManualDocument13 pagesLab ManualakhilNo ratings yet
- Sitara Boot Camp 10 Uboot Linux Kernel Board PortDocument110 pagesSitara Boot Camp 10 Uboot Linux Kernel Board PortP MNo ratings yet
- EIUC Preliminary ProgramDocument1 pageEIUC Preliminary ProgramariesugmNo ratings yet
- Cnmaestro On-Premises User Guide PDFDocument85 pagesCnmaestro On-Premises User Guide PDFmdcarraroNo ratings yet
- Transmission Lines QuestionsDocument46 pagesTransmission Lines QuestionsRekha NairNo ratings yet
- PHP WordDocument61 pagesPHP WordRfadGrmmNo ratings yet
- Project C-1Document16 pagesProject C-1Mohammed Razeen kNo ratings yet
- Analyst VBA Excel Developer in New York NY Resume George KendallDocument2 pagesAnalyst VBA Excel Developer in New York NY Resume George KendallGeorgeKendallNo ratings yet
- SSCD Chapter3Document97 pagesSSCD Chapter3SAWAN J KOTIANNo ratings yet
- Jawaban Latihan Soal Sistem Basis DataDocument3 pagesJawaban Latihan Soal Sistem Basis DataRizki Rian AnugrahaniNo ratings yet
- Project Plan Template in Excel FreeDocument2 pagesProject Plan Template in Excel FreeJun Vincint GeleraNo ratings yet
- Virtual Voice AssistantDocument4 pagesVirtual Voice AssistantAparna KambleNo ratings yet
- Master Thesis: University of PiraeusDocument47 pagesMaster Thesis: University of PiraeusJeya Shree Arunjunai RajNo ratings yet
- Measure Your DevOps JourneyDocument16 pagesMeasure Your DevOps JourneySonia Herrera UribeNo ratings yet
- Implementing A Source Synchronous Interface v2.0Document47 pagesImplementing A Source Synchronous Interface v2.0Gautham PopuriNo ratings yet
- MCR3U Exam Review Chapter 2 Multiple ChoiceDocument6 pagesMCR3U Exam Review Chapter 2 Multiple ChoiceMohamed AliNo ratings yet
- Spreadsheets: Ecdl ModuleDocument7 pagesSpreadsheets: Ecdl Moduleanas nawzadNo ratings yet