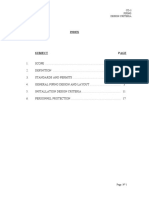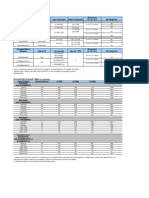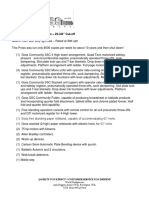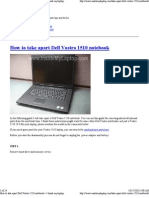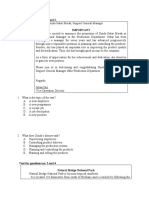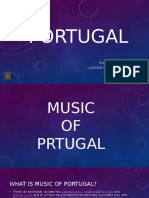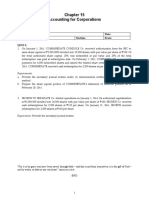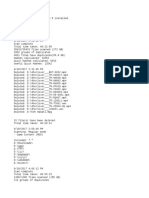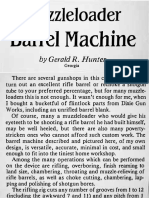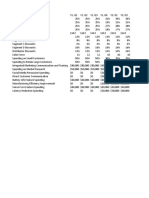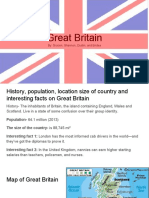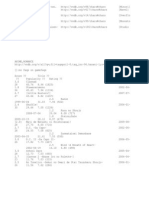Professional Documents
Culture Documents
Creating 3D Objects
Uploaded by
paulo_rieloff0 ratings0% found this document useful (0 votes)
15 views12 pages3d object
Original Title
22. Creating 3D Objects
Copyright
© © All Rights Reserved
Available Formats
DOCX, PDF, TXT or read online from Scribd
Share this document
Did you find this document useful?
Is this content inappropriate?
Report this Document3d object
Copyright:
© All Rights Reserved
Available Formats
Download as DOCX, PDF, TXT or read online from Scribd
0 ratings0% found this document useful (0 votes)
15 views12 pagesCreating 3D Objects
Uploaded by
paulo_rieloff3d object
Copyright:
© All Rights Reserved
Available Formats
Download as DOCX, PDF, TXT or read online from Scribd
You are on page 1of 12
CadLearning
AutoCad 2015
22. Creating 3D Objects
2201 Creating a Solid Box
AutoCAD provides a number of tools for creating solid primitives, basic shapes that can
subsequently be combined to create more complex solids. The Box tool creates a solid box with the
bottom of the box parallel to the XY plane of the current UCS, and the height aligned with the Z-axis.
To start the command, click either the Box tool in the drop-down in the Modeling panel on the Home
ribbon or the Box tool in the Primitive panel of the Solid ribbon. AutoCAD prompts you to locate
either the corner or the center of the box. The corner is the default method. You can then complete
the box by defining a second corner and the height. When you use this method, the box is aligned
parallel to the X and Y axes. If you would like to also control the orientation of the box, use one of
the other options. Notice that after I locate the corner of the box, if I choose the Length option,
AutoCAD prompts me to specify the length. If I type the length, the box will still align with the axes,
but if I drag my cursor and use the length of the line as length of the box, I can also use the
orientation of the line to control the orientation of the box. With dynamic input turned on, I can
precisely specify the length of the line, then press the TAB key and specify the angle. I must then
specify the width of the box and the height of the box. The cube method gives me similar
capabilities. AutoCAD prompts me for the length of the cube. If I drag my cursor, I can specify the
length and the angle of a line to define the size of the cube and the orientation of the cube. Once I
enter this value, AutoCAD creates the solid cube. Notice that after the cube has been created, I can
select it and then use grips to change the size or location of the box. I can also change the box by
modifying its properties in the Properties palette. Also note that you can create a solid box by
extruding a rectangle.
2202 Creating a Solid Cylinder
AutoCAD provides a number of tools for creating solid primitives, basic shapes that can
subsequently be combined to create more complex solids. The Cylinder tool creates a solid cylinder
with a circular or elliptical base. To start the command, click either the Cylinder tool in the drop-down
in the Modeling panel on the Home ribbon or the Cylinder tool in the Primitive panel of the Solid
ribbon. AutoCAD prompts you to specify the center point of the base. Notice that the other options
are almost exactly the same as what you see when drawing a circle. For example, in addition to
defining the base of the cylinder as a center point and either a radius or diameter, you can define it
using three points, two points, tangent-tangent-radius, or choose the elliptical option to create an
elliptical base. After you specify the base, AutoCAD prompts you for the height. Again, there are
several options. If you simply specify the height, the cylinder is created perpendicular to the current
XY plane. But if you choose the Axis Endpoint option, you can control the orientation of the resulting
cylinder. Notice that after the cylinder has been created, I can select it and then use grips to change
the size or location of the cylinder. I can also change the cylinder by modifying its properties in the
Properties palette. Also note that you can create a cylinder by extruding a circle or ellipse.
2203 Creating a Solid Cone
AutoCAD provides a number of tools for creating solid primitives, basic shapes that can
subsequently be combined to create more complex solids. The Cone tool creates a solid cone with
a circular or elliptical base. To start the command, either click the Cone tool in the drop-down in the
Modeling panel on the Home ribbon or the Cone tool in the drop-down in the Primitive panel of the
Solid ribbon. AutoCAD prompts you to specify the center point of the base. Notice that the other
options are almost exactly the same as what you see when drawing a circle. For example, in
addition to defining the base of the cone as a center point and either a radius or diameter, you can
define it using three points, two points, the tangent-tangent-radius option, or choose the elliptical
option to create an elliptical base. After you specify the base, AutoCAD prompts you for the height.
Again, there are several options. If you simply specify the height, the cone is created perpendicular
to the current XY plane and tapers to a point. But if you choose the Axis Endpoint option, you can
control the orientation of the resulting cone. And if you choose the Top Radius option and specify a
radius, the cone no longer tapers to a point. Notice also that after specifying the top radius, you can
still continue to specify the height or the axis endpoint. After the cone has been created, you can
select it and then use grips to change the size or location of the cone. You can also change the
cone by modifying its properties in the Properties palette.
2204 Creating a Solid Sphere
AutoCAD provides a number of tools for creating solid primitives, basic shapes that can
subsequently be combined to create more complex solids. The Sphere tool creates a solid sphere,
with its latitudinal lines parallel to the XY plane and its central axis parallel to the Z-axis of the
current UCS. To start the command, click either the Sphere tool in the drop-down in the Modeling
panel on the Home ribbon or the Sphere tool in the Primitive panel of the Solid ribbon. AutoCAD
prompts you to specify the center point of the sphere. Notice that the other options are almost
exactly the same as what you see when drawing a circle. For example, in addition to defining the
size of the sphere as a center point and either a radius or diameter, or you can define it using three
points, two points, or the tangent-tangent-radius option. If you specify the center point of the sphere,
AutoCAD prompts you for the radius or diameter. If you use any of the other options, the sphere is
created as soon as you finish specifying the points, since those methods determine both its location
and size. Notice that after the sphere has been created, you can select it and then use grips to
change its size. You can also change the sphere by modifying its properties in the Properties
palette.
2205 Creating a Solid Pyramid
AutoCAD provides a number of tools for creating solid primitives, basic shapes that can
subsequently be combined to create more complex solids. The Pyramid tool creates a solid pyramid
with a user-specified number of sides. To start the command, click either the Pyramid tool in the
drop-down in the Modeling panel on the Home ribbon or the Pyramid tool in the drop-down in the
Primitive panel of the Solid ribbon. AutoCAD prompts you to specify the center point of the base.
Notice that in the command area, AutoCAD shows you the number of sides and how the base will
be calculated. This is almost exactly the same as what you see when drawing a polygon. If you want
to change the number of sides, choose the Sides option before proceeding. After you specify the
center point of the base, AutoCAD prompts you to specify the base radius. Notice again that you
can switch between Inscribed and Circumscribed to change the method in which the base radius
will be calculated, just like when drawing a polygon. After you specify the base, AutoCAD prompts
you for the height. Again, there are several options. If you simply specify the height, the pyramid is
created perpendicular to the current XY plane and tapers to a point. But if you choose the Axis
Endpoint option, you can control the orientation of the resulting pyramid. And if you choose the Top
Radius option and specify a radius, the pyramid no longer tapers to a point. Notice also that after
specifying the top radius, you can still continue to specify the height or the axis endpoint. After a
pyramid has been created, you can select it and then use grips to change the size or location of the
pyramid. You can also change the pyramid by modifying its properties in the Properties palette.
2206 Creating a Solid Wedge
AutoCAD provides a number of tools for creating solid primitives, basic shapes that can
subsequently be combined to create more complex solids. The Wedge tool creates a solid wedge,
in which the bottom of the wedge is parallel to the XY plane of the current UCS. To start the
command, click either the Wedge tool in the drop-down in the Modeling panel on the Home ribbon
or the Wedge tool in the drop-down in the Primitive panel of the Solid ribbon. AutoCAD prompts you
to locate either the corner or the center of the wedge. The corner is the default method. You can
then complete the wedge by defining a second corner and the height. When you use this method,
the wedge is aligned parallel to the X and Y axes and tapers along the X axis. If you would like to
also control the orientation of the wedge, use the Length option. Notice that after I locate the corner
of the wedge, if I choose the Length option, AutoCAD prompts me to specify the length. If I type the
length, the wedge will still align with the axes, but if I drag my cursor and use the length of the line
as length of the wedge, I can also use the line to control the orientation of the wedge. With dynamic
input turned on, I can precisely specify the length of the wedge, then press the TAB key and specify
the angle. I must then specify the width and the height of the wedge. The cube method gives me
similar capabilities. AutoCAD prompts me for the length of the cube. If I drag my cursor, I can
specify the length and angle of a line to define the size and orientation of the cube. Once I enter this
value, AutoCAD creates the solid wedge. Notice that after the wedge has been created, I can select
it and then use grips to change the size or location of the wedge. I can also change the wedge by
modifying its properties in the Properties palette.
2207 Creating a Solid Torus
AutoCAD provides a number of tools for creating solid primitives, basic shapes that can
subsequently be combined to create more complex solids. The Torus tool creates a donut-shaped
solid called a torus, defined by two radius values: one measured from the center of the torus to the
center of the tube, and the other measured from the center of the tube to its outer surface. The
resulting torus is created parallel to the XY plane of the current UCS, with its center axis parallel to
the Z-axis. To start the command, click either the Torus tool in the drop-down in the Modeling panel
on the Home ribbon or the Torus tool in the drop-down in the Primitive panel of the Solid ribbon.
AutoCAD prompts you to specify the center point. Notice that the other options are almost exactly
the same as what you see when drawing a circle. For example, you can also define the size of the
torus by using three points, two points, or the tangent-tangent-radius option. After you specify the
size of the torus, AutoCAD prompts you to specify the tube radius. Again, the other options let you
specify the size of the tube using two points or by specifying the diameter instead of the radius. As
soon as you specify the size of the tube, AutoCAD creates the torus. Notice that it is possible to
create a self-intersecting torus, which has no center hole, by specifying a tube radius greater than
the radius of the torus itself. In this case, the torus looks like a sphere with a depression at each
pole. If you create a torus and you specify a negative torus radius, you can create a torus that looks
like a sphere with pointed poles, sort of like a football. Notice that after the torus has been created, I
can select it and then use grips to change the size or location of the torus. I can also change the
torus by modifying its properties in the Properties palette.
2208 Creating 3D Objects by Extruding 2D Objects
The Extrude tool creates a 3D solid or surface by extruding a 2D object. In most cases, if you
extrude an open curve, the result is a surface. If you extrude a closed curve, the result is either a
solid or a surface, depending on the current mode. Also note that when extruding to create a
surface, you can control whether the surface is a NURBS surface or a procedural surface. When
creating a procedural surface, you can also control whether the resulting surface is associative.
When you create an associative surface, if you subsequently modify the original curve, the resulting
surface automatically updates. To start the command, either click the Extrude tool in the drop-down
in the Modeling panel on the Home ribbon or the Extrude tool in the Solid panel of the Solid ribbon.
AutoCAD prompts you to select the objects you want to extrude. You can use any object selection
method. Notice that you can also use the Mode option to specify whether the resulting object will be
a Solid or a Surface. When you finish selecting objects, press ENTER. AutoCAD then prompts you
to specify the height of extrusion. Notice that there are also options for specifying the direction, path,
and taper angle, or to enter an expression, a formula or equation used to specify the extrusion
height. If you simply specify the height, AutoCAD extrudes the object you selected to the specified
height, and the command ends. Notice that because I chose the Solid mode option and the object I
extruded was a closed polyline, the resulting object is a new 3D solid. If I repeat the command
again, but this time I select an open polyline, the resulting object is a surface. Also note that by
default, the resulting surface is a procedural surface, which is associative with the original curve.
That means that if I subsequently edit the original polyline curve, the resulting surface immediately
updates to reflect the changes that I make. If after selecting the object, you choose the Direction
option, AutoCAD prompts you for the start point of the direction and then the end point of direction.
The vector between those two points then determines the extrusion direction. If, after selecting the
object, you choose the Path option, AutoCAD prompts you to select the path for the extrusion.
Select the object that represents the path along which you want to extrude the object you selected.
Notice that the path does not have to be in the same location as the object being extruded. Just
make sure that the path is not on the same plane as the object. If, after selecting the object, you
choose the Taper Angle option, AutoCAD prompts you to specify the taper angle for the extrusion.
Enter the angle. Positive angles taper in from the base object; negative values taper out. The default
value of 0 extrudes the object perpendicular to the XY plane. After specifying the taper angle, you
can specify the height of the extrusion, or use any of the other options. In fact, most of the options
remain available so that they can be combined. For example, I'll start the Extrude command, right-
click and change the Mode so that the resulting object is a surface, and then I'll select this circle and
press ENTER. Then I'll right click again and choose the Taper Angle option and specify a taper
angle of 4-degrees. Then I'll right click again and choose the Path option and then click to select the
path. Notice that the circle is extruded along the path, and its diameter tapers at the 4-degree angle
I specified. And since by default surfaces remain associative to the curves used to create them, if I
modify either of the curves, the resulting surface immediately updates. The extrude command offers
all sorts of interesting possibilities for creating solids and surfaces.
2209 Creating 3D Objects by Revolving 2D Objects
The Revolve tool creates a 3D solid or surface by revolving a 2D object around an axis. If you
revolve an open object, the result is a surface. If you revolve a closed object, the result is either a
solid or a surface, depending on the current creation mode. Also note that when revolving to create
a surface, you can control whether the surface is a NURBS surface or a procedural surface. When
creating a procedural surface, you can also control whether the resulting surface is associative.
When you create an associative surface, if you subsequently modify the original curve, the resulting
surface automatically updates. Also notice that revolving the same object around different axes can
yield very different results. You can also control the angle of revolution. These two objects were
revolved 270 degrees around their respective axes. To start the command, click either the Revolve
tool in the drop-down in the Modeling panel on the Home ribbon or the Revolve tool in the Solid
panel of the Solid ribbon. AutoCAD prompts you to select the objects that you want to revolve. You
can use any object selection method. Notice that you can also use the Mode option to specify
whether the resulting object will be a Solid or a Surface I'll click to select this closed polyline. When
you finish selecting objects, press ENTER. AutoCAD then prompts you to specify the axis start
point. At this point, you can draw the axis about which you want to revolve the selected objects. Or,
you can use one of the other options to revolve the objects about an existing object, or about the
current X, Y, or Z axis. In this case, I've already drawn an axis, so I'll press ENTER to choose the
Object option, which is the default. AutoCAD then prompts me to select an object. Select the object
you want to use as the axis. Next, AutoCAD prompts you to specify the angle of revolution, with the
default being 360-degrees. At this point, you could also specify a starting angle and then an ending
angle, reverse the rotation direction, or use the expression option to enter a formula or equation
used to specify the rotation angle. If I simply press ENTER to accept the default, the profile I
selected is revolved a full 360-degrees around the axis object I specified. Notice that since the
object I started with was a closed polyline and I used the default mode, the resulting object is a
solid. I'll do the same thing again, but this time, before I select the closed polyline, I'll right-click and
select the Mode option, and then change the creation mode to Surface. Then I'll select the closed
polyline profile and press ENTER. I'll use the Object option again and select the same object as my
axis of rotation, but this time, I'll specify an angle of revolution of 180 degrees. Notice that this time,
the resulting object is a surface. And since by default surfaces remain associative to the curves
used to create them, if I select the original closed polyline and modify it, the resulting surface
immediately updates. Let's do it again, but this time, I'll select this arc as the object I want to revolve.
Then I'll press ENTER to complete my selection. This time, when AutoCAD prompts me to specify
the axis start point, I'll right-click and choose the Y axis option. When AutoCAD prompts me to
specify the angle of revolution, I'll type "270" and press ENTER. AutoCAD immediately revolves the
arc 270 degrees around the Y-axis. Notice that because the object I revolved was an open object,
the resulting object is a surface.
2210 Creating 3D Objects by Lofting 2D Objects
The Loft tool creates a 3D solid or surface by lofting between two or more two-dimensional profile
objects. If you loft between open profiles, the result is a surface. If you loft between closed profiles,
the result is either a solid or a surface, depending on the current creation mode. Also note that when
lofting to create a surface, you can control whether the resulting surface is a NURBS surface or a
procedural surface. When creating a procedural surface, you can also control whether the resulting
surface is associative. When you create an associative surface, if you subsequently modify the
original curve, the resulting surface automatically updates. To start the command, click either the
Loft tool in the drop-down in the Modeling panel on the Home ribbon or the Loft tool in the drop-
down in the Solid panel on the Solid ribbon. AutoCAD prompts you to select the cross sections in
the lofting order. Notice that there are also options to select a point, to join multiple curves end-to-
end to create one cross section, and to select the creation mode. I'll click to select these three
profiles in their height order. When you finish selecting object, press ENTER. As soon as you do,
AutoCAD shows a preview of the resulting object and also presents you with four options. The
default is to simply loft between the cross sections using the default settings. The other options let
you also select guide curves or a path, or open the Loft Settings dialog. If you choose the Settings
option, AutoCAD displays a Loft Settings dialog so that you can control additional loft settings. As
you change the settings in this dialog, you can see how they affect the resulting object. Ruled
creates a solid or surface that is ruled (or straight) between the cross sections and has sharp edges
at the cross sections. Smooth Fit creates a smooth solid or surface between the cross sections and
has sharp edges at the start and end cross sections. Normal to lets me control the surface normal
where the solid or surface passes through the cross sections. If I select this option, I can further
control whether the surface or solid is normal at all the cross sections, at just the start, at just the
end, or at the start and end but not at any of the intermediate cross sections. I can also control the
draft angles and magnitude at the start and end of the loft. Again, notice that as I make changes, I
can see how the settings will affect the resulting object. I'm going to make this object normal to all of
the cross sections. When I click OK, AutoCAD completes the loft. Since I used the default settings
and the cross sections I chose were closed objects, the resulting object is a solid. I'll start the Loft
tool again and select these identical objects. But this time, I'll right-click and choose the Mode option
and change the creation mode to Surface. Again, AutoCAD displays the same four options. Rather
than going into the Loft Settings dialog, however, notice that I can click on this special grip and then
adjust some of the same settings available in the dialog box. After I create the lofted object, I can
select it and use this same grip to adjust its shape. Notice that this time, the resulting object is a
surface. And since by default surfaces remain associative to the curves used to create them, if I
select any of the original curves and modify them, the resulting surface immediately updates. If I
select open profiles as my cross sections, the resulting object is a surface. After I select the profiles,
if I choose the Guides option, AutoCAD prompts me to select the guide curves. I'll select these eight
curves as my guide curves. As soon as I finish selecting the curves and press ENTER, AutoCAD
completes the loft. Since I specified guide curves, there's no additional loft settings to control. And
again, because the cross section profiles were closed and I accepted the default creation mode, the
resulting object is a 3D solid. This time, I'll select the profiles, right-click and choose the Mode option
and then change the creation mode to Surface. Then, I'll choose the Path option. AutoCAD prompts
me to select the path profile curve. As soon as I select the path, AutoCAD completes the loft. This
time, the resulting object is a surface. And again, since by default surfaces remain associative to the
curves used to create them, if I modify any of the profiles or the path, the surface immediately
updates. Let's look at one more option when using the Loft tool. If I start the command again and
while selecting objects in the order in which I want them to be lofted, I select the Point option,
AutoCAD prompts me to specify the loft endpoint. I'll use object snap tracking to specify a point
directly above the center of this circle. Notice that this time, there are some additional options. For
example, I can specify that the resulting object maintain G0 or G1 continuity. I can also adjust the
Bulge Magnitude. I'll specify a bulge magnitude value of 1. Notice that I can also click on this grip
and then drag this grip to adjust the bulge magnitude value. As I do, you can see how this affects
the resulting lofted object.
2211 Creating 3D Objects by Sweeping 2D Objects
The Sweep tool creates a 3D solid or surface by sweeping a profile along a path. If you sweep an
open curve along a path, the result is a surface. If you sweep a closed curve along a path, the result
is either a solid, or a surface, depending on the current creation mode. Also note that when
sweeping to create a surface, you can control whether the resulting surface is a NURBS surface or
a procedural surface. When creating a procedural surface, which is the default, you can also control
whether the resulting surface is associative. When you create an associative surface, if you
subsequently modify the original profile curve or the path, the resulting surface automatically
updates. The Sweep tool is somewhat similar to the Path option of the Extrude command with two
significant differences. The Sweep tool lets you rotate or twist the profile as it is swept along the
curve and you can set the scale factor of the profile at the end of the curve to be different from what
it was at the start. To start the command, click either the Sweep tool in the drop-down in the
Modeling panel on the Home ribbon or the Sweep tool in the drop-down in the Solid panel on the
Solid ribbon. AutoCAD prompts you to select the objects you want to sweep. When you finish
selecting objects, press ENTER. AutoCAD then prompts you to select the sweep path. Notice that
there are several other options. If I click to select the sweep path, AutoCAD immediately sweeps the
profile along the path. In this case, since the object was an open profile, the resulting object is a
surface. I'll do that again, but this time I'll select this closed profile. Again notice that if I simply select
the sweep path, AutoCAD immediately sweeps the profile along the path. And in this case, since the
object was a closed profile and I used the default creation mode, the resulting object is a solid. I'll
repeat this one more time, but this time, after selecting the closed profile, I'll right-click and choose
the Mode option and change the creation mode to Surface. Then I'll click to select the sweep path.
AutoCAD immediately sweeps the profile along the path, but notice that this time, the resulting
object is a surface. Since by default surfaces are associative to the curves used to create them, if I
select the profile curve or the path and change it, the surface immediately updates. I'll undo
everything I've done thus far and then look at some of the other Sweep options. If I start the Sweep
command again, select the profile I want to sweep, and then press ENTER, I can right-click and
then choose one of the other options. The Alignment option specifies whether the profile is aligned
to be normal to the tangent direction of the sweep path, and by default, the profile is aligned. The
Base Point option specifies the point on the profile that corresponds to the sweep path. Notice that if
I choose the Twist option, AutoCAD asks me to enter the twist angle, or I can allow banking for a
non-planar sweep path or enter a formula to control the twist. If the sweep path is a 3D polyline, 3D
spline, or helix, this option lets the profile rotate naturally along the sweep path. Since my sweep
path is a simple 2D polyline, I'll just enter a twist angle of 90 degrees. Then AutoCAD repeats the
prompt. As soon as I click on the sweep path, AutoCAD completes the sweep. Notice that this time,
the surface has rotated 90 degrees from its original orientation by the time it reaches the end of the
sweep path. Let's create one more sweep. After I select the profile, I'll right-click and choose the
Scale option. The scale factor I enter will be applied to the profile at the end of the sweep. I can
enter an actual scale factor, specify the scale by using the Reference option, or enter a formula. I'll
enter a scale factor of 0.5. Then AutoCAD repeats the previous prompt. As soon as I select the
sweep path, AutoCAD completes the sweep. Notice that this time, the size of the profile gets smaller
as it progresses along the sweep path so that when it gets to the end of the sweep path, the profile
is half its original size.
2212 Creating 3D Objects Using Polysolid
The Polysolid tool uses a technique similar to what you use to create polylines to create a polysolid
object. It is sort of like an extruded, wide polyline. In fact, you can draw polysolids the same way that
you draw a polyline, using both straight and curved segments. Unlike polylines, which lose any
width properties when you extrude them, polysolids retain the width of their line segments. You can
also convert objects such as lines, 2D polylines, arcs, and circles into a polysolid. To start the
command, click either the Polysolid tool in the Modeling panel of the Home ribbon or the Polysolid
tool in the drop-down in the Primitive panel on the Solid ribbon. Notice that in the command window,
AutoCAD displays the current polysolid height, width, and justification. These values must be set
before you start to actually create the polysolid. If you want to change any of these values, you
should right-click and choose the desired option before you do anything else. To change the height,
choose the Height option and then specify the desired height. To change the width, choose the
Width option and then specify the desired width. To change the justification, choose the Justify
option. Notice that the polysolid can be located based on its left face, right face, or its centerline,
and the center option is initially the default. Once you have set these values, you can begin to
create the polysolid. AutoCAD prompts you to specify the starting point. I'll click to select a point.
AutoCAD then prompts me to specify the next point. If I click to select a point, AutoCAD creates the
first polysolid segment. Notice that I can use polar tracking and direct distance entry as I can for
most commands. If I right-click and choose the Arc option, the command switches to arc mode, the
same as if I was creating a polyline. I can choose the Line option to switch back to line mode. Notice
that there is also a Close option to close the polysolid back to its starting point and end the
command. Let's start the command again. Notice that besides the other options we've already
looked at, there is an option called Object. When you choose the Object option, AutoCAD prompts
you to select an object. As soon as you select the object, AutoCAD converts it into a polysolid using
the height, width, and justification values already in effect.
2213 Creating 3D Objects Using Presspull
The Presspull tool provides one of the most powerful ways to create and modify 3D objects. This
tool enables you to dynamically modify objects by pressing and pulling to create extrusions and
offsets, and the program responds differently depending on the type of object or subobject you
select to press or pull. Closed objects or bounded areas create 3D solid objects. Open objects
create surfaces. There are two different ways to start the Presspull tool. The easiest way to start the
command is to click the Presspull tool, which you will find in the Modeling panel of the Home ribbon
and the Solid panel of the Solid ribbon. When you start the command in this way, AutoCAD prompts
you to select an object or a bounded area. If I want to press or pull this circle, I can either click
inside the circle or click on the circle. I'll click inside the circle. As soon as I do, the program prompts
me to specify the extrusion height, or I can choose the Multiple option. If I enter an extrusion height,
or simply pull out from the cube and then click to specify the height, the circle is extruded out from
the face of the cube. Notice that the resulting cylinder is added to the solid cube and the command
prompts me again to select an object or bounded area. If I select the circle, the program again
prompts me to specify the extrusion height. But this time, notice that once I specify the height, the
circle is extruded into a cylinder, but because I selected the circle instead of the bounded area, this
time the resulting cylinder is not added to the solid cube. The prompt repeats again. If I click inside
this circle to select it as a boundary, and then instead of pulling the cylinder away from the cube I
press it through the cube, once I specify the extrusion height, notice that the cylinder is immediately
subtracted from the cube, resulting in a hole through the cube. And notice that the command is still
active. I'll pan over and click to select this rectangle. Then, I'll specify an extrusion height. Because
the rectangle was a closed object, the rectangle is extruded to create a solid box. But if I click to
select this arc and then specify the extrusion height, the resulting object is a surface, because the
object I extruded was an open object. The Presspull command is still active. If I click on the top of
the cube, notice that I can pull to extrude the cube. If I click on the face of the cube again, I can also
push to shorten the cube. When I pan over, notice that I've created three truncated solid pyramids. If
I click to select the top face of the pyramid, notice that when I pull to specify the extrusion height,
the face extrudes without affecting the adjacent faces. But if I press the CTRL key and then click to
select the top face, the face is offset as it extrudes to follow the taper angle of the adjacent sides.
Notice that after I select the object or bounded area, but before I specify the extrusion height, I can
choose the Multiple option. Now, the program prompts me to select another bounded area. I'll click
inside this rectangle. The prompt repeats and I'll click inside the next rectangle. The prompt repeats
again and I'll click inside the rectangle on the other side of the box as well. Once I'm done selecting
bounded areas, I can press ENTER or right-click. Now, the program prompts me to specify the
extrusion height, or I could use the Multiple option again. Notice that as soon as I specify the
extrusion height, all of the bounded areas are pulled out from the solid box and are added to the
solid. Typically, when you are finished using the Presspull command, you must press the ESC key,
ENTER key, or SPACEBAR to end the command, but after you use the Multiple option, the
command ends. You can also start the Presspull tool by simply holding down the CTRL, SHIFT, and
E keys on your keyboard simultaneously. Then, move the cursor over the bounded area you want to
extrude, such as this circle. Notice that AutoCAD highlights the circle, indicating that it's ready to be
selected. If you then click, the Presspull tool is immediately activated. You can let go of the
keyboard keys at this point. You can then pull the circle to create a cylinder extending out from the
face of the box. Again, the resulting cylinder is added to the solid box. I'll do that again, but instead
of pulling the circle out from the box, I'll push it into and all the way through the box. This time, the
push action creates a hole through the box. Although pressing the CTRL, SHIFT, and E keys is a
very convenient way to start the Presspull tool, it is more limited, because the command does not
remain active, you cannot select multiple boundaries, and you cannot use this method to offset a
face and follow the taper angle of adjacent sides.
2214 Creating a 3D Mesh Box
AutoCAD provides a number of tools for creating mesh primitives. The Mesh Box tool creates a 3D
mesh box with the bottom of the box parallel to the XY plane of the current UCS, and the height
aligned with the Z-axis. To start the command, click the Mesh Box tool in the drop-down in the
Primitives panel on the Mesh ribbon. AutoCAD prompts you to locate either the corner or center of
the box. The corner is the default method. You can then complete the box by defining a second
corner and the height. When you use this method, the box is aligned parallel to the X and Y axes. If
you would like to also control the orientation of the box, use one of the other options. Notice that
after I locate the corner of the box, if I choose the Length option, AutoCAD prompts me to specify
the length. If I type the length, the box will still align with the axes, but if I drag my cursor and use
the length of the line as length of the box, I can also use the orientation of the line to control the
orientation of the box. With dynamic input turned on, I can precisely specify the length of the line,
then press the TAB key and specify the angle. I must then specify the width of the box and the
height of the box. The cube method gives me similar capabilities. AutoCAD prompts me for the
length of the cube. If I drag my cursor, I can specify the length and angle of a line to define the size
of the cube and the orientation of the cube. Once I enter this value, AutoCAD creates the 3D mesh
box. The number of tessellation divisions is controlled by the current Mesh Primitive Options. You
can then use mesh modification tools to smooth, crease, split, and refine the mesh.
2215 Creating a 3D Mesh Cone
AutoCAD provides a number of tools for creating mesh primitives. The Mesh Cone tool creates a 3D
mesh cone with a circular or elliptical base. To start the command, click the Mesh Cone tool in the
drop-down in the Primitives panel on the Mesh ribbon. AutoCAD prompts you to specify the center
point of the base. Notice that the other options are almost exactly the same as what you see when
drawing a circle. For example, in addition to defining the base of the cone as a center point and
either a radius or diameter, you can define it using three points, two points, the tangent-tangent-
radius option, or choose the elliptical option to create an elliptical base. After you specify the base,
AutoCAD prompts you for the height. Again, there are several options. If you simply specify the
height, the cone is created perpendicular to the current XY plane and tapers to a point. But if you
choose the Axis Endpoint option, you can control the orientation of the resulting cone. And if you
choose the Top Radius option and specify a radius, the cone no longer tapers to a point. Notice also
that after specifying the top radius, you can still continue to specify the height or the axis endpoint.
The number of tessellation divisions is controlled by the current Mesh Primitive Options. After
creating the mesh, you can use mesh modification tools to smooth, crease, split, and refine the
mesh.
2216 Creating a 3D Mesh Cylinder
AutoCAD provides a number of tools for creating mesh primitives. The Mesh Cylinder tool creates a
3D mesh cylinder with a circular or elliptical base. The number of tessellation divisions is controlled
by the current Mesh Primitive Options. To start the command, click the Mesh Cylinder tool in the
drop-down in the Primitives panel on the Mesh ribbon. AutoCAD prompts you to specify the center
point of the base. Notice that the other options are almost exactly the same as what you see when
drawing a circle. For example, in addition to defining the base of the cylinder as a center point and
either a radius or diameter, you can define it using three points, two points, tangent-tangent-radius,
or choose the elliptical option to create an elliptical base. After you specify the base, AutoCAD
prompts you for the height. Again, there are several options. If you simply specify the height, the
cylinder is created perpendicular to the current XY plane. But if you choose the Axis Endpoint
option, you can control the orientation of the resulting cylinder. After creating the mesh, you can use
mesh modification tools to smooth, crease, split, and refine the mesh.
2217 Creating a 3D Mesh Pyramid
AutoCAD provides a number of tools for creating mesh primitives. The Mesh Pyramid tool creates a
3D mesh pyramid with a user-specified number of sides. The number of tessellation divisions is
controlled by the current Mesh Primitive Options. To start the command, click the Mesh Pyramid tool
in the drop-down in the Primitives panel on the Mesh ribbon. AutoCAD prompts you to specify the
center point of the base. Notice that in the command area, AutoCAD shows you the number of sides
and how the base will be calculated. This is almost exactly the same as what you see when drawing
a polygon. If you want to change the number of sides, choose the Sides option before proceeding.
After you specify the center point of the base, AutoCAD prompts you to specify the base radius.
Notice again that you can switch between Inscribed and Circumscribed to change the method in
which the base radius will be calculated, just like you can when drawing a polygon. After you specify
the base, AutoCAD prompts you for the height. Again, there are several options. If you simply
specify the height, the pyramid is created perpendicular to the current XY plane and tapers to a
point. But if you choose the Axis Endpoint option, you can control the orientation of the resulting
pyramid. And if you choose the Top Radius option and specify a radius, the pyramid no longer
tapers to a point. Notice also that after specifying the top radius, you can still continue to specify the
height or the axis endpoint. After creating the mesh, you can use mesh modification tools to smooth,
crease, split, and refine the mesh.
2218 Creating a 3D Mesh Sphere
AutoCAD provides a number of tools for creating mesh primitives. The Mesh Sphere tool creates a
3D mesh sphere, with its latitudinal lines parallel to the XY plane and its central axis parallel to the
Z-axis of the current UCS. The number of tessellation divisions is controlled by the current Mesh
Primitive Options. To start the command, click the Mesh Sphere tool in the drop-down in the
Primitives panel on the Mesh ribbon. AutoCAD prompts you to specify the center point of the
sphere. Notice that the other options are almost exactly the same as what you see when drawing a
circle. For example, in addition to defining the size of the sphere as a center point and either a
radius or diameter, or you can define it using three points, two points, or the tangent-tangent-radius
option. If you specify the center point of the sphere, AutoCAD prompts you for the radius or
diameter. If you use any of the other options, the sphere is created as soon as you finish specifying
the points, since those methods determine both its location and size. After creating the mesh, you
can use mesh modification tools to smooth, crease, split, and refine the mesh.
2219 Creating a 3D Mesh Wedge
AutoCAD provides a number of tools for creating mesh primitives. The Mesh Wedge tool creates a
3D mesh wedge, in which the bottom of the wedge is parallel to the XY plane of the current UCS.
The number of tessellation divisions is controlled by the current Mesh Primitive Options. To start the
command, click the Mesh Wedge tool in the drop-down in the Primitives panel on the Mesh ribbon.
AutoCAD prompts you to locate either the corner or the center of the wedge. The corner is the
default method. You can then complete the wedge by defining a second corner and the height.
When you use this method, the wedge is aligned parallel to the X and Y axes and tapers along the
X axis. If you would like to also control the orientation of the wedge, use the length or cube options.
Notice that after I locate the corner of the wedge, if I choose the Length option, AutoCAD prompts
me to specify the length. If I type the length, the wedge will still align with the axes, but if I drag my
cursor and use the length of the line as length of the wedge, I can also use the line to control the
orientation of the wedge. With dynamic input turned on, I can precisely specify the length of the
wedge, then press the TAB key and specify the angle. I must then specify the width and height of
the wedge. The cube method gives me similar capabilities. AutoCAD prompts me for the length of
the cube. If I drag my cursor, I can specify the length and angle of a line to define the size of the
cube and the orientation of the cube. Once I enter this value, AutoCAD creates the 3D mesh wedge.
After creating the mesh, you can use mesh modification tools to smooth, crease, split, and refine the
mesh.
2220 Creating a 3D Mesh Torus
AutoCAD provides a number of tools for creating mesh primitives. The Mesh Torus tool creates a
donut-shaped 3D mesh called a torus, defined by two radius values: one measured from the center
of the torus to the center of the tube, and the other measured from the center of the tube to its outer
surface. The resulting torus is created parallel to the XY plane of the current UCS, with its center
axis parallel with the Z-axis. To start the command, click the Mesh Torus tool in the drop-down in the
Primitives panel on the Mesh ribbon. AutoCAD prompts you to specify the center point. Notice that
the other options are almost exactly the same as what you see when drawing a circle. For example,
you can also define the size of the torus by using three points, two points, or the tangent-tangent-
radius option. After you specify the size of the torus, AutoCAD prompts you to specify the tube
radius. Again, the other options let you specify the size of the tube using two points or by specifying
the diameter instead of the radius. As soon as you specify the size of the tube, AutoCAD creates the
torus. Notice that it is possible to create a self-intersecting torus, which has no center hole, by
specifying a tube radius greater than the radius of the torus itself. In this case, the torus looks like a
sphere with a depression at each pole. If you specify a negative torus radius, you can create a torus
that looks like a sphere with pointed poles. The number of tessellation divisions is controlled by the
current Mesh Primitive Options. After creating the mesh, you can use mesh modification tools to
smooth, crease, split, and refine the mesh.
2221 Creating a 3D Revolved Mesh
AutoCAD provides a number of tools for creating meshes based on existing curves. The Revsurf
tool creates a revolved mesh, a mesh that approximates a surface of revolution by rotating a profile
about a specified axis. To start the command, click the Revsurf tool in the Primitives panel of the
Mesh ribbon. Notice that in the command window, AutoCAD shows you the current mesh density,
which is controlled by the SURFTAB1 and SURFTAB2 system variables. You can change the
density by adjusting these values before you start the command. AutoCAD prompts you to select
the object you want to revolve. As soon as you select the object, AutoCAD immediately prompts you
to select the object that defines the axis of revolution. As soon as you select the axis, AutoCAD
immediately prompts you to specify the start angle. I'll right-click or press ENTER to accept the
default starting angle of 0. Then AutoCAD prompts for the included angle. Note that positive angles
increase in a counter-clockwise direction while negative angles rotate in a clockwise direction.
Again, I'll right-click to accept the default of 360 degrees. As soon as I specify the included angle,
AutoCAD creates the surface mesh and the command ends. After creating the mesh, you can use
mesh modification tools to smooth, crease, split, and refine the mesh.
2222 Creating a 3D Edge Mesh
AutoCAD provides a number of tools for creating meshes based on existing curves. The Edgesurf
tool creates a mesh approximating a Coons surface patch mesh from four adjoining edges. A Coons
surface patch mesh is a bicubic surface that is interpolated between four adjoining edges. The four
edge objects must form a closed loop and share end points. To start the command, click the
Edgesurf tool in the Primitives panel of the Mesh ribbon. Notice that in the command window,
AutoCAD shows you the current mesh density, which is controlled by the SURFTAB1 and
SURFTAB2 system variables. You can change the density by adjusting these values before you
start the command. AutoCAD prompts you to select the first edge, which you can only do by clicking
on the edge. Edges may be arcs, elliptical arcs, lines, polylines, or splines. You can select the edges
in any order. The first edge you select determines the M-direction of the mesh. As soon as you
select the first edge, AutoCAD prompts you to select the second edge. When you select it, AutoCAD
prompts you for the third edge, and then the fourth edge. As soon as you select all four edges, the
mesh is created and the command ends. After creating the mesh, you can use mesh modification
tools to smooth, crease, split, and refine the mesh.
2223 Creating a 3D Ruled Mesh
AutoCAD provides a number of tools for creating meshes based on existing curves. The Rulesurf
tool creates a ruled surface mesh, a mesh that approximates the surface between two existing
curves. The edges can be lines, arcs, splines, or polylines. If one of the edges is closed, then the
other edge must also be closed. You can also use a point as one edge, however, for either an open
or a closed curve. To start the command, click the Rulesurf tool in the Primitives panel of the Mesh
ribbon. Notice that in the command window, AutoCAD shows you the current mesh density, which is
controlled by the SURFTAB1 system variable. You can change the density by adjusting this value
before you start the command. AutoCAD prompts you to select the first curve, which you can only
do by clicking on the edge. As soon as you select the first edge, AutoCAD prompts you to select the
second edge. As soon as you click on the second edge, the mesh is created and the command
ends. Be careful when selecting the edges to make sure that you pick both edges near the
corresponded ends of the edges. If you pick points near opposite ends, the resulting mesh may
intersect itself. After creating the mesh, you can use mesh modification tools to smooth, crease,
split, and refine the mesh.
2224 Creating a 3D Tabulated Mesh
AutoCAD provides a number of tools for creating meshes based on existing curves. The Tabsurf tool
creates a tabulated surface, a mesh that approximates the surface generated by extruding a line or
curve (called a path curve) in a specified direction and distance (called a direction vector or path).
To start the command, click the Tabsurf tool in the Primitives panel of the Mesh ribbon. Notice that in
the command window, AutoCAD shows you the current mesh density, which is controlled by the
SURFTAB1 system variable. You can change the density by adjusting this value before you start the
command. AutoCAD prompts you to select the object you want to use as the path curve, the object
you want to extrude. You can only do this by clicking on the object. As soon as you select it,
AutoCAD prompts you to select the object you want to use for the direction vector. This must be a
line or polyline. As soon as you select it, the mesh is created and the command ends. After creating
the mesh, you can use mesh modification tools to smooth, crease, split, and refine the mesh.
2225 Controlling Mesh Primitive Options
You can control the creation of mesh primitives by using the Mesh Primitive Options. When you
create a mesh in AutoCAD, the mesh consists of vertices, edges, and faces represented by
triangles and quads to define a 3D shape. You can then drag mesh subobjects-faces, edges, and
vertices-to deform the object. The mesh divisions, called tessellation divisions, mark the edges of
the editable face mesh. When you first create a mesh, AutoCAD uses default values to determine
how many tessellation divisions to initially create. For revolved, edge, ruled, and tabulated meshes,
the tessellation divisions are controlled the SURFTAB1 and SURFTAB2 system variables. For
primitive mesh objects, such as the box, cone, cylinder, pyramid, sphere, wedge, and torus shapes,
this is controlled using the Mesh Primitive Options dialog. To display this dialog, click the arrow in
the lower-right corner in the Primitives panel of the Mesh ribbon. This dialog box is also available
from the Options and Mesh Tessellation Options dialog boxes. The Mesh area lists all seven of the
mesh primitives. You can control the initial tessellation values individually for each type of primitive.
To change the initial tessellation values for a particular type of mesh object, select that mesh
primitive from the list. Notice that when you select the primitive type, the Tessellation Division
options in this area change. Each primitive object type has different tessellation division options.
The Preview panel shows you a preview of the mesh. If the Auto-Update check box is selected, the
preview updates automatically as you change the Tessellation Division options. If this check box is
not selected, you can click the Update button to preview your changes. Notice that you can pan,
zoom, and orbit the preview image using the buttons above the Preview panel or by using the roller-
wheel on your mouse just as you would pan, zoom, and orbit within the main AutoCAD drawing
window. You can also change the preview image to reflect a specific level of smoothness by
selecting from this drop-down list. Changing this value does not affect the default level of
smoothness for the primitive meshes that you create, however. It only affects the preview image.
When you have finished adjusting the default tessellation divisions for the various mesh primitives,
click OK to close the Mesh Primitive Options dialog. Again, remember that the changes you make in
this dialog only affect the default tessellations created when create you create new mesh primitive
objects. Changes do not affect any meshes you already created. To change existing meshes, you
can use mesh modification tools to smooth, crease, split, and refine the mesh.
2226 Creating a 3D Helix
The Helix tool enables you to create a two-dimensional spiral or a 3D spring. To use this tool,
expand the Draw panel in the Home ribbon and click the Helix tool. AutoCAD prompts you to specify
the center point of the base; the center point of the helix. Notice that in the command window,
AutoCAD shows you the current number of turns and whether the helix is twisting in a clockwise or
counterclockwise direction. Click to select a point. AutoCAD then prompts you to specify the base
radius. Notice that if you prefer, you can choose the Diameter option and specify the base diameter
instead. Then, AutoCAD prompts you to specify the top radius. Again, if you prefer, you can specify
the top diameter. Note that the default value for the top radius is initially the value you specified for
the base radius. The base or top radius value can be zero, but if one is zero, the other cannot be
zero. Next, AutoCAD asks you to specify the helix height. Notice that there are also several options
available. If you specify a height of zero, AutoCAD creates a spiral, and the command ends. Let's
start the command again. This time I'll specify a base radius of 100 and accept that same value for
the top radius. If you specify a height other than zero, AutoCAD constructs a three-dimensional
helix. Notice that the axis of the helix is parallel to the Z-axis of the current UCS. I'll start the
command again, and before specifying the height, I can choose one of the other options. If you
choose the Axis Endpoint option, you can change the orientation of the axis of the helix. If you select
the Turns option, you can specify the number of turns. Then you can continue to specify other
options. If you select the Turn Height option, instead of specifying the overall height of the helix, you
can specify the height between each turn. In this case, you can make a continuously taller helix by
dragging the overall height. Notice that each of these helixes turns in a counterclockwise direction.
The Twist option lets you specify whether the helix is drawn in a clockwise or counter-clockwise
direction. This helix is now drawn in a clockwise direction. Notice that once you have created the
helix, the object consists of just a single line. If I want a three-dimensional shape, such as a coil
spring, I can then use the Sweep tool to sweep a profile along the helix. For example, if I sweep this
circle along the path defined by the helix, I can create a spring. AutoCAD sweeps the curve along
the path I select. The path and the curve do not have to be drawn in the same plane. If I want a flat
spring, I can use a rectangle as the curve, and then sweep that rectangular profile along the helix
path. And remember that when you sweep a curve along a path, you can create a solid or a surface.
By default, a surface is associative to the path, so if you modify the helix, the resulting surface will
update.
2227 Creating a 3D Polyline
The 3dpoly tool lets you create a 3D polyline, a connected sequence of straight line segments
created as a single object. 3D polylines can be non-coplanar. However, they cannot include arc
segments. To create a 3D polyline, click the 3D Polyline tool on the Draw panel of the Home ribbon.
AutoCAD prompts you to specify the start of the polyline. I'll use the 3D Vertex object snap to snap
to a corner of this object. As soon as I do, the program prompts me to specify the endpoint of the
line. I'll click to select a corner of the next object. Again, the prompt repeats, and I'll click to select a
point on the next object. Notice that after I pick the third point, the prompt now includes a Close
option, just like when drawing a two-dimensional line or polyline. But as you can see, the object I'm
drawing is definitely three-dimensional and also definitely does not lie in a single plane. I'll keep
picking points on each successive object until I get to the last object, and then press ENTER to end
the command. As you can see, the object I've just created is a 3D polyline.
You might also like
- Index: CD-3 Piping Design CriteriaDocument18 pagesIndex: CD-3 Piping Design Criteriapaulo_rieloffNo ratings yet
- Butterfly Valves for Flow ControlDocument14 pagesButterfly Valves for Flow Controlpaulo_rieloffNo ratings yet
- Modify Objects - GripsDocument10 pagesModify Objects - Gripspaulo_rieloffNo ratings yet
- AutoCad 2015 Annotation Objects GuideDocument36 pagesAutoCad 2015 Annotation Objects Guidepaulo_rieloffNo ratings yet
- DimensioningDocument14 pagesDimensioningpaulo_rieloffNo ratings yet
- Complex ObjectsDocument17 pagesComplex Objectspaulo_rieloffNo ratings yet
- AutoCad 2015 2D Parametric Drawings GuideDocument16 pagesAutoCad 2015 2D Parametric Drawings Guidepaulo_rieloffNo ratings yet
- ASCEDocument14 pagesASCEpaulo_rieloffNo ratings yet
- Modify Objects - Alteration CommandsDocument15 pagesModify Objects - Alteration Commandspaulo_rieloffNo ratings yet
- Modify Objects - Manipulation CommandsDocument22 pagesModify Objects - Manipulation Commandspaulo_rieloffNo ratings yet
- Utility and Inquiry ToolsDocument8 pagesUtility and Inquiry Toolspaulo_rieloffNo ratings yet
- Utility and Inquiry ToolsDocument8 pagesUtility and Inquiry Toolspaulo_rieloffNo ratings yet
- Managing LayersDocument17 pagesManaging Layerspaulo_rieloffNo ratings yet
- Object PropertiesDocument10 pagesObject Propertiespaulo_rieloffNo ratings yet
- Drafting SettingsDocument14 pagesDrafting Settingspaulo_rieloffNo ratings yet
- Display ControlDocument8 pagesDisplay Controlpaulo_rieloffNo ratings yet
- Drafting SettingsDocument14 pagesDrafting Settingspaulo_rieloffNo ratings yet
- AutoCad 2015 Getting Started GuideDocument29 pagesAutoCad 2015 Getting Started Guidepaulo_rieloffNo ratings yet
- Drawing BasicsDocument25 pagesDrawing Basicspaulo_rieloffNo ratings yet
- Managing LayersDocument17 pagesManaging Layerspaulo_rieloffNo ratings yet
- Getting StartedDocument29 pagesGetting Startedpaulo_rieloffNo ratings yet
- Drawing BasicsDocument25 pagesDrawing Basicspaulo_rieloffNo ratings yet
- The Subtle Art of Not Giving a F*ck: A Counterintuitive Approach to Living a Good LifeFrom EverandThe Subtle Art of Not Giving a F*ck: A Counterintuitive Approach to Living a Good LifeRating: 4 out of 5 stars4/5 (5794)
- The Little Book of Hygge: Danish Secrets to Happy LivingFrom EverandThe Little Book of Hygge: Danish Secrets to Happy LivingRating: 3.5 out of 5 stars3.5/5 (399)
- A Heartbreaking Work Of Staggering Genius: A Memoir Based on a True StoryFrom EverandA Heartbreaking Work Of Staggering Genius: A Memoir Based on a True StoryRating: 3.5 out of 5 stars3.5/5 (231)
- Hidden Figures: The American Dream and the Untold Story of the Black Women Mathematicians Who Helped Win the Space RaceFrom EverandHidden Figures: The American Dream and the Untold Story of the Black Women Mathematicians Who Helped Win the Space RaceRating: 4 out of 5 stars4/5 (894)
- The Yellow House: A Memoir (2019 National Book Award Winner)From EverandThe Yellow House: A Memoir (2019 National Book Award Winner)Rating: 4 out of 5 stars4/5 (98)
- Shoe Dog: A Memoir by the Creator of NikeFrom EverandShoe Dog: A Memoir by the Creator of NikeRating: 4.5 out of 5 stars4.5/5 (537)
- Elon Musk: Tesla, SpaceX, and the Quest for a Fantastic FutureFrom EverandElon Musk: Tesla, SpaceX, and the Quest for a Fantastic FutureRating: 4.5 out of 5 stars4.5/5 (474)
- Never Split the Difference: Negotiating As If Your Life Depended On ItFrom EverandNever Split the Difference: Negotiating As If Your Life Depended On ItRating: 4.5 out of 5 stars4.5/5 (838)
- Grit: The Power of Passion and PerseveranceFrom EverandGrit: The Power of Passion and PerseveranceRating: 4 out of 5 stars4/5 (587)
- Devil in the Grove: Thurgood Marshall, the Groveland Boys, and the Dawn of a New AmericaFrom EverandDevil in the Grove: Thurgood Marshall, the Groveland Boys, and the Dawn of a New AmericaRating: 4.5 out of 5 stars4.5/5 (265)
- The Emperor of All Maladies: A Biography of CancerFrom EverandThe Emperor of All Maladies: A Biography of CancerRating: 4.5 out of 5 stars4.5/5 (271)
- On Fire: The (Burning) Case for a Green New DealFrom EverandOn Fire: The (Burning) Case for a Green New DealRating: 4 out of 5 stars4/5 (73)
- The Hard Thing About Hard Things: Building a Business When There Are No Easy AnswersFrom EverandThe Hard Thing About Hard Things: Building a Business When There Are No Easy AnswersRating: 4.5 out of 5 stars4.5/5 (344)
- Team of Rivals: The Political Genius of Abraham LincolnFrom EverandTeam of Rivals: The Political Genius of Abraham LincolnRating: 4.5 out of 5 stars4.5/5 (234)
- The Unwinding: An Inner History of the New AmericaFrom EverandThe Unwinding: An Inner History of the New AmericaRating: 4 out of 5 stars4/5 (45)
- The World Is Flat 3.0: A Brief History of the Twenty-first CenturyFrom EverandThe World Is Flat 3.0: A Brief History of the Twenty-first CenturyRating: 3.5 out of 5 stars3.5/5 (2219)
- The Gifts of Imperfection: Let Go of Who You Think You're Supposed to Be and Embrace Who You AreFrom EverandThe Gifts of Imperfection: Let Go of Who You Think You're Supposed to Be and Embrace Who You AreRating: 4 out of 5 stars4/5 (1090)
- The Sympathizer: A Novel (Pulitzer Prize for Fiction)From EverandThe Sympathizer: A Novel (Pulitzer Prize for Fiction)Rating: 4.5 out of 5 stars4.5/5 (119)
- Her Body and Other Parties: StoriesFrom EverandHer Body and Other Parties: StoriesRating: 4 out of 5 stars4/5 (821)
- Mariah Carey - Endless Love (Duet With Luther Vandross)Document10 pagesMariah Carey - Endless Love (Duet With Luther Vandross)ndutpesekNo ratings yet
- 5px Ups Technical Specifications 007Document2 pages5px Ups Technical Specifications 007api-170472102No ratings yet
- Goss Community SSC Press - 22-3/4" Cut-Off: (1) Mobile StepDocument2 pagesGoss Community SSC Press - 22-3/4" Cut-Off: (1) Mobile StepFRANCIS CNo ratings yet
- c20 DatasheetDocument3 pagesc20 DatasheetengrqazijanNo ratings yet
- K-Schnake ReferencesDocument2 pagesK-Schnake Referencesapi-315989347No ratings yet
- Dakota Cole: The Peak Human Martial ArtistDocument2 pagesDakota Cole: The Peak Human Martial ArtistasdEFNo ratings yet
- Charging System 2013 2014 Re1Document643 pagesCharging System 2013 2014 Re1Ivan Leonardo Acevedo Galan100% (1)
- MP2550-3350 Ordering InfoDocument4 pagesMP2550-3350 Ordering InfoCheffley WhiteNo ratings yet
- Jesus Loves MeDocument1 pageJesus Loves Memalisani2No ratings yet
- Rhodes enDocument10 pagesRhodes engiorgosl2013No ratings yet
- Taking Apart Dell Vostro 1510Document24 pagesTaking Apart Dell Vostro 1510twtleaguesNo ratings yet
- Why Dogs Wag Their Tails: A Lesson in ResponsibilityDocument10 pagesWhy Dogs Wag Their Tails: A Lesson in ResponsibilityCharity Anne Camille PenalozaNo ratings yet
- HalwaDocument80 pagesHalwaSarmila RajkumarNo ratings yet
- SILVESTROV BagatellesDocument3 pagesSILVESTROV BagatellesDaniil DomaretskiyNo ratings yet
- New Position for Dinda Sekar MerahDocument2 pagesNew Position for Dinda Sekar MerahNur Aqmalul AuliaNo ratings yet
- PortugalDocument11 pagesPortugalLeila Vidallon Cuarteros100% (2)
- Anritsu WiMAX PosterDocument1 pageAnritsu WiMAX Postersadsam73No ratings yet
- Project Simple Universal RPGDocument3 pagesProject Simple Universal RPGdeathbydoughnutNo ratings yet
- Country: India City: MumbaiDocument6 pagesCountry: India City: MumbaiЮрий ЧереповNo ratings yet
- Quizzes - Chapter 15 - Accounting For CorporationsDocument6 pagesQuizzes - Chapter 15 - Accounting For CorporationsAmie Jane Miranda100% (3)
- Duplicate Cleaner Pro Scan and Delete LogsDocument3 pagesDuplicate Cleaner Pro Scan and Delete LogsOudrey O' Young0% (1)
- Computational Complexity of Air Travel PlanningDocument51 pagesComputational Complexity of Air Travel Planningtheorist19No ratings yet
- Grimslingers Quick ReferenceDocument2 pagesGrimslingers Quick ReferenceIntyaleNo ratings yet
- 20th Century Latin American Choral MusicDocument10 pages20th Century Latin American Choral MusicJosé A. Clavell AcostaNo ratings yet
- Rifling Machine PDFDocument83 pagesRifling Machine PDFkkkaaa75% (4)
- Aespire View Differences Training Rev 1 (Modo de Compatibilidade)Document56 pagesAespire View Differences Training Rev 1 (Modo de Compatibilidade)danielNo ratings yet
- Marker Motion Sineflex 97 ScoreDocument5 pagesMarker Motion Sineflex 97 ScoreJUSTIN THOMASNo ratings yet
- Ethnic Food ProjectDocument9 pagesEthnic Food Projectapi-318478166No ratings yet
- 2016-2018 Road Crash Data For Critical Intersection 2020Document186 pages2016-2018 Road Crash Data For Critical Intersection 2020Ferdinand Fragata RamiterreNo ratings yet
- WantedDocument6 pagesWantedAlbeth Yuan WijayaNo ratings yet