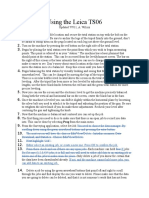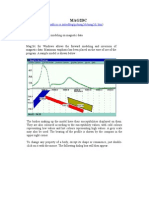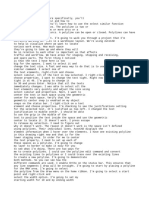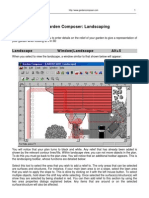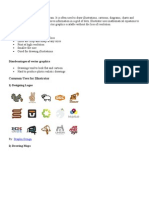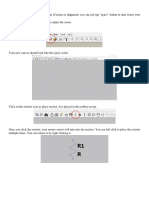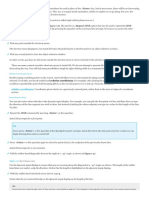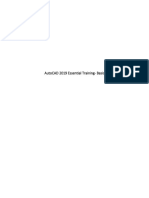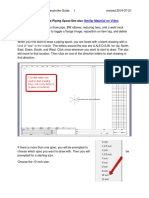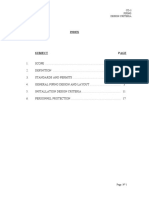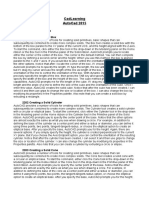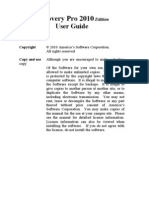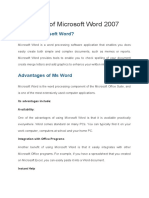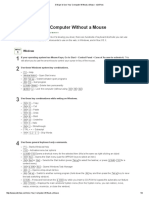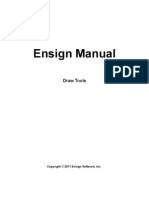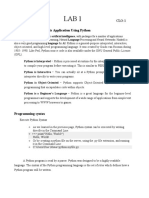Professional Documents
Culture Documents
Modify Objects - Grips
Uploaded by
paulo_rieloff0 ratings0% found this document useful (0 votes)
45 views10 pages12.
Original Title
12. Modify Objects - Grips
Copyright
© © All Rights Reserved
Available Formats
DOCX, PDF, TXT or read online from Scribd
Share this document
Did you find this document useful?
Is this content inappropriate?
Report this Document12.
Copyright:
© All Rights Reserved
Available Formats
Download as DOCX, PDF, TXT or read online from Scribd
0 ratings0% found this document useful (0 votes)
45 views10 pagesModify Objects - Grips
Uploaded by
paulo_rieloff12.
Copyright:
© All Rights Reserved
Available Formats
Download as DOCX, PDF, TXT or read online from Scribd
You are on page 1of 10
CadLearning
AutoCad 2015
12. Modify Objects Grips
1201 Introducing Grip Concepts
Grips enable you to modify objects without first selecting a modify command. To modify an object
using grips, you simply select the object when no command is currently active. Here you see
several objects. Notice that in the command window, you can see that no command is currently
active. Use a crossing window to select these objects. When you do, small blue markers appear on
the objects and the objects become highlighted. These blue markers are called grips. Once these
grips become visible, you can click on them to begin to modify the objects without having to first
select any modify command.
1202 Understanding Grip Status
When working with grips, the status of the grip is indicated by its color. A grip can be in one of three
states: unselected, hover, and selected. Here you see a line. When I select the line, notice that the
line becomes highlighted and small blue markers appear at strategic points on the line. These blue
markers are called grips, and the color of the grip indicates its current state. The blue color indicates
that these grips are unselected. In previous versions, this was sometimes referred to as a cold grip.
Blue, cold, unselected. Notice that if I move the cursor over one of the grips, when I get close to the
grip, the cursor jumps onto the grip. Notice that the color of the grip changes from blue to orange.
The orange color indicates that this is now a hover grips; in other words, I'm hovering the cursor
over the grip, possibly in preparation for picking it. If I pick this grip, its color changes to red. This is
now known as a hot grip, and notice that at the command line, the program shows me that I can
now edit the object using the STRETCH command. If I press the SPACEBAR, I can toggle through
other available modify commands, including MOVE, ROTATE, SCALE, MIRROR, and then back to
STRETCH again. To deselect the hot grip, press the ESC key. If the grip I hover over can be used
to change the size of the object, additional information will be displayed. For example, notice that if I
hover over the grip at the endpoint of the line, the color of the grip changes from blue to orange and
the program also shows me the length and angle of the line. I also see a tooltip that I can use to
select specific editing options. The options displayed will vary depending on the type of object
selected, and in some cases, the particular grip you're hovering over. If I select this grip, making it
the hot grip, in addition to the other modify commands, I can also move the endpoint to change the
length and angle of the line. Again, to deselect the hot grip, press the ESC key. Press ESC a
second time to deselect the object. Once the object is no longer selected, the grips also disappear.
1203 Using Grips to Modify Lines
You can use grips to modify lines. In order to do so, you must first select the line you want to modify
in order to see its grips. For example, if I select this line, notice that I can see three grips: one at
either end of the line and one at its midpoint. If I select the grip at its midpoint to make that the hot
grip, I can use that grip to move the line. If I hover the cursor over the grip at one of the endpoints, I
immediately see some information about the line. The program shows me the length of the line, in
this case 42.5, as well as the angle of the line, which is currently 0-degrees. I also see a tooltip, and
I can use the options in the tooltip to stretch or lengthen the line. If I hover the cursor over the grip at
the other end of the line, I see a similar tooltip. The program also again shows me the length of the
line, but notice that now the angle is shown as 180-degrees. If I hover over an endpoint grip and
then choose the Lengthen option in the tooltip, the grip becomes the hot grip, and I can now modify
the length of the object by clicking to specify an endpoint. Notice that the orientation of the line didn't
change. If I do that again, notice that I also have fields that I can use to change the length of the
line, by specifying an additional length or the total length of the line. Notice that right now, the
additional length field is active. If I want to make this line 5 units longer, I can type the number 5 and
then press ENTER. The line is now 5 units longer, but the line has not changed its orientation. If I
prefer, I can lengthen or shorten the line by specifying its total length. Let's say that I want to make
the line 50 units long. Once I choose the Lengthen option, I can press the TAB key to make the total
length the active field, and then I can type the new total length. So I can simply press the TAB key
to cycle between the two fields. Again, because I'm using the Lengthen option, I'm only changing
the length of the line, not its orientation. The line is still at a 0-degree angle. If I hover over the
endpoint grip and then choose the Stretch option, I still see the same two fields for additional length
and total length, but notice that now, the line is no longer locked at its previous orientation. If I were
to simply pick a point, I would change both the length and orientation of the line. But if I press the
TAB key, as I cycle through the available fields, two new fields appear, the angle and the additional
angle. And even though the line now appears to be at an angle, if I press the TAB key until the
additional length field is active, type 5, and press ENTER, the orientation of the line does not
change, and notice when I hover the cursor over the endpoint grip, I can see that the line has been
lengthened an additional 5 units, so it is now 55 units long. If I hover over the grip and choose the
Lengthen option again, notice that the tooltip tells me that I can press the CTRL key to cycle
between Stretch and Lengthen. I'll press the ESC key to deselect that grip. If I simply click to make
the endpoint grip the hot grip, the program immediately goes into Stretch mode. I can now click to
specify a stretch point, which will change both the length and orientation of the line. Or, I can simply
change the length of the line without affecting its orientation by only specifying an additional length
or total length. Or, I can change the orientation of the line without changing its length, by pressing
the TAB key until I see one of the angle fields, and then enter a new angle value. Notice that I could
also press the CTRL key to cycle back to the Lengthen mode. In this case, I'll press the TAB key
until the angle field is active and then type 10 and press ENTER. Notice that the line is still 55 units
long, but has rotated so that it's at a 10-degree angle. If I make that grip the hot grip again and then
press the TAB key until the additional angle field is active, I can type 5 and press ENTER to rotate
the line an additional 5 degrees. Notice that now, the line is oriented at a 15-degree angle. If I use
the Lengthen option, make the total length field active, and then type 42.5 and press ENTER, I can
reduce the length of the line back to 42.5 units without altering the orientation of the line. And if I use
the Stretch option, make the total angle field active, and then type 0 and press ENTER, I can return
the line back to a 0-degree orientation without altering the length of the line. Once I'm done
modifying the object, I press the ESC key once to release the hot or selected grip, and press ESC
again to release all the grips and deselect all objects.
1204 Using Grips to Modify Arcs
When you select an arc, the program displays a number of square grips. Many of these grips are
multi-functional. For example, when I select this arc and then hover over the grip at the center of the
arc, notice that the color of the grip changes from blue to orange. If I select the grip at the center of
the arc, I can easily move the arc. But notice that if I hover the cursor over a grip at the end of the
arc, the arc highlights and I can see the radius of the arc and the angle of the line measured from
the center of the arc to that endpoint. If I hover over the other endpoint of the arc, I again see the
radius of the arc and the angle of that endpoint. Notice that I also see a tooltip, and I can choose
either of those options to either lengthen the arc, which simply changes the length of the arc without
modifying its centerpoint or radius, or stretch the arc, which moves the endpoint and thus changes
the radius of the arc and the angle from the center to the endpoint, and notice that this also changes
the location of the center of the arc. Also notice that in the tooltip, the program tells me that I can
press the CTRL key to cycle between the Stretch and Lengthen options. When using the Lengthen
option, I can also press the TAB key to cycle between the angle and the radius fields. I'll press the
ESC key to deselect that grip. If I simply click to select the grip, the program automatically goes into
Stretch mode, but again, I can press the CTRL key to cycle between the Lengthen and Stretch
options. Again, I'll press the ESC key to deselect that grip. If I hover the cursor over the grip at the
midpoint of the arc, notice that I can choose the Stretch or Radius options. If I choose the Radius
option, I can change the radius of the arc without changing its center point or the number of degrees
subtended by the arc. Notice that as I move the grip, the radius of the arc is changing, the endpoints
of the arc move as the radius changes, and I can type a radius value into the field. I can see in the
tooltip that I can also press the CTRL key to cycle between the Stretch and Radius options. If I
switch to Stretch mode, the endpoints of the arc remain the same, but the radius of the arc and the
angle subtended by the arc are changing. The center point of the arc also changes. I'll press ESC to
deselect that grip. If I simply click to make that the hot grip, the program immediately goes into
Stretch mode, but again, I can press the CTRL key to cycle between the Stretch and Radius
options. When you're done modifying the object, press the ESC key once to release the hot grip,
and press ESC a second time to deselect the object.
1205 Using Grips to Modify Hatch Objects
You can use grips to manipulate hatch objects in a number of ways. Notice that when you select a
hatch object, the program displays the Hatch Editor contextual ribbon. You can use the tools on this
ribbon to modify any of the properties of the hatch. Also notice that in the center of the hatch object
is a round blue grip. You can use this center grip to directly manipulate the hatch object. When you
move the cursor over the grip, the program displays a dynamic menu that shows the various ways in
which you can directly modify the hatch. You can click on any of these options. If you select the grip
to make it the active grip, you can also press the CTRL key to cycle through the different behaviors.
For example, if you choose the Stretch option, you can move the hatch object. Note, however, that if
the hatch object had been associative, if you move it in this way, it will lose its association to the
original boundary objects. In other words, it will no longer be an associative hatch object. When you
select a non-associative hatch object, you see additional grips on the boundaries of the hatch. You
can then use these grips to edit the boundaries of the hatch. When editing the boundaries of a non-
associative hatch object, the program displays both primary and secondary grips. You can then edit
the boundaries of the hatch object as you would modify a closed polyline. You can stretch vertices
or segments, add or remove vertices, and convert line segments into arcs and arc segments into
lines. If you choose the Origin Point option, you can dynamically reposition the origin of the hatch.
For example, if I choose the Origin Point option, I can then relocate the hatch origin to the lower-left
corner of the rectangle so that the block coursing starts at the bottom of the rectangle. If you choose
the Hatch Angle option, notice that you can interactively adjust the hatch angle, or simply type a
new angle value rather than having to first click in the Angle field on the ribbon. And if you choose
the Hatch Scale option, you can similarly adjust the hatch pattern scale. Also note that if you select
more than one hatch object, the program displays the Hatch Editor contextual ribbon. Any changes
you then make using the tools in the ribbon will affect all of the currently selected hatch objects. For
example, if I change the scale, notice that both hatch objects immediately update. But you can still
use the grips to manipulate individual hatch objects.
1206 Using Grips to Modify Polylines
You can use grips to manipulate polyline objects in a number of ways. Notice that when you select a
polyline, the program displays grips. In addition to the primary grips, which appear as blue squares
located at the end of each polyline segment, you can also see secondary grips, which appear as
thin blue rectangles located at the midpoint of each polyline segment. Both the primary and
secondary grips are multifunctional. In other words, when you hover the cursor over one of the
grips, the program displays a dynamic menu that shows the various ways in which you can directly
modify the polyline. You can click on any of these options. If you select the grip to make it the active
grip, you can also press the CTRL key to cycle through the different behaviors. For example, when
you hover the cursor over a primary grip, you can then choose one of three options to directly
manipulate the polyline. If you choose Stretch Vertex, which is the default behavior, you can then
move the vertex, which in turn stretches the adjacent polyline segments. Click to specify the vertex
location. If you choose Add Vertex, you can then add a new vertex between the selected vertex and
the next vertex, based on the polyline direction. Click to specify the location of the new vertex. If the
next segment is a line segment, the program will create two line segments, If the next segment is an
arc, two arc segments are created. You can also choose the Remove Vertex option to remove the
selected vertex. If the vertex you remove is the starting or ending vertex, the first or last polyline
segment is removed. If the vertex you remove is in the middle of the polyline, the segments on
either side will be removed and replaced by a single straight line polyline segment. When you hover
over a secondary grip, the behaviors are a bit different. If you select the Stretch option, you can
move the entire polyline segment, which also stretches the adjacent segments. Click to specify the
new segment location. If you choose Add Vertex, you can add a new vertex between the two
adjacent vertices, creating two new polyline segments. Again, if you add a new vertex in a straight
line segment, the new segments are also line segments. If you add a vertex in an arc segments, the
two new segments will be arc segments. If the secondary grip is in a straight line segment, the
program also displays a Convert to Arc option, which enables you to convert the polyline segment
into an arc segment. You can then specify the arc radius. If the secondary grip is in an arc segment,
the dynamic menu includes a Convert to Line option, which enables you to convert the polyline
segment into a straight line segment. Also notice that if you hold down the CTRL key while selecting
a polyline, you can use sub-object selection to select one or more segments of a polyline rather
than the entire polyline. Again, the program displays primary and secondary grips on the selected
polyline segments. The grip behavior for sub-selected polyline segments is identical to the behavior
when the entire polyline is selected.
1207 Using Grips to Modify Splines
You can use grips to manipulate splines in a number of ways. Notice that when you select a spline,
the program displays grips. The grips are multifunctional. In other words, when you hover the cursor
over one of the grips, you see a dynamic menu that shows the various ways that you can directly
modify the spline. You can click on any of these options. If you select the grip to make it the active
grip, you can also press the CTRL key to cycle through the different behaviors. However, the
display of these grips and the options available depends on the method used to create the spline.
For example, the spline on the left was created using the Fit method. The spline on the right was
created using the Control Vertices method. When you select a spline created using the fit method,
the program displays grips at each of the fit points. The dynamic menu then lets you stretch the fit
point, add a fit point, or remove a fit point. If you choose Stretch Fit Point, which is the default
behavior, you can then move the fit point, which in turn stretches the spline so that it continues to
pass through the fit point. Click to specify the new fit point location. If you choose Add Fit Point, you
can then add a new fit point between the selected fit point and the next fit point, based on the spline
direction. Click to specify the location of the new fit point. Again, the spline adjusts so that it
continues to pass through the new fit point. If you choose the Remove Fit Point option, the program
removes the selected fit point. The spline then immediately updates so that it continues to pass
through the remaining fit points. Notice that if you hover over the first or last fit point, there is a
fourth option. If you choose the Tangent Direction option, you can adjust the starting or ending
tangent direction of the spline. When you select a spline that was created using the Control Vertices
method, the program displays grips at each control vertex as well as the control frame. When you
hover over a grip, the dynamic menu then lets you stretch the vertex, add a vertex, refine vertices,
or remove a vertex. Note that the Refine Vertices option is not available when you hover over the
first or last vertex. If you choose Stretch Vertex, which is the default behavior, you can then move
the vertex, which in turn stretches the spline. Click to specify the new vertex location. If you choose
Add Vertex, you can then add a new vertex between the selected vertex and the next vertex, based
on the spline direction. Click to specify the location of the new vertex. Again, both the spline and its
frame adjust. If you choose the Remove Vertex option, the selected vertex is removed and the
spline immediately updates. If you choose the Refine Vertices option, the program replaces the
selected vertex with two new vertices, one on either side of the selected vertex. The spline itself
doesn't change, but you now can use the additional vertices to further manipulate the spline. Also
notice that when you select a spline, there is an additional triangular grip that appears near the
starting point of the spline. If you click on this grip, you can choose to display the spline using fit
points or control vertices. So regardless of the method used to initially create the spline, you can
modify the spline using either fit points or control vertices.
1208 Using Grips to Move Objects
When modifying an object using grips, you can choose between Move, Mirror, Rotate, Scale,
Stretch, and with the Copy argument, you could create a copy of the object as you use each option.
Let's look at some examples. Without starting any modify command, I'll simply select the circle, and
you'll see the blue or unselected grips. If I move the cursor near one of the grips, you'll see it change
from blue to orange. This is known as a hover grip. Selecting the grip makes the grip active,
sometimes referred to as a hot grip. If you look at the command prompt, you'll notice that I'm
currently in the Stretch mode. To use one of the other methods, simply right-click to display the
shortcut menu. Notice that I can switch to Move, Rotate, Scale, Mirror, and Stretch, the five most
common modify commands. Let's choose the Move option. Notice now I'm moving the circle, based
on that point. As I move the circle, if I want to place it in another location, I can simply click to place
it. I could choose another grip, right-click, choose Move, and then move it again using that grip, to
another location. Maybe I want to move it over here to the endpoint of the line. Notice that the object
snaps are also enabled at this time. With Object Snap toggled on, simply snap to the endpoint of
that line. What I've just done illustrates how to move an object without having to ever start the
MOVE command. I simply select the object, choose a grip, right-click, and then choose the Move
option to move the object.
1209 Using Grips to Mirror Objects
You can use grips to mirror objects. Here I have a couch and a lamp. I'd like to mirror these objects.
I'll select both objects. These objects happen to be blocks, which is why you only see one grip on
each object. The grip is located on the insertion point or base point of those objects. Select any one
of the grips to make it active, and then right-click and choose the Mirror option. Notice that currently,
it mirrors around the base point that I selected. You can change the base point at any time by right-
clicking and choosing the Base Point option. I could even choose a point on the lamp and use that
as the new point for mirroring the objects. The mirror would then occur around the center of the
lamp. I could also right-click and choose Base Point and then pick two points that are not even
associated with the grips to specify a new mirror line.
1210 Using Grips to Rotate Objects
You can use grips to rotate objects. You can rotate individual objects, or all the objects that are
highlighted, with selected grips. I'll select the couch and the lamp. I'd like to rotate them to a different
orientation. Notice that each of these objects only has one grip. That's because these objects are
blocks, and the only grip that is shown is the insertion point of the block. Select any one of the grips
in order to make it active. Then, right-click and choose the Rotate option. Notice that as I move the
cursor, and I rotate it, the objects rotate around that base point. That grip has become the reference
point. I can change the reference point by right-clicking and choosing the Base Point. Now I can
pick a new point, maybe by tracking off one of the corners of the object. I'll move the cursor to the
endpoint and then track up, say 20 units, and now I've specified a new base point that I can rotate
those objects around. If I move the cursor and then either type in the rotation angle, or simply pick a
point, the objects will be rotated to that new orientation. Selecting one of the grips, and then
choosing the Rotate option, enables me to continue to rotate that object, but notice that my
reference angle is the angle of zero. If I move the cursor directly to the right, the object references
itself. Any time I move the cursor in a counterclockwise direction, it will continue to rotate those
objects by a cumulative angle. In other words, if I rotate until the cursor is at 90-degrees, it rotates
the objects 90-degrees from where they were. It doesn't rotate the couch to the angle of 90. If I did
want the couch to be rotated to 90-degrees, the first thing I want to do is to choose an appropriate
base point to rotate it from. I'll right-click, choose Base Point, and then select the lower-left-corner of
the couch here, by snapping to its endpoint. Once I've snapped to that endpoint, now what I want to
do is to change the reference angle. Notice still, that if I move the cursor over to the right, when the
reference angle is at zero, the object does not show any rotation. As I move the cursor, I can rotate
the object. In order to get the couch to be at exactly 90-degrees, what I need to do is to change the
reference angle. I'll right-click and choose the Reference option. The program prompts me to specify
a reference angle. I don't know what the angle is. I can't type it in. But what I can do is to pick two
points on the screen to define the angle. Any time the program asks you to type in a value, you can
also pick it. And any time the program asks you to pick, you can also type in a value as well. Let's
snap from one endpoint at the corner of the couch to the other endpoint at the other corner of the
couch. Now as I move the cursor and I rotate it to the angle of zero, you'll see that the couch has
now been rotated so that the front of it is at the angle of zero. If I rotate it to the angle of 90, it will
lock in at 90 degrees as well. Because now my reference angle is tied to the angle that the couch
was at. This is perfect for taking any objects that you have created at an unusual angle and you
want to rotate them to a known angle. If I'll type in 90 and press ENTER, You'll see that the objects
have been rotated to that orientation.
1211 Using Grips to Scale Objects
You can use grips to scale objects. We'll select the couch, which happens to be a block, so you only
see one grip on the object. I'll hover the cursor over the grip and then select it. I'll then right-click and
choose the Scale option. As I move the cursor, notice that the object will scale either larger or
smaller based on the increment that I move the cursor. If I know the exact scale factor that I want to
change it to, let's say, three-quarter scale, I could type in .75 and then press the ENTER key, and
the object will be scaled to three-quarters of its original size. Let's say what I would like to do is to
take this object and scale it to a very precise size. I'll use the Distance tool, in the Utilities panel of
the Home ribbon to check the length of the object. Notice that it measures 3'9" from end to end. I'd
like that length to be 5-feet or 60 units. Now, I could play around with scale factors to change the
size of the couch, but there's a much easier way to do this. I'll select the object and then click on the
grip to make it the hot grip. Then I'll right-click and choose the Scale option. Again, notice that if I
move the cursor, the size of the object changes. I know that I want the distance across the front of
the couch to be 5-feet. If I were to type 60, the couch would become 60 times larger. Instead, I'll
right-click and choose the Reference option. Now the program prompts me to specify the reference
length. I can now either enter a length or I can pick two points. I'll click to select the front corners of
the couch. That's my reference length. Next, the program prompts me to specify the new length.
Now I can simply type 5-feet (or 60), and press ENTER. Notice that the couch immediately changes
size. I can use the Distance tool again to verify that the couch is now exactly 5-feet long.
1212 Using Grips to Stretch Objects
You can use grips to stretch objects, which will enable you to take one or more objects and stretch
them to a new location. Remember that the STRETCH command works like Move, Extend, and
Trim all at the same time. So the Stretch option with grips is very powerful. But there is a trick to
using it. Here we see a rectangle. And this rectangle was created with just line segments. It was not
created with the RECTANGLE or POLYLINE command. So these are individual line objects. If I
hover the cursor over any one of these grips and pick it, and then right-click and choose the Stretch
option, notice that as I move the cursor, it actually stretches the two line segments that share that
grip. It doesn't stretch the entire shape. Only the selected grips get moved. I'll press the ESC key to
remove the grips and then undo the shape that I just created. Here's what I'd like to do. I'd like to
take this side of the object and move it out 5 units. I can do this with grips. Instead of picking the
objects one at a time, I'll select them with a crossing-window. Notice at the command prompt I am
not in a command. By holding the SHIFT key down, I can select more than one hot grip. Notice that
grip is red. And while holding the SHIFT key down, I can pick this one as well. Now, I'll release the
SHIFT key and then pick one of these grips and now, as I move the cursor, notice that both of the
selected grips are being stretched at the same time. If I move the cursor up at an angle, you can
see that the line segment that shares the side between the two selected grips is actually being
moved. The endpoints of the line segments that are unselected are anchored; they are not being
moved. So this gives me flexibility to stretch this out. I can pick a point in space or type a distance.
Now, if I did stretch this one point, there is an easy way to repair this, by using object snap tracking
based on this grip. Think about this grip over here as being our reference grip in the X-direction and
this grip down here as the reference grip for the Y-direction. Let's use a two point track to locate that
grip back to its original location. I'll select that grip, right-click, choose the Stretch option. I'm now
stretching the two line segments. I'll go down to the Status bar at the bottom of the screen and make
sure that I have Object Snap and Object Snap Tracking turned on. So now all I have to do is to
move the cursor over to this point, hover the cursor over the endpoint, but don't pick it. Move the
cursor back. Notice that it's locked in at the angle of 180-degrees. This is perfect. This will get the
top line at the correct orientation. Now I need to get the vertical line lined up as well. Hover the
cursor over this grip down here. Again, moving the cursor over the endpoint acquires that point as a
track point. Now I can move the cursor straight up. As I move the cursor up, notice that it's locked in
at an angle of 90-degrees. I continue to move it up until I find the convergence of the two tracking
lines. Then, all I have to do is click to pick that point. And I've repaired the sides of the rectangle
without having to do any convoluted constructions. I'll press the ESC key when I'm done working
with grips.
1213 Changing the Base Point While Grip Editing
Base Point is an option or argument that can be used whenever you're editing objects using grips.
In many cases, when you use a traditional modify command, you might pick the wrong base point
when you begin the command. And if you do that, you have to press ESC and start the command
again. But you don't have to do that with grips. This is a polyline. I'll move the cursor over it and then
pick to select the polyline. If I hover the cursor over a grip and then pick, that grip now becomes the
active grip or selected grip. As I move the cursor, right now it defaults to Stretch. But I can right-click
and choose the Move option if I decide I actually want to move the polyline from that point. As I
move it, I realize, I've got the wrong grip. Because what I want to do is to take the polyline and move
it so that this endpoint is snapped to the end of the arc. At this point, if you were using what I called
the traditional MOVE command, the one that you picked from the Modify panel, you'd have to press
the ESC key and start all over again. Because you picked the wrong base point. But with grips, you
can right-click and change the argument for the base point on the fly. So I right-click and choose the
Base Point option, pick a new base point, in this case, this endpoint grip, and now, if you look at the
command prompt, I've resumed the MOVE command and now I can move this and place it
anywhere I want. Let's snap it over here to the endpoint of the arc. So grips give you extra flexibility
to be able to change the base point on the fly. Press the ESC key when you're done editing using
grips.
1214 Copying Objects While Grip Editing
When editing using grips, you can also copy the objects you're modifying. Now, we know what the
COPY command does. You can select any objects and make copies of them. But what if you could
select an object, choose a base point, and then choose whether you want to move it and copy it,
rotate it and copy it, scale it and copy it, or mirror as you copy the object. Let's choose rotate. I'm
now rotating the object using grips. If I just pick a point in space, that entire polyline is simply rotated
to the new angle. But what if I wanted to make a copy of it as I rotated it. Select the hot grip, right-
click, choose Rotate, right-click again, and choose the Copy option. Now look what it says at the
command prompt. I'm not just rotating the object. It's called Rotate Multiple. Which means that every
time I specify a new angle, it makes a copy of that object. And I can even specify a rotation angle by
typing it in. When I'm done, simply press the ESC key.
1215 Changing the Reference Angle While Grip Editing
The Reference option is used with only two of the grip editing options. It can be used with Scale and
with Rotate. Let's select these two objects, the couch and the lamp, and then pick a grip to make it
the selected grip. Then, I'll right-click. Notice that the Reference option is grayed out. That's
because by default I'm in the STRETCH command. If I choose Mirror and then right-click, notice that
Reference is still grayed out. But if I choose the Rotate option, and then right-click, the Reference
option is now available. And the Reference option in this case lets me define a reference angle. I
can either pick the reference angle, by picking two points on the screen, or by typing in the angle.
Right now, by default, the reference angle is the angle of 0-degrees. So everything is measured
from east, the angle of zero, and positive angles increase in a counterclockwise direction. What if I
want 90-degrees to be my reference angle? I can either pick that, using two points on the screen, or
type in 90 and then press ENTER. Notice that now, when I move the cursor straight up, the object
references itself. Rotating in a clockwise or counterclockwise direction you can see that the objects
rotate by that angle and not the angle of zero.
1216 Understanding Practical Applications of Grip Editing
You can use grips to modify all of the geometry of a drawing without ever having to actually start a
modify command. This drawing has several problems that need to be corrected. First, the line
segment on the left should actually be snapped to the endpoint of this line. Click to select the line.
Then, click to select the grip at the lower-end of the line. The program immediately goes into Stretch
mode. Simply move the grip to the left endpoint of the adjacent line, pick it, and then press the ESC
key. This next change is a bit more difficult. Two lines on the right side of the part have the wrong
orientation. The line on the left should be perfectly vertical and the lower line should be perfectly
horizontal, but their opposite endpoints should not move. Select both line segments. Then, select
the common grip. Now you can use object snap tracking to align both objects. On the Status bar,
click the arrow adjacent to the Object Snap button and make sure that the Endpoint running object
snap is active. You also want to make sure that you are only tracking orthogonally. On the Status
bar, click the arrow adjacent to the Polar Tracking button and choose Tracking Settings to open the
Drafting Settings dialog. In the Object Snap Tracking Settings group box, select Track orthogonally
only, and then click OK. Now, back in the drawing, move the cursor over the top grip of the vertical
line until you see the Endpoint AutoSnap marker and tooltip, indicating that you have acquired that
tracking point. When you move the cursor down, the tooltip shows that you are tracking along the
270-degree alignment and you can see the alignment path. Then, move the cursor over the grip at
the right end of the horizontal line until you see the Endpoint AutoSnap marker and tooltip,
indicating that you have acquired that tracking point. Then, move the cursor to the left. The tooltip
shows that you are tracking along the 180-degree alignment and you can see the alignment path.
When you reach the point where the two alignment paths intersect, you see a white X and the
tooltip indicates that you have tracked from both endpoints along the alignment paths. Click to
select that point and then press ESC to deselect the two lines. Next, use grips to lengthen the
centerline on the right. Select the centerline. Then, click to select the bottom grip and snap it to the
midpoint of the bottom line. Centerlines typically extend a bit beyond the geometry, however, so
with the centerline still selected, click to select its midpoint grip, then right-click and choose the
Scale option. Move the cursor a bit to increase the length of the line. This does not need to be
precise. Once you are satisfied with the appearance of the centerline, click and then press ESC to
deselect the line. You need to add a similar centerline on the left side of the drawing, and there are
actually several different ways to accomplish that. For example, you could either copy the line or
mirror the line. To copy the line, select the centerline and then click to select one of its grips. Right-
click and choose the Move option and then right-click again to choose the Copy option. Right-click
yet again and choose Base Point. The program prompts you to specify the base point. Click to pick
the lower-right corner of the object. The program then prompts you to specify the move point. Click
to pick the corresponding point on the left side of the object. Then, press the ESC key when done.
On the Quick Access Toolbar, click Undo and then create the centerline on the left by mirroring the
one on the right. Select the centerline and then select one of its grips. Right-click and choose the
Mirror option. Initially, the object simply mirrors about its hot grip. Right-click and choose the Base
Point option. You can mirror the centerline using either of the horizontal lines. Press SHIFT and
right-click to display the object snap override shortcut menu, choose Midpoint, and then snap to the
upper horizontal line. When the program prompts you to specify the second point, move the cursor
down so that it locks in at a 270-degree angle, but do not click yet. Remember that you need to
make a copy of the centerline. Right-click and choose Copy and then click to mirror the copy across
the 270-degree alignment line. Then, press the ESC key once to complete your changes and press
ESC again to deselect the centerline. You can also use grips to modify dimensions. Click to select
the dimension on the right. Then, select the dimension text grip and move the dimension to the left.
The dimension line and extension lines automatically adjust. Click that grip and move the dimension
text up a bit. The gap in the dimension line automatically adjusts. Press ESC to deselect the
dimension. The radius dimension currently overlaps the drawing geometry. Select that dimension,
then click to select the dimension text grip and move the dimension text to the right side of the circle
so that the text no longer overlaps the geometry. As you move the dimension, it automatically
adjusts. Click when you are satisfied and then press the ESC key to deselect the dimension. You
just modified the drawing entirely using grips, without ever starting a modify command.
1217 Changing Grip Option Settings
There are a number of grip settings we can adjust to control the way the grips look on screen. To
find these settings, right-click and choose Options from the shortcut menu, or click on the big red A
to display the Application menu and then click the Options button. Either of these methods will
display the Options dialog. Once the Options dialog opens, choose the Selection tab. On the
Selection tab, you will find the various grip settings on the right-side of the dialog. You can use the
Grip Size slider to adjust the size of the grips themselves. Notice that as I move the cursor over the
slider, the program also shows me the name of the system variable, called GRIPSIZE, that is
changed when you move the slider. You could also change the grip size by typing this variable
name at the command prompt and entering a new size value. In the Grips area, if you click the Grip
Colors button, the program displays the Grip Colors dialog in which you can change the color
associated with the different types of grips. An unselected grip is typically a blue color, color 150. A
selected grip is a red color, color 12. Hover grips are an orange color, color 11. And grip contours
have the color 251. If you wish, you can change any of these grip colors by choosing a color from
the drop-down. If the color you want to use does not appear in the list, you can click Select Color to
then choose the color from the Select Color dialog. If you select objects and grips do not appear, it
could be because grips have been disabled, by clearing this check box. This check box toggles
grips on and off. If cleared, grips will not appear when you select objects. To turn this back on,
simply select this check box. You can also control whether grips are displayed for all of the objects
in a block, or just as a single grip on the insertion point of the block itself. By default, this check box
is cleared, so that you only see a single grip. But if you select this check box, the program will
display grips on all of the objects within the block. This check box enables or disables the display of
grip tips when you hover the cursor over a grip on custom objects that support grip tips. This is
normally enabled, but has no effect on standard objects. This check box controls the display of
dynamic menus when you pause the cursor over a multi-functional grip, such as those displayed
when grip editing a hatch pattern, a spline, or a polyline. And this check box enables or disables the
control-cycling behavior of those multi-functional grips. When this check box is selected, if you
select an object that is a member of a group, the program will display a single grip for the group. If
this check box is cleared, the program will display separate grips for each object in the group. And
when the Show single grip on groups check box is selected, you can further determine whether a
bounding box will be displayed around the group when you select any member of the group. By
default, both of these check boxes are selected. In general, you should leave these settings as
shown, which is their default condition. You can also adjust the number of grips that can be
displayed on screen when you select objects. In other words, if you select a large number of
objects, using a window or crossing-window, you might select thousands of objects. And therefore,
tens of thousands of grips would display on the screen, making it virtually impossible to modify
those objects. This setting lets you control the number of grips that will be displayed at any given
time. Once you've made changes to these settings, either click the Apply button to save those
changes but remain in the Options dialog, or click OK to apply the changes and close the dialog.
Notice that now, when I select an object, you see the blue color for the grips and the grips are much
larger. IF you've made changes to these settings and you want to restore them to their default
values, you'll need to go back into the Options dialog and change the values again. Getting the grip
size value back to its default is a bit tougher, since you can't select the integer value. I'll click OK to
save the changes. Then, at the command prompt, I can type GRIPSIZE and press ENTER. Notice
that the program shows me the current gripsize value and prompts me to enter a new value. The
default value was 5. I can type "5" and press ENTER. Now all of my grip settings are back at their
original default values.
1218 Changing Grip Option Selection Modes
Selection modes not only affect the ability to select objects when using regular modify commands,
they also have an impact on the way grips work as well. To find and adjust these modes, right-click
and choose Options from the shortcut menu, or click on the big red A to display the Application
menu and then click the Options button. Either of these methods will display the Options dialog.
Once the Options dialog opens, choose the Selection tab. On the Selection tab, in the Selection
modes area, you'll find the various selection mode settings. By default, Noun/verb selection and
Implied windowing are selected. When Noun/Verb Selection is on, you can select the objects first
and then choose the modify command. The way the traditional modify commands work is you
choose the modify command first, such as MOVE or ERASE. Then you select the objects. So by
default, the program works in verb/noun mode. You select the operator first (the verb) and then
select the objects (the nouns). But with this toggled on, it will allow you to select the objects first and
then choose the modify command. Implied windowing, by default, is also toggled on. If this is turned
off, it will prevent you from selecting objects with a window or crossing-window. You will only be able
to select objects by picking. I'll turn that off and then click OK. Notice that now, if I click to try to
create a window or crossing-window to select these objects, notice that nothing happens. I do not
get a selection window. Let's go back to the Options dialog. With this check box cleared, you will no
longer be able to select objects with what's called an implied window. You would have to type in the
letter: W for window, C for crossing, and so on. So you want to make sure this check box is
selected. And by default, the Noun/verb selection and Implied windowing check boxes are selected.
With implied widowing enabled, I can just pick a point in space to automatically get a window or
crossing-window to select objects.
1219 Dragging While Grip Editing
When grip editing, in addition to right-clicking and choosing the grip editing option, you can drag
with the right button on the mouse and then specify whether to move, copy, or create a block from
the dragged objects. For example, in this office, I want two chairs to the right of the desk. I can click
to select this chair, which happens to be a block. I know that the object is selected because it is now
highlighted and I can see a grip. Then, I can right-click and drag with the mouse until I have the
chair located where I want it. Notice that when I drag the object, the program disregards any snap
settings that might have been in effect. As soon as I release the right mouse button, the program
displays a shortcut menu. I can now choose whether I want to move the chair, copy the chair, or
paste the geometry as a block. I could also cancel my action. In this case, I'll choose the Copy Here
option. As soon as I do, a copy of the chair is added to the drawing and the command ends.
1220 Moving Objects Using Nudge
When grip editing, in addition to moving objects using the Move option, you can also simply select
an object and then hold the CTRL key while pressing the arrow keys to nudge the selected objects
in orthogonal increments. For example, select the sofa, which happens to be a block. The object
highlights and you see a single grip. Press and hold the CTRL key and then tap the Right-Arrow key
to nudge the sofa to the right. Continue pressing the CTRL key and tap the Left-Arrow key to nudge
the sofa to the left. This can be a handy way to quickly move objects so they appear in the right
position, but be aware that nudging objects is not very accurate. Note that snap mode affects the
distance and direction in which the objects are nudged. On the Status bar, verify that Snap mode is
currently toggled off. When snap mode is off, each time you tap an arrow key, the selected object is
nudged two pixels at a time, and the movement is relative and orthogonal to the screen, regardless
of the view direction or the UCS orientation. On the Status bar, click the Snap mode button to toggle
on snap mode. When snap mode is enabled, nudge moves objects in increments equal to the
current snap spacing. Click the arrow adjacent to the Snap mode button and choose Snap Settings
to display the Snap and Grid tab of the Drafting Settings dialog. In the Snap spacing group box, the
snap spacing is currently set to 6 units. Click OK to close the Drafting Settings dialog. With the sofa
still selected, press and hold the CTRL key and tap the arrow key. Each time you do, the sofa
moves exactly 6 units. Also note that when Snap mode is turned on, when you nudge objects, they
move orthogonal to the X- and Y-axes of the current UCS and relative to the view direction.
You might also like
- Microsoft Word ExercisesDocument15 pagesMicrosoft Word Exercisesapi-361878221100% (2)
- Leica 307 ManualDocument4 pagesLeica 307 ManualRaluca Sandu100% (2)
- Basic Solid Edge V19 TutorialDocument48 pagesBasic Solid Edge V19 TutorialGoran Miodragovic100% (6)
- AutoCAD 2010 Tutorial Series: Drawing Dimensions, Elevations and SectionsFrom EverandAutoCAD 2010 Tutorial Series: Drawing Dimensions, Elevations and SectionsNo ratings yet
- Microsoft Word Exercise 2 Insert TabDocument3 pagesMicrosoft Word Exercise 2 Insert TabVictoria Senior High School100% (1)
- Radar Atlas 1000 Operational Manual Ver 2 2Document168 pagesRadar Atlas 1000 Operational Manual Ver 2 2Sergey Vertyanov100% (1)
- Turabian 8 Footnote Bibliography StyleDocument32 pagesTurabian 8 Footnote Bibliography StyleVu NguyenNo ratings yet
- EuneceDocument19 pagesEuneceapi-3864948No ratings yet
- Utility and Inquiry ToolsDocument8 pagesUtility and Inquiry Toolspaulo_rieloffNo ratings yet
- Complex ObjectsDocument17 pagesComplex Objectspaulo_rieloffNo ratings yet
- Origami U.S.A. - The Fold - Issue 28 (May-June, 2015)Document42 pagesOrigami U.S.A. - The Fold - Issue 28 (May-June, 2015)Andre Luis100% (3)
- Drawing Rhino (III)Document22 pagesDrawing Rhino (III)Aldy sabat TindaonNo ratings yet
- Using 2D Profiles For 3DDocument39 pagesUsing 2D Profiles For 3DEstuardoANo ratings yet
- CDGS EllipseTools WrittenTutorialDocument9 pagesCDGS EllipseTools WrittenTutorialMustika PutriNo ratings yet
- Drafting SettingsDocument14 pagesDrafting Settingspaulo_rieloffNo ratings yet
- Illustrator CourseDocument101 pagesIllustrator CourseGreivanNo ratings yet
- Sibelius TipsDocument3 pagesSibelius TipsNicolas P.No ratings yet
- ArchiCAD Tutorial 1Document27 pagesArchiCAD Tutorial 1Megha GolaNo ratings yet
- Introduction To Google SketchupDocument23 pagesIntroduction To Google Sketchupapi-277411525No ratings yet
- Draw Here: Handles The Other Two (Top Left and Bottom Right) Are Resize HandlesDocument1 pageDraw Here: Handles The Other Two (Top Left and Bottom Right) Are Resize HandlesMichael FadjarNo ratings yet
- Lesson 1Document6 pagesLesson 1Kammy AudishNo ratings yet
- UDT Commands in RhinoDocument34 pagesUDT Commands in RhinoJorge GuzmanNo ratings yet
- Using The Leica TC 307 v2Document4 pagesUsing The Leica TC 307 v2Mark TravisNo ratings yet
- Mag 2 DCDocument9 pagesMag 2 DCAndi Faesal100% (1)
- 39 Creating HatchDocument5 pages39 Creating HatchRICARDO JOSE VALENCIANo ratings yet
- Excel 2007 Tutorial To Improve Your Efficiency: Basic Spreadsheet TasksDocument43 pagesExcel 2007 Tutorial To Improve Your Efficiency: Basic Spreadsheet Tasksb9000254No ratings yet
- Autopipe New User Tips 12Document57 pagesAutopipe New User Tips 12El riza annamlNo ratings yet
- SubtitleDocument2 pagesSubtitleArif NawazNo ratings yet
- Tektronix S ADocument2 pagesTektronix S Abayman66No ratings yet
- AutoCAD-tips-eBook-first-editionDocument36 pagesAutoCAD-tips-eBook-first-editionmdraihanzzamanNo ratings yet
- Setting The Working Directory: Tutorial 1 Starting Pro/ENGINEERDocument11 pagesSetting The Working Directory: Tutorial 1 Starting Pro/ENGINEERMaiko LordNo ratings yet
- Excel TutorialDocument41 pagesExcel TutorialQing ShiNo ratings yet
- ALIGNMENT OPTIONS Optalign SmartDocument4 pagesALIGNMENT OPTIONS Optalign SmartBriseidaa MartinezNo ratings yet
- 3 Sketcher BasicDocument75 pages3 Sketcher Basicjehans007No ratings yet
- 3DS Max Tutorial - The User InterfaceDocument21 pages3DS Max Tutorial - The User InterfaceRaviteja SridasyamNo ratings yet
- Pivot Animator Help 4-1Document41 pagesPivot Animator Help 4-1api-279372525No ratings yet
- Grav 2 DCDocument7 pagesGrav 2 DCPangestu Wibisono100% (1)
- DimensioningDocument14 pagesDimensioningpaulo_rieloffNo ratings yet
- 3D Garden Composer: Landscaping: Landscape Window - Landscape Alt+5Document5 pages3D Garden Composer: Landscaping: Landscape Window - Landscape Alt+5Roberto Picardo JeanLucNo ratings yet
- Learn Adobe Illustrator in 30 DaysDocument92 pagesLearn Adobe Illustrator in 30 Daysrocascesar100% (5)
- Translations, Rotations and Reflections: Geometer's SketchpadDocument13 pagesTranslations, Rotations and Reflections: Geometer's SketchpadHazwan HamidNo ratings yet
- Practical 3Document11 pagesPractical 3Tahir Hussain SoomroNo ratings yet
- A Winterbrose Exclusive by ZealDocument21 pagesA Winterbrose Exclusive by ZealatarifanNo ratings yet
- Lesson Plan For PrintingDocument3 pagesLesson Plan For PrintingYara YoussefNo ratings yet
- AOC Lab LTSpice GuideDocument7 pagesAOC Lab LTSpice GuideBader Al-SabriNo ratings yet
- Smith Simulator HELP: Image Courtesy Paul Kiciak, N2PKDocument11 pagesSmith Simulator HELP: Image Courtesy Paul Kiciak, N2PKDominguez RonaldNo ratings yet
- Pen ToolDocument22 pagesPen ToolSajid HolyNo ratings yet
- Figure 1-26: Relative CoordinatesDocument10 pagesFigure 1-26: Relative CoordinatesBarbado BlancoNo ratings yet
- MANUAL DE BLUFFTITLE - Original Inglés A TraducirDocument10 pagesMANUAL DE BLUFFTITLE - Original Inglés A TraducirRaúl ARACNo ratings yet
- Using The PEN TOOL in PhotoshopDocument5 pagesUsing The PEN TOOL in PhotoshopJjfreak ReedsNo ratings yet
- Display ControlDocument8 pagesDisplay Controlpaulo_rieloffNo ratings yet
- CDGS CommonShapesTools WrittenTutorialDocument16 pagesCDGS CommonShapesTools WrittenTutorialShyama Bio Classes BarhNo ratings yet
- Chapter 3 - Typographic DesignDocument40 pagesChapter 3 - Typographic Designyomiftamiru21No ratings yet
- AutoCAD 2017 TrainingDocument80 pagesAutoCAD 2017 TrainingSafa KhawajaNo ratings yet
- LessonsDocument11 pagesLessonsAdnan NamaNo ratings yet
- Basic Solid Edge v19 TutorialDocument48 pagesBasic Solid Edge v19 TutorialDymitr WiśniewskiNo ratings yet
- Building Construction & Graphics Autocad: Editing CommandsDocument18 pagesBuilding Construction & Graphics Autocad: Editing CommandsumarNo ratings yet
- Quick Start To Drawing A Piping Spool:See Also: More Articles Like ThisDocument12 pagesQuick Start To Drawing A Piping Spool:See Also: More Articles Like Thisnaji aliNo ratings yet
- User Manual for LibreCad 2.0Document10 pagesUser Manual for LibreCad 2.0keeyanNo ratings yet
- Singer Quantum Stylist 9960: Pocket Guide: Buttons, Dials, Settings, Stitches, and FeetFrom EverandSinger Quantum Stylist 9960: Pocket Guide: Buttons, Dials, Settings, Stitches, and FeetNo ratings yet
- Modify Objects - Alteration CommandsDocument15 pagesModify Objects - Alteration Commandspaulo_rieloffNo ratings yet
- Index: CD-3 Piping Design CriteriaDocument18 pagesIndex: CD-3 Piping Design Criteriapaulo_rieloffNo ratings yet
- ASCEDocument14 pagesASCEpaulo_rieloffNo ratings yet
- Butterfly Valves for Flow ControlDocument14 pagesButterfly Valves for Flow Controlpaulo_rieloffNo ratings yet
- DimensioningDocument14 pagesDimensioningpaulo_rieloffNo ratings yet
- AutoCad 2015 Annotation Objects GuideDocument36 pagesAutoCad 2015 Annotation Objects Guidepaulo_rieloffNo ratings yet
- Modify Objects - Manipulation CommandsDocument22 pagesModify Objects - Manipulation Commandspaulo_rieloffNo ratings yet
- AutoCad 2015 2D Parametric Drawings GuideDocument16 pagesAutoCad 2015 2D Parametric Drawings Guidepaulo_rieloffNo ratings yet
- Display ControlDocument8 pagesDisplay Controlpaulo_rieloffNo ratings yet
- Object PropertiesDocument10 pagesObject Propertiespaulo_rieloffNo ratings yet
- Managing LayersDocument17 pagesManaging Layerspaulo_rieloffNo ratings yet
- Drafting SettingsDocument14 pagesDrafting Settingspaulo_rieloffNo ratings yet
- Drafting SettingsDocument14 pagesDrafting Settingspaulo_rieloffNo ratings yet
- Drawing BasicsDocument25 pagesDrawing Basicspaulo_rieloffNo ratings yet
- Getting StartedDocument29 pagesGetting Startedpaulo_rieloffNo ratings yet
- AutoCad 2015 Getting Started GuideDocument29 pagesAutoCad 2015 Getting Started Guidepaulo_rieloffNo ratings yet
- Creating 3D ObjectsDocument12 pagesCreating 3D Objectspaulo_rieloffNo ratings yet
- Managing LayersDocument17 pagesManaging Layerspaulo_rieloffNo ratings yet
- Drawing BasicsDocument25 pagesDrawing Basicspaulo_rieloffNo ratings yet
- Grade 9 Computer Studies NotesDocument90 pagesGrade 9 Computer Studies Notesmabvuto100% (4)
- Manual Cos2010Document59 pagesManual Cos2010Ryan RawlingsNo ratings yet
- C-ITOH 500e 1000e Users ManualDocument458 pagesC-ITOH 500e 1000e Users ManualJD Franklin RottNo ratings yet
- Moldplus Power Demo v9Document33 pagesMoldplus Power Demo v9Armando Jim100% (1)
- Notes of Microsoft Word 2007Document60 pagesNotes of Microsoft Word 2007Mr. Prempeh N. GuggisbergNo ratings yet
- Gonest2d TutorialDocument36 pagesGonest2d TutorialrfdoniNo ratings yet
- Use Your Computer Without a MouseDocument9 pagesUse Your Computer Without a MouseTheFreeSpirit100% (1)
- AshFX V2 Robot User GuideDocument5 pagesAshFX V2 Robot User GuiderpmaiaNo ratings yet
- Lesson One: Getting Familiar With Microsoft WordDocument52 pagesLesson One: Getting Familiar With Microsoft WordVidhya SagarNo ratings yet
- Epson FX Printer Codes GuideDocument5 pagesEpson FX Printer Codes GuideAngel NavasNo ratings yet
- Gold Sun: DemonstrationDocument63 pagesGold Sun: DemonstrationMk3No ratings yet
- Ensign Manual: Draw ToolsDocument58 pagesEnsign Manual: Draw Toolsjanos_torok_4No ratings yet
- Unit 2 Formatting and Printing WorksheetDocument9 pagesUnit 2 Formatting and Printing WorksheetDivesh ChandraNo ratings yet
- SpreadsheetsDocument10 pagesSpreadsheetsVivienne IrvingNo ratings yet
- TuxGuitar Tutorial PDFDocument22 pagesTuxGuitar Tutorial PDFWilfred DoelmanNo ratings yet
- Empowerment Week1 4thDocument18 pagesEmpowerment Week1 4thMark Niño JavierNo ratings yet
- Eagle Point ManualDocument56 pagesEagle Point Manualchma324100% (1)
- ITC LAB 5 - MS ExcelDocument9 pagesITC LAB 5 - MS ExcelpathwayNo ratings yet
- Introduction To AI and Its Application Using PythonDocument16 pagesIntroduction To AI and Its Application Using Pythonali sheikhNo ratings yet
- Class 6 Ict Practice WorksheetDocument8 pagesClass 6 Ict Practice WorksheetR-Jay CaytonNo ratings yet
- Getting Started With MapWindow 6Document59 pagesGetting Started With MapWindow 6ajahabeeNo ratings yet
- Sage300 GeneralLedger UsersGuideDocument280 pagesSage300 GeneralLedger UsersGuideAmani100% (1)
- Vic, Matt - Microsoft Excel & Access For Beginners & Pros. 2021 - A Complete Guide To Master Excel and Access 365 For All Users (2021)Document354 pagesVic, Matt - Microsoft Excel & Access For Beginners & Pros. 2021 - A Complete Guide To Master Excel and Access 365 For All Users (2021)Fabricio Hidalgo100% (1)
- Sibelius Reference Keyboard ShortcutsDocument7 pagesSibelius Reference Keyboard ShortcutsAnonymous lweeP87No ratings yet
- GW Basic Guide PDFDocument334 pagesGW Basic Guide PDFAleeza Khan60% (5)
- MS PowerPoint Module 4Document29 pagesMS PowerPoint Module 4Arjun SureshNo ratings yet