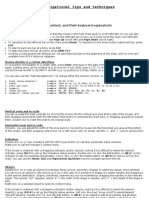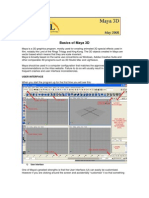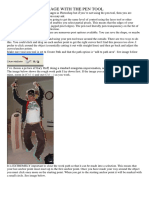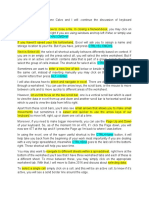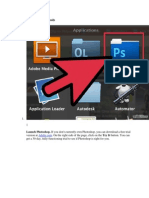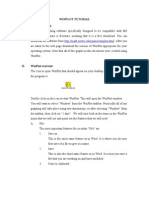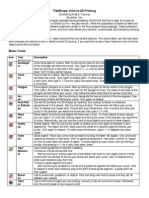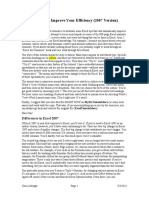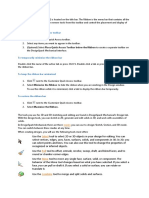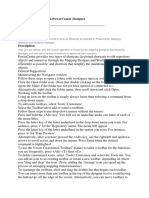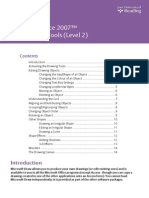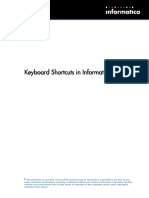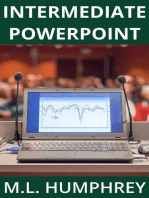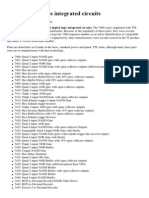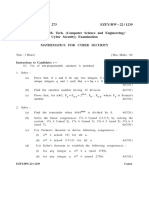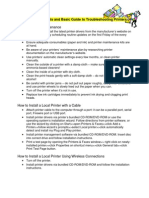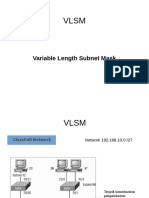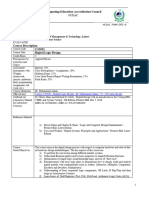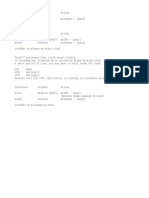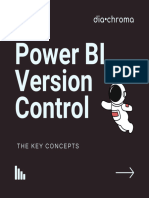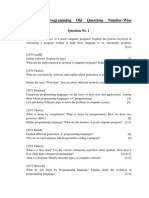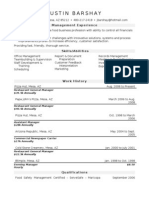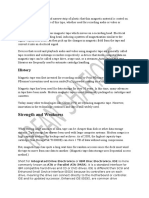Professional Documents
Culture Documents
Sibelius Tips
Uploaded by
Nicolas P.Original Title
Copyright
Available Formats
Share this document
Did you find this document useful?
Is this content inappropriate?
Report this DocumentCopyright:
Available Formats
Sibelius Tips
Uploaded by
Nicolas P.Copyright:
Available Formats
Shift to Alt when clicking, the result is that the selection is copied to its default vertical
position.
1. In a multiple instrument score, create a p expression mark followed by a crescendo
line, f, diminuendo, and a final p.
2. Multiple select (click the first object, and then Ctrl -click the rest) all of the objects
and use Ctrl+ down arrow keys to move all the objects down a bit all at once.
3. Then use the right arrow to move them to the right a bit
4. With the objects still selected, Alt– click into the same horizontal position in
another instrument staff in the score.
You will see that the copied objects in the destination staff retain the same vertical
and horizontal position relative to the staff as the objects in the source staff. Turn on
Selection Rulers or Object Rulers to confirm the vertical position: View > Rulers >
Object Rulers. The Magnetic Layout vertical group line will confirm the horizontal
position
A clear example of this is selecting bars by simply clicking in the bar with the mouse
or Ctrl+ or Command+clicking in the bar with the mouse. The first, with the single
blue marquis (Sibelius 6 or earlier) or blue highlight (Sibelius 7), is mainly for the
purpose of editing; and the second, with the double purple marquis (Sibelius 6) or
purple highlight (Sibelius 7) is mainly for the purpose of deleting bars.
But there are other interesting examples such as this one: if one selects a single note
with an accidental by clicking on just the notehead (so it turns blue), and then uses the
arrow keys to move it up or down, the accidental disappears. However, if one selects a
passage of notes with accidentals so that there is a blue marquee (v6) or highlight (v7)
around or on the passage, and then moves them all with the arrow keys, the
accidentals remain, maintaining their intervallic relationships: two different ways of
selecting, two different visual cues, two different results when editing.
So the question is: if I want to move just one note and have the accidental remain,
how do I select it so that it has the blue marquee (v6) or the blue highlight (v7) on it?
As we have seen, selecting just the notehead does not give us the desired result. The
answer? Simply passage select the single note by clicking on it and then Shift-
clicking on it, or use the following keyboard shortcut and mouse-sweep the notehead:
Shift or Command mouse-sweep, starting outside the staff. Either way, the single
note will now have a blue marquee around it (v6), or it will have the new v7 highlight
on it! Now it can be moved with the arrow keys, maintaining the accidental.
Another type of selection having to do with editing involves editing
accidentals. For example, if you have a passage of notes that are all G-
flats, outside the key, and you decide they should all be G-naturals, or
maybe you want to copy the passage to a place where they are all G-
naturals, clicking on the first notehead and turning off the flat causes
the next note to have the flat accidental. This is purposeful, as it allows
one to edit just one accidental, leaving all notes after the edit
unchanged. But if one wanted what we first started out to accomplish, it
would be very frustrating to have to click and edit each note! Instead,
make a passage selection of all the G-flats and then click the natural
from the Keypad or hit 7 on the numeric keypad. You can also use this
method to add flats or sharps to a selection. Note Selection: non-mouse
Once one is in the score with something selected, one can easily select notes or bars
without using the mouse:
1. To select to the right by note, simply use the shortcut: Shift-right arrow. To select
to the left, use Shift-left arrow. This not universal (not in Word) as universally, Shift-
left arrow would unselect. But because undo unselects in Sibelius, this is not needed
and the key stroke is allocated to select to the left: very cool!
2. To select by bar, simply add Ctrl or Command to Shift+left or right arrow, as
Ctrl or Command is the modifier for “more”.
3. To select vertically, either up or down, use Shift-up or down arrow.
Often, objects such as slur lines and hairpins are positioned such that it is difficult to
select, with the mouse, the handles that allow for adjustments to those objects. And
besides, one should be using the mouse less anyway! So it is good to know the
following non-mouse methods of selection:
1. If you hit Tab with nothing selected in the score, the first handle of the first object
attached to the first note in the first staff of the score will be selected.
2. The next Tab will take one to the first handle of the second object, and so on until
one runs out of objects and then the actual notehead that the objects are attached to
becomes selected. The next Tab takes one on to the first handle of the first object
attached to the second note in the same staff. – and so on. 3. Shift–Tab takes one in
the opposite direction, as Shift is the modifier for “opposite”.
4. Once an object handle is selected, one can navigate all of the object’s handles by
using Alt– or Opt-right arrow. Left arrow will take you in the opposite direction.
Once one runs out of handles, the selection moves on to the note all of the objects are
attached to – and so on.
! Ctrl+Shift+Alt+T. Once the dialogue opens up, you will see that the correct text
style of the piece of text that is selected will be highlighted and ready for editing.
Selection for Going to and from Panorama, and to and from Score and
Part, Maintaining Selection in View
Often, one wants to go back and forth from page view to Panorama view with the
same selection in both views. This is also the case when going from score to part. By
default, Sibelius does a pretty good job of making sure a bar selected in Page view
remains in view when going to Panorama view and back, and the same with going
from score to part and back. This is because by default, Follow selection is turned on,
on the Score Position page of Preferences.
However, sometimes when entering notes or editing, it is better to have Follow
selection turned off, particularly when in page view, so that the score does not
unwantedly move or advance to the next page. But when Follow selection is turned
off, selection views are not always maintained when going in and out of Panorama
and switching from score to part. If you have Follow selection turned off and still
want to get the same selection in view whether you are in Panorama or Page view, or
in a score or part, then simply zoom in or zoom out: hold Ctrl or Command and type
+ or –. This works because in Sibelius, zooming in or out automatically centers in on
the selection, even if it is not in view. This method can also be used when Follow
selection is turned on and the selection is on the far right or left of the screen. Finally,
if you have an optimized score (i.e. empty staves are hidden) and you have an empty
bar selected in Panorama, then switch to page view, the bar may or may not be
selected when going to page view as the staff could be hidden at that point due to
optimization.
{re>la {fa>do {sib>fa {re>la
You might also like
- List of General Shortcut Keys in LibreOfficeDocument17 pagesList of General Shortcut Keys in LibreOfficeAnuja Wairagade100% (1)
- EuneceDocument19 pagesEuneceapi-3864948No ratings yet
- A Winterbrose Exclusive by ZealDocument21 pagesA Winterbrose Exclusive by ZealatarifanNo ratings yet
- Introduction To Sketchup: Downloading and Installing Google SketchupDocument9 pagesIntroduction To Sketchup: Downloading and Installing Google SketchupZaw Zaw MaungNo ratings yet
- Sibelius SelectionsDocument5 pagesSibelius SelectionsKevinNo ratings yet
- GSP Animation FeaturesDocument6 pagesGSP Animation FeaturesAdibah BaharomNo ratings yet
- Introduction To Google SketchupDocument23 pagesIntroduction To Google Sketchupapi-277411525No ratings yet
- Chapter 3 - Typographic DesignDocument40 pagesChapter 3 - Typographic Designyomiftamiru21No ratings yet
- 3DS Max Tutorial - The User InterfaceDocument21 pages3DS Max Tutorial - The User InterfaceRaviteja SridasyamNo ratings yet
- Key Commands HandoutDocument2 pagesKey Commands HandoutJathin GanapathyNo ratings yet
- Max Interface 2009Document6 pagesMax Interface 2009imgtxNo ratings yet
- MT4 Navigational Tips and TechniquesDocument10 pagesMT4 Navigational Tips and TechniquesanudoraNo ratings yet
- CDGS EllipseTools WrittenTutorialDocument9 pagesCDGS EllipseTools WrittenTutorialMustika PutriNo ratings yet
- Blender - Making Precise SelectionsDocument20 pagesBlender - Making Precise SelectionsjerinconNo ratings yet
- Sketchup Tutorial - 10 Steps To Create A Table in Sketchup: Getting Set UpDocument21 pagesSketchup Tutorial - 10 Steps To Create A Table in Sketchup: Getting Set UpkopikoNo ratings yet
- Sketchup Tutorial - 10 Steps To Create A Table in Sketchup: Getting Set UpDocument21 pagesSketchup Tutorial - 10 Steps To Create A Table in Sketchup: Getting Set UpkopikoNo ratings yet
- Pen ToolDocument22 pagesPen ToolSajid HolyNo ratings yet
- Tutorial 3: Selection: ObjectivesDocument19 pagesTutorial 3: Selection: Objectivespolarbear3No ratings yet
- Excel 2007 Tutorial To Improve Your Efficiency: Basic Spreadsheet TasksDocument43 pagesExcel 2007 Tutorial To Improve Your Efficiency: Basic Spreadsheet Tasksb9000254No ratings yet
- Phiediter Charting GuideDocument5 pagesPhiediter Charting GuideAyaka KamisatoNo ratings yet
- Using Edrawings 2021Document14 pagesUsing Edrawings 2021Anusuya NatarajanNo ratings yet
- Basics of Maya 3D AnimationDocument9 pagesBasics of Maya 3D Animationtublu16No ratings yet
- Etabs OpeningDocument16 pagesEtabs OpeningAnonymous E8EgdypSjvNo ratings yet
- Inkscape TutorialDocument21 pagesInkscape TutorialKarthik BobbyNo ratings yet
- Using The PEN TOOL in PhotoshopDocument5 pagesUsing The PEN TOOL in PhotoshopJjfreak ReedsNo ratings yet
- Cutting Out Images with the Pen Tool in PhotoshopDocument34 pagesCutting Out Images with the Pen Tool in PhotoshopBuddy Lynn RadhikaNo ratings yet
- Excel TutorialDocument41 pagesExcel TutorialQing ShiNo ratings yet
- Origami U.S.A. - The Fold - Issue 28 (May-June, 2015)Document42 pagesOrigami U.S.A. - The Fold - Issue 28 (May-June, 2015)Andre Luis100% (3)
- Not What You're Looking For? Check Out Our Other Photo Effects Tutorials!Document43 pagesNot What You're Looking For? Check Out Our Other Photo Effects Tutorials!Nooray MalikNo ratings yet
- AspedjhayzelmarcDocument8 pagesAspedjhayzelmarcShannara21No ratings yet
- CC CC CCC: Status BarcDocument5 pagesCC CC CCC: Status BarcJean Rose Canillo BasisterNo ratings yet
- Keyboard shortcuts and navigation in ExcelDocument2 pagesKeyboard shortcuts and navigation in ExcelJhoanne CalvoNo ratings yet
- Method 1 of 4: Basic Tools: Launch Photoshop. If You Don't Currently Own Photoshop, You Can Download A Free TrialDocument50 pagesMethod 1 of 4: Basic Tools: Launch Photoshop. If You Don't Currently Own Photoshop, You Can Download A Free TrialpatchirajaNo ratings yet
- Laporan Pendahuluan CHFDocument29 pagesLaporan Pendahuluan CHFMergana Satwika Arini IINo ratings yet
- ArchiCAD Tutorial 1Document27 pagesArchiCAD Tutorial 1Megha GolaNo ratings yet
- Quick Guide: Installation and System RequirementsDocument17 pagesQuick Guide: Installation and System Requirementsnarik2012No ratings yet
- WinPlot Graphing Software TutorialDocument16 pagesWinPlot Graphing Software TutorialRicardo MoGaNo ratings yet
- Basic Blender CommandsDocument2 pagesBasic Blender CommandsEdson HenriqueNo ratings yet
- Google Sketchup Tutorial PacketDocument11 pagesGoogle Sketchup Tutorial PacketJhon VelaNo ratings yet
- Lesson 1Document6 pagesLesson 1Kammy AudishNo ratings yet
- Improve Excel Efficiency (2007Document42 pagesImprove Excel Efficiency (2007vineta vijayanNo ratings yet
- Making Sense of Indesign: A Reference Guide For Using Toolbox Tools, Pulldown Menus and Side MenusDocument14 pagesMaking Sense of Indesign: A Reference Guide For Using Toolbox Tools, Pulldown Menus and Side MenusJakeASherlockNo ratings yet
- The Quick Access ToolbarDocument81 pagesThe Quick Access Toolbarsujayan2005No ratings yet
- Informatica HotkeysDocument10 pagesInformatica Hotkeyssanthosh varathanNo ratings yet
- Learn the basics of Adobe Photoshop in this introductory lectureDocument6 pagesLearn the basics of Adobe Photoshop in this introductory lectureEunice NemenzoNo ratings yet
- Lesson Objective: in This Lesson, We Will Learn About The Sweep FeatureDocument21 pagesLesson Objective: in This Lesson, We Will Learn About The Sweep FeatureAnonymous Clyy9NNo ratings yet
- Translations, Rotations and Reflections: Geometer's SketchpadDocument13 pagesTranslations, Rotations and Reflections: Geometer's SketchpadHazwan HamidNo ratings yet
- Many Drawing ToolsDocument14 pagesMany Drawing ToolsAnup SaravanNo ratings yet
- Color Grid Design in PhotoshopDocument30 pagesColor Grid Design in PhotoshopElit igaNo ratings yet
- Hammer Hotkey Reference - Valve Developer CommunityDocument8 pagesHammer Hotkey Reference - Valve Developer CommunityTimothy StockholmNo ratings yet
- Inkscape Tutorial 1: Basics: Panning The CanvasDocument11 pagesInkscape Tutorial 1: Basics: Panning The CanvasRajkumar PaiNo ratings yet
- Keyboard Shortcuts in Informatica DeveloperDocument7 pagesKeyboard Shortcuts in Informatica DeveloperFatima Berenice RamirezNo ratings yet
- Setting Up An Illustrator DocumentDocument3 pagesSetting Up An Illustrator DocumentHimani SinglaNo ratings yet
- Expression Blend Manual 2Document120 pagesExpression Blend Manual 2macdonnelNo ratings yet
- K Sketch TutorialDocument8 pagesK Sketch Tutorialleef98No ratings yet
- Complex ObjectsDocument17 pagesComplex Objectspaulo_rieloffNo ratings yet
- Pivot AnimatorDocument36 pagesPivot AnimatorArjhayee Jaron100% (1)
- Programming ExplanationDocument10 pagesProgramming ExplanationShiwam IsrieNo ratings yet
- List of 7400 Series Integrated Circuits - Wikipedia, The Free EncyclopediaDocument11 pagesList of 7400 Series Integrated Circuits - Wikipedia, The Free EncyclopediaHermes Heli Retiz AlvarezNo ratings yet
- Nokia 6090 Nme-3 PDFDocument373 pagesNokia 6090 Nme-3 PDFЙордан ЙордановNo ratings yet
- Mathematics For Cyber SecurityDocument2 pagesMathematics For Cyber Securityxyz86538No ratings yet
- Fix - Service Host - Local Service (Network Restricted) Is Causing High CPU UsageDocument16 pagesFix - Service Host - Local Service (Network Restricted) Is Causing High CPU UsagesuryaaNo ratings yet
- String Functions With ExamplesDocument6 pagesString Functions With Examplesprataplavu1No ratings yet
- Basic Troubleshoot Guide To PrintersDocument5 pagesBasic Troubleshoot Guide To PrintersCheska LorenaNo ratings yet
- INFO307: Computer Networks: Course OverviewDocument3 pagesINFO307: Computer Networks: Course OverviewRakshitha AngelNo ratings yet
- Clib Howto v13Document11 pagesClib Howto v13mail87523No ratings yet
- User Request Form V4 - 2Document1 pageUser Request Form V4 - 2Thofan ArisNo ratings yet
- Variable Length Subnet MaskDocument13 pagesVariable Length Subnet MaskReezkhy ThampateeNo ratings yet
- CS2031 Digital Logic Design OBE AdnanDocument4 pagesCS2031 Digital Logic Design OBE Adnanseemialvi6No ratings yet
- Dell Latitude D505: Intuitive Form Factors & DesignDocument2 pagesDell Latitude D505: Intuitive Form Factors & DesignMelissa FincherNo ratings yet
- MadgeTech RF ManualDocument32 pagesMadgeTech RF ManualIsrael_itaNo ratings yet
- Python ZTM Cheatsheet: Andrei NeagoieDocument38 pagesPython ZTM Cheatsheet: Andrei NeagoieJoe KingNo ratings yet
- Spcore101 SG Vol1Document420 pagesSpcore101 SG Vol1RobertNo ratings yet
- Rom Porting MTK 65XX DevicesDocument39 pagesRom Porting MTK 65XX Devicesriza_deimosNo ratings yet
- Importing Data From A .CSV File: Brandon KrakowskyDocument26 pagesImporting Data From A .CSV File: Brandon KrakowskyhaNo ratings yet
- Level 3 Unit 11 Maintaining Computer Systems PDFDocument9 pagesLevel 3 Unit 11 Maintaining Computer Systems PDFfaisal saghir0% (1)
- Scan WifiDocument5 pagesScan WifiArdhi Wiratama YudhaNo ratings yet
- Esms Project ReportDocument37 pagesEsms Project Reportjaved9890No ratings yet
- Power BI Version Control Key Concepts 1697687361Document27 pagesPower BI Version Control Key Concepts 1697687361mhasanakhtar92No ratings yet
- Enterprise PeopleTools 8.50 PeopleBook PeopleSoft MultiChannel FrameworkDocument662 pagesEnterprise PeopleTools 8.50 PeopleBook PeopleSoft MultiChannel FrameworkVictor Jhairo Racchumi LeccaNo ratings yet
- Oracle® Linux Virtualization Manager: Architecture and Planning GuideDocument42 pagesOracle® Linux Virtualization Manager: Architecture and Planning GuideAlem MezgeboNo ratings yet
- Computer Programming Old Questions Number-Wise Solutions: Question No. 1Document20 pagesComputer Programming Old Questions Number-Wise Solutions: Question No. 1Rusano IrakugaNo ratings yet
- Resume of JbarshayDocument2 pagesResume of Jbarshayapi-27570233No ratings yet
- ISC 2015 Computer Science Theory Paper 1 Solved Paper 80ff6b19 0077 4157 b076 B62298de5771Document33 pagesISC 2015 Computer Science Theory Paper 1 Solved Paper 80ff6b19 0077 4157 b076 B62298de5771yash agNo ratings yet
- VFT Install Procedure 51690Document3 pagesVFT Install Procedure 51690Magderson CorreaNo ratings yet
- AzureadDocument59 pagesAzureadBala SubramanyamNo ratings yet
- Magnetic TapeDocument2 pagesMagnetic Tapeapi-310792252No ratings yet
- Skin Creator - User GuideDocument10 pagesSkin Creator - User GuidethisisfcNo ratings yet