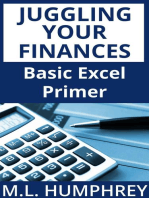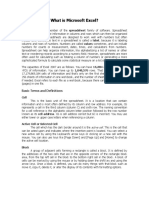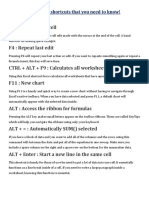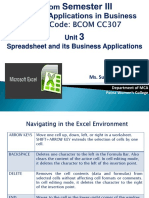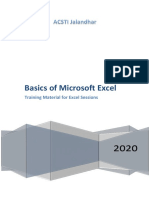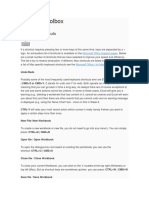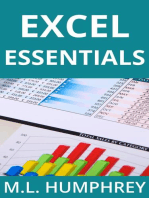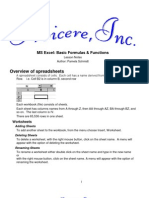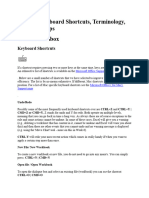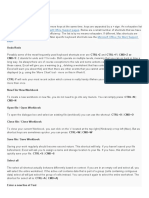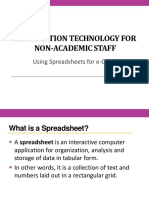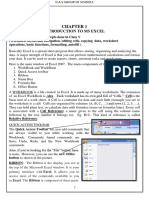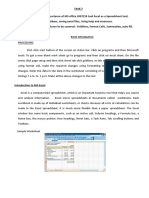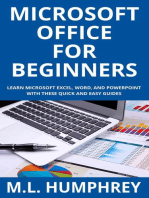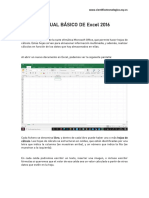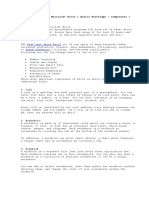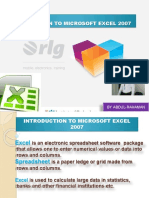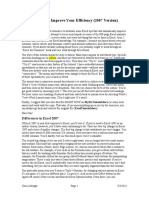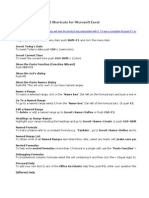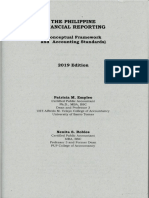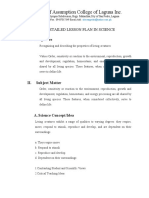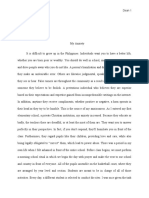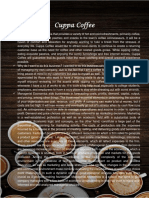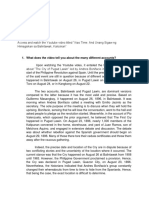Professional Documents
Culture Documents
Select and Navigate Script
Uploaded by
Jhoanne Calvo0 ratings0% found this document useful (0 votes)
6 views2 pagesCopyright
© © All Rights Reserved
Available Formats
DOCX, PDF, TXT or read online from Scribd
Share this document
Did you find this document useful?
Is this content inappropriate?
Report this DocumentCopyright:
© All Rights Reserved
Available Formats
Download as DOCX, PDF, TXT or read online from Scribd
0 ratings0% found this document useful (0 votes)
6 views2 pagesSelect and Navigate Script
Uploaded by
Jhoanne CalvoCopyright:
© All Rights Reserved
Available Formats
Download as DOCX, PDF, TXT or read online from Scribd
You are on page 1of 2
Good Day!
I am Jhoanne Calvo and I will -continue the discussion of keyboard
shortcuts.
Today, I will teach you how to close a file. In closing a file/workbook, you may click on
the “x” located at the top right if you are using windows and top left if Mac or simply use
shortcut key, press CTRL+W | CMD+W
If you haven't saved your file beforehand, Excel will ask you to assign a name and
storage location to your file. But if you have, just press CTRL+S | CMD+S
Next is Select All, the select all shortcut actually behaves differently based on context. If
you are in an empty cell the press select all, you will select the entire worksheet. But if
you are in an active cell which contains data that is part of a group, select all will just
select the group of cells instead. The shortcut for select all is: CTRL+A | CMD+A
Sometimes we want to enter a new line of text below or beside the current one within
the same cell, instead of inserting manually you may click on the row numbers and
column letters then press ALT + Enter.
I will also discuss how to select and navigate in excel. There are different ways to scroll
through a worksheet. You can use the arrow keys, the scroll bars, or the mouse to move
between cells and to move quickly to different areas of the worksheet.
However, let us first focus on the two scroll bar, one is a vertical scroll bar which is used
to view the data in excel from up and down and another scroll bar is horizontal scroll bar
which is used to view the data from left to right.
Apart from these scroll bars, you’ll also see small arrows that allows you to make small
movements but sometimes it is easier and quicker to use the arrow keys of our
keyboard to move left, right, up or down one cell at a time.
Moreover, if you need to make bigger movements, you can use the Page Up and Down
of your keyboard. So, as of the moment I’m on 476, if I click the Page down, you will
now see 477 at the top and if I press the Page up I’m back to where I was before.
In using the excel, one of the super useful shortcut is the CTRL+Home button, it will
help take you back from the beginning of your work most importantly if you are dealing
with a very large spreadsheet, meanwhile CTRL+End goes to the last cell in the bottom-
right. These shortcut will help you save time.
You may also want to navigate to different sheets within a spreadsheet, right here at the
bottom of the worksheet you’ll see that I have three worksheet tabs and each of these is
a different sheet. To move between these, you may simply click on the appropriate
worksheet tab. With that, I will move to Sales 2016 and discuss about selecting data.
To select a single cell simply click on a cell, and this will be an active cell, to know if it’s
active, you will see a solid border line around the edge.
If you wish to select more than one cell, click the first cell of your selection, hold your
mouse down and drag to the last cell. This cells will be highlighted except for the first
one that you started on but will still be part of the selection.
Be very careful when selecting, make sure that you have the big white cross because
there are three icons that you need to look out for so be mindful when selecting. This
big white cross is your select icon.
But if you come to the edge of the cell, it will give you a skinny cross with black arrows
on the edge, this icon is a move icon. So if I click and drag now, what happens is that it
actually move the data which I didn’t mean to do. If you wish to bring it back to where it
was before, you can simply click the undo button on the Quick Access toolbar or simply
use the undo shortcut key, Ctrl +Z.
The third and the last icon is a little skinny cross with no arrows, which you’ll get when
you hover over the corner of the active cell, this time when I click and drag, it looks like I
am selecting but it has actually copied the data, so I will undo that again. So always
keep in mind that if you are selecting you need to look for the big white cross.
To select an entire column of data, just simply click on the appropriate letters. To select
column E. I click on the C.
You can also click on multiple columns, if you want column B to D, click on the B, hold
down and drag till I get to the D. And you can also do it with the rows. To select row 8. I
click on the number 8.
Between the row numbers and the column letters, you will see a corner, and if you click
it, it will select your whole spreadsheet. Sometimes you want to select larger sets of
data and clicking and dragging can be quite slow, another option is to click the first cell
in your data set then hold the shift key down on the last cell. That will select everything
with just two clicks.
In addition, a quicker way of doing this is to click somewhere in the spreadsheet and
use the shortcut key, Ctrl +A, which I have mentioned a while ago.
Last but not the least, if you need to select non-contiguous data or simply sections of
data which are not next to each other. Let’s say I want the Account Mangers and there
Quiz 3 results, I start by selecting my account managers, and when I select the Quiz 3
results, I have unselected the Account Managers column. To resolve this, simply select
the account managers, hold down the Control key and select the Quiz 3 results.
That’s all for my report about keyboard shortcuts together with navigating and selecting
in an excel file.
You might also like
- Juggling Your Finances: Basic Excel Primer: Juggling Your FinancesFrom EverandJuggling Your Finances: Basic Excel Primer: Juggling Your FinancesNo ratings yet
- Microsoft Excel TextBook Material 2010oct PDFDocument116 pagesMicrosoft Excel TextBook Material 2010oct PDFTango BoxNo ratings yet
- Excel 2007Document8 pagesExcel 2007Marife OmnaNo ratings yet
- Excell StatisticsDocument40 pagesExcell StatisticsCART11No ratings yet
- Excel TerminologyDocument26 pagesExcel TerminologyMayaNo ratings yet
- Week 9 (Introduction To Microsoft Excel)Document24 pagesWeek 9 (Introduction To Microsoft Excel)College Data ComptrollerNo ratings yet
- What Is Microsoft Excel - Exam1Document7 pagesWhat Is Microsoft Excel - Exam1Kim UrsalNo ratings yet
- Lecture 2Document6 pagesLecture 2Oz PeerNo ratings yet
- LBS DCA (S) OpenOffice - Org Calc NotesDocument50 pagesLBS DCA (S) OpenOffice - Org Calc NotesNIJEESH RAJ N100% (2)
- Skyward - Modifying Student Roster Exports With Excel REVDocument8 pagesSkyward - Modifying Student Roster Exports With Excel REVjerthebearNo ratings yet
- Excel Quick Tips: 1. Add The Current Date To A CellDocument6 pagesExcel Quick Tips: 1. Add The Current Date To A CellSadettin SarıNo ratings yet
- F2: Edit Selected Cell: 40 of The Best Excel Shortcuts That You Need To Know!Document5 pagesF2: Edit Selected Cell: 40 of The Best Excel Shortcuts That You Need To Know!TraianRusNo ratings yet
- Unit 3 Worksheet Operations & Rows & Columns OperationsDocument21 pagesUnit 3 Worksheet Operations & Rows & Columns OperationsKomal NandanNo ratings yet
- Excel BasicsDocument61 pagesExcel BasicsKhushrajNo ratings yet
- Week 1: Toolbox: Keyboard ShortcutsDocument17 pagesWeek 1: Toolbox: Keyboard ShortcutslorenasanzbNo ratings yet
- Excel for Beginners: Learn Excel 2016, Including an Introduction to Formulas, Functions, Graphs, Charts, Macros, Modelling, Pivot Tables, Dashboards, Reports, Statistics, Excel Power Query, and MoreFrom EverandExcel for Beginners: Learn Excel 2016, Including an Introduction to Formulas, Functions, Graphs, Charts, Macros, Modelling, Pivot Tables, Dashboards, Reports, Statistics, Excel Power Query, and MoreNo ratings yet
- Excel Tips: Current Date and TimeDocument11 pagesExcel Tips: Current Date and Timemanishbansal2017No ratings yet
- MS Excel (Basic Formulas and Functions)Document8 pagesMS Excel (Basic Formulas and Functions)Ranjith ReddyNo ratings yet
- Excel NoteDocument11 pagesExcel NoteKelly. cutyNo ratings yet
- New Text DocumentDocument1 pageNew Text Documentvinnyvinn2060No ratings yet
- Basic Excel Skills KianaDocument53 pagesBasic Excel Skills Kianagarciajohnsteven20No ratings yet
- Excel Short Key 1Document4 pagesExcel Short Key 1Mix MixtureNo ratings yet
- Excel Introduction Excel Orientation: The Mentor Needs To Tell The Importance of MS Office 2007/ Equivalent (FOSS)Document16 pagesExcel Introduction Excel Orientation: The Mentor Needs To Tell The Importance of MS Office 2007/ Equivalent (FOSS)Sreelekha GaddagollaNo ratings yet
- Ms Excel 2007Document24 pagesMs Excel 2007GorishsharmaNo ratings yet
- Chapter 5Document21 pagesChapter 5bisratNo ratings yet
- ExcelDocument11 pagesExcelSanjay KumarNo ratings yet
- Basic IT Course - SpreadsheetsDocument86 pagesBasic IT Course - SpreadsheetsPrabhath AlokaNo ratings yet
- Intro To Excel Spreadsheets: What Are The Objectives of This Document?Document14 pagesIntro To Excel Spreadsheets: What Are The Objectives of This Document?sarvesh.bharti100% (1)
- Introductiontomicrosoftexcel2007 131031090350 Phpapp01Document21 pagesIntroductiontomicrosoftexcel2007 131031090350 Phpapp01SJ BatallerNo ratings yet
- Class 8 ExcelDocument34 pagesClass 8 ExcelmwenyachrisjrNo ratings yet
- VBA-Excel Manual FunctionX PDFDocument271 pagesVBA-Excel Manual FunctionX PDFKashifNo ratings yet
- Civil PDFDocument8 pagesCivil PDFChintu GudimelliNo ratings yet
- Excel Training Guide PDFDocument34 pagesExcel Training Guide PDFChristopher CashNo ratings yet
- Microsoft Excel Hints and TipsDocument16 pagesMicrosoft Excel Hints and TipsHarshavardhan DnNo ratings yet
- 51 Excel Tips - Trump ExcelDocument57 pages51 Excel Tips - Trump Excelexcelixis100% (3)
- 2019-Working With Column ChartsDocument1 page2019-Working With Column ChartsHeidi JeggeNo ratings yet
- UsingExcelREV 1 10Document10 pagesUsingExcelREV 1 10Aditi TripathiNo ratings yet
- Manual 2016Document28 pagesManual 2016anabichoNo ratings yet
- Excel Formula BarDocument5 pagesExcel Formula Barronaldo bautistaNo ratings yet
- Microsoft Excel 2007 TutorialDocument51 pagesMicrosoft Excel 2007 TutorialMohan JoshiNo ratings yet
- Introductiontomicrosoftexcel2007 01 DikonversiDocument127 pagesIntroductiontomicrosoftexcel2007 01 Dikonversielfi saharaNo ratings yet
- Excel TutorialDocument42 pagesExcel Tutorialvineta vijayanNo ratings yet
- Excel TipsDocument19 pagesExcel TipsAshok KumarNo ratings yet
- MagicDocument31 pagesMagicSubodh BhargavNo ratings yet
- ConclusionsDocument4 pagesConclusionsJhoanne CalvoNo ratings yet
- TQM ReviewerDocument12 pagesTQM ReviewerJhoanne CalvoNo ratings yet
- Value CreationDocument3 pagesValue CreationJhoanne CalvoNo ratings yet
- AlcoaDocument8 pagesAlcoaJhoanne CalvoNo ratings yet
- TQM ReviewerDocument12 pagesTQM ReviewerJhoanne CalvoNo ratings yet
- Region V-BicolDocument17 pagesRegion V-BicolJhoanne CalvoNo ratings yet
- 2019 Edition - The Philippine Financial Reporting - Conceptual Frameworks and Accounting Standards (Robles, Empleo)Document101 pages2019 Edition - The Philippine Financial Reporting - Conceptual Frameworks and Accounting Standards (Robles, Empleo)Jhoanne CalvoNo ratings yet
- Our Lady of Assumption College of Laguna Inc.: I. ObjectiveDocument2 pagesOur Lady of Assumption College of Laguna Inc.: I. ObjectiveJhoanne CalvoNo ratings yet
- Calvo, Jhoanne C.-BSA 2-1-Chapter 4-Problem 11-20Document12 pagesCalvo, Jhoanne C.-BSA 2-1-Chapter 4-Problem 11-20Jhoanne CalvoNo ratings yet
- Personal NarrativeDocument2 pagesPersonal NarrativeJhoanne CalvoNo ratings yet
- Comparotive Economic Development: Bonglodesh: RN L',,'::'::T:1,, T' L:Ru:::LtDocument6 pagesComparotive Economic Development: Bonglodesh: RN L',,'::'::T:1,, T' L:Ru:::LtJhoanne CalvoNo ratings yet
- Final Exam - Calvo, Jhoanne Bsa 1-1Document1 pageFinal Exam - Calvo, Jhoanne Bsa 1-1Jhoanne CalvoNo ratings yet
- Activity 1-Calvo, JhoanneDocument2 pagesActivity 1-Calvo, JhoanneJhoanne Calvo100% (6)
- Activity 3: FILM ANALYSIS: Raiders of The Sulu Sea. Make An Essay Showing AboutDocument2 pagesActivity 3: FILM ANALYSIS: Raiders of The Sulu Sea. Make An Essay Showing AboutJhoanne CalvoNo ratings yet
- Uts Activity 3Document2 pagesUts Activity 3Jhoanne CalvoNo ratings yet