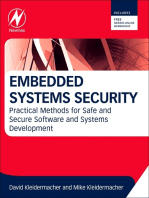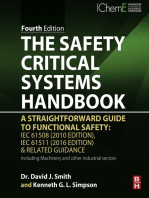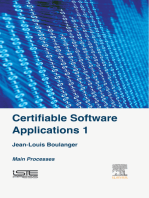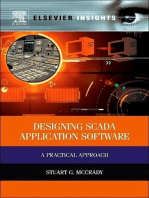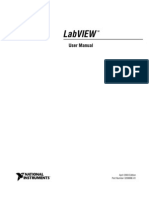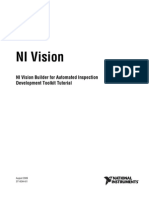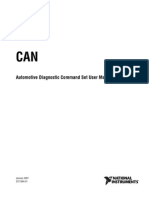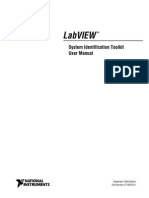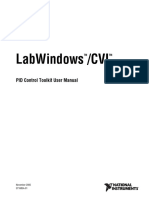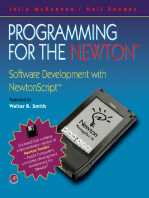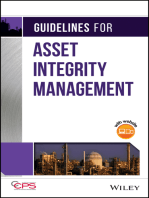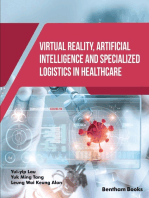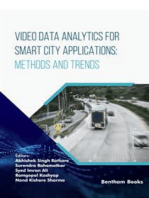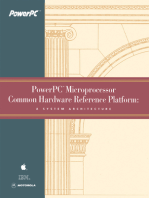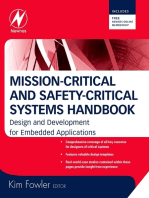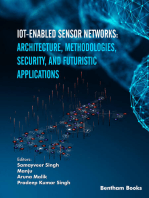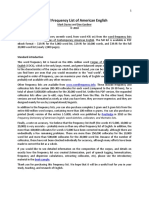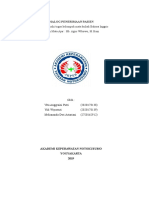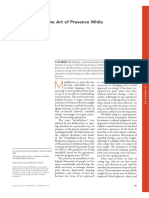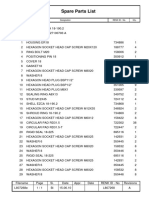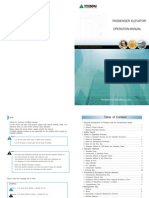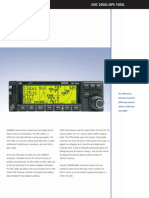Professional Documents
Culture Documents
Docu Labwindows PDF
Uploaded by
Constantin Teodor ArdeiuOriginal Title
Copyright
Available Formats
Share this document
Did you find this document useful?
Is this content inappropriate?
Report this DocumentCopyright:
Available Formats
Docu Labwindows PDF
Uploaded by
Constantin Teodor ArdeiuCopyright:
Available Formats
LabWindows /CVI
TM TM
Getting Started with
LabWindows/CVI
Getting Started with LabWindows/CVI
September 2004 Edition
Part Number 323552B-01
Support
Worldwide Technical Support and Product Information
ni.com
National Instruments Corporate Headquarters
11500 North Mopac Expressway Austin, Texas 78759-3504 USA Tel: 512 683 0100
Worldwide Offices
Australia 1800 300 800, Austria 43 0 662 45 79 90 0, Belgium 32 0 2 757 00 20, Brazil 55 11 3262 3599,
Canada (Calgary) 403 274 9391, Canada (Ottawa) 613 233 5949, Canada (Qubec) 450 510 3055,
Canada (Toronto) 905 785 0085, Canada (Vancouver) 604 685 7530, China 86 21 6555 7838,
Czech Republic 420 224 235 774, Denmark 45 45 76 26 00, Finland 385 0 9 725 725 11,
France 33 0 1 48 14 24 24, Germany 49 0 89 741 31 30, India 91 80 51190000, Israel 972 0 3 6393737,
Italy 39 02 413091, Japan 81 3 5472 2970, Korea 82 02 3451 3400, Malaysia 603 9131 0918,
Mexico 01 800 010 0793, Netherlands 31 0 348 433 466, New Zealand 0800 553 322, Norway 47 0 66 90 76 60,
Poland 48 22 3390150, Portugal 351 210 311 210, Russia 7 095 783 68 51, Singapore 65 6226 5886,
Slovenia 386 3 425 4200, South Africa 27 0 11 805 8197, Spain 34 91 640 0085, Sweden 46 0 8 587 895 00,
Switzerland 41 56 200 51 51, Taiwan 886 2 2528 7227, Thailand 662 992 7519,
United Kingdom 44 0 1635 523545
For further support information, refer to the Technical Support and Professional Services appendix. To comment
on the documentation, send email to techpubs@ni.com.
19942004 National Instruments Corporation. All rights reserved.
Important Information
Warranty
The media on which you receive National Instruments software are warranted not to fail to execute programming instructions, due to defects
in materials and workmanship, for a period of 90 days from date of shipment, as evidenced by receipts or other documentation. National
Instruments will, at its option, repair or replace software media that do not execute programming instructions if National Instruments receives
notice of such defects during the warranty period. National Instruments does not warrant that the operation of the software shall be
uninterrupted or error free.
A Return Material Authorization (RMA) number must be obtained from the factory and clearly marked on the outside of the package before
any equipment will be accepted for warranty work. National Instruments will pay the shipping costs of returning to the owner parts which are
covered by warranty.
National Instruments believes that the information in this document is accurate. The document has been carefully reviewed for technical
accuracy. In the event that technical or typographical errors exist, National Instruments reserves the right to make changes to subsequent
editions of this document without prior notice to holders of this edition. The reader should consult National Instruments if errors are suspected.
In no event shall National Instruments be liable for any damages arising out of or related to this document or the information contained in it.
EXCEPT AS SPECIFIED HEREIN, NATIONAL INSTRUMENTS MAKES NO WARRANTIES, EXPRESS OR IMPLIED, AND SPECIFICALLY DISCLAIMS ANY WARRANTY OF
MERCHANTABILITY OR FITNESS FOR A PARTICULAR PURPOSE. CUSTOMERS RIGHT TO RECOVER DAMAGES CAUSED BY FAULT OR NEGLIGENCE ON THE PART OF
NATIONAL INSTRUMENTS SHALL BE LIMITED TO THE AMOUNT THERETOFORE PAID BY THE CUSTOMER. NATIONAL INSTRUMENTS WILL NOT BE LIABLE FOR
DAMAGES RESULTING FROM LOSS OF DATA, PROFITS, USE OF PRODUCTS, OR INCIDENTAL OR CONSEQUENTIAL DAMAGES, EVEN IF ADVISED OF THE POSSIBILITY
THEREOF. This limitation of the liability of National Instruments will apply regardless of the form of action, whether in contract or tort, including
negligence. Any action against National Instruments must be brought within one year after the cause of action accrues. National Instruments
shall not be liable for any delay in performance due to causes beyond its reasonable control. The warranty provided herein does not cover
damages, defects, malfunctions, or service failures caused by owners failure to follow the National Instruments installation, operation, or
maintenance instructions; owners modification of the product; owners abuse, misuse, or negligent acts; and power failure or surges, fire,
flood, accident, actions of third parties, or other events outside reasonable control.
Copyright
Under the copyright laws, this publication may not be reproduced or transmitted in any form, electronic or mechanical, including photocopying,
recording, storing in an information retrieval system, or translating, in whole or in part, without the prior written consent of National
Instruments Corporation.
In regards to components used in USI (Xerces C++, ICU, and HDF5), the following copyrights apply. For a listing of the conditions and
disclaimers, refer to the USICopyrights.chm.
This product includes software developed by the Apache Software Foundation (http:/www.apache.org/).
Copyright 1999 The Apache Software Foundation. All rights reserved.
Copyright 19952003 International Business Machines Corporation and others. All rights reserved.
NCSA HDF5 (Hierarchical Data Format 5) Software Library and Utilities
Copyright 1998, 1999, 2000, 2001, 2003 by the Board of Trustees of the University of Illinois. All rights reserved.
Trademarks
CVI, DataSocket, DIAdem, HS488, IVI, MXI, NAT4882, National Instruments, NI, ni.com, NI-488.2, NI-DAQ,
NI-VISA, NI-VXI, TNT4882C, and VXIpc are trademarks of National Instruments Corporation.
FireWire is the registered trademark of Apple Computer, Inc. Other product and company names mentioned herein are trademarks or trade
names of their respective companies.
Patents
For patents covering National Instruments products, refer to the appropriate location: HelpPatents in your software, the patents.txt file
on your CD, or ni.com/patents.
WARNING REGARDING USE OF NATIONAL INSTRUMENTS PRODUCTS
(1) NATIONAL INSTRUMENTS PRODUCTS ARE NOT DESIGNED WITH COMPONENTS AND TESTING FOR A LEVEL OF
RELIABILITY SUITABLE FOR USE IN OR IN CONNECTION WITH SURGICAL IMPLANTS OR AS CRITICAL COMPONENTS IN
ANY LIFE SUPPORT SYSTEMS WHOSE FAILURE TO PERFORM CAN REASONABLY BE EXPECTED TO CAUSE SIGNIFICANT
INJURY TO A HUMAN.
(2) IN ANY APPLICATION, INCLUDING THE ABOVE, RELIABILITY OF OPERATION OF THE SOFTWARE PRODUCTS CAN BE
IMPAIRED BY ADVERSE FACTORS, INCLUDING BUT NOT LIMITED TO FLUCTUATIONS IN ELECTRICAL POWER SUPPLY,
COMPUTER HARDWARE MALFUNCTIONS, COMPUTER OPERATING SYSTEM SOFTWARE FITNESS, FITNESS OF COMPILERS
AND DEVELOPMENT SOFTWARE USED TO DEVELOP AN APPLICATION, INSTALLATION ERRORS, SOFTWARE AND
HARDWARE COMPATIBILITY PROBLEMS, MALFUNCTIONS OR FAILURES OF ELECTRONIC MONITORING OR CONTROL
DEVICES, TRANSIENT FAILURES OF ELECTRONIC SYSTEMS (HARDWARE AND/OR SOFTWARE), UNANTICIPATED USES OR
MISUSES, OR ERRORS ON THE PART OF THE USER OR APPLICATIONS DESIGNER (ADVERSE FACTORS SUCH AS THESE ARE
HEREAFTER COLLECTIVELY TERMED SYSTEM FAILURES). ANY APPLICATION WHERE A SYSTEM FAILURE WOULD
CREATE A RISK OF HARM TO PROPERTY OR PERSONS (INCLUDING THE RISK OF BODILY INJURY AND DEATH) SHOULD
NOT BE RELIANT SOLELY UPON ONE FORM OF ELECTRONIC SYSTEM DUE TO THE RISK OF SYSTEM FAILURE. TO AVOID
DAMAGE, INJURY, OR DEATH, THE USER OR APPLICATION DESIGNER MUST TAKE REASONABLY PRUDENT STEPS TO
PROTECT AGAINST SYSTEM FAILURES, INCLUDING BUT NOT LIMITED TO BACK-UP OR SHUT DOWN MECHANISMS.
BECAUSE EACH END-USER SYSTEM IS CUSTOMIZED AND DIFFERS FROM NATIONAL INSTRUMENTS' TESTING
PLATFORMS AND BECAUSE A USER OR APPLICATION DESIGNER MAY USE NATIONAL INSTRUMENTS PRODUCTS IN
COMBINATION WITH OTHER PRODUCTS IN A MANNER NOT EVALUATED OR CONTEMPLATED BY NATIONAL
INSTRUMENTS, THE USER OR APPLICATION DESIGNER IS ULTIMATELY RESPONSIBLE FOR VERIFYING AND VALIDATING
THE SUITABILITY OF NATIONAL INSTRUMENTS PRODUCTS WHENEVER NATIONAL INSTRUMENTS PRODUCTS ARE
INCORPORATED IN A SYSTEM OR APPLICATION, INCLUDING, WITHOUT LIMITATION, THE APPROPRIATE DESIGN,
PROCESS AND SAFETY LEVEL OF SUCH SYSTEM OR APPLICATION.
Contents
About This Manual
Conventions ...................................................................................................................ix
Related Documentation..................................................................................................x
Chapter 1
Introduction to LabWindows/CVI
Installing LabWindows/CVI..........................................................................................1-1
Learning About LabWindows/CVI ...............................................................................1-2
LabWindows/CVI System Overview ............................................................................1-3
LabWindows/CVI Program Development Overview....................................................1-3
Using C in LabWindows/CVI .........................................................................1-4
LabWindows/CVI Program Structure .............................................................1-4
PART I
Getting Acquainted with the LabWindows/CVI
Development Environment
Chapter 2
Loading, Running, and Editing Source Code
Setting Up ......................................................................................................................2-1
Loading a Workspace into LabWindows/CVI ................................................2-1
Workspace Window ........................................................................................2-2
Standard Input/Output Window ......................................................................2-4
Source Window ...............................................................................................2-4
Editing Tools..................................................................................................................2-5
Operating Projects with a User Interface .......................................................................2-7
Chapter 3
Interactive Code Generation Tools
Setting Up ......................................................................................................................3-1
Library Tree.....................................................................................................3-1
Accessing the User Interface Library ............................................................................3-3
Function Panel Fundamentals ........................................................................................3-4
Function Panel Controls ..................................................................................3-4
Function Panel Help ........................................................................................3-4
Drawing a Graph .............................................................................................3-5
National Instruments Corporation v Getting Started with LabWindows/CVI
Contents
Inserting Code from a Function Panel ............................................................ 3-6
Analyzing Data ............................................................................................... 3-7
Output Values on a Function Panel................................................................. 3-8
Recalling a Function Panel ............................................................................. 3-9
Finishing the Program ..................................................................................... 3-9
Interactively Executing a Function Panel...................................................................... 3-10
Chapter 4
Executing and Debugging Tools
Setting Up...................................................................................................................... 4-1
Step Mode Execution .................................................................................................... 4-1
Breakpoints.................................................................................................................... 4-3
Predetermined Breakpoints ............................................................................. 4-3
Instant Breakpoints ......................................................................................... 4-4
Displaying and Editing Data ......................................................................................... 4-5
Variables Window........................................................................................... 4-5
Array Display .................................................................................................. 4-7
String Display ................................................................................................. 4-8
Watch Window ............................................................................................... 4-8
Tooltips ........................................................................................................... 4-9
Graphical Array View ..................................................................................... 4-10
PART II
Building an Application in LabWindows/CVI
Chapter 5
Building a Graphical User Interface
User Interface Editor ..................................................................................................... 5-1
Source Code Connection ............................................................................................... 5-1
CodeBuilder................................................................................................................... 5-2
Sample Project............................................................................................................... 5-2
Setting Up ....................................................................................................... 5-2
Building a User Interface Resource (.uir) File ................................................ 5-2
Chapter 6
Using Function Panels and Libraries
Setting Up...................................................................................................................... 6-1
Analyzing the Source Code............................................................................. 6-1
Getting Started with LabWindows/CVI vi ni.com
Contents
Generating a Random Array of Data...............................................................6-3
Building the PlotY Function Call Syntax........................................................6-3
Running the Completed Project .....................................................................................6-5
Chapter 7
Adding Analysis to Your Program
Setting Up ......................................................................................................................7-1
Modifying the User Interface ..........................................................................7-1
Writing the Callback Function ........................................................................7-3
Running the Program.......................................................................................7-5
Chapter 8
Using an Instrument Driver
Setting Up ......................................................................................................................8-1
Loading the Instrument Driver ......................................................................................8-1
Using the Instrument Driver ..........................................................................................8-2
Interactive Function Panel Execution..............................................................8-3
Initializing the Instrument ...............................................................................8-3
Configuring the Instrument .............................................................................8-3
Reading Data with an Instrument Driver.........................................................8-4
Closing the Instrument ....................................................................................8-5
Running the Program .....................................................................................................8-6
Adding the Instrument to Your Project ...........................................................8-8
Chapter 9
Additional Exercises
Base Project ...................................................................................................................9-1
Exercise 1: Adding a Channel Control ..........................................................................9-2
Assignment ......................................................................................................9-2
Exercise 2: Setting User Interface Attributes Programmatically...................................9-3
Assignment ......................................................................................................9-4
Exercise 3: Storing the Waveform on Disk ...................................................................9-4
Assignment ......................................................................................................9-4
Exercise 4: Using Pop-up Panels ...................................................................................9-5
Assignment ......................................................................................................9-6
Exercise 5: Adding User Interface Events .....................................................................9-7
Assignment ......................................................................................................9-8
Exercise 6: Timed Events ..............................................................................................9-8
Assignment ......................................................................................................9-8
National Instruments Corporation vii Getting Started with LabWindows/CVI
Contents
PART III
Instrument Control and Data Acquisition
Chapter 10
Getting Started with GPIB and VXI Instrument Control
Getting Started with the GPIB Controller ..................................................................... 10-1
Introduction to GPIB....................................................................................... 10-1
Installing the GPIB Interface Board................................................................ 10-2
Configuring the GPIB Driver Software .......................................................... 10-2
Configuring LabWindows/CVI for GPIB....................................................... 10-2
Developing Applications................................................................................. 10-2
Getting Started with the VXI Controller ....................................................................... 10-3
Introduction to VXI......................................................................................... 10-3
VXI Development System .............................................................................. 10-3
Installing and Configuring VXI Hardware ..................................................... 10-3
Configuring VXI Driver Software .................................................................. 10-4
Configuring LabWindows/CVI for VXI......................................................... 10-4
Developing Applications................................................................................. 10-4
Using Instrument Drivers .............................................................................................. 10-4
Chapter 11
Getting Started with Data Acquisition
Introduction to Data Acquisition ................................................................................... 11-1
Installing Software......................................................................................................... 11-1
Configuring Your Device for Data Acquisition ............................................................ 11-2
Testing the Operation of the Device and Configuration ............................................... 11-2
Developing Applications ............................................................................................... 11-2
DAQ Assistant ................................................................................................ 11-2
Data Acquisition Library Sample Programs ................................................... 11-3
Related Documentation ................................................................................................. 11-3
Appendix A
Technical Support and Professional Services
Glossary
Index
Getting Started with LabWindows/CVI viii ni.com
About This Manual
Getting Started with LabWindows/CVI is a hands-on introduction to the
LabWindows/CVI software package. This manual is intended for
first-time LabWindows/CVI users. To use this manual effectively, you
should be familiar with DOS, Microsoft Windows, and the C programming
language.
Conventions
The following conventions appear in this manual:
The symbol leads you through nested menu items or dialog box options
to a final action and also through the Table of Contents in the
LabWindows/CVI Help to a help topic. The sequence FilePage Setup
Options directs you to pull down the File menu, select the Page Setup
item, and select Options from the last dialog box.
This symbol also leads you through the LabWindows/CVI Library Tree to
a function panel. For example, User Interface LibraryPop-up Panels
InstallPopup directs you to expand the User Interface Library in the
Library Tree, expand Pop-up Panels, and select InstallPopup.
This icon denotes a tip, which alerts you to advisory information.
This icon denotes a note, which alerts you to important information.
bold Bold text denotes items that you must select or click in the software, such
as menu items and dialog box options. Bold text also denotes parameter
names.
italic Italic text denotes variables, emphasis, a cross reference, or an introduction
to a key concept. This font also denotes text that is a placeholder for a word
or value that you must supply.
monospace Text in this font denotes text or characters that you should enter from the
keyboard, sections of code, programming examples, and syntax examples.
This font is also used for the proper names of disk drives, paths, directories,
programs, subprograms, subroutines, device names, functions, operations,
variables, filenames, and extensions.
National Instruments Corporation ix Getting Started with LabWindows/CVI
About This Manual
Related Documentation
The following documents contain information that you might find helpful
as you read this manual:
Harbison, Samuel P. and Guy L. Steele, Jr. C: A Reference Manual.
Englewood Cliffs, NJ: Prentice-Hall, Inc. 1995.
LabWindows/CVI Help
LabWindows/CVI Quick Reference
LabWindows/CVI Instrument Driver Developers Guide
LabWindows/CVI Bookshelf
LabWindows/CVI Release Notes
NI-DAQmx Help
DAQ Quick Start Guide
DAQ Assistant Help
Traditional NI-DAQ Function Reference Help
NI-VISA Help
NI-488.2 Help
Getting Started with LabWindows/CVI x ni.com
Introduction to LabWindows/CVI
1
This chapter contains an overview of the LabWindows/CVI software development
system, a program development overview, and an overview of the LabWindows/CVI
documentation set.
Installing LabWindows/CVI
To install LabWindows/CVI, follow the installation instructions in the LabWindows/CVI
Release Notes that come with your package. Table 1-1 lists the LabWindows/CVI
components and their location.
Table 1-1. LabWindows/CVI Components
Location Components
\bin LabWindows/CVI library files and help files
\extlib Files for using the LabWindows/CVI libraries with external compilers
\fonts Font files required for graphics operations
\include Include files associated with libraries
\instr Sample instrument modules
\redist Files required to redistribute your programs
\samples Source code to example programs
\sdk Software Development Kit (SDK) library files
\toolslib Additional development tools and libraries
\tutorial Programs used in the tutorial exercises throughout this manual
\vxd VxD sample code templates
\wizard Files used in LabWindows/CVI wizards
If you want to install LabWindows/CVI on a network, contact National Instruments for
licensing information.
National Instruments Corporation 1-1 Getting Started with LabWindows/CVI
Chapter 1 Introduction to LabWindows/CVI
Learning About LabWindows/CVI
The following method is only one way to learn about LabWindows/CVI.
1. Read the remainder of this chapter to learn about the concepts and capabilities
of LabWindows/CVI.
2. Complete the tutorial exercises in Chapters 2 through 9. Each section of the tutorial
builds on previous sections.
3. Review the example programs and the tutorial programs included in the
LabWindows/CVI installation. These programs illustrate many of the new features in
LabWindows/CVI and the concepts discussed in this manual. Use the example programs
as a starting point for your programs. You can search for example programs using
NI Example Finder, accessible through HelpFind Examples.
As you work through the tutorial, refer to the LabWindows/CVI documentation set for more
information about the concepts presented in this manual.
LabWindows/CVI Quick ReferenceContains an overview of the steps involved in
creating a LabWindows/CVI program and shows the LabWindows/CVI libraries and
classes
LabWindows/CVI BookshelfProvides a comprehensive list of documentation,
including links to application notes and white papers
LabWindows/CVI Instrument Driver Developers GuideDescribes developing and
adding instrument drivers to the LabWindows/CVI Instrument Library
LabWindows/CVI HelpContains the following sections:
Using LabWindows/CVIInformation about windows, menus, commands, dialog
boxes, and options for customizing configuration defaults
Library ReferenceReference information for all LabWindows/CVI library
functions
Programmer ReferenceInformation about developing programs in
LabWindows/CVI
Tools LibraryDescriptions of the additional instrument drivers included with
LabWindows/CVI
If you are new to LabWindows/CVI, complete the tutorial exercises in this manual first.
Then you are ready to read Using LabWindows/CVI in the LabWindows/CVI Help. These
two pieces of documentation contain the fundamental information that you need to get
started. For a listing of documentation and the location of specific LabWindows/CVI
information, refer to StartProgramsNational InstrumentsLabWindows CVI
LabWindows CVI Bookshelf.
Getting Started with LabWindows/CVI 1-2 ni.com
Chapter 1 Introduction to LabWindows/CVI
LabWindows/CVI System Overview
LabWindows/CVI is a software development environment for C programmers. You can use
LabWindows/CVI for the following tasks:
Interactively develop programs
Access powerful function libraries for creating data acquisition and instrument control
applications
Take advantage of a comprehensive set of software tools for data acquisition, analysis,
and presentation
You can edit, compile, link, and debug ANSI C programs in the LabWindows/CVI
development environment. Use the functions in the LabWindows/CVI function libraries to
write programs. In addition, each function has an interface called a function panel in which
you can execute the function and generate code for calling the function. While you work in
function panels, you can right-click the panel or a control to access help for the function,
control, function class, and function library.
The power of LabWindows/CVI lies in its libraries. The libraries contain functions for
developing all phases of your data acquisition and instrument control system.
Data AcquisitionIVI Library, GPIB/GPIB 488.2 Library, NI-DAQmx Library,
Traditional NI-DAQ Library, RS-232 Library, VISA Library, VXI Library, NI-CAN
Library
Data AnalysisFormatting and I/O Library, Analysis Library, optional Advanced
Analysis Library
Data PresentationUser Interface Library
Networking and Interprocess Communication ApplicationsDynamic Data
Exchange (DDE) Library, Transmission Control Protocol (TCP) Support Library,
ActiveX Library, Internet Library, DIAdem Connectivity Library, DataSocket Library
In addition, you can access a complete standard ANSI C Library within the LabWindows/CVI
development environment.
LabWindows/CVI Program Development Overview
While you work with LabWindows/CVI, adhere to the same good programming practices
common to all languages and development environments. For example, it is a good idea to
create a functional design of your program before you begin writing code. Also, maintain
good documentation and comments in your code to help you better manage program
development.
National Instruments Corporation 1-3 Getting Started with LabWindows/CVI
Chapter 1 Introduction to LabWindows/CVI
Using C in LabWindows/CVI
Programs written in the LabWindows/CVI interactive environment must adhere to the
ANSI C specification. In addition, you can use compiled C object modules, dynamic link
libraries (DLLs), C libraries, and instrument drivers in conjunction with ANSI C source files
when you develop programs. Refer to the Programmer Reference section of the
LabWindows/CVI Help for information about loadable object modules and DLLs.
LabWindows/CVI enhances the C programming language for instrumentation applications.
For a description of the ANSI C Standard Library as implemented in LabWindows/CVI, refer
to Library ReferenceANSI C Library in the LabWindows/CVI Help.
LabWindows/CVI Program Structure
Because LabWindows/CVI is flexible, you can take almost any approach to building a
program. Most of the projects you build probably include the following elements:
User interface
Program control
Data acquisition
Data analysis
Figure 1-1 shows a rough outline of program elements. Program control elements receive
input from the user interface, data acquisition, and data analysis elements. Each element has
several sub-components.
User Interface Data Acquisition Data Analysis
Panels GPIB Formatting
Menus VXI/MXI Digital Signal Processing
Dialog Boxes RS-232 Statistics
Scientific Graphics Plug-In Data Acquisition Curve Fitting
Hardcopy Output Instrument Drivers Array Operations
Program Control
Control Logic
Data Storage
Figure 1-1. Relationship of Program Elements in LabWindows/CVI
Getting Started with LabWindows/CVI 1-4 ni.com
Chapter 1 Introduction to LabWindows/CVI
User Interface
With the LabWindows/CVI User Interface Editor, you can build complex, interactive panels
for programs with minimum effort. During the process of graphical user interface (GUI)
design, developers often decide how they want their programs to acquire and display data and
how they want menus, panels, controls, and dialog boxes to behave. Therefore, the user
interface is a natural place to begin the design of a program.
The User Interface Library contains functions to control GUIs from application programs.
LabWindows/CVI provides a User Interface Editor where you create GUIs. You can create
GUI panels that contain graphs, strip charts, and other controls. You also can create pull-down
menus, display graphic images, and prompt users for input with pop-up dialog boxes. You can
use the User Interface Editor to create these items, or you can use the User Interface Library
to create these items programmatically.
To learn more about the elements of the user interface and the functions that you can use to
connect your interface to the rest of your program, refer to the Using LabWindows/CVI
Developing a Graphical User Interface and the Library ReferenceUser Interface Library
sections of the LabWindows/CVI Help.
Program Shell Generation with CodeBuilder
After you design a GUI in the User Interface Editor, you can use CodeBuilder to
automatically generate a program shell based on the components in the GUI. CodeBuilder
writes code for all control callback functions and creates a program skeleton that loads and
displays GUI windows at program startup. CodeBuilder saves development time by
automating many of the common coding tasks required for writing a Windows program.
Activities later in this tutorial introduce you to CodeBuilder.
Program Control
The program control portion of the program coordinates data acquisition, data analysis,
and the user interface. Program control contains the control logic for managing the flow of
program execution and user-defined support functions.
You must write most of the code that controls your LabWindows/CVI program. You can study
the code in the LabWindows/CVI example programs to better understand how to write code
for controlling your program. Pay attention to the use of callback functions in the example
programs. Callback functions can help you control the flow of applications.
Data Acquisition
Normally programs must control the acquisition of data from an instrument or from a plug-in
data acquisition (DAQ) device. The other portions of the program can analyze and display
that data.
National Instruments Corporation 1-5 Getting Started with LabWindows/CVI
Chapter 1 Introduction to LabWindows/CVI
The various LabWindows/CVI libraries provide functions for creating the data acquisition
program element. Use the library functions to control GPIB, RS-232, and VXI devices and
National Instruments DAQ devices.
GPIB functions are introduced in Library ReferenceGPIB/GPIB 488.2 Library of the
LabWindows/CVI Help, with detailed function descriptions available in the NI-488.2 Help
that comes with your GPIB interface. VXI Library functions are documented in the NI-VXI
API Reference Help that comes with your VXI controller.
National Instruments provides two DAQ application programming interfaces (APIs).
Traditional NI-DAQ is an upgrade of version 6.9.x of NI-DAQ. Traditional NI-DAQ has the
same functions and API and works in the same way as NI-DAQ 6.9.x, but Traditional NI-DAQ
is updated so you can use Traditional NI-DAQ and NI-DAQmx on the same computer.
NI-DAQmx is the next-generation version of the NI-DAQ driver with new functions and
development tools for controlling your measurement devices. To determine which version of
NI-DAQ you should install, refer to the DAQ Quick Start Guide, located in StartPrograms
National InstrumentsNI-DAQ.
If you have installed NI-DAQmx, you can refer to Library ReferenceNI-DAQmx Library in
the LabWindows/CVI Help for a description of NI-DAQmx Library functions. If you need
documentation about which Traditional NI-DAQ functions apply to specific DAQ devices
along with specific information about using those functions in LabWindows/CVI, refer to the
Traditional NI-DAQ Function Reference Help, located in StartProgramsNational
InstrumentsNI-DAQ.
With LabWindows/CVI, you can choose from a variety of drivers for GPIB, RS-232, and VXI
instruments. Refer to Using LabWindows/CVIInstrument Drivers in the LabWindows/CVI
Help. Refer to Chapter 10, Getting Started with GPIB and VXI Instrument Control, and
Chapter 11, Getting Started with Data Acquisition, of this manual for more information about
these topics.
Data Analysis
After you acquire data, you must analyze the data. For example, you might want to perform
formatting, scaling, signal processing, statistical analysis, and curve fitting. The following
libraries contain functions that perform these operations:
Formatting and I/O Library
Analysis Library (available in Base package)
Advanced Analysis Library (available in Full Development System package)
You can access function descriptions, function trees, and general information about these
libraries in the LabWindows/CVI Help.
Getting Started with LabWindows/CVI 1-6 ni.com
Part I
Getting Acquainted
with the LabWindows/CVI
Development Environment
Chapter 2, Loading, Running, and Editing Source Code, describes how to load and run
projects in the LabWindows/CVI development environment. You will learn about some
of the windows in LabWindows/CVI, the different types of files that you can use in a
LabWindows/CVI project, some of the source code editing techniques available in
LabWindows/CVI, and how to use projects in LabWindows/CVI.
Chapter 3, Interactive Code Generation Tools, describes tools available for interactive
code generation in LabWindows/CVI.
Chapter 4, Executing and Debugging Tools, describes tools available for executing and
debugging in the LabWindows/CVI interactive program. This chapter describes the
step modes of execution, breakpoints, the Variables window, the Array Display,
the String Display, and the Watch window.
National Instruments Corporation I-1 Getting Started with LabWindows/CVI
Loading, Running, and Editing
2
Source Code
In this chapter, you will load and run projects in the LabWindows/CVI development
environment and learn about the following topics:
Principal windows in the LabWindows/CVI development environment
Types of files that you can include in a LabWindows/CVI project
Useful source code editing techniques
Setting Up
Launch LabWindows/CVI by selecting StartProgramsNational Instruments
LabWindows CVI x.xNI LabWindows CVI. When you open LabWindows/CVI, you see
an empty Workspace window.
Note Instead of using LabWindows/CVI commands to manipulate windowsclose,
maximize, minimize, or positionyou can use any of the windowing methods that are
standard in the Windows operating system.
If more than one person will work on the Getting Started tutorial, be sure to save original,
unchanged copies of the example files for each person.
Note The exercises in this tutorial refer to shortcut keys. You can customize shortcut
keys by selecting OptionsChange Shortcut Keys. This tutorial refers to the default
shortcut keys.
Loading a Workspace into LabWindows/CVI
To view some of the editing and execution features of the LabWindows/CVI development
environment, load a workspace into the LabWindows/CVI Workspace window.
1. Select FileOpen. The Open submenu shows the different file types that you can create
and edit in LabWindows/CVI.
2. Select Workspace (*.cws) and load tutorial.cws from the \tutorial subdirectory.
After you load tutorial.cws, the Workspace window appears as shown in Figure 2-1.
National Instruments Corporation 2-1 Getting Started with LabWindows/CVI
Chapter 2 Loading, Running, and Editing Source Code
Figure 2-1. tutorial.cws in the Workspace Window
Note This manual introduces you to many LabWindows/CVI windows, utilities, and
tools. For more information about each menu item, dialog box, and window, refer to Using
LabWindows/CVI in the LabWindows/CVI Help.
The following sections introduce the Workspace window, the Standard Input/Output window,
and the Source window.
Workspace Window
The Workspace window consists of five areasthe Project Tree, the Library Tree, the
Window Confinement Region, the Debugging Region, and the Output Region.
Project TreeContains the list of files in each project in the workspace. Right-click the
different elements of the Project Tree to see the list of options available for files and
folders.
Library TreeContains a tree view of the functions in LabWindows/CVI libraries and
instruments. You can arrange the library functions in alphabetical order, by function
name or function panel title, or in a flat list instead of a hierarchical class structure.
Window Confinement RegionContains open Source windows, User Interface Editor,
Function Tree Editor, and function panels. If you want to work with these windows
outside of the Window Confinement Region, select WindowRelease Window.
Getting Started with LabWindows/CVI 2-2 ni.com
Chapter 2 Loading, Running, and Editing Source Code
Debugging RegionContains the Variables, Watch, and Memory windows. Use these
windows to view variable values and program memory during debugging.
Output RegionContains the Build Errors, Run-Time Errors, Source Code Control
Errors, Debug Output, and Find Results windows. These windows contain lists of errors,
output, and search matches.
The workspace you use throughout this tutorial contains five projects. To work on a project,
right-click the project you want to work on and select Set Active Project from the context
menu. The active project name is bold. You can view status information for the files in the
projects. To view status information, select ViewColumns and select the information you
want to view. Figure 2-2 shows how this information appears in the Project Tree.
Figure 2-2. Status Columns in the Project Tree
To add existing files to projectsC source files, header files, object modules, DLLs,
C libraries, user interface files, instrument driversselect EditAdd Files to Project.
You also can drag and drop the file onto the Project Tree.
The Workspace and Source windows, User Interface Editor, Function Tree Editor, and
function panels have optional toolbars for quick access to many of the editing and debugging
features in LabWindows/CVI. If you are unsure of what a particular toolbar icon represents,
place your cursor over the icon to view the built-in tooltip help. To customize the icons in
your toolbar, select OptionsToolbar.
Running the Project
To run the Sample 1 project, right-click Sample1 and select Set Active Project. Select
RunDebug sample1_dbg.exe. LabWindows/CVI responds to the Run command by
completing the following tasks:
Compiling any source files in the project
Linking the project with the libraries used
National Instruments Corporation 2-3 Getting Started with LabWindows/CVI
Chapter 2 Loading, Running, and Editing Source Code
Executing the compiled code
Turning off the C indicator in the Status column after the source compiles
Displaying the word Running in the upper left-hand corner of the Workspace window
while the project runs
The Sample 1 project is a program that generates 100 random numbers and outputs them to
the Standard Input/Output window in LabWindows/CVI.
Error Messages
If the compiler finds an error during the compiling or linking process, the Build Errors or
Run-Time Errors window appears in the Output Region. The error windows list the number
of errors LabWindows/CVI detects in each source file and a description of the errors. For
example, if you get an illegal character error or a syntax error, LabWindow/CVI opens the
Build Errors window. The line number of the error appears to the left of the error type. You
can double-click the error to highlight the line in the file in which the error occurs. Correct
the error and rerun your program.
To close the error window, click the x box located in the upper right-hand corner of the
window. Select WindowBuild Errors to open the window.
Standard Input/Output Window
The Standard Input/Output window is where simple, text-based information is displayed to
or received from the user during program execution. When you use the ANSI C stdio library
to develop your C programs in LabWindows/CVI, the results of the printf and scanf
functions appear in the Standard Input/Output window.
Source Window
Use the Source window in LabWindows/CVI to develop C source files for projects. After
running the Sample 1 project, close the Standard Input/Output window by pressing <Enter>.
Double-click sample1.c in the Project Tree to open the source code in a Source window. As
you can see, the source code for Sample 1 contains standard ANSI C-compatible code.
You can use the menu items in the Source window to edit files, debug code, compile files,
make an installer application for programs, and so on. For more information about the
Source window, refer to Using LabWindows/CVIWriting Source Code in the
LabWindows/CVI Help.
The Source window is compatible with the full ANSI C language specification. You can use
any ANSI C language structures or standard library functions in the source code you develop
in this window. LabWindows/CVI has code generation tools that streamline source code
development. You will learn more about code generation tools in later chapters of this tutorial.
Getting Started with LabWindows/CVI 2-4 ni.com
Chapter 2 Loading, Running, and Editing Source Code
Editing Tools
In addition to standard Windows editing featurescut, copy, paste, and so onthe
LabWindows/CVI Source window has a number of quick editing features that are helpful
when you work with large source files or projects with a large number of source files. The
arrow positioning keys, <Page Up>, <Page Down>, <Home>, and <End>, operate the same
way as positioning keys in a word processor. Complete the following steps to view some of
the editing features available in LabWindows/CVI.
1. Select ViewLine Numbers to refer to particular line numbers. A new column to the left
of the window shows line numbers.
2. Many times, the programs you develop in LabWindows/CVI refer to other files, such as
header files or user interface files. To view these additional files quickly, place the cursor
on the filename in the source code and select FileOpen Quoted Text, press <Ctrl-U>,
or right-click the filename and select Open Quoted Text.
Place the cursor on the ansi_c.h filename in sample1.c and press <Ctrl-U>.
LabWindows/CVI opens the ansi_c.h header file in a separate Source window. Scroll
through the header file. Notice that it contains all of the standard header files defined for
the standard ANSI C Library. Close the ansi_c.h header file.
3. If you want to view a portion of your source code while you make changes to another
area of the source code in the same file, you can split the window into top and bottom
halves called subwindows.
To split the window, click and drag the double line at the top of the Source window to the
middle of the screen. Each subwindow contains a duplicate copy of the source code,
as shown in Figure 2-3.
National Instruments Corporation 2-5 Getting Started with LabWindows/CVI
Chapter 2 Loading, Running, and Editing Source Code
Figure 2-3. Split Source Window
Notice how each half of the window scrolls independently to display different areas of
the same file simultaneously. Place the cursor on line 5 and type text. The text appears in
both halves of the window.
4. If you make editing mistakes while entering or editing source code in the Source window,
LabWindows/CVI has an Undo feature to reverse any mistakes. The default
configuration of LabWindows/CVI allows up to 100 undo operations, and you can undo
up to 1,000 operations. Select EditUndo. The text you entered on line 5 of the source
code disappears.
5. Drag the dividing line between the two subwindows back to the top to make a single
window again.
6. You can use two different methods to quickly move to a particular line of code in your
source file. If you know the line number you want to view, select ViewLine and enter
the line number.
You also can set tags on particular lines to highlight lines of code to which you can jump
quickly. Place the cursor on line 3. Select ViewToggle Tag. A green square appears in
the left-hand column of the Source window.
Move the cursor to line 12 of the Source window and add another tag. Select ViewNext
Tag, and the cursor jumps to the next tagged line in your source code. You also can jump
between tags by pressing the <F2> key.
Getting Started with LabWindows/CVI 2-6 ni.com
Chapter 2 Loading, Running, and Editing Source Code
7. LabWindows/CVI also displays the function prototype as you type. Move the cursor to a
blank line in the code and type FileSelectPopup (. If you do not see the prototype
after you type the parentheses, select EditShow Prototype.
In the function prototype, you can launch additional selection dialog boxes for
parameters that provide them. In the FileSelectPopup prototype, click the ... button
next to the DefaultDirectory parameter to view the Open file dialog box.
You also can access function and parameter help from the function prototype. Place your
cursor on the element you want to view help for and click the question mark or
press <F1>.
8. You can use the EditShow Completions option to view a list of potential matches
for functions or variables you are typing. On another blank line, type Add and press
<Ctrl-Space> to view the drop-down list of matches.
9. Use <Ctrl-Q> to execute an incremental search. Move the cursor to the top of the file.
Press <Ctrl-Q> and type data. Press <Ctrl-Q> two more times, and LabWindows/CVI
highlights each instance of data.
Close sample1.c before moving on to the next section. You might be prompted to save
changes from sample1.prj. Click Discard to continue.
Operating Projects with a User Interface
LabWindows/CVI makes text-based screen I/O very simple through the Standard
Input/Output window. Most advanced applications, however, require you to build and operate
a custom GUI to control the program flow and display the results. In Chapter 5, Building a
Graphical User Interface, you learn how to build a GUI. This section introduces you to the
way a GUI looks and works. Complete the following steps to run Sample 2.
1. Right-click Sample2 in the Project Tree and select Set Active Project.
2. Run the project by selecting RunDebug sample2_dbg.exe or by pressing <Shift-F5>.
LabWindows/CVI launches the GUI shown in Figure 2-4 after the program compiles and
runs.
National Instruments Corporation 2-7 Getting Started with LabWindows/CVI
Chapter 2 Loading, Running, and Editing Source Code
Figure 2-4. sample2.uir Panel when Running
3. Click Acquire to display a waveform on the graph control on the GUI. Experiment
with the user interface controls, choosing different shapes and changing the color,
then clicking Acquire to view your changes.
4. Click Quit to stop program execution.
In the remaining chapters of this tutorial, you will learn how to build a project similar
to sample2.prj. You will learn about the tools for designing a GUI in LabWindows/CVI
and about the code generation tools to develop the C source code for the project.
Getting Started with LabWindows/CVI 2-8 ni.com
Interactive Code
3
Generation Tools
In the first part of the tutorial, you learned how to load and run projects and edit source code
in LabWindows/CVI. In this chapter, you will get acquainted with some of the tools available
for interactive code generation in LabWindows/CVI.
Setting Up
Complete the following steps to prepare for this part of the tutorial.
1. Close all windows except the Workspace window.
Note If you have not saved the contents of the windows, LabWindows/CVI prompts you
to do so. If you want to save the contents, click Save and enter a filename. If you do not
want to save the contents, click Discard.
2. Make Sample1 the active project.
Library Tree
All of the libraries in LabWindows/CVI appear under the Library Tree, as shown in
Figure 3-1.
Note If you have the Full Development System, the Library Tree includes the Internet
Library and the Advanced Analysis Library. If you have the Base package, the Library Tree
includes the Analysis Library.
National Instruments Corporation 3-1 Getting Started with LabWindows/CVI
Chapter 3 Interactive Code Generation Tools
Figure 3-1. Library Tree
When you expand a library from the Library Tree, you can see the hierarchical structure of
that library. Figure 3-2 shows the User Interface Library function tree.
Figure 3-2. User Interface Library Function Tree
You can search quickly through the hierarchy of the library to find the right function. To find
a particular function, right-click in the Library Tree, select Find, and enter the name of the
function.
Getting Started with LabWindows/CVI 3-2 ni.com
Chapter 3 Interactive Code Generation Tools
Accessing the User Interface Library
In this section of the tutorial, you will use the User Interface Library to display a graph of the
random numbers generated in Sample 1. Complete the following steps:
1. Double-click sample1.c in the Project Tree to open the source code.
2. Verify that the program runs correctly by selecting RunDebug sample1_dbg.exe.
The project generates 100 numbers and displays them in the Standard Input/Output
window.
3. Press <Enter> to close the Standard Input/Output window.
4. In sample1.c, place the cursor in the line above the printf ("Press the <Enter>
key to terminate....."); statement.
5. In the Library Tree, expand User Interface LibraryPop-up PanelsGraph Popups
YGraphPopup to open the window shown in Figure 3-3.
Figure 3-3. Y Graph Popup Function Panel
National Instruments Corporation 3-3 Getting Started with LabWindows/CVI
Chapter 3 Interactive Code Generation Tools
Function Panel Fundamentals
The window that LabWindows/CVI opens when you select YGraphPopup is called a
function panel. A function panel is a graphical view of a library function in
LabWindows/CVI. Function panels serve four important purposes in LabWindows/CVI.
Function panels provide help that discusses the purpose of each function in the
LabWindows/CVI libraries and of each parameter in the function call.
You automatically can declare variables in memory to be used as function parameters
from a function panel.
With function panels, you can execute each LabWindows/CVI function interactively
before incorporating it into the program. With this feature, you can experiment with the
parameter values until you are satisfied with the operation of the function.
Function panels generate code automatically, so that the function call syntax is inserted
into your program source code.
Function Panel Controls
The controls on the function panel represent parameters. Enter values in the controls to
specify parameter values. There are eight types of controls, and these controls are explained
as you encounter them in the examples that follow. Some controls contain a ... button next to
them. These controls provide additional dialog boxes to help you select input for parameters.
The text cursor is currently located in the Title control. The Title control is called an input
control. You can enter a numeric value or variable name into an input control.
Function Panel Help
You can access help for functions and parameters from function panels. Table 3-1 lists
methods for accessing the help information.
Getting Started with LabWindows/CVI 3-4 ni.com
Chapter 3 Interactive Code Generation Tools
Table 3-1. Function Panel Help Display Procedures
Type of Help How to View Help
Function Help Select HelpFunction or HelpOnline Function Help.
or
Right-click anywhere on the background of the function panel.
Parameter Help Place the cursor in the control, then select HelpControl.
or
Right-click the control.
or
Press <F1> from the control.
Combined Help Select HelpOnline Function Help.
or
Press <Ctrl-Shift-F1> to access the LabWindows/CVI Help.
Drawing a Graph
Use the Y Graph Popup function panel to create a line of code that graphs the array of random
numbers that the sample program generates. Complete the following steps to generate
the code.
1. Enter Random Data in the Title control. The title must remain within the quotation
marks.
2. Enter the array name datapoints in the Y Array control.
3. Enter 50 in the Number of Points control.
4. The up and down arrows in the Y Data Type control indicate that it is a ring control. Press
the up and down arrow keys on your keyboard to move through the ring of choices until
you find double precision. Alternatively, you can click the ring control and select double
precision.
5. Enter the variable name err in the Status control.
Confirm that your function panel matches the one shown in Figure 3-4.
National Instruments Corporation 3-5 Getting Started with LabWindows/CVI
Chapter 3 Interactive Code Generation Tools
Figure 3-4. Completed Y Graph Popup Function Panel
Inserting Code from a Function Panel
The small window at the bottom of the function panel is the Generated Code pane.
LabWindows/CVI updates the line of code in the Generated Code pane as you enter values
into the controls on the function panel. To place these lines of code directly into your source
code, complete the following steps:
1. Select CodeSet Target File and select sample1.c in the dialog box.
2. Select CodeInsert Function Call. LabWindows/CVI pastes the code from the
Generated Code pane of the function panel to the sample1.c source code at the position
of the text cursor in the source file, as shown in Figure 3-5. Confirm that the new function
appears immediately after the For loop.
Getting Started with LabWindows/CVI 3-6 ni.com
Chapter 3 Interactive Code Generation Tools
Figure 3-5. Source Window with Code Inserted from Function Panel
3. Save the file.
4. To execute the program, select RunDebug sample1_dbg.exe. As the program code
executes, the Standard Input/Output window displays the screen output, then your
program displays the graph of the data.
5. Press <Enter> or click OK to close the graph window and return to the Standard
Input/Output window. Then press <Enter> to close the Standard Input/Output window
and return to the Source window.
Analyzing Data
Now use a function from the LabWindows/CVI Advanced Analysis (or Analysis) Library to
calculate the mean of the values in the array. Before continuing, position the cursor in the
Source window on the line beneath the following statement:
err = YGraphPopup ("Random Data", datapoints, 50, VAL_DOUBLE);
Complete the following steps to generate a call to the Mean function and insert it into the
source code.
1. Right-click the Library Tree and select Find.
2. In the Find dialog box, enter Mean and click Find Next.
3. Mean is highlighted. Double-click Mean to open the function panel.
National Instruments Corporation 3-7 Getting Started with LabWindows/CVI
Chapter 3 Interactive Code Generation Tools
4. Enter the array name datapoints in the Input Array control.
5. Enter 100 in the Number of Elements control.
6. Leave the remaining controls empty and go to the next section.
Output Values on a Function Panel
The Mean control on the Mean function panel is an output control. An output control displays
data that results from executing a function. You can enter your own variable name in which
to store the results. Enter a variable name if you intend to generate code for your program.
For this example, enter a variable name as follows:
1. Enter &mean_value in the Mean control. Confirm that the function panel matches the
one in Figure 3-6.
Figure 3-6. Completed Function Panel for Mean
2. Select CodeInsert Function Call, or press <Ctrl-I>, to insert the line of code for calling
the Mean function into sample1.c.
3. LabWindows/CVI inserts the code on the line where you left the cursor in the Source
window.
Getting Started with LabWindows/CVI 3-8 ni.com
Chapter 3 Interactive Code Generation Tools
Recalling a Function Panel
Notice that the function call to YGraphPopup graphs only 50 elements of the datapoints
array. To change this line of code to graph all 100 elements of the array, you can either modify
the code directly in the Source window, or you can modify the function panel associated with
the YGraphPopup function. Complete the following steps to edit this line of code using the
Recall Function Panel feature.
1. Place the cursor in the Source window anywhere in the following function call:
err = YGraphPopup ("Random Data", datapoints, 50, VAL_DOUBLE);
2. Select ViewRecall Function Panel. The Y Graph Popup function panel appears. Notice
that the controls automatically reflect the state of the function call in the Source window.
3. Change Number of Points to 100.
4. Insert the new code into your source code by selecting CodeInsert Function Call. In
the dialog box, you can either replace the current function call or insert a new line with
the new function panel values below the existing call.
5. Click Replace and return to the Source window. Notice that in sample1.c the call to
YGraphPopup is now set to graph 100 elements of the datapoints array.
Finishing the Program
Now you have a program that generates 100 random numbers, plots the numbers on a graph,
and calculates the mean value.
1. As a final step, type the following line above the printf ("Press the <Enter> key
to terminate....."); statement in the Source window.
printf ("Mean = \t %f \n", mean_value);
2. Confirm that your completed source code matches the following code:
#include <ansi_c.h>
#include <userint.h>
#include <analysis.h>
#include <utility.h>
int i= 0, err;
double mean_value;
double datapoints[100];
int main(int argc, char *argv[])
{
if (InitCVIRTE (0, argv, 0) == 0)
return -1; /* out of memory */
for (i = 0 ; i < 100 ; i++)
National Instruments Corporation 3-9 Getting Started with LabWindows/CVI
Chapter 3 Interactive Code Generation Tools
{
datapoints[i] = rand()/32768.0;
printf (" %d \t %f\n", i, datapoints[i]);
}
err = YGraphPopup ("Random Data", datapoints, 100, VAL_DOUBLE);
Mean (datapoints, 100, &mean_value);
printf ("Mean = \t %f \n", mean_value);
printf ("Press the <Enter> key to terminate.....");
while ( !KeyHit() ) ;
return 0;
}
3. Save the source file and the project, if needed.
4. Select RunDebug sample1_dbg.exe to execute the program. The program first prints
out the random numbers in the Standard Input/Output window as they are calculated.
Next, it draws a plot of the data. After you press OK in the Random Data panel, the
program calculates the mean of the numbers and prints it in the Standard Input/Output
window after the last output line.
5. Close the Source window before going on to the next part of the tutorial.
Interactively Executing a Function Panel
In this chapter, you learned how to use function panels to interactively build function calls
into programs. You also learned that function panels can teach you how functions operate
through the help. Function panels are powerful because they permit you to execute functions
interactively, before you insert the function call into your source code. In Chapter 6, Using
Function Panels and Libraries, and Chapter 7, Adding Analysis to Your Program, you will
learn how to use function panels to declare variables for use in your program and how to run
functions interactively.
Getting Started with LabWindows/CVI 3-10 ni.com
Executing and Debugging Tools
4
In this chapter, you will become acquainted with the following tools available for executing
and debugging in the interactive LabWindows/CVI environment.
Step modes of execution
Breakpoints
Variables window
Array Display
String Display
Watch window
Graphical Array View
Setting Up
1. Make Sample3 the active project.
2. Open sample3.c.
The sample3.c program uses the same random number function as the sample1.c program
that you ran in Chapter 2, Loading, Running, and Editing Source Code.
Step Mode Execution
Step mode execution is a useful run-time tool for debugging programs. To step through
sample3.c, complete the following steps:
1. Select RunBreak onFirst Statement to stop execution at the first statement in the
source code.
2. Select RunDebug sample3_dbg.exe to begin execution of the program. After the
program compiles, the main function line in the program is highlighted in the Source
window, indicating that program execution is currently suspended.
3. To execute the highlighted line, select RunStep Into.
National Instruments Corporation 4-1 Getting Started with LabWindows/CVI
Chapter 4 Executing and Debugging Tools
Tip To avoid accessing the Run menu each time you perform step mode execution, use
the shortcut key combinations listed in Table 4-1. You also can click the icons in the toolbar
to execute these commands.
Table 4-1. Quick Keys for Step Mode Execution
Shortcut Key Toolbar
Command Combination Icon Description
Continue <F5> Causes the program to continue operation until it
completes or reaches a breakpoint
Go to <F7> Continues program execution until the program
Cursor reaches the location of the cursor
Set Next <Ctrl-Shift-F7> Changes the next statement to execute
Statement
Step Into <F8> Single-steps through the code of the function call
being executed
Step Over <F10> Executes a function call without single-stepping
through the function code itself
Finish <Ctrl-F10> Resumes execution through the end of the current
Function function and breakpoints on the next statement
Terminate <Ctrl-F12> Halts execution of the program during step mode
Execution
4. To find the definition of the get_and_print_random function, click the call to the
function on line 17 of sample3.c and select EditGo to Definition. Alternatively, you
can right-click the call function and select Go to Definition.
The Go to Definition command immediately finds the definition of the function, even
when the function resides in a different source file. However, the target source file must
have been compiled in the project. You also can use this command to find variable
declarations.
5. Use Step Into to begin stepping through the program. Notice that when the
get_and_print_random function is executed, the highlighting moves to the function
and traces the instructions inside the function. Continue to step through the program until
you have created several random values.
6. You can select the next statement to execute with the RunSet Next Statement
command. Step through the program until you are in the main function. Place the cursor
on the line with the call to printf ("Press any key to terminate .....").
Select RunSet Next Statement. The highlighting moves to that line. Press <F8>.
Notice that the Standard I/O window contains the output of the printf statement.
Getting Started with LabWindows/CVI 4-2 ni.com
Chapter 4 Executing and Debugging Tools
Breakpoints
Breakpoints are another run-time tool that you can use to debug programs in
LabWindows/CVI. A breakpoint is a location in a program at which LabWindows/CVI
suspends execution of your program. You can invoke a breakpoint in LabWindows/CVI in the
following six ways:
Predetermined BreakpointInsert a Breakpoint icon in the Source window.
Instant BreakpointPress <Ctrl-F12> while a window is active in the
LabWindows/CVI environment.
Breakpoint on Library ErrorsCause LabWindows/CVI to pause when a library
function returns an error.
Conditional BreakpointCause LabWindows/CVI to pause when a user-specified
condition becomes true.
Programmatic BreakpointIn your code, call the Breakpoint function.
Watch Expression BreakpointCause LabWindows/CVI to pause when the value of
a watch expression changes.
The following sections explain predetermined breakpoints and instant breakpoints. For more
information about conditional breakpoints and the Break onLibrary Errors feature, refer
to Break on Library Errors in the Index of the LabWindows/CVI Help.
Predetermined Breakpoints
To insert a breakpoint at a specific location in your source code, click in the left column of
the Source window on the line you want to break on. Complete the following steps to insert
a breakpoint inside the For loop so the program halts after it returns from the function call.
1. Stop program execution by selecting RunTerminate Execution.
2. Disable RunBreak onFirst Statement. The checkmark next to the First Statement
menu item disappears.
3. In the Source window, click to the left of the line that contains the following statement:
get_and_print_random (i, &my_array[i]);
A red diamond, which represents a breakpoint, appears beside that line as shown in
Figure 4-1.
Note You do not need to suspend or terminate execution to insert a breakpoint. If you
insert a breakpoint while the program is running, LabWindows/CVI suspends the program
when it reaches that line of code.
National Instruments Corporation 4-3 Getting Started with LabWindows/CVI
Chapter 4 Executing and Debugging Tools
Figure 4-1. Breakpoint beside a Line of Code
4. Begin execution of the program by selecting RunDebug sample3_dbg.exe. When
LabWindows/CVI encounters the breakpoint during execution, it suspends program
execution and highlights the line where you inserted the breakpoint.
5. Press <F5> to continue execution. Program execution continues until the next breakpoint
or until completion. You can single-step through the code at that point by selecting Run
Step Over or RunStep Into.
6. Stop the program at a breakpoint by pressing <Ctrl-F12> or by selecting Run
Terminate Execution.
7. To remove the breakpoint from the program, click the red diamond.
Instant Breakpoints
Complete the following steps to enter a breakpoint using <Ctrl-F12> after program execution
has begun.
1. Click any LabWindows/CVI environment window to make it active.
2. Select RunDebug sample3_dbg.exe to begin program execution.
3. When the program begins running, press <Ctrl-F12>.
Getting Started with LabWindows/CVI 4-4 ni.com
Chapter 4 Executing and Debugging Tools
The program enters breakpoint mode just as it did with the breakpoint symbol. However,
in this case, the next executable statement in the program appears highlighted, not as a
line with a breakpoint symbol. At this point, you can use all LabWindows/CVI options
for continuing execution or stepping through execution.
4. Press <Ctrl-F12> again or select RunTerminate Execution to stop the program.
Displaying and Editing Data
Step mode execution and breakpoints are useful tools for high-level testing. However, many
times you need to look beyond your source code to test your programs. The LabWindows/CVI
interactive environment provides the following displays for viewing and editing the data for
your program.
Variables window
Array Display window
String Display window
Watch window
Tooltips
Graphical Array View
Variables Window
The Variables window shows all variables currently declared in the LabWindows/CVI
interactive program. To view the Variables window, select WindowVariables.
The Variables window lists the name, value, and type of currently active variables.
LabWindows/CVI displays variables in categories according to how they are defined, such as
global or local. The Stack Trace section shows the current call stack of functions. To view
variables that are active elsewhere in the call stack, double-click the corresponding function
in the Stack Trace.
You can view the Variables window at any time to inspect variable values. This feature is
especially useful when you step through a program during execution that has stopped at a
breakpoint. Complete the following steps to step through the program and view the Variables
window at different points in the execution of the program.
1. Select RunBreak onFirst Statement.
2. Select RunDebug sample3_dbg.exe, or press <Shift-F5>, to run the program. When
the program begins execution, LabWindows/CVI highlights the main function in the
Source window.
3. Select WindowVariables to view the Variables window, shown in Figure 4-2.
National Instruments Corporation 4-5 Getting Started with LabWindows/CVI
Chapter 4 Executing and Debugging Tools
Figure 4-2. Variables Window during Execution of main
Notice that local variables appear under main: a double-precision array (my_array)
and an integer (i). The Stack Trace section lists the current call stack of functions. To
change the set of local variables, select a different function in the Stack Trace section.
Note The values you see for your project might differ from the values shown in
Figure 4-2.
4. Select RunStep Into until LabWindows/CVI highlights the line
*random_val = (double)rand () / 32767.0;, which is the first statement in the
get_and_print_random function.
5. In the Variables window, LabWindows/CVI now lists get_and_print_random in the
Stack Trace section. The Variables window shows the variables that are declared locally
to that function.
6. Leave the program in breakpoint mode and continue with the next section, Editing
Variables.
Editing Variables
In addition to displaying variables, you can use the Variables window to edit the contents of
a variable. The following steps describe how to use the Variables window for this purpose.
1. Make sure the sample3.c program is still in breakpoint mode on the following line
inside the get_and_print_random function.
*random_val = (double)rand () / 32767.0;
2. Select RunStep Into until the For loop executes a few times and the highlighting
appears on the following statement:
get_and_print_random (i, &my_array[i]);
Getting Started with LabWindows/CVI 4-6 ni.com
Chapter 4 Executing and Debugging Tools
3. Highlight the i variable and select RunView Variable Value. LabWindows/CVI
highlights the i variable in the Variables window.
4. From the Variables window, press <Enter> to edit the value of i. Enter 10 in the value
column and press <Enter>.
5. In the Source window, select RunStep Into.
6. Position the Standard Input/Output window so you can see it and the Workspace window.
Step through the source code until the next random number appears in the Standard
Input/Output Window.
Notice that the index is now 10. The change you made using the Variables window took
effect immediately in the execution of the program.
Array Display
Another useful data display in the LabWindows/CVI interactive program is the Array
Display. The Array Display shows the contents of an array of data. You can use the Array
Display to edit array elements in the same way that you edited variables using the Variables
window.
1. Confirm that the program is still in breakpoint mode.
2. Select RunStep Into or press <F8> until the highlighting reaches the following line:
printf (" %d \t %f \n", index, *random_val);
3. Double-click main in the Stack Trace to view the variables defined in main. In the
Variables window, double-click my_array to view my_array in the Array Display,
as shown in Figure 4-3.
Figure 4-3. Array Display
National Instruments Corporation 4-7 Getting Started with LabWindows/CVI
Chapter 4 Executing and Debugging Tools
Note The actual values in your array might differ from the values shown in Figure 4-3.
This example generates numbers between 0 and 1. The numbers shown in Figure 4-3 for
index 3 through 9 are invalid, uninitialized values.
The Array Display shows the values of array elements in tabular format. In Figure 4-3,
the array, my_array, is a one-dimensional array, so the display consists of one column of
numbers. The numbers in the column on the left side of the display indicate the index number.
The first element is zero.
Take a moment to scroll through the display.
Editing Arrays
You can edit individual elements in the array just as you edited variables in the Variables
window. For example, to edit element 12 of the array, complete the following steps:
1. Double-click or highlight element 12 (index 11) in the array and press <Enter> to open
the Edit Value dialog box.
2. Enter the value 0.5 and press <Enter>. Notice that element 12 is now set to 0.5.
3. In the Source window, press <F8>, or select RunStep Into, to execute the printf
statement. Notice that the random value printed in the Standard Input/Output window is
the value that you entered, 0.5.
4. Press <F5>, or select RunContinue to complete program execution.
String Display
Another useful data display is the String Display. Select a string variable from the Variables
window to launch the String Display. The String Display is similar to the Array Display
except that you use the String Display to view and edit elements of a string. Operations in the
String Display are similar to the operations you performed in the Array Display. For more
information about the String Display, refer to Using LabWindows/CVIDebugging Tools
Using the Array and String Display Windows in the LabWindows/CVI Help.
Watch Window
The Watch window is a powerful debugging tool because you can view values of variables
changing dynamically as your program executes. You also can use the Watch window to view
expression values and set conditional breakpoints when variable or expression values change.
The following steps show you how to use the Watch window to view variables during program
execution.
1. With sample3.prj still loaded as the current project, make sure that RunBreak on
First Statement is still enabled.
2. Select RunDebug sample3_dbg.exe, or press <Shift-F5>, to start program execution.
Execution breaks with the main function highlighted.
Getting Started with LabWindows/CVI 4-8 ni.com
Chapter 4 Executing and Debugging Tools
3. Press <F8> until the highlighting reaches the following line:
*random_val = (double)rand() / 32767.0;
4. In the Variables window, highlight the random_val variable.
5. Select OptionsAdd Watch Expression to indicate that you want to assign the
random_val variable to the Watch window. The dialog box shown in Figure 4-4
appears.
Figure 4-4. Add/Edit Watch Expression Dialog Box
6. Make sure that the Update display continuously option is enabled and click Add.
7. Select RunContinue to complete program execution. As the program continues
running, you can watch as the value of the random_val variable changes dynamically
in the Watch window.
Tooltips
You also can use the following method to edit variables:
1. Make sure the Break onFirst Statement option is still enabled and select RunDebug
sample3_dbg.exe.
2. Step through the code until you reach the following line: get_and_print_random
(i, &my_array[i]);.
3. Position the mouse cursor on the first i variable in the get_and_print_random
statement.
4. The variable value appears in a tooltip. Highlight the 0 and enter 3.
5. Step through the code to generate another random number.
6. In the Standard Input/Output window, the index is 3.
7. Select RunContinue to complete program execution.
National Instruments Corporation 4-9 Getting Started with LabWindows/CVI
Chapter 4 Executing and Debugging Tools
Graphical Array View
The Graphical Array View shows the values of arrays in a graph view. This display is available
for 1D and 2D arrays during debugging. To open the Graphical Array View, complete the
following steps:
1. Make sure the Break onFirst Statement option is still enabled and select RunDebug
sample3_dbg.exe.
2. Step through the code until you reach the following line:
void get_and_print_random (int index, double *random_val).
3. In the Variables window, highlight the random_val variable and select View
Graphical Array View to view the random_val values in a graph. You also can
right-click the variable name in the Source window and select Graphical Array View.
4. Select RunContinue to complete program execution.
Getting Started with LabWindows/CVI 4-10 ni.com
Part II
Building an Application
in LabWindows/CVI
Chapter 5, Building a Graphical User Interface, contains instructions for building
a project consisting of a GUI and a C source file.
Chapter 6, Using Function Panels and Libraries, contains instructions for using
LabWindows/CVI function panels to generate code. You then will use this code to plot
the graph control array on the user interface that you built in Chapter 5, Building a
Graphical User Interface.
Chapter 7, Adding Analysis to Your Program, contains instructions for adding analysis
capabilities to your program to compute the maximum and minimum values of the
random array you generate. To do this, you will write a callback function that finds the
maximum and minimum values of the array and displays them in numeric readouts on
the user interface.
Chapter 8, Using an Instrument Driver, contains instructions for using an instrument
driver. An instrument driver is a set of functions used to program an instrument or a group
of related instruments. The high-level functions in an instrument driver incorporate many
low-level operations including GPIB, VXI, or RS-232 read and write operations, data
conversion, and scaling. The sample module in this chapter does not communicate with
a real instrument but illustrates how an instrument driver is used in conjunction with the
other LabWindows/CVI libraries to create programs.
Chapter 9, Additional Exercises, contains exercises to help you learn more about the
concepts you used throughout this tutorial. Each exercise builds on the code that you
developed in the previous exercise.
National Instruments Corporation II-1 Getting Started with LabWindows/CVI
Building a Graphical
5
User Interface
In the first part of this tutorial, you executed a sample program that was controlled with a GUI
developed in the User Interface Editor. In the remaining chapters of this tutorial, you will
develop a project that consists of a GUI controlled by a C source file. In this chapter, you will
learn to design a user interface with the User Interface Editor.
You can use the User Interface Editor to create a GUI for an application. A user interface
contains objects such as menu bars, controls, and pop-up menus, all of which reside on a
panel. In Chapter 6, Using Function Panels and Libraries, you will learn about the User
Interface Library, which includes a set of functions to control the interface programmatically.
User Interface Editor
The User Interface Editor is an interactive drag-and-drop editor for designing custom GUIs.
You can select a number of different controls from the Create menu and position them on the
panels you create. You can customize each control through a series of dialog boxes in which
you set attributes for the control appearance, settings, hot key connections, and label
appearance.
Source Code Connection
After you design a user interface in the User Interface Editor, you can write C source code to
control the GUI. To connect elements on the .uir to the source code, you must assign a name
to each panel, menu, and control on your user interface. Then, you can use those names in the
C source code to differentiate the controls on the GUI. You also can assign a function name
to a control that is called automatically when you operate that control during program
execution. Associate a constant name and a callback function with a control in the User
Interface Editor within the Edit dialog box for the control.
After you complete a user interface and save it as a user interface resource (.uir) file,
LabWindows/CVI automatically generates an include file that defines all the constants and
callback functions you have assigned.
National Instruments Corporation 5-1 Getting Started with LabWindows/CVI
Chapter 5 Building a Graphical User Interface
CodeBuilder
After you complete the .uir file, you can use the CodeBuilder utility in LabWindows/CVI
to create a complete source file. CodeBuilder automatically includes in the source file the
callback functions specified in your .uir file.
Sample Project
In the next few chapters of this tutorial, you will build a sample program that acquires and
displays a waveform on a GUI. The development process includes the following steps:
1. Create a user interface in the User Interface Editor (this chapter).
2. Generate a shell program source file using CodeBuilder (this chapter).
3. Add to the C source code to generate and display the waveform (Chapter 6, Using
Function Panels and Libraries).
4. Develop a callback function to compute the mean value of the waveform (Chapter 7,
Adding Analysis to Your Program).
5. Use an instrument driver in the project to simulate data acquisition (Chapter 8, Using an
Instrument Driver).
Setting Up
Close all windows except the Workspace window. In this chapter, you will create a new
project and add it to the existing tutorial workspace.
Building a User Interface Resource (.uir) File
Complete the following steps to create the user interface of the sample project, as shown in
Figure 5-1.
Tip Use the commands in the Edit menu and the Arrange menu to cut, copy, paste, align,
and space user interface controls in the editor. Use the grid lines on the panel to align
controls.
Getting Started with LabWindows/CVI 5-2 ni.com
Chapter 5 Building a Graphical User Interface
Figure 5-1. sample4.uir
Creating a .uir File
1. Select FileNewUser Interface (*.uir) to create a new user interface resource file with
a blank panel.
2. Double-click the panel to open the Edit Panel dialog box. In the Edit Panel dialog box,
enter Sample 4 as the Panel Title.
3. Click OK to close the dialog box.
Adding Command Buttons
1. Select CreateCommand ButtonSquare Command Button. LabWindows/CVI
places a button labeled OK on the panel.
2. To edit the button attributes, double-click the button or press <Enter>.
3. Assign a constant name to the button. The C source code uses this constant name to
communicate with the button. LabWindows/CVI creates a default name for you, but you
can assign your own constant names to your .uir file. Type ACQUIRE as the Constant
Name.
4. Assign a function name that the program will call when a user clicks the Acquire button.
Type AcquireData in Callback Function. In Chapter 6, Using Function Panels
and Libraries, you will write the source code for the AcquireData function.
National Instruments Corporation 5-3 Getting Started with LabWindows/CVI
Chapter 5 Building a Graphical User Interface
5. To change the label on the command button, type Acquire in place of the existing
characters, __OK, in Label. If you type a double underscore before any letter in Label,
the letter is underlined in the label. The user can select the control by pressing <Alt> and
the underlined letter, provided that no accessible menu bars contain a menu with the same
underlined letter.
6. (Optional) Click Label Style to customize the font for your button. Click OK in the
Label Style dialog box when you finish.
7. Click OK in the Edit Command Button dialog box.
8. To add the QUIT button, select CreateCustom ControlsQuit Button. Custom
controls are frequently used control configurations. The QUIT Button already has a
callback function, QuitCallback, assigned.
Adding a Graph Control to the User Interface
1. Select CreateGraphGraph. LabWindows/CVI places a graph control named Untitled
Control on the panel.
2. To size the graph, click and drag one of the corners.
3. Double-click the graph control to open the Edit Graph dialog box in which you customize
the graph attributes.
4. Type WAVEFORM in the Constant Name control.
Note Because the graph serves only as an indicator to display a waveform, the graph does
not require a callback function. Callback functions are necessary only when the operation
of the control initiates an action or acts as an input control. Indicators generally do not
require callback functions.
5. Type Acquired Data in the Label control.
6. Use the Bottom X-axis and Left Y-axis buttons to assign Time and Voltage labels to
the x- and y-axes, respectively. Confirm that the dialog box looks as shown in Figure 5-2.
Getting Started with LabWindows/CVI 5-4 ni.com
Chapter 5 Building a Graphical User Interface
Figure 5-2. Edit Graph Dialog Box
7. After you set the graph attributes, click OK in the Edit Graph dialog box to close the
dialog box.
Verify that the completed user interface looks like the one shown in Figure 5-1.
Saving the .uir File
1. Save the .uir file with the new controls as sample4.uir.
2. Select ViewPreview User Interface Header File to inspect the header file that
LabWindows/CVI has automatically created.
3. Close the header file. You do not need to save it.
National Instruments Corporation 5-5 Getting Started with LabWindows/CVI
Chapter 5 Building a Graphical User Interface
Generating the Program Shell with CodeBuilder
Now that you have built a GUI in the User Interface Editor, the CodeBuilder feature can
automatically generate a program shell for your GUI.
1. Before you use CodeBuilder, you must specify the events to which your program must
respond. Select CodePreferencesDefault Control Events. In the Control Callback
Events dialog box, shown in Figure 5-3, there is a checkmark beside the EVENT_COMMIT
callback event and a checkmark beside the EVENT_TIMER_TICK callback event.
Figure 5-3. Control Callback Events Dialog Box
2. Later in this tutorial, you will develop code to display help when a user right-clicks a GUI
control. To establish this functionality, you now must place a checkmark beside
EVENT_RIGHT_CLICK in the list. Click OK to save your settings.
Now, your program can respond to the following two events:
EVENT_COMMITA commit event (click or <Enter>) that generates data and plots
it on the graph
EVENT_RIGHT_CLICKA right-click event that displays help
3. Select CodeGenerateAll Code to open the Generate All Code dialog box. You need
to specify several options in this dialog box.
Getting Started with LabWindows/CVI 5-6 ni.com
Chapter 5 Building a Graphical User Interface
Figure 5-4. Generate All Code Dialog Box
4. In the Target Files section, select Create New Project and select Executable as the
Target Type.
5. You must decide which panels to display at program startup. In this case, only one user
interface panel exists. Select this item so that this panel displays at program startup.
Note For this exercise, the panel variable name must be panelHandle. Type the correct
name in Panel Variable Name, if necessary.
6. The Program Termination section lists the callback functions in the .uir file. Select a
function from this list that causes the program to terminate execution. In this case, select
the QuitCallback function in the dialog box so that a checkmark appears next to it.
Verify that the Generate All Code dialog box matches the one shown in Figure 5-4.
7. Click OK.
8. Click Yes when prompted to unload the current project.
National Instruments Corporation 5-7 Getting Started with LabWindows/CVI
Chapter 5 Building a Graphical User Interface
9. In the New Project Options dialog box, enable the Create Project in Current
Workspace option and click OK.
10. CodeBuilder builds the source code for sample4.prj. LabWindows/CVI adds the
project to your workspace and creates a new Source window with the following code:
#include <cvirte.h>
#include <userint.h>
#include "sample4.h"
static int panelHandle;
int main (int argc, char *argv[])
{
if (InitCVIRTE (0, argv, 0) == 0)
return (-1);/* out of memory */
if ((panelHandle = LoadPanel (0, "sample4.uir", PANEL)) < 0)
return -1;
DisplayPanel (panelHandle);
RunUserInterface ();
DiscardPanel (panelHandle);
return 0;
}
int CVICALLBACK AcquireData (int panel, int control, int event,
void *callbackData, int eventData1, int eventData2)
{
switch (event) {
case EVENT_COMMIT:
break;
case EVENT_RIGHT_CLICK:
break;
}
return 0;
}
int CVICALLBACK QuitCallback (int panel, int control, int event,
void *callbackData, int eventData1, int eventData2)
{
switch (event) {
case EVENT_COMMIT:
QuitUserInterface (0);
break;
Getting Started with LabWindows/CVI 5-8 ni.com
Chapter 5 Building a Graphical User Interface
case EVENT_RIGHT_CLICK:
break;
}
return 0;
}
National Instruments Corporation 5-9 Getting Started with LabWindows/CVI
Using Function Panels
6
and Libraries
In this chapter of the tutorial, you will use LabWindows/CVI function panels to generate
code. You will then use this code to plot an array on the graph control on the user interface
that you built in Chapter 5, Building a Graphical User Interface.
Setting Up
If you did not proceed directly from Chapter 5, Building a Graphical User Interface, go back
and do so now. Disable the RunBreak onFirst Statement option.
Analyzing the Source Code
The source code that you generated for the Sample 4 program is incomplete. In this chapter,
you will add code to the program to complete it. The program consists of three functions.
It is important that you understand what tasks each function in the sample4.c code performs
because you will write similar functions in the future for your own LabWindows/CVI
programs.
main Function
The main function is simple and represents the first step you need to take when you build your
own applications. The main function is shown in the following code:
int main (int argc, char *argv[])
{
if (InitCVIRTE (0, argv, 0) == 0)
return 1; /* out of memory */
if ((panelHandle = LoadPanel (0, "sample4.uir", PANEL)) < 0)
return 1;
DisplayPanel (panelHandle);
RunUserInterface ();
DiscardPanel (panelHandle);
return 0;
}
National Instruments Corporation 6-1 Getting Started with LabWindows/CVI
Chapter 6 Using Function Panels and Libraries
Before you can display or operate the user interface that you created, you must first load the
panel from the .uir file on your hard disk into memory.
The LoadPanel function performs this operation in the main function.
The DisplayPanel function displays the panel on the screen.
The RunUserInterface function activates LabWindows/CVI to begin sending events
from the user interface to the C program you are developing.
The DiscardPanel function removes the panel from memory and from the screen.
AcquireData Function
The AcquireData function automatically executes whenever you click Acquire on the user
interface. You will add to this function later in this chapter so you can plot the array on the
graph control that you created on the user interface. The AcquireData function is shown in
the following code:
int CVICALLBACK AcquireData (int panel, int control, int event,
void *callbackData, int eventData1, int eventData2)
{
switch (event) {
case EVENT_COMMIT:
break;
case EVENT_RIGHT_CLICK:
break;
}
return 0;
}
QuitCallback Function
The QuitCallback function automatically executes whenever you click QUIT on the user
interface. This function disables the user interface from sending event information to the
callback function and causes the RunUserInterface call in the main function to return. The
QuitCallback function is shown in the following code:
int CVICALLBACK QuitCallback (int panel, int control, int event,
void *callbackData, int eventData1, int eventData2)
{
switch (event) {
case EVENT_COMMIT:
QuitUserInterface (0);
break;
case EVENT_RIGHT_CLICK:
Getting Started with LabWindows/CVI 6-2 ni.com
Chapter 6 Using Function Panels and Libraries
break;
}
return 0;
}
Generating a Random Array of Data
Complete the source code for sample4.c so the program generates an array of random
numbers and plots the array on the graph control. Most of the action takes place in the
AcquireData function. When a user clicks Acquire, the program generates a random
number using the ANSI C srand and rand functions.
1. On the line following case EVENT_COMMIT in the AcquireData function, enter the
following lines of code to generate the random numbers.
srand (time(NULL));
amp = rand ()/32767.0;
2. Position the cursor on the line following amp = rand ()/32767.0.
3. Expand the Library Tree to Advanced Analysis Library (or Analysis Library)Signal
GenerationSinePattern.
4. Enter 100 in the Number of Elements control.
5. Enter amp in the Amplitude control. Select CodeDeclare Variable and make sure
you enable the Add declaration to current block in target file sample4.c option.
Click OK.
6. Enter 180.0 in the Phase (Degrees) control.
7. Enter 2.0 in the Number of Cycles control.
8. Enter sine in the Sine Pattern control. Select CodeDeclare Variable.
9. In the Declare Variable dialog box, enter 100 as the Number of Elements and make sure
you enable the Add declaration to current block in target file sample4.c option.
Click OK.
10. Select CodeInsert Function Call. LabWindows/CVI inserts the SinePattern
function after amp = rand ()/32767.0;.
Building the PlotY Function Call Syntax
Complete the following steps to generate a line of code that plots the random data array on
the graph control on the user interface.
1. Position the cursor in the Source window on the line following the SinePattern
function call within the AcquireData function.
2. Expand User Interface LibraryControls/Graphs/Strip ChartsGraphs and Strip
ChartsGraph Plotting and DeletingPlotY.
National Instruments Corporation 6-3 Getting Started with LabWindows/CVI
Chapter 6 Using Function Panels and Libraries
3. In the Panel Handle control, select CodeSelect Variable. The dialog box contains a
list of variable names used in your program. Choose panelHandle from the list and click
OK. (If panelHandle is not listed, click Build The Project.)
4. For the Control ID control, you must specify the constant name assigned to the graph
control. While the cursor is in Control ID, press <Enter> to open a dialog box with a
complete list of all the constant names in the .uir files in the workspace. In the User
Interface Resource Files section, select \sample4.uir. Select PANEL_WAVEFORM
from the Select UIR Constant dialog box and click OK.
5. Type sine in the Y Array control. This name indicates which array in memory displays
on the graph.
6. Type 100 in the Number of Points control. This number indicates the number of
elements in the array to plot. When your Plot Y function panel matches the one in
Figure 6-1, you are ready to go to the next step.
Figure 6-1. Completed Plot Y Function Panel
7. Select CodeInsert Function Call to paste the PlotY function call into the source code.
Getting Started with LabWindows/CVI 6-4 ni.com
Chapter 6 Using Function Panels and Libraries
8. Confirm that the AcquireData function matches the following source code:
int CVICALLBACK AcquireData (int panel, int control, int event,
void *callbackData, int eventData1, int eventData2)
{
double sine[100];
double amp;
switch (event) {
case EVENT_COMMIT:
srand (time(NULL));
amp = rand ()/32767.0;
SinePattern (100, amp, 180.0, 2.0, sine);
PlotY (panelHandle, PANEL_WAVEFORM, sine, 100, VAL_DOUBLE,
VAL_THIN_LINE, VAL_EMPTY_SQUARE, VAL_SOLID, 1, VAL_RED);
break;
case EVENT_RIGHT_CLICK;
break;
}
return 0;
}
9. Save the source file as sample4.c.
Running the Completed Project
You now have a completed project, saved as sample4.prj. Select RunDebug
sample4_dbg.exe to execute the code.
During the compile process, LabWindows/CVI recognizes that the program is missing the
ansi_c.h and analysis.h include statements. Click Yes to add these include files in your
program. If prompted, save the changes to the sample4.c file before running. When you run
your program, the following steps take place:
1. LabWindows/CVI compiles the source code from sample4.c and links with the
appropriate libraries in LabWindows/CVI.
2. When the program starts, LabWindows/CVI launches the user interface, ready for
keyboard or mouse input.
3. When you click Acquire, LabWindows/CVI passes the event information generated by
the mouse click directly to the AcquireData callback function.
4. The AcquireData function generates an array of random data and plots it on the graph
control on the user interface.
5. When you click QUIT, the event information generated by the mouse passes directly to
the QuitCallback function, which halts the program.
National Instruments Corporation 6-5 Getting Started with LabWindows/CVI
Adding Analysis
7
to Your Program
In Chapter 6, Using Function Panels and Libraries, you generated code to plot the random
array on the graph control. The plotting function that you generated was placed in a callback
function triggered by clicking the Acquire button. In this chapter, you will add analysis code
that computes the maximum and minimum values of the random array you generate. To do
this, you will write your own callback function that finds the maximum and minimum values
of the array and displays them in numeric readouts on the user interface.
This chapter builds on the concepts that you learned in the previous chapter. If you did not
complete Chapter 6, Using Function Panels and Libraries, go back and do so now.
Setting Up
1. Close all windows except the Workspace window.
2. Make Sample5 the active project.
3. Run sample5.prj to verify the operation of the program. Sample 5 matches the project
you completed in Chapter 6, Using Function Panels and Libraries. Click QUIT to
terminate the execution.
Modifying the User Interface
Complete the following steps to modify the existing user interface:
1. Open sample5.c. This code is similar to the resulting code from the previous example.
Place the cursor at the end of the file. CodeBuilder uses that location for the new callback
function that it generates later in this chapter.
2. Without closing the sample5.c source code, open sample5.uir. Your goal is to
modify the .uir to match the user interface shown in Figure 7-1.
National Instruments Corporation 7-1 Getting Started with LabWindows/CVI
Chapter 7 Adding Analysis to Your Program
Figure 7-1. Sample User Interface
3. Add a command button to the panel.
4. Double-click the new command button to open the Edit Command Button dialog box.
Enter the following information in the dialog box and click OK.
Constant Name: MAXMIN
Callback Function: FindMaxMin
Label: Max & Min
5. You can use CodeBuilder to add code to your program shell for an individual control
callback function. Right-click the Max & Min command button and select Generate
Control Callback.
The lightning bolt cursor appears while CodeBuilder generates code into the sample5.c
source file. When you finish updating the user interface for Sample 5, you will add to the
FindMaxMin callback function code to compute and display the maximum and
minimum values of the array.
6. In the User Interface Editor, select CreateNumericNumeric.
Getting Started with LabWindows/CVI 7-2 ni.com
Chapter 7 Adding Analysis to Your Program
7. Double-click the Numeric control to open the Edit Numeric dialog box. Enter the
following information in the dialog box and click OK.
Constant Name: MAX
Control Mode: Indicator
Label: Maximum
8. Add a second numeric control to the panel.
9. Double-click the Numeric control to open the Edit Numeric dialog box. Enter the
following information in the dialog box and click OK.
Constant Name: MIN
Control Mode: Indicator
Label: Minimum
10. Position the new controls on the user interface to match those shown in Figure 7-1.
Tip You can use the ArrangeAlignment command to position controls on the panel.
11. Save the modified .uir file.
Writing the Callback Function
Now that you have modified the .uir file and generated the shell for the callback function to
the Max & Min command button, you need to complete the FindMaxMin function in the
source file. Follow these steps.
1. To quickly locate the FindMaxMin callback function in your source file, right-click the
Max & Min button in the User Interface Editor and select View Control Callback.
LabWindows/CVI displays the sample5.c source file with the FindMaxMin callback
function highlighted.
2. Position the cursor on the blank line just after the case EVENT_COMMIT statement. The
code within the case statement executes when your program is running and you click the
Max & Min button. You must enter function calls to find the maximum and minimum
values of the datapoints array and display them on the user interface. Enter these
function calls in the steps that follow.
3. Open the 1D Maximum & Minimum function panel by expanding the Library Tree to
Advanced Analysis LibraryArray Operations1D OperationsMaxMin1D.
Note Remember, depending on which package you have, the Library Tree shows either
the Analysis Library or the Advanced Analysis Library.
National Instruments Corporation 7-3 Getting Started with LabWindows/CVI
Chapter 7 Adding Analysis to Your Program
4. The MaxMin1D function finds the maximum and minimum values of an array. Enter the
following values into the controls on the function panel.
Input Array: sine
Number of Elements: 100
Maximum Value: max
Maximum Index: max_index
Minimum Value: min
Minimum Index: min_index
5. Before you insert the MaxMin1D function into the source code, you must declare the max,
max_index, min, and min_index variables. Click the Maximum Value control and
select CodeDeclare Variable. Enable the Add declaration to current block in target
file sample5.c option. Declaring the variable inserts a line of code to declare the max
variable within the FindMaxMin callback function. Click OK to continue.
Note Notice that LabWindows/CVI automatically inserts an ampersand, &, before the max
variable so that it is properly passed by reference to the function.
6. Repeat step 5 for the Maximum Index, Minimum Value, and Minimum Index controls
on the 1D Maximum & Minimum function panel.
7. Insert the MaxMin1D function call into the source code. In the source code,
LabWindows/CVI inserts the MaxMin1D function inside the case EVENT_COMMIT
statement within the FindMaxMin callback function.
8. Expand the Library Tree to User Interface LibraryControls/Graphs/Strip Charts
General FunctionsSetCtrlVal.
9. The SetCtrlVal function sets the value of a control on your user interface. Enter the
following information into the function panel controls to display the maximum value of
the array in the Maximum numeric control.
Panel Handle: panelHandle
Control ID: PANEL_MAX
Value: max
10. Insert the SetCtrlVal function call into the source code. You then see the SetCtrlVal
code entered on the line after the function call to MaxMin1D in the source code file.
11. Open the Set Control Value function panel again by pressing <Ctrl-P> while the cursor
is on the SetCtrlVal function.
12. Enter the following information into the function panel controls to display the minimum
value of the array in the Minimum numeric display.
Panel Handle: panelHandle
Control ID: PANEL_MIN
Value: min
Getting Started with LabWindows/CVI 7-4 ni.com
Chapter 7 Adding Analysis to Your Program
13. Insert the SetCtrlVal function call into the source code. When LabWindows/CVI
prompts you with a dialog box, select Insert to add the code.
14. Confirm that the source code matches the code shown in Figure 7-2.
Figure 7-2. Completed Source Code for sample5.c
Running the Program
You have now successfully written the callback function. During program execution, the
FindMaxMin function is called when the program is running and you click Max & Min.
When you click Max & Min, three separate events occur.
First, clicking the left mouse button generates an EVENT_LEFT_CLICK event.
Next, releasing the left mouse button generates an EVENT_COMMIT event. You wrote the
function such that it finds the minimum and maximum values and displays them only
when your program receives the EVENT_COMMIT event.
Finally, the button gets the input focus, and an EVENT_GOT_FOCUS event is generated.
For more practice with user interface events, complete Exercise 5: Adding User Interface
Events of Chapter 9, Additional Exercises.
1. Save the file.
2. Run the project.
3. Close the file before moving on to Chapter 8, Using an Instrument Driver.
National Instruments Corporation 7-5 Getting Started with LabWindows/CVI
Using an Instrument Driver
8
This chapter describes how to use an instrument driver. An instrument driver is a set of
functions used to program an instrument or a group of related instruments. The high-level
functions in an instrument driver incorporate many low-level operations, including GPIB,
VXI, or RS-232 read and write operations, data conversion, and scaling. The sample module
in this chapter does not communicate with a real instrument but illustrates how you can use
an instrument driver in your programs.
Setting Up
This section builds on the program that you created in Chapter 7, Adding Analysis
to Your Program. If you have not completed the activities in that chapter, do so now.
Before beginning this example, close all windows except for the Workspace window and set
sample6.prj as the active project.
Loading the Instrument Driver
An instrument driver consists of several files that reside on disk. Use the Instruments folder
in the Library Tree to load these files for use in LabWindows/CVI. Complete the following
steps to load the sample instrument driver.
1. Right-click the Instruments folder in the Library Tree and select Load Instrument.
2. In the Load Instrument dialog box, select the scope.fp file from the tutorial
directory, and click Load.
3. Open sample6.c.
4. Position the cursor on the tagged line in the middle of the main function, on the
DisplayPanel function, as shown in Figure 8-1. You can move to this line quickly in
the source code by pressing <F2>.
National Instruments Corporation 8-1 Getting Started with LabWindows/CVI
Chapter 8 Using an Instrument Driver
Figure 8-1. sample6.c Source File with Tags
To verify that the Scope instrument driver was loaded, expand the Instruments folder.
The Sample Oscilloscope item should appear in the tree, as shown in Figure 8-2.
Figure 8-2. Sample Oscilloscope in Instruments Folder
Using the Instrument Driver
When you load the instrument driver, you can use it interactively through menus, dialog
boxes, and function panels. Expand Sample Oscilloscope in the Instruments folder.
This module contains the init, config, read_waveform, and close functions. You will
use these functions to acquire a waveform in the sample program you are developing.
Getting Started with LabWindows/CVI 8-2 ni.com
Chapter 8 Using an Instrument Driver
Interactive Function Panel Execution
In Chapter 3, Interactive Code Generation Tools, you learned how to use function panels to
generate code and insert that code into the programs you developed. You also can use function
panels to execute the functions from the panel interactively, without writing a complete
program. Therefore, you can experiment with functions by varying the parameter values in
the panel and running the panels until you are satisfied with the result. Through trial and error,
you can build your function calls in the function panel before inserting them into source code.
In this section, you will learn how to execute function panels before inserting the code into
the program.
Initializing the Instrument
Typically, instrument drivers use a function to initialize the software and the instrument.
You must execute the initialize function before using any other function in the module. Select
the Initialize function panel from the Instruments folder.
This function panel has an input control for specifying the GPIB address of the instrument.
The Error control displays error codes related to the operation of this module.
You can access function help and control help in this instrument driver in the same way that
you access help for LabWindows/CVI function panels.
Complete the following steps to initialize the instrument driver.
1. Enter 1 in the Address control.
2. Enter err in the Error control.
3. Declare the err variable by selecting CodeDeclare Variable. Be sure to enable the
Execute declaration in Interactive Window and Add declaration to top of target file
options. Click OK.
4. Select CodeRun Function Panel. If LabWindows/CVI does not detect any errors
during execution, the value in the Error control is 0.
5. Select CodeInsert Function Call, or press <Ctrl-I>, to copy the generated code to the
Source window. If you are prompted for a target file, select sample6.c.
LabWindows/CVI inserts the function call to initialize the instrument driver above the
DisplayPanel function call in the Source window as follows:
err = scope_init (1);
Configuring the Instrument
After you initialize the instrument, you can configure it to read a waveform and transfer the
waveform to an array in your program. In the Sample Oscilloscope module, the vertical and
National Instruments Corporation 8-3 Getting Started with LabWindows/CVI
Chapter 8 Using an Instrument Driver
horizontal parameters of the oscilloscope are set up using the config function. Place the
cursor on the DisplayPanel function. Select the Configure function panel.
The config function sets the volts per division and coupling of either Channel 1 or
Channel 2 of the oscilloscope. This function also sets the horizontal time base of the
instrument. The instrument driver is written to create a waveform based on the configuration
settings. The help for each control explains the purpose of the control and the valid range of
inputs.
Complete the following steps to execute the panel and save the code to your program.
1. Configure the panel the way you want it, keeping in mind that the way you configure the
settings affects the waveform you read.
2. Enter err in the Error control.
3. Select CodeRun Function Panel to execute the function panel. If the Error control
does not display a 0, an error has occurred.
If a real instrument were attached, you would be able to see the configuration of the
instrument take place when you selected CodeRun Function Panel. Thus, you could
interactively program the instrument and verify the operation of the instrument driver
functions.
4. Insert the function into the code. LabWindows/CVI inserts the code after the call to
scope_init.
5. Move the cursor to the blank line before the PlotY function in the AcquireData
function. Leave the cursor in place as you go on to the next section.
Reading Data with an Instrument Driver
Perhaps the most important function of an instrument driver is to read data from an instrument
and convert the raw data into a format your program can use directly. For example, a digital
oscilloscope returns a waveform as a string of comma-separated ASCII numbers or as binary
integers. In either case, the numbers are scaled using constants provided by the instrument to
produce values that represent actual measurement units.
1. Select the Read Waveform function panel.
2. Set the Channel control to the channel you want to read. Channel 1 is a sinewave, and
Channel 2 is random data.
3. Enter datapoints in the Waveform control.
4. Select CodeDeclare Variable. In the Declare Variable dialog box, enter 100 as the
Number of Elements. Enable the Add declaration to top of target file sample6.c
option. Confirm that your Declare Variable dialog box matches the one shown in
Figure 8-3.
Getting Started with LabWindows/CVI 8-4 ni.com
Chapter 8 Using an Instrument Driver
Figure 8-3. Declare Variable Dialog Box
5. Press <Enter> or click OK to declare the datapoints array.
6. Enter delta_t in the Sample Period control and select CodeDeclare Variable to
declare the delta_t variable.
7. Enter x_zero in the X Zero control and declare the x_zero variable.
8. Enter err in the Error control.
9. Select CodeRun Function Panel to execute the function panel. After the function has
executed, a row of boxes in the Waveform control signifies that the data has been placed
in the waveform array.
10. (Optional) To quickly view the data points acquired in the waveform array in the Array
Display, double-click the row of boxes in the bottom half of the Waveform control on
the function panel. Close the Array Display and the Variables windows.
11. Insert the function into the source code. LabWindows/CVI inserts the code before the
PlotY function.
Closing the Instrument
The last instrument-related operation is closing the instrument driver. Complete the following
steps to close the instrument driver.
1. In the Source window, position the cursor on the line following the RunUserInterface
function. To do this quickly, press <F2>.
2. Select the Close function panel. There are no parameters for the close function. The
close function removes the instrument from a software configuration table. The
instrument must be reinitialized before using it again.
3. Enter err in the Error control.
4. Select CodeRun Function Panel to execute the function panel.
5. Select CodeInsert Function Call to copy the generated code to the Source window.
National Instruments Corporation 8-5 Getting Started with LabWindows/CVI
Chapter 8 Using an Instrument Driver
Running the Program
The last step required before running the program is to include the scope header file.
1. To call functions from the Scope instrument driver, you must add the following line at
the top of the source file.
#include "scope.h"
2. Confirm that your program source code matches the following code:
#include <cvirte.h>
#include <analysis.h>
#include <ansi_c.h>
#include <userint.h>
#include "sample6.h"
#include "scope.h"
static double x_zero;
static double delta_t;
static double datapoints[100];
static int err;
static int panelHandle;
int main(int argc, char *argv[])
{
if (InitCVIRTE (0, argv, 0) == 0)
return (-1); /* out of memory */
if ((panelHandle = LoadPanel (0, "sample6.uir", PANEL)) < 0)
return -1;
err = scope_init (1);
err = scope_config (1, 1.0, 1, 1.0e-3);
DisplayPanel (panelHandle);
RunUserInterface ();
err = scope_close ();
DiscardPanel (panelHandle);
return 0;
}
int CVICALLBACK AcquireData (int panel, int control, int event,
void *callbackData, int eventData1, int eventData2)
{
switch (event) {
case EVENT_COMMIT:
err = scope_read_waveform (1, datapoints, &delta_t,
&x_zero);
PlotY (panelHandle, PANEL_WAVEFORM, datapoints, 100,
VAL_DOUBLE, VAL_THIN_LINE, VAL_EMPTY_SQUARE,
Getting Started with LabWindows/CVI 8-6 ni.com
Chapter 8 Using an Instrument Driver
VAL_SOLID, 1, VAL_RED);
break;
case EVENT_RIGHT_CLICK:
break;
}
return 0;
}
int CVICALLBACK QuitCallback (int panel, int control, int event,
void *callbackData, int eventData1, int eventData2)
{
switch (event) {
case EVENT_COMMIT:
QuitUserInterface (0);
break;
case EVENT_RIGHT_CLICK:
break;
}
return 0;
}
int CVICALLBACK FindMaxMin (int panel, int control, int event,
void *callbackData, int eventData1, int eventData2)
{
int min_index;
double min;
int max_index;
double max;
switch (event) {
case EVENT_COMMIT:
MaxMin1D (datapoints, 100, &max, &max_index, &min,
&min_index);
SetCtrlVal (panelHandle, PANEL_MAX, max);
SetCtrlVal (panelHandle, PANEL_MIN, min);
break;
case EVENT_RIGHT_CLICK:
break;
}
return 0;
}
Note Your calls to scope_config and scope_read_waveform might differ from those
shown in the preceding code.
National Instruments Corporation 8-7 Getting Started with LabWindows/CVI
Chapter 8 Using an Instrument Driver
3. Save sample6.c.
4. Run the program.
Adding the Instrument to Your Project
When you loaded the scope driver through the Instruments folder, you manually added the
function panels of the instrument driver to LabWindows/CVI. If you add the Scope instrument
driver to the project, LabWindows/CVI adds the instrument driver function panels to the
Instruments folder automatically when you load the project in the future. Complete the
following steps to add the driver to the project.
1. Close all windows except the Workspace window.
2. Select EditAdd Files to ProjectInstrument (*.fp).
3. Add scope.fp.
Getting Started with LabWindows/CVI 8-8 ni.com
Additional Exercises
9
This is the last chapter of the tutorial exercises. This chapter discusses more about the
concepts you have used throughout this tutorial. Each exercise builds on the code that you
develop in the preceding exercise.
You can access the solutions to all the exercises in this chapter in \tutorial\
solution. If you have trouble completing one of the exercises but would like to continue to
the next topic, use the solution from the previous exercise.
Base Project
All of the exercises in this chapter build on the Sample 6 project that you completed in
Chapter 8, Using an Instrument Driver. If you did not complete the previous chapter, go back
and do so now. If you have trouble successfully completing the Chapter 8 exercises, start with
the Sample 6 project from the solution directory.
The Sample 6 project generates a waveform and displays it on a graph control when you click
the Acquire button. After you display the data, you can find and display the maximum and
minimum values of the data points by clicking the Max & Min button. The project uses the
sample Scope instrument driver to generate the data. The user interface for the project is
shown in Figure 9-1.
National Instruments Corporation 9-1 Getting Started with LabWindows/CVI
Chapter 9 Additional Exercises
Figure 9-1. Sample User Interface
Exercise 1: Adding a Channel Control
Two of the most common functions you use in LabWindows/CVI are SetCtrlVal and
GetCtrlVal. Use these functions to set and retrieve the current value of a control on a
LabWindows/CVI .uir file. For example, use GetCtrlVal to retrieve the current value of
a numeric slide control so that you can find out which selection the user has set the slide to.
To set the slide control to a specific position or value, use SetCtrlVal. These functions take
the following arguments:
The panel handle for the panel where the control exists
The control ID for the control to operate on
A value or variable that the control is set to or in which the value of the control is placed
Assignment
Because you are using a simulated oscilloscope to acquire your data, you might want to give
the end user of your program the ability to select the channel from which to acquire the data.
The sample oscilloscope driver can read from two channels. To successfully complete this
exercise, you must modify the .uir file of the base project, Project 6, to include a channel
selection control, as shown in Figure 9-2, and modify the source code to properly acquire the
correct channel.
Getting Started with LabWindows/CVI 9-2 ni.com
Chapter 9 Additional Exercises
Figure 9-2. User Interface with Channel Selection Control
Hints
Use a binary switch for the channel selection control.
Use the GetCtrlVal function in the AcquireData callback function to find out which
channel the user selects.
Use the value from the channel selection control in the read_waveform function call
from the Scope instrument driver.
Solution: exer1.prj
Exercise 2: Setting User Interface Attributes
Programmatically
Each control on the .uir files that you create has a number of control attributes that you can
set to customize the look and feel of the control. When you build a user interface, you set the
control attributes in the dialog boxes for editing the controls. For example, you can set the
font, size, and color of the text for a label in the User Interface Editor. Text font, size, and color
are user interface control attributes.
National Instruments Corporation 9-3 Getting Started with LabWindows/CVI
Chapter 9 Additional Exercises
Use GetCtrlAttribute and SetCtrlAttribute to get and set attributes of a control
during program execution in a method similar to the one you used to get and set the value of
a control. Therefore, you can build a customized GUI in the User Interface Editor and
dynamically change the look and feel of the controls at run time.
Hundreds of attributes are pre-defined in the User Interface Library as constants, such as
ATTR_LABEL_BGCOLOR for setting the background color of the label on a control. You can
use these constants in the GetCtrlAttribute and SetCtrlAttribute functions.
Assignment
In this exercise, use the SetCtrlAttribute function to change the operation of a command
button on the user interface. Because the Max & Min command button does not operate
correctly until you acquire the data, you can disable the Max & Min button until a user clicks
the Acquire button. Use the SetCtrlAttribute function to enable the Max & Min button
when a user clicks the Acquire button.
Hints
Start by disabling (dimming) the Max & Min command button in the User Interface
Editor.
Use the SetCtrlAttribute function from the User Interface Library to enable the
Max & Min button.
The attribute that you need to set is the dimmed attribute.
Solution: exer2.prj
Exercise 3: Storing the Waveform on Disk
Many times, users acquire large amounts of data and want to save it on disk for future analysis
or comparison. LabWindows/CVI provides a selection of functions from the ANSI C Library
for reading from and writing to data files. If you are already familiar with ANSI C, you know
these functions as the stdio library. In addition to the stdio library, LabWindows/CVI has
its own set of file I/O functions in the Formatting and I/O Library.
Assignment
Use the file I/O functions in the ANSI C Library to save the datapoints array to a text file
in the \tutorial directory. Write the program so that the file is overwritten each time you
acquire the data. Do not append data to the file as you acquire it.
Getting Started with LabWindows/CVI 9-4 ni.com
Chapter 9 Additional Exercises
Hints
Remember that you must first open a file before you can write to it.
Open the file as a text file so you can view the contents in any text editor later.
Open the file with the Create/Open flag and not the Append flag so that the file is
overwritten each time.
Use the fprintf function in a loop to write the data to disk.
Solution: exer3.prj
Exercise 4: Using Pop-up Panels
The User Interface Library has a set of predefined panels called pop-up panels. Pop-up panels
provide a quick and easy way to display information on the screen without developing a
complete .uir file. In Chapter 5, Building a Graphical User Interface, you used a pop-up
panel to display the random number array on a graph (YGraphPopup). You also can use
pop-up panels to prompt the user for input, confirm a selection, or display a message.
One of the most useful pop-up panels is the File Select Popup. With the File Select Popup,
you can use a File Save or File Load dialog box within the programs you develop in
LabWindows/CVI. Therefore, whenever your program must write to a file or read from a file,
you can use the File Select Popup, shown in Figure 9-3, to prompt the user to select or input
a filename.
Figure 9-3. File Select Popup
National Instruments Corporation 9-5 Getting Started with LabWindows/CVI
Chapter 9 Additional Exercises
Assignment
Add a Save button to the .uir file so that the data in the array is saved only after the user
clicks the Save button. When the user clicks the Save button, your program should launch a
dialog box in which the user can define the drive, directory, and filename of the data file.
When finished, the .uir file should look similar to the one shown in Figure 9-4.
Figure 9-4. Completed User Interface
Hints
When you create the Save button, assign a callback function to it.
You must move the source code that you developed in Exercise 3 for writing the array to
disk into the callback function.
Before you write the data to disk, prompt the user for a filename with the
FileSelectPopup function from the User Interface Library.
Solution: exer4.prj
Getting Started with LabWindows/CVI 9-6 ni.com
Chapter 9 Additional Exercises
Exercise 5: Adding User Interface Events
Throughout this tutorial, you have been developing an event-driven program. When you place
a control on a .uir file, you are defining a region of the screen that can generate events during
program execution. Your C source files are written to respond to these events in callback
functions.
So far, you have written functions that respond only to the COMMIT event from the user
interface. A COMMIT event occurs whenever the end user commits on a control, which usually
happens when that user releases the left mouse button after clicking a control.
User interface controls can generate many different types of events. For example, an event can
be a left-click or a right-click. Or, an event can be a left double-click. In fact, events in
LabWindows/CVI can be more than just mouse clicks. An event can be the press of a key
or a move or size operation performed on a panel. Each time one of these events occurs,
the callback function associated with the user interface called executes. LabWindows/CVI
can generate the following events:
EVENT_CLOSE EVENT_LEFT_CLICK
EVENT_COLLAPSE EVENT_LEFT_DOUBLE_CLICK
EVENT_COMMIT EVENT_LOST_FOCUS
EVENT_DISCARD EVENT_MARK_STATE_CHANGE
EVENT_DRAG EVENT_PANEL_MOVE
EVENT_DROP EVENT_PANEL_SIZE
EVENT_DROPPED EVENT_RIGHT_CLICK
EVENT_END_TASK EVENT_RIGHT_DOUBLE_CLICK
EVENT_EXPAND EVENT_SELECTION_CHANGE
EVENT_GOT_FOCUS EVENT_SORT
EVENT_HSCROLL EVENT_TIMER_TICK
EVENT_IDLE EVENT_VAL_CHANGED
EVENT_KEYPRESS EVENT_VSCROLL
When the callback function is called, the event type is passed through the event parameter to
the callback function. Performing one simple operation on the user interface, such as clicking
a command button, actually calls the callback function for that button three times.
The first time, the callback function is called to process the EVENT_LEFT_CLICK event.
The second time, it is called to process the EVENT_COMMIT event. The third time, the callback
function is called to process the EVENT_GOT_FOCUS event if the button did not have the input
focus before you clicked it. For this reason, all of the callback functions you have worked
on check the event type first and execute only when the event is a COMMIT. Therefore, the
operations in the callback functions happen only once with each event click, rather than
three times.
National Instruments Corporation 9-7 Getting Started with LabWindows/CVI
Chapter 9 Additional Exercises
Assignment
Many times, the person operating a LabWindows/CVI program is not the person who
developed the program. The GUI might be very easy to use, but usually it is preferable to add
help for the controls on .uir panels to assist the operator. Modify exer4.prj to display a
short description for each command button when the user right-clicks the button.
Hints
Use the MessagePopup function to display the help.
Remember that the event type is passed to each callback function in the event parameter.
The event that you must respond to is EVENT_RIGHT_CLICK.
Tip If you want to add pop-up documentation to controls, use
SetCtrlToolTipAttribute. You can find this function by expanding the Library Tree
to Programmers ToolboxUser Interface UtilitiesSetCtrlToolTipAttribute.
Solution: exer5.prj
Exercise 6: Timed Events
You have developed an event-driven program that responds to events generated by mouse
clicks or keypresses from the user. With the LabWindows/CVI timer control, you can generate
events at specified time intervals to trigger program actions without requiring an action from
the user.
You can include timer controls in your program by creating them in the User Interface Editor.
The timer control is visible only at design time in the User Interface Editor. At run time, the
timer control does not appear. You can specify a constant name, callback function, and timer
event interval in the Edit Timer dialog box. LabWindows/CVI automatically calls the
specified timer callback function with an event of type EVENT_TIMER each time the specified
time interval elapses. The interval value is specified in seconds with a resolution of
1 millisecond between timer events.
Assignment
Add a thermometer control to the user interface and use a timer control to generate a random
number and display it on the thermometer once each second.
Getting Started with LabWindows/CVI 9-8 ni.com
Chapter 9 Additional Exercises
Hints
Set the timer interval to 1.
Use CodeBuilder to generate the shell for the timer control callback function.
Use SetCtrlVal to display the random number on the thermometer.
Solution: exer6.prj
National Instruments Corporation 9-9 Getting Started with LabWindows/CVI
Part III
Instrument Control and Data Acquisition
Chapter 10, Getting Started with GPIB and VXI Instrument Control, is a quick reference
to help you install and configure your IEEE 488.2 Interface board or VXI controller
for use with LabWindows/CVI. The information included in this chapter is presented
in more detail in the documentation that you receive with your hardware.
Chapter 11, Getting Started with Data Acquisition, is a quick reference for installing
and configuring National Instruments plug-in data acquisition (DAQ) devices for use
with LabWindows/CVI. This chapter discusses how to install and configure both
hardware and software and how to test the board operation. The information included
in this chapter is presented in more detail in the documentation that you receive with
your DAQ hardware and NI-DAQmx and Traditional NI-DAQ software.
National Instruments Corporation III-1 Getting Started with LabWindows/CVI
Getting Started with GPIB
10
and VXI Instrument Control
This chapter is a quick reference to help you install and configure your IEEE 488.2 Interface
board or VXI controller for use with LabWindows/CVI. For more information about the
contents included in this chapter, refer to the documentation that you receive with your
hardware.
Getting Started with the GPIB Controller
The following sections include an introduction to GPIB and instructions for installing a GPIB
interface board, configuring the software, and developing your applications.
Introduction to GPIB
The General Purpose Interface Bus (GPIB) is a bus protocol for controlling stand-alone,
rack-and-stack instruments from external computers. Also known as the IEEE 488 standard,
GPIB simplifies the interconnection of programmable instruments by defining the electrical,
mechanical, and functional specifications for instrument controllers and talker/listener
devices. IEEE 488 is now referred to as IEEE 488.1-1987.
In 1992, the IEEE 488.2 specification was created to further standardize the way instruments
and controllers operate. IEEE 488.2 defines control sequences, common data formats, status
reporting, and common commands for GPIB instrument control.
National Instruments GPIB controller hardware and software follow the IEEE 488.1,
IEEE 488.2, and HS488 specifications for controllers. The National Instruments TNT4882C
and NAT4882 GPIB controller ASICs continue to improve and advance GPIB
communication. Both the TNT4882C and NAT4882 GPIB controllers are IEEE 488.2
compatible.
National Instruments has designed a high-speed data transfer protocol for IEEE 488 called
HS488. This protocol increases performance for GPIB reads and writes up to 8 Mbytes/s,
depending on your system.
National Instruments Corporation 10-1 Getting Started with LabWindows/CVI
Chapter 10 Getting Started with GPIB and VXI Instrument Control
Installing the GPIB Interface Board
LabWindows/CVI works with various National Instruments GPIB interfaces. First, verify the
GPIB driver version you have. Open NI Measurement & Automation Explorer (MAX) and
expand My SystemSoftwareNI-488.2. After you verify your driver version, refer to
ni.com/support/gpib/versions.htm to view a list of GPIB interfaces.
Each hardware kit comes with detailed information about configuring and installing GPIB
hardware.
Configuring the GPIB Driver Software
NI-488.2 is more than just a library of routines for controlling GPIB instruments. NI-488.2
includes a number of software utilities for testing and configuring the operation of the
controller, including the following utilities:
A configuration utility for setting the interrupts, DMA channels, and general
configuration information for your GPIB interface
An interactive control program for executing functions over GPIB that you enter from the
keyboard
A bus monitoring utility that displays the bus activity during GPIB communication
The documentation that you receive with your GPIB software describes these and other
utilities.
Configuring LabWindows/CVI for GPIB
LabWindows/CVI uses the NI-488.2 DLL for Windows that is included with your National
Instruments GPIB interface hardware. You must configure LabWindows/CVI to load the
GPIB libraries and associated function panels into the LabWindows/CVI programming
environment. To load the GPIB libraries, select LibraryCustomize and select the
GPIB/GPIB 488.2 option.
Developing Applications
LabWindows/CVI contains function panels for generating code and executing function calls
from the IEEE 488/488.2 Library. These function panels access the library functions from
the NI-488.2 Library that come with your GPIB controller. This library is a DLL. While the
function panels in LabWindows/CVI provide function panel help for using these functions,
you can find detailed function descriptions for the GPIB/GPIB 488.2 Library functions in the
online documentation that you receive with your GPIB software.
Getting Started with LabWindows/CVI 10-2 ni.com
Chapter 10 Getting Started with GPIB and VXI Instrument Control
Getting Started with the VXI Controller
The following sections include an introduction to VXI; information about the
VXI development system; and instructions for installing and configuring VXI hardware,
configuring VXI software, developing applications, and using instrument drivers.
Introduction to VXI
VME eXtensions for Instrumentation (VXI) is a platform for instrumentation systems.
VXI is used in a wide variety of test, measurement, instrument control, and automated test
equipment (ATE) applications. VXI also is experiencing growth as a platform for
data acquisition and analysis in research and industrial control applications.
VXI uses a mainframe chassis with a maximum of 13 slots to hold modular instruments
or plug-in devices. Because VXI is based on the VMEbus standard, you also can use
VME modules in VXI systems. The VXI backplane combines the 32-bit VME computer bus
and high-performance instrumentation buses for precision timing and synchronization
between instrument components.
You can control VXIbus instruments through three different types of controllers: embedded
VXI computers, external MXI controllers installed in a standard PC or workstation, or
IEEE 488.2 controllers from a PC or workstation.
VXI Development System
The LabWindows/CVI development system contains software for controlling VXI
instruments for any of the methods described in the section Introduction to VXI.
The VXI controller contains low-level driver software called NI-VXI. NI-VXI includes
a standard library of functions and utility programs for controlling and configuring the
VXI bus. You must install the NI-VXI driver software in addition to the LabWindows/CVI
VXI Library to control VXI instruments.
Installing and Configuring VXI Hardware
LabWindows/CVI works with the following VXI controllers:
VXIpc Model Series
VXI-PCI MXIbus Series
MXI-2 Based VXI/VME Controllers for PXI/PCI
MXI-3 Based VXI Controllers for PXI/PCI
FireWire-based VXI Controllers
GPIB-VXI/C
National Instruments Corporation 10-3 Getting Started with LabWindows/CVI
Chapter 10 Getting Started with GPIB and VXI Instrument Control
Each one of these controllers has documentation for installing and configuring the appropriate
VXI hardware and software. For more information about installing and configuring VXI
hardware, refer to the getting started manuals for the controller.
Configuring VXI Driver Software
NI-VXI is more than just a library of routines for controlling VXIbus instruments. NI-VXI,
like NI-488.2, contains configuration and troubleshooting utility software for your VXIbus
system, including the following utilities:
Measurement & Automation Explorer (MAX)A program you can use to configure
hardware; add new channels, interfaces, and virtual instruments; execute system
diagnostics; and view the devices and instruments connected to your system.
NI-SpyA utility you can use to track the calls your application makes to NI test and
measurement drivers.
The National Instruments multimainframe Resource Manager.
VISAICAn interactive control program that executes NI-VISA functions that you
enter with a convenient graphical interface. National Instruments recommends that you
use NI-VISA as the programming interface to control VXI systems.
Configuring LabWindows/CVI for VXI
LabWindows/CVI uses the NI-VXI DLL for Windows that is included with your National
Instruments VXI controller hardware. You must configure LabWindows/CVI to load the
VXI libraries and associated function panels into the LabWindows/CVI programming
environment. To include the VXI libraries, select LibraryCustomize and select the VXI
option.
Developing Applications
LabWindows/CVI contains function panels for generating code and executing function calls
from the VXI Library. These function panels access the library functions from the NI-VXI
Library that come with your VXI controller. This library is a DLL. The function panels in
LabWindows/CVI provide help about using these functions, but you also can refer to the
NI-VXI API Reference Help for more information about VXI Library functions.
Using Instrument Drivers
Instrument control with LabWindows/CVI is simplified tremendously with
LabWindows/CVI. You can use instrument drivers to control GPIB, serial, Ethernet, and
VXIbus instruments. Instrument drivers are custom libraries written to control specific
instruments at a high level. Instead of learning all the low-level command sequences and
syntax for your instruments, you can use an instrument driver that builds these command
sequences based on inputs from the driver function panels. Therefore, you can communicate
Getting Started with LabWindows/CVI 10-4 ni.com
Chapter 10 Getting Started with GPIB and VXI Instrument Control
with your instrument using intuitive, high-level steps, such as Initialize, Configure, and
Measure.
LabWindows/CVI instrument drivers are available to you in source code so you can optimize
the driver to work best for your application.
If you plan to use instrument drivers in your application, refer to Chapter 8, Using an
Instrument Driver. If you plan to develop an instrument driver yourself, refer to the
LabWindows/CVI Instrument Driver Developers Guide to learn how to use the development
tools such as the IVI wizard for creating function trees, function panels, and instrument
control source code for a driver.
National Instruments Corporation 10-5 Getting Started with LabWindows/CVI
Getting Started
11
with Data Acquisition
This chapter is a quick reference for installing and configuring National Instruments plug-in
data acquisition (DAQ) devices for use with LabWindows/CVI. This chapter discusses how
to install and configure both hardware and software and how to test the operation of a device.
For more information about the contents included in this chapter, refer to the documentation
that you receive with your DAQ hardware and NI-DAQmx software.
Introduction to Data Acquisition
By using a plug-in DAQ device with LabWindows/CVI, you can acquire analog and digital
signals directly into computer memory. National Instruments DAQ devices are available in
many configurations and options. The most common type of DAQ system is a multifunction
device, which has analog I/O, digital I/O, and counter/timer capabilities. For more specialized
applications, DAQ devices are available with high-precision analog inputs, high-speed
analog inputs, more digital I/O lines, or multiple counter/timers.
Applications for plug-in DAQ devices range from simple temperature measurement to
complex process control systems. You can use a DAQ device to take single-point voltage
readings or high-speed waveform acquisitions. You can configure your device to multiplex
through many input channels at high speed or trigger complex acquisition algorithms with the
onboard counter/timers. With LabWindows/CVI and a DAQ device, you can configure your
system easily to match the specific needs of your application.
The driver software for controlling DAQ devices, NI-DAQmx and Traditional NI-DAQ,
is included in the National Instruments Driver CD that comes with the LabWindows/CVI
installation. LabWindows/CVI automatically loads the library of functions for controlling a
National Instruments DAQ device if you install NI LabWindows/CVI Support for either
NI-DAQ API on your PC.
Installing Software
The NI-DAQmx driver software that controls a National Instruments DAQ device contains
functions for performing I/O with the device and utilities for resource management and for
data and buffer management.
National Instruments Corporation 11-1 Getting Started with LabWindows/CVI
Chapter 11 Getting Started with Data Acquisition
When you install LabWindows/CVI, select the Device Drivers feature on the
LabWindows/CVI installation disk. To install the NI-DAQ software, select the API you want
to use under Data Acquisition on the Driver CD. If you select NI LabWindows/CVI
Support from the NI-DAQ setup program, all the files that are required for DAQ operations
are installed.
Configuring Your Device for Data Acquisition
Before you can launch LabWindows/CVI and begin programming, you must first configure
the DAQ device using MAX.
Testing the Operation of the Device and Configuration
At this point, you have configured and installed the DAQ device, installed LabWindows/CVI
and the DAQ software, and configured the software with MAX. Before you start writing
programs in LabWindows/CVI, try some simple testing to make sure that the device is
installed and functioning correctly. You can perform two levels of simple testing for the
DAQ device.
MAXWhen you configure your system, you perform the first level of testing on the
device. From MAX, expand Devices and Interfaces in the Configuration window. Find
your device under NI-DAQmx Devices. Right-click the device and select Test Panels.
DAQ AssistantIn LabWindows/CVI, select ToolsCreate/Edit DAQmx Tasks to
create a new task using the DAQ Assistant. The DAQ Assistant walks you through the
process of creating a task. Once you have created a task, click Test.
Developing Applications
When you know that the DAQ device is properly communicating with the software, you can
begin developing applications. You can find a set of example programs for performing
common DAQ tasks when you install the NI-DAQmx software. Refer to the samples folder
and the NI Example Finder, which is accessible through HelpFind Examples. These tools
and examples are a good starting point for applications.
DAQ Assistant
The DAQ Assistant provides a graphical interface to help you configure tasks and channels.
You can use the DAQ Assistant to generate NI-DAQmx code to run tasks. The DAQ Assistant
contains help for each step as you create or edit a DAQmx task.
Getting Started with LabWindows/CVI 11-2 ni.com
Chapter 11 Getting Started with Data Acquisition
Data Acquisition Library Sample Programs
The NI-DAQ for Windows software installs example programs into the \samples\
DAQmx directory.
Related Documentation
The following help or manuals contain additional information about data acquisition.
NI-DAQmx Help
DAQ Quick Start Guide
DAQ Assistant Help
Traditional NI-DAQ Function Reference Help
National Instruments Corporation 11-3 Getting Started with LabWindows/CVI
Technical Support and
A
Professional Services
Visit the following sections of the National Instruments Web site at
ni.com for technical support and professional services:
SupportOnline technical support resources at ni.com/support
include the following:
Self-Help ResourcesFor immediate answers and solutions,
visit the award-winning National Instruments Web site for
software drivers and updates, a searchable KnowledgeBase,
product manuals, step-by-step troubleshooting wizards, thousands
of example programs, tutorials, application notes, instrument
drivers, and so on.
Free Technical SupportAll registered users receive free Basic
Service, which includes access to hundreds of Application
Engineers worldwide in the NI Developer Exchange at
ni.com/exchange. National Instruments Application Engineers
make sure every question receives an answer.
Training and CertificationVisit ni.com/training for
self-paced training, eLearning virtual classrooms, interactive CDs,
and Certification program information. You also can register for
instructor-led, hands-on courses at locations around the world.
System IntegrationIf you have time constraints, limited in-house
technical resources, or other project challenges, NI Alliance Program
members can help. To learn more, call your local NI office or visit
ni.com/alliance.
If you searched ni.com and could not find the answers you need, contact
your local office or NI corporate headquarters. Phone numbers for our
worldwide offices are listed at the front of this manual. You also can visit
the Worldwide Offices section of ni.com/niglobal to access the branch
office Web sites, which provide up-to-date contact information, support
phone numbers, email addresses, and current events.
National Instruments Corporation A-1 Getting Started with LabWindows/CVI
Glossary
A
active window The window affected by keyboard input at a given moment. The title of an
active window appears highlighted.
API Application programming interface.
Array Display A window for viewing and editing numeric arrays.
ATE Automated test equipment.
B
binary control A function panel control that resembles a physical on/off switch and can
produce one of two values depending on the position of the switch.
breakpoint An interruption in the execution of a program. Also, a function in code that
causes an interruption in the execution of a program.
C
checkbox A dialog box item that allows you to toggle between two possible execution
options.
click A mouse-specific term; to quickly press and release the mouse button.
CodeBuilder The LabWindows/CVI feature that creates code based on a .uir file to
connect a GUI to the rest of a program. You can compile and run this code
as soon as it is generated.
command button A dialog box item that, when selected, executes a command associated with
the dialog box.
control Function panel: An input or output device that appears on a function panel
for specifying function parameters and displaying function results.
User interface: An object, on a panel, that displays information or accepts
input from a user.
National Instruments Corporation G-1 Getting Started with LabWindows/CVI
Glossary
cursor The flashing rectangle that shows where you can enter text on the screen.
There is also a rectangular mouse cursor, or pointer, that shows the position
of the mouse.
D
Debugging Region An area of the Workspace window that contains the Variables, Watch, and
Memory windows.
default command The action that takes place when <Enter> is pressed and no command is
specifically selected. Default command buttons in dialog boxes have an
outline around them.
dialog box A prompt mechanism in which you specify additional information needed
to complete a command.
DLL Dynamic link library.
double-click A mouse-specific term; to click the mouse button twice in rapid succession.
drag A mouse-specific term; to hold down the mouse button while moving the
mouse across a flat surface, such as a mouse pad.
F
.fp file A file that contains information about the function tree and function panels
of an instrument driver.
function panel A screen-oriented user interface to the LabWindows/CVI libraries that
allows interactive execution of library functions and is capable of
generating code for inclusion in a program.
function tree The hierarchical structure in which the functions in instrument drivers and
LabWindows/CVI libraries are grouped.
G
Generated Code pane A small window located at the bottom of the screen that displays the code
produced when you add values to function panel controls.
global control A function panel control that displays the value of a global variable within
a function.
Getting Started with LabWindows/CVI G-2 ni.com
Glossary
GPIB General Purpose Interface Bus.
Graphical Array A window in which you can view the values of arrays in a graph.
Display
GUI Graphical user interface.
H
highlight To make a LabWindows/CVI screen item ready for input.
HS488 A high-speed version of the IEEE 488 bus that provides speeds of up to
8 Mbytes/s. HS488 uses a noninterlocked handshake protocol to transfer
data among two or more devices. By using the HS488 protocol, devices can
transfer data at rates that are higher than the rates that are possible by using
the IEEE 488.2 protocol.
I
input control A function panel control in which a value or variable name is entered from
the keyboard.
instrument driver A group of several subprograms related to a specific instrument that reside
on disk in a special language-independent format. An instrument driver is
used to generate and execute code interactively through menus, dialog
boxes, and function panels.
Interactive Execution A LabWindows/CVI work area in which sections of code can be executed
window without creating an entire program.
L
Library Tree An area in the Workspace window that contains a tree view of the
LabWindows/CVI libraries and instruments.
list box A dialog box item that displays a list of possible choices for completing a
command.
National Instruments Corporation G-3 Getting Started with LabWindows/CVI
Glossary
M
menu An area accessible from the menu bar that displays a subset of the possible
menu items.
mouse cursor A mouse-specific term; the rectangular block on the screen that shows the
current mouse position.
O
output control A function panel control that displays the results of a function.
Output Region An area of the Workspace window in which errors, output, and search
match windows appear.
P
point A mouse-specific term; to move the mouse until the pointer rests on the
item you want to click on.
pointer A mouse-specific term; the rectangular block on the screen that shows the
current mouse position.
press A mouse-specific term; to hold down the mouse button.
project A list of files, usually including a source file, user interface resource file,
and header file, that your application uses.
Project Tree An area of the Workspace window that contains the lists of projects and
files in the current workspace.
R
return value control A function panel control that displays a function result returned as a return
value rather than as a formal parameter.
ring control A control that displays a list of options one option at a time. Ring controls
appear on function panels and in dialog boxes.
Getting Started with LabWindows/CVI G-4 ni.com
Glossary
S
scroll bars Areas along the bottom and right sides of a window that show your relative
position in the file. You can use the scroll bars to move about in the window
if you have a mouse installed.
scrollable text box A dialog box item that displays text in a scrollable display.
select To choose the item that the next executed action will affect by moving the
input focus (highlight) to a particular item or area.
shortcut key commands A combination of keystrokes that automatically executes a command.
slide control A function panel control that resembles a physical slide switch and inserts
a value in a function call that depends on the position of the cross-bar on
the switch.
Source window A LabWindows/CVI work area in which you edit and execute complete
programs. The file extension .c designates a file that appears in this
window.
Standard Input/Output A LabWindows/CVI work area in which output to and input from the
window screen take place.
standard libraries The LabWindows/CVI ActiveX, Advanced Analysis (or Analysis), DDE
Support, DIAdem Connectivity, Formatting and I/O, GPIB/GPIB-488.2,
RS-232, TCP Support, User Interface, and Utility libraries and the ANSI C
Library.
step mode A program execution mode in which a program is manually executed one
instruction at a time. Each instruction in the program is highlighted as it is
executed.
String Display A mechanism for viewing and editing string variables and arrays.
subwindow A Source window, split into two scrollable editing areas for the same file.
T
text box A dialog box item in which the user enters text from the keyboard to
complete a command.
National Instruments Corporation G-5 Getting Started with LabWindows/CVI
Glossary
timer control A user interface control that schedules the periodic execution of a callback
function. A typical use of this control might be to update a graph every
second.
tooltip A small, yellow box that displays the value of variables and expressions in
a Source window.
U
User Interface Editor A graphical drag-and-drop editor for designing user interfaces for
programs.
User Interface Editor A window that displays the graphical representation you have designed for
window your project.
User Interface Library Includes a set of functions for controlling the interface programmatically
and a resource editor for defining the user interface components.
V
Variables window A display that shows the values of variables currently defined in
LabWindows/CVI.
VXI VME eXtensions for Instrumentation (bus)
W
window A working area that supports operations related to a specific task in the
development and execution processes.
Window Confinement An area of the Workspace window that contains open Source, User
Region Interface Editor, and Function Tree Editor windows, and function panels.
workspace A file that contains settings that do not affect the way a project builds, such
as breakpoints, window position, tag information, and debugging levels.
A workspace can contain more than one project.
Workspace window The main work area in LabWindows/CVI; contains the Project Tree,
Library Tree, Window Confinement Region, Debugging Region, and
Output Region.
Getting Started with LabWindows/CVI G-6 ni.com
Index
A Build Errors command, Window menu, 2-4
Build Errors window, 2-4
accessing function panels, 2-2, 3-2
Add Files to Project command, Edit Menu
adding instruments, 8-8 C
constructing projects, 6-5
C language, using in LabWindows/CVI, 1-4
Add Watch Expression command, Options
callback functions
menu, 4-9
adding with CodeBuilder, 7-2
ANSI C
locating with CodeBuilder, 7-3
ANSI C Library, 1-3
processing events (example), 9-7
ANSI C specifications, 2-4
writing, 7-3
Array Display window
code generation
displaying arrays, 4-7
automatic. See CodeBuilder
editing arrays, 4-8
interactive. See interactive code generation
arrays
tools
declaring from function panels, 6-3
Code menu
displaying, 4-7
Function Panel windows
displaying in graph, 4-10
Declare Variable command, 7-4, 8-4
editing, 4-8
Insert Function Call command, 3-6,
generating random array of data, 6-3
6-4, 8-3, 8-4, 8-5
attributes, setting programmatically, 9-3
Run Function Panel command, 8-3, 8-5
Set Target File command, 3-6
B code. See source files
CodeBuilder
binary switch controls,
adding control callback function, 7-2
adding to user interface, 9-3
generating program shell, 1-5, 5-6
Break on First Statement command,
Run menu, 4-1, 4-5, 4-8 commit events, 7-5, 9-7
breakpoints compile error messages, 2-4
breakpoint on error, 4-3 conditional breakpoints, 4-3
conditional, 4-3 configuration
definition, 4-3 data acquisition boards
instant breakpoints, 4-3 LabWindows/CVI, 11-2
manual breakpoints, 4-4 testing, 11-2
predetermined breakpoints, 4-3 GPIB driver software, 10-2
programmatic breakpoints, 4-3 instrument drivers, 8-3
watch expression breakpoints, 4-3 VXI driver software, 10-4
VXI hardware, 10-3
National Instruments Corporation I-1 Getting Started with LabWindows/CVI
Index
constants, displaying in .uir file, 6-4 data analysis libraries, 1-3
Continue command, Run menu (table), 4-2 data analysis, programming overview, 1-6
Control Callback Events dialog box, 5-6 data files, functions for reading and
controls writing, 9-4
binary switch controls, 9-3 data presentation, libraries, 1-3
command button control, 5-3, 7-2 Debug command, Run menu
graph control, 5-4 running the completed project, 6-5
numeric control, 7-3 step mode execution, 4-2
numeric slide control, 9-2 debugging programs
ring control, 3-5 breakpoints
timer control, 9-8 instant breakpoints, 4-3
conventions used in manual, ix predetermined breakpoints, 4-3
Customize Library command, Library menu programmatic breakpoints, 4-3
loading GPIB libraries, 10-2 watch expression breakpoints, 4-3
loading the VXI libraries, 10-4 displaying and editing data
customizing toolbars, 2-3 Array Display, 4-7
String Display, 4-8
Variables window, 4-5
D Watch window, 4-8
DAQ Assistant, 11-2 displaying data, Graphical Array
data View, 4-10
displaying step mode execution, 4-1
Graphical Array View, 4-10 Debugging Region, 2-3
displaying and editing Declare Variable command, Code menu
arrays, 4-7 declaring arrays (example), 8-5
strings, 4-8 declaring variables (example), 7-4
variables, 4-5 developing graphical user interfaces (GUI).
generating random array of data, 6-3 See graphical user interface (GUI), building
reading with instrument driver, 8-4 diagnostic tools (NI resources), A-1
data acquisition displaying and editing data
developing applications strings, 4-8
example programs variables, 4-5
NI-DAQ Library sample documentation
programs, 11-3 conventions used in manual, ix
overview, 1-5, 11-1 manuals for VXI controller boards, 10-4
software configuration, 11-2 NI resources, A-1
testing operation and configuration, 11-2 related documentation, x
data acquisition boards related NI-DAQ documentation, 11-3
installation, software, 11-1 documentation set, 1-1
overview, 11-1 drivers (NI resources), A-1
data acquisition libraries, 1-3
Getting Started with LabWindows/CVI I-2 ni.com
Index
E Finish Function command, Run menu, 4-2
function panels
Edit menu
accessing, 2-2, 3-2
Source and Interactive Execution
windows analyzing data, 3-7
editing tools, 2-5 controls, 3-4
Go To Definition command, 4-2 declaring arrays, 6-3
Undo command, 2-6 definition, 3-4
Workspace window executing functions interactively, 8-3
Add Files to Project command, 8-8 finding functions, 3-7
editing data function definitions, 4-2
arrays, 4-8 using CodeBuilder, 7-3
strings, 4-8 Generated Code pane, 3-6
tooltips, 4-9 help, 3-4
variables, 4-6 input control, 3-4
editing tools in Source window, 2-5 inserting code from function panels, 3-6
error messages, during compiling and output control, 3-8
linking, 2-4 purpose and use, 3-4
Error window. See Build Error window recalling, 3-9
EVENT_COMMIT, 7-5 selecting, 6-3
EVENT_GOT_FOCUS, 7-5, 9-7 testing operation of DAQ device and
EVENT_LEFT_CLICK, 7-5, 9-7 configuration, 11-2
EVENT_RIGHT_CLICK, 5-6, 9-7 function trees (figure), 3-2
events
list of events, 9-7 G
timed events, 9-8
General Purpose Interface Bus (GPIB). See
user interface events, 9-7
GPIB boards
example programs, NI-DAQ sample
Generate All Code command, Code menu, 5-6
programs, 11-2, 11-3
Generate All Code dialog box, 5-6
examples (NI resources), A-1
Generate Control Callback command, 7-2
Generated Code pane, 3-6
F generating code automatically. See
CodeBuilder
file I/O functions, ANSI C library, 9-4
Go to Cursor command, Run menu, 4-2
File menu
Go To Definition command, Edit menu, 4-2
Source and Interactive Execution
windows, Open Quoted Text GPIB boards
command, 2-5 compatible LabWindows/CVI
User Interface Editor, 5-3 interfaces, 10-2
finding functions, 3-7
finding definitions, 4-2
using CodeBuilder, 7-3
National Instruments Corporation I-3 Getting Started with LabWindows/CVI
Index
configuration I
GPIB driver software, 10-2
IEEE 488 standard (GPIB), 10-1
LabWindows/CVI for GPIB, 10-2
initializing instruments, 8-3
developing applications, 10-2
input controls, adding to function panel, 3-4
installation, 10-2
Insert Function Call command, Code menu
overview, 10-1
copying instrument driver code, 8-3,
graph controls, adding to user interface, 5-4 8-4, 8-5
Graphical Array View, displaying arrays, 4-10 inserting code from function panel, 3-6
graphical user interface installation
building. See graphical user interface GPIB boards, 10-2
(GUI), building
LabWindows/CVI components
example of GUI, 2-8 (table), 1-1
overview, 1-5 NI-DAQmx driver software, 11-1
relationship of program elements VXI controllers, 10-3
(figure), 1-4
instant breakpoints, performing, 4-4
graphical user interface (GUI), building
instrument driver programming example, 8-1
accessing the User Interface Library, 3-3
adding sample program to project
adding binary switch controls, 9-3 files, 8-8
adding command button controls, 5-3 closing the instrument drivers, 8-5
adding graph controls, 5-4 configuring instrument drivers, 8-3
adding timer controls, 9-8 functions in Sample Oscilloscope
building a user interface resource (.uir) instrument, 8-2
file, 5-2 initializing instrument drivers, 8-3
constructing the project, 6-5 interactive function panel execution, 8-3
main function, 6-1 loading, 8-1
modifying, 7-1 reading data, 8-4
running the program, 6-5, 7-5 reading waveform, 8-4
saving .uir files, 5-5 running the sample program, 8-6
setting up attributes Sample Oscilloscope program in
programmatically, 9-3 Instruments folder, 8-2
using instrument driver, 8-2 instrument drivers
writing callback function, 7-3, 7-5 available drivers, 10-4
graphs, drawing with function panels, 3-5 definition, 10-4
GUI. See graphical user interface (GUI) instrument drivers (NI resources), A-1
Instruments folder
H loading instrument drivers, 8-1
interactive code generation tools
header files, for user interface, viewing, 5-5
See also CodeBuilder
help information, adding to controls, 9-8
analyzing data, 3-7
Help menu, Function Panel windows, 3-4
drawing graphs using function panels, 3-5
Getting Started with LabWindows/CVI I-4 ni.com
Index
executing a function panel N
interactively, 3-10
National Instruments multimainframe
finishing the sample program, 3-9
Resource Manager, 10-4
function panel controls, 3-4
National Instruments support and
function panel help, 3-4 services, A-1
inserting code from function panels, 3-6 networking, libraries for, 1-3
recalling function panels, 3-9 Next Tag command, View menu, 2-6
interprocess communication application NI support and services, A-1
libraries, 1-3
NI-488.2 DLL, 10-2
NI-488.2 Library, 10-2
K NI-DAQ driver software
DAQ Assistant, 11-2
KnowledgeBase, A-1
MAX, 11-2
NI-DAQ Library sample programs, 11-3
L NI-DAQ Library, sample programs, 11-3
LabWindows/CVI NI-Spy utility, 10-4
See also specific windows NI-VXI Library, 10-4
data acquisition, 11-1 numeric controls
GPIB, 10-1 adding to user interface, 7-3
learning about, 1-2
libraries, 1-3 O
location of components, 1-1
Open command, File menu, 2-1
overview, 1-1
Open Quoted Text command, File menu, 2-5
program development overview, 1-3
Options menu, Workspace window
starting, 2-1
Add Watch Expression command, 4-9
VXI Development System, 10-3
Toolbar command, 2-3
Library menu, Workspace window
Oscilloscope sample. See instrument driver
Customize Library command, 10-2, 10-4
programming example
Library Tree, 2-2, 3-1
output controls, adding to function panel, 3-8
figure, 3-2
Output Region, 2-3, 2-4
Line command, View menu, 2-6
Line Numbers command, View menu, 2-5
link error messages, 2-4 P
loading projects, 2-1 pop-up panels, 9-5
loading workspaces, 2-1 Preview User Interface Header File command,
View menu, 5-5
program control
M
components (figure), 1-4
MAX, 10-4 overview, 1-4
Measurement & Automation Explorer, 10-4
National Instruments Corporation I-5 Getting Started with LabWindows/CVI
Index
program development overview function panels
See also source files accessing, 2-2, 3-2
program structure for LabWindows/CVI analyzing data, 3-7
data acquisition, 1-5, 1-6 controls, 3-4
data analysis, 1-6 declaring arrays, 6-3
program control, 1-5 drawing a graph, 3-5
program shell generation with executing functions interactively, 8-3
CodeBuilder, 1-5 finding functions, 3-7
relationship between elements Generated Code pane, 3-6
(figure), 1-4 help information, 3-4
user interface, 1-5 input control, 3-4
using C in LabWindows/CVI, 1-4 inserting code from function
program shell, building. See CodeBuilder panels, 3-6
programming examples (NI resources), A-1 output control, 3-8
programming graphical user interfaces. See recalling, 3-9
graphical user interface (GUI), building graphical user interface
programming tutorial accessing User Interface Library, 3-3
additional exercises, 9-1 adding binary switch controls, 9-3
adding channel control, 9-2 adding command button controls, 5-3
setting user interface attributes adding graph controls, 5-4
programmatically, 9-3 adding timer controls, 9-8
storing data on disk, 9-4 analyzing source code, 6-1
timed events, 9-8 building a user interface resource
user interface events, 9-7 (.uir) file, 5-2
using pop-up panels, 9-5 constructing projects, 6-5
debugging programs example of GUI, 2-8
breakpoints generating random array of data, 6-3
manual breakpoints, 4-4 main function, 6-1
programmatic breakpoints, 4-3 modifying, 7-1
displaying and editing data running the program, 6-5, 7-5
Array Display, 4-7 saving .uir files, 5-5
String Display, 4-8 setting attributes
Variables window, 4-5 programmatically, 9-3
Watch window, 4-8 source code connection, 5-1
displaying data, Graphical Array writing callback function, 7-3
View, 4-10
step mode execution, 4-1
editing tools, 2-5
Getting Started with LabWindows/CVI I-6 ni.com
Index
instrument driver example Run menu
adding sample program to project Source and Interactive Execution
files, 8-8 windows
closing, 8-5 Continue command, 4-2, 4-9
configuring, 8-3 Debug command, 4-1, 6-5
initializing, 8-3 Step Into command, 4-2, 4-4, 4-6
interactive function panel Step Over command, 4-2, 4-4
execution, 8-3 Terminate Execution command, 4-2,
interactive use, 8-2 4-4
loading, 8-1 View Variable Value command, 4-7
reading data, 8-4 Workspace window
running the sample program, 8-6 Break on First Statement command,
interactive code generation tools 4-1, 4-5, 4-8
accessing User Interface Library, 3-3 Debug command, 6-5
executing function panels
interactively, 3-10
finishing the sample program, 3-9 S
function panel fundamentals, 3-4 Sample Oscilloscope program. See instrument
Library Tree, 3-1 driver programming example
loading projects, 2-1 sample programs. See example programs
running projects, 2-3 Set Next Statement command, Run menu, 4-2
Project Tree, 2-2 Set Target File command, Code menu, 3-6
projects shells, building. See CodeBuilder
See also source files software (NI resources), A-1
accessing and viewing files within, 2-2 solutions to tutorial, 9-1
adding files to projects, 8-8 source files
adding instruments, 8-8 analyzing code, 6-1
error messages, 2-4 displaying in Source window, 2-4
loading, 2-1 displaying referenced files, 2-5
error messages, 2-4
inserting code from function panels, 3-7
R loading, 2-1
random array of data, generating, 6-3 moving to specific lines of code, 2-6
reading data with instrument driver, 8-4 opening subwindows for one source
reading waveform (example), 8-4 file, 2-5
Recall Function Panel command, recalling function panel, 3-9
View menu, 3-9 source code connection, 5-1
related documentation, 11-3
Run Function Panel command,
Code menu, 8-3, 8-4, 8-5
National Instruments Corporation I-7 Getting Started with LabWindows/CVI
Index
Source window U
compatibility with ANSI C
uir files. See user interface resource (.uir) files
specifications, 2-4
Undo command, Edit menu, 2-6
displaying generated code, 5-6
User Interface Editor window, purpose and
displaying source code, 2-4
use, 5-1
editing tools, 2-5
user interface events. See events
opening subwindows, 2-5
User Interface Library
Standard Input/Output Window, 2-4
accessing, 3-3
starting LabWindows/CVI, 2-1
contents, 1-5
Step Into command, Run menu, 4-1, 4-2,
user interface resource (.uir) files,
4-4, 4-6
building, 5-2
step mode execution, 4-1
adding a graph control, 5-4
Step Over command, Run menu, 4-2, 4-4
adding command button controls, 5-3
String Display window, displaying and editing
user interface, creating. See graphical user
string variables, 4-8
interface (GUI), building
subwindows
user interface. See graphical user interface
illustration, 2-6 (GUI)
opening subwindows for one source
file, 2-5
support, technical, A-1 V
variables
displaying, 4-5
T
editing, 4-6
tagged lines, 2-6
editing using tooltips, 4-9
technical support, A-1 Variables window
Terminate Execution command, opening, 4-5
Run menu, 4-2, 4-4
stepping through programs, 4-5
testing board configuration, 11-2
View Control Callback command, 7-3
timed events, 9-8
View menu
timer controls, adding to user interface, 9-8
Line command, 2-6
Toggle Tag command, View menu, 2-6
Line Numbers command, 2-5
Toolbar command, Options menu, 2-3
Next Tag command, 2-6
toolbars
Preview User Interface Header File, 5-5
customizing, 2-3
Toggle Tag command, 2-6
displaying names of buttons or icons, 2-3
View Variable Value command,
tooltips, 4-9 Run menu, 4-7
editing variables, 4-9 VISAIC, 10-4
training and certification (NI resources), A-1
troubleshooting (NI resources), A-1
Getting Started with LabWindows/CVI I-8 ni.com
Index
VXI controllers waveform generation project
compatible controllers, 10-3 See also instrument driver programming
configuration example; user interface (figure)
configuring LabWindows/CVI for adding a channel control, 9-2
VXI, 10-4 reading waveform, 8-5
VXI driver software, 10-4 storing waveform on disk, 9-4
VXI hardware, 10-3 Web resources, A-1
developing applications, 10-4 Window Confinement Region, 2-2
documentation for VXI controller Window menu, Project window, Build Errors
boards, 10-4 command, 2-4
installation, 10-3 windows, managing windows (note), 2-1
overview, 10-3 Workspace window, 2-2
workspaces, loading, 2-1
W
watch expressions, 4-3
Watch window
Add/Edit Watch Expression dialog
box, 4-9
displaying variables during program
execution, 4-8
purpose and use, 4-8
National Instruments Corporation I-9 Getting Started with LabWindows/CVI
You might also like
- Industrial Automation and Control System Security PrinciplesFrom EverandIndustrial Automation and Control System Security PrinciplesRating: 4.5 out of 5 stars4.5/5 (7)
- Embedded Systems Security: Practical Methods for Safe and Secure Software and Systems DevelopmentFrom EverandEmbedded Systems Security: Practical Methods for Safe and Secure Software and Systems DevelopmentRating: 4.5 out of 5 stars4.5/5 (2)
- The Safety Critical Systems Handbook: A Straightforward Guide to Functional Safety: IEC 61508 (2010 Edition), IEC 61511 (2015 Edition) and Related GuidanceFrom EverandThe Safety Critical Systems Handbook: A Straightforward Guide to Functional Safety: IEC 61508 (2010 Edition), IEC 61511 (2015 Edition) and Related GuidanceRating: 5 out of 5 stars5/5 (2)
- Fold N Slide Hardware BrochureDocument52 pagesFold N Slide Hardware Brochurecavgsi16vNo ratings yet
- Test Stand Reference ManualDocument350 pagesTest Stand Reference ManualRicardoNo ratings yet
- CNC Machining Certification Exam Guide: Setup, Operation, and ProgrammingFrom EverandCNC Machining Certification Exam Guide: Setup, Operation, and ProgrammingNo ratings yet
- LabVIEW 8,5Document92 pagesLabVIEW 8,5Oussama AlouiNo ratings yet
- Designing SCADA Application Software: A Practical ApproachFrom EverandDesigning SCADA Application Software: A Practical ApproachNo ratings yet
- SQL Queries Interview Questions and Answers - Query ExamplesDocument25 pagesSQL Queries Interview Questions and Answers - Query Examplesiveraj67% (9)
- UF6 ManualDocument24 pagesUF6 ManualPhil Ruby Tigers0% (1)
- Virgin Galactic Profile & Performance Business ReportDocument10 pagesVirgin Galactic Profile & Performance Business ReportLoic PitoisNo ratings yet
- Lab ViewDocument266 pagesLab ViewvinhlocdaoNo ratings yet
- Labview v1 PDFDocument80 pagesLabview v1 PDFMuzamil ShahNo ratings yet
- Image LabviewDocument141 pagesImage Labviewedbraga-1No ratings yet
- Manual LabVIEW DAQ Profesores PDFDocument67 pagesManual LabVIEW DAQ Profesores PDFFrancisco Dueñas LlanosNo ratings yet
- LabWindows/CVI ReferenceDocument91 pagesLabWindows/CVI ReferencehuynhkhoaNo ratings yet
- Manual MultisimDocument38 pagesManual MultisimStalinCazaNo ratings yet
- 370729a Fieldbus Foundation OverviewDocument67 pages370729a Fieldbus Foundation OverviewmousypusaNo ratings yet
- Labview TutorialDocument349 pagesLabview TutorialArsla KhanNo ratings yet
- NI Vision Concepts ManualDocument414 pagesNI Vision Concepts ManualGaurav KulkarniNo ratings yet
- NI Vision Builder For Automated Inspection Development Toolkit TutorialDocument90 pagesNI Vision Builder For Automated Inspection Development Toolkit TutorialDiep HieuNo ratings yet
- Getting Started With Labwindows CviDocument73 pagesGetting Started With Labwindows CviijebaNo ratings yet
- Getting Started With Labwindows/CviDocument75 pagesGetting Started With Labwindows/CviAjit KumarNo ratings yet
- Anal ConDocument162 pagesAnal ConLeonardo AlonsoNo ratings yet
- NI Automotive Diagnostic Command Set User ManualDocument297 pagesNI Automotive Diagnostic Command Set User Manualmail87523No ratings yet
- LabView - Using External CodeDocument312 pagesLabView - Using External CodebequeNo ratings yet
- Labview User ManualDocument349 pagesLabview User Manuals_subbulakshmiNo ratings yet
- System Identification Labview ToolkitDocument87 pagesSystem Identification Labview ToolkitTran Van ThucNo ratings yet
- Multisim User GuideDocument798 pagesMultisim User Guidempick3100% (1)
- Labwindows /cvi: Pid Control Toolkit User ManualDocument44 pagesLabwindows /cvi: Pid Control Toolkit User Manualsbosch54No ratings yet
- LabVIEW User ManualDocument133 pagesLabVIEW User ManualProsanto BiswasNo ratings yet
- Labview AssignmentDocument70 pagesLabview AssignmentWilliam JonesNo ratings yet
- NI Speedy 33Document43 pagesNI Speedy 33sitkastanNo ratings yet
- LV Getting StartedDocument98 pagesLV Getting StartedMichael RobinsonNo ratings yet
- Automotive Diagnostic Command Set User ManualDocument297 pagesAutomotive Diagnostic Command Set User ManualCadar George CosminNo ratings yet
- eDocument354 pageseNalaka GannileNo ratings yet
- Basic LabviewDocument91 pagesBasic Labviewekitani6817No ratings yet
- NI R Series Multifunction RIO User ManualDocument70 pagesNI R Series Multifunction RIO User ManualAlexandru SpikeNo ratings yet
- LV Getting StartedDocument102 pagesLV Getting StartedJennifer SmithNo ratings yet
- PID User ManualDocument126 pagesPID User ManualPaulo ConcepcionNo ratings yet
- M9Xx Getting StartedDocument75 pagesM9Xx Getting StartedDominicNo ratings yet
- Tutorial VisionAssistantDocument149 pagesTutorial VisionAssistantelizabeth_elileiNo ratings yet
- LabVIEW Sound and Vibration Analysis User Manual (2007)Document199 pagesLabVIEW Sound and Vibration Analysis User Manual (2007)Jefferson MartinezNo ratings yet
- 370762b PDFDocument42 pages370762b PDFSarfrazAnwarNo ratings yet
- Lab ViewDocument245 pagesLab ViewGizem TulunNo ratings yet
- Sound and Vibration User ManualDocument139 pagesSound and Vibration User Manualridzim4638No ratings yet
- NI PXI-8186/8187 User ManualDocument69 pagesNI PXI-8186/8187 User ManualadNo ratings yet
- Implementación Proyectos Con myRIO H2 2018Document49 pagesImplementación Proyectos Con myRIO H2 2018Miguel Martin100% (1)
- Programming for the Newton®: Software Development with Newtonscript™From EverandProgramming for the Newton®: Software Development with Newtonscript™Rating: 3 out of 5 stars3/5 (1)
- Electrician''s Guide to Control and Monitoring Systems: Installation, Troubleshooting, and MaintenanceFrom EverandElectrician''s Guide to Control and Monitoring Systems: Installation, Troubleshooting, and MaintenanceNo ratings yet
- Guidelines for Asset Integrity ManagementFrom EverandGuidelines for Asset Integrity ManagementRating: 5 out of 5 stars5/5 (1)
- Guidelines for Engineering Design for Process SafetyFrom EverandGuidelines for Engineering Design for Process SafetyNo ratings yet
- Virtual Reality, Artificial Intelligence and Specialized Logistics in HealthcareFrom EverandVirtual Reality, Artificial Intelligence and Specialized Logistics in HealthcareNo ratings yet
- Video Data Analytics for Smart City Applications: Methods and TrendsFrom EverandVideo Data Analytics for Smart City Applications: Methods and TrendsNo ratings yet
- PowerPC Microprocessor Common Hardware Reference Platform: A System ArchitectureFrom EverandPowerPC Microprocessor Common Hardware Reference Platform: A System ArchitectureRating: 4 out of 5 stars4/5 (1)
- InduSoft Application Design and SCADA Deployment Recommendations for Industrial Control System SecurityFrom EverandInduSoft Application Design and SCADA Deployment Recommendations for Industrial Control System SecurityNo ratings yet
- Mission-Critical and Safety-Critical Systems Handbook: Design and Development for Embedded ApplicationsFrom EverandMission-Critical and Safety-Critical Systems Handbook: Design and Development for Embedded ApplicationsRating: 5 out of 5 stars5/5 (1)
- Guidelines for Safe Automation of Chemical ProcessesFrom EverandGuidelines for Safe Automation of Chemical ProcessesNo ratings yet
- IoT-enabled Sensor Networks: Architecture, Methodologies, Security, and Futuristic ApplicationsFrom EverandIoT-enabled Sensor Networks: Architecture, Methodologies, Security, and Futuristic ApplicationsNo ratings yet
- English Today Vol.8 Varianta 2Document93 pagesEnglish Today Vol.8 Varianta 2Ionut Fiorosu100% (1)
- Entries PDFDocument313 pagesEntries PDFDemid OdkhuuNo ratings yet
- 5000MostCommonWords PDFDocument140 pages5000MostCommonWords PDFLenine ReinaldoNo ratings yet
- Coduri GTA 3Document1 pageCoduri GTA 3Ionut FiorosuNo ratings yet
- User Reference Manual - LabwindowsDocument639 pagesUser Reference Manual - LabwindowsIonut FiorosuNo ratings yet
- Entities, Instances, Attributes and IdentifiersDocument20 pagesEntities, Instances, Attributes and IdentifiersIonut FiorosuNo ratings yet
- Introduction To The Oracle Academy: ObjectivesDocument1 pageIntroduction To The Oracle Academy: ObjectivesIonut FiorosuNo ratings yet
- Percakapan BHS Inggris Penerimaan PasienDocument5 pagesPercakapan BHS Inggris Penerimaan PasienYulia WyazztNo ratings yet
- RK20 Power Flow SparseDocument33 pagesRK20 Power Flow Sparsejohn smithNo ratings yet
- Classroom EtiquetteDocument1 pageClassroom EtiquetteJerrold MangaoNo ratings yet
- (R) Nelson JB (2017) - Mindful Eating - The Art of Presence While You EatDocument4 pages(R) Nelson JB (2017) - Mindful Eating - The Art of Presence While You EatAnonymous CuPAgQQNo ratings yet
- 1.1.DeFacto Academy enDocument7 pages1.1.DeFacto Academy enYahya AçafNo ratings yet
- Steel Forgings, Carbon and Alloy, For Pinions, Gears and Shafts For Reduction GearsDocument4 pagesSteel Forgings, Carbon and Alloy, For Pinions, Gears and Shafts For Reduction Gearssharon blushteinNo ratings yet
- L807268EDocument1 pageL807268EsjsshipNo ratings yet
- Jess's Heart Is Racing at 100 Miles Per Hour.Document3 pagesJess's Heart Is Racing at 100 Miles Per Hour.vexagon wallowNo ratings yet
- Drug-Induced Sleep Endoscopy (DISE)Document4 pagesDrug-Induced Sleep Endoscopy (DISE)Luis De jesus SolanoNo ratings yet
- Formalismo Geométrico de La Mecánica Cuántica y Sus Aplicaciones A Modelos MolecularesDocument51 pagesFormalismo Geométrico de La Mecánica Cuántica y Sus Aplicaciones A Modelos Moleculareshugo_valles_2No ratings yet
- DLP L05 - Challenges in AdolescenceDocument3 pagesDLP L05 - Challenges in AdolescenceSora YamazakiNo ratings yet
- CHED - NYC PresentationDocument19 pagesCHED - NYC PresentationMayjee De La CruzNo ratings yet
- 832Document40 pages832B. MerkurNo ratings yet
- Momentum - Action High Intensity 2022Document24 pagesMomentum - Action High Intensity 2022GabrielNo ratings yet
- Passenger Elevator Operation ManualDocument24 pagesPassenger Elevator Operation ManualJahn Ray B. Lanozo100% (1)
- Teaching Listening and Speaking in Second and Foreign Language Contexts (Kathleen M. Bailey)Document226 pagesTeaching Listening and Speaking in Second and Foreign Language Contexts (Kathleen M. Bailey)iamhsuv100% (1)
- The Human Body: Winston S. Abena, RMT, MD, DPASMAPDocument51 pagesThe Human Body: Winston S. Abena, RMT, MD, DPASMAPMinelli ArgonzaNo ratings yet
- HW - Module 1 & 2 Exercise Questions To Be SolvedDocument7 pagesHW - Module 1 & 2 Exercise Questions To Be Solvedjaryal.sarthak.jaryalNo ratings yet
- Physical Storage: Data ONTAP 8.0 7-Mode AdministrationDocument71 pagesPhysical Storage: Data ONTAP 8.0 7-Mode AdministrationkurtenweiserNo ratings yet
- Dr. Shikha Baskar: CHE154: Physical Chemistry For HonorsDocument22 pagesDr. Shikha Baskar: CHE154: Physical Chemistry For HonorsnishitsushantNo ratings yet
- Electronics by Gibilisco QandADocument22 pagesElectronics by Gibilisco QandAMary Rose AtendidoNo ratings yet
- The Adventist Perspective of Unity With CatholicismDocument12 pagesThe Adventist Perspective of Unity With Catholicismfortyniner85No ratings yet
- Review of The Householder's Guide To Community Defence Against Bureaucratic Aggression (1973)Document2 pagesReview of The Householder's Guide To Community Defence Against Bureaucratic Aggression (1973)Regular BookshelfNo ratings yet
- Group1 App 005 Mini PTDocument8 pagesGroup1 App 005 Mini PTAngelito Montajes AroyNo ratings yet
- Garmin GNC 250xl Gps 150xlDocument2 pagesGarmin GNC 250xl Gps 150xltordo22No ratings yet