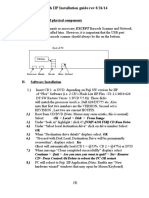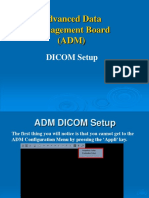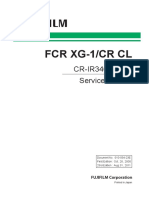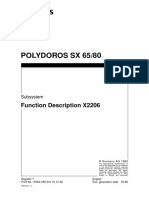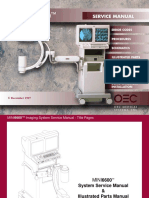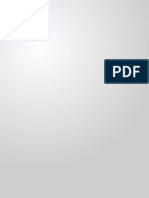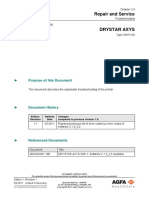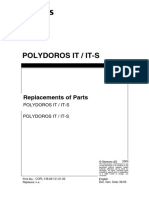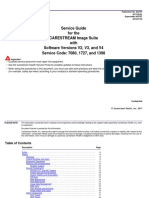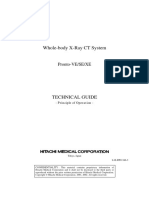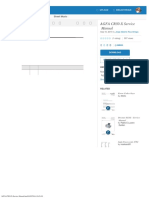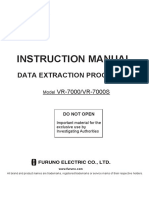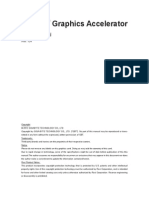Professional Documents
Culture Documents
Guide For Dicom Image Viewer PDF
Guide For Dicom Image Viewer PDF
Uploaded by
LAB JUAREZOriginal Title
Copyright
Available Formats
Share this document
Did you find this document useful?
Is this content inappropriate?
Report this DocumentCopyright:
Available Formats
Guide For Dicom Image Viewer PDF
Guide For Dicom Image Viewer PDF
Uploaded by
LAB JUAREZCopyright:
Available Formats
Configuration and Setup Guide
DICOM Image Viewer Version 3.0.0.7 DICOM
Recording Software on Flash IIP
(CR-IR348CL)
Document No. INT-0011743-E
Third Edition: October 7, 2010
2
CONTROL SHEET
Issue Date Revision# Reason Pages Affected
DICOM CD/DVD burning software for the
10.7.2010 00 All Pages
Flash IIP on Dell GX780 or newer.
Copyright FUJIFILM Corporation 2009
All rights reserved. No part of this publication may be reproduced, stored in a retrieval system, or
transmitted in any form or by means, electronic, mechanical, photocopying, recording or otherwise,
without the prior written permission of FUJIFILM Corporation, FUJIFILM Medical Systems USA division.
2 - DICOM Image Viewer V3.0.0.7 Configuration & Setup Guide INT-0011743-E
October 7, 2010
3
CONTENTS
DICOM Image Viewer Software ............................................................................................4
1. Overview ..............................................................................................................4
2. Installing DICOM Viewer .....................................................................................5
3. Install HASP Driver..............................................................................................8
Configuring the Flash IIP for the DICOM Image Viewer ..................................................11
1. Entering the Flash IIP Service Utility mode ....................................................11
2. Setup This Host .............................................................................................12
3. Create New Node ...............................................................................................14
4. Setup AE title and port......................................................................................15
5. Create Abstract Syntax CRImageStorage .......................................................16
6. Create Abstract Syntax: Verification ...............................................................19
7. Adding the LUT..................................................................................................20
8. Configuring DICOM Image Viewer to launch with Windows .........................21
9. Sending an image to the DICOM Image Viewer ..............................................25
Using DICOM Image Viewer ...............................................................................................28
1. How to Burn CDs & DVDs using the DICOM Image Viewer software. ..........28
2. Simple Viewer Patient List................................................................................29
3. Simple Viewer Image Window ..........................................................................30
INT-0011743-E DICOM Image Viewer V3.0.0.7 Configuration & Setup Guide -
3
October 7, 2010
4
DICOM Image Viewer Software
1. Overview
DICOM Image Viewer is a software program that receives DICOM images from Fujis Flash IIP
software. All images are then added to a local database which can be queried by using user-
customized filter windows. The software allows you to archive patient exams by creating both
CDs and DVDs. You may choose to create single patient CDs with a mini-Viewer for referrals
as well as archive multiple patients onto DVD with a DICOM directory for disaster recovery, or
transfer to another PACS. The FMSU software part number is X-CD-VWR-SW-03. The new
DICOM Image Viewer software does not require the installation of Nero Burning Software.
4 - DICOM Image Viewer V3.0.0.7 Configuration & Setup Guide INT-0011743-E
October 7, 2010
5
2. Installing DICOM Viewer
1. Insert the CD labeled DICOM Image Viewer Installation CD
NOTE: If CD does not automatically load, click Start, All Programs, My computer and double-
click on FujiCDCreator
2. You should see these files:
DICOM Image Viewer the software program to burn CDs & DVDs
HASP USB Setup the software program to recognize USB security dongles
Version3.0.0.7
INT-0011743-E DICOM Image Viewer V3.0.0.7 Configuration & Setup Guide -
5
October 7, 2010
6
3. Double-click DICOM Image Viewer
4. Click [Next] to continue
5. Click [Yes] to continue
6 - DICOM Image Viewer V3.0.0.7 Configuration & Setup Guide INT-0011743-E
October 7, 2010
7
6. Click [Next] to continue
7. Progress Bar will display in next window
8. Click [Finish] upon completion
NOTE: If you received a USB security dongle as part of your installation package, you must
continue to step 3 to load the HASP driver for the software to operate when the security USB
dongle is plugged into a USB port on the Flash IIP workstation. If you did not receive a USB
security dongle, you will be prompted to license the software manually by email or phone when
you run the software for the first time.
INT-0011743-E DICOM Image Viewer V3.0.0.7 Configuration & Setup Guide -
7
October 7, 2010
8
3. Install HASP Driver
1. To load the HASP driver, double-click HASP USB Setup
2. HASP device driver screen will appear
3. Click [Next] to begin installation
8 - DICOM Image Viewer V3.0.0.7 Configuration & Setup Guide INT-0011743-E
October 7, 2010
9
4. Select I accept the license agreement and then click [Install]
5. Please wait for the drivers to install
6. To complete installation, click [Finish]
7. A license code must be provided by 1 of 2 methods:
Code supplied by Genesis This can be obtained by sending an email to or
calling Genesis with the License Key provided by the application.
INT-0011743-E DICOM Image Viewer V3.0.0.7 Configuration & Setup Guide -
9
October 7, 2010
10
E-mail: Sales@genesisdigital.com
Phone: 1-888-436-3444
USB Dongle If you received a USB security dongle as part of your installation
package, plug it into a USB port on the Flash IIP workstation, the HASP driver will
recognize it and open the program.
8. Remove the CD from the CD-ROM drive.
10 - DICOM Image Viewer V3.0.0.7 Configuration & Setup Guide INT-0011743-E
October 7, 2010
11
Configuring the Flash IIP for the DICOM Image Viewer
1. Entering the Flash IIP Service Utility mode
1. From the Flash IIP desktop, double-click the FCR Icon
2. Within a period of 5 seconds after the application splash screen window opens,
sequentially click the upper left then upper right corners of the window.
3. The Service Utility mode will start and the IIP Service Utility window opens.
A password is required for version 7.0 or higher.
REFERENCE
If you cannot complete step (2) above from the initial window within a 5 second period and
allow the AP to start up, perform the following steps to start the Service Utility mode.
To exit the AP, hold down the <Shift> key and select Shut Down on the FUJIFILM menu and
repeat steps 1 and 2 above.
INT-0011743-E DICOM Image Viewer V3.0.0.7 Configuration & Setup Guide -
11
October 7, 2010
12
4. Select the Setup Configuration button.
2. Set up This Host
1. Select NETWORK CONFIG, then DICOM, and highlight FCR-CSL.
2. Click on [New]
3. Choose [CRImageStorage] for [Abstract Syntax] and choose [SCU] for [Role] and click [OK]
12 - DICOM Image Viewer V3.0.0.7 Configuration & Setup Guide INT-0011743-E
October 7, 2010
13
4. Click on [New]
5. Choose [Verification] under [Abstract Syntax] and Choose [SCU] for [Role] and click [OK]
6. Click [Config] in top left corner and choose [Save]
INT-0011743-E DICOM Image Viewer V3.0.0.7 Configuration & Setup Guide -
13
October 7, 2010
14
3. Create New Node
1. Click on the plus sign next to NETWORK CONFIG if not opened
2. Click on ALL OTHER NODES (which is under NETWORK CONFIG) until highlighted
3. Click NEW to bring up New Node box
4. In the field for HostName type OMNIVUE
5. In the field for IP address type the local IP address
NOTE: To identify the IP address, first go to Start and then Run. Type in [cmd] and hit Enter
and a box with a DOS prompt will pop up. Type in [ipconfig] and hit Enter. Your IP address will
then be displayed. Close out of the box.
6. Choose the radio button DICOM
7. Click OK to bring up Application Entity List Box
14 - DICOM Image Viewer V3.0.0.7 Configuration & Setup Guide INT-0011743-E
October 7, 2010
15
4. Setup AE title and port
1. In the Application Entity Name field type OmniVue
2. In the Port Number field type 4810
3. Click [New] to bring up DICOMSetup Box
INT-0011743-E DICOM Image Viewer V3.0.0.7 Configuration & Setup Guide -
15
October 7, 2010
16
5. Create Abstract Syntax CRImageStorage
1. In the Abstract Syntax drop down box choose: CRImageStorage
2. For the Role radio button choose: SCP
3. In the Transfer Syntax drop down box choose: ImplicitVRLittleEndian
16 - DICOM Image Viewer V3.0.0.7 Configuration & Setup Guide INT-0011743-E
October 7, 2010
17
4. In the Acceptable Density field choose: ST & HQ & SH
5. In the Default Output Density field choose: HQ/SH
6. In the Image Processing field choose: PROC
INT-0011743-E DICOM Image Viewer V3.0.0.7 Configuration & Setup Guide -
17
October 7, 2010
18
7. In the LUT Operation field choose: Apply LUT correction process to the image
NOTE: If the IIP application software is V5.0 or earlier, choose 10-bit from the bit field box.
Recommend use of 12-bit for V5.0.
8. Click OK to go to the Application Entity List Box
18 - DICOM Image Viewer V3.0.0.7 Configuration & Setup Guide INT-0011743-E
October 7, 2010
19
6. Create Abstract Syntax: Verification
1. Click New to bring up DICOM Setup Box
2. In the Abstract Syntax drop down box choose: Verification
3. In the Role radio button field choose: SCP
INT-0011743-E DICOM Image Viewer V3.0.0.7 Configuration & Setup Guide -
19
October 7, 2010
20
4. Click OK go to the Application Entity List Box
5. Choose OK again to go to Setup Configuration Box
6. Click Config, Close and Save
7. Close out of Service Utility
7. Adding the LUT
1. Go to C:\Program Files\FujiFilm\IIP\CrtLut
2. If the IIP application software is V4.1, choose mono_PL300__LL.lut and copy and paste
and rename in same folder to the AE title which is OmniVue.lut
20 - DICOM Image Viewer V3.0.0.7 Configuration & Setup Guide INT-0011743-E
October 7, 2010
21
3. If the IIP application software is V5.0, and 12 bit is selected, choose
mono_PL300_LL_16.lut and copy and paste and rename in same folder to the AE title
which is OmniVue.lut
8. Configuring DICOM Image Viewer to launch with Windows
1. From the Windows desktop, right click the My Computer Icon and select Explorer
INT-0011743-E DICOM Image Viewer V3.0.0.7 Configuration & Setup Guide -
21
October 7, 2010
22
2. Once in Windows Explorer, navigate to: C:\Documents and Settings\All Users\Start
Menu\Programs\Startup
3. From the Desktop, right click the OmniVue icon and select Copy.
22 - DICOM Image Viewer V3.0.0.7 Configuration & Setup Guide INT-0011743-E
October 7, 2010
23
4. From inside the Startup folder, right mouse click and paste the OmniVue shortcut if not
already there.
5. When complete, you should see the shortcut in the Startup folder as shown.
INT-0011743-E DICOM Image Viewer V3.0.0.7 Configuration & Setup Guide -
23
October 7, 2010
24
6. Restart the PC and allow it to launch to IIP. Verify the DICOM Image Viewer software
starts automatically by pressing [Alt] and [Tab] simultaneously. If the software did not start
review section 2.8.
7. Be sure the dongle is attached if one was sent. If not, enter license code and when
prompted log on with Genesis as the password.
24 - DICOM Image Viewer V3.0.0.7 Configuration & Setup Guide INT-0011743-E
October 7, 2010
25
9. Sending an image to the DICOM Image Viewer
1. Open the IIP application and choose the [All] Tab.
2. Select and open a study from worklist.
3. Click the [Delivery] tab and click the computer icon.
INT-0011743-E DICOM Image Viewer V3.0.0.7 Configuration & Setup Guide -
25
October 7, 2010
26
4. Click the computer icon with the plus sign.
5. Choose OmniVue.
26 - DICOM Image Viewer V3.0.0.7 Configuration & Setup Guide INT-0011743-E
October 7, 2010
27
6. Click OK, and OK.
7. Click Deliver Study icon.
INT-0011743-E DICOM Image Viewer V3.0.0.7 Configuration & Setup Guide -
27
October 7, 2010
28
Using DICOM Image Viewer
1. How to Burn CDs & DVDs using the DICOM Image Viewer software.
Follow the steps as outlined below using the provided screen captures.
1. Search Field(s) and enter patient information (Sex, Patient ID, Modality, Disease, Study
Description, Study Date Range, etc.)
2. Search button will display a patient list that matches the Search Fields you have chosen
3. Select Exam(s) from patient list (to select multiple exams use Shift or Ctrl key)
4. Compression Level can be selected from the drop-down menu (see diagram)
5. Copy or Move and add Copy Simple Viewer and Include DICOM DIR
NOTE: The Move option is the preferred method to ensure the images are deleted from
OmniVue or it will fill up the IIP HDD making the IIP inoperable.
Copy will burn a copy of the selected exams to CD/DVD and leave the originals in
the Omni-Vue patient list
Move will burn all selected exams to CD/DVD and delete the originals from the
Omni-Vue patient list
Simple Viewer will add an application that will self load when the CD is loaded on
another computer and allow image manipulation. This is most commonly used
when Copy and Simple Viewer are selected together to burn single patient
exams onto CD for referrals
Include DICOM DIR will add a DICOM Directory of patient data so the selected
exams can be loaded onto other DICOM viewers and PACS systems. This is most
commonly used when Move and Include DICOM DIR are selected together to
create an archival DVD backup of selected images to be stored at another location
for disaster recovery
6. Backup will start the burning process
28 - DICOM Image Viewer V3.0.0.7 Configuration & Setup Guide INT-0011743-E
October 7, 2010
29
2. Simple Viewer Patient List
When Copy Simple Viewer is selected during CD burning, it will launch the Simple Viewer
application automatically when the patient CD is inserted into the CD drive of a Windows XP or
Vista computer system. Simple Viewer is a DICOM viewing application that allows you to view
and manipulate images saved onto the CD database.
1. When the CD is inserted, it will Autoplay and automatically display the Patient Exams
burned onto the CD
2. To narrow the selection of displayed patient exams, you may select your Search Field(s),
enter patient information and then click Search button to display a patient list that matches
the Search Fields you have chosen
3. Select Exam(s) from patient list (to select multiple exams use Shift or Ctrl key)
4. Click Open to view images in the Simple Viewer image window (or double-click Exams)
5. As an option, you can select Send to use DICOM Storage Class User to send exams to
another PACS or Viewer location
INT-0011743-E DICOM Image Viewer V3.0.0.7 Configuration & Setup Guide -
29
October 7, 2010
30
3. Simple Viewer Image Window
Viewing Options Include: Image Manipulation Options Include:
Chest CT Window Level
Scout Auto Window Level
Stack/Tile Inversion
2 Vertical Display Real Size
2 Horizontal Rotation CW, CCW
2x2 Flip Horizontal, Vertical
DICOM Header Zoom
Pan
Magnifying Glass
Length Measurement
Angle Measurement
Compare Measure
Cobb Angle
ROI (4 formats)
Annotation
Pick
Profile
Pixel View
30 - DICOM Image Viewer V3.0.0.7 Configuration & Setup Guide INT-0011743-E
October 7, 2010
FUJIFILM Medical Systems USA, Inc.
INT-0011743-E 419 West Avenue, Stamford CT 06902
You might also like
- DX-S ManualDocument669 pagesDX-S Manualpericopepe100% (1)
- SoftwareInstall ISV3 2012-10-19 6k3995Document75 pagesSoftwareInstall ISV3 2012-10-19 6k3995Gon Liza100% (1)
- 2B201-324E - B - Aquilion3264 Trouble ShootingDocument37 pages2B201-324E - B - Aquilion3264 Trouble ShootingSwami Meera100% (1)
- POLYDOROS LX 30, 50 Installation Inst.Document46 pagesPOLYDOROS LX 30, 50 Installation Inst.engr zohaib0% (1)
- Flash IIP Installation Guide 8-26-14Document10 pagesFlash IIP Installation Guide 8-26-14label engineering companyNo ratings yet
- Install Guide For CR QS AGFADocument41 pagesInstall Guide For CR QS AGFApaninaro100% (3)
- AGFA CR30-X Service Manual PDFDocument429 pagesAGFA CR30-X Service Manual PDFGuiaroneBrito100% (1)
- PACS Plus Viewer User ManualDocument64 pagesPACS Plus Viewer User ManualRaghu Venkata100% (1)
- Ir357 EintroDocument4 pagesIr357 EintroHector Hernan Gonzalez Perez100% (2)
- Dry Pix 7000Document6 pagesDry Pix 7000ERFloridaNo ratings yet
- FONA XPan Operator Manual GBDocument32 pagesFONA XPan Operator Manual GBAnatol Mocan0% (1)
- Impresora Dry Pix PrimaDocument3 pagesImpresora Dry Pix PrimaSergio Mesa0% (2)
- Agfa CR 30 XDocument31 pagesAgfa CR 30 XLuis Fernando Garcia SNo ratings yet
- Change Ip Console X Ray FCR Xg1Document4 pagesChange Ip Console X Ray FCR Xg1Mouhamadou Moustapha Rassoul0% (2)
- NX - X - 8000 - Manual - 2009-07-29 3.0Document629 pagesNX - X - 8000 - Manual - 2009-07-29 3.0АлексейNo ratings yet
- Konica Minolta Regius Model 110 Installation ManualDocument35 pagesKonica Minolta Regius Model 110 Installation ManualRodrigo Dos Santos SilvaNo ratings yet
- Wiring DiagramsDocument69 pagesWiring DiagramsMahdiNo ratings yet
- Kodak Setup ManualsDocument256 pagesKodak Setup Manualsapi-2689284880% (5)
- Imager - DRYPIX NetTool - E02Document108 pagesImager - DRYPIX NetTool - E02Nassima BELILNo ratings yet
- Change Prima IPDocument8 pagesChange Prima IPriadh chaouchNo ratings yet
- Trouble Shooting Guide New AECDocument30 pagesTrouble Shooting Guide New AECMahdiNo ratings yet
- AGFA Drystar-4500M User ManualDocument240 pagesAGFA Drystar-4500M User Manualtunet1106100% (1)
- Siemens Mammomat 1000 - 3000 Service ProgramDocument88 pagesSiemens Mammomat 1000 - 3000 Service ProgramClaudia Adriana Rodriguez Gutierrez100% (1)
- Ir - 346-348CL - 23e Win 7Document1,712 pagesIr - 346-348CL - 23e Win 7Claudia100% (4)
- Ziehm 7000 Compact Main. Pro PDFDocument40 pagesZiehm 7000 Compact Main. Pro PDFLuis Fernando Garcia S100% (1)
- Polydoros SX 65 - 80 - Function DescriptionDocument18 pagesPolydoros SX 65 - 80 - Function DescriptionMaximus Decimus MeridiusNo ratings yet
- Kodak Impresora Placas Dryview 8900 - r3 - Service ManualDocument359 pagesKodak Impresora Placas Dryview 8900 - r3 - Service Manualmanolozamora100% (3)
- 6600 Service ManualDocument232 pages6600 Service Manualmohameed ahmedNo ratings yet
- Operation ManualDocument84 pagesOperation ManualAknouch AbdelmoujibNo ratings yet
- NX - Installation Planning 3.0Document38 pagesNX - Installation Planning 3.0manelNo ratings yet
- Troubleshooting - spr8-230.840.01.14.02Document104 pagesTroubleshooting - spr8-230.840.01.14.02Rubén Díaz100% (1)
- Kalibracja Lampy Service Manual Engl. HfeDocument162 pagesKalibracja Lampy Service Manual Engl. HfeSebastian SamolewskiNo ratings yet
- AXIOM Iconos R200, Replacement of The Lift-Tilting Base CSTD AXD3-340.805.04 AXD3-340.841.03Document32 pagesAXIOM Iconos R200, Replacement of The Lift-Tilting Base CSTD AXD3-340.805.04 AXD3-340.841.03ROMANNo ratings yet
- Sortware AgfaDocument25 pagesSortware Agfamantenimiento crcNo ratings yet
- 05 Offline Config Tool InstallationDocument14 pages05 Offline Config Tool InstallationDiana FerruscaNo ratings yet
- AGFA Drystar 4500 Film Printer Service Manual - Revision 2Document662 pagesAGFA Drystar 4500 Film Printer Service Manual - Revision 2Brandon Briggs83% (6)
- Mobile Art Evolution IngDocument12 pagesMobile Art Evolution IngLuis Fernando Garcia SNo ratings yet
- Fujifilm FCRDocument36 pagesFujifilm FCRYASH KAMBLE67% (3)
- Error Codes Axys PDFDocument72 pagesError Codes Axys PDFyahiatene100% (1)
- Siemens Arcadis Varic AdjusmentsDocument34 pagesSiemens Arcadis Varic AdjusmentsRuben Vazquez100% (1)
- SIREMOBIL Compact: System ManualDocument70 pagesSIREMOBIL Compact: System ManualVlady Lopez Castro100% (1)
- DC30-010 - ODYSSEY Operator Manual - Rev PDocument92 pagesDC30-010 - ODYSSEY Operator Manual - Rev PYolanda Peña100% (1)
- Copl-136 841 01Document52 pagesCopl-136 841 01Lucila Figueroa GalloNo ratings yet
- Image Suit Service GuideDocument236 pagesImage Suit Service Guidefabio almonteNo ratings yet
- Cxdi Applications Setup: 1. System / Setup Menu / System InformationDocument10 pagesCxdi Applications Setup: 1. System / Setup Menu / System InformationRandy100% (1)
- 4512 129 30174Document93 pages4512 129 30174Yolanda PeñaNo ratings yet
- Polymobile Plus Service PDFDocument52 pagesPolymobile Plus Service PDFajcneto82100% (1)
- Polydoros SX 65 - 80 - System ConfigDocument112 pagesPolydoros SX 65 - 80 - System ConfigMaximus Decimus MeridiusNo ratings yet
- 日立Pronto VE SE XE CT英文维修手册 PDFDocument663 pages日立Pronto VE SE XE CT英文维修手册 PDFAsif Aman67% (3)
- 4655 7022 PDFDocument114 pages4655 7022 PDFraees80% (5)
- Siremobil Compact LDocument86 pagesSiremobil Compact LRosmer C. Peroza100% (2)
- AGFA CR30 X Service ManualDocument1 pageAGFA CR30 X Service ManualMouhamadou Moustapha Rassoul0% (1)
- DRYPIX Smart Quality Control For Mammography PDFDocument16 pagesDRYPIX Smart Quality Control For Mammography PDFMohammad NasriNo ratings yet
- Manual Servicio bv29Document123 pagesManual Servicio bv29newplayer12100% (1)
- vr7000 Instruction ManualDocument28 pagesvr7000 Instruction Manual宋翔No ratings yet
- GPS System 500: User Manual / Getting Started With SKI-ProDocument76 pagesGPS System 500: User Manual / Getting Started With SKI-ProvladadaNo ratings yet
- User Guide: NVIDIA Graphics Card by LenovoDocument30 pagesUser Guide: NVIDIA Graphics Card by LenovoIov IftodeNo ratings yet
- Nvidia Graphics Accelerator: User's ManualDocument34 pagesNvidia Graphics Accelerator: User's ManualErin BurnsNo ratings yet
- UEye Camera Setup Guide - EnGDocument18 pagesUEye Camera Setup Guide - EnGdangthatsrightNo ratings yet
- User Manual: PC Based Network Video RecorderDocument63 pagesUser Manual: PC Based Network Video RecorderSadak CharryNo ratings yet