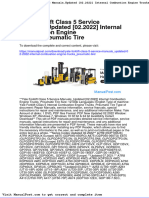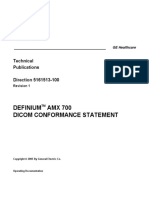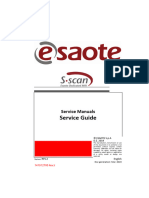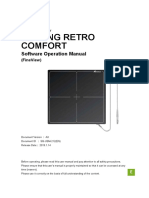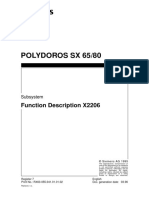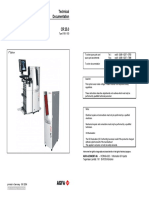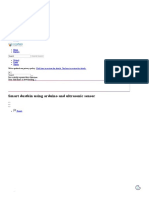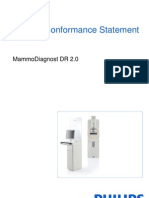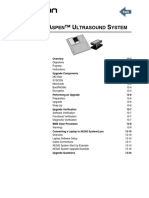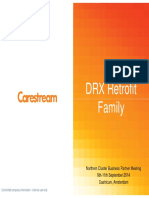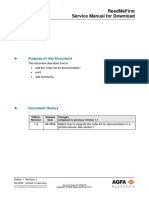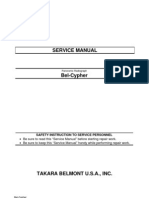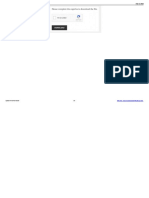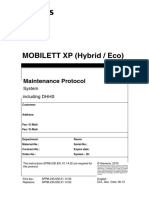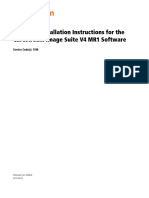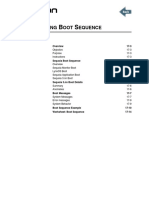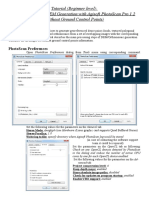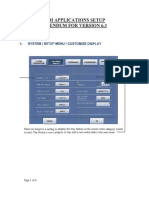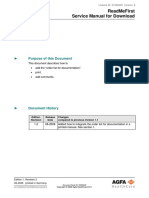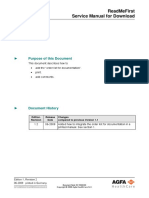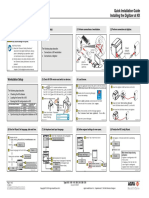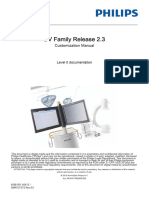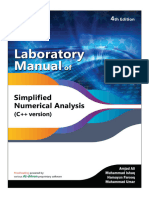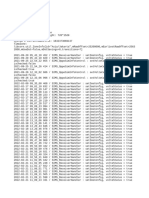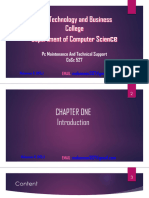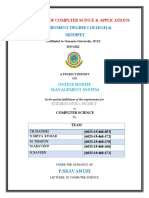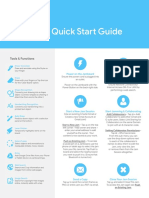Professional Documents
Culture Documents
Cxdi Applications Setup: 1. System / Setup Menu / System Information
Uploaded by
RandyOriginal Title
Copyright
Available Formats
Share this document
Did you find this document useful?
Is this content inappropriate?
Report this DocumentCopyright:
Available Formats
Cxdi Applications Setup: 1. System / Setup Menu / System Information
Uploaded by
RandyCopyright:
Available Formats
CXDI APPLICATIONS SETUP
1. SYSTEM / SETUP MENU / SYSTEM INFORMATION/
A. VERSION INFORMATION: Before uploading any body part .ini files, be sure to check the
CXDI version. Panel serial numbers should also be noted for report purposes.
B. IMAGE COUNTER & STUDY COUNTER: can be enabled/disabled for auto reset at specific
time periods (every week, every month) on each receptor if desired.
CXDI Setup Page 1 of 10
2. SYSTEM / SETUP MENU / CUSTOMIZE DISPLAY/
A. SCREEN TYPE: Category or Tray. Category screen gives access to all exam types in all
categories. Tray screen allows 16 exam types to be selected quickly without going through
category buttons. Tray screen may be more applicable on chest room or doctor’s office where
limited types of exams will be performed.
CXDI Setup Page 2 of 10
B. TRAY/CATEGORY BUTTON: If set to ‘DISPLAY’ the tray button will be displayed on the
screen. If this button is selected by accident and no exams are listed, the user may become
confused. If the tray function will not be used, it may be more applicable to set this as ‘NO
DISPLAY’
C. PREVIEW IMAGE: If set to ‘DISPLAY’ the preview image will be displayed immediately
after every exposure. This may be set to ‘NO DISPLAY’ if many images will be taken
consecutively in a short time.
D. PREVIEW IMAGE DISPLAY TIME: The time (in seconds) can be set for how long to
display the preview image. If set to ‘0’, the image will remain until the user selects another
button.
E. DISTANCE UNIT: The SID can be set to display (in the CXDI program only) as inches or cm.
F. DATE ORDER: The date can be set to display three different ways.
G. MULTIVIEW: Either 4 or 9 images can be displayed on the screen when ‘multiview’ function
is selected. If 9 images are selected, they are very small.
H. SEND AFTER EXPOSURE: If this is set to ‘SEND’ a ‘send’ button will appear on the screen
after the exposure is made and the image can be sent immediately (as in an ER environment). If
the ‘DON’T SEND’ is selected, the images can only be sent at the end of study. Enabling
‘SEND’ does NOT automatically send the images after exposure.
I. HELLO DIALOG: Turns on or off the welcome message. On a demo system, the welcome
message will NOT go off even if selected to ‘DON’T DISPLAY’
J. PATIENT DATA LAYOUT: Determines character ratio of patient info data displayed on the
exposure screen.
K. SELECT STUDY LIST: When selecting from the patient study list, can either select ‘single’
to select one study at a time, or ‘multi’ to select more than one study. If necessary to do batch
sending/printing, ‘multi’ setting may be applicable.
CXDI Setup Page 3 of 10
3. SYSTEM / SETUP MENU / DESTINATION
Service should have this done already.
Hint: setup Image Destination last, after setting up printer and/or storage
A. STORAGE:
1. Four storage locations can be entered, but only two can be selected at any time. (Select both on
top or both on bottom, or diagonal, but not two on top of each other)
2. Select ‘Storage 1’ then set IP address in host name field and enter port number and AE Title.
3. Select ‘SET’ and under ‘Storage Name’ enter name of storage device to be displayed in user
menu (PACS1, ER2)
4. Select ‘Parameter’ if more than one DR unit is sending to PACS so that each can be
differentiated by the server-also called AE Calling Title.
5. To change the AE Calling Title, enter –c(space) and then the name, which matches on the
PACS end. This should be assigned by the site IT department.
6. Repeat these steps for each storage location.
CXDI Setup Page 4 of 10
B. PRINTER:
1. Same as above, four locations can be entered, but only two can be selected at one time.
2. Select ‘Printer 1’ then set IP address in host name field and enter port number and AE Title
3. Select ‘SET’ and click in ‘Printer Name’ field to change the name, which is displayed to the
user (RAD1, CT2)
4. Select the arrow next to the ‘OVERRIDE’ button and select the appropriate printer out of the
list. If the specific printer is not in the list, pick the closest make/model. This selection will
CXDI Setup Page 5 of 10
populate the other fields (parameter & pixel pitch) The parameter entries can be modified to
change density, magnification, trim and LUT if necessary. Select the appropriate size film
available at the site. Then repeat these steps for each printer available.
5. If ‘CHECK THE CHANGE’ is selected, a prompt will appear whenever the printer settings
have been changed from the default exposure mode. If it is turned off, the system will select
the other printer if necessary.
6. Under ‘PRINT SETTING’ generally the default of ‘Lifesize’ is used, do NOT enable ‘fixed
ratio printing’
C. IMAGE DESTINATION:
1. These are default settings for printing and sending to PACS, but the user can change selections
on the fly during or after an exam. Use drop down arrows on left side to select which printers
and storage locations will be used. Exposure, study list and called image selections should be
on or off per site preferences.
2. Local temp storage for exposure is always on and cannot be turned off. Local temp storage for
study list and called image may be turned off so duplicate images will not be saved on the hard
drive, taking up extra space.
3. If two printers are enabled, as noted above, printing will be done at BOTH locations. So make
sure one printer is set to “Not Used”
CXDI Setup Page 6 of 10
4. SYSTEM / SETUP MENU / SYSTEM SETUP
A. GENERATOR: Service should set this up.
B. MARK LIST: pre programmed annotations the user can set on the image. Labels can be added,
modified or re-sorted. 20-character limit.
C. DENSITY ADJUSTMENT: Service should set this.
D. EXPOSURE REX CHECK: can set warning messages at specific high and low rex number.
Minimum is usually set to 50-75 and enabled for warning.
E. DISPLAY PARAMETER CHANGE / QA SCREEN DURING EXPOSURE: If the
‘PARAMETER CHANGE SCREEN’ is set to ‘valid’, after the exam is selected, the screen
changes to whichever tab has been selected here. If the ‘QA SCREEN DURING
EXPOSURE’ is set to ‘valid’ after the exposure is made the QA screen displays automatically.
If this is valid, it will take two steps to get back to make another exposure.
F. GRID TYPE: Service should set this.
G. PARAMETER TABLE: If a generator interface is being used, this should be enabled and
matching kv, ma and msec stations should be selected to coincide to the generator kv, ma and
msec selections. Can either delete the unused ones, and/or add additional. If no generator
interface exists, all these should be disabled. If interface exists and no matching stations are
available, the next closest one will be displayed (and dicom info will be incorrect)
H. SLEEP MODE: ALWAYS leave ‘ON’ to refresh panel completely between exposures. If set
to ‘OFF’ may have latent image until next patient is entered. Set ‘time out’ to ‘0’ so panel will
not stay in ‘ready’ state and put more wear and tear on panel. If sleep mode is ‘off’ there will
be a quicker ready time between exposures, but panel is not refreshed completely.
I. EXPOSURE CONDITION DISPLAY: Should set to enable if a generator interface is present.
If disabled, there is still a ‘change’ button to change parameters, but the parameters will not be
saved as dicom data. If enabled, will see technique info displayed on exam selection screen.
CXDI Setup Page 7 of 10
J. AUTO PRESS: If this is enabled, the exam for the first exposure will be selected automatically
after the patient is entered. This would be applicable for a chest room, where the same type of
exam is done most often. This is NOT set per sensor, but one setting applies to all sensors.
Also, if using Tray type screen, this is not applicable.
K. ANNOTATION: 2 types of annotation :Link- which can be specific to an exam set up in the
‘edit exposure mode’, and General-which can be used as system defaults. There is one button
for Link and 5 buttons for general.
L. Touch the position button to choose where the annotation will be placed. Then touch the line
justification button to choose justification for the text according to which area of the image will
be used. Touch the annotation frame, then the name frame and change the name of the
annotation if desired (Tech, Markers). Touch the annotation tab and select from the annotation
buttons on different tabs below to choose what is displayed in each field. The % is used as a
separator. When complete, select when to display the annotation, every image/ every film. If
“Every Film” is selected, annotation is only attached to images sent to the printer.”Every
Image” must be selected for information to be displayed on PACS images. (Even if the black
box shows NO annotation, it will still show up on PACS! For no display on PACS, you must
set “Every Film”) Then select the font size tab and select a different font size if desired. If ‘QA
PARAMETER’ is chosen, the technique and rex info will be displayed on the image, which is
useful for troubleshooting. Repeat this for all desired annotation fields. Select the Optional
Setting button:
M. Select the Optional Setting button: AUTO FONT SIZE REDUCTION: Enable this to reduce
the font size when the image is small.
N. ANNOTATION OF THE IMAGE IMMEDIATELY AFTER BEING REPRODUCED:
When viewing a called image from the study list, set ‘Use Saved Image Setting’ so all post-
processing changes previously made will be visible. If ‘Use Current System Setting’ is
selected, default settings will override any previous changes.
O. ANNOTATION SETTINGS TO BE DISPLAYED ON ANNOTATION SCREEN IN QA
MODE: If ‘ANNOTATION’ is selected, the position of the annotation can be viewed/changed
from the Annotation Tab. If ‘MULTITEXT’ is selected, and enabled below, the additional
multitext annotation menus can be viewed on the Annotation Tab. If multitext is selected and
set up in the ‘annotation’ menu, the text choices can also be entered post-exposure. The
multitext list can also be modified and re-named if desired.
CXDI Setup Page 8 of 10
5. SYSTEM / SETUP MENU / ADMINISTRATOR SETUP:
A. DATE / TIME: This should be setup by service.
B. PATIENT INFO: Each item is set as essential or option per customer preference.
C. MODULE: This will be setup by service for the MWM and generator interface.
D. STUDY INFO: These fields can be entered, but some may be filled in through the MWM
interface. Under Operator, tech initials can be entered and then chosen as a field in annotation
to display on the image. Institution name should be entered here if chosen as a field in
annotation to display. Each tab can be enabled and set as an option or essential. If
‘AUTOMATICALLY SHOW STUDY DATA INPUT SCREEN’ is selected, these screens will
appear automatically during patient registration.
E. SERVICE TOOL: FD back-up. If start is selected, (and a floppy disk is in the drive) upon
bootup the system will perform a back up if any of the settings have been changed. It will
overwrite itself each time, (so the disk does not fill up). This will make the boot up time
noticeably longer.
F. MAGNIFY SETTING: If ‘AUTO DISPLAY’ is set to display, the mag image will appear
immediately after the exposure is made. If ‘SELECT IMAGE DISPLAY’ is set to ‘DISPLAY’
any time the image is display, it will be in mag. If this is set to ‘DISPLAY’ you can select
either ‘MAG’ to see the image quicker or ‘QA MAG’ to see all the image processing
performed. On ‘MAGNIFY MODE’ select if the whole image is magnified or only the center
of the image is magnified.
G. CHANGE PASSWORD: If a yellow key is shown, the user/service has set a new password.
99999 will still allow access to all protected items. If the key is not yellow, the password has
not been changed. Any menu items with a key may be locked/password protected. To change
the password, the password must be entered prior to changing. Once logged in, all items are
accessible. To exit administrator mode, select ‘CLEAR ADMIN LEVEL’ which will lock items
again.
CXDI Setup Page 9 of 10
6. MODALITY WORKLIST MANAGEMENT-HIS/RIS INTERFACE
A. MWM or MWL is an option that should be set up by service. Multiple files are needed to
enable the MWM function, all of which are on the option floppy. It is capable of performing
Multi-Accession or ‘Foldering’ so that multiple exams can be performed out of order but sent
to PACS as exams instead of separate images.
B. If ‘Multi-Accession’ is enabled, the patient name will be displayed only ONCE in the worklist.
When the appropriate exam is chosen, a new window will open with several accession numbers
and exam names(if tag is entered). The tech will pick the accession number to be used for each
image taken. In this manner, all AP’s of a complete spine series can be performed for patient
convenience, rather than performing all the C-Spine, then all the T-Spine, then all the L-Spine.
C. If ‘Multi-Accession’ is NOT enabled, the exam and accession number will/can be displayed in
the worklist. If a patient has multiple exams ordered, the patient name will appear in the list
multiple times.
D. The worklist will be displayed after the technologist selects the ‘PATIENT’ button on the
console. Information can still be entered manually if desired. If patient demographics are
entered via the MWM interface, the information CANNOT be changed prior to sending to
PACS. (The info can be changed on the local hard drive, but will NOT be sent to PACS with
the new information, even if displayed correctly on the local drive.) If the information is
entered manually, the information can be changed and sent to PACS.
E. The query can also be performed by using a bar code reader which is setup as a keyboard
simulator. The accession number/barcode is scanned and the correct patient is selected to
populate the fields. Without a barcode reader, the query can also be done by “Patient name” ,
“Patient ID” or “Accession Number”
CXDI Setup Page 10 of 10
You might also like
- 0604JA01EN12 190925 FixDocument1,208 pages0604JA01EN12 190925 Fixjack danialsNo ratings yet
- Senographe Essential MastógrafoDocument262 pagesSenographe Essential MastógrafoArtie VázquezNo ratings yet
- 8000 Anthem U RevhDocument278 pages8000 Anthem U RevhRaymond Molleson100% (1)
- Quantum Q DRT ManualDocument56 pagesQuantum Q DRT ManualMohammed AliNo ratings yet
- Yale Forklift Class 5 Service Manuals Updated 02 2022 Internal Combustion Engine Trucks Preumatic TireDocument24 pagesYale Forklift Class 5 Service Manuals Updated 02 2022 Internal Combustion Engine Trucks Preumatic Tirerosegross130203nsj100% (106)
- GEHC DICOM Conformance DefiniumAMX700 5161513 100 Rev1Document116 pagesGEHC DICOM Conformance DefiniumAMX700 5161513 100 Rev1J Hernán Vázquez BenítezNo ratings yet
- 3D Scanners Service Manual Rev CDocument94 pages3D Scanners Service Manual Rev CdillonNo ratings yet
- OP100 OC100 User Program Manual R2Document32 pagesOP100 OC100 User Program Manual R2masroork_2No ratings yet
- Planmeca Pro One Technical Manual V12019Document84 pagesPlanmeca Pro One Technical Manual V12019Alexis A. Abreu A.No ratings yet
- Canon CXDI-60 X-Ray - Service ManualDocument186 pagesCanon CXDI-60 X-Ray - Service ManualGuranda IonNo ratings yet
- Canon CXDI-40EG X-Ray - Service Manual PDFDocument320 pagesCanon CXDI-40EG X-Ray - Service Manual PDFAsif AmanNo ratings yet
- 3-Service Manual S-ScanDocument166 pages3-Service Manual S-ScanSergio Alejandro Castro100% (1)
- Detector Channel MappingDocument2 pagesDetector Channel MappingMahfoud M HassanNo ratings yet
- Backup and Recovery FundamentalssrgDocument45 pagesBackup and Recovery FundamentalssrgLoris Strozzini100% (1)
- GE AMX 2 Service ManualDocument223 pagesGE AMX 2 Service ManualFrancisco Reyes100% (1)
- Mobilett PlusDocument157 pagesMobilett Plusgildardo ruizNo ratings yet
- CARESTREAM DRX-1 System Detector CARESTREAM DRX-1C System Detector CARESTREAM DRX 2530C Detector Model DRX 2530-01 User GuideDocument37 pagesCARESTREAM DRX-1 System Detector CARESTREAM DRX-1C System Detector CARESTREAM DRX 2530C Detector Model DRX 2530-01 User GuideTony KututoNo ratings yet
- KXO30 50F Perfrmance Check PDFDocument125 pagesKXO30 50F Perfrmance Check PDFWellington Trajano100% (1)
- REGIUS SIGMA - Service Manual (A1P6YG220B - 110707 - Fix)Document178 pagesREGIUS SIGMA - Service Manual (A1P6YG220B - 110707 - Fix)Rejie GrabadorNo ratings yet
- PACS Plus Viewer User ManualDocument64 pagesPACS Plus Viewer User ManualRaghu Venkata100% (1)
- SG-USM-212 User Manual of Jumong Retro Comfort - SW - FinalDocument86 pagesSG-USM-212 User Manual of Jumong Retro Comfort - SW - FinalRadiologi Instalasi0% (1)
- Installation Manual: High Speed Rotation StarterDocument122 pagesInstallation Manual: High Speed Rotation Starteruriel vazquez100% (1)
- Proone Installation Manual v12Document57 pagesProone Installation Manual v12MahiraNo ratings yet
- Manual Servicio bv29Document123 pagesManual Servicio bv29newplayer12100% (1)
- 2D Imaging en 0213 LowDocument25 pages2D Imaging en 0213 LowcreaelectronicaNo ratings yet
- C X D I - 1 S y S T e MDocument185 pagesC X D I - 1 S y S T e MAl AlNo ratings yet
- UL ISupplier Portal Supplier Training 2016-10-05Document31 pagesUL ISupplier Portal Supplier Training 2016-10-05Mbade NDONGNo ratings yet
- 2B201-389EN - Activion16 PrecautionsDocument50 pages2B201-389EN - Activion16 PrecautionsIan Bruno Rodriguez Centurion100% (2)
- Manual Agfa Cr85xDocument603 pagesManual Agfa Cr85xRuben Flores80% (5)
- Manual Agfa Cr85xDocument603 pagesManual Agfa Cr85xRuben Flores80% (5)
- DX-S ManualDocument669 pagesDX-S Manualpericopepe100% (1)
- Polydoros SX 65 - 80 - Function DescriptionDocument18 pagesPolydoros SX 65 - 80 - Function DescriptionMaximus Decimus MeridiusNo ratings yet
- Cbuae Guidance For Lfis On Risks Related To Virtual Assets and Virtual Assets Providers - Final Clean Version1Document44 pagesCbuae Guidance For Lfis On Risks Related To Virtual Assets and Virtual Assets Providers - Final Clean Version1Muzaffar Ahmad Noori BajwaNo ratings yet
- Planning and Scheduling in An RCM Environment: Matt MidasDocument60 pagesPlanning and Scheduling in An RCM Environment: Matt MidasTong Bbm100% (2)
- X65SCHDocument540 pagesX65SCHbruce huNo ratings yet
- Mobile Art Evolution IngDocument12 pagesMobile Art Evolution IngLuis Fernando Garcia SNo ratings yet
- CR 25.0 - Service Manual For DownloadDocument561 pagesCR 25.0 - Service Manual For DownloadJustin ChristoffelNo ratings yet
- 4512 129 30174Document93 pages4512 129 30174Yolanda PeñaNo ratings yet
- Configuration and Setup Guide For Dicom Image Viewer-Dicom Recording Software On Flash IIP - EDocument31 pagesConfiguration and Setup Guide For Dicom Image Viewer-Dicom Recording Software On Flash IIP - ERommel SaavedraNo ratings yet
- Smart Dustbin Using Arduino and Ultrasonic SensorDocument20 pagesSmart Dustbin Using Arduino and Ultrasonic SensorVivek NirkheNo ratings yet
- DICOMConformance Statement Mammo Diagnost DRDocument79 pagesDICOMConformance Statement Mammo Diagnost DRAlexander Sanz0% (1)
- Acuson Aspen - Upgrade Aspen™ Ultrasound SystemDocument20 pagesAcuson Aspen - Upgrade Aspen™ Ultrasound SystemHarold MartinezNo ratings yet
- Operating Instructions For Offline Software of PhascanDocument30 pagesOperating Instructions For Offline Software of PhascanLEONARDOUS7100% (1)
- Bennett HFQ Series OpDocument129 pagesBennett HFQ Series OpEduardo Vallejos AlfaroNo ratings yet
- DRX Retrofit Family Meeting HighlightsDocument35 pagesDRX Retrofit Family Meeting HighlightsifeanyiukNo ratings yet
- Fisher Senoscan's Service ManualDocument382 pagesFisher Senoscan's Service Manualnaderalsheikh100% (4)
- CR-75 Service ManualDocument581 pagesCR-75 Service ManualRandyNo ratings yet
- CR-75 Service ManualDocument581 pagesCR-75 Service ManualRandyNo ratings yet
- Bel-Cypher OPG Service - ManualDocument45 pagesBel-Cypher OPG Service - ManualMadhavesh KulkarniNo ratings yet
- Capsula XL 2 Service MaualDocument5 pagesCapsula XL 2 Service MaualAwadh100% (1)
- SBAG8704 B - SecureLink v3.2.4 - 2020 03 28 - 2 PDFDocument17 pagesSBAG8704 B - SecureLink v3.2.4 - 2020 03 28 - 2 PDFNguyễn Đức LâmNo ratings yet
- Change Prima IPDocument8 pagesChange Prima IPriadh chaouchNo ratings yet
- Imager - DRYPIX NetTool - E02Document108 pagesImager - DRYPIX NetTool - E02Nassima BELILNo ratings yet
- AGFA Drystar-4500M User ManualDocument240 pagesAGFA Drystar-4500M User Manualtunet1106100% (1)
- Genius 65 - 80HF Service Manual - CalibrationDocument27 pagesGenius 65 - 80HF Service Manual - CalibrationJordi Segura FaríasNo ratings yet
- Superior X-Ray Tube Co.Document58 pagesSuperior X-Ray Tube Co.Emerson Fonte Dos Santos FreireNo ratings yet
- NX AgfaDocument88 pagesNX AgfaVikasNo ratings yet
- MOBILETT XP (Hybrid / Eco) : System Including DHHSDocument18 pagesMOBILETT XP (Hybrid / Eco) : System Including DHHSmrscribdNo ratings yet
- Software Installation Instructions For The Carestream Image Suite V4 MR1 SoftwareDocument16 pagesSoftware Installation Instructions For The Carestream Image Suite V4 MR1 SoftwareJuan C GomezNo ratings yet
- 897n0218h Drypix4000 Opm PDFDocument168 pages897n0218h Drypix4000 Opm PDFgunterbragaNo ratings yet
- MyLab9Family GettingStarted E R02 PDFDocument118 pagesMyLab9Family GettingStarted E R02 PDFJordi Segura FaríasNo ratings yet
- Interpreting Boot Sequence (63326 - 1)Document14 pagesInterpreting Boot Sequence (63326 - 1)Griselda Maria Pinto SanchezNo ratings yet
- Coroskop Planning GuideDocument86 pagesCoroskop Planning Guidefelipedejpinedoc3564No ratings yet
- Oec 7600 Spareparts PDFDocument41 pagesOec 7600 Spareparts PDFDany FerNo ratings yet
- GE HI-Speed NXi Dual Slice CT EQ#6294Document1 pageGE HI-Speed NXi Dual Slice CT EQ#6294InternationalMedicalNo ratings yet
- Setup Canon CXDI Modality WorklistDocument5 pagesSetup Canon CXDI Modality WorklistRandy0% (1)
- PS - 1.2 - Tutorial (BL) - Orthophoto, DeM (Without GCPS)Document14 pagesPS - 1.2 - Tutorial (BL) - Orthophoto, DeM (Without GCPS)Dindin WahidinNo ratings yet
- Generate Orthomosaic and DEM from Photos without GCPsDocument14 pagesGenerate Orthomosaic and DEM from Photos without GCPsLuanaMendesGoncalvesNo ratings yet
- Sigma New Features Quick ManualDocument24 pagesSigma New Features Quick ManualAlexandre HesslerNo ratings yet
- 2 Menu NavigationDocument4 pages2 Menu NavigationTAYALSNo ratings yet
- BGD 500 Pull-Off Adhesion Tester NeturalDocument13 pagesBGD 500 Pull-Off Adhesion Tester Neturalaugustus1189No ratings yet
- Setup Canon CXDI Modality WorklistDocument5 pagesSetup Canon CXDI Modality WorklistRandy0% (1)
- CXDI App Setup V6 (1) .3Document8 pagesCXDI App Setup V6 (1) .3RandyNo ratings yet
- Service CR35 XDocument564 pagesService CR35 XSilvio BandeiraNo ratings yet
- CR-30 Service ManualDocument528 pagesCR-30 Service ManualRandyNo ratings yet
- CR-30 Service ManualDocument528 pagesCR-30 Service ManualRandyNo ratings yet
- CR-10, 12, 15 Quick Installation GuideDocument2 pagesCR-10, 12, 15 Quick Installation GuideRandyNo ratings yet
- Service CR35 XDocument564 pagesService CR35 XSilvio BandeiraNo ratings yet
- Customization Manual BV Fam R2.3 (Software Release %u2265 2.5.1)Document61 pagesCustomization Manual BV Fam R2.3 (Software Release %u2265 2.5.1)oscardanyNo ratings yet
- Complete Python WITH HEADER Final - ReviewDocument190 pagesComplete Python WITH HEADER Final - ReviewMAHIDHAR REDDYNo ratings yet
- Switched-Mode Power Supply: ClassificationDocument7 pagesSwitched-Mode Power Supply: ClassificationGajendrasnarukaNo ratings yet
- Lab1 - DJM20032 NaimDocument12 pagesLab1 - DJM20032 NaimmohamadnaimabdullajNo ratings yet
- Essential Unix commands explainedDocument33 pagesEssential Unix commands explainedAmitava SarderNo ratings yet
- Business Broadband 2.0Document13 pagesBusiness Broadband 2.0BaladeRavi100% (1)
- Amjad Ali SNA4 Lab Manual Cpp4Document188 pagesAmjad Ali SNA4 Lab Manual Cpp4Khizar ShahNo ratings yet
- Trace - 2021-09-23 00 - 57 - 49 079Document16 pagesTrace - 2021-09-23 00 - 57 - 49 079Sentiatul MursyidahNo ratings yet
- 12th CS Sample PaperDocument7 pages12th CS Sample Paperyashsharma2837No ratings yet
- K-Nearest Neighbor LearningDocument31 pagesK-Nearest Neighbor LearningEdward KenwayNo ratings yet
- CMTS Chapter 1Document46 pagesCMTS Chapter 1LukasNo ratings yet
- AWS Interview QuestionsDocument5 pagesAWS Interview QuestionsAfreen KhanNo ratings yet
- 2013 - Autolisp - Developers - Guide - LEER IMPORTANTEDocument178 pages2013 - Autolisp - Developers - Guide - LEER IMPORTANTEalexNo ratings yet
- 11 Bca PDFDocument140 pages11 Bca PDFPreethy Papa33No ratings yet
- 1769-L30ER - A - 32.013 (Released 12 - 2019)Document2 pages1769-L30ER - A - 32.013 (Released 12 - 2019)Jaime RamosNo ratings yet
- ProLink II Transmitter Configuration SoftwareDocument14 pagesProLink II Transmitter Configuration Softwareyao nestorNo ratings yet
- Online Hostem Management System Project21-22Document32 pagesOnline Hostem Management System Project21-22artffNo ratings yet
- FTM-500DR de GM Eng 2304-ADocument15 pagesFTM-500DR de GM Eng 2304-ALuis CuberoNo ratings yet
- Save Website As PDF CloudConvertDocument2 pagesSave Website As PDF CloudConvertnrykknbdkamdkwqgluNo ratings yet
- Classic ASP Installation on IIS 7Document7 pagesClassic ASP Installation on IIS 7Gabriel DinhaNo ratings yet
- IEEE Conference Template 1Document3 pagesIEEE Conference Template 1nadjatNo ratings yet
- Faceplate WinCC Digital enDocument29 pagesFaceplate WinCC Digital ensaba sabariNo ratings yet
- Jamboard Quick Start Guide: Tools & FunctionsDocument2 pagesJamboard Quick Start Guide: Tools & FunctionsKyaw Myint NaingNo ratings yet