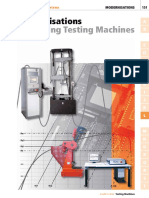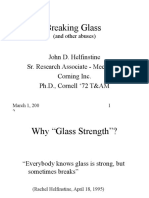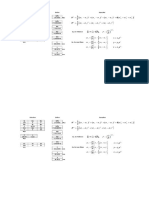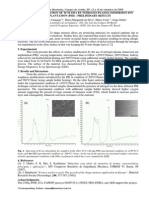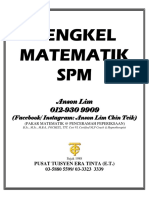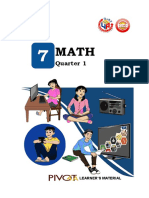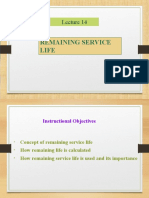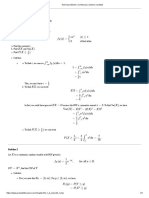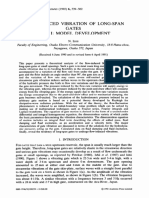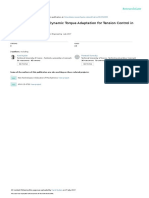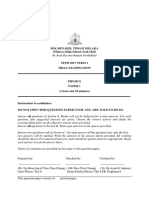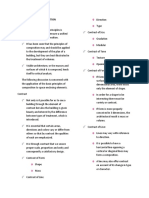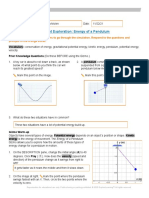Professional Documents
Culture Documents
CW Design Tutorial 1
Uploaded by
Leonardo Kyo KabayamaCopyright
Available Formats
Share this document
Did you find this document useful?
Is this content inappropriate?
Report this DocumentCopyright:
Available Formats
CW Design Tutorial 1
Uploaded by
Leonardo Kyo KabayamaCopyright:
Available Formats
CosmosWorks Design Tutorial #1
(Draft 1 6/28/06)
Introduction
This is simply a restatement of the CosmosWorks online design scenarios tutorial with a little more
visual detail supplied on the various menu picks and thought processes that are covered in the
version supplied with the software. In this lesson, you use design scenarios to investigate the effect
of changing the applied loads and some dimensions of the part on the static analysis results. The
part is supported and loaded as shown in Figure 1. The total force will be specified and it will be
divided between various regions of the hanger. The force on the central hanger (FCenter) is twice
the force on each of the side hangers (FSide). You will study the effect of changing the total
applied force, thickness and height of hangers, and the thickness of the back plate on the stress
distribution in the part.
Figure 1 The assembly of interest
First you need to switch to the CosmosWorks Manager by clicking its icon, . Start a new study
by:
1. Double click on the Part Name Study
2. In the Study panel, assign a Study name.
3. Pick Analysis typeStatic
4. Select the Mesh TypeSolid Mesh.
When the analysis menu expands you will see that the second item is associated with parameters.
That is where you will have access to the definition of the parameters chosen by you to control, or
define, the design scenarios.
Page 1 of 17. Copyright J.E. Akin. All rights reserved.
Design parameter selection
To begin that process you should have planned ahead and identified the items (geometry, loads,
restraints, etc.) that you want to see varied. Then you have to input those design parameters. The
following parameters, in Table 1, have been chosen to define the design scenarios of interest here:
Table 1
Parameter's Name Type Description
FTotal Force Total force on the hangers
FCenter Force Force on the Central hanger. FCenter=FTotal/3.
FSide Force Force on a side hanger. FCenter=FTotal/6.
Height Linear Dimension Hanger height
HangerThickness Linear Dimension Hanger thickness
BackPlateThickness Linear Dimension Back plate thickness
You can begin adding design parameters by defining the total force of interest:
1. In the CW Manager right click ParametersEdit/Define to open the Parameters panel.
2. Since you are beginning with an empty list select Add.
3. The Add Parameters panel appears. Enter the Name FTotal and add a comment.
4. Select the FilterStructural Loads, and pick TypeForce.
5. Finally set the initial Value and Units (say 120 lbs here as seen in Figure 2), OK.
Figure 2 Beginning the design parameter definitions
Page 2 of 17. Copyright J.E. Akin. All rights reserved.
Then the entered data will appear in the top line of the Parameters panel. Continue defining force
parameters in a similar fashion. The next one will be given in terms of a parametric expression of
the now know total force:
1. In the Parameters panel select Add again.
2. The Add Parameters panel appears. Enter the Name FCenter and add a comment.
3. Select the FilterStructural Loads, and pick TypeForce and desired Units.
4. This time you want a parametric equation so check Expression.
5. Enter the relation, (FCenter =) FTotal/3, OK, as seen in Figure 3.
6. The second parameter appears in the Parameters panel.
7. Carry out the same sequence of steps for the last force parameter, FSide. The only
difference is the Expression which is (FSide=) FTotal/6. The results for the last two force
definitions are seen in Figure 3. They will also appear as the next two lines in the
Parameters panel.
Figure 3 Using expressions to relate parameters
The next design parameters will be part dimensions picked from the graphics display. To assure that
they are visible to pick:
1. Select the SolidWorks icon to open that Manager panel.
2. Right click on AnnotationsShow Feature Dimensions. See Figure 4.
3. Knowing that we are interested in Boss-Extrude3, expand it and open Sketch5 so the
dimensions you want will be available to pick with the cursor. (Here is an example where
renaming Boss-Extrude3 to something related to the part would have been helpful.)
4. While it is not required for the design scenarios, remember that it may save time in later
design reviews to change the dimension name to match the design parameter name that you
are getting ready to assign. In the graphics area select dimension 0.308472 (D1)
PropertiesDimension PropertiesNameHeightOK. This is shown in Figure 5.
Page 3 of 17. Copyright J.E. Akin. All rights reserved.
Figure 4 Turn on dimension displays to aid picking geometric parameters
Figure 5 Renaming the hanger height dimension
Now you are ready to continue defining the class of design parameters that are part dimensions:
1. Parameters panelAdd.
2. In Add Parameters panelNameHeight. Add a comment.
3. FilterModel dimensions (see left of Figure 6).
4. In the graphics area pick the above dimension (0.308472 in). Note that the Type Linear
Dimensions, Unitsin, Value, and full Model dimension name are automatically inserted.
Check them and pick OK (Figure 6 right).
5. Repeat this process, including renaming the dimension, for the hanger thickness of 0.023000
as seen in the top of Figure 7. In Add ParametersNameThickness.
6. The final dimension parameter is the back plate thickness of 0.060000 (top right of Figure
7). Simply pick it (without renaming) and give it the parameter nameBack_T, OK.
7. Now the initial design parameters are complete as seen in the Parameter panel of Figure 8.
Page 4 of 17. Copyright J.E. Akin. All rights reserved.
Figure 6 Select the hanger height design parameter via a graphs pick
Figure 7 Rename and pick the hanger thickness as a parameter
Page 5 of 17. Copyright J.E. Akin. All rights reserved.
Figure 8 The completed geometric and force design parameter definitions
Linking force or restraint parameters to the analysis model
The three geometric parameters are now related to the solid model, but we have not yet linked the
two free force parameters (FCenter and FSide) to the finite element model. Before doing that the
basic material properties and restraints for the analysis will be defined as sketched in Figure 9:
1. In the CosmosWorks Manager menu, SolidEdit/Define MaterialsSteelAllow
steel.
2. Right click on Loads/RestraintsRestraintsOn cylindrical face. Select the top two
cylindrical holes and set Circumferential component = 0. Either of those will eliminate a
rigid body motion (RBM) about the vertical (z-) axis. The zero circumferential
displacement around the full circle includes two points where the x-displacement will also
be zero and two points with zero y-displacements. Thus, rigid body translations in x- and y-
directions are prevented (now takes care of 3 of 6 RBM).
3. Right click on Loads/RestraintsRestraintsOn flat face. Select the top surface of the
back plate.
4. Set the normal (z-) component to zero, OK. That will eliminate the possible RBM of a z-
displacement, x-rotation, and y-rotation (6 of 6).
Figure 9 Loading and restraint regions
Page 6 of 17. Copyright J.E. Akin. All rights reserved.
Now you are ready to specify the loadings and select some or all of them to be linked to the force
design parameters. Begin with the center hanger shown in Loading and restraint regions:
1. Right click on Loads/RestraintsForce to open the Force panel.
2. TypeApply force/moment.
3. Click inside the Faces, Edges, Vertices for Force box, then click the cylindrical face of the
central hanger shown in Figure 10.
4. Click inside the Face, Edge, Plane, Axis for Direction box and select the vertical edge to
indicate the direction (downward) desired for the force. Switch directions if the preview is
up instead of down.
5. At this point you usually enter a numerical value for the force Value. Instead right click
inside the Value box and select Link Values. The Parameters panel automatically appears.
6. Select FCenter (second line in the list of parameter names). The background color of the
Value box changes to blue, indicating that this field is linked to the FCenter parameter
that you originally established in Figure 3. Note also that the current value of the FCenter
parameter appears in the force Value box. Hit OK to apply the force at the selected location.
Page 7 of 17. Copyright J.E. Akin. All rights reserved.
Figure 10 Select and link the in plane center hanger load
7. Repeat this process for the two pairs of brackets on each side of the center one. Right click
inside the Value box and select Link Values. Select FSide and click OK. The FSide force
is applied to each of the 4 side hangers. (See Figure 11).
Page 8 of 17. Copyright J.E. Akin. All rights reserved.
Figure 11 Select and link the side hanger in plane loads
Now three parameters have been linked to the solid model (Height, Thickness, Base_T), two have
been linked to the analysis model (FCenter, FSide), and the last, FTotal has been assigned an initial
value in the Parameters panel. At this point you can specify all the different combinations that you
want to examine in a series of design scenarios.
Defining design scenarios
Page 9 of 17. Copyright J.E. Akin. All rights reserved.
Figure 12 The Design Scenario tabs for parameters and location definitions
Running the design scenarios
Each of the design scenarios will require a mesh. Thus you should select your mesh control options
and create an initial mesh. An initial mesh is not requires but it can serve as a check on the initial
element sizes of the mesh you may need. Clearly the results will depend on the fineness of the
mesh in important regions. Also, the run time goes up with the mesh fineness. A typical mesh is
seen in Figure 13.
Page 10 of 17. Copyright J.E. Akin. All rights reserved.
Figure 13 A typical mesh of the assembly
Each design scenario is a set of values given to the parameters you defined at the beginning of this
design study. In this procedure you define seven design scenarios. Specify the seven cases of
interest to you:
1. Double click the Design Scenario icon to open the Design Scenarios panel (Figure 14).
2. In the Design Scenarios panel set No. of scenarios to 7 then click Update.
Figure 14 The specified parameter sets
3. In the parametric set table, select all 4 parameters by checking the box by their names.
4. Enter parameter values according to the following values given in Figure 14.
5. Under Run options, do the following: Click All scenarios, check Stop and prompt with
error messages when a scenario fails.
6. Click the Result Locations tab to select or verify locations at which results will be available
in addition to the global extreme quantities.
Page 11 of 17. Copyright J.E. Akin. All rights reserved.
7. If you have not done so, in the graphics area, click the four vertices of the central hanger
shown in Figure 12. Click OK.
At this point a check mark appears on the Design Scenario icon to indicate that all data required for
a design scenario have been completed. To run these design scenarios:
1. In the COSMOSWorks Manager menu, right-click the BasicStudy icon and select Run
Design Scenario.
2. The program starts evaluating the design scenarios one at a time, as illustrated in Figure 15.
3. When analysis is completed, a Design Scenario Results folder is created in the
COSMOSWorks Manager tree.
Figure 15 Start and observe the running of each design scenario
Post-processing the scenario results
Now you can graph and/or list the results from each scenario at any of the selected output locations.
For example, you can graph the von Mises stress at all specified locations for all design scenarios:
1. In the COSMOSWorks Manager tree, click the plus sign beside the Design Scenario
Results folder. Graph1 appears.
2. Right-click Graph1 icon and select Edit Definition. The Graph dialog box appears.
3. In the Graph panel set Type to Single Result for Multiple Locations.
4. Set Units to psi. Set Result to VON: von Mises stress. (See Figure 16.)
5. Click the double arrow (>>) to move all items from Available Locations list box on the left
to the Graph Locations list box on the right.
6. Click OK. At this point the Von Mises graph appears as given in Figure 17.
Page 12 of 17. Copyright J.E. Akin. All rights reserved.
Figure 16 Choosing the locations for all of the set results
Figure 17 Von Mises failure criterion for each set location
Page 13 of 17. Copyright J.E. Akin. All rights reserved.
A graph can be enlarged or reshaped by grabbing a corner and moving it around. There are options
to print the graph or save it as a file, etc. It is wise to check the principle stresses as well (and
required for brittle materials). Therefore the Graph panel is edited to select principle stresses P1,
P2, P3, move them to the right under graph results (see Figure 18) and get the additional plot shown
in Figure 19.
Figure 18 Picking the principle stresses from available results
Figure 19 Principle normal stress results
Page 14 of 17. Copyright J.E. Akin. All rights reserved.
Listing results
You can also get a listing of these results in the COSMOSWorks Manager tree, by right-clicking the
Design Scenario Results Show Summary. A summary of results appears as illustrated in
Figure 20. The summary includes the following sections:
Input Parameters: lists the definition of design scenarios.
Result Status: lists the status of the results. Sets 1 through 6 show Summary indicating that
only summary results are currently available for these sets. Set7 shows Detailed indicating
that detailed results are available for this set since it is the last that the program evaluated.
The results folders in the COSMOSWorks Manager tree correspond to set 7.
Global Maximum for Whole Model: Lists the extreme values of of von Mises and
principal stresses, resultant displacement, and the equivalent strain.
Vertex (i): Lists the coordinates of the location in terms of the global coordinate system and
the values of von Mises and principal stresses, resultant displacement, and the equivalent
strain at location (i). 4 locations are listed since you selected 4 vertices for result locations.
The format for the graphs in Figure 17 and Figure 19 gives a feel for how the maximum and
minimum stresses vary, but not how sensitive they were to the parametric geometry, or loads. Of
course, for any linear problem the displacements and stresses are directly proportional to the loads.
Therefore, you can usually get more insight about what is most important in a design by seeing how
changes in the geometric parameters, or support parameters affect the results. That is usually
referred to as a sensitivity study.
Page 15 of 17. Copyright J.E. Akin. All rights reserved.
Figure 20 Tabulated summaries of all design scenario results are available
Sensitivity review
To see how the geometric height and thickness affect some of the stress results you need to change
the graph mode to let those design parameters vary along the horizontal axis of the graph:
1. Right-click Graph1 icon and select Edit Definition. The Graph dialog box appears.
2. In the Graph panel set Type to Single Result for Multiple Locations.
3. Set Units to psi. Set Result to VON: von Mises stress.
4. Uncheck the By Set button and check the By Parameter button. (See Figure 21.)
5. Scroll down and select Height for the independent variable to plot.
6. Click the double arrow (>>) to move all items from Available Locations list on the left to
the Graph Locations list on the right. Click OK. The new graph appears as Figure 23.
Figure 21 Selecting design parameters as the independent variable
Page 16 of 17. Copyright J.E. Akin. All rights reserved.
Figure 22 Effective stress versus the hanger height
The small range of height values in Figure 22 occurs because that was the range cited in the seven
trials. The slope of the lines indicates which locations have Von Mises stress values that are
sensitive to changing the height. Carrying out a similar process using the hanger thickness as a
design parameter yields the stress results in Figure 23.
Figure 23 Effective stress versus the hanger thickness
Discussion
The last two graphs are just shown to illustrate the process. Here the loads on the hanger are in the
plane of the hanger. Therefore they cause mainly axial stress like = Force/Area. In other words,
you expect stress locations near the hanger to depend mainly on the hanger thickness and not its
height. If the loads had been perpendicular to the hanger you would get more complicated bending
stresses where the hanger length is the lever arm for the bending moment. Likewise, the local
maximum bending stress would be inversely proportional to the hanger thickness squared.
Also in this problem the meaning of hanger thickness is unclear because the hanger is fully welded
to the back plate. So, in some places by hanger thickness you mean parameter Thick while in
others you mean Thick + Back_T. We know the analysis assumed the plate and hanger are
welded because the assembly fully bonded touching surfaces as the default gap condition. Also, no
restraint condition (like a bolt connection) was given at the top of the hangers even though their
geometry might imply that they would be bolted instead of welded. You should always note such
implied assumptions in your reports so that you and others can check or revise them.
Page 17 of 17. Copyright J.E. Akin. All rights reserved.
You might also like
- Shoe Dog: A Memoir by the Creator of NikeFrom EverandShoe Dog: A Memoir by the Creator of NikeRating: 4.5 out of 5 stars4.5/5 (537)
- Model SR780 Network Signal Analyzer: Operating Manual and Programming ReferenceDocument497 pagesModel SR780 Network Signal Analyzer: Operating Manual and Programming ReferenceLeonardo Kyo KabayamaNo ratings yet
- The Subtle Art of Not Giving a F*ck: A Counterintuitive Approach to Living a Good LifeFrom EverandThe Subtle Art of Not Giving a F*ck: A Counterintuitive Approach to Living a Good LifeRating: 4 out of 5 stars4/5 (5795)
- Amsler Ca1950 Instructions For IntegratorsDocument10 pagesAmsler Ca1950 Instructions For IntegratorsLeonardo Kyo KabayamaNo ratings yet
- Hidden Figures: The American Dream and the Untold Story of the Black Women Mathematicians Who Helped Win the Space RaceFrom EverandHidden Figures: The American Dream and the Untold Story of the Black Women Mathematicians Who Helped Win the Space RaceRating: 4 out of 5 stars4/5 (895)
- Levy-Mises EMEDocument3 pagesLevy-Mises EMELeonardo Kyo KabayamaNo ratings yet
- The Yellow House: A Memoir (2019 National Book Award Winner)From EverandThe Yellow House: A Memoir (2019 National Book Award Winner)Rating: 4 out of 5 stars4/5 (98)
- Of Existing Testing Machines: ModernisationsDocument12 pagesOf Existing Testing Machines: ModernisationsLeonardo Kyo KabayamaNo ratings yet
- Grit: The Power of Passion and PerseveranceFrom EverandGrit: The Power of Passion and PerseveranceRating: 4 out of 5 stars4/5 (588)
- Formula RioDocument2 pagesFormula RioLeonardo Kyo KabayamaNo ratings yet
- The Little Book of Hygge: Danish Secrets to Happy LivingFrom EverandThe Little Book of Hygge: Danish Secrets to Happy LivingRating: 3.5 out of 5 stars3.5/5 (400)
- Cilindros de Paredes GrossasDocument12 pagesCilindros de Paredes GrossasLeonardo Kyo KabayamaNo ratings yet
- The Emperor of All Maladies: A Biography of CancerFrom EverandThe Emperor of All Maladies: A Biography of CancerRating: 4.5 out of 5 stars4.5/5 (271)
- Gyroscopes and Accelerometers On A Chip - Geek Mom ProjectsDocument45 pagesGyroscopes and Accelerometers On A Chip - Geek Mom ProjectsLeonardo Kyo KabayamaNo ratings yet
- Never Split the Difference: Negotiating As If Your Life Depended On ItFrom EverandNever Split the Difference: Negotiating As If Your Life Depended On ItRating: 4.5 out of 5 stars4.5/5 (838)
- Levy Mises EMEDocument5 pagesLevy Mises EMELeonardo Kyo KabayamaNo ratings yet
- The World Is Flat 3.0: A Brief History of the Twenty-first CenturyFrom EverandThe World Is Flat 3.0: A Brief History of the Twenty-first CenturyRating: 3.5 out of 5 stars3.5/5 (2259)
- Breaking Glass: John D. Helfinstine Sr. Research Associate - Mechanics Corning Inc. PH.D., Cornell 72 T&AMDocument58 pagesBreaking Glass: John D. Helfinstine Sr. Research Associate - Mechanics Corning Inc. PH.D., Cornell 72 T&AMLeonardo Kyo KabayamaNo ratings yet
- On Fire: The (Burning) Case for a Green New DealFrom EverandOn Fire: The (Burning) Case for a Green New DealRating: 4 out of 5 stars4/5 (74)
- Photoelasticity Zhenhua HuangDocument15 pagesPhotoelasticity Zhenhua HuangLeonardo Kyo KabayamaNo ratings yet
- Elon Musk: Tesla, SpaceX, and the Quest for a Fantastic FutureFrom EverandElon Musk: Tesla, SpaceX, and the Quest for a Fantastic FutureRating: 4.5 out of 5 stars4.5/5 (474)
- Commercially Pure Tantalum WiredrawingDocument1 pageCommercially Pure Tantalum WiredrawingLeonardo Kyo KabayamaNo ratings yet
- A Heartbreaking Work Of Staggering Genius: A Memoir Based on a True StoryFrom EverandA Heartbreaking Work Of Staggering Genius: A Memoir Based on a True StoryRating: 3.5 out of 5 stars3.5/5 (231)
- Levy Mises EMEDocument3 pagesLevy Mises EMELeonardo Kyo KabayamaNo ratings yet
- Team of Rivals: The Political Genius of Abraham LincolnFrom EverandTeam of Rivals: The Political Genius of Abraham LincolnRating: 4.5 out of 5 stars4.5/5 (234)
- (Ebook) - Physics of Strength and Fracture Control Adaptation of Engineering Materials and StructurDocument630 pages(Ebook) - Physics of Strength and Fracture Control Adaptation of Engineering Materials and StructurLeonardo Kyo KabayamaNo ratings yet
- Devil in the Grove: Thurgood Marshall, the Groveland Boys, and the Dawn of a New AmericaFrom EverandDevil in the Grove: Thurgood Marshall, the Groveland Boys, and the Dawn of a New AmericaRating: 4.5 out of 5 stars4.5/5 (266)
- 0c960525daa53dbb8c000000 PDFDocument1 page0c960525daa53dbb8c000000 PDFLeonardo Kyo KabayamaNo ratings yet
- The Hard Thing About Hard Things: Building a Business When There Are No Easy AnswersFrom EverandThe Hard Thing About Hard Things: Building a Business When There Are No Easy AnswersRating: 4.5 out of 5 stars4.5/5 (345)
- Chapter 3 (Laplace Transform)Document14 pagesChapter 3 (Laplace Transform)EmmanuelNo ratings yet
- Maths PDFDocument60 pagesMaths PDFLoh Chee WeiNo ratings yet
- The Unwinding: An Inner History of the New AmericaFrom EverandThe Unwinding: An Inner History of the New AmericaRating: 4 out of 5 stars4/5 (45)
- Quarter 1: Learner'S MaterialDocument39 pagesQuarter 1: Learner'S MaterialCynara AlexaNo ratings yet
- OOPM Theory QuestionsDocument7 pagesOOPM Theory Questionssheenam_bhatiaNo ratings yet
- PPT 6 Pms-Remaining Service LifeDocument22 pagesPPT 6 Pms-Remaining Service LifeSwagata SarkarNo ratings yet
- Summer Vacation Task HSD-2020-21 Viii & XDocument5 pagesSummer Vacation Task HSD-2020-21 Viii & XHimansu dasNo ratings yet
- Solved Problems - Continuous Random VariablesDocument4 pagesSolved Problems - Continuous Random VariablesDahanyakage WickramathungaNo ratings yet
- GATE 2014 Civil With AnswersDocument33 pagesGATE 2014 Civil With AnswersJaga NathNo ratings yet
- Eqps + Notes (TCS)Document92 pagesEqps + Notes (TCS)vinayak pawarNo ratings yet
- Measure of Dispersion Kurtosi, SkiwnessDocument22 pagesMeasure of Dispersion Kurtosi, SkiwnessJOHN TUMWEBAZENo ratings yet
- The Gifts of Imperfection: Let Go of Who You Think You're Supposed to Be and Embrace Who You AreFrom EverandThe Gifts of Imperfection: Let Go of Who You Think You're Supposed to Be and Embrace Who You AreRating: 4 out of 5 stars4/5 (1090)
- Ishii 1992Document24 pagesIshii 1992Dheeraj ThakurNo ratings yet
- Le y Yang - Tiny ImageNet Visual Recognition ChallengeDocument6 pagesLe y Yang - Tiny ImageNet Visual Recognition Challengemusicalización pacíficoNo ratings yet
- Lesson 4: Representing Real-Life Situations Using Rational Functions Objective: 1.represent Real-Life Situations Rational FunctionsDocument13 pagesLesson 4: Representing Real-Life Situations Using Rational Functions Objective: 1.represent Real-Life Situations Rational FunctionsFretchie Anne C. LauroNo ratings yet
- Numerical Simulations of A Scramjet Isolator Using RANS and LES ApproachesDocument9 pagesNumerical Simulations of A Scramjet Isolator Using RANS and LES ApproachesHoàng DavidNo ratings yet
- 2139 12021 1 PB PDFDocument9 pages2139 12021 1 PB PDFSantosh Kumar PandeyNo ratings yet
- The Sympathizer: A Novel (Pulitzer Prize for Fiction)From EverandThe Sympathizer: A Novel (Pulitzer Prize for Fiction)Rating: 4.5 out of 5 stars4.5/5 (121)
- Standard Test Methods For Fire Tests of Building Construction and Materials E 119 - 07Document22 pagesStandard Test Methods For Fire Tests of Building Construction and Materials E 119 - 07Frenzy BritoNo ratings yet
- C Sample Two Mark Question and Answer: 1) Who Invented C Language?Document13 pagesC Sample Two Mark Question and Answer: 1) Who Invented C Language?rajapst91% (11)
- Sek - Men.Keb. Tinggi Melaka (Malacca High School. Estd.1826)Document19 pagesSek - Men.Keb. Tinggi Melaka (Malacca High School. Estd.1826)Lee Shi HockNo ratings yet
- D-Wave Articulo Prof Venegas Del de Youtube PDFDocument31 pagesD-Wave Articulo Prof Venegas Del de Youtube PDFMarco A. ErazoNo ratings yet
- Amsler WearDocument223 pagesAmsler WearmarictomNo ratings yet
- AP Stats Reference SheetDocument7 pagesAP Stats Reference SheetRamenKing12No ratings yet
- Niterói, Volgograd and Trans-Tokyo Bay Steel Bridge Decks Abraham - Sanchez - Corriols - 2de2Document135 pagesNiterói, Volgograd and Trans-Tokyo Bay Steel Bridge Decks Abraham - Sanchez - Corriols - 2de2Miguel PerezNo ratings yet
- Her Body and Other Parties: StoriesFrom EverandHer Body and Other Parties: StoriesRating: 4 out of 5 stars4/5 (821)
- Creep Design PDFDocument4 pagesCreep Design PDFSugumar SNo ratings yet
- Study of OscillationDocument4 pagesStudy of OscillationPHƯỚC DƯƠNG THANHNo ratings yet
- The Principles of CompositionDocument10 pagesThe Principles of CompositionTaka TomoNo ratings yet
- Measures of Dispersion: Greg C Elvers, PH.DDocument27 pagesMeasures of Dispersion: Greg C Elvers, PH.DorchuchiNo ratings yet
- EnergyPendulum Gizmo 2Document6 pagesEnergyPendulum Gizmo 2Delia SmithNo ratings yet
- Notes On Algbra G ChrystalDocument31 pagesNotes On Algbra G ChrystalstreetbaNo ratings yet
- Rotor Flux Estimation Using Voltage Model of Induction MotorDocument5 pagesRotor Flux Estimation Using Voltage Model of Induction MotorBobby RinaldiNo ratings yet