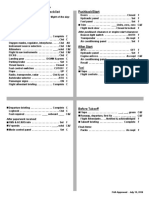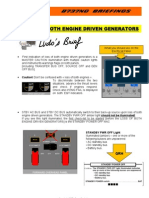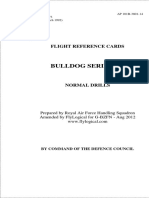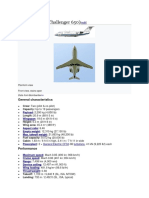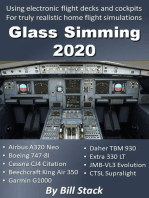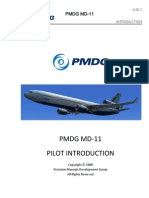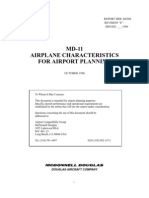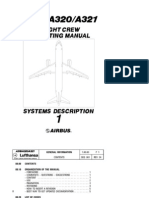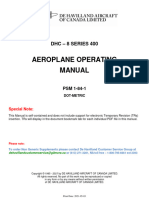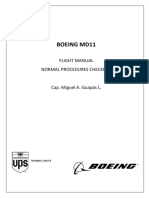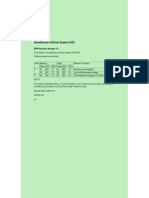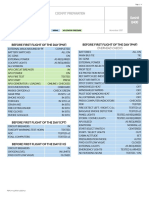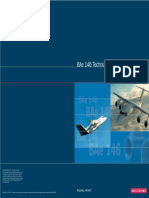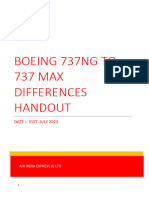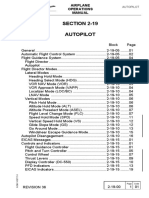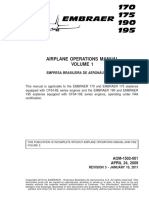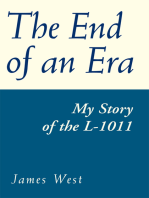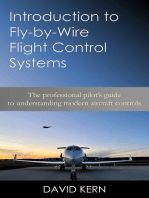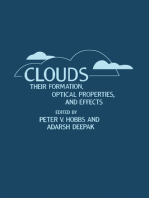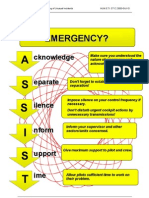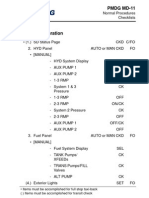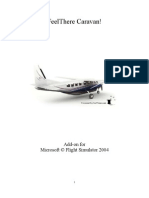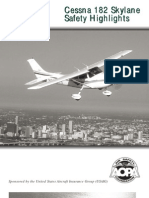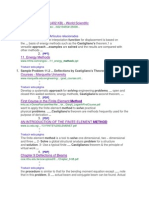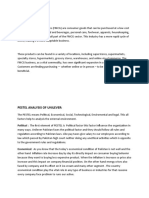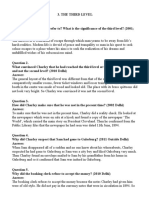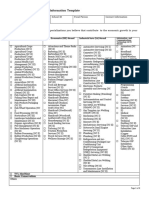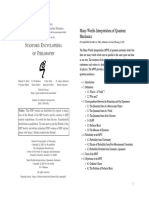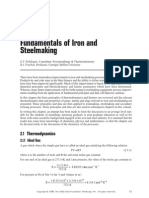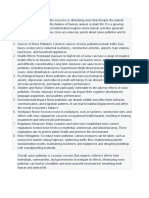Professional Documents
Culture Documents
PMDG MD-11 Tutorial1 PDF
PMDG MD-11 Tutorial1 PDF
Uploaded by
Mauro OliveiraOriginal Title
Copyright
Available Formats
Share this document
Did you find this document useful?
Is this content inappropriate?
Report this DocumentCopyright:
Available Formats
PMDG MD-11 Tutorial1 PDF
PMDG MD-11 Tutorial1 PDF
Uploaded by
Mauro OliveiraCopyright:
Available Formats
McDonnell Douglas Tutorial Flight 1
MD-11 London Heathrow - Zrich
SWR801: London Heathrow - Zrich
An introduction into flying...
... the Douglas way
The purpose of this first tutorial is to give you a basic document to fly the MD-11 using real procedures, on a flight from A to
B with best use of equipment, meaning everything on autopilot and all systems in normal operation mode or automatic
mode. There will be no information regarding manual flight procedures, real world operation specifics, hints for good
airmanship and general ATPL knowledge as this will be covered in the advanced tutorial.
After you have completed this flight youll be able to handle the MD-11 with all its systems on normal operations with the
same workflows used on the real aircraft checked using the very same flight checklists. During cockpit preparation some
less critical flow items - in other words system checking for systems which are good for flight already - will be skipped so as
to not confuse you with too many details for this first flight. All skipped items will of course be dealt with in the second more
advanced tutorial flight.
To cover as many systems as possible and to keep things easy at the same time for your first flight a standard instrument
departure (SID) using the autopilot will be flown, as well as a full autoland on an ILS approach requiring no manual inputs
on the controls until you decide to vacate the runway.
This flight takes you on a short trip from London Heathrow (EGLL) to Zurich, Switzerland (LSZH). This is the return leg of
an early morning rotation done by Swissair for many years using the MD-11.
Due to its short flight duration this rotation was considered the best way for pilot route training and line check flights. Youd
very often find this flight to be operated by three pilots, one of them being the check captain in the third seat. Now we will
use this flight for your training. So have a seat, and prepare to learn to fly the Douglas way...
Last revision: Oct 12, 2008 Page 1 of 35
McDonnell Douglas Tutorial Flight 1
MD-11 London Heathrow - Zrich
Information for beginners
Boxes like this one are present throughout the tutorial giving basic information about airliner flying in regard to its systems and the
consequences of your actions.
These are aimed at those of you not yet familiar with glass cockpit airliners in general.
If you have flown other airliners of this type - real or on a PC based simulator - you may simply skip these boxes as they are not
required for the work flow of this tutorial.
Preparation
In order to allow your simulator to show the exact same numbers when flying this leg youll have to set up your aircraft with
some specific settings and weights.
Setting up FSX and the PMDG menus
Start Flight Simulator X and on the opening screen go Free Flight and select the PMDG passenger MD-11 with Pratt &
Whitney (PW) engines, or if installed just select the Swissair (old colours) livery for maximum realism. For location choose
London Heathrow airport or EGLL, make sure that you set GATE 212 at the Choose runway/starting position drop-down
menu. Then select daytime and the Fair Weather theme in the weather menu. Press FLY NOW! to load the simulation.
For this tutorial flight were going to fly using the metric weights. Therefore the MD-11 needs to be set accordingly. In the
menu bar choose Add-Ons -> PMDG -> Options and in that menu go to Airline Options - Displays to change Weight
Indicators to KGs. This is very important to load and fly the aircraft on the very same weights as in this tutorial.
Also to have the same indications as on the screenshots you should set ND Symbols to European, Altitude, speed and
heading indicators to Line/Triangle, Wind display to Cross and Zone temperature units to C. Press OK when done.
In the same PMDG drop-down menu select Panel State - *Load... to get a list of available panel states. Select PMDG
MD-11 Tutorial 1 and press OK.
Weights and Fuel
Open the MD-11 load manager tool via the Windows start menu and complete the following steps to load the aircraft:
3
4 5
1 Choose MD-11 Mixed Class for the seat layout. 4 Note the zero fuel weight of 177.9 tonnes (ZFW) for later use.
2 Press Full Pax to load the aircraft 5 Note the ZFW CG value 28.2 for later use.
3 Set fuel to 30.000 using the slider and then the 6 Press Send to FSX to finalise aircraft loading.
arrow keys to adjust the value.
Last revision: Oct 12, 2008 Page 2 of 35
McDonnell Douglas Tutorial Flight 1
MD-11 London Heathrow - Zrich
Weather
Theres no significant weather to consider for this flight. We do have some light winds and they will not throw you off your
descent profile... for now. So the weather briefing is a quick one:
London Heathrow: Zurich Airport: Average wind at CRZ level: 270 /
Temperature: 16 C Temperature: 16 C 25kts
Surface Wind: calm Surface Wind: calm Altimeters: 1013hPa at both airports
Clouds: FEW at 5600ft Clouds:
You might want to save this flight now in case you wish to repeat the tutorial flight.
(Transit) Cockpit Preparation
You now find yourself on the flight deck, the time of day being early morning. Loaded is a panel state representing the
condition the pilots would normally find the aircraft in when boarding on a transit stop.
Take your seat and have a look at your flight documents stating the following details:
Route Loadsheet Flight Duration
EGLL to LSZH via: Zero Fuel Weight: 177867kg 69 minutes flying time
DVR UL9 KONAN UL607 KOK UM150 DIK ZFW CG: 28.2%
UN852 GTQ UT3 BLM
Departing runway and SID Fuel Performance
Runway 27L, SID DVR4G 30 metric tonnes Cruise Level: FL370
Cost Index: 80
STAR, Approach and landing runway
BLM1G, CAT1 ILS approach runway 14
Note that for this tutorial the airplane is not at a complete cold&dark state as this is hardly ever the case in reality since
maintenance will have set up the aircraft to a certain point already. Without any power on the aircraft you cant do anything.
Doors will not open and refueling is also not possible. Some systems are on and set already, this will ease your work
required to get the aircraft up and running on your first flight. The second tutorial will guide you through a complete start-up
procedure including all check items necessary.
With this in mind have a look at all the panels to see in what condition the aircraft is.
Start at the overhead panel by right-clicking the
standby-compass (1).
Note: If you are flying this in Virtual Cockpit mode just
1
move your head accordingly and disregard all panel-
switching instructions.
Looking at the electrics panel on the overhead
(labelled with ELEC) you can see we already have
battery power on (no OFF light illuminated - 1) and 1
external power connected and activated. (2) The APU
and its generator is still off (3), however emergency 2 2
power is already set to armed (4).
4 3
Last revision: Oct 12, 2008 Page 3 of 35
McDonnell Douglas Tutorial Flight 1
MD-11 London Heathrow - Zrich
Looking at the top left of the overhead panel you
can see all three inertial reference systems (IRS)
being off.
Going all the way down to the lighting panel youll
notice that emergency lighting (1) is already armed 1
and the NAV lights (2) are on.
This is the state which the aircraft had been left in 2
after shutdown when arriving from Zurich.
To close the overhead panel left-click any grey X-
symbol in a corner of a sub-panel.
While the switches and lights on the overhead panel show many important system states you will have a much more
detailed overview of the systems using the system display (SD) which is controlled by the system control panel located on
the centre pedestal in front of the fuel levers. Using those pushbuttons you may cycle through the various system pages
giving you an even better initial overview.
To access the system display (SD) on the 2D panel left-click on the button with the faint SD letters on it (1). The system
control panel (2) will pop up on the left side of the screen providing the possibility to cycle through the system pages on the
SD (3). Note that selecting some system pages will also display the corresponding panel part of the overhead panel for
easy access to the systems switches.
To learn more about switching through the 2D-Panel
more...
refer to the PMDG MD11 Introduction manual on
page 0.00.40 .
Last revision: Oct 12, 2008 Page 4 of 35
McDonnell Douglas Tutorial Flight 1
MD-11 London Heathrow - Zrich
Continuing Cockpit Preparation
The first action on your list to prepare the airplane for flight is the initialisation and alignment of the inertial reference
system (IRS).
- IRS / CARGO FIRE TEST
Rotate all three IRS selectors (1) from OFF to NAV.
While turning on the first system an automatic cargo
2
fire test might be initiated.
If not you may do this test by pressing the MANUAL
TEST button (2).
The inertial reference system is
needed as basis for key systems like
autopilot, flight instruments and
navigation. A proper set-up is
essential.
NEVER move the aircraft while the
three platforms are still in alignment.
Note that IRS alignment will take
around 10 minutes to complete.
1
FMS
The next step is to prepare the flight management system (FMS) for flight. To do this we need to feed the flight
management computer (FMC) with relevant data and for this input the crew uses the multifunction control display unit
(MCDU), the interface between the pilots and the FMC (and other systems too). Three of these units are located on the
centre pedestal between the pilots.
To insert data, execute functions or switch to pages the MCDU features keys left and right of each field. These line select
keys (LSK) are referred to according to their position vertical and left or right of the display. As an example the key on top
left is LSK 1L, the one on the bottom right is LSK 6R.
- MCDU
Left-click on the small MCDU icon below the FCP
(1) to display MCDU1.
1
If you wish to use your PCs keyboard instead of the
more...
virtual MCDU keypad, the PMDG MD11 Introduction
manual on page 0.00.46 will show you how.
Last revision: Oct 12, 2008 Page 5 of 35
McDonnell Douglas Tutorial Flight 1
MD-11 London Heathrow - Zrich
- MENU page
When powering up the aircraft you will be greeted by the
MCDUs MENU page or the A/C STATUS page.
1
If you see the MENU page press the LSK 1L (1) to
access the FMC1.
If the A/C STATUS page is displayed first you may
skip the step above.
- A/C STATUS page
On this first FMC page you might have several
messages displayed in the scratch pad (1). Press the
CLR key on the MCDUs keyboard (2) to remove
each message.
Press the LSK 6R (3) to move to the F-PLN INIT
page.
3
1
- F-PLN INIT page
At CO ROUTE enter the name for the flight plan to
1
Zurich. Enter EGLLLSZH001 into the scratch pad and
press LSK 1L (1) to put it into the corresponding field.
CO ROUTE represents company route. These are stored
flightplans for the crew to use.
Normally pilots do not need to construct the route all by 8
themselves but instead load a company route indicated on
their documents. This is what we do for this flight.
If you want to know how to construct the route for the
FMC manually, refer to the appendix at the end of this
document on page 33.
ZFW CG:
Center of Gravity entry for the airplane without fuel (Zero Fuel Weight - ZFW). The ZFW
CG value normally is coming from the loadsheet done by the load master.
Cost Index:
The cost index basically defines the relation between economics and duration of a flight.
A higher cost index results in a shorter flight time - achieved by higher speeds - requiring
more fuel - resulting in higher operating costs.
The CI can differ depending on the airline and/or the route. Some airlines even use
different CIs for climb, cruise and descent.
Last revision: Oct 12, 2008 Page 6 of 35
McDonnell Douglas Tutorial Flight 1
MD-11 London Heathrow - Zrich
Enter LFSB as the alternate using LSK 2R (2). Then
press LSK 6R to return to the F-PLN INIT page.
At FLT NO (3) enter this legs flight number which is
SWR801. 2
For CRZ LEVELS enter 370 and press LSK 5L (4).
7 7
Enter -56/T022 for the temperature and wind of the
first enroute fix using LSK 6L (5). 3 8
Set the cost index (CI) to 80 (6). 4
Check the displayed coordinates for accuracy
comparing it with the actual gate position, which is 5 6
512803.38N 0002709.70W. Correct if necessary by
pressing the LSK next to the value for adjusting using
the arrow keys (7).
Confirm the INITIALIZE IRS* prompt using LSK 4R (8)
to feed the aligning IRS systems with these
coordinates. After that POS REF> is displayed there.
- WEIGHT INIT page
Pressing the PAGE key (below the MENU key) will
bring you to the WEIGHT INIT page
1
Left-click the LSK 1R to use the UFOB number as
block fuel entry (1).
Block fuel is the total amount of usable fuel you will 2
have on board when pushing back from the gate.
Note: For fuel planning purposes you may enter any other
block fuel value and the computer will calculate using that
fictive block fuel. For the actual flight however this value
MUST reflect the real fuel amount used.
3
Enter the zero fuel weight, ZFW - the first number
noted from the load manager tool (177.9) (2).
ZFWCG - the second number you noted from the load 5
manager (28.2) (3).
Using the system control panel display the SD ENG
page (4).
Wait a couple of seconds for the computer to calculate
the CG (5) which will be used as the TOCG. 4
The TOCG is the airplanes centre of gravity taking the
total fuel into account, minus the taxi fuel, resulting in
the planned CG right before take-off roll.
This WEIGHT INIT page is a very important one to fill out correctly. The flight management system (FMS) needs this data for a
variety of calculations regarding the aircrafts performance. Calculations such as climb- and descent profiles, cruising altitudes and all
speeds they all depend on that very information. If entered incorrectly this may result in a safety issue quite quickly. As an example if
you tell the computer your aircraft is lighter than it really is the decision speed for take-off abortion will be higher than it should be, and
if you abort at that very speed you will find yourself overshooting the runway as the stopping distance will not be sufficient. Another
thing also critical during normal operation, should your slat retraction speed be calculated too low you might end up retracting the slats
prematurely - on a heavy airplane around its maximum take-off weight this can be hazardous.
Or less critical for safety, if your climb profile, cruising altitude and speed is off this might very well ruin your entire fuel planning.
So make sure that the weights you put in are indeed correct.
Last revision: Oct 12, 2008 Page 7 of 35
McDonnell Douglas Tutorial Flight 1
MD-11 London Heathrow - Zrich
Check the calculated CG on the SD ENG page on the
main panel (should be 31.5 but do not worry if it is 0.1
more or less) and enter this value for TOCG on the
WEIGHT INIT page (LSK 5R) (6).
Alternatively you may also right-click the LSKs
associated with ZFW, ZFWCG and TOCG to make
sure you have the exact same numbers correct with
the aircrafts actual load. 6
Do note that this is for your convenience only and can
not be done on the real aircraft.
- FUEL INIT page
Pressing the PAGE key again will show the FUEL 1
INIT page
Enter your block fuel (same number as on WEIGHT
INIT LSK 1R) at the REFUEL QTY entry (1).
Leave all other fields as they are.
- F-PLN page
Press the F-PLN key to display your current flight plan.
What you see there is the stored flight plan we loaded
1
into the FMC by entering its name under CO ROUTE
earlier.
This flightplan contains only airway information and is
missing everything regarding runways, SID, transition if
applicable and STAR at the destination. For now enter
the departure runway as well as the SID.
press LSK 1L next to EGLL (1), this will get you to the
LAT REV page for EGLL.
The LAT REV (Lateral Revision) page allows you to make
all kinds of changes to the selected waypoint itself or the
routing from the selected waypoint onwards. Here we add a
runway and an SID to the waypoint EGLL.
2
Press again LSK 1L next to SID (2) to get to the
runway and SID selection page.
Last revision: Oct 12, 2008 Page 8 of 35
McDonnell Douglas Tutorial Flight 1
MD-11 London Heathrow - Zrich
Choosing the runway first will shorten the list of
available SIDs to those for the selected runway thus
making it easier to find the one you want.
Select runway 27L by clicking LSK 3R (1). Checking our
flight plan you might have noticed the first waypoint is
the Dover VOR (DVR), therefore we want to select an
SID that takes us there. 1
So after choosing the runway press the LSK next to the
DVR4G departure route to select it.
By pressing the LSK next to the INSERT prompt (2)
the runway and SID are added to the flight plan.
Your MCDU screen should look exactly like the one to
the right before pressing the insert key.
Looking at the flight plan on the ACT F-PLN page you
will notice that EGLL got replaced by RW27L (3) and
all the fixes of the SID were added afterwards (4). 3
Look for the same waypoints now displaying on the
navigation display (ND).
Last revision: Oct 12, 2008 Page 9 of 35
McDonnell Douglas Tutorial Flight 1
MD-11 London Heathrow - Zrich
- TAKE OFF page
Press the TO/APPR key on the MCDU to get to the
TAKE OFF page. The numbers on this page will provide
the FMC with information to calculate for the take-off
phase.
For this short flight to Zurich we dont want to depart
using full take-off thrust as the aircraft is actually far
from its maximum take-off weight. Derated thrust is the
keyword here. Entering a temperature into the take-off
page that is higher than ambient will cause the thrust
to be reduced.
Enter 54 for FLEX using LSK 1L (1).
Enter 22 for flaps at LSK 3L (2), the take-off setting in
degrees for the flaps.
At the LSK 2R the runway slope and wind component 1
is needed. Many runways in reality have a slope
down- or uphill, however since Flight Simulator is not 3
capable of reproducing this you may put in zero slope
at all times. The wind at London Heathrow today is 2 4
calm so enter 0/0 into the scratchpad and press LSK
2R (3). 6
Enter the current outside air temperature one line 6
below. Note that the computer wants to know whether
this is degrees Celsius or Fahrenheit. Enter 16C for 6
this flight (4). 5
You now get a message asking you to check and
confirm the V-speeds (5). Confirm each by pressing
the LSK to the left of each speed, LSK 4L, 5L and 6L
(6).
Observe those speeds are now presented in large font
(7) and are also indicated on the speed tape of the
primary flight display (PFD).
The FMC set-up is now complete and ready for flight so you may close the MCDU using the X symbol on the upper left
corner. Other major systems like electrics, hydraulics, fuel and air still need the pilots attention.
For more information about the different pages of
more...
the FMC check the PMDG MD11 FMS manual on
page FMS.10.1
Last revision: Oct 12, 2008 Page 10 of 35
McDonnell Douglas Tutorial Flight 1
MD-11 London Heathrow - Zrich
OVERHEAD PANEL
What you would do now is check various systems to confirm they are indeed set the way they should be. But none of these
checks actually involve reconfiguring the systems as they were either left operational for flight from the previous leg, or are
controlled automatically via a system controller, which means they will reconfigure themselves according the actual phase
of flight.
And since this would be checking only at this stage and not setting up anything lets leave this out for the second tutorial
flight. Again it is precisely according the real world procedure that the systems on the overhead panel are already set for
this stage in cockpit preparation. We just leave out the checks confirming that.
The overhead panel is designed with an all lights out philosophy, meaning if the systems are configured or working as
they should their respective warning- and button lights are all extinguished. This makes it very easy to discover any
abnormal or temporary system state.
FCP (Flight Control Panel)
At this stage the FCP needs a few inputs for departure and navigation:
- FCP/ECP access
To access the entire FCP left-click on the faint arrow
symbol (1) to show the FCP (2) only or right-click to
show FCP and EIS control panel (ECP - 3).
3 2
- FCP setup
Check if the speed is set to the actual limit speed
below 10000ft, in this case 250 knots (1). If not then
just dial in the speed, no pushing or pulling of the 1 3
speed selector necessary.
Dont worry about any V2, climb-, flaps- or SID limit 2
speed at this point, this will be taken care of by the
FMS.
Rotate the heading selector to set runway heading
272 (2). 4
Set the altitude selector to the first altitude constraint,
for this SID this is 6000ft (3). Dial in the altitude, do not
push or pull the altitude selector.
On the EIS control panel (ECP) push TRFC (4) to get
the TCAS targets on your ND (transponder not active
yet). 5
On the same panel push VOR1 (5) and ADF2 (6) to 6
activate navaid information required for the departure
route later on.
Last revision: Oct 12, 2008 Page 11 of 35
McDonnell Douglas Tutorial Flight 1
MD-11 London Heathrow - Zrich
NAV Radios setup
This is a good time to set up your NAV radios for the DVR4G departure route. While the entire SID is pre-programmed in
the FMC for RNAV flying a good radio navigation backup is still required. We will not look into a full departure route briefing
and navigation setup for this flight, however heres a quick way on how to tune for VORs and NDBs:
- NAV RADIO page
Call up the MCDU and press the NAV RAD key in the
page selection area (1).
Enter LON at LSK 1L (2) and DET/273 at LSK 1R
(3) for the necessary VORs.
Enter 316 for ADF2 (4) for a bearing information after
the left-turn.
Enter 109.5 at LSK 4L (5) for the DME reading when
to start the left turn.
The ILS DME reading is available on the bottom left
corner of the PFD.
At any time if you want to clear a frequency or go back
to auto tune in case of VOR 1 and 2, hit the CLR
button on the MCDU and press the corresponding 1
LSK next to the frequency you want to delete.
2 3
4
5
What does SID and STAR stand for?
SID: This stands for standard instrument departure. The
route given you by ATC taking you from the runway to your
route (most of the time by joining an airway with or without
a transition)
STAR: standard terminal arrival route. This is the route
flown away from an airway (or transition) to the initial
approach fix where the approach procedure starts. Usually
there is a holding pattern defined at the end of a STAR.
Last revision: Oct 12, 2008 Page 12 of 35
McDonnell Douglas Tutorial Flight 1
MD-11 London Heathrow - Zrich
ATC Transponder / TCAS
- ATC / TCAS panel
To access this panel right-click the throttle / COM symbol
below the FCP (1). This will bring up the rear part of the
centre pedestal containing the panels for navigation and
communication. 1
Rotate the mode selector (2) to RA/TA. In this mode the
transponder is transmitting and the TCAS system is set
to give traffic alerts (TA) as well as resolution advisory 3
(RA) once the airplane is above the RA suppression
altitude.
Disregard the squawk code (3) as we will not be flying
2
under Microsofts ATC supervision on this flight.
This action completes the cockpit preparation procedures necessary to set up the aircraft which now is up and running, but
not quite ready yet for start-up and pushback.
Crew at Stations
At this point before gate departure all tasks requiring the cockpit crew to get out of their seats (such as the outside check)
should be completed.
This is the perfect moment to start the APU as it needs some time to spool up and we need it later on to take care of the
power supply, bleed air for engine start and air conditioning.
- APU start
Right-click again onto the standby compass to bring up the
overhead panel (or bring up the SD ELEC page) to access
the electrics panel.
1
Click the button labeled APU PWR (1). The green
AVAIL light will start flashing indicating the APU is
starting up.
As described on page 4 access the SD and select the
ENG page using the system control panel.
The APU numbers are being displayed on the right-
2
hand border of this page (2).
Last revision: Oct 12, 2008 Page 13 of 35
McDonnell Douglas Tutorial Flight 1
MD-11 London Heathrow - Zrich
A steady ON and AVAIL light (3) will indicate the APU
is running and the generator has connected
automatically. 3
To get the packs and therefore air conditioning running
you need to connect the APU air to the air system.
On the AIR panel push the button labeled APU (4) so
that the blue ON light appears. The air system will
then re-configure itself and you will be hearing the
packs coming on.
Altimeters
- Altimeter setup
Barometric pressure needs to be set for the altimeter. You
may obtain this value from ATC and/or the ATIS broadcast. 3
Use the standard ATC key strokes to listen to Heathrow
Information on 121.850 MHz.
On the ECP rotate the BAROSET knob (1) to set the 1
QNH.
The actual setting is displayed in the lower right corner
of the PFD (2).
With the pushbutton above (3) you may change
between Inches of Mercury and Hectopascal.
For todays flight check if QNH 29.92 / 1013 is set.
Transition Level / Transition Altitude
To ease this first flight we will not worry about both transition
level and transition altitude. As we are not flying under ATC
supervision this is not really needed.
The altimeter setting is standard anyway and should you
want to change transition altitude you may do so on the
PERF pages in the FMC both at CLB and DES phase.
Last revision: Oct 12, 2008 Page 14 of 35
McDonnell Douglas Tutorial Flight 1
MD-11 London Heathrow - Zrich
Before Engine Start
The following steps have to be taken before pushback and engine start:
- Seat belts
The seat belt sign has to be turned on (1) now as well be
moving very shortly. 1
To access this switch left-click the standby compass to
display the lower part of the overhead panel only.
- Flap T.O. selector
To set the flaps setting for take-off rotate the black Dial-A-
Flap wheel (1) so that the value is adjusted to 22 (2).
The forward centre pedestal is accessed by left-clicking
the thrust lever symbol below the FCP (see page 13).
2
- Stabiliser trim / parking brake
The horizontal stabiliser has to be trimmed nose-up for
take-off. 1
Note the necessary setting from the TO/APPR page of
the FMC, labeled with STAB (1). Do not worry if the
number you have there should be 0.1 lower or higher.
Open the HYD panel (via overhead panel or the SD
HYD page) and turn on AUX PUMP 1 (2).
Hydraulic system 3 will pressurise to provide stabiliser 3 2
trimming and parking brake. The corresponding
PRESS light will extinguish (3).
Open the SD ENG page and use the trim switches on 5
your yoke/stick to move the stabiliser trim direction
NOSE UP until the stabiliser indication on the SD
ENG page shows 3.9 ANU in green (4).
6
You may also use the default FSX keys Home and
End or pull the long trim handle (5) .
Pull the parking brake lever via left-click (6) to set the
parking brake. The yellow PARK light will be lit (7). 7
Last revision: Oct 12, 2008 Page 15 of 35
McDonnell Douglas Tutorial Flight 1
MD-11 London Heathrow - Zrich
- Exterior lights
For pushback and/or engine start the beacons have to be
on. Push the BCN button (1) on the lights panel to turn it
on. 1
You are now ready for pushback.
Pushback
- Integrated pushback function
For this purpose there is a pushback function available
allowing for a precise pushback including the conversation
between ground and cockpit. 2
Open the MCDU and press the MENU button (1) to
access the FS ACTIONS shortcuts (2).
Select PUSHBACK from the available shortcuts using
LSK 1L (3).
Type 88 into the scratchpad and click LSK1L to
change the distance (4) to 88 meters.
Change the turn angle to 50 degrees by typing 50 into 4
LSK4L (5).
If the pushback page looks the same as on the left
press *START (6) to activate the pushback sequence.
The ground person will ask you to release the parking 5
brake, so you press your pedals or the . key to do so.
Youll hear a loud bang from the handle going to the
released position. 6
Pushback will start and once the airplane comes to a
stop again you will be asked to reset the parking brake.
Do this as described on the previous page, check for
the parking brake alert on the EAD and pushback is
complete.
Last revision: Oct 12, 2008 Page 16 of 35
McDonnell Douglas Tutorial Flight 1
MD-11 London Heathrow - Zrich
Engine Start
In most cases youd commence engine start during pushback but its also possible to do one thing at a time should the
circumstances require that. So we did the latter as youre new on the type and are now going to start the engines.
- Engine ignition
The first step to start the engines is to activate engine
ignition. By doing so the systems know that youre about
to start the engines and turn off the packs automatically. 1
Left-click the throttle quadrant icon (1).
This will open the forward centre pedestal. Now left-
click the engine start panel beneath the thrust levers
(2).
At the top left of your screen you will see the engine
ignition panel displayed. To turn on one of the two 4
ignition systems press the button labeled A (3). This
will extinguish the amber OFF light (4) and display a
white A on the button.
3
- Engine starting procedure
Note the engine start panel displaying at the bottom centre
of your screen. The engine start sequence is 3-1-2, so
engine 3 is started first. 2
1
To open the engine starter valve right-click the orange 3
knob (1) to pull it out. After a second it will get lit and
engine parameters will start to appear on the EAD (2).
Once N2 passes 15% (3) you may left-click the fuel 4
lever (4) to move it up to ON.
After a while the engine starter valve knob should pop
in and extinguish (5) at which point the engine
continues to accelerate to idle. 7 8
Once the engine is stabilised, meaning the needles (6)
dont move anymore, engine start is complete.
Repeat all the steps below engine starting procedure 5 6
for engine 1 (7) and engine 2 (8).
Open again the overhead panel by right-clicking the
standby-compass and locate the AIR panel.
Press the APU bleed button (9) and note the blue ON
light extinguishing. After a cooling period the APU will
shut down automatically. 9
Last revision: Oct 12, 2008 Page 17 of 35
McDonnell Douglas Tutorial Flight 1
MD-11 London Heathrow - Zrich
After engine start
The following few items need to be completed before we are ready for taxi.
- Flaps / slats 1
Now that the engines are started and producing sufficient
hydraulic power you can set the flaps for take-off which
you have pre-selected to 22 previously.
Left-click the throttle quadrant icon below the FCP.
on the forward centre pedestal move the flaps lever to
the DIAL-A-FLAP detent by clicking on the detent (1).
You may also press the F7-key twice.
Note the flaps indication on the lower left part of the
PFD (2). 2
- Flight controls
Although this is just another check (which we skip most for
this first flight) this is an important one. If flight controls do
not work properly then take-off will be very difficult. Once 2
past V1 you MUST leave the ground and the autopilot 1
cant help you should the flight controls not respond. And
since PC hardware is not as precise as the real control
column and rudder pedals lets do this check just to make
sure your flight starts smoothly.
Bring up the system display (SD) as described on page
4.
Select the CONFIG page (1) and note the aircraft 3
representation (2) showing your aircraft from BEHIND.
Rotate the control wheel (or move your stick) to full left
and check for two green aileron boxes and one green
spoiler box (3). Then rotate to full right and check for
the same. 4
Move the control column to full forward and check for
two green elevator boxes (4). Move to full aft and check
for the same.
Move the rudder to full left and full right and check for
the upper- and lower rudder green box in each case 5
(5).
- Auto brake
Auto brake needs to be set for take-off.
Open the forward centre pedestal and locate the brake
1
panel forward of the thrust levers.
Left-click the auto brake selector (1) to set it to the
T.O. position.
Now youre ready for taxi!
Last revision: Oct 12, 2008 Page 18 of 35
McDonnell Douglas Tutorial Flight 1
MD-11 London Heathrow - Zrich
Taxi to the runway
From present position runway 27L is not far away. During that taxi a few additional items need to be taken care of before
you are ready for departure.
Taxi Routing
Shortest way to RWY27L is via: Taxiway B -> Link 29 -> Taxiway M -> Taxiway U.
Before you move the aircraft, left-click the standby compass to open
the lower overhead panel.
Left click the nose light switch (1) to set it to TAXI. This will activate
the taxi light.
A few important items regarding taxiing 1
Do not taxi faster than 25kts
90 turns: max. 10kts
Keep in mind the aircraft needs a couple of seconds to react to
thrust changes
The MD-11s nosewheel is located well behind the flight deck
Taxiing
- Taxiing to runway 27L
Follow the taxi route above for runway 27L.
Release the parking brake by pressing your brake 1
pedals or any other key/button where you have brakes
assigned to. You will hear the parking brake lever
moving into the OFF position.
Advance the throttles to 32% N1 and observe the
airplanes ground speed (1) increasing.
Adjust thrust to maintain no more than 15kts and keep
the aircraft on the centreline.
Last revision: Oct 12, 2008 Page 19 of 35
McDonnell Douglas Tutorial Flight 1
MD-11 London Heathrow - Zrich
- Taxi procedures flow
There are some last steps to take before you are ready for
departure. These items are completed while taxiing. If you
feel unsafe doing both at the same time you may taxi to the
holding point first and deal with the items below at that point.
Note that you have to set the parking brake whenever you 1
need to hold position.
Start the flow by pulling up the spoiler lever. To do this
open the forward centre pedestal and right-click the
spoiler lever (1) to pull it up into the armed position (2).
You may also use the default FSX key to arm ground
spoilers.
2
Open the FCP by left-clicking the arrow-symbol (3). This
will bring up the FCP over the glareshield panel.
3
Press the NAV button (4) to arm the FMS NAV-mode.
NAV-mode will then engage after lift-off giving you
guidance along the programmed route. The armed state 5
should display as a magenta NAV ARMED in the FMA.
Press the AUTO FLIGHT button (5) to arm the auto-
thrust system. The ATS OFF box on the FMA will be
removed.
4
CAUTION: This will activate auto-thrust as soon as you
move the throttle levers past approx. 65% N1! You never
need that much thrust for taxi, but be aware. 6
To close the FCP pop-up left-click the arrow-symbol (6) to
the right of the vertical speed selector.
Observe the Green Box (7) appearing on the EAD
indicating that take-off configuration is complete. 7
Note that should you be at a stand-still with parking brake
set this box would be white indicating BRAKE and will get
green as soon as you release the parking brake.
You are now ready for departure.
- Line-up
Since we disregard air traffic control for this tutorial flight you
may taxi onto the runway at your own discretion. 1
Before you release the parking brake to line up left-click
the compass to open the lower overhead panel. Switch on
the high intensity lights (strobes) by clicking the HI-INT
button (1).
Move into position right onto the runway centreline and set
the parking brake.
Last revision: Oct 12, 2008 Page 20 of 35
McDonnell Douglas Tutorial Flight 1
MD-11 London Heathrow - Zrich
Take-Off
The following steps not only tell you what to set and when, they also mention important things you have to observe during
take-off. All these events will happen pretty fast so it is strongly advisable to read the take-off part thoroughly once before
attempting departure.
Because things will happen fast, and so will your tasks, we will engage the autopilot at the minimum height of 400ft. Climb
thrust will be activated 1500ft above ground, acceleration and flap retraction will follow at an altitude of 3070 feet.
- Exterior lights
The following lights need to be turned on as soon as the
take-off clearance is received, or in this case you decide to
take-off:
1 1 2
Move both landing light switches (1) to EXT ON.
You may also use CTRL + L.
Move the taxi light switch (2) to LAND.
- Take-off 1
Release the parking brake. Note the green box re-
appearing.
Advance the throttle levers to approx. 1.1 EPR (1) and
observe that all three engines accelerate to that setting.
Then advance the throttle levers further until you hear a
short clicking noise and the FMA is showing T/O 2
THRUST (2). At that point the take-off mode will engage
and auto-thrust will move the thrust levers to the take-off
thrust setting.
When thrust is set youll hear another clicking noise, the 3
point where the thrust levers will clamp, which is
indicated on the FMA (3).
Dont forget to keep the aircraft on the centreline!
4
Passing 100kts the three V-speeds (4) will start to move
down.
Passing V1 you will hear a callout, same for Vr. If you hear 5
rotate start to pull the yoke firmly to achieve a rotation of
approx. 2.5 a second and follow the magenta pitch bar
(5) to get it centered.
As soon as the altimeter is rising left-click the landing gear 6
lever (6) or press the G key to retract the landing gear.
The flight director (FD) is centred (7) and passing 200ft 8
above ground NAV-mode is engaged (8).
Commanded speed by the FMS (magenta dot - 9) is V2 +
10. Maintain this until passing acceleration altitude.
Note: During the whole climb phase speed is maintained
by pitch only, so following the pitch bar of the flight director
is essential to maintain the required speed. 9 7
Last revision: Oct 12, 2008 Page 21 of 35
McDonnell Douglas Tutorial Flight 1
MD-11 London Heathrow - Zrich
- Take-off (continued)
Passing 400ft radio altitude (10) engage the autopilot 11
by pressing the AUTO FLIGHT button (11) on the
FCP.
A blue AP1 or AP2 (12) will indicate the autopilot
engaged. Also notice the white AP OFF box on the
FMA disappeared. 12
10
Passing 1500ft radio altitude press the PROF button
(13) on the FCP to activate the vertical profile mode.
13
Thrust will be reduced to climb power, displaying as
magenta CLB THRUST on the FMA (14).
14
Passing the acceleration altitude of 3070ft the FMS
speed bug (15) moves up to start acceleration. 15
As soon as the aircraft is accelerating away from the
flap retraction speed (green -FR marking 16) you may
retract the flaps by pressing the F6 key. 16
After flap retraction the configuration will be shown as
SLATS on the PFD (17). 17
Accelerating through the slat retraction speed (green
-SR marking - 18) you may retract the slats by pressing 18
the F6 key again.
After slat retraction the corresponding indication (19)
will disappear. 19
The aircraft will level off at 6000ft. Due to an SID
restriction further climb will be postponed for some
miles. Giving you enough time for the after take-off- or
climb-flow.
Last revision: Oct 12, 2008 Page 22 of 35
McDonnell Douglas Tutorial Flight 1
MD-11 London Heathrow - Zrich
Climb
Flying along the SID at 6000ft there are some items to do. While most systems configure themselves for the actual flight
phase there are some that need manual setup.
- After take-off flow 2
Left-click the spoiler lever (1) to move it down to
disarmed.
Set the auto brake selector (2) to OFF.
1
Rotate the dial-a-flap selector (3) back to 15. This will
be needed for approach since flaps 15 will be used as
an approach setting.
3
- NAV setting
Open the MCDU to clear the NAV RAD page from the 1
departure settings. For climb and cruise VOR auto-tuning
normally is sufficient.
Use the CLR-key (1) to remove all the custom entered 2
VOR and NDB names and frequencies.
Press the CLR-key followed by each LSK next to a
custom setting (2).
Having the station name and frequency in small font
(3) means both VOR receivers are tuning their stations
automatically. 3
Press the VOR2 button (4) on the ECP to get both
VOR indications displayed on the ND.
4
- Further climb
Passing the waypoint DET5 (1) the altitude restriction is
no longer valid and we can continue to climb. 1
As soon as the altitude restriction is cleared the FMA
altitude of 6000ft is no longer magenta (2), indicating
this altitude is no longer consistent with the vertical 2
profile.
On the FCP rotate the altitude selector (3) to 37000ft.
Do not push or pull the selector.
3
Last revision: Oct 12, 2008 Page 23 of 35
McDonnell Douglas Tutorial Flight 1
MD-11 London Heathrow - Zrich
The aircraft will start climbing in profile mode. 4
The magenta altitude on the FMA means that 37000ft
(4) is part of the vertical profile, in this case the
specified cruise level.
Passing FL100 the speed restriction is removed and
the FMS changes to ECON climb speed (5). 5
The rate of climb will reduce to accelerate to this
speed.
- Exterior lights
Above FL100 the landing light is no longer required. 2
Place both switches (1) to the RET position. 1 1
Switch the nose wheel light to OFF (2) since the gear
is retracted anyway.
- Seat belt signs
Now that we are in a steady climb, and theres no
significant weather ahead or above us we can switch off
the seat belt signs.
Open the lower overhead panel and switch the seat
belts switch to OFF.
- Reaching cruise level
Approx. 24 minutes into the flight youll reach your cruise 1
altitude. The estimated point of level-off is indicated by a
blue arrow (1).
Cruise
The aircraft will level off at FL370. Theres not much to do at this point, but a lot of information to look at. Lets check a few
examples of those information resources.
- FMS cruise information
Flying at cruise level press the PERF key on the MCDU 2
(1).
As this is a short cruise phase only the FMC displays time
and distance to the descent point already (2).
Last revision: Oct 12, 2008 Page 24 of 35
McDonnell Douglas Tutorial Flight 1
MD-11 London Heathrow - Zrich
- FMS cruise information (continued)
Press the PROG key (1).
The time to touchdown is indicated as ETA - estimated
time of arrival - next to the destination LSZH (2).
EFOB - estimated fuel on board - gives you the estimated
amount of fuel at touchdown (3).
2 3
Entering approach data
Theres one major item to be done before starting the descent towards Switzerland. So far our route ends right at the
airport reference fix, not something the FMS can do any approaches with.
Entering the desired arrival-, approach- and ILS-procedures is a quick thing to do.
- Adding STAR and approach data to the flight plan
On the MCDU press the F-PLN key (1) to display the 1
flight plan.
Use the up-arrow (2) to scroll to your last route fix, in
3
this case this is BLM.
Press the LSK next to BLM (3) to proceed to the LAT
REV page.
Caution: ALWAYS add the STAR using the LAT REV
page of the last enroute waypoint (on this flight BLM).
Do NOT add this to the destination waypoint.
On the LAT REV page press LSK 1R (4) to go to the
STAR and approach selection page.
4
Last revision: Oct 12, 2008 Page 25 of 35
McDonnell Douglas Tutorial Flight 1
MD-11 London Heathrow - Zrich
- Adding STAR and approach data to the flight plan
(continued)
On the STAR page select in the left column
BLM1G (5) and in the right column ILS14 (6). 5
After you selected both the STAR page will look like
this.
Press the LSK 6L (7) to insert this data into the flight
plan.
In the case of ILS14 to LSZH there are various
approach transitions to choose from. For this flight
select the GIPOL transition (8) by pressing LSK 3R.
Back on the flight plan page you may scroll down
using the up-arrow to have a look at all the waypoints
for the selected STAR and approach. 9
RW14 (9) has replaced LSZH as the last active route
fix.
The waypoints you see below RW14 with the dashed
predictions belong to the missed approach and would
activate should you enter the go-around phase.
Last revision: Oct 12, 2008 Page 26 of 35
McDonnell Douglas Tutorial Flight 1
MD-11 London Heathrow - Zrich
Descent
After a short cruise phase you will be seeing the top of descent point appearing on your ND. Time to go into the descent
phase.
- Starting the descent 1
About 48 minutes into the flight you will see the top of
descent point approaching on the ND (1).
Turn on the seat belt sign.
On the FCP lower the altitude to 4000ft (2), this is the
altitude we will be capturing the glideslope later on. Do
NOT push or pull the altitude selector. If you do so by
accident, hit PROF again.
The aircraft will start to descend once overflying the
arrow, this is where the descent path starts.
2
Below the altitude tape the next profile altitude will
display (3), in this case 15000ft, an altitude restriction
on the selected STAR.
The ND will display a path deviation indication (4).
4 5
The FMC PERF page will show the deviation in
numbers at the PATH ERROR field (5) should there
be any.
The FMA will change to PROF (7) once the airplane 6
is back on the calculated profile. THRUST (8) 3
indicates that speed is controlled by thrust.
8 7
- FMS approach page
This page displays vital information for the approach. 1
Press the TO/APPR-key (1) on the MCDU to get to
the approach page.
Default landing flaps is 35, indicated at line 4 (2).
4
Final approach speed is displayed at line 5 (3). Speed
will however be maintained by the FMS until
touchdown.
The predicted landing weight is shown in the right
column at line 1 (4). Note that youll be very close to 2
the maximum landing weight.
3
Last revision: Oct 12, 2008 Page 27 of 35
McDonnell Douglas Tutorial Flight 1
MD-11 London Heathrow - Zrich
- Flying the STAR
This STAR has two altitude restrictions (1). Should you 1
reach these altitudes before overflying the
corresponding waypoint the aircraft will level off and
continue the descent after passing the waypoint.
2
The magenta ADD DRAG message (2) appears
whenever the actual speed is higher than the one
commanded by the FMS.
Should you deem it necessary to reduce the speed to
the commanded value you may at your discretion use
speedbrakes to do so. To activate click on one of the 3
three available detents (3).
For this flight this is not necessary. The STAR leaves
enough room for the airplane to decelerate.
Note that the autopilot will level off at FL100 should
you be above 250kts at this time. Once reaching that
speed descent will continue automatically.
Approach and landing
Passing the waypoint GIPOL you are entering the approach for the ILS runway 14. Well be doing a standard autoland to
make use of all the automation there is.
- Flying the approach
2
Time to arm the ground spoilers by pulling up (right-
click) the spoiler handle (1).
Set auto brake to MIN by right-clicking the auto brake
selector (2). 1
Reaching FL100 turn on the landing lights.
Half-way between GIPOL and TRA/10 extend slats
and flaps to 15 by opening the forward centre 3
pedestal and clicking the dial-a-flap detent (3).
You may also press the F7-key twice.
Note that the FMS speed is now being reduced to
approx. 180kts.
Check the flaps indication on the lower-left corner of 4
the PFD (4).
Arm the approach and land mode by pressing APPR/
LAND on the FCP (5). 5
LAND ARMED will be indicated on the FMA.
Last revision: Oct 12, 2008 Page 28 of 35
McDonnell Douglas Tutorial Flight 1
MD-11 London Heathrow - Zrich
- ILS runway 14
Localiser capture will be indicated on the FMA as LOC in
1
white (1).
The aircraft will no longer follow the flight plan route but
instead the localiser beam from the ILS.
2
Glide slope capture is indicated by a white G/S on the
FMA (2).
As soon as the glide slope is captured extend flaps to 28, 4
by clicking the detent on the flaps lever or by pressing the
F7-key once.
Lower the landing gear. Right-click the landing gear lever
or press G on your keyboard.
Switch on the nose wheel light by selecting LAND.
As soon as you get four green gear lights extend the flaps 3
to 35 by pressing F7 once more.
Wait until you are 1400ft above ground (as indicated by
the radio altimeter on the PFD). At that time you should 5
have the following PFD indications:
Speed steady at the final approach speed (3).
Green DUAL LAND indication (4).
Flaps 35 indication (5).
6
Green box at the centre of the EAD alert area (6).
IMPORTANT: If you are using a hardware throttle device
with your yoke or joystick you must move its lever(s) to
idle now. Otherwise your aircraft may go full thrust when
flaring!
- Landing and rollout
Passing approx. 50ft the aircraft will go into flare mode and
retard the throttles to idle. This is indicated on the FMA by a 1 2
white RETARD (1) and a green FLARE (2).
As soon as you hear the airplane touching down press the
F2-key once. This will activate idle reverse.
Check the reverse activating on the EAD. First you will
3
see amber U/L indications (3) while the reverse
mechanism unlocks.
When unlocked the indication will change to a green
REV (4). Press and hold F2 until the engines are at full
reverse. 4
Passing 60kts press the F1-key to deactivate reverse
thrust.
Press the Z-key or the corresponding button on your
steering device to deactivate the autopilot. The FMA will 5
show disconnection with a red box (5). To cancel the
warning press the key or button a second time.
Note: If you are flying without any hardware control for rudder
and therefore have auto-coordination engaged you may need to
return the rudder to neutral by pressing the numpad 5-key with
NumLock off.
Last revision: Oct 12, 2008 Page 29 of 35
McDonnell Douglas Tutorial Flight 1
MD-11 London Heathrow - Zrich
- Taxiing
As soon as you reach 25kts shortly tip the brakes to deactivate
autobrake (brake pedals or . -key).
Steer the airplane into the next available taxiway following the centreline.
After landing
After the runway is vacated while you taxi to the terminal there is an after landing flow to complete. Again if you dont want
to do this while you are rolling you may stop the aircraft once you have left the runway.
Taxi routing:
Leaving runway 14 you will see Zurichs Terminal 3 to your right. You may taxi to any gate as most of them are suitable for
heavies. The closest suitable gate is E23.
- After landing flow
Retract and disarm ground spoilers by pushing the
spoiler lever (1).
Note: If youve used some thrust already for taxiing the
spoiler lever will be up already. 1
Retract flaps by left-clicking the UP/RET detent (2).
You may also use the F5-key.
Set auto brake to OFF (3).
3
Turn off the landing lights (4), switch the nose wheel light
to TAXI (5) and switch off the high intensity lights, note
the blue OFF light (6). 4 5
6
Turn on the APU by pressing the APU PWR button on
the overhead ELEC panel (7). The AVAIL will flash to
indicate start-up.
7
Turn on APU bleed on the AIR panel (8). This will provide
air conditioning after engine shutdown.
8
If you are not already doing so continue taxi to the gate. Remember to turn the nose wheel light to OFF when turning into
the gate, the waiting ground crew will thank you for that. And do not forget to set the parking brake upon reaching your final
parking position. Do this either by clicking on the parking brake lever on the forward pedestal or by pressing CTRL + . on
your keyboard.
When the parking brake is set continue with the Parking flow on the next page.
Last revision: Oct 12, 2008 Page 30 of 35
McDonnell Douglas Tutorial Flight 1
MD-11 London Heathrow - Zrich
Parking
When parking an airplane at the gate you do not shut it down completely. There will be various people working on the
plane long after you have left. They need the aircraft to be powered. The following flow is keeping that in mind.
- Engine shutdown
Shut down engine 1 and 3 by right-clicking their fuel
levers (1).
Check for the blue APU AIR/ELEC ON alert on the EAD 1 3 1
(2).
Switch off engine 2 (3).
- System shutdown
Switch off all three IRS systems by moving their mode
selectors to OFF.
Turn off the seat belt sign (1).
Make sure that all exterior lights including the beacon (2) 1
are OFF, except the NAV lights.
To let the flight attendants know they can disarm the
doors, open the MCDU and via the MENU key and the 3
FS ACTIONS Shortcut prompt proceed to the CABIN
DOORS page.
Press the LSK next to DISARM ALL (3). This will do a
simulated call into the cabin to disarm.
4 5
Note the amber DOOR OPEN alert appearing on the
EAD.
Press the LSK 6R to return to the action selection page,
and choose GROUND CONNECTIONS this time.
7 6
Make sure that it says BY REQUEST (4), if not press
the LSK 1L. Then press the LSK 1R (5) to get the ground
crew to connect external power.
On the ELEC panel turn on EXT PWR (6) and GLY EXT
PWR (7).
Turn off the APU by pressing the START/STOP switch (8) 8
on the APU panel, located at the top right on the
overhead panel. The blue OFF light will appear when the
APU is shutting down.
Last revision: Oct 12, 2008 Page 31 of 35
McDonnell Douglas Tutorial Flight 1
MD-11 London Heathrow - Zrich
Open the aft centre pedestal. 9
Turn off the transponder by rotating the mode selector
to STBY (9).
Assuming that the chocks are in place you may
release the parking brake.
Debriefing
You have now completed a flight according to real procedures with the maximum automation available. All parameters like
speed, altitude and routing were controlled by the FMS.
If you want to fly this tutorial again you may want to experiment with the other available autopilot modes like V/S selection,
FPA (flight path angle) or an idle clamp descent.
Should you wish to add real weather keep in mind that with real winds descent planning might be unpredictable and you
will need to enter wind information into the F-PLN page. You might even be forced to use another runway due to wind.
Ultimately when using real weather and ATC you will discover that it is not always possible to use the maximum automation
the FMS can give you like we did in this tutorial.
Another important task you need to learn is manual flight. Once you get familiar with the take-off procedure it is a good
idea to keep the autopilot disengaged after departure until the first level-off. And when landing the aircraft you might want
to disengage the autopilot when established on the ILS. Keep in mind that an autoland is avoided as much as possible in
real flight operations to get as much manual flight experience you can get, this is especially important for pilots flying
longrange aircraft like the MD-11 where they wont get many landings a month. You would only do an autoland if weather
or your CATIII license requires it.
Sooner or later you will want to experiment with the extensive failures menu to simulate or train real non-normal
operations. It will be at that moment where part of your equipment will fail and the only instrument approach available on
your diversion airport will be an NDB-approach. Then theres only one system remaining to get you onto the runway... you.
If you have not already done so you should now read the PMDG MD11 Introduction document which came with the PDF
documentation. This will help you to use this aircraft as it is intended.
For your upcoming flights make sure that you always have all the other manuals (Systems, FCOM, FMS and QRH) ready.
You need them if you want to learn to fly this aircraft using its full potential.
Available scenery add-ons for FSX
Should you want to make this tutorial flight more real regarding the scenery you
might want to look for the following two airport products:
London Heathrow
Mega Airport London-Heathrow X by Simwings / Aerosoft - www.aerosoft.com
Zrich
Zrich Airport LSZH by FSDreamTeam - www.fsdreamteam.com
Charts
There would be no aviation without charts. Yet many users of MS Flight
Simulator fly without them.
You should have the appropriate charts with you on every flight. A possible way
to get them is via Navigraph:
http://ndac.navigraph.com
Last revision: Oct 12, 2008 Page 32 of 35
McDonnell Douglas Tutorial Flight 1
MD-11 London Heathrow - Zrich
Manual flight plan / route construction
If you wish to build your flightplan or route without loading a saved route you may do so by following the procedure below.
- Entering departure and destination information
First you have to provide the FMC with the departure and
destination airport. 2
Enter EGLL/LSZH into the scratch pad (1) and press LSK
1R (2) to insert the data.
Because the FMC will find the stored company route it will
ask you whether you want to insert it for this flight. Since
you want to do this manually you will skip this by returning to
the F-PLN INIT page by pressing LSK 6R (3).
3
For the remaining empty fields of the F-PLN INIT page
proceed as described on page 6 and 7.
When done your F-PLN INIT page will look like the one
pictured on the right.
- Flight plan creation
The flight plan or route is created on the ACT F-PLN page.
2
Press the F-PLN key on the MCDU (1). You will see your
departure and destination airports only.
The first step is to enter your departure runway and SID.
Press the LSK next to EGLL (2) to enter the LAT REV
page.
To enter these use the same steps as described on page 8
and 9 at the point F-PLN page.
(enter the LAT REV page, select SID, choose runway and SID
and insert them into the flight plan)
Last revision: Oct 12, 2008 Page 33 of 35
McDonnell Douglas Tutorial Flight 1
MD-11 London Heathrow - Zrich
Back on the ACT F-PLN page scroll down using the up
arrow (3) until the waypoint DVR is displayed (4).
Press the LSK left of DVR (4) to enter the LAT REV page
for this waypoint. From there you will be able to enter an
airway.
4
Press LSK 2L to select the airways insertion page (4).
Enter the first airway which is UL9. Type this into the
scratch pad and enter this into the VIA brackets using 5
LSK 1L (5).
You will not have to specify an exit fix in each TO-field
(6) since the FMC is able to connect the airways 6
segments on its own. By entering the next airway name
into the the second VIA field the exit fix at LSK 1R will be 7
inserted automatically.
Enter UL607 into the empty VIA brackets below using
LSK 2L (7)
Repeat the above step using the next lower LSK with the
following airway segments:
via UM150
via UN852
via UT3
Your AIRWAYS page will look like the one on the right. 8
As the last step you will need to specify the exit fix for
UT3 (8) since this is the last airway segment for this flight
plan and the computer has no way to know where you
want to exit this airway.
Last revision: Oct 12, 2008 Page 34 of 35
McDonnell Douglas Tutorial Flight 1
MD-11 London Heathrow - Zrich
Enter BLM using LSK 5R (9).
When done press LSK 6L (10) to insert this data into the
flight plan.
9
10
You will see the SID and the entire enroute part with BLM
VOR as the last waypoint (11). This is the waypoint where
the STAR will be added. On this flight we do this once in
cruise. However normally the STAR and the arrival
runway is added before departure as well to get more
accurate fuel and time predictions.
If you wish you may do this now using the steps described
on page 25 at Entering approach data.
11
Caution: ALWAYS add the STAR using the LAT REV
page of the last enroute waypoint (on this flight BLM). Do
NOT add this to the destination waypoint.
- Continue the tutorial flight with filling in the data for the
WEIGHT INIT page as described on page 7.
Last revision: Oct 12, 2008 Page 35 of 35
You might also like
- Delta Airlines 747-400 ChecklistDocument2 pagesDelta Airlines 747-400 ChecklistBen Weston100% (1)
- 737 B-Loss of Both Engine Driven GeneratorsDocument7 pages737 B-Loss of Both Engine Driven Generatorsfefethepilot100% (5)
- LTN-92 v1.2Document36 pagesLTN-92 v1.2Marcelo OliveiraNo ratings yet
- Atlas-Polar B747-400FCP Normal Checklist 01 APR 21Document2 pagesAtlas-Polar B747-400FCP Normal Checklist 01 APR 21Joel VitorNo ratings yet
- CRJ700 ChecklistDocument5 pagesCRJ700 Checklistaviaced972100% (4)
- Inisimulations A300 ON THE LINE Official Manual WindowsDocument50 pagesInisimulations A300 ON THE LINE Official Manual WindowsCristianoVelosodeQueirozNo ratings yet
- MD11 Advanced Tutorial FSXDocument46 pagesMD11 Advanced Tutorial FSXfefethepilot100% (4)
- A346qrh PDFDocument196 pagesA346qrh PDFRayNo ratings yet
- Flight Reference Cards BulldogDocument34 pagesFlight Reference Cards BulldogGraham Waterfield100% (1)
- Bombardier CL605Document21 pagesBombardier CL605maddygaddy100% (1)
- Checklist 737 PMDG 737NGXDocument20 pagesChecklist 737 PMDG 737NGXDavid WassonNo ratings yet
- AFM Embraer 170 Normal Procedures 1385 003 FAA SECTION03Document52 pagesAFM Embraer 170 Normal Procedures 1385 003 FAA SECTION03Vitor PalomanesNo ratings yet
- Challenger 650 Specification Detailed PDFDocument2 pagesChallenger 650 Specification Detailed PDFDoor URNo ratings yet
- Saab340 LimitationsDocument39 pagesSaab340 LimitationsAsdrubal Chavez100% (1)
- Cessna 152 POHDocument135 pagesCessna 152 POHChris GilbertNo ratings yet
- MD11 Advanced Tutorial FSXDocument46 pagesMD11 Advanced Tutorial FSXfefethepilot100% (4)
- Ophiel VignettesDocument141 pagesOphiel VignettesRaul JimenezNo ratings yet
- PMDG MD-11 IntroductionDocument87 pagesPMDG MD-11 Introductionfefethepilot100% (3)
- Ejets Owners & Operating GuideDocument22 pagesEjets Owners & Operating GuideMylesNo ratings yet
- E175 CockpitDocument6 pagesE175 CockpitMyo Myint AungNo ratings yet
- Training Aid PDFDocument52 pagesTraining Aid PDFGirish Sreeneebus0% (1)
- Checklist MD11 PMDGDocument13 pagesChecklist MD11 PMDGRojoUnoNo ratings yet
- Bombardier Dash 8 Q400 Communications PDFDocument54 pagesBombardier Dash 8 Q400 Communications PDFSwapnil kapadiaNo ratings yet
- MD-11 Airplane Characteristics For Airport PlanningDocument104 pagesMD-11 Airplane Characteristics For Airport PlanningManos Kalikis100% (1)
- FCOMDocument1,504 pagesFCOMOleg Kruglov100% (1)
- Dash 8 100 Non Normal Rev 10Document94 pagesDash 8 100 Non Normal Rev 10DJ100% (2)
- Felis 747 AutopilotDocument5 pagesFelis 747 Autopilottheo15 collecNo ratings yet
- CL650 Operations ReferenceDocument30 pagesCL650 Operations ReferenceLc CzNo ratings yet
- DHC 8 402 Minima Edition 02 Rev 38Document112 pagesDHC 8 402 Minima Edition 02 Rev 38Swastika MishraNo ratings yet
- Qantas Ao 2010 089 Preliminary ReportDocument54 pagesQantas Ao 2010 089 Preliminary ReportZainal AbidinNo ratings yet
- Mob Crj2 W and B CRJ 200Document170 pagesMob Crj2 W and B CRJ 200Andres CarpenaNo ratings yet
- Aom q400 r27 FullDocument2,144 pagesAom q400 r27 FullDjef AirNo ratings yet
- Boeing Md11: Flight Manual Normal Procedures ChecklistDocument3 pagesBoeing Md11: Flight Manual Normal Procedures ChecklistMiguel Guapás0% (1)
- Fcoma330 Qrhrev14Document106 pagesFcoma330 Qrhrev14Vidyadhar BangeraNo ratings yet
- v13.4 - Foreflight Mobile Pilot Guide OptimizedDocument480 pagesv13.4 - Foreflight Mobile Pilot Guide OptimizedsandyNo ratings yet
- Flight ControlsDocument51 pagesFlight ControlsJonathan FajardoNo ratings yet
- MMEL EMBRAER 170-175-190-195 - 1506 (Rev. 11, 04-Sep-15)Document204 pagesMMEL EMBRAER 170-175-190-195 - 1506 (Rev. 11, 04-Sep-15)Harry Nuryanto100% (2)
- Cockpit Preparation: Dash8 Q400Document4 pagesCockpit Preparation: Dash8 Q400bittekeinspam123No ratings yet
- Training B737 Flows and Procedures 02mar23Document97 pagesTraining B737 Flows and Procedures 02mar23swayam1495No ratings yet
- 777 - FCOM-DALTA Vol1Document266 pages777 - FCOM-DALTA Vol1Yip MatthewNo ratings yet
- 146 Technical Data at A Glance 2Document4 pages146 Technical Data at A Glance 2Roger Burton100% (1)
- Bombardier Dash 8 Q400 Indicating - and - Recording - Systems PDFDocument139 pagesBombardier Dash 8 Q400 Indicating - and - Recording - Systems PDFSwapnil kapadiaNo ratings yet
- KIAHDocument68 pagesKIAHAlex ThomasNo ratings yet
- ARMS Handout NG To MAX Rev 01Document46 pagesARMS Handout NG To MAX Rev 01swayam1495No ratings yet
- Aircraft General - E175Document4 pagesAircraft General - E175HUY HUNGNo ratings yet
- BAV B777 Ops Manual Final Version 1 (Chapte0-2)Document106 pagesBAV B777 Ops Manual Final Version 1 (Chapte0-2)tumbNo ratings yet
- 19 AutopilotDocument48 pages19 AutopilotIludiran KolaNo ratings yet
- Airbus FCOMDocument2,451 pagesAirbus FCOMdomyatesNo ratings yet
- Long Range Navigation & North Atlantic OperationsDocument20 pagesLong Range Navigation & North Atlantic Operationsvostok3KA100% (1)
- ERJ 170-190 AOM Vol 1 1502-001 Rev 3.0Document4,890 pagesERJ 170-190 AOM Vol 1 1502-001 Rev 3.0Marcello Sousa100% (1)
- Airbus Commercial Aircraft AC A340 500 600Document411 pagesAirbus Commercial Aircraft AC A340 500 600sulistyo widodoNo ratings yet
- B737-300-500 GougeDocument21 pagesB737-300-500 GougeJoey Marks100% (1)
- 737 Digital Flight Control SystemDocument32 pages737 Digital Flight Control Systemd xh100% (1)
- FBW A380x SopDocument83 pagesFBW A380x SopKirneh FratzNo ratings yet
- Introduction to Fly-by-Wire Flight Control Systems: The professional pilot’s guide to understanding modern aircraft controlsFrom EverandIntroduction to Fly-by-Wire Flight Control Systems: The professional pilot’s guide to understanding modern aircraft controlsNo ratings yet
- Military Low-Level Flying From F-4 Phantom to F-35 Lightning II: A Pictorial Display of Low Flying in Cumbria and BeyondFrom EverandMilitary Low-Level Flying From F-4 Phantom to F-35 Lightning II: A Pictorial Display of Low Flying in Cumbria and BeyondNo ratings yet
- Rubber Suits & Lukewarm Soup: Surviving Life As an Oceanic Ferry PilotFrom EverandRubber Suits & Lukewarm Soup: Surviving Life As an Oceanic Ferry PilotRating: 5 out of 5 stars5/5 (1)
- The Crash of an Alaska Airlines Boeing 727 Juneau, Alaska September 4, 1971From EverandThe Crash of an Alaska Airlines Boeing 727 Juneau, Alaska September 4, 1971No ratings yet
- Brochure Pa28 PiperDocument7 pagesBrochure Pa28 Piperfefethepilot100% (1)
- Tecnam P92 JTecnam-P92-JS-ManualS ManualDocument116 pagesTecnam P92 JTecnam-P92-JS-ManualS Manualfefethepilot100% (1)
- Emergency Atc ChecklistDocument24 pagesEmergency Atc Checklistfefethepilot100% (1)
- PMDG MD-11 IntroductionDocument87 pagesPMDG MD-11 Introductionfefethepilot100% (3)
- Legs Data Evento Vegas JetDocument1 pageLegs Data Evento Vegas JetfefethepilotNo ratings yet
- PMDG MD-11 Normal ChecklistsDocument8 pagesPMDG MD-11 Normal ChecklistsfefethepilotNo ratings yet
- Feelthere Caravan!: Add-On For Microsoft © Flight Simulator 2004Document12 pagesFeelthere Caravan!: Add-On For Microsoft © Flight Simulator 2004fefethepilot100% (1)
- Cessna 182 Skylane Safety HighlightsDocument20 pagesCessna 182 Skylane Safety Highlightsnicolas1971100% (1)
- 20.App-Effect of Weeds and Their Management in Transplanted Rice - A ReviewDocument16 pages20.App-Effect of Weeds and Their Management in Transplanted Rice - A ReviewImpact JournalsNo ratings yet
- The Moral Powers A Study of Human Nature P M S Hacker Download 2024 Full ChapterDocument47 pagesThe Moral Powers A Study of Human Nature P M S Hacker Download 2024 Full Chapterrobin.yap386100% (9)
- Electronic Fuel Viscosity ControllerDocument44 pagesElectronic Fuel Viscosity ControllerPhan Cao An Truong100% (1)
- ManCom January HRD RemindersDocument47 pagesManCom January HRD RemindersJucel MarcoNo ratings yet
- Barnstead MaxQ Incubated Shaker ManualDocument36 pagesBarnstead MaxQ Incubated Shaker ManualhectorNo ratings yet
- Structure and Meaning of Compound Sentences in GermanDocument4 pagesStructure and Meaning of Compound Sentences in GermanAcademic JournalNo ratings yet
- Type of Relation 1.2 Functions 1.4 Inverse FunctionDocument3 pagesType of Relation 1.2 Functions 1.4 Inverse Function纪泽勇No ratings yet
- Patriarchy in African ProverbsDocument7 pagesPatriarchy in African ProverbsanginehsarkisianNo ratings yet
- PDF (402 KB) - World Scientific: Method, The Interpolation Function For Displacement Is Based OnDocument3 pagesPDF (402 KB) - World Scientific: Method, The Interpolation Function For Displacement Is Based Oncesar1hcNo ratings yet
- Pestel Analysis of UnileverDocument37 pagesPestel Analysis of UnileverAnas khanNo ratings yet
- The Integrated Supply Chain Management System December 7, 1993 1Document12 pagesThe Integrated Supply Chain Management System December 7, 1993 1Ahmad SyaifullahNo ratings yet
- Cinética QuestõesDocument7 pagesCinética QuestõesFabian de Jesus Orozco MartinezNo ratings yet
- Ahmad Rifai, Evi Susanti: American International Journal of Business Management (AIJBM)Document18 pagesAhmad Rifai, Evi Susanti: American International Journal of Business Management (AIJBM)aijbmNo ratings yet
- The Third LevelDocument2 pagesThe Third LevelHari PrakashNo ratings yet
- Practical Research 1Document9 pagesPractical Research 1Ryan Rey SerbasNo ratings yet
- Annex D. Local Development Information TemplateDocument3 pagesAnnex D. Local Development Information TemplateryanNo ratings yet
- Unica Interact GuideDocument258 pagesUnica Interact GuideamcucNo ratings yet
- Supplement 20091006Document58 pagesSupplement 20091006Faisal NasimNo ratings yet
- Qm-Manyworlds A4Document26 pagesQm-Manyworlds A4Игор МиликићNo ratings yet
- RC Retaining Wall DesignDocument14 pagesRC Retaining Wall DesignAhmad PooladiNo ratings yet
- Vasp 2Document4 pagesVasp 2Jaeyong JooNo ratings yet
- Laura GirellaDocument35 pagesLaura GirellaRitaNo ratings yet
- Digital Logic Design Lab Manual 4 2Document6 pagesDigital Logic Design Lab Manual 4 2nabilxr5No ratings yet
- Fundamentals of Iron and SteelmakingDocument145 pagesFundamentals of Iron and SteelmakingMichela CarmeliNo ratings yet
- Noise PollutionDocument1 pageNoise PollutionRho DaNo ratings yet
- Biochemistry Past Paper QuestionDocument20 pagesBiochemistry Past Paper QuestionAchraf RabadiNo ratings yet
- Esbc34 5005 AaDocument39 pagesEsbc34 5005 AaAlanevh AlanevhNo ratings yet
- CV3100 ManualDocument137 pagesCV3100 Manualcuong pham vuNo ratings yet
- 0500 w19 Ms 11 PDFDocument12 pages0500 w19 Ms 11 PDFIamEnszNo ratings yet