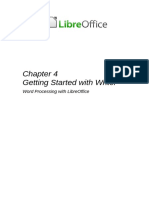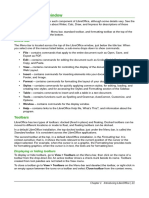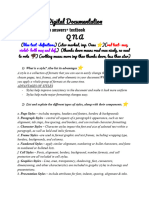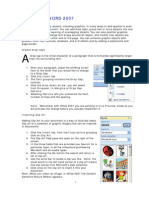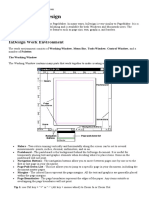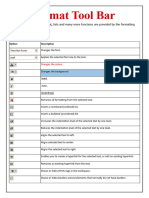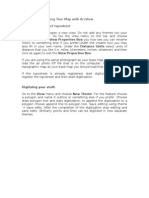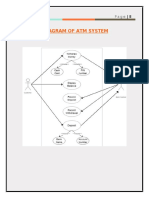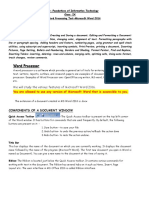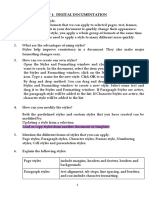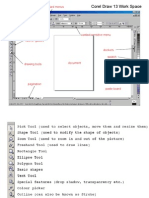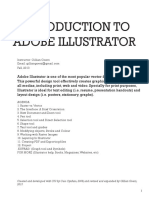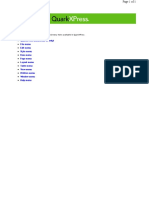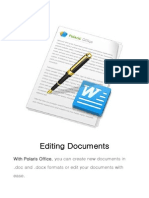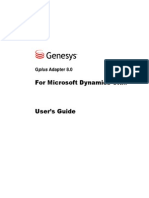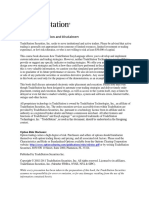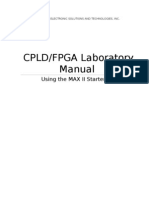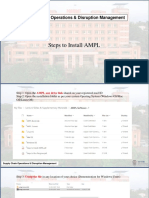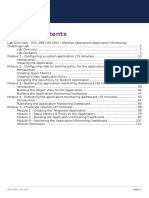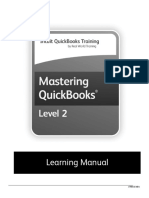Professional Documents
Culture Documents
Editing A Fontwork Object: Using The Fontwork Toolbar
Uploaded by
Neuer FamilyOriginal Title
Copyright
Available Formats
Share this document
Did you find this document useful?
Is this content inappropriate?
Report this DocumentCopyright:
Available Formats
Editing A Fontwork Object: Using The Fontwork Toolbar
Uploaded by
Neuer FamilyCopyright:
Available Formats
3) Double-click the object to edit the Fontwork text (see Figure 316).
Select the text and type
your own text in place of the black Fontwork text that appears over the object.
Figure 316: Editing Fontwork text
4) Click anywhere in a free space or press Esc to apply your changes.
Editing a Fontwork object
Now that the Fontwork object is created, you can edit some of its attributes. To do this, you can use
the Fontwork toolbar, the Formatting toolbar, or menu options as described in this section. If the
selected Fontwork object is a 3-D object, you can also use the 3D-Settings toolbar.
Using the Fontwork toolbar
Make sure that the Fontwork toolbar, shown in Figure 317, is visible. If you do not see it, go to
View > Toolbars > Fontwork. Click on the different icons to edit Fontwork objects.
Figure 317: The floating Fontwork toolbar
Fontwork Shape: Edits the shape of the selected object.
You can choose from a palette of shapes.
Figure 318: Fontwork toolbar
showing palette of shapes
Fontwork Same Letter Heights: Changes the height of characters in the object. Toggles
between normal height (some characters taller than others, for example capital letters, d,
h, l and others) and all letters the same height.
Figure 319: Left: normal letters; right: same letter heights
Chapter 11 Graphics, Gallery, Fontwork | 331
Fontwork Alignment: Changes the alignment of characters.
Choices are left align, center, right align, word justify, and
stretch justify. The effects of the text alignment can only be
seen if the text spans over two or more lines. In the stretch
justify mode, all the lines are filled completely.
Fontwork Character Spacing: Changes the character spacing
and kerning in the object. Select from the choices in the drop-
down list.
Using the Formatting toolbar
Now let us go further and customize the Fontwork object with several more attributes.
Click on the Fontwork object. The Formatting toolbar changes to show the options for editing the
object. (The toolbar shown in Figure 320 appears when you use Fontwork in Writer.)
Figure 320: Formatting toolbar for a Fontwork object in Writer
This figure shows the toolbar floating. In its default, docked position it is one of the toolbars located
below the menu bar. The example toolbar has also been customized to show all of the available
options; by default only a subset of these options is shown.
The Formatting toolbar provides a large choice of options for customizing your object. These
choices are the same as the ones for other drawing objects. For more information, see the Draw
Guide.
332 | Getting Started with LibreOffice 5.1
Line options
Line icon: Opens a dialog with three tabs: Line, Line Styles, Arrow Styles. Use the Line tab to
edit the most common properties of the line around the selected Fontwork object, by choosing from
previously-defined attributes including line style, line color, and arrow styles. Use the Lines Styles
and Arrow Styles tabs to edit the properties of line and arrow styles, and define new styles.
Arrow Style icon: Choose from the different arrow styles.
Line Style box: Choose from the available line styles.
Line Width box: Set the width of the line.
Line Color box: Select the color of the line.
Area options
Area icon: Opens a dialog with seven tabs: Area, Shadow, Transparency, Colors, Gradients,
Hatching, Bitmaps.
Area tab: Choose from the predefined list a color, bitmap, gradient or hatching pattern to fill
the selected object.
Shadow tab: Set the shadow properties of the selected object.
Transparency tab: Set the transparency properties of the selected object.
Colors tab: Modify the available colors or add new ones to appear on the Area tab.
Gradients tab: Modify the available gradients or add new ones to appear on the Area tab.
Hatching tab: Modify the available hatching patterns or add new ones to appear on the
Area tab.
Bitmaps tab: Create simple bitmap patterns and import bitmaps, to make them available on
the Area tab.
Area Style / Filling boxes: Select the type of the fill of the selected object. For more detailed
settings, use the Area icon.
Positioning options
Rotate icon: Rotate the selected object manually using the mouse to drag the object.
To Foreground icon: Move the selected object in front of the text.
To Background icon: Move the selected object behind the text.
Alignment icon: Modify the alignment of the selected objects.
Bring to front icon: Move the selected object in front of the others.
Send to back icon: Move the selected object behind the others.
Change Anchor icon: Choose between anchoring options:
To PageThe object keeps the same position in relation to the page margins. It does not
move as you add or delete text.
To ParagraphThe object is associated with a paragraph and moves with the paragraph. It
may be placed in the margin or another location.
To CharacterThe object is associated with a character but is not in the text sequence. It
moves with the paragraph but may be placed in the margin or another location. This
method resembles anchoring to a paragraph.
As CharacterThe object is placed in the document like any character and moves with the
paragraph as you add or delete text before the object.
Ungroup icon: Ungroup a selection of grouped objects, so that they can be managed individually.
Group icon: Group the selected objects, so you can manage them as a single object.
Chapter 11 Graphics, Gallery, Fontwork | 333
Using menu options
You can use some the choices on the Format menu to anchor, align, arrange, and group selected
Fontwork objects, wrap text around them, and flip them horizontally and vertically.
You can also right-click on a Fontwork object and choose many of the same options from the pop-
up menu. The pop-up menu also provides quick access to the Line, Area, Text, and Position and
Size dialogs. The Text dialog offers only a few options for Fontwork objects and is not discussed
here. On the Position and Size dialog, you can enter precise values for size and position. For more
information on all of these menu options, see the Draw Guide.
Using the 3D-Settings toolbar
If the selected Fontwork object is a 3-D object, you can also use the options on the 3D-Settings
toolbar. You can also change a 2-D Fontwork object into a 3-D object (or change a 3-D object into
a 2-D object) by clicking the Extrusion On/Off icon on the 3D-Settings toolbar. For more
information, see the Draw Guide.
Figure 321: 3D-Settings toolbars
Moving and resizing Fontwork objects
When you select a Fontwork object, eight colored squares (known as handles) appear around the
edge of the object, as shown below. You can drag these handles to resize the object.
A yellow dot also appears on the object. This dot may be
along an edge of the object, or it may be somewhere else;
in the example on the right. If you hover the pointer over
this yellow dot, the pointer turns into a hand symbol. You
can drag the dot in different directions to distort the object.
Hovering the pointer over other parts of the object turns the
pointer into the usual symbol for dragging the object to
another part of the page.
For precise control of the location and size of the object, use the Position and Size areas of the
Type tab in the Properties dialog.
334 | Getting Started with LibreOffice 5.1
Chapter 12
Creating Web Pages
Saving Documents as HTML Files
Introduction
HTML capabilities in LibreOffice include saving and exporting existing documents in HTML format.
This chapter describes how to do the following in Writer, Calc, Impress, and Draw:
Create hyperlinks within a document and to other documents such as web pages, PDFs,
and other files.
Save documents as web pages (HTML documents) and create web pages using the Web
Wizard included with LibreOffice.
Create, edit, and save web pages using Writer/Web.
When creating a document that you plan to deliver as a web page, you need to consider the
following:
In an HTML document, hyperlinks are active (clickable), but other cross-references inserted
by LibreOffice are not active links.
An object such as an image is saved as a separate file. However, if that object has been
placed in a frame (for example, with an associated caption), it is not saved and does not
appear in the HTML document; instead, the name of the frame appears.
Relative and absolute hyperlinks
Hyperlinks stored within a file can be either relative or absolute.
A relative hyperlink says, Here is how to get there starting from where you are now (meaning from
the folder in which your current document is saved) while an absolute hyperlink says, Here is how
to get there no matter where you start from.
An absolute link will stop working if the target is moved. A relative link will stop working if the start
and target locations change relative to each other. For instance, if you have two spreadsheets in
the same folder linked to each other and you move the entire folder to a new location, an absolute
hyperlink will break but a relative one will not.
To change the way that LibreOffice stores the hyperlinks in your file, select Tools > Options >
Load/Save > General and choose if you want URLs saved relatively when referencing the File
System, or the Internet, or both.
Calc will always display an absolute hyperlink. Do not be alarmed when it does this even when you
have saved a relative hyperlink. This absolute target address will be updated if you move the file.
Note
Make sure that the folder structure on your computer is the same as the file structure
on your web server if you save your links as relative to the file system and you are
going to upload pages to the Internet.
Tip
When you rest the mouse pointer on a hyperlink, a help tip displays the absolute
reference, because LibreOffice uses absolute path names internally. The complete path
and address can only be seen when you view the result of the HTML export (saving the
spreadsheet as an HTML file), by loading the HTML file as text, or by opening it with a
text editor.
336 | Getting Started with LibreOffice 5.1
Creating hyperlinks
When you type text (such as a website addresses or URL) that can be used as a hyperlink, and
then press the spacebar or the Enter key, LibreOffice automatically creates the hyperlink and
applies formatting to the text (usually a color and underlining). If this does not happen, you can
enable this feature by going to Tools > AutoCorrect Options > Options on the menu bar and
selecting the URL Recognition option.
If you do not want LibreOffice to convert a specific URL to a hyperlink, go to Edit > Undo Insert on
the menu bar, or press Ctrl+Z immediately after the formatting has been applied, or place the
cursor in the hyperlink, right-click, and select Remove Hyperlink from the context menu.
Tip
To change the color of hyperlinks, go to Tools > Options > LibreOffice > Application
colors, scroll to Unvisited links and/or Visited links, pick the new colors and click OK.
Caution: this will change the color for all hyperlinks in all components of LibreOffice;
this may not be what you want.
In Writer and Calc (but not Draw or Impress), you can also change the Internet link
character style or define and apply new styles to selected links.
Using the Navigator
You can insert hyperlinks using the Navigator and this is an easy way to insert a hyperlink to
another part of the same document.
1) Open the documents containing the items you want to cross-reference.
2) Click on the Navigator icon in the Sidebar or press F5.
3) Click the triangle to right of the Drag Mode icon and select Insert as Hyperlink (Figure
322). Note that the Drag Mode icon changes shape depending on the type of insert that
was previously selected. The default icon for Drag Mode is to show the Hyperlink icon .
Figure 322: Inserting hyperlink using the Navigator
Chapter 12 Creating Web Pages | 337
4) Select the document from the drop-down list at the bottom of the Navigator that contains
the item that you want to link to.
5) In the Navigator list, select the item that you want to insert as a hyperlink.
6) Drag the item to where you want to insert the hyperlink in the document. The name of the
item is inserted in the document as an active hyperlink.
When using the Navigator to insert a hyperlink to an object such as a graphic, it is recommended
to have the hyperlink show a useful name, for example 2009 Sales Graph. You need to give such
objects useful names instead of leaving them as the default names, for example Graphics6, or you
will have to edit the name of the resulting link using the Hyperlink dialog, as described below.
You can also use the Navigator to insert a hyperlink from one document (the source) to a specific
place in another document (the target). Open the Navigator in the target document and drag the
item to the position in the source document where you want the hyperlink to appear.
Using the Hyperlink dialog
You can use the Hyperlink dialog to insert a hyperlink and modify all hyperlinks.
1) Highlight the existing text you want to use as a link.
2) Click the Hyperlink icon on the Standard toolbar or go to Insert > Hyperlink on the menu
bar to open the Hyperlink dialog (Figure 323).
3) On the left side, select one of the four categories of hyperlink:
Internet: the hyperlink points to a web address, normally starting with http://.
Mail: the hyperlink opens an email message that is pre-addressed to a particular
recipient.
Document: the hyperlink points to another document or to another place in the current
document.
New document: the hyperlink creates a new document.
4) The Hyperlink dialog changes depending on the type of hyperlink selected. Enter all
necessary details to create the hyperlink.
5) Click Apply to create the hyperlink and the Hyperlink dialog remains open allowing you to
create another hyperlink.
6) Click Close to close the Hyperlink dialog.
Figure 323: Hyperlink dialog showing details for Internet links
338 | Getting Started with LibreOffice 5.1
The dialog changes according to the choice made for the hyperlink category in the left panel. A full
description of all the choices and their interactions is beyond the scope of this chapter. Here is a
summary of the most common choices.
For an Internet hyperlink, choose the type of hyperlink (Web or FTP), and enter the
required web address (URL).
For a Mail hyperlink, specify the address of the receiver and the subject.
For a Document hyperlink, specify the document path (clicking Open File opens a file
browser) or leave this blank if you want to link to a target in the same document. Optionally
specify the target in the document (for example a specific slide). Click the Target in
Document icon to open the Target in Document dialog where you can select the type of
target; or, if you know the name of the target, you can type it into the box.
For a New Document hyperlink, specify whether to edit the newly created document
immediately (Edit now) or just create it (Edit later). Enter the file name and select the type
of document to create (text, spreadsheet, and so on). Click the Select Path icon to open a
file browser and choose where to store the file.
The Further settings section in the bottom right part of the dialog is common to all the hyperlink
categories, although some choices are more relevant to some types of links.
Frame value determines how the hyperlink will open. This applies to documents that open
in a Web browser.
Form specifies if the link is to be presented as text or as a button. See the Writer Guide
Chapter 15 Using Forms in Writer for more information.
Text specifies the text that will be visible to the user. If you do not enter anything here,
LibreOffice uses the full URL or path as the link text. Note that if the link is relative and you
move the file, this text will not change, though the target will.
Name is applicable to HTML documents. It specifies text that will be added as a NAME
attribute in the HTML code behind the hyperlink.
Events: click this icon to open the Assign Macro dialog and select a macro to run when the
link is clicked. See Chapter 13 Getting Started with Macros for more information.
Editing hyperlinks
To edit an existing link:
1) Click anywhere in the hyperlink text.
2) Click the Hyperlink icon on the Standard toolbar, or go to Edit > Hyperlink on the menu
bar, or right-click and select Edit Hyperlink from the context menu. The Hyperlink dialog
opens.
3) Make your changes and click Apply to save your changes. The Hyperlink dialog remains
open, allowing you to continue editing hyperlinks. Click Apply after editing each hyperlink.
4) When you are finished editing hyperlinks, click Close.
The standard (default) behavior for activating hyperlinks within LibreOffice is to use Ctrl+click. This
behavior can be changed in Tools > Options > LibreOffice > Security > Options by deselecting
the option Ctrl-click required to follow hyperlinks. If clicking in your links activates them, check
that page to see if the option has been deselected.
Removing hyperlinks
You can remove the link from hyperlink text and leave just the text by right-clicking on the link and
selecting Remove Hyperlink from the context menu. You may then need to re-apply some
formatting to match the text with the rest of your document.
Chapter 12 Creating Web Pages | 339
To erase the link text or button from the document completely, select it and press the Backspace or
Delete key.
Exporting web pages using the Web Wizard
You can use the Web Wizard to create several types of standard web pages from all LibreOffice
components except Math. Each time you start the Web Wizard in a LibreOffice component, Writer
automatically starts before the Web Wizard opens. The Web Wizard is linked to Writer and is
normally used in Writer for creating web pages.
1) Go to File > Wizards > Web Page on the menu bar to open the Web Wizard dialog.
Figure 324: Introduction page of Web Wizard dialog
2) On the first page of the Wizard, choose settings and click Next >. If this is your first web
page, the only choice is <default>.
3) Select or browse to the document you would like to format. The information for Title,
Summary and Author is taken from the document properties. If necessary, edit this
information (Figure 325).
Figure 325: Documents page of Web Wizard dialog
340 | Getting Started with LibreOffice 5.1
4) Click Next > and select a layout for the web site by clicking on the layout boxes (Figure
326).
Figure 326: Main layout page of Web Wizard dialog
5) Click Next > to customize the layout and select the information to be listed and screen
resolution (Figure 327).
Figure 327: Layout details page of Web Wizard dialog
6) Click Next > and select a style for the page. Use the drop-down list to choose different
styles and color combinations. Browse to select a background image and icon set from the
Gallery (Figure 328).
7) Click Next > and enter general information for the web site, such as Title and HTML
Metadata information (Figure 329).
8) Click Next > and enter the information of where to publish your new web site (Figure 330).
9) Click Finish to save the file and close the Web Wizard.
Chapter 12 Creating Web Pages | 341
Figure 328: Style page of Web Wizard dialog
Figure 329: Web site information page of Web Wizard dialog
Figure 330: Preview page of Web Wizard dialog
342 | Getting Started with LibreOffice 5.1
Saving and exporting documents as web pages
The easiest way to create HTML documents in LibreOffice is to start with an existing document.
You can get a good idea of how it will appear as a web page by using View > Web Layout.
However, web layout view does not show you which features will or will not be saved correctly in
HTML format. Refer to Relative and absolute hyperlinks on page 336 on what to consider before
creating a web page from a document.
Writer documents
Single web page
To save a document as a single web page (HTML format), go to File > Save As on the menu bar
and specify HTML Document (Writer) as the file type or File > Export and specify XHTML format
as the file type.
Note
Writer does not replace multiple spaces in the original document with the HTML code
for non-breaking spaces. If you want to have extra spaces in your HTML file or web
page, you need to insert non-breaking spaces in LibreOffice. To do this, press
Ctrl+Spacebar instead of just Spacebar.
Series of web pages
Writer can save a large document as a series of web pages (HTML files) with a table of contents
page.
1) Decide which headings in the document should start on a new page and make sure all
those headings have the same paragraph style (for example, Heading 1).
2) Go to File > Send > Create HTML Document on the menu bar to open the Name and
Path of the HTML Document dialog (Figure 331).
Figure 331: Creating a series of web pages from one document
Chapter 12 Creating Web Pages | 343
3) Type the file name to save the pages under.
4) Specify which style indicates a new page by using the Styles drop-down list at the bottom of
the dialog (for example, Heading 1).
5) Click Save to create the multi-page HTML document. The resulting HTML files conform to
the HTML 4 Transitional standard.
Calc spreadsheets
Calc can save files as HTML documents by going to File > Save As on the menu bar and select
HTML Document (Calc) format as the file type. This is similar to Single web page above.
If the file contains more than one sheet and the web pages are created using the Web Wizard (see
Exporting web pages using the Web Wizard on page 340), the additional sheets will follow one
another in the HTML file. Links to each sheet will be placed at the top of the document.
Calc also allows the insertion of links directly into the spreadsheet using the Hyperlink dialog. See
Creating hyperlinks on page 337 for more information on hyperlinks.
Impress presentations
Note
Saving as web pages in HTML format does not retain animation and slide transitions.
Impress presentations cannot be saved in HTML format, but have to be exported as HTML
documents. Note that you can click Create at any step in the following procedure. The web pages
created will then use the default settings that you have not changed in any way.
1) Go to File > Export on the menu bar and specify the file name and location of where to
save the web page version of your presentation.
2) Select HTML document (Impress) as the file type and click Save to open the HTML
Export dialog (Figure 332).
Figure 332: HTML Export dialog - Assign design page
3) On the Assign design page, you can choose to create a new design and select or delete an
existing design. Specify a New design or an Existing design and click Next >>. If you have
not previously saved a web page design, the Existing Design choice is not available.
New design creates a new design in the next pages of the Wizard.
344 | Getting Started with LibreOffice 5.1
Existing design loads an existing design from the design list to use as a starting point
for the steps that follow. The list box displays all existing designs.
Delete Selected Design deletes the selected design from the design list. If you delete a
design, you will only delete the design information. An export file will not be deleted by
this action.
4) Specify the Publication type for the web pages (Figure 338), then click Next>>. The
publication type defines the basic settings for the intended export. The choices are:
Standard HTML format creates standard HTML pages from export pages.
Standard HTML with frames creates standard HTML pages with frames. The exported
page will be placed in the main frame and the frame to the left will display a table of
contents in the form of hyperlinks.
Automatic creates a default HTML presentation as a kiosk export in which the slides
are automatically advanced after a specified amount of time.
WebCast in a WebCast export, automatic scripts will be generated with Perl or ASP
support. This enables the speaker (for example, a speaker in a telephone conference
using a slide show on the Internet) to change the slides in the web browsers used by
the audience.
For more information on the options available for this page of the HTML Export dialog, click
Help to open the help pages.
Figure 333: HTML Export dialog Publication type page
5) Specify the options for Save graphics as, Monitor resolution, and Effects used for the web
pages (Figure 334), then click Next>>. The options for this page of the HTML Export dialog
are as follows:
Save graphics as determines the image format. You can also define the compression
value for the export.
Monitor resolution defines the resolution for the target screen. Depending on the
selected resolution, the image will be displayed in a reduced size. You can specify a
reduction of up to 80% from the original size. When selecting a resolution, consider
what the majority of your viewers might be using. If you specify a high resolution, then a
viewer with a medium-resolution monitor will have to scroll sideways to see the entire
slide, which is probably not desirable.
Effects specifies whether sound files defined as an effect for slide transitions are
exported and whether any hidden slides are exported.
Chapter 12 Creating Web Pages | 345
You might also like
- Dynamic Transparency Gradients: Figure 206: Duplicate DialogDocument10 pagesDynamic Transparency Gradients: Figure 206: Duplicate DialogNeuer FamilyNo ratings yet
- LibreOffice Guide 12Document20 pagesLibreOffice Guide 12Neuer FamilyNo ratings yet
- Word 2021 For Seniors: An Insanely Simple Guide to Word ProcessingFrom EverandWord 2021 For Seniors: An Insanely Simple Guide to Word ProcessingNo ratings yet
- LibreOffice Guide 05Document20 pagesLibreOffice Guide 05Neuer FamilyNo ratings yet
- LOffice 14Document15 pagesLOffice 14Neuer FamilyNo ratings yet
- Office Libre 03Document10 pagesOffice Libre 03Neuer FamilyNo ratings yet
- Artistic EffectDocument6 pagesArtistic EffectsivabtechitNo ratings yet
- Digital DocumentationDocument6 pagesDigital DocumentationJordan MenezesNo ratings yet
- Corel Draw Zadaci Sa ResenjemDocument10 pagesCorel Draw Zadaci Sa ResenjemMarkingSystem DejanNo ratings yet
- Using Graphics in Word07Document10 pagesUsing Graphics in Word07Bermz Ligas IdianNo ratings yet
- Tutorial 1 - InDesignDocument24 pagesTutorial 1 - InDesignReich P. JanolinoNo ratings yet
- Tutorial Incepatori - IllustratorDocument19 pagesTutorial Incepatori - IllustratorFlorinUrdaNo ratings yet
- 2nd Practical OrginalDocument6 pages2nd Practical OrginalaneeqNo ratings yet
- Adobe Pagmaker6Document15 pagesAdobe Pagmaker6anon_799086399No ratings yet
- Nota Illustrator CS4Document19 pagesNota Illustrator CS4sk kubuNo ratings yet
- Quarkxpress NotesDocument3 pagesQuarkxpress NotesNiyati Trivedi PurohitNo ratings yet
- Tutorial Illustrator Cs6Document19 pagesTutorial Illustrator Cs6Berta Monfort100% (6)
- Parts of The Main Window: Menu BarDocument6 pagesParts of The Main Window: Menu BarEndeavourerNo ratings yet
- Environtment of Ms WordDocument6 pagesEnvirontment of Ms WordTHan del RosarioNo ratings yet
- Introduction To IndesignDocument22 pagesIntroduction To IndesignSimon ChegeNo ratings yet
- BravaDesktop2.3 Tool TipsDocument9 pagesBravaDesktop2.3 Tool TipsAmit KumarNo ratings yet
- Vector OfficeDocument12 pagesVector OfficeWalid Haddad100% (1)
- 5 Add Simple Graphic Elements: in This Chapter, You Will Learn How ToDocument14 pages5 Add Simple Graphic Elements: in This Chapter, You Will Learn How ToSagarNo ratings yet
- Ê Aold, Underline, and ItalicizeDocument7 pagesÊ Aold, Underline, and ItalicizeMudasir Khan JatoiNo ratings yet
- Gis Lab Manual 2Document19 pagesGis Lab Manual 2jhgjhjbnmj100% (1)
- CompEd1 Lesson1Document7 pagesCompEd1 Lesson1Cha BeNo ratings yet
- ExcelDocument7 pagesExcelapi-462372907No ratings yet
- Chapter Eleven: NtroductionDocument7 pagesChapter Eleven: NtroductiontongaiNo ratings yet
- 10 Useful Typography Tips For Adobe IllustratorDocument34 pages10 Useful Typography Tips For Adobe IllustratorServicios TSM TSM100% (1)
- Standard Toolbar: Name Icon USEDocument5 pagesStandard Toolbar: Name Icon USERacquel FrondaNo ratings yet
- AutoCAD TrainingDocument13 pagesAutoCAD TrainingMuhammad ArifNo ratings yet
- Use Case Diagram of Atm SystemDocument11 pagesUse Case Diagram of Atm SystemRaghav SingalNo ratings yet
- Introduction To LibreOffice (Writer)Document20 pagesIntroduction To LibreOffice (Writer)Her StoreNo ratings yet
- Corel DrawDocument24 pagesCorel DrawargusacademyNo ratings yet
- Complete - Notes of InpageDocument16 pagesComplete - Notes of InpageMohammad Hunzala100% (4)
- 528 16cacca1b 2020051909060754Document24 pages528 16cacca1b 2020051909060754sathishNo ratings yet
- Word Processor: We Will Study The Various Features of Microsoft Word 2016Document14 pagesWord Processor: We Will Study The Various Features of Microsoft Word 2016Aarush GuptaNo ratings yet
- Chapter 1 Digital Documentation - Q&ADocument9 pagesChapter 1 Digital Documentation - Q&AJaskiran KaurNo ratings yet
- Introduction PagemakerDocument79 pagesIntroduction PagemakerSvb Chary100% (2)
- Corel DrawDocument34 pagesCorel DrawAnkur Singh100% (1)
- ICT - Year 4Document100 pagesICT - Year 4ravi 6662No ratings yet
- Illustrator Hand OutDocument17 pagesIllustrator Hand OutHisyamuddin YussofNo ratings yet
- Count On Word To Count Your WordsDocument7 pagesCount On Word To Count Your WordsMahmoud samahaNo ratings yet
- Computer Basics-Practical-WordDocument33 pagesComputer Basics-Practical-Wordhayderjabbar686No ratings yet
- File Save As: Try ItDocument7 pagesFile Save As: Try ItMahmoud samahaNo ratings yet
- File Save As: Try ItDocument7 pagesFile Save As: Try ItMahmoud samahaNo ratings yet
- Quark Xpress MenusDocument14 pagesQuark Xpress MenusSur VelanNo ratings yet
- Autocad TutorialDocument2 pagesAutocad TutorialAlex Kost100% (1)
- Subir DatDocument7 pagesSubir DatraulalfredoNo ratings yet
- Page MakerDocument293 pagesPage MakerroselathikaNo ratings yet
- Cross-Referencing: Reference in The Insert Reference To SectionDocument10 pagesCross-Referencing: Reference in The Insert Reference To SectionXevinAdrianNo ratings yet
- Page MakerDocument49 pagesPage Makerkeltrontvm100% (1)
- Welcome To Word: Instructions You Can Edit, Share, and PrintDocument7 pagesWelcome To Word: Instructions You Can Edit, Share, and PrintMahmoud samahaNo ratings yet
- M.S Word (Part-1)Document49 pagesM.S Word (Part-1)Rahul MahatoNo ratings yet
- Office Libre 12Document10 pagesOffice Libre 12Neuer FamilyNo ratings yet
- MELC: Integrate Graphic Objects L.O.:: Insert Symbols and Special Characters Add Images To A DocumentDocument12 pagesMELC: Integrate Graphic Objects L.O.:: Insert Symbols and Special Characters Add Images To A DocumentPilar Angelie Palmares VillarinNo ratings yet
- Office Libre 25Document10 pagesOffice Libre 25Neuer FamilyNo ratings yet
- LibreOffice Guide 01Document20 pagesLibreOffice Guide 01Neuer FamilyNo ratings yet
- Office Libre 27Document10 pagesOffice Libre 27Neuer FamilyNo ratings yet
- Office Libre 27Document10 pagesOffice Libre 27Neuer FamilyNo ratings yet
- Entering Data in A Form: Chapter 8 Getting Started With Base - 251Document10 pagesEntering Data in A Form: Chapter 8 Getting Started With Base - 251Neuer FamilyNo ratings yet
- Office Libre 28Document10 pagesOffice Libre 28Neuer FamilyNo ratings yet
- Choosing and Defining Colors: Figure 173: Color BarDocument10 pagesChoosing and Defining Colors: Figure 173: Color BarNeuer FamilyNo ratings yet
- Office Libre 22Document10 pagesOffice Libre 22Neuer FamilyNo ratings yet
- Office Libre 24Document10 pagesOffice Libre 24Neuer FamilyNo ratings yet
- Office Libre 24Document10 pagesOffice Libre 24Neuer FamilyNo ratings yet
- Office Libre 12Document10 pagesOffice Libre 12Neuer FamilyNo ratings yet
- Office Libre 22Document10 pagesOffice Libre 22Neuer FamilyNo ratings yet
- Office Libre 15Document10 pagesOffice Libre 15Neuer FamilyNo ratings yet
- Adding Charts: Figure 154: Sidebar Table Design SectionDocument10 pagesAdding Charts: Figure 154: Sidebar Table Design SectionNeuer FamilyNo ratings yet
- Office Libre 20Document10 pagesOffice Libre 20Neuer FamilyNo ratings yet
- Office Libre 16Document10 pagesOffice Libre 16Neuer FamilyNo ratings yet
- Office Libre 17Document10 pagesOffice Libre 17Neuer FamilyNo ratings yet
- Office Libre 18Document10 pagesOffice Libre 18XevinAdrianNo ratings yet
- Office Libre 14Document10 pagesOffice Libre 14Neuer FamilyNo ratings yet
- Office Libre 14Document10 pagesOffice Libre 14Neuer FamilyNo ratings yet
- Opening A CSV File: Figure 95: Text Import DialogDocument10 pagesOpening A CSV File: Figure 95: Text Import DialogNeuer FamilyNo ratings yet
- Adding Charts: Figure 154: Sidebar Table Design SectionDocument10 pagesAdding Charts: Figure 154: Sidebar Table Design SectionNeuer FamilyNo ratings yet
- Office Libre 15Document10 pagesOffice Libre 15Neuer FamilyNo ratings yet
- Hyphenating Words: Using The Sidebar For Bullets and NumberingDocument10 pagesHyphenating Words: Using The Sidebar For Bullets and NumberingNeuer FamilyNo ratings yet
- Hyphenating Words: Using The Sidebar For Bullets and NumberingDocument10 pagesHyphenating Words: Using The Sidebar For Bullets and NumberingNeuer FamilyNo ratings yet
- Office Libre 09Document10 pagesOffice Libre 09Neuer FamilyNo ratings yet
- Office Libre 10Document10 pagesOffice Libre 10Neuer FamilyNo ratings yet
- Office Libre 10Document10 pagesOffice Libre 10Neuer FamilyNo ratings yet
- HP Officejet Pro k5400Document44 pagesHP Officejet Pro k5400Omss DriversNo ratings yet
- Smart Tabla UputstvoDocument12 pagesSmart Tabla UputstvopetarnikolicNo ratings yet
- Genesys User GuideDocument90 pagesGenesys User GuideMaulik AdhiaNo ratings yet
- T3 - Building A Model For A Saturated Reservoir Using CMG - IMEX Simulator (Blackoil Model)Document35 pagesT3 - Building A Model For A Saturated Reservoir Using CMG - IMEX Simulator (Blackoil Model)Yaser RashedNo ratings yet
- N4ce 4site Fact SheetDocument4 pagesN4ce 4site Fact SheetAero WhizzNo ratings yet
- Easylanguage ObjectsDocument132 pagesEasylanguage Objectsjramongv100% (6)
- dc-gh5 en Adv OmDocument347 pagesdc-gh5 en Adv OmCarlo CsabiNo ratings yet
- Read MeDocument1 pageRead MeEugenio Morocho CayamcelaNo ratings yet
- Mẫu Slide PowerPoint Đẹp (Document21 pagesMẫu Slide PowerPoint Đẹp (Akayy Lên RẫyNo ratings yet
- Fpga Lab Manual - StudentDocument50 pagesFpga Lab Manual - StudentlesterPECENo ratings yet
- PDS2000 User Manual 3.9.3.1Document733 pagesPDS2000 User Manual 3.9.3.1witzing100% (2)
- PC1D Help IndexDocument104 pagesPC1D Help IndexvirumandiiNo ratings yet
- MemoQ InstallingActivating 7 0 enDocument16 pagesMemoQ InstallingActivating 7 0 enastro_versache_74696No ratings yet
- SW GA Tizian Function Pro en R2 WebDocument126 pagesSW GA Tizian Function Pro en R2 WebViorel IonNo ratings yet
- 3D XI PC Viewer User Manual: Trial VersionDocument13 pages3D XI PC Viewer User Manual: Trial VersionneoadminixNo ratings yet
- Autodesk Robot Structural Analysis ProfeDocument246 pagesAutodesk Robot Structural Analysis ProfeCarlos SousaNo ratings yet
- Arm Socrates User Guide 101399 010706 08 enDocument36 pagesArm Socrates User Guide 101399 010706 08 encurliphNo ratings yet
- Steps To Install AMPLDocument6 pagesSteps To Install AMPLRamkumarArumugapandiNo ratings yet
- SimulinkDocument42 pagesSimulinkSumit ChakravartyNo ratings yet
- Zenoss Core Administration r6.1.0 d1611.17.339 PDFDocument211 pagesZenoss Core Administration r6.1.0 d1611.17.339 PDFArdo HirmawanNo ratings yet
- VROPS Application MonitoringDocument114 pagesVROPS Application MonitoringRavinder SinghNo ratings yet
- 2020 Mastering QuickBooks Desktop Enterprise Lvl2 Manual FinalDocument230 pages2020 Mastering QuickBooks Desktop Enterprise Lvl2 Manual FinalDominic SkibbaNo ratings yet
- Other NotesDocument31 pagesOther NotesKiran MettuNo ratings yet
- Epicor Information Worker AdminDocument21 pagesEpicor Information Worker AdminalexNo ratings yet
- Icons at The Interface - Their UsefulnessDocument13 pagesIcons at The Interface - Their Usefulnesseluzapinheiro6883No ratings yet
- Tutorial 3D Simple 2 Bay FrameDocument54 pagesTutorial 3D Simple 2 Bay FramewigiNo ratings yet
- 3 - DSF2000 COEN Flame ScannerDocument90 pages3 - DSF2000 COEN Flame ScannerSteve WanNo ratings yet
- Parrot Mk6100 Userguide Zone1Document100 pagesParrot Mk6100 Userguide Zone1Maria MartinNo ratings yet
- FL Sim HDocument0 pagesFL Sim HDado Maja ArseninNo ratings yet
- Using Word 2016: A Quick Guide: Getting Started With Word 2016Document9 pagesUsing Word 2016: A Quick Guide: Getting Started With Word 2016Erian G. RetorianoNo ratings yet
- How to Create Cpn Numbers the Right way: A Step by Step Guide to Creating cpn Numbers LegallyFrom EverandHow to Create Cpn Numbers the Right way: A Step by Step Guide to Creating cpn Numbers LegallyRating: 4 out of 5 stars4/5 (27)
- Excel Essentials: A Step-by-Step Guide with Pictures for Absolute Beginners to Master the Basics and Start Using Excel with ConfidenceFrom EverandExcel Essentials: A Step-by-Step Guide with Pictures for Absolute Beginners to Master the Basics and Start Using Excel with ConfidenceNo ratings yet
- The Designer’s Guide to Figma: Master Prototyping, Collaboration, Handoff, and WorkflowFrom EverandThe Designer’s Guide to Figma: Master Prototyping, Collaboration, Handoff, and WorkflowNo ratings yet
- Learn Power BI: A beginner's guide to developing interactive business intelligence solutions using Microsoft Power BIFrom EverandLearn Power BI: A beginner's guide to developing interactive business intelligence solutions using Microsoft Power BIRating: 5 out of 5 stars5/5 (1)
- NFT per Creators: La guida pratica per creare, investire e vendere token non fungibili ed arte digitale nella blockchain: Guide sul metaverso e l'arte digitale con le criptovaluteFrom EverandNFT per Creators: La guida pratica per creare, investire e vendere token non fungibili ed arte digitale nella blockchain: Guide sul metaverso e l'arte digitale con le criptovaluteRating: 5 out of 5 stars5/5 (15)
- Mastering YouTube Automation: The Ultimate Guide to Creating a Successful Faceless ChannelFrom EverandMastering YouTube Automation: The Ultimate Guide to Creating a Successful Faceless ChannelNo ratings yet
- Linux For Beginners: The Comprehensive Guide To Learning Linux Operating System And Mastering Linux Command Line Like A ProFrom EverandLinux For Beginners: The Comprehensive Guide To Learning Linux Operating System And Mastering Linux Command Line Like A ProNo ratings yet
- Blender 3D for Jobseekers: Learn professional 3D creation skills using Blender 3D (English Edition)From EverandBlender 3D for Jobseekers: Learn professional 3D creation skills using Blender 3D (English Edition)No ratings yet
- Tableau Your Data!: Fast and Easy Visual Analysis with Tableau SoftwareFrom EverandTableau Your Data!: Fast and Easy Visual Analysis with Tableau SoftwareRating: 4.5 out of 5 stars4.5/5 (4)
- iPhone X Hacks, Tips and Tricks: Discover 101 Awesome Tips and Tricks for iPhone XS, XS Max and iPhone XFrom EverandiPhone X Hacks, Tips and Tricks: Discover 101 Awesome Tips and Tricks for iPhone XS, XS Max and iPhone XRating: 3 out of 5 stars3/5 (2)
- AI Monetization of your Faceless YouTube Channel: Ai Side Hustle NicheFrom EverandAI Monetization of your Faceless YouTube Channel: Ai Side Hustle NicheNo ratings yet
- Windows 11 for Beginners: The Complete Step-by-Step User Guide to Learn and Take Full Use of Windows 11 (A Windows 11 Manual with Useful Tips & Tricks)From EverandWindows 11 for Beginners: The Complete Step-by-Step User Guide to Learn and Take Full Use of Windows 11 (A Windows 11 Manual with Useful Tips & Tricks)Rating: 5 out of 5 stars5/5 (1)
- Skulls & Anatomy: Copyright Free Vintage Illustrations for Artists & DesignersFrom EverandSkulls & Anatomy: Copyright Free Vintage Illustrations for Artists & DesignersNo ratings yet
- SketchUp Success for Woodworkers: Four Simple Rules to Create 3D Drawings Quickly and AccuratelyFrom EverandSketchUp Success for Woodworkers: Four Simple Rules to Create 3D Drawings Quickly and AccuratelyRating: 1.5 out of 5 stars1.5/5 (2)
- Hacks for TikTok: 150 Tips and Tricks for Editing and Posting Videos, Getting Likes, Keeping Your Fans Happy, and Making MoneyFrom EverandHacks for TikTok: 150 Tips and Tricks for Editing and Posting Videos, Getting Likes, Keeping Your Fans Happy, and Making MoneyRating: 5 out of 5 stars5/5 (3)
- Memes for Music Producers: Top 100 Funny Memes for Musicians With Hilarious Jokes, Epic Fails & Crazy Comedy (Best Music Production Memes, EDM Memes, DJ Memes & FL Studio Memes 2021)From EverandMemes for Music Producers: Top 100 Funny Memes for Musicians With Hilarious Jokes, Epic Fails & Crazy Comedy (Best Music Production Memes, EDM Memes, DJ Memes & FL Studio Memes 2021)Rating: 4 out of 5 stars4/5 (6)